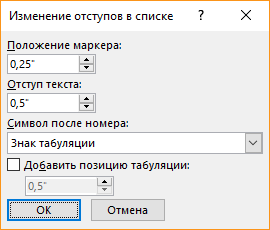Как в ворде убрать расстояние между нумерацией и текстом?
Щелкните правой кнопкой мыши и выберите команду Изменение отступов в списке. Измените расстояние отступа маркера от поля, щелкнув стрелки в поле Положение маркера, или измените расстояние между маркером и текстом, щелкнув стрелки в поле Отступ текста. В поле Номер с помощью выберите знак табули, пробел или ничего.
Как убрать большой пробел в нумерации?
Можно удалить большие пробелы с помощью автозамены. Для этого активируем функцию клавишами Ctrl + H. В первое поле копируем большой пробел, а во второе — созданный при помощи нажатия клавиш Shift + Ctrl + Пробел.
Как убрать маркированный список в ворде?
Word 2016, 2013 и 2010
- Выберите меню « Файл ».
- Выберите « Опции ».
- Выберите вкладку « Проверка » на левой панели.
- Выберите « Параметры автозамены… ».
- Выберите вкладку « Автоформат при вводе ».
- Снимите флажки « Автоматически маркированные списки » и « Автоматически нумерованные списки ». Нажмите « ОК ».
Как изменить отступ в Нумерованном списке?
Настройка отступа в маркированном или нумерованном списке с помощью линейки
- Чтобы изменить положение маркеров или номеров, перетащите маркер отступа первой строки.
- Чтобы изменить положение текста, перетащите заостренную верхнюю часть маркера отступа слева.
Как в ворде убрать отступ от нумерации?
Открываете документ. В Word 2007, выделяете любой из номеров, в вашем документе, щёлкаете правой кнопкой мыши, и выбираете, в открывшемся меню: изменение отступов в списке. В этом диалоговом окне, вы изменяете числовое значение, положения номера и отступа текста, вплоть до 0.
Как убрать большой отступ сверху в ворде?
Выделите текст, который нужно настроить. Перейдите на вкладку Главная и в нижней части меню выберите интервалы между строками и абзацами > Параметры междустрочных интервалов . Откроется диалоговое окно Абзац. На вкладке Отступы и интервалы выберите нужные параметры и нажмите кнопку ОК.
Как уменьшить расстояние между строками в ворде?
Изменение междустрочного интервала для части документа
- Выделите абзацы, которые нужно изменить.
- На вкладке Главная нажмите кнопку Интервал и выберите нужный интервал.
Как превратить нумерованный и маркированный списки в обычный текст?
Преобразование маркеров и нумерации списка в текст
- Выделите абзац, содержащий маркированный или нумерованный список.
- Выполните одно из следующих действий: В меню палитры «Абзац» выберите пункт «Преобразовать нумерацию в текст» или «Преобразовать маркеры в текст».
Как удалить стиль списка в ворде?
Удаление стиля из коллекции «стили»
- На вкладке Главная в группе стили щелкните правой кнопкой мыши стиль, который вы хотите удалить из коллекции.
- В контекстном меню выберите команду удалить из коллекции стилей .
Как убрать список из документа?
В диалоговом окне Word Options (Параметры Word) из перечня настроек слева выберите Advanced (Дополнительно). Прокрутите страницу вниз до раздела Display (Экран). Выделите значение в поле напротив пункта Show this number of Recent Documents (Число документов в списке последних файлов) и введите 0, чтобы скрыть список.
Как изменить отступы в списке?
Изменение отступов маркированного списка
- Выберите маркеры в списке, щелкнув маркер. …
- Щелкните правой кнопкой мыши и выберите команду Изменение отступов в списке.
- Измените расстояние отступа маркера с поля, щелкнув стрелки в поле Расположение маркера или изменяя расстояние между маркером и текстом, щелкая стрелки в поле отступ текста .
Как изменить отступ слева от маркеров списка?
Добавьте параметр margin-left к селектору UL или OL, соответственно, для маркированного или нумерованного списка. Браузер Файер фох одновременно с отступами добавляет к списку поля (параметр padding).
Как сделать многоуровневый список в ворде?
Определение нового многоуровневого списка
- Выделите текст или нумерованный список, который вы хотите изменить.
- На вкладке Главная в группе Абзац щелкните стрелку рядом с кнопкой Многоуровневый список …
- Разверните диалоговое окно «Многоуровневый список», щелкнув Дополнительно в левом нижнем углу.
Как убрать точки перед словами в ворде?
Как правило, знаки форматирования скрыты, пока вы не сделаете их видимыми нажатием ¶ на вкладке «Главная» в Word (рис. 1). Кроме того, вы можете использовать сочетания клавиш Ctrl + * или Ctrl + Shift + 8 для переключения «ПоказатьСкрыть» символов форматирования.
Как уменьшить отступ слева?
Как сделать отступ слева в ворде
Щелкните в любом месте абзаца, который вы хотите сместить влево, и нажмите кнопку «Увеличить отступ», доступную на вкладке «Главная», или просто нажмите сочетание клавиш Ctrl+M.
Как удалить все позиции табуляции?
Очистка позиции табуляции
- Перейдите на вкладку Главная и нажмите кнопку вызова диалогового окна «абзац» .
- Выберите вкладку.
- Выполните одно из следующих действий: Выберите позицию табуляции и нажмите кнопку очистить. Нажмите кнопку Очистить все , чтобы удалить все позиции табуляции.
- Нажмите кнопку ОК.
Как уменьшить расстояние между цифрой и текстом в ворде?
Как уменьшить расстояние между маркером и текстом?
Изменение отступов маркированного списка
- Выберите маркеры в списке, щелкнув маркер. …
- Щелкните правой кнопкой мыши и выберите команду Изменение отступов в списке.
- Измените расстояние отступа маркера с поля, щелкнув стрелки в поле Расположение маркера или изменяя расстояние между маркером и текстом, щелкая стрелки в поле отступ текста .
Как уменьшить расстояние между пунктами в ворде?
Выделите один или несколько абзацев, которые нужно обновить. Нажмите клавиши CTRL + A, чтобы выбрать все. Выберите пункт Параметры междустрочных интервалов и укажите нужный параметр в поле междустрочный интервал . Настройте параметры » до » и » после «, чтобы изменить интервалы между абзацами.
Как изменить отступ в Нумерованном списке?
Настройка отступа в маркированном или нумерованном списке с помощью линейки
- Чтобы изменить положение маркеров или номеров, перетащите маркер отступа первой строки.
- Чтобы изменить положение текста, перетащите заостренную верхнюю часть маркера отступа слева.
Как изменить нумерацию в списке в ворде?
Изменение нумерации в нумерованном списке
- Выделите номер, который нужно изменить.
- На вкладке Главная в группе Абзац щелкните стрелку рядом с кнопкой Нумерованный список и выберите пункт Параметры нумерации.
- В поле Начиная с введите номер, с которого должен начинаться список.
Как изменить расстояние между маркером и текстом CSS?
Для изменения расстояния между маркером списка и текстом используйте свойство padding-left для селектора LI, как показано в примере 1. Результат данного примера показан на рис. 1. Отрицательное значение для padding-left использовать нельзя, поэтому минимальное задаваемое расстояние равно нулю.
Как удалить все позиции табуляции?
Удаляем интервалы позиций табуляции
- Откройте диалоговое окно группы “Абзац” и нажмите в нем на кнопку “Табуляция”.
- Выберите в списке “Позиции табуляции” ту позицию, которую необходимо очистить, после чего нажмите на кнопку “Удалить”.
Как убрать большой пробел между словами?
Выделите большой пробел. Откройте «Найти и заменить» (Crtl+H), Потом в строке «Найти» вставить большой пробел и в строке «Заменить на» вставите команду CTRL+SHIFT+пробел.
Как убрать большой пробел между цифрой и словом?
Можно удалить большие пробелы с помощью автозамены. Для этого активируем функцию клавишами Ctrl + H. В первое поле копируем большой пробел, а во второе — созданный при помощи нажатия клавиш Shift + Ctrl + Пробел.
Как уменьшить отступ от верха в ворде?
Настройка отступов и интервалов для абзацев
- Выделите один или несколько абзацев, которые нужно изменить.
- Откройте вкладку Главная и нажмите кнопку вызова диалогового окна «абзац» .
- Выберите вкладку Отступы и пробелы .
- Выберите нужные параметры и нажмите кнопку ОК.
Как сделать многоуровневый список?
Определение нового многоуровневого списка
- Выделите текст или нумерованный список, который вы хотите изменить.
- На вкладке Главная в группе Абзац щелкните стрелку рядом с кнопкой Многоуровневый список …
- Разверните диалоговое окно «Многоуровневый список», щелкнув Дополнительно в левом нижнем углу.
Как убрать отступы в тексте в ворде?
— Как убрать все отступы в Word или установить их одинаковыми? — Выделите весь текст, нажав на клавиатуре комбинацию CTRL + A, нажмите правую кнопку мыши — Абзац — и в окне установите значение всех отступов — 0 или любое требуемое значение — ОК.8 мая 2015 г.
Как убрать нумерацию списка в ворде?
Вы можете отключить функцию автоматического распознавания списков.
- Перейдите в раздел > Параметры > проверки правописания.
- Нажмите кнопку Параметры автозаменыи выберите вкладку Автоформат при вводе .
- Установите или снимите флажки автоматических маркированных списков или автоматических нумерованных списков.
Как изменить нумерацию абзацев в ворде?
Изменение нумерации в нумерованном списке
- Дважды щелкните номера в списке. Текст не будет выбран.
- Щелкните правой кнопкой мыши номер, который вы хотите изменить.
- Нажмите кнопку Set value (нумерация).
- В поле задать значение для: используйте стрелки, чтобы изменить значение на нужное число.
Как удалить маркеры или номера в списке?
Удаление символа маркера
- В диалоговом окне «Маркеры и нумерация» выберите в меню «Тип списка» значение «Маркированный».
- Выделите символ маркера, который надо удалить, а затем нажмите «Удалить» (первый встроенный символ маркера не может быть удален).
Как исправить неправильную нумерацию страниц в документе?
Как исправить неправильную нумерацию страниц в документе? Достаточно просто воспользоваться командой «Удалить номера страниц» для каждого раздела документа, а для того, чтобы ускорить процесс исправления можно быстро перепрыгивать по колонтитулам разделов.
Изменение отступов маркированного списка
Изменение положения маркеров в списке или интервалов между маркерами и текстом предполагает настройку отступов маркеров. Ниже рассказывается, как это сделать.
Чтобы выбрать маркер в списке, щелкните его. Текст не будет выбран.
Щелкните правой кнопкой мыши и выберите команду Изменение отступов в списке.
Измените расстояние отступа маркера от поля, щелкнув стрелки в поле Положение маркера, или измените расстояние между маркером и текстом, щелкнув стрелки в поле Отступ текста.
В поле Номер с помощью выберите знак табули, пробел или ничего.
Завершите внесение изменений и нажмите кнопку ОК.
Изменение отступа для одного маркера
Щелкните рядом с текстом маркера, который вы хотите изменить.
На вкладке Главная в группе Абзац выберите стрелку рядом с пунктом Многоуровневый список ивыберите изменить уровень списка.
Выберите уровень маркера. У каждого уровня свой стиль маркеров.
Статьи по теме
Если вы создали документ в клиенте Word для настольных компьютеров, Word в Интернете сохранит все, что вы сделали, включая выравнивание маркеров. К сожалению, настроить выравнивание маркеров в Word в Интернете.
Если у вас уже есть настольная версия Word, вы можете использовать ее для точной настройки выравнивания маркеров. Если нет, вы можете попробовать или приобрести последнюю версию Office сейчас.
Номер в списке
Номер в списке может занимать различное положение. В зависимости от того, где располагается номер в списке, меняется наше восприятие списка.
По окончании урока вы сможете:
- Рассказать о строении списка
- Вызвать диалоговое окно «Изменение отступов в списке»
- Показать различные варианты расположения отступов и положения номера (маркеров)
1. Строение списка
Списки бывают маркированные и нумерованные.
Я люблю всё представлять в схемах. Мне кажется, что так лучше можно понять глубинный смысл явления, понять логику. Рассмотрим, как располагаются номер списка и текст списка на странице относительно границ печатного поля.
Строение списка:


В качестве символа после номера служит:
- табулятор
- пробел
- ничего (то есть первая строка будет идти сразу после номера (маркера), что, согласитесь не нужно ни вам, ни мне. Ведь в этом случае номер (маркер) зрительно будет частью слова. Хотя бывают случаи…
2. Диалоговое окно «Изменение отступов в списке»
Скачайте документ тут. Откройте документ.

Выделите два абзаца (Урок 2. Выделяем текстовую информацию в документе) и задайте режим «Номер в списке»:
Посмотрите на горизонтальную линейку: видите положение двух треугольников и прямоугольника относительно границ печатного поля?

Не снимая выделения, переведите курсор на текст и нажмите ПМ. Появится контекстное меню, в котором выберите команду «Изменить отступы в списке…»:

Появится диалоговое окно «Изменить отступы в списке…»:
В качестве символа по умолчанию – знак табуляции.
Обращаю ваше внимание на числовые значения в полях:
- Положение номера: 0,63 – это одна четвёртая (¼) дюйма.
- Отступ текста: 1,27 – это одна вторая (½) дюйма
Как видите, американские разработчики упорно пытаются навязать нам свою систему измерений.
3. Номер в списке. Различные варианты расположения номера (маркеров)
Способ 1. a=0, b=0, символ после номера (маркера) – пробел
- Выделите два абзаца списка (Урок 2).
- Не снимая выделения, переведите курсор на текст и нажмите ПМ. Появится контекстное меню, в котором выберите команду «Изменить отступы в списке…»:
- Появится диалоговое окно «Изменить отступы в списке…»
- Введите в поля «Положение номера» и «Отступ текста» значения «0 см» (можно вручную, а можно кнопочками «вниз-вверх», которые расположены напротив полей).
- Нажмите кнопку выпадающего меню напротив поля «Символ после номера» и выберите значение «Пробел»

Нажмите ОК

Получили такой список:
Список и номер списка начинаются от границы печатного поля, и, как следствие этого, номер находится внутри текста списка. Но список не очень хорошо воспринимается «утоплен» в тексте. Ставим такому оформлению «±».
Способ 2. a=1 см, b=0, символ после номера (маркера) – пробел:
- Выделите два абзаца списка.
- Не снимая выделения, переведите курсор на текст и нажмите ПМ. Появится контекстное меню, в котором выберите команду «Изменить отступы в списке…»:
- Появится диалоговое окно «Изменить отступы в списке…»
- Введите
- в поле «Положение номера» – «1 см»,
- в поле «Отступ текста» – «0 см» (можно вручную, а можно кнопочками «вниз», которые расположены напротив полей).
- Нажмите кнопку выпадающего меню напротив поля «Символ после номера» и выберите значение «Пробел»

Нажмите ОК

Получили такой список:
Любимое оформление списков в официальных документах. Такой вид оформления достался нам от незабвенных печатных машинок. Если мы работаем с официальными документами, то выхода нет – оформляем списки подобным образом. Но глаза при чтении такого списка очень устают, ведь им приходится нервно перебегать по неровностям текста слева, выискивать номер. Я ставлю такому виду оформления списка жирный минус «‒».
Способ 3. a=1 см, b=1,5, символ после номера (маркера) – пробел:
- Выделите два абзаца списка.
- Не снимая выделения, переведите курсор на текст и нажмите ПМ. Появится контекстное меню, в котором выберите команду «Изменить отступы в списке…»:
- Появится диалоговое окно «Изменить отступы в списке…»:
- Введите
- в поле «Положение номера» – «1 см»,
- в поле «Отступ текста» – «1,5 см» (можно вручную, а можно кнопочками «вниз», которые расположены напротив полей).
- Нажмите кнопку выпадающего меню напротив поля «Символ после номера» и выберите значение «Пробел»

Нажмите ОК

Получили такой список:
Заметили сдвиг строчек относительно друг друга? Ведь после номера мы поставили пробел. Конечно, мы можем вернуться опять в окно «Изменение отступов в списке» и поэкспериментировать со значением отступа в списке. Предупреждаю сразу – замучаетесь. Мы пойдём другим путём. А этому виду оформления списков я ставлю жирный минус «‒». Когда два пункта ещё куда ни шло, но страница такого оформления списков – и у вас заболят глаза.
Способ 4. a=1 см, b=1,5, символ после номера (маркера) – табулятор со значением 1,5 см.

На уроке 1 я уже говорила о табуляции. Позиция табуляции ‒ это отметка на горизонтальной линейке, указывающая величину отступа текста от границы печатного поля.
Вернёмся к нашему списку
- Выделите два абзаца списка.
- Не снимая выделения, переведите курсор на текст и нажмите ПМ. Появится контекстное меню, в котором выберите команду «Изменить отступы в списке…»
- Появится диалоговое окно «Изменить отступы в списке…»
- Введите
- в поле «Положение номера» – «1 см»,
- в поле «Отступ текста» – «1,5 см» (можно вручную, а можно кнопочками «вниз», которые расположены напротив полей).
- Нажмите кнопку выпадающего меню напротив поля «Символ после номера» и выберите значение «Знак табуляции». Установите это значение равным – «1,5 см»

Нажмите ОК

Получили такой список:
Красной линией я подчеркнула идеально выровненные строчки текста. И обратите внимание на красный полукруг:
- Верхний треугольник показывает положение номера
- Чёрный перевёрнутый крючок показывает позицию табуляции
- Нижний треугольник и прямоугольник показывают отступ текста
Позиции табуляции и отступ текста совпадают, значение номера вынесено за пределы текста, но не слишком далеко. Это идеальное оформление списка, поэтому жирный «+».
Теперь вы сможете:
- Рассказать о строении списка
- Вызвать диалоговое окно «Изменение отступов в списке»
- Показать различные варианты расположения отступов и положения номера (маркеров)
Изменение положения маркеров в списке или интервалов между маркерами и текстом предполагает настройку отступов маркеров. Ниже рассказывается, как это сделать.
-
Чтобы выбрать маркер в списке, щелкните его. Текст не будет выбран.
-
Щелкните правой кнопкой мыши и выберите команду Изменение отступов в списке.
-
Измените расстояние отступа маркера от поля, щелкнув стрелки в поле Положение маркера, или измените расстояние между маркером и текстом, щелкнув стрелки в поле Отступ текста.
В поле Номер с помощью выберите знак табули, пробел или ничего.
-
Завершите внесение изменений и нажмите кнопку ОК.
Изменение отступа для одного маркера
-
Щелкните рядом с текстом маркера, который вы хотите изменить.
-
На вкладке Главная в группе Абзац выберите стрелку рядом с пунктом Многоуровневый список ивыберите изменить уровень списка.
-
Выберите уровень маркера. У каждого уровня свой стиль маркеров.
Дополнительные сведения
Настройка междустрок между маркерами в списке
Изменение стиля маркеров
Если вы создали документ в клиенте Word для настольных компьютеров, Word в Интернете сохранит все, что вы сделали, включая выравнивание маркеров. К сожалению, настроить выравнивание маркеров в Word в Интернете.
Если у вас уже есть настольная версия Word, вы можете использовать ее для точной настройки выравнивания маркеров. Если нет, вы можете попробовать или приобрести последнюю версию Office сейчас.
У вас есть предложения для этой возможности?
С удовольствием вас выслушаем! Дайте нам знать, что работает хорошо, есть ли проблемы с Word или у вас есть идеи о новых функциях, которые улучшат ваш опыт.
Оставить отзыв по Microsoft Office