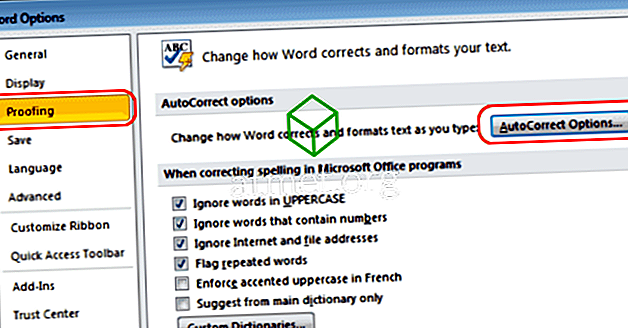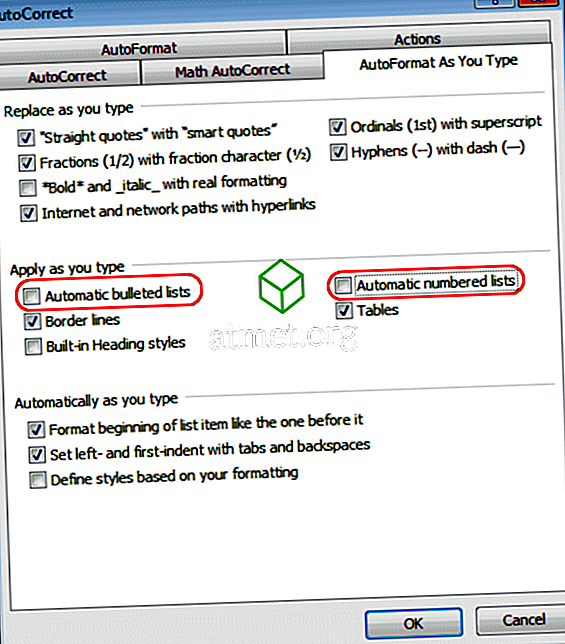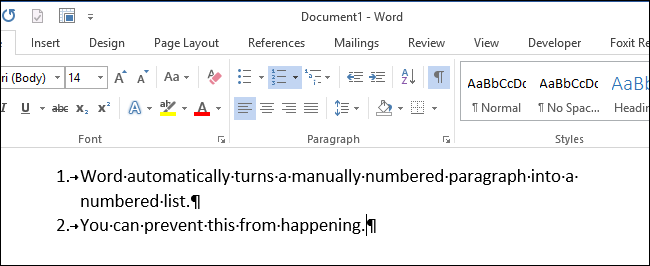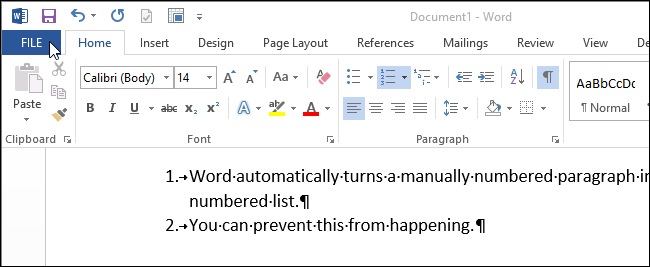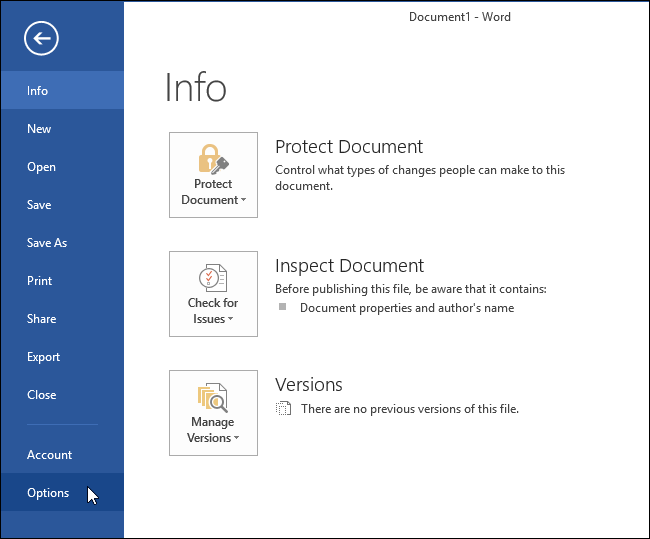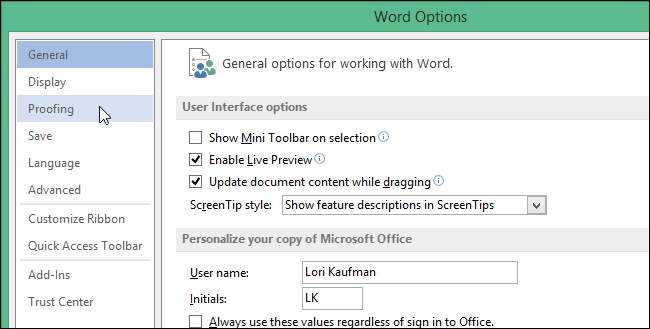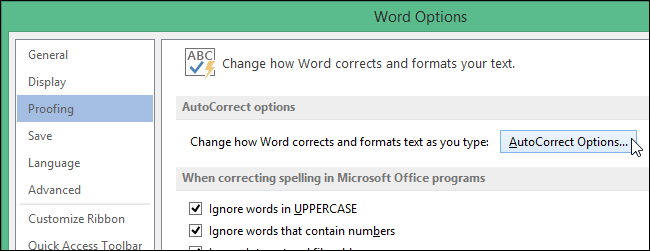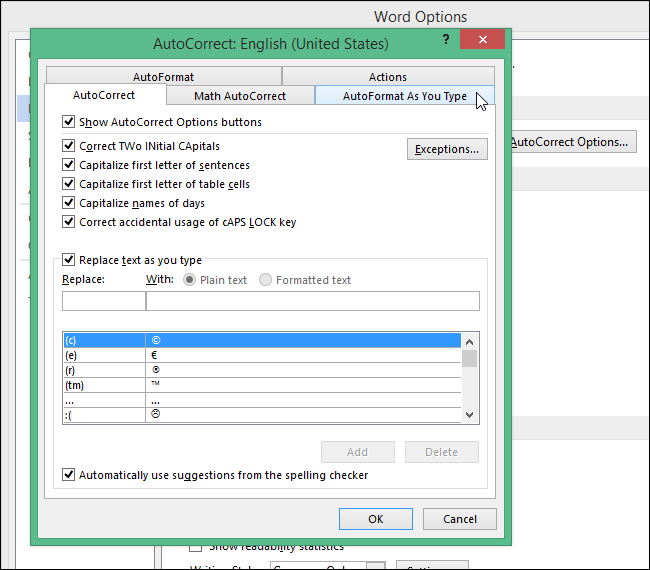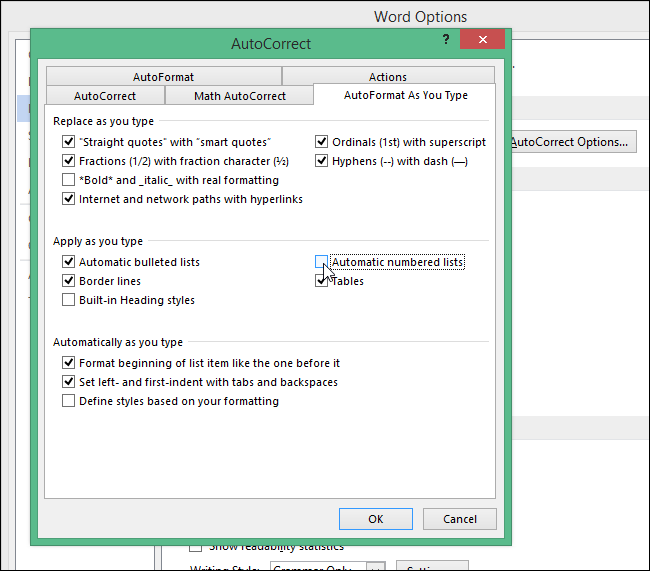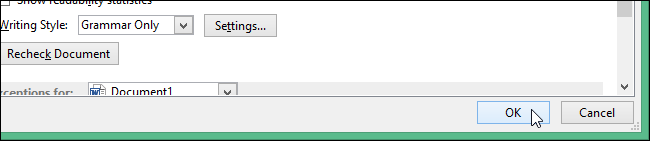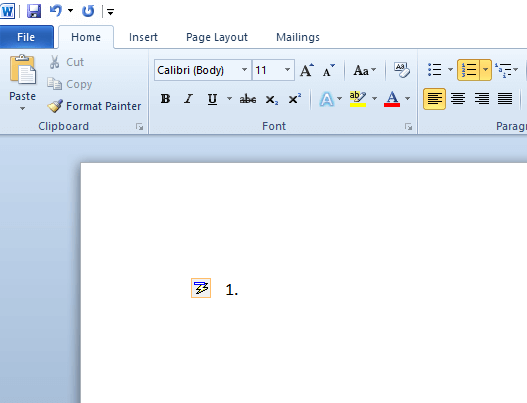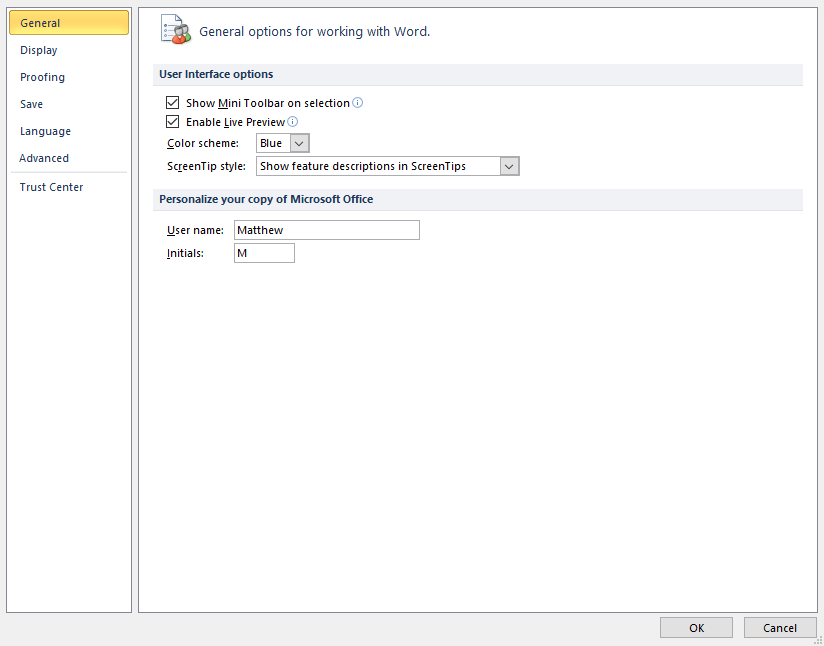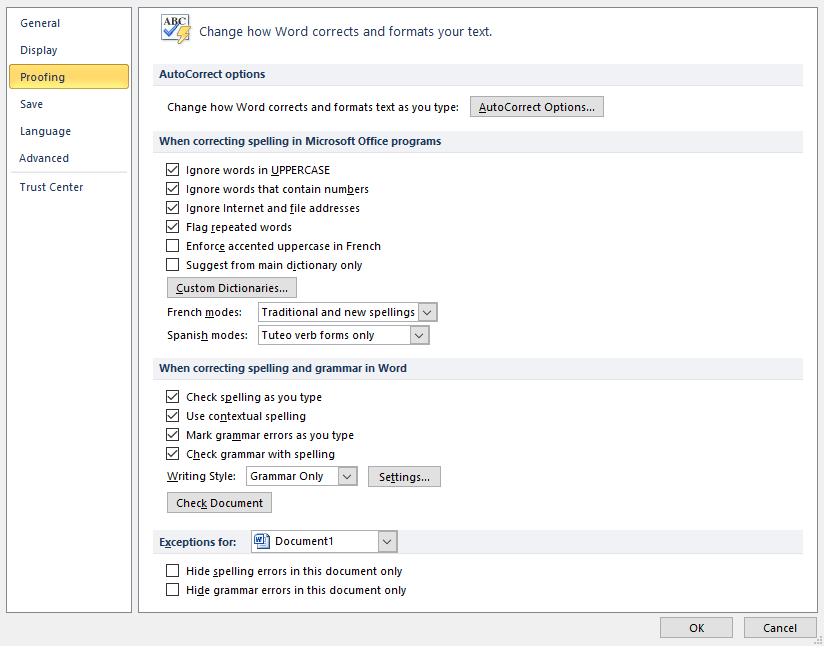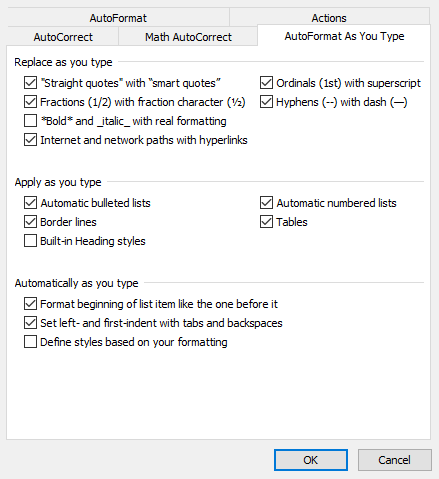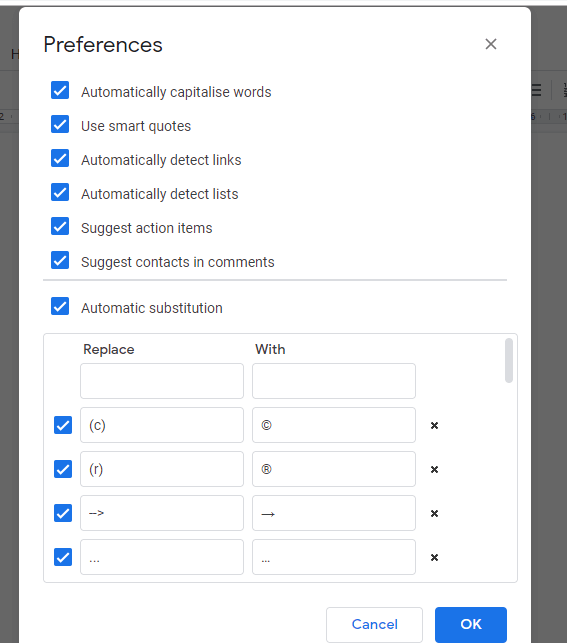Word для Microsoft 365 Word 2021 Word 2019 Word 2016 Word 2013 Word 2010 Еще…Меньше
По умолчанию при введите звездочка или 1., по умолчанию Word считает, что вы пытаетесь начать маркированный или нумерованный список. Вы можете отключить функцию автоматического распознавания списков.
-
Перейдите в меню Параметры > >проверки.
-
Выберите Параметры автоcorrect, а затем переведите вкладку Автоформат при типе.
-
Выберите или отключим автоматические списки с маркерами или автоматически про номера.
-
Нажмите кнопку ОК.
Дополнительные сведения
Автоформат при введите.
Нужна дополнительная помощь?
Word старается быть полезным, автоматически применяя форматирование к документу в зависимости от того, что вы печатаете. Одним из примеров этого является случай, когда Word автоматически создаёт нумерованный или маркированный список для вас, когда вы вводите какой-либо текст, который Word считает нумерованным или маркированным списком.
Когда вы набираете число, за которым следует точка, а затем нажимаете пробел или клавишу Tab, Word автоматически форматирует абзац как нумерованный список. Когда вы вводите звёздочку (*) и затем нажимаете пробел или клавишу Tab, Word автоматически заменяет звёздочку маркером и форматирует абзац как маркированный список. Вы можете отменить автоматическое форматирование для текущего абзаца, немедленно нажав «Ctrl+z» сразу после применения автоматического форматирования.
Однако если вы не хотите, чтобы Word применял автоматические нумерованные или маркированные списки, вы можете отключить эту функцию.
Откройте документ в Word, перейдите на вкладку «Файл».

В списке элементов слева нажмите «Параметры».

В диалоговом окне «Параметры Word» нажмите «Правописание» в списке элементов слева.
В разделе «Параметры автозамены» нажмите кнопку «Параметры автозамены».

В диалоговом окне «Автозамена» перейдите на вкладку «Автоформат при вводе».

В разделе «Применить при вводе» снимите флажок «стили маркированных списков» или «нумерованных списков» или оба. Нажмите «ОК», чтобы принять изменения и закрыть диалоговое окно.
Вы вернётесь в диалоговое окно «Параметры слова». Нажмите «ОК», чтобы закрыть диалоговое окно.
Связанные статьи:
- Как создать нумерованный список в Word с помощью клавиатуры (80.6%)
- Как сделать список литературы в Word (80.6%)
- Как начать нумерацию заново или продолжить нумерацию в нумерованном списке (80.6%)
- Как создавать и работать с многоуровневыми списками в Word (61.1%)
- Как автоматически добавлять сноски и список литературы в Word (61.1%)
- Почему ячейка не расширяется и текст уходит за край (RANDOM — 50%)
Включение и отключение автоматических маркеров и нумерации
По умолчанию при введите звездочка или 1., по умолчанию Word считает, что вы пытаетесь начать маркированный или нумерованный список. Вы можете отключить функцию автоматического распознавания списков.
Перейдите в меню Параметры > > проверки.
Выберите Параметры автоcorrect, а затем переведите вкладку Автоформат при типе.
Выберите или отключим автоматические списки с маркерами или автоматически про номера.
Как убрать нумерацию страниц в Ворде
Ранее мы рассказали о том, как Вы можете пронумеровать страницы в Word, теперь хотим рассмотреть обратный процесс. Да-да, из этой статьи Вы узнаете, как убирается нумерация страниц в Ворде 2016. На самом деле, инструкция подходит и для более ранних версий – лишь интерфейс программ немножко отличается – элементы могут быть расположены на той же вкладке, но в другом месте, поэтому проблем у Вас возникнуть не должно.
У программы Microsoft Office Word достаточно обширный функционал. К сожалению, практически никто не уделяет времени его изучению. А зря. Благодаря определённым возможностям можно автоматизировать некоторые процессы – к примеру, сформировать заголовки в автоматическом режиме.
Как убрать нумерацию страниц в Ворде 2007/2010/2013
- Переходим на названную выше вкладку;
Как видите, ничего сложного нет – всего четыре действия и ровно столько же кликов, чтобы убрать нумерацию страниц в программе Майкрософт Ворд.
Ручное удаление нумерации страницы в Word
Если на определённых страницах Вам всё-таки нужна нумерация, то её можно оставить. Как?
Давайте разберёмся:
1. Переходим вверх (или низ) страницы, номер которой мы хотим удалить;
2. Дважды кликаем левой кнопкой мыши по цифре, после чего открывается окно редактирование колонтитула (в нашем случае – верхнего, потому что нумерация располагается сверху);
3. Теперь просто удаляем цифру, как обычный текст и кликаем по кнопке «Закрыть окно колонтитулов» или на клавиатуре нажимаем «ESC»;
4. Готово, номер страницы удалён – ту же самую процедуру необходимо провести надо всеми страницами, где нумерация не должна отображаться.
В случае, если Вы по ошибке удалили номер не на той странице, восстановить его можно тем же способом – кликнув дважды в том месте страницы, где он находился и просто вписать его, как обычный текст.
Если у Вас документ состоит из нескольких разделов и подразделов, Вам придётся повторять процедуру для каждого отдельно взятого раздела. Дело в том, что удаление нумерации в первом разделе, никоим образом не сказывается на втором и других разделах – учитывайте это, чтобы вновь не возвращаться к редактированию документа.
В остальном же, действительно нет ничего сложного. Запомните, как убирать нумерацию страниц в Word, чтобы в дальнейшем делать всё это автоматически, а не с помощью инструкций на сайтах. Таким образом Вы сможете сэкономить драгоценное время.
Удаление нумерации страниц в Word. Пошаговые инструкции со скринами
Начинающие или неопытные пользователи могут испытать затруднения при редактировании Word-документа. Чаще всего трудности возникают с удалением числового обозначения страницы. Чтобы этот вопрос больше не возникал, советуем ознакомиться с инструкцией ниже.
Для удобства мы расписали, как удалить нумерацию страниц для каждой версии Word. Кроме того в статье найдёте информацию о том, как удалить нумерацию только с первой или с какой-то конкретной страницы. Также вы можете ознакомиться с видео-материалом, где показано как убирать нумерацию страниц в Word 2010.
Как удалить нумерацию страниц в Word 2003, 2007, 2010
Word 2003
Если на вашем ПК установлен Word 2003, то редактирование нумерации страниц в документе проводится следующим образом:
- Вверху экрана, в панели, отображающей меню, установите стрелку и кликните на «Вид».
- В высветившейся вкладке активируйте команду «Колонтитулы». После нажатия на экране отобразится графа действий, а на верхней части документа проявится пунктирная линия.
Если вы пронумеровали разделы, воспользовавшись вкладкой меню «Вставка» — «Номера страниц», то в таком случае:
- Нацельте курсор на цифру-номер страницы, чтобы появилась рамка.
- После кликните на рамку и активируйте клавишу «Delete».
Word 2007, 2010
Владельцы Word 2007 и 2010 могут удалить нумерацию такими способами.
- Кликните на категорию в меню «Вставка».
- Далее «Номер страницы».
После нажатия выскочит окно, в котором нужно избрать строку «Удалить номера страницы».
Другой способ — это удаление нумерации вручную:
- Наведите стрелку мыши на цифру страницы.
- Осуществите двойное нажатие.
- После этого Word посоветует провести редактирование страницы.
- Далее при активации клавиши «Backspase» сотрите нумерацию.
- Выйдите из режима колонтитулов, нажав «Escape», или кликнув дважды по незаполненному полю.
Как удалить номер первой страницы?
Оформление некоторых текстовых документов требует начинать нумерацию со второй страницы. Осуществляется это определенной последовательностью действий (рассмотрим на примере Word 2010):
- Откройте меню «Вставка».
- В развернутой панели меню нажмите «Номер страниц».
- В открывшемся окне появятся варианты размещения нумерации: снизу или сверху. Установите подходящий.
- После выберите вид нумерации и установите его. В итоге пронумерованными станут все листы документа.
- Теперь удалите номер с первого документального листа. Для этого вверху в строчке меню выберите «Работа с колонтитулами», а после «Конструктор».
- В высветившемся окне найдите надпись «Особый для первой страницы» и отметьте ее галочкой.
Как убрать номер с конкретной страницы документа Word?
В некоторых печатных текстах требуется начинать нумеровку заново с новых разделов. В Word это осуществимо, если совершать следующие поэтапные действия:
- Сперва установите разрыв страниц перед тем участком текста, в котором нумерация должна отсутствовать. Для этого наведите стрелку мышки на предшествующий лист документа, нажмите на «Вставка», а затем «Разрыв».
- После на экране отобразится окно, в нем нужно выбрать «Новый раздел», строчку «Со следующей страницы».
Удалить разрыв страницы, можно следуя этой инструкции.
Удаление нумерации со всех страниц
Ликвидировать все номера страниц в документе Ворд возможно, выполнив следующие действия:
- Установите в поле своего зрения любую страницу текстового документа и двумя нажатиями мышки выделите номер.
- После при помощи клавиш «Backspace» или «Delete» удалите всю нумеровку документа.
- Откройте меню «Вставка».
- Выберите раздел «Номера страниц».
- Поставьте галочку в строке «Убрать номера страниц».
Видео-инструкция
Далее представлена видео-инструкция, визуально объясняющая, как удалить нумерацию страниц документа Word:
Маркеры — это символы, используемые для выделения списка, а нумерация — это порядок номеров в списке; как цифры, так и маркеры выделяют точки в ваших текстовых документах. Функция автоматического маркера и нумерации включена по умолчанию. В Microsoft Word есть настройки для отключения функции автоматического маркера и нумерации путем изменения настроек автоформата в диалоговом окне автозамены.
Выполните следующие действия, чтобы отключить автоматические маркеры и нумерацию в Microsoft Word.
- Запустите Microsoft Word.
- Щелкните Файл.
- Щелкните Параметры.
- Нажмите Проверка на левой вкладке.
- Нажмите кнопку Автозамена.
- Щелкните вкладку Автоформат при вводе.
- Снимите или установите флажок «Автоматические маркированные списки» или «Автоматические нумерованные списки», затем нажмите «ОК».
Запустите Microsoft Word.
Перейдите на вкладку «Файл».
Нажмите Опции на левой панели в представлении за кулисами.
Откроется диалоговое окно «Параметры Word».
Нажмите Проверка на левой панели.
В разделе «Параметры автозамены» нажмите кнопку Автозамена кнопка.
Откроется диалоговое окно автозамены.
Выберите вкладку «Автоформат при вводе».
Под Применять по мере ввода раздел, вы можете снять или установить флажок для Автоматические маркированные списки или же Автоматические нумерованные списки.
Затем нажмите Ok для обоих диалоговых окон.
Как установить маркер по умолчанию в Word?
Маркером по умолчанию в Word является маркер с черным заострением, и самый быстрый способ добавить маркер в список — нажать кнопку маркера на вкладке «Главная» в группе «Абзац». Вы можете добавить другие маркеры в свой список, доступный в разделе «Библиотека маркеров». Вы также можете изменить уровень списка или определить Новые маркеры, в которые можно вставлять новые маркеры с помощью изображений или символов.
Как отключить автоматическую нумерацию и сохранить свой номер?
Выполните следующие действия:
- Выделите текст, содержащий автоматическую нумерацию.
- Затем щелкните текст правой кнопкой мыши и выберите «Копировать» в контекстном меню.
- Нажмите Удалить, чтобы удалить текст.
- Щелкните правой кнопкой мыши ту же область и выберите «Сохранить только текст» в разделе «Параметры вставки» контекстного меню.
- Автоматическая нумерация успешно преобразована в статическую.
Каков стиль нумерации по умолчанию в Word?
В Microsoft Word маркеры стиля по умолчанию — это черная точка, а для нумерации — арабские цифры (1,2,3,4). Вы также можете изменить числа на другие типы цифр или букв, доступных в Word.
Как удалить маркеры или цифры из списка?
Выполните следующие действия:
- Нажмите кнопку «Маркер» на вкладке «Главная» в группе «Абзац» и выберите «Нет» в меню.
- Пули удаляются из списка в документе Word.
В чем разница между нумерованным списком и маркированным списком?
Разница между нумерованным списком и маркированным списком заключается в том, что в нумерованном списке указывается порядок, в котором должны следовать элементы списка, а в маркированном списке не обязательно следовать определенному порядку. В нумерованном списке каждый абзац начинается с цифры или буквы, а в маркированном списке абзац начинается с символа маркера.
ЧИТАЙТЕ: как создавать и добавлять пользовательские маркеры в PowerPoint или Word
Надеемся, вы поняли, как отключить автоматические маркеры и нумерацию в Word.
Функции автоматической нумерации и маркировки в Microsoft Word могут быть просто невыносимыми. Вы будете счастливо печатать, делая ваш документ таким, каким вам нравится, и вдруг Word решит неожиданно добавить число или маркер к тому, что вы пишете.
Я ценю программное обеспечение, пытающееся облегчить мне задачу, но в большинстве случаев оно угадывается. К счастью, эту функцию можно отключить. Отключите функцию в Word, которая автоматически начинает вводить нумерованный или маркированный текст для вас.
Word 2016, 2013 и 2010
- Выберите меню « Файл ».
- Выберите « Опции ».
- Выберите вкладку « Проверка » на левой панели.
- Выберите « Параметры автозамены… ».
- Выберите вкладку « Автоформат при вводе ».
- Снимите флажки « Автоматически маркированные списки » и « Автоматически нумерованные списки ». Нажмите « ОК ».
Word 2007
- В меню « Кнопка « Office »выберите« Параметры Word ».
- Нажмите « Проверка ».
- Нажмите « Параметры автозамены », а затем перейдите на вкладку « Автоформат при вводе ».
- В разделе « Применить по мере ввода » снимите флажки « Автоматически маркированные списки » и « Автоматически нумерованные списки ».
- Нажмите « ОК », и все готово.
Теперь больше не надоедают автоматические маркеры или цифры, появляющиеся при вводе.
Перейти к содержанию
На чтение 2 мин Опубликовано 29.07.2015
Word автоматически применяет форматирование к документу в зависимости от того, что Вы вводите. Например, Word автоматически создаст нумерованный список, когда решит, что Вы вводите текст очень похожий на него.
Если ввести число, затем точку и нажать клавишу Space (Пробел) или Tab, Word автоматически отформатирует абзац в нумерованный список. Автоматическое форматирование абзаца можно отключить, если сразу после преобразования в список нажать сочетание клавиш Ctrl+Z (отмена последнего действия).
Если Вы не хотите, чтобы Word автоматически создавал нумерованные списки, отключите эту функцию. Для этого откройте документ и перейдите на вкладку File (Файл).
В списке слева нажмите Options (Параметры).
В диалоговом окне Word Options (Параметры Word) выберите вкладку Proofing (Правописание).
В разделе AutoCorrect Options (Параметры автозамены) нажмите одноименную кнопку.
В диалоговом окне AutoCorrect (Автозамена) перейдите на вкладку AutoFormat As You Type (Автоформат при вводе).
В разделе Apply as you type (Применять при вводе) уберите галочку напротив параметра Automatic numbered lists (Стили маркированных списков). Нажмите ОК, чтобы подтвердить изменения и закрыть диалоговое окно.
Вы вернётесь в диалоговое окно Word Options (Параметры Word). Нажмите ОК, чтобы закрыть его.
Оцените качество статьи. Нам важно ваше мнение:
by Matthew Adams
Matthew is a freelancer who has produced a variety of articles on various topics related to technology. His main focus is the Windows OS and all the things… read more
Updated on December 13, 2019
XINSTALL BY CLICKING THE DOWNLOAD FILE
This software will keep your drivers up and running, thus keeping you safe from common computer errors and hardware failure. Check all your drivers now in 3 easy steps:
- Download DriverFix (verified download file).
- Click Start Scan to find all problematic drivers.
- Click Update Drivers to get new versions and avoid system malfunctionings.
- DriverFix has been downloaded by 0 readers this month.
MS Word and Google Docs are two of the foremost word processing applications. Both those word processors include numbered bullet list formatting options. However, Word and Docs automatically apply numbered bullet points when users enter 1. and press the Space key. This is not always ideal as users don’t always want to add numbered lists when they enter 1. in a document. Thus, some Microsoft Word and Doc users might need to turn off automatic numbering.
How Can Users Turn Off Auto Numbering in Word and Docs?
1. Turn Off Auto Numbering in MS Word
- To turn off automatic number formatting in Word, click the File tab.
- Click Options to open the window in the shot directly below.
- Click the Proofing tab on the left of the window.
- Press the Autocorrect Options button.
- Click the Autoformat as You Type tab shown directly below.
- Deselect the Automatic numbered list check box.
- Then uncheck the Automatic bulleted list option.
- Click the OK button to exit the AutoCorrect window.
- Then press the OK button the Word Options window.
2. Turn Off Auto Numbering in Google Docs
- To turn off automatic numbering in Google Docs, click the Tools menu in Docs.
- Select the Preferences option to open the window shown directly below.
- Deselect the Automatically detect lists check box.
- Click the OK button.
Neither Word or Docs will automatically detect lists after deselecting the options specified above. So, users can then enter 1. without automatically adding numbered bullet point lists to their documents. Users can also turn off other automatic formatting by deselecting other settings in Word’s AutoFormat As You Type tab and Doc’s Preferences window.
RELATED ARTICLES TO CHECK OUT:
- What to do if you can’t remove text highlighting in MS Word
- 3 ways to create awesome borders on Google Docs
Still having issues? Fix them with this tool:
SPONSORED
If the advices above haven’t solved your issue, your PC may experience deeper Windows problems. We recommend downloading this PC Repair tool (rated Great on TrustPilot.com) to easily address them. After installation, simply click the Start Scan button and then press on Repair All.