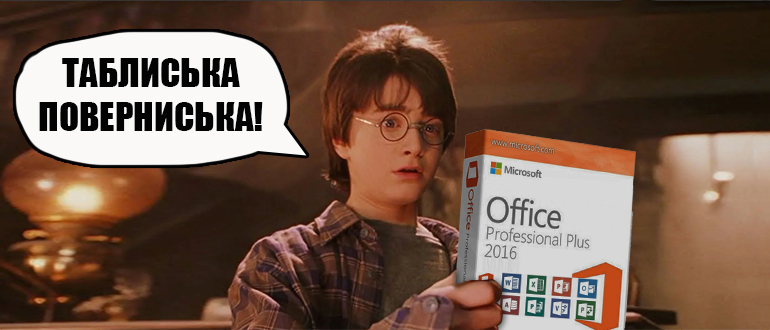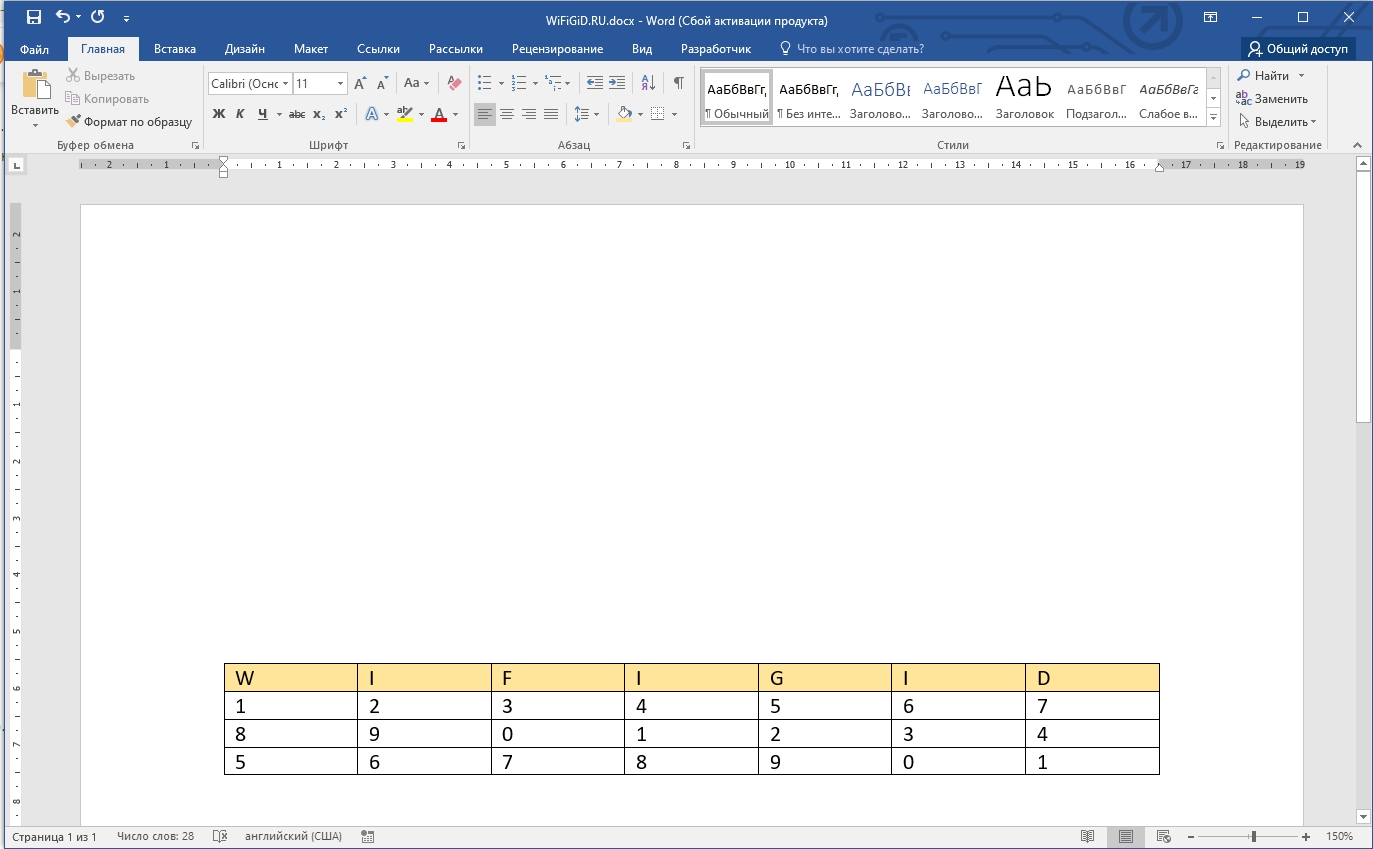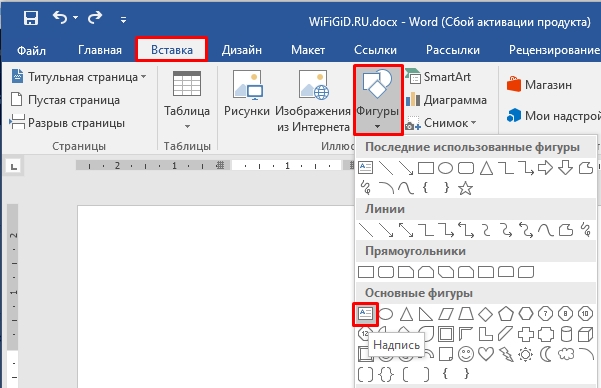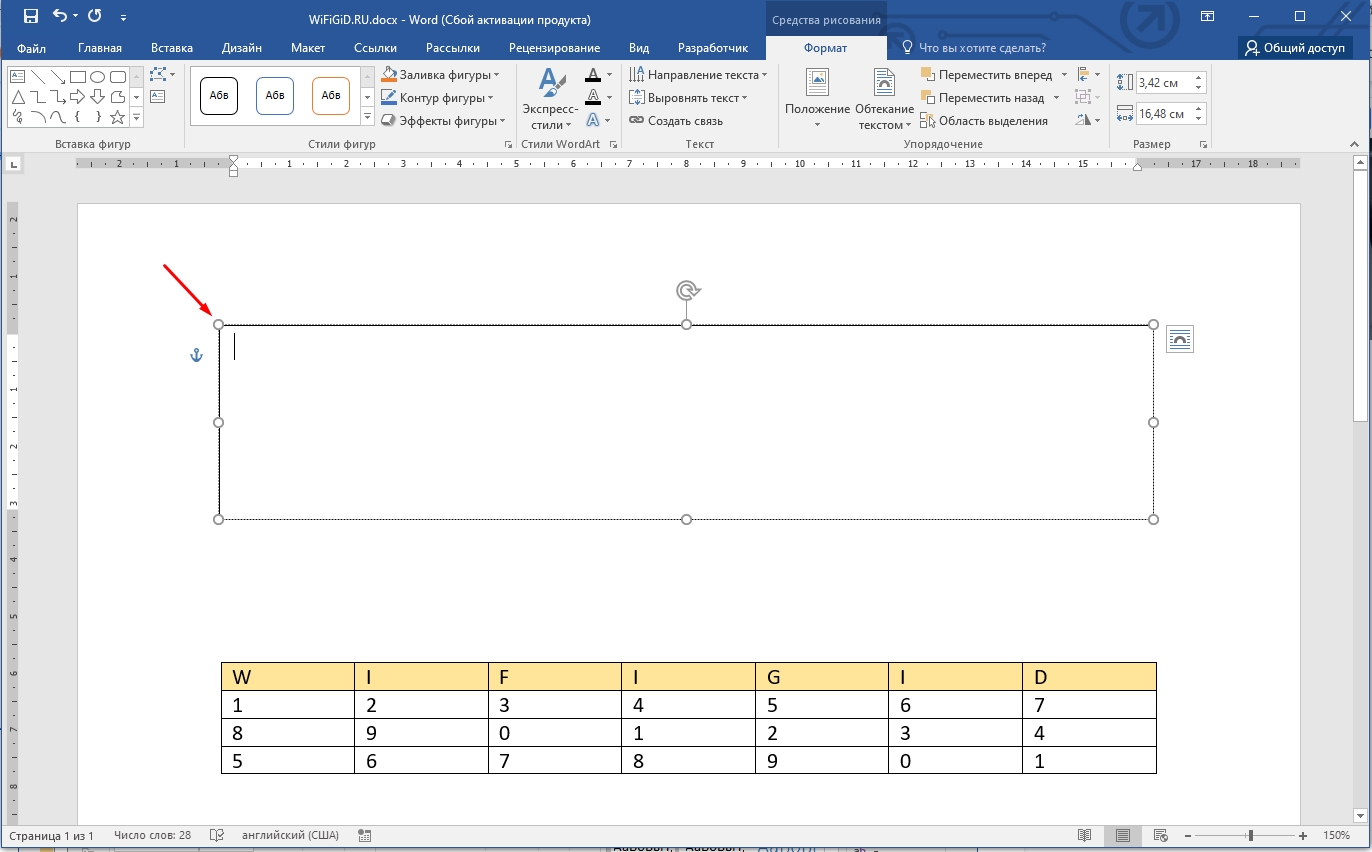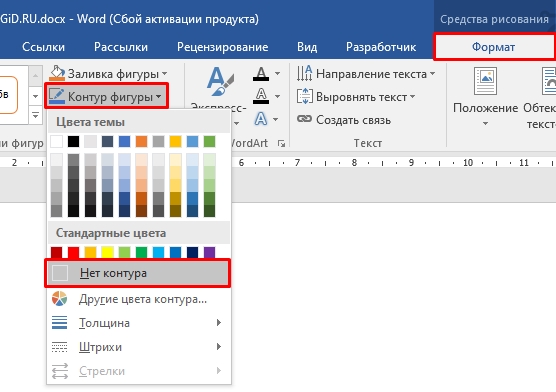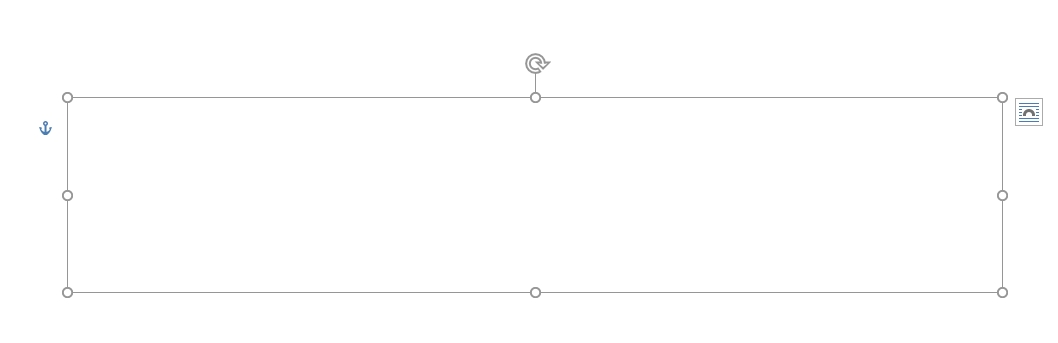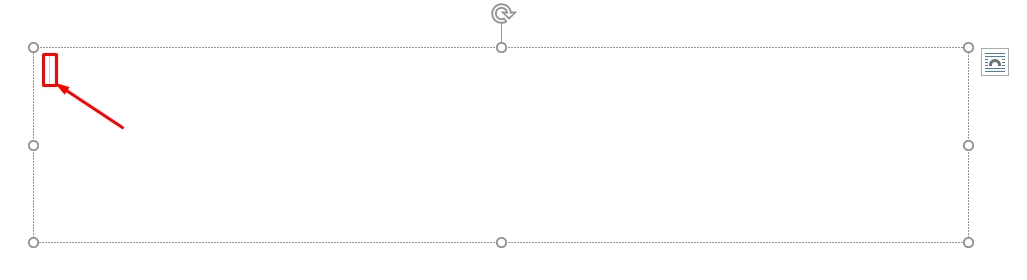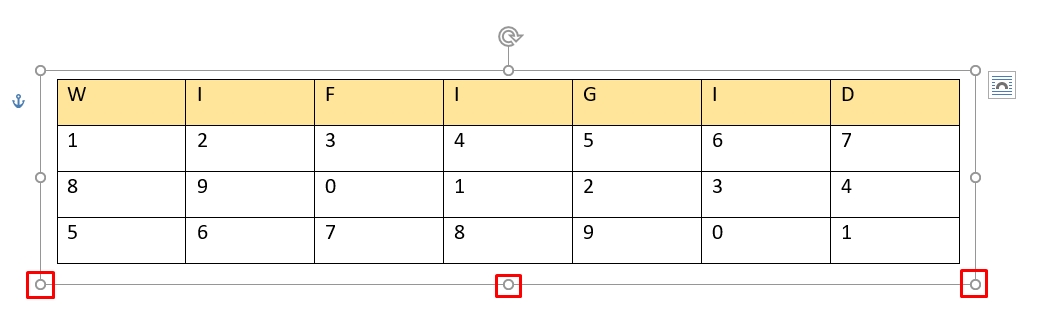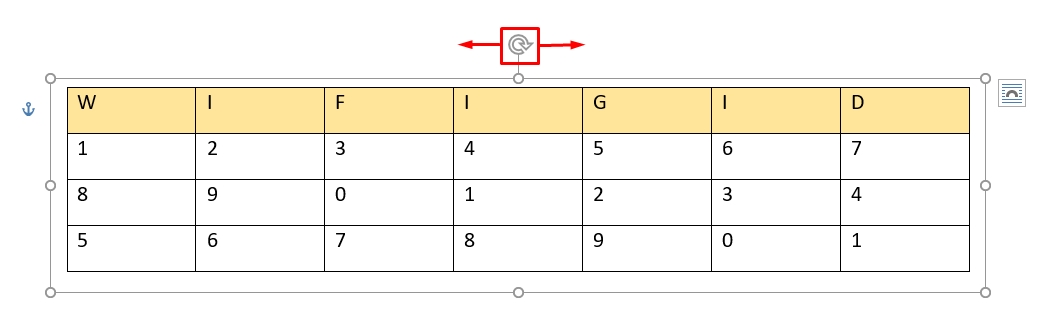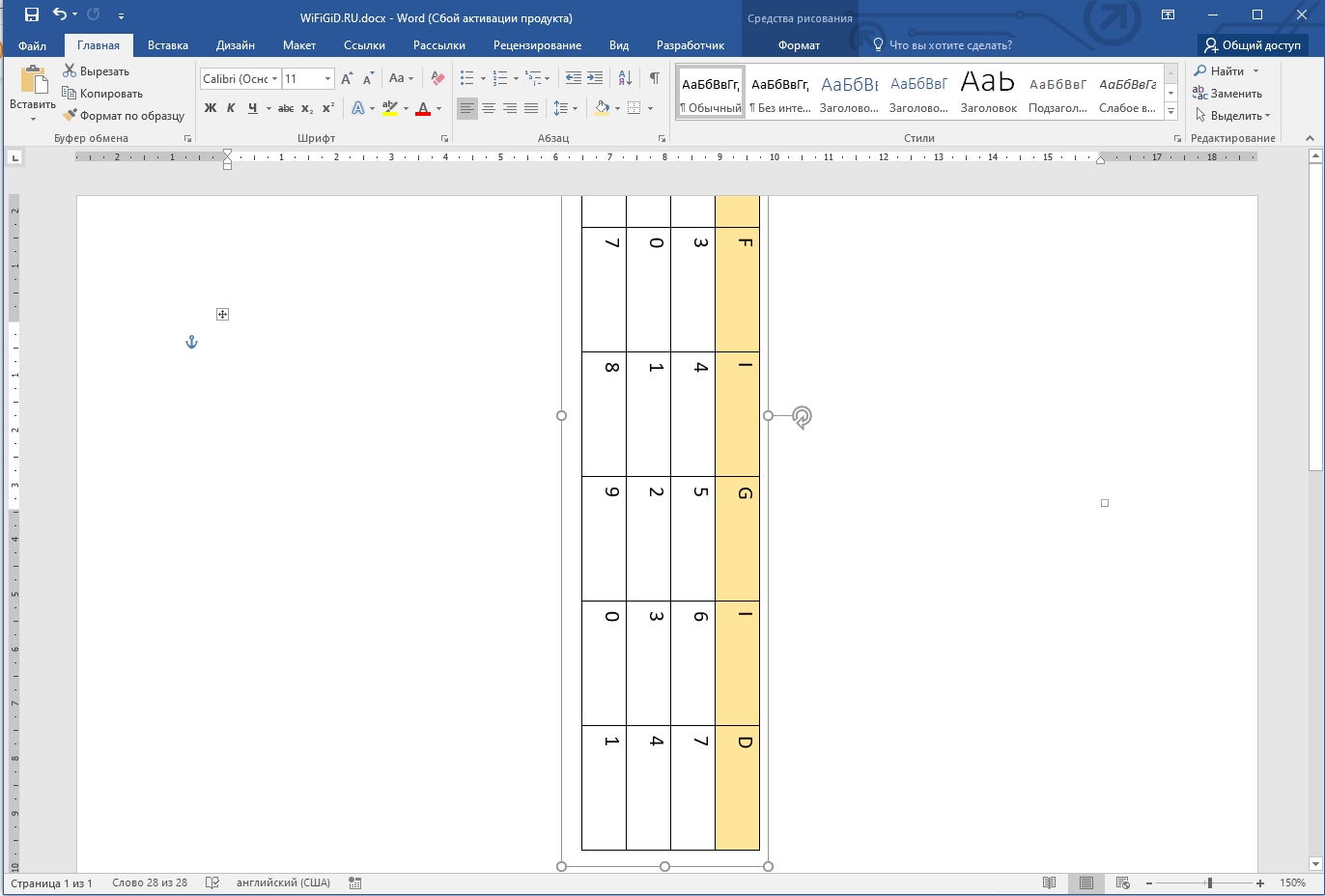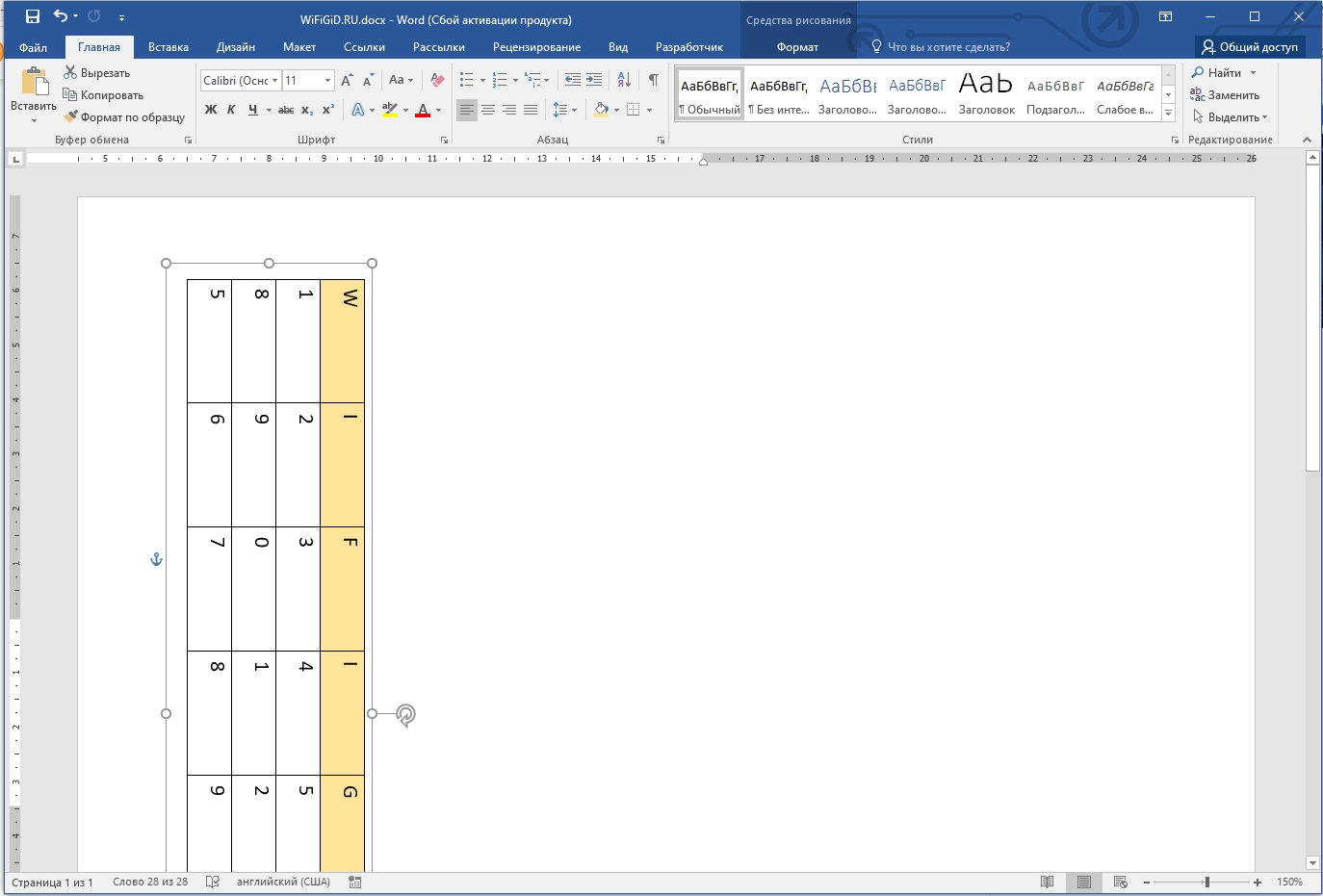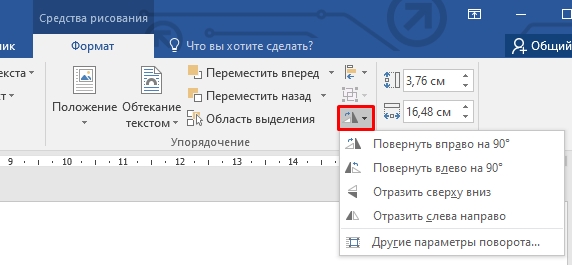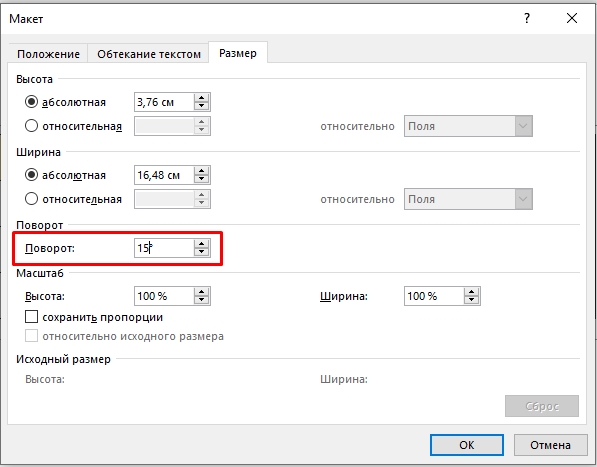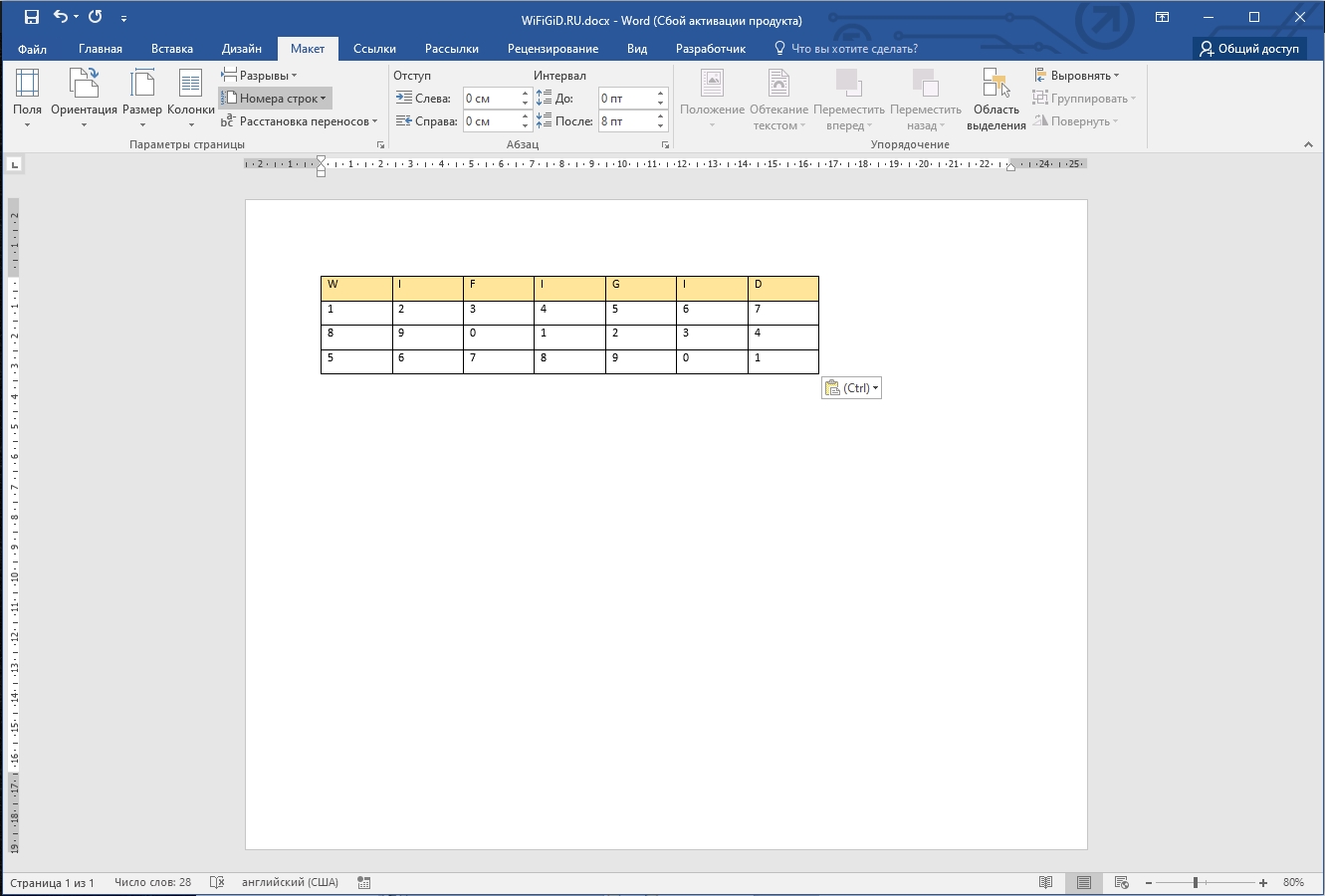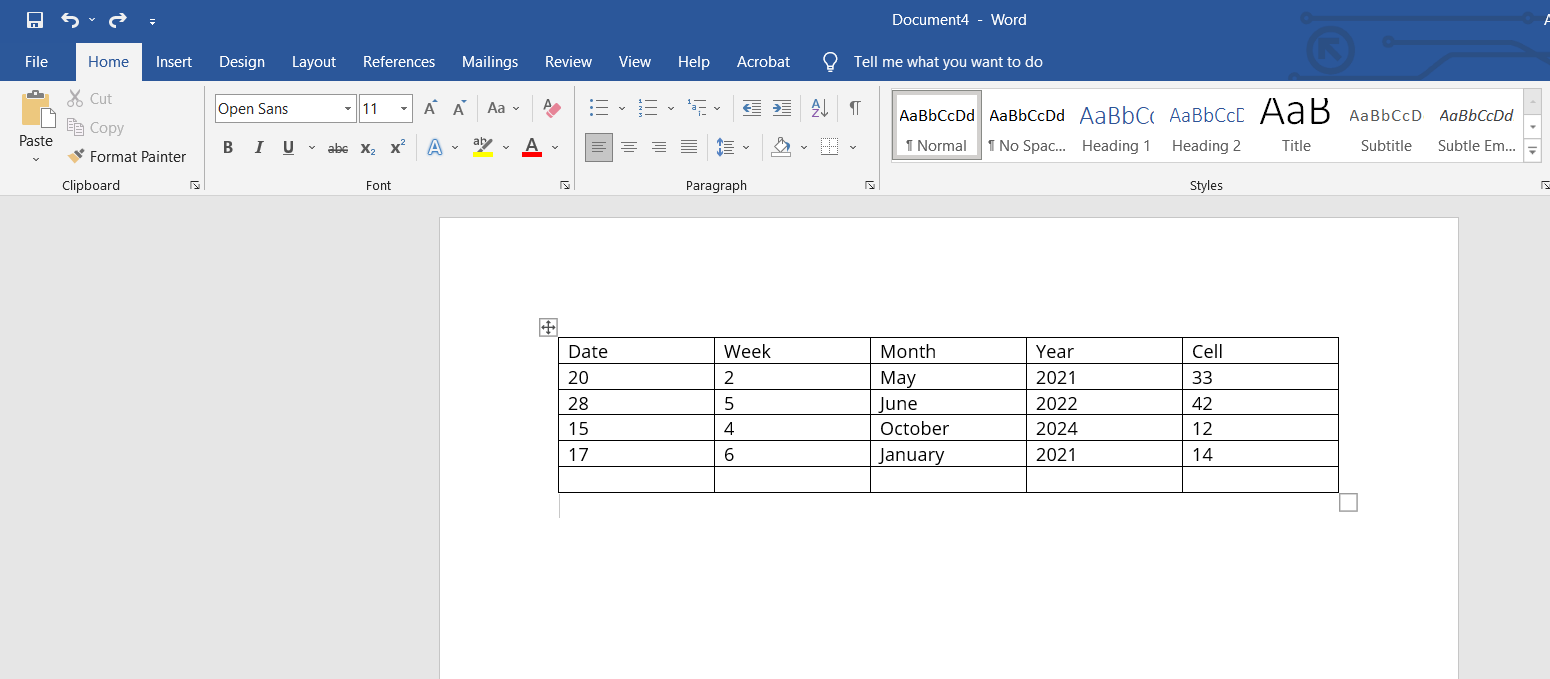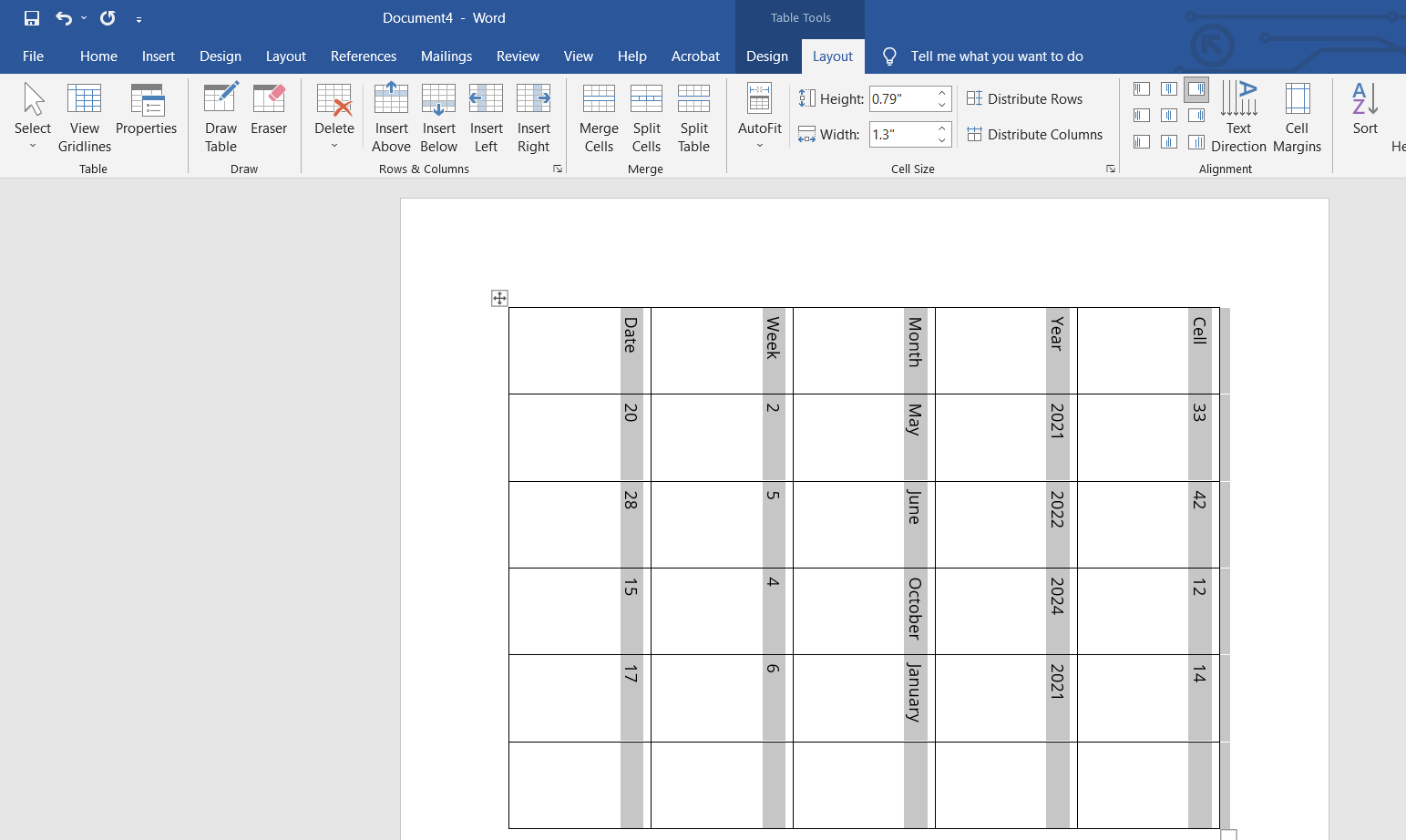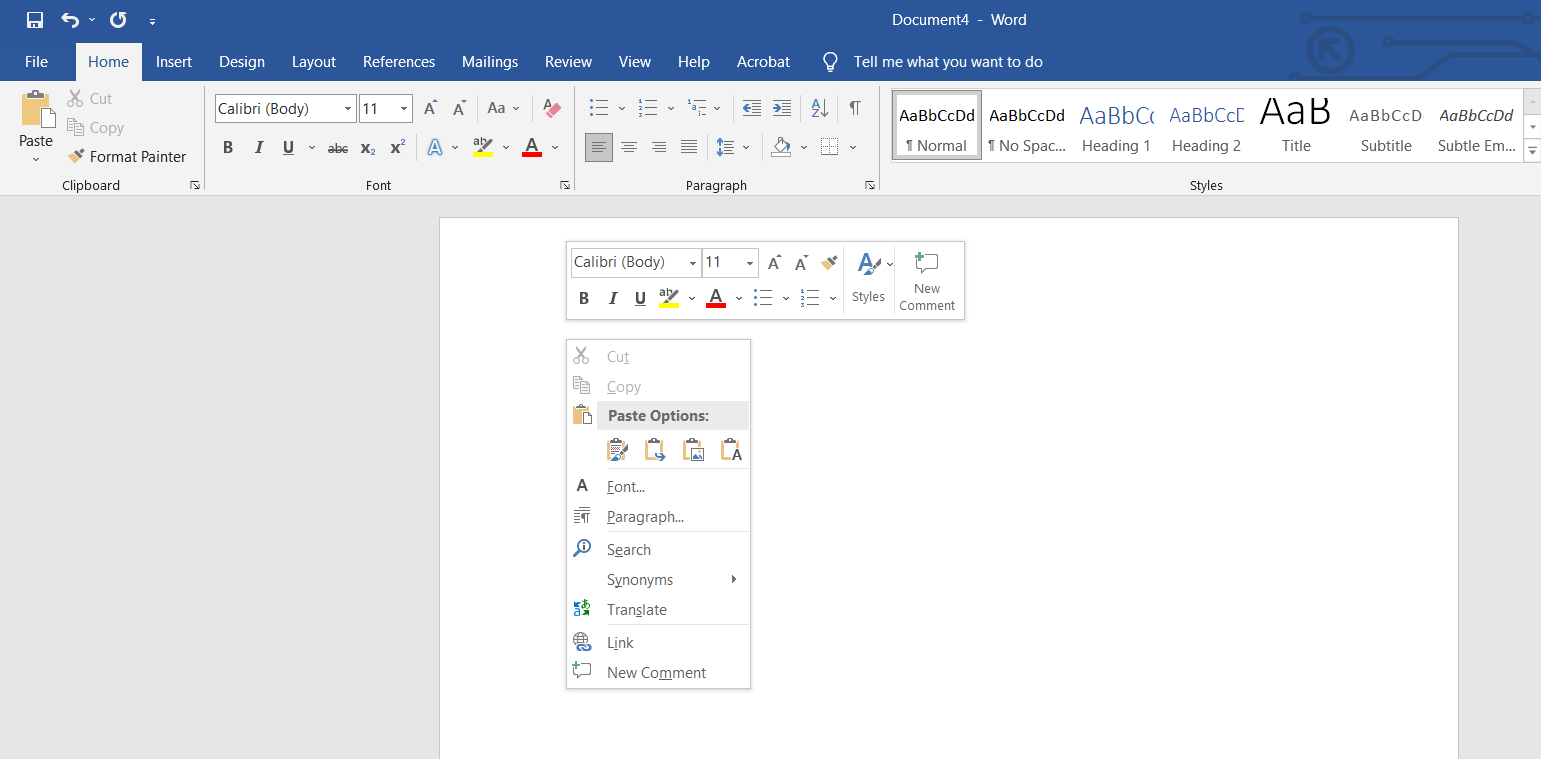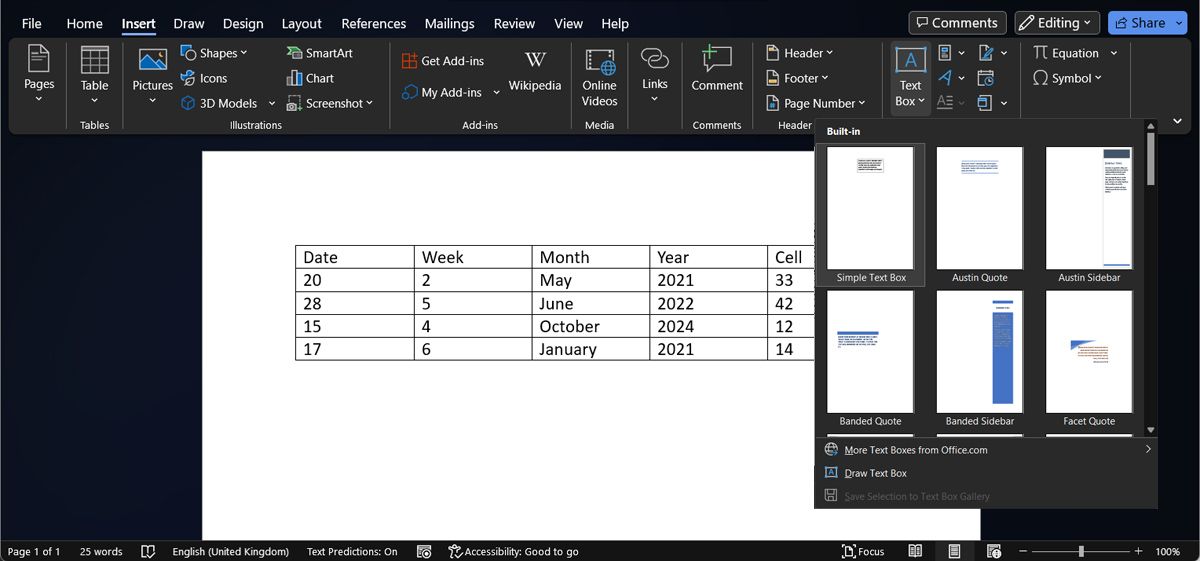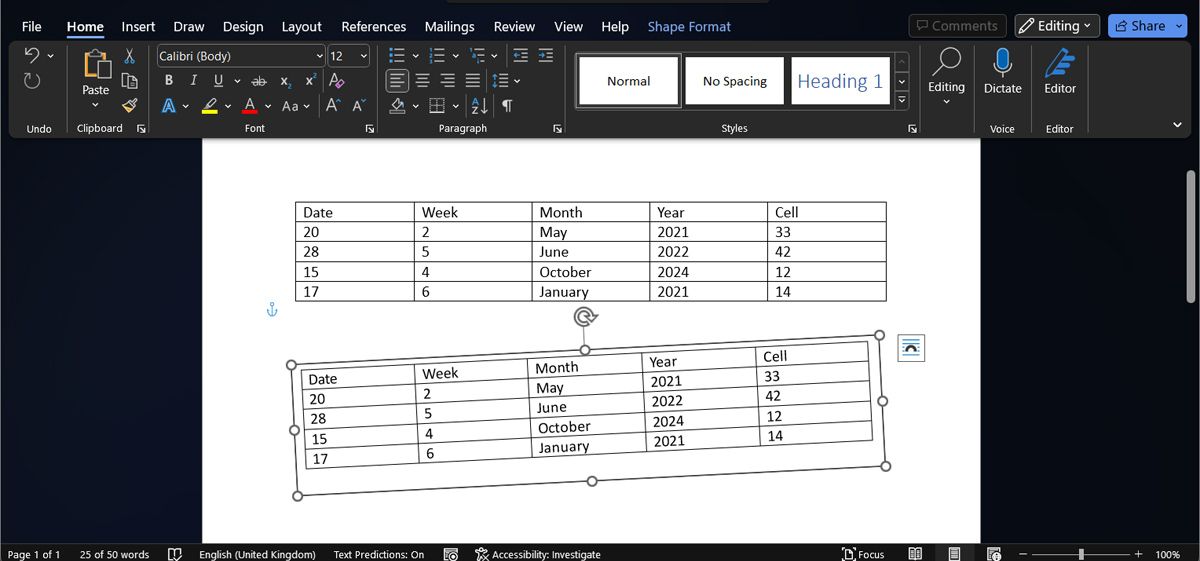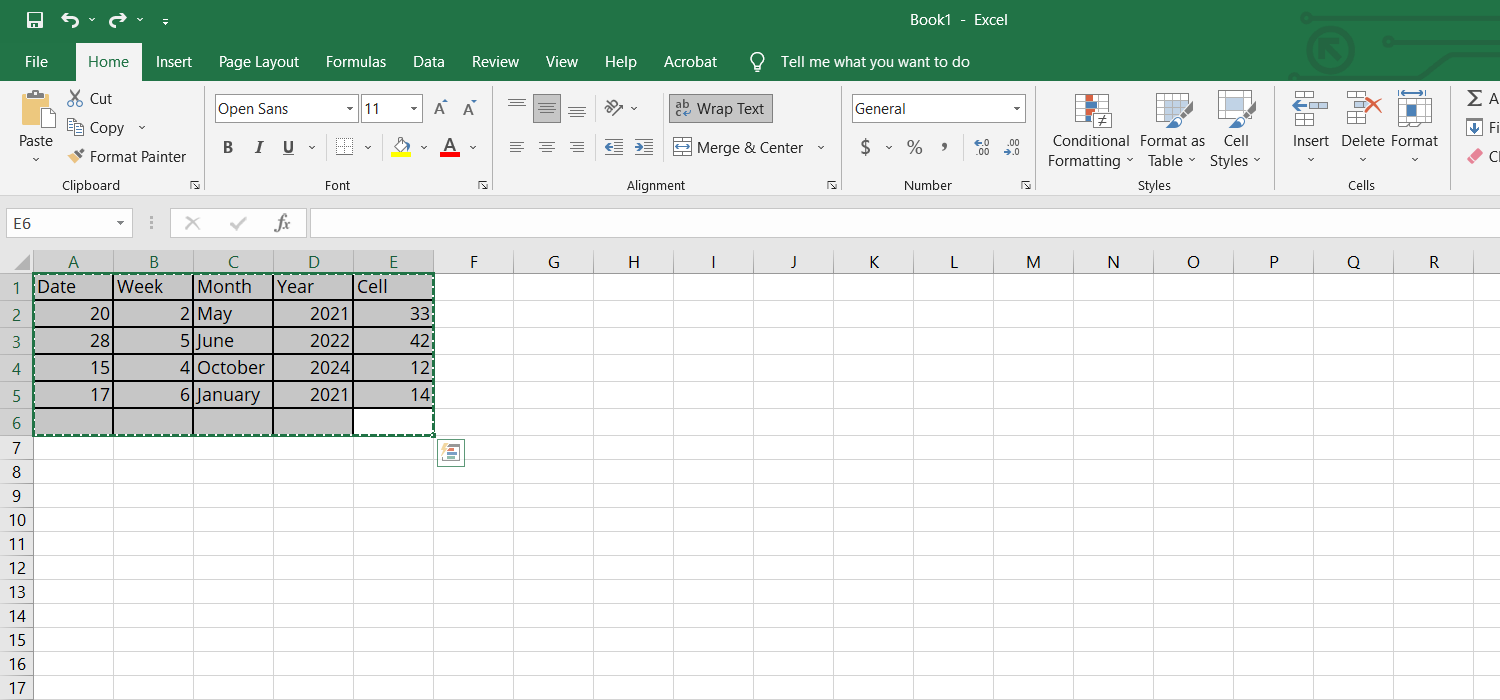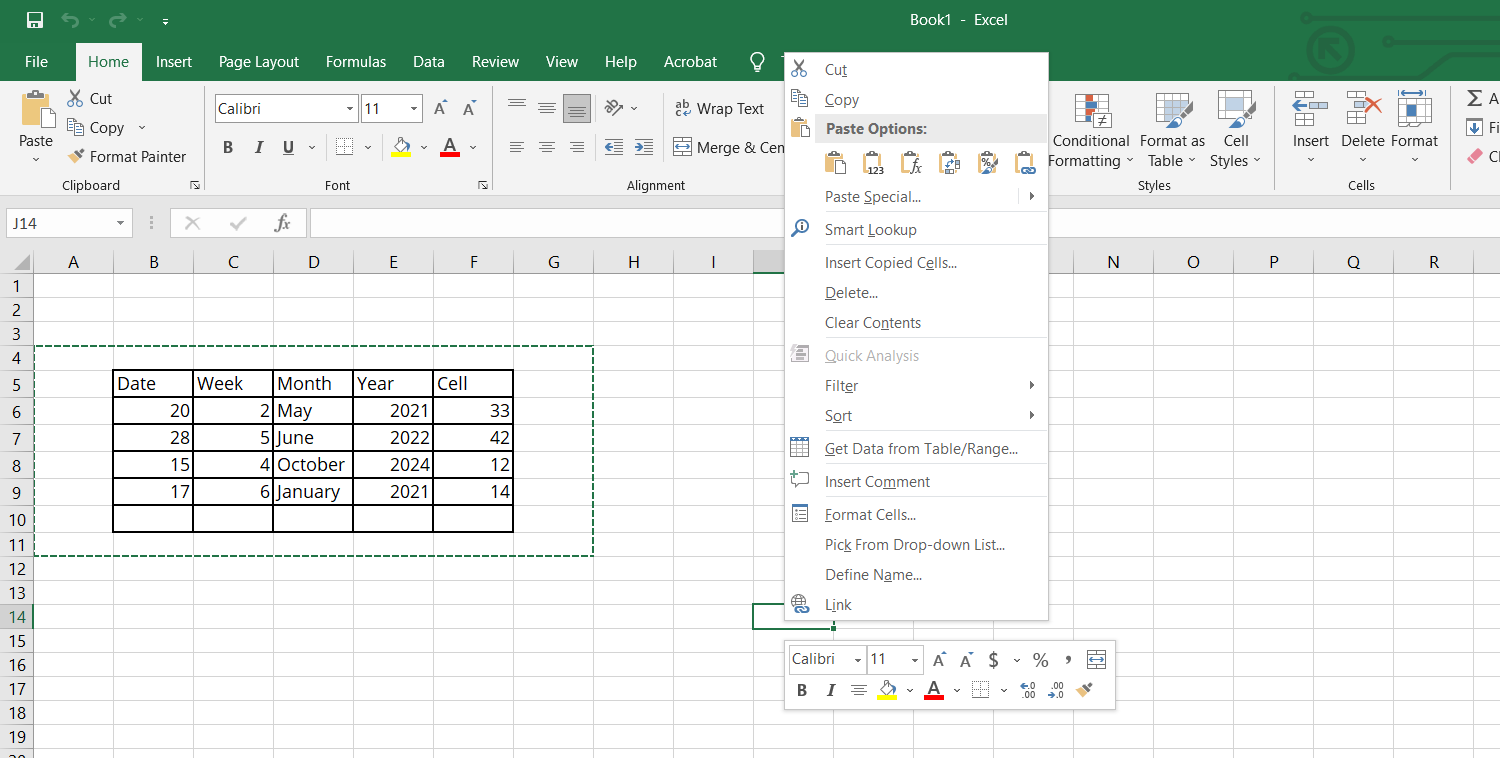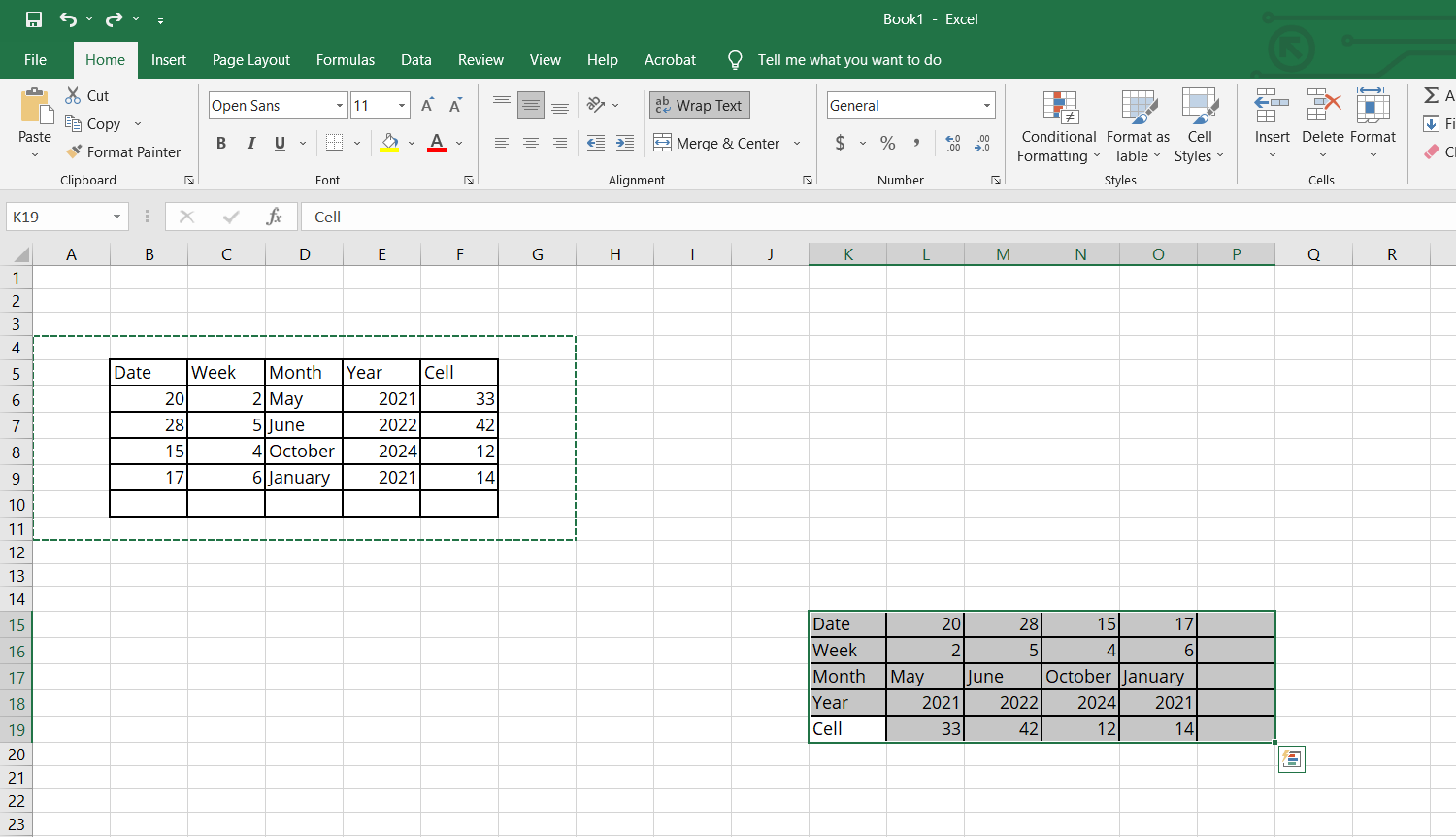Автор: Андрей Крупин
Компьютерра
Верстая сложные документы в тестовом редакторе Word, нередко приходится тратить массу времени на обработку табличных данных и приведение их в приемлемый для восприятия читателем вид. Обычно особую сложность вызывают широкие таблицы, из-за обилия столбцов никак не умещающиеся должным образом на страницу. В подобных случаях частенько единственных выходом является транспонирование таблиц, то есть изменение их ориентации путем замены строк на столбцы. О том, как проделать эту нехитрую операцию и рассказывает наш сегодняшний материал.
Транспонирование при помощи Excel
Пожалуй, самый универсальный способ, обладающий одним существенным недостатком: при переносе данных из Word в табличный редактор и обратно напрочь теряется все форматирование ячеек. Если потеря стилевого оформления транспонируемых таблиц вас не пугает, то приводим алгоритм действий.
1. В редакторе Word выделяем ячейки таблицы, которую необходимо транспонировать, и копируем их в буфер обмена Windows.
2. Открываем Excel и переносим в него нашу свежеиспеченную таблицу.
3. Не выходя за пределы табличного редактора, вновь выделяем мышью таблицу и копируем ее в буфер обмена.
4. Курсором помечаем левую верхнюю ячейку области вставки. При этом обратите внимание, что область вставки не должна накладываться на область копирования.
5. Жмем правую кнопку мыши, в контекстном меню выбираем пункт «Специальная вставка…», далее в появившемся окне ставим галочку напротив опции «Транспонировать» и нажимаем на клавишу OK для вставки таблицы в лист Excel.
6. Путем копирования переносим транспонированную таблицу обратно в документ Word и повторно форматируем данные на свой лад.
Транспонирование средствами надстройки WrdTools для редактора Microsoft Word
Второй способ, о котором мы бы хотели рассказать, заключается в использовании специального плагина WrdTools (800 кб) стоимостью в 9,5 долларов США. Разработанная Николаем Расторгуевым надстройка в процессе инсталляции интегрируется в панель инструментов редактора Word и умеет выполнять массу других задач кроме банального транспонирования таблиц. Пугаться условий распространения продукта не стоит, так как пользоваться плагином можно в течение пятнадцати дней без регистрации программы. После истечения данного срока надстройку придется либо купить, либо удалить с компьютера.
WrdTools позволяет транспонировать любые таблицы, в том числе и с нерегулярной структурой (с неодинаковым количеством ячеек в строках). При этом таблица может содержать объединенные ячейки или только по колонкам, или только по строкам. Если присутствуют оба варианта объединенных ячеек, то табличные данные необходимо преобразовать таким образом, чтобы они содержали только один тип объединения.
Схема работы с надстройкой следующая.
1. Выделяется мышью таблица, которую нужно преобразовать, и в панели инструментов Word нажимается кнопка «Транспонировать таблицу».
2. В открывшемся окне выбирается предпочтительный режим транспонирования. Обработка в режиме «Сохранять формат» сохраняет формат для каждой ячейки (цвет, шрифт, фон и пр.), а трансформирование в режиме «Встроенный формат» форматирует данные по умолчанию, что положительно сказывается на скорости преобразования таблиц с большим количеством ячеек.
3. Нажимается кнопка OK для начала процесса транспонирования таблиц.
Перед установкой программы обязательно убедитесь, что в редакторе стоит разрешение на запуск макросов (меню «Сервис -> Макрос -> Безопасность»), иначе вся эффективность надстройки будет загублена на корню.
Большинство из вас может знать, как транспонировать содержимое строк и столбцов в Excel, но знаете ли вы, как транспонировать строки и столбцы таблицы в Word? С помощью Excel вы можете легко транспонировать строки и столбцы таблицы в Word.
Транспонировать строки и столбцы таблицы в Word
Перенести строки и столбцы таблицы в Word с помощью Kutools для Word
Транспонировать строки и столбцы таблицы в Word
1. Нажмите кнопку с крестиком, чтобы выделить, а затем скопируйте таблицу в Word. Смотрите скриншот:
2. Откройте лист Excel и вставьте таблицу в лист.
3. Выделите и скопируйте таблицу в Excel. Щелкните правой кнопкой мыши пустую ячейку, а затем щелкните Специальная вставка > Транспонировать (T) из контекстного меню. Смотрите скриншот:
4. Если после транспонирования некоторые границы таблицы исчезли, вы можете выбрать таблицу и нажать Главная > Все границы под Бодеры раскрывающийся список. Смотрите скриншот:
5. Выделите и скопируйте транспонированную таблицу и вставьте ее в документ Word. Вы можете увидеть различия после транспонирования следующим образом:
Перенести строки и столбцы таблицы в Word с помощью Kutools для Word
Если у вас есть Kutools for Word, С его Переставить таблицу функция, вы можете конвертировать столбцы и строки в таблице одним щелчком мыши.
После установки Kutools for Word, пожалуйста, сделайте так:
1. Выберите таблицу, которую вы хотите транспонировать, а затем нажмите Кутулс Плюс > Переставить таблицу, см. снимок экрана:
2. Затем появляется окно с подсказкой:
(1.) Если вы хотите заменить исходную таблицу новой транспонированной, щелкните Да кнопка;
(2.) Если вы хотите переместить новую транспонированную таблицу в другое место, нажмите Нет кнопку.
3. В этом примере я нажму Нет кнопку, и новая транспонированная таблица будет вставлена в файл Word, см. снимок экрана:
Нажмите, чтобы скачать Kutools for Word и бесплатная пробная версия прямо сейчас!
Рекомендуемые инструменты для повышения производительности Word
Kutools For Word — Более 100 расширенных функций для Word, сэкономьте 50% времени
- Сложные и повторяющиеся операции можно производить разово за секунды.
- Вставляйте сразу несколько изображений из папок в документ Word.
- Объединяйте и объединяйте несколько файлов Word из папок в одну в желаемом порядке.
- Разделите текущий документ на отдельные документы в соответствии с заголовком, разрывом раздела или другими критериями.
- Преобразование файлов между Doc и Docx, Docx и PDF, набор инструментов для общих преобразований и выбора и т. Д.
Комментарии (0)
Оценок пока нет. Оцените первым!
Переворачиваем таблицу с данными в MS Word
Microsoft Word, будучи действительно многофункциональным текстовым редактором, позволяет работать не только с текстовыми данными, но и таблицами. Иногда во время работы с документом возникает необходимость эту самую таблицу перевернуть. Вопрос о том, как это сделать, интересует очень многих пользователей.
К сожалению, в программе от Майкрософт нельзя просто взять и перевернуть таблицу, особенно, если в ее ячейках уже содержатся данные. Чтобы это сделать, нам с вами придется пойти на небольшую хитрость. Какую именно, читайте ниже.
Примечание: Чтобы сделать таблицу вертикальной, создавать ее необходимо с нуля. Все, что можно сделать стандартными средствами, так это лишь изменить направление текста в каждой ячейке с горизонтального на вертикальное.
Итак, наша с вами задача заключается в том, чтобы перевернуть таблицу в Ворде 2010 — 2016, а возможно и в более ранних версиях этой программы, вместе со всеми данными, которые содержатся внутри ячеек. Для начала отметим, что для всех версий этого офисного продукта инструкция будет практически идентичной. Возможно, некоторые пункты будут отличаться визуально, но сути это точно не меняет.
Переворот таблицы с помощью текстового поля
Текстовое поле — это некая рамка, которая вставляется на лист документа в Word и позволяет размещать внутри себя текст, графические файлы и, что для нас особенно важно, таблицы. Именно это поле и можно вращать на листе как угодно, но для начала необходимо узнать о том, как его создать
О том, как добавить текстовое поля на страницу документа, вы можете узнать из статьи, представленной по ссылке выше. Мы же сразу перейдем к подготовке таблицы к так называемому перевороту.
Итак, у нас есть таблица, которую необходимо перевернуть, и уже готовое текстовое поле, которое нам в этом поможет.
1. Для начала нужно подогнать размер текстового поля под размер таблицы. Чтобы это сделать, установите курсор на одном из “кружочков”, расположенных на его рамке, кликните левой кнопкой мышки и потяните в желаемом направление.
Примечание: Размер текстового поля можно подогнать и позже. Стандартный текст внутри поля, конечно же, придется удалить (просто выделите его, нажав “Ctrl+A”, а затем нажмите “Delete”. Точно так же, если требования к документу это позволяют, можно изменить и размер таблицы.
2. Контур текстового поля нужно сделать невидимым, ведь, согласитесь, вряд ли вашей таблице понадобится непонятное обрамление. Чтобы убрать контур, выполните следующее:
- Кликните левой кнопкой мышки по рамке текстового поля, чтобы сделать его активным, а затем вызовите контекстное меню, нажав правую кнопку мышки непосредственно на контуре;
3. Выделите таблицу, со всем ее содержимым. Для этого просто кликните левой кнопкой мышки в одной из ее ячеек и нажмите “Ctrl+A”.
4. Скопируйте или вырежьте (если вам не нужен оригинал) таблицу, нажав “Ctrl+X”.
5. Вставьте таблицу в текстовое поле. Для этого кликните левой кнопкой мышки по области текстового поля, чтобы оно стало активным, и нажмите “Ctrl+V”.
6. Если это необходимо, подкорректируйте размеры текстового поля или самой таблицы.
7. Кликните левой кнопкой мышки по невидимому контуру текстового поля, чтобы его активировать. Воспользуйтесь круглой стрелкой, расположенной в верхней части текстового поля, чтобы изменить его положение на листе.
Примечание: Используя круглую стрелку, можно повернуть содержимое текстового поля в любом направление.
8. Если ваша задача — сделать горизонтальную таблицу в Ворде строго вертикальной, перевернуть или повернуть ее на какой-нибудь точный угол, проделайте следующее:
- Перейдите во вкладку “Формат”, расположенную в разделе “Средства рисования”;
Примечание: В режиме редактирования, который включается по клику на текстовом поле, таблица, как и все ее содержимое, отображается в нормальном, то есть, горизонтальном положение. Это очень удобно, когда вам нужно что-то в ней изменить или дополнить.
На этом все, теперь вы знаете, как развернуть таблицу в Word в любом направление, как в произвольном, так и в точно заданном. Желаем вам продуктивной работы и только положительных результатов.


Транспонирование таблиц в Word
Верстая сложные документы в тестовом редакторе Word, нередко приходится тратить массу времени на обработку табличных данных и приведение их в приемлемый для восприятия читателем вид. Обычно особую сложность вызывают широкие таблицы, из-за обилия столбцов никак не умещающиеся должным образом на страницу. В подобных случаях частенько единственных выходом является транспонирование таблиц, то есть изменение их ориентации путем замены строк на столбцы. О том, как проделать эту нехитрую операцию и рассказывает наш сегодняшний материал.
Транспонирование при помощи Excel
Пожалуй, самый универсальный способ, обладающий одним существенным недостатком: при переносе данных из Word в табличный редактор и обратно напрочь теряется все форматирование ячеек. Если потеря стилевого оформления транспонируемых таблиц вас не пугает, то приводим алгоритм действий.
1. В редакторе Word выделяем ячейки таблицы, которую необходимо транспонировать, и копируем их в буфер обмена Windows.
2. Открываем Excel и переносим в него нашу свежеиспеченную таблицу.
3. Не выходя за пределы табличного редактора, вновь выделяем мышью таблицу и копируем ее в буфер обмена.
4. Курсором помечаем левую верхнюю ячейку области вставки. При этом обратите внимание, что область вставки не должна накладываться на область копирования.
5. Жмем правую кнопку мыши, в контекстном меню выбираем пункт «Специальная вставка. «, далее в появившемся окне ставим галочку напротив опции «Транспонировать» и нажимаем на клавишу OK для вставки таблицы в лист Excel.
6. Путем копирования переносим транспонированную таблицу обратно в документ Word и повторно форматируем данные на свой лад.
Транспонирование средствами надстройки WrdTools для редактора Microsoft Word
Второй способ, о котором мы бы хотели рассказать, заключается в использовании специального плагина WrdTools (800 кб) стоимостью в 9,5 долларов США. Разработанная Николаем Расторгуевым надстройка в процессе инсталляции интегрируется в панель инструментов редактора Word и умеет выполнять массу других задач кроме банального транспонирования таблиц. Пугаться условий распространения продукта не стоит, так как пользоваться плагином можно в течение пятнадцати дней без регистрации программы. После истечения данного срока надстройку придется либо купить, либо удалить с компьютера.
WrdTools позволяет транспонировать любые таблицы, в том числе и с нерегулярной структурой (с неодинаковым количеством ячеек в строках). При этом таблица может содержать объединенные ячейки или только по колонкам, или только по строкам. Если присутствуют оба варианта объединенных ячеек, то табличные данные необходимо преобразовать таким образом, чтобы они содержали только один тип объединения.
Схема работы с надстройкой следующая.
1. Выделяется мышью таблица, которую нужно преобразовать, и в панели инструментов Word нажимается кнопка «Транспонировать таблицу».
2. В открывшемся окне выбирается предпочтительный режим транспонирования. Обработка в режиме «Сохранять формат» сохраняет формат для каждой ячейки (цвет, шрифт, фон и пр.), а трансформирование в режиме «Встроенный формат» форматирует данные по умолчанию, что положительно сказывается на скорости преобразования таблиц с большим количеством ячеек.
3. Нажимается кнопка OK для начала процесса транспонирования таблиц.
Перед установкой программы обязательно убедитесь, что в редакторе стоит разрешение на запуск макросов (меню «Сервис -> Макрос -> Безопасность»), иначе вся эффективность надстройки будет загублена на корню.
Как поменять местами столбцы в таблице Ворд? И строки?
В Ворде нет каких-то специальных приспособлений чтобы менять порядок строк и столбцов в таблицах, поэтому придется делать все вручную.
Но здесь бывают 2 случая:
1 вариант — переместить какой-то столбец (строку) вперёд или назад, и все остальные столбцы (строки) автоматически сместятся.
2 вариант — поменять два конкретных столбца (или две строки) между собой, а положение других оставить.
Сначала о столбцах.
Вот пример таблицы:
Допустим, нужно переместить «столбец 3» в самое начало таблицы.
1) Выделяем весь столбец, который нужно переместить, и вырезаем его.
В таблице останутся 3 столбца:
2) Ставим курсор в начало заголовка первого столбца и вставляем вырезанный столбец (например, с помощью CTRL + V).
В итоге, получится то, что было нужно:
А вот поменять местами отдельно взятые столбцы будет посложнее. Я предлагаю сделать так. Выделить содержимое столбца №1 и скопировать его в какое-то промежуточное место (можно даже в Excel). Потом на это место вставить содержимое столбца №2, а в освободившееся после него место вставить то, что мы скопировали из столбца №1.
Теперь рассмотрим как менять местами строки.
К примеру, нужно переместить в этой таблице последнюю строку в самый верх.
1) Выделяем эту строку полностью и вырезаем её:
2) Теперь ставим курсор в начало таблицы (то есть в строку с заголовками) и вставляем эту строку.
В параметрах вставки обязательно нужно указать «Вставить как новые строки».
Потом остаётся только удалить пустые ячейки, которые остались после перемещенной строки.
Microsoft Word – одно из лучших доступных приложений для повышения производительности. Word позволяет делать много всего. Но когда дело доходит до вращающихся столов, это не прогулка по парку.
В этой статье вы узнаете, как повернуть любую таблицу в Microsoft Word. Читай дальше что бы узнать.
Прежде чем мы продолжим вращать таблицу, мы покажем вам, как создать ее в Word, если вы еще этого не сделали. Чтобы создать таблицу в Word:
- Откройте Microsoft Word на своем компьютере и выберите « Пустой документ», чтобы создать новый документ.
- Выберите меню « Вставить» на панели инструментов меню > « Вставить таблицу» .
- Введите количество строк и столбцов в вашей таблице и нажмите « ОК» .
- Либо переместите курсор на предоставленную структуру таблицы, чтобы выбрать строки и столбцы таблицы, и щелкните левой кнопкой мыши, чтобы вставить таблицу.
Как повернуть таблицу в Microsoft Word
Когда у вас есть готовая таблица, есть три способа повернуть ее в Word. Но ни один из этих методов не является официальным способом изменения ориентации таблицы в Word.
1. Путем изменения направления текста
Один из простых способов повернуть таблицу в Word – использовать встроенную функцию «Направление текста». Это не официальный способ изменения ориентации стола, но это может быть простой способ, если вы хотите перевернуть стол.
- Выделите всю таблицу, наведя на нее курсор и нажав четырехкратную стрелку вверху.
- Выберите вкладку « Макет » в верхней строке меню.
- Нажмите « Направление текста» на панели инструментов. Word повернет весь текст таблицы на 90 градусов по часовой стрелке. Еще одно нажатие на « Направление текста» перевернет текст на 90–180 градусов и так далее.
Как вы могли заметить, направление текста не дает вам полной автономии, на какие углы следует поворачивать стол. Кроме того, он вращает не саму таблицу, а только текст внутри нее.
Чтобы получить полную автономию, нам придется использовать обходной путь. Это подводит нас к методу номер два.
2. Преобразование таблицы в изображение
В отличие от метода направления текста, метод изображения даст вам гораздо больше свободы при повороте таблицы. Основная проблема этого метода заключается в том, что вы не можете редактировать таблицу после преобразования ее в изображение.
- Откройте документ Word с таблицей.
- Выделите всю таблицу , наведя на нее курсор и нажав кнопку со стрелкой в четыре раза .
- Щелкните правой кнопкой мыши в любом месте таблицы и выберите копию . Кроме того, вы можете использовать Ctrl + C для Windows или Cmd + C для Mac, чтобы скопировать таблицу.
- Удалите исходную таблицу.
- Коснитесь того же места на документе, где находилась исходная таблица.
- Щелкните правой кнопкой мыши и выберите Изображение (отображается в виде буфера обмена с изображением) в разделе « Параметры вставки» .
Таблица будет вставлена как изображение. С помощью таблицы изображений довольно легко повернуть так, как вы хотите.
- Коснитесь изображения, чтобы выбрать его, и поместите курсор над значком поворота в верхней части таблицы.
- Удерживая левую кнопку мыши, переместите стол, чтобы повернуть его в нужную вам ориентацию.
3. Использование Microsoft Excel
Если вы используете Word, высока вероятность, что вы также используете Excel. Итак, в третьем и последнем способе мы используем Excel, чтобы помочь повернуть вашу таблицу в Word.
- Скопируйте свою таблицу в Microsoft Word.
- Откройте Microsoft Excel, создайте новый документ, выбрав пустую книгу .
- Вставьте таблицу с помощью Ctrl + V или Cmd + V.
- Скопируйте вставленную таблицу в Excel.
- Щелкните пустую ячейку и щелкните правой кнопкой мыши. Появится всплывающее меню.
- В разделе « Параметры вставки» выберите « Транспонировать» . Если вы не можете найти параметр транспонирования в разделе « Параметры вставки» , выберите «Специальная вставка» > «Транспонировать» .
Опция транспонирования повернет стол из книжного в альбомный режим.
- Затем скопируйте транспонированную таблицу и вставьте ее в документ Word.
Преобразуйте свои таблицы в Word
Если вы хотите повернуть таблицы в Microsoft Word, это руководство поможет вам. В зависимости от того, что вы хотите сделать, вы можете выбрать один из трех методов. Уловка Excel превращает ваши таблицы в альбомную ориентацию.

Вы создали таблицу в Word и начали вводить свои данные. Затем вы понимаете, что таблица должна быть транспонирована, то есть строки должны быть столбцами, и наоборот. Вместо повторного создания таблицы и повторного ввода данных вручную, есть более простой способ сделать это.
СВЯЗАННЫЕ: Как преобразовать строку в столбец в Excel простым способом
В Word нет встроенного способа транспонирования таблицы. Однако вы можете транспонировать строки и столбцы в Excel, поэтому мы будем использовать комбинацию Word и Excel для транспонирования нашей таблицы Word.
Для начала откройте документ Word, содержащий таблицу, которую вы хотите транспонировать, выберите эту таблицу и нажмите Ctrl + C на клавиатуре, чтобы скопировать ее.
Откройте Excel и поместите курсор в пустую ячейку на листе. Нажмите Ctrl + V, чтобы вставить таблицу в курсор. Вставленные ячейки выбираются автоматически. Теперь транспонируйте строки и столбцы, используя функцию транспонирования Excel, как описано здесь .
Как только вы транспонировали строки и столбцы, ячейки автоматически выбираются снова. Нажмите Ctrl + C, чтобы скопировать выделенные ячейки.
Вернитесь к документу Word, поместите курсор туда, где вы хотите таблицу, и нажмите Ctrl + V, чтобы вставить транспонированную таблицу. Строки теперь являются столбцами, а столбцы являются строками.
Вы можете обнаружить, что ваш текст не выровнен или отформатирован так, как вы хотите. Например, в нашей транспонированной таблице заголовки строк были центрированы, а заголовки столбцов были выровнены после выравнивания таблицы. Это связано с тем, что форматирование исходных заголовков строк и столбцов было сохранено. Однако переформатирование транспонированной таблицы проще, чем перепечатывание всех ваших данных.
Всем привет! В сегодняшнем коротком уроке я расскажу вам, как можно перевернуть таблицу в Ворде. Сразу хочу предупредить, что обычную табличку, которая вставлена на лист – перевернуть можно, но для этого нужно использовать маленькую хитрость. В статье ниже я описал два способа и советую ознакомиться с каждым, так как у каждого из вариантов есть свои плюсы и минусы. При этом у вас может быть как уже готовая таблица, так вы её можете создать самостоятельно – для этого советую ознакомиться с инструкцией по ссылке ниже.
Читаем – как создать табличку в Ворде.
Если в процессе чтения у вас что-то будет не получаться, возникнут трудности или дополнительные вопросы, или вам захочется поболтать – милости просим в комментарии. Команда портала WiFiGiD.RU помогает всем.
Читаем – как в Word писать вертикально.
Содержание
- Способ 1: Использование «Надписи»
- Способ 2: Через альбомную ориентацию
- Задать вопрос автору статьи
Способ 1: Использование «Надписи»
Давайте посмотрим, как можно повернуть таблицу в Ворде. Как я и сказал в самом начале обычную табличку мы перевернуть никак не сможем. Но мы можем воспользоваться специальным типом объекта – «Надпись» или «Текстовое поле». Сама «Надпись» – это своего рода отдельная фигура, которая существует в документе как выделенный объект. А вот в этот самый объект мы можем спокойно вставлять любой текст или даже таблицу. Плюс объектов в Word в том, что их можно крутить и вертеть, так как вам хочется.
- Представим себе, что у нас уже есть отдельная таблица. Для наглядности и удобства я опустил её немного вниз с помощью переноса строки:
Enter
- Перейдите на вкладку «Вставка», найдите раздел «Иллюстрации» и нажмите по «Фигурам». Из выпадающего меню выберите объект – «Надпись».
- Теперь чертим прямоугольник с помощью левой кнопки мыши. Сам прямоугольник должен быть чуть больше таблички.
- После того как вы начертили объект, он будет выделен, и сверху появится дополнительная вкладка «Формат» – перейдите туда. В подразделе «Стили фигур» найдите настройку «Контур фигуры» и установите конфигурацию – «Нет контура». Это нужно для того, чтобы у таблицы не было дополнительной черной рамки, которая устанавливается по умолчанию.
- Как видите, рамка исчезла.
- Теперь выделяем нашу табличку – просто наведите курсор на саму таблицу, далее начнет отображаться квадратик с крестиком в левом верхнем углу, просто нажмите по нему, и сетка будет полностью выделена.
- Теперь нам нужно её вырезать, зажав кнопки:
Ctrl + X
- Второй способ – нажать правой кнопкой мыши и из контекстного меню выбрать команду «Вырезать».
- Табличка переместится в буфер обмена.
- Кликните левой кнопкой мыши по центральной части нашего прямоугольника. После этого начнет мигать текстовый курсор.
СОВЕТ! Кстати, если у вас нет готовой таблички, вы можете её создать тут же в этой области. Создается она таким же образом, как и на простом листе, через вставку.
- Теперь останется вставить вырезанную табличку:
Ctrl + V
- Если содержимое не влезает, можете немного растянуть прямоугольник с помощью кружков выделения.
- Ну и теперь мы подошли к тому, а как же нам развернуть таблицу в Ворде? – для этого вы можете воспользоваться тремя способами. Первый – используйте кнопку круговой стрелки. Просто зажимаем ЛКМ и тянем в любую сторону.
- После того как табличка будет повернута – разместите её правильно на листе. Для этого наведите курсор на границу выделения, зажмите ЛКМ и переместите объект.
- Должно получиться что-то вроде такого.
- Второй способ – на вкладке «Формат» в подразделе «Упорядочение» нажмите по кнопке поворота и выберите нужный вариант. Есть даже возможность отразить содержимое сверху вниз или слева направо, или повернуть таблицу в Ворде на 90 градусов.
- Третий способ – это здесь же перейти в настройки, нажав по пункту «Другие параметры поворота…». Далее просто введите точные градусы и нажмите «ОК».
Второй вариант подойдет не для всех, но он наиболее простой. Если в дальнейшем вы будете распечатывать сам документ, то тогда можно воспользоваться маленькой хитростью. Сначала мы перевернем выделенный лист и сделаем его альбомным, а потом просто вставим на него табличку. При распечатывании этой страницы сама таблица будет перевернута. Все делается достаточно просто.
Читаем – как в Word сделать альбомную страницу.
Want to rotate a table in Word? It’s easier than you think! Check out these simple steps to learn how to rotate tables and present data in new ways.
Microsoft Word is one of the best productivity apps available. Word allows you to do a lot of things. But, when it comes to rotating tables, it isn’t a walk in the park. In this article, you will learn how to rotate any table within Microsoft Word. Read on to find out.
How to Create a Table in Microsoft Word
Before we go ahead to rotate a table, we’ll show you how to create one in Word if you haven’t already. To create a table in Word:
- Open Microsoft Word on your PC, and select Blank document to create a new document.
- Select Insert menu from the menu toolbar > Insert Table.
- Enter the number of rows and columns your table should have and tap OK.
- Alternatively, move the cursor over the table structure provided to select the table rows and columns, and left-click to insert the table.
You should now have a table ready. If not, check out our tips on how to create perfect tables in Microsoft Word. And if you need to create more complicated tables, use Microsoft Word’s Draw Table feature instead.
How to Rotate a Table in Microsoft Word
Once you have your table ready, there are three ways to rotate the table in Word. But none of these methods are official ways of changing table orientation in Word.
1. By Changing the Text Direction
One easy way to rotate your table in Word is by using the built-in Text Direction feature. It’s not an official way of changing table orientation, but it can be an easy way if you want to flip your table.
- Select the entire table by moving the cursor over it and hitting the four-fold arrow that shows up on the top.
- Choose the Layout tab from the top menu bar.
- Tap Text Direction from the tools bar. Word will rotate all the table text 90 degrees clockwise. Another tap on Text Direction will flip the text from 90 degrees to 180 degrees, and so on.
As you may have noticed, Text Direction doesn’t give you full autonomy on which angles your table should be rotated. Additionally, it doesn’t rotate the table itself, but only the text within it.
To get full autonomy, we’ll have to use a workaround. That brings us to method number two.
2. Converting a Table to an Image
Unlike the text direction method, the image method will give you a lot more freedom to rotate your table. The major problem with this method is that you cannot edit the table once you convert it to an image.
- Open your Word document with a table.
- Select the entire table by moving the cursor on top of it and tapping the four-fold arrow button.
- Right-click anywhere on the table and select copy. Alternatively, you can use Ctrl + C for Windows or Cmd + C for Mac to copy the table. Here is a comprehensive list of Microsoft Word shortcuts.
- Delete the original table.
- Tap the same spot on the document where the original table was located.
- Right-click and select Picture (shown as a clipboard with an image) under Paste Options.
The table will now be pasted as an image. With an image table, it’s pretty easy to rotate the way you want.
- Tap the image to select, and place your cursor above the rotate icon on top of the table.
- Hold the left-click button on the mouse, then move your table around to rotate it to your preferred orientation.
Once you turn the table into an image and rotate it, you can stop the image from moving around your Word document, no matter how you edit it.
3. Using a Text Box
Turning your table into an image is an easy way to rotate it, but you no longer can edit the content of the table. To keep the content editable, while rotating the table, you could use a Text Box. Here’s how you can do it:
- Open the Insert tab.
- From the Text section, select Text Box > Simple Text Box.
- Place the Text Box and delete its text.
- Cut or copy the table and paste it inside the text box.
- Readjust the text box size so it doesn’t cut any part of the table.
- Use the handle to rotate it.
4. Using Microsoft Excel
If you use Word, high chances are you also use Excel. So, in the third and final method, we use Excel to help rotate your table in Word.
- Copy your table in Microsoft Word.
- Open Microsoft Excel, and create a new document by selecting Blank Workbook.
- Paste your table by using Ctrl + V or Cmd + V.
- Copy your pasted table in Excel.
- Click in an empty cell and right-click. A pop-up menu will appear.
- Select Transpose under Paste Options. If you can’t find the transpose option under Paste Options, go to Paste Special > Transpose.
The transpose option will rotate the table from portrait to landscape mode.
- Next, copy the transposed table and paste it inside your Word document.
If you often have to copy data from other apps, you should take a look at our guide on how to import data into Microsoft Word.
Transform Your Tables in Word
If you want to rotate your tables in Microsoft Word, this tutorial has you covered. Depending on what you want to do, you can choose one of the three methods. The Excel trick only turns your tables into landscape orientation, but you get more freedom by using the image option.
But if you want the possibility to edit the table after rotating it, you should insert a text box. Hopefully, Microsoft Word will add a native option to rotate tables, which should make the process a lot easier and help you put together professional Microsoft Word documents.