Word для Microsoft 365 Outlook для Microsoft 365 Word 2021 Outlook 2021 Word 2019 Outlook 2019 Word 2016 Outlook 2016 Word 2013 Outlook 2013 Word 2010 Outlook 2010 Word 2007 Outlook 2007 Еще…Меньше
Интервалы между знаками можно изменять как для выбранного текста, так и для отдельных знаков. Кроме того, вы можете растянуть или сжать текст целого абзаца для придания ему желаемого вида.
Изменение интервала между знаками
При выборе параметра Разреженный или Уплотненный между всеми буквами устанавливаются одинаковые интервалы. Кернинг регулирует интервалы между отдельными парами букв, уменьшая или увеличивая их.
Равномерное увеличение или уменьшение интервалов между всеми выделенными знаками
-
Выделите текст, который требуется изменить.
-
На вкладке Главная нажмите кнопку вызова диалогового окна Шрифт, а затем щелкните вкладку Дополнительно.
Примечание: Если вы используете Word 2007, эта вкладка называется Межзнаковый интервал.
-
В поле Интервал выберите параметр Разреженный или Уплотненный, а затем введите нужное значение в поле на.
Кернинг знаков, размер которых превышает заданный
Кернингом называется регулировка расстояния между двумя знаками. Идея заключается в том, чтобы дать лучший результат, уменьшив интервал между символами, которые хорошо вписываются вместе (например, «A» и «V») и увеличить интервал между символами, которые этого не делать.
-
Выделите текст, который требуется изменить.
-
На вкладке Главная нажмите кнопку вызова диалогового окна Шрифт, а затем щелкните вкладку Дополнительно.
Примечание: Если вы используете Word 2007, эта вкладка называется Межзнаковый интервал.
-
Установите флажок Кернинг для знаков размером, а затем введите нужный размер в поле пунктов и более.
Изменение масштаба текста по горизонтали
При изменении масштаба форма знаков меняется в соответствии с указанным процентным значением. Масштаб текста изменяется путем его сжатия или растяжения.
-
Выделите текст, который вы хотите сжать или растянуть.
-
На вкладке Главная нажмите кнопку вызова диалогового окна Шрифт, а затем щелкните вкладку Дополнительно.
Примечание: Если вы используете Word 2007, эта вкладка называется Межзнаковый интервал.
-
Введите нужное процентное значение в поле Масштаб.
Проценты свыше 100 процентов растягивают текст. Процент ниже 100 процентов сжимает текст.
Изменение интервала между строками
Чтобы увеличить или уменьшить объем вертикального пространства между строками текста в абзаце, лучше всего изменить стиль абзаца.
-
Найдите стиль, который вы используете, в коллекции Стили на вкладке Главная .
-
Щелкните стиль правой кнопкой мыши и выберите пункт Изменить.
-
В центре диалогового окна находятся кнопки междустрочного интервала, позволяющие выбрать одинарный, 1,5 или двойной интервал. Выберите интервал, который вы хотите применить, и нажмите кнопку ОК.
Если вы хотите применить к стилю более конкретный междустрочный интервал, нажмите кнопку Формат в левом нижнем углу диалогового окна Изменение стиля и выберите Пункт. Раскрывающийся список Междустрочный интервал позволяет выбрать или задать более конкретный междустрочный интервал.
Дополнительные сведения об изменении стилей в Word см. в статье Настройка стилей в Word.
См. также
-
Использование стилей в Word — бесплатный 10-минутный обучающий курс.
-
Изменение размера шрифта
-
Настройка полей страницы
-
Изменение горизонтального выравнивания текста на странице
-
Как изменить междустрочный интервал в Word
Остались вопросы о Word?
Задайте их в разделе сообщества Answers, посвященном Word.
Помогите нам улучшить Word
У вас есть предложения по улучшению Word? Сообщите нам, предоставив нам отзыв. Дополнительные сведения см. в статье Разделы справки оставить отзыв о Microsoft 365?.
Нужна дополнительная помощь?
Если вы хотите распечатать документ и вам нужно уместить его на как можно меньшем количестве листов бумаги, это руководство вам поможет. Уменьшение количества листов, занимаемых текстом, может потребоваться для экономии бумаги или, например, при печати заметок или листов буфера обмена. Может быть, вы хотите распечатать какой-нибудь текст или большую книгу, но не хотите брать с собой слишком много бумаги. Итак, начнем с открытия документа с текстом, который мы будем сокращать.
В нашем текстовом файле 25 страниц.
Выделить весь текст — это можно сделать с помощью сочетания клавиш Ctrl + a.
Теперь на вкладке «Главная» выберите Arial Narrow в качестве шрифта и установите размер шрифта 10 — достаточно удобный размер для чтения на бумаге — вы можете выбрать больший или меньший размер, если хотите.
Текст уже уменьшился до 15 страниц, но мы продолжим.
Выделив текст, установите одинарный интервал.
Осталось 10 страниц.
Перейдите на вкладку «Макет», нажмите кнопку «Поля» и выберите «Пользовательские поля».
Установите для всех полей значение 1 см. Если установлено меньшее значение, может возникнуть ошибка, заключающаяся в том, что содержимое находится за пределами области печати.
Из-за разрывов страниц в конце глав могли образоваться большие пробелы.
Устраните их.
В произведении могут быть элементы, которые вы все равно не прочитаете, например, оглавление и библиографию: удалите их.
В результате всех этих действий количество страниц упало до 6 (было 25).
Описанные методы помогут вам сэкономить на бумаге.
Думаешь, это все? Нет. Можно использовать не 6, а всего 3 листа. Для этого в настройках печати (Ctrl + p) выберите «Двусторонняя печать вручную» — или, проще говоря, печать на обеих сторонах. Сначала страницы будут напечатаны одна за другой. После завершения печати вам нужно будет взять напечатанные страницы, перевернуть их и положить обратно в лоток для бумаги и начать второй этап печати, когда оставшиеся страницы будут напечатаны на обратной стороне листов. В двух словах: как в книгах, если текст напечатан с двух сторон.
Все эти методы могут помочь вам сэкономить бумагу и тонер, если у вас есть лазерный принтер (или чернила, если у вас струйный принтер).
Изменение интервалов в тексте
Интервалы между знаками можно изменять как для выбранного текста, так и для отдельных знаков. Кроме того, вы можете растянуть или сжать текст целого абзаца для придания ему желаемого вида.
Изменение интервала между знаками
При выборе параметра Разреженный или Уплотненный между всеми буквами устанавливаются одинаковые интервалы. Кернинг регулирует интервалы между отдельными парами букв, уменьшая или увеличивая их.
Равномерное увеличение или уменьшение интервалов между всеми выделенными знаками
Выделите текст, который требуется изменить.
На вкладке Главная нажмите кнопку вызова диалогового окна Шрифт, а затем щелкните вкладку Дополнительно.
Примечание: Если вы используете Word 2007, эта вкладка называется Межзнаковый интервал.
В поле Интервал выберите параметр Разреженный или Уплотненный, а затем введите нужное значение в поле на.
Кернинг знаков, размер которых превышает заданный
Кернингом называется регулировка расстояния между двумя знаками. Идея состоит в том, чтобы улучшить вид знаков, уменьшая расстояние между знаками, которые хорошо подходят друг для друга (например, A и V), и увеличив расстояние между знаками, которые не умещаются.
Выделите текст, который требуется изменить.
На вкладке Главная нажмите кнопку вызова диалогового окна Шрифт, а затем щелкните вкладку Дополнительно.
Примечание: Если вы используете Word 2007, эта вкладка называется Межзнаковый интервал.
Установите флажок Кернинг для знаков размером, а затем введите нужный размер в поле пунктов и более.
Изменение масштаба текста по горизонтали
При изменении масштаба форма знаков меняется в соответствии с указанным процентным значением. Масштаб текста изменяется путем его сжатия или растяжения.
Выделите текст, который вы хотите сжать или растянуть.
На вкладке Главная нажмите кнопку вызова диалогового окна Шрифт, а затем щелкните вкладку Дополнительно.
Примечание: Если вы используете Word 2007, эта вкладка называется Межзнаковый интервал.
Введите нужное процентное значение в поле Масштаб.
Если процентное число больше 100, текст будет растянут. Проценты, которые меньше 100 процентов, сжимаются.
Изменение междустрочных интервалов
Для увеличения или уменьшения вертикального пространства между строками текста в абзаце лучше всего изменить стиль абзаца.
Найдите стиль, который вы используете, в коллекции «Стили» на вкладке «Главная».
Щелкните стиль правой кнопкой мыши и выберите пункт Изменить.
В центре диалогового окна находятся кнопки междустрочного интервала, с которые можно выбрать один, 1,5x или двойной интервал. Выберите интервал, который вы хотите применить, и нажмите кнопку ОК.
Если вы хотите применить к стилю более конкретные междустрочными интервалы, нажмите кнопку «Формат» в левом нижнем углу диалоговой окна «Изменение стиля» и выберите пункт «Абзац». В этом вам поможет выбрать или установить более конкретный междустрочный интервал.
Дополнительные сведения об изменении стилей в Word см. в подстройке «Настройка стилей в Word».
См. также
Использование стилей в Word — бесплатный 10-минутный обучающий видеоролик.
Как в Word уменьшить расстояние между строками
Уменьшение междустрочного интервала в Ворде
- Выделите нужный фрагмент текста и нажмите правой кнопкой мыши;
- в контекстном меню выбрать пункт «Абзац»;
Если для форматирования текста необходимо установить конкретный числовой интервал, тогда используйте опцию «Множитель». В поле рядом установить заданное числовое значение.
Можно использовать панель инструментов для уменьшения расстояния между строками абзаца. Для этого нужно выполнить выделение фрагмента или всего текста, как описано выше, а затем проделать следующее:
- Перейти на вкладку «Главная» и найти блок «Абзац»;
- нажмите на пункт«Интервал» и выберите из списка нужный вариант отступа.
Если в списке нет нужного значения для отступа, используйте вкладку с отступами. Вызвать ее на панели инструментов позволяет стрелочка справа снизу блока. В выпавшем окне будет доступна опция «Множитель» и ручная установка параметра.
Уменьшение интервала между последними строчками абзацев
Microsoft Word позволяет менять дистанцию между фрагментами документа. Сделать это можно при помощи меню блока «Абзац». Для этого нужно на «Главной» нажать на иконку «Интервал» и выбрать нужное значение.
Меню позволяет сделать интервал одинарным, но иногда бывает необходимо установить заданное значение. В этом случае удобнее использовать меню отступов. Алгоритм действий:
- Выделите нужный фрагмент текста или весь текст и нажмите правой кнопкой мыши;
- выберете пункт в контекстном меню «Абзац»;
- в блоке «Интервал» задайте нужное значение в полях «Перед» и «После».
При создании стиля документа удобнее пользоваться вкладкой «Дизайн/Конструктор» для уменьшения расстояния между абзацами. В ней предусмотрена специальная опция «Интервал между абзацами», используя которую можно в один клик изменить форматирование всего документа.
Как сжать текст в Word
Если вы хотите напечатать документ и вам нужно уместить его на как можно меньшем количестве листов, эта инструкция вам поможет.
Уменьшить количество листов, которое занимает текст может быть нужным для экономии бумаги или, например, при распечатке конспектов или шпаргалок.
Возможно, вы хотите получить бумажную копию большого текста или книги, но вам не хочется брать с собой слишком много бумаги.
Итак, начните с того, что откройте документ с текстом, который мы будем укорачивать.
В нашем текстовом файле 25 страниц.
Выделите весь текст — это можно сделать сочетанием клавиш Ctrl+a.
Теперь на вкладке «Главная» в качестве шрифта выберите Arial Narrow, а в качестве размера шрифта установите 10 — вполне комфортный размер для чтения на бумаге — при желании, вы можете выбрать больший или меньший размер.
Текст уже сжался до 15 страниц, но мы продолжим.
Пока текст выделен, установите одинарный интервал.
Осталось 10 страниц.
Перейдите на вкладку «Макет», нажмите на кнопку «Поля» и выберите «Настраиваемые поля».
Установите все поля размером по 1 см — если установить меньше, то может возникнуть ошибка, что содержимое выходит за область печати.
В конце глав могли образоваться большие зазоры из-за разрывов страниц.
В работе могут быть элементы, которые вы всё равно не будете читать, например, оглавление и список литературы — удалите их.
В результате всех этих действий количество страниц уменьшилось до 6 (а было 25).
Описанные методы могут помочь хорошо сэкономить на бумаге.
Вы думаете это всё? Неа. Можно израсходовать не 6, а всего 3 листа. Для этого в настройках печати (Ctrl+p) выберите «Печать вручную на обеих сторонах» — или проще говоря, двухстороннюю печать. Вначале будут напечатаны страницы через одну. Когда печать закончится, вам нужно будет взять напечатанные страницы, перевернуть кверх ногами и вновь вставить в лоток с бумагой и запустить вторую стадию печати, когда на обратной стороне листов будут напечатаны оставшиеся страницы. Проще говоря — получится как в книгах, когда текст напечатан с двух сторон.
Все эти методы помогут сэкономить бумагу и тонер если у вас лазерный принтер (или чернила, если у вас струйный принтер).
Содержание
- Шаг 1: Выравнивание текста по ширине
- Шаг 2: Удаление лишних и больших пробелов
- Шаг 3: Уменьшение размера пробелов
- Шаг 4: Уменьшение межзнакового интервала
- Шаг 5: Уменьшение междустрочного интервала
- Вопросы и ответы
Шаг 1: Выравнивание текста по ширине
Первое, что следует сделать с целью уплотнения текста в документе Microsoft Word – это выровнять его по ширине страницы. Выделите запись с помощью мышки и кликните по отмеченной на изображении ниже кнопке, которая находится в группе инструментов «Абзац» вкладки «Главная» (вместо этого можно воспользоваться клавишами «Ctrl+J»).
Эффект от такого действия минимальный, зато удобочитаемость сохраняется в полной мере, чего нельзя сказать о большинстве предложенных далее решений.
Читайте также: Как выровнять по ширине текст в Ворде
Шаг 2: Удаление лишних и больших пробелов
Нередко бывает так, что в документах Word, созданных самостоятельно или скачанных из интернета, есть большие отступы – двойные и тройные пробелы или используемые вместо них знаки табуляции. Очевидно, что такие символы визуально растягивают текст. Следовательно, чтобы решить нашу задачу, от них нужно избавиться. О том, как это сделать, рассказывается в отдельных статьях на нашем сайте.
Подробнее: Как убрать двойные и большие пробелы в Ворде
Шаг 3: Уменьшение размера пробелов
Пробелы, используемые в Word по умолчанию, являются маленькими, однако при необходимости уплотнить текст их можно немного уменьшить, применив символ ¼ пробела. Проще всего это сделать с помощью меню вставки специальных знаков и функции поиска и замены.
- Перейдите во вкладку «Вставка»,
разверните меню кнопки «Символ» и выберите пункт «Другие символы».
- Откройте вкладку «Специальные знаки» и выделите в представленном там списке «¼ пробела». Кликните по пустому месту текстового документа, чтобы там появился курсор, после чего нажмите на кнопку «Вставить» и закройте окно с символами.
- Активируйте отображение непечатных знаков, воспользовавшись для этого клавишами «Ctrl+*» или соответствующей кнопкой во вкладке «Главная».
- Выделите и скопируйте символ ¼ пробела, после чего кликните по пункту меню «Заменить».
- В первой строке введите с клавиатуры пробел обычный, а во вторую вставьте из буфера обмена меньший символ. По необходимости выделите текст, который требуется уплотнить, после чего нажмите на кнопку «Заменить все», а затем закройте окно.
Расстояние между словами и символами в документе немного уменьшится (правда, на глаз это крайне сложно заметить), а значит, текст уплотнится.
Читайте также: Как сделать маленькие пробелы в Ворде
Шаг 4: Уменьшение межзнакового интервала
Если уменьшения пробелов недостаточно для кажущегося вам оптимальным уплотнения текста, нелишним будет также уменьшить интервал непосредственно между символами. Для этого:
- Выделите текст и откройте меню группы инструментов «Шрифт», нажав по отмеченной на скриншоте ниже кнопке или соответствующему пункту контекстного меню.
- Перейдите во вкладку «Дополнительно» открывшегося окна, разверните выпадающий список напротив пункта «Интервал» и выберите в нем «Уплотненный».
В области «Образец» будет показано то, как визуально изменится текст.
- Нажмите «ОК» для подтверждения внесенных изменений и закрытия окна «Шрифт», после чего текст в документе будет уплотнен еще больше.
Читайте также: Как уменьшить расстояние между буквами в Word
Шаг 5: Уменьшение междустрочного интервала
Все предложенные выше рекомендации позволяют уплотнить текст по горизонтали. Если же вы хотите достичь аналогичного эффекта еще и по вертикали, потребуется уменьшить интервал между строками и абзацами. Делается это следующим образом:
- Выделите текст, разверните меню кнопки «Интервал» и выберите в нем пункты «Удалить интервал перед абзацем» и «Удалить интервал после абзаца», если таковые будут доступны (если там будет указано «Добавить интервал…», значит, удаление уже выполнено).
- Не снимая выделения с записи, повторно вызовите это же меню и выберите в нем «1,0».
- По желанию вы можете настроить отступы между строками на свое усмотрение, выбрав в указанном меню пункт «Другие варианты междустрочных интервалов»
и изменив значения в отмеченном блоке на минимальные.
На изображении ниже можно наглядно увидеть разницу между изначальным видом текста и тем, каким он стал после уплотнения.
Читайте также: Как изменить междустрочный интервал в Ворде
Еще статьи по данной теме:
Помогла ли Вам статья?
Если вы хотите напечатать документ и вам нужно уместить его на как можно меньшем количестве листов, эта инструкция вам поможет.
Уменьшить количество листов, которое занимает текст может быть нужным для экономии бумаги или, например, при распечатке конспектов или шпаргалок.
Возможно, вы хотите получить бумажную копию большого текста или книги, но вам не хочется брать с собой слишком много бумаги.
Итак, начните с того, что откройте документ с текстом, который мы будем укорачивать.
В нашем текстовом файле 25 страниц.
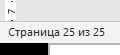
Выделите весь текст — это можно сделать сочетанием клавиш Ctrl+a.
Теперь на вкладке «Главная» в качестве шрифта выберите Arial Narrow, а в качестве размера шрифта установите 10 — вполне комфортный размер для чтения на бумаге — при желании, вы можете выбрать больший или меньший размер.
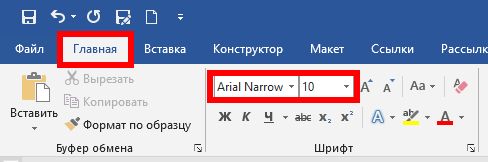
Текст уже сжался до 15 страниц, но мы продолжим.
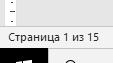
Пока текст выделен, установите одинарный интервал.

Осталось 10 страниц.
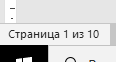
Перейдите на вкладку «Макет», нажмите на кнопку «Поля» и выберите «Настраиваемые поля».
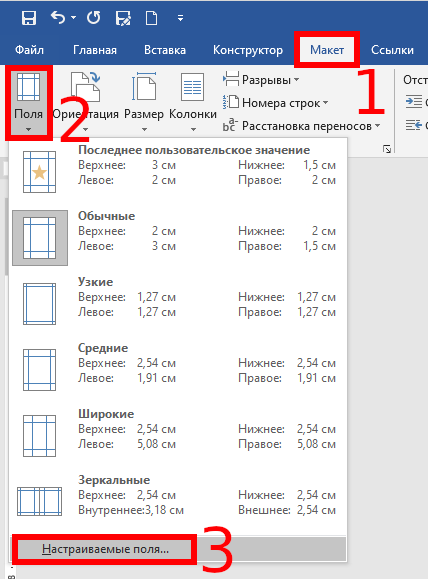
Установите все поля размером по 1 см — если установить меньше, то может возникнуть ошибка, что содержимое выходит за область печати.
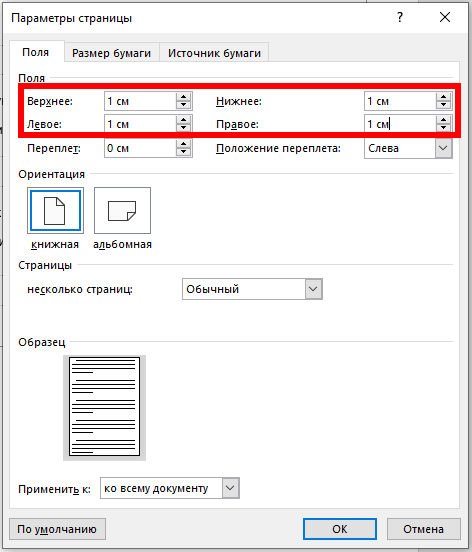
В конце глав могли образоваться большие зазоры из-за разрывов страниц.

Удалите их.
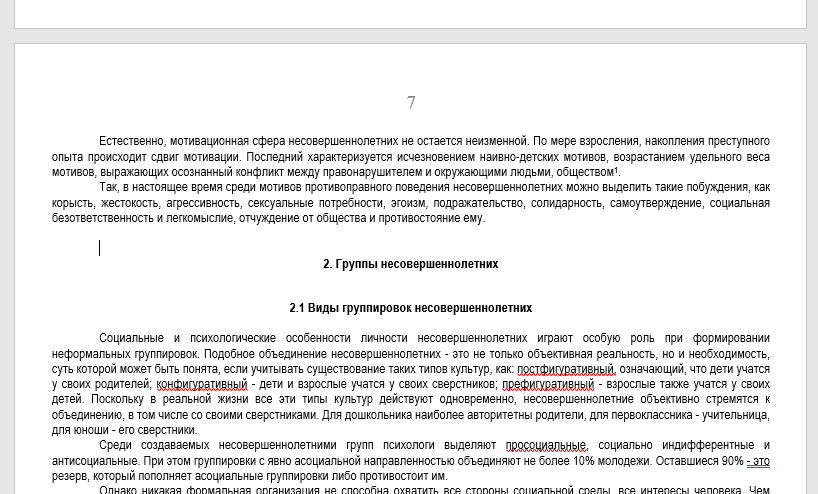
В работе могут быть элементы, которые вы всё равно не будете читать, например, оглавление и список литературы — удалите их.
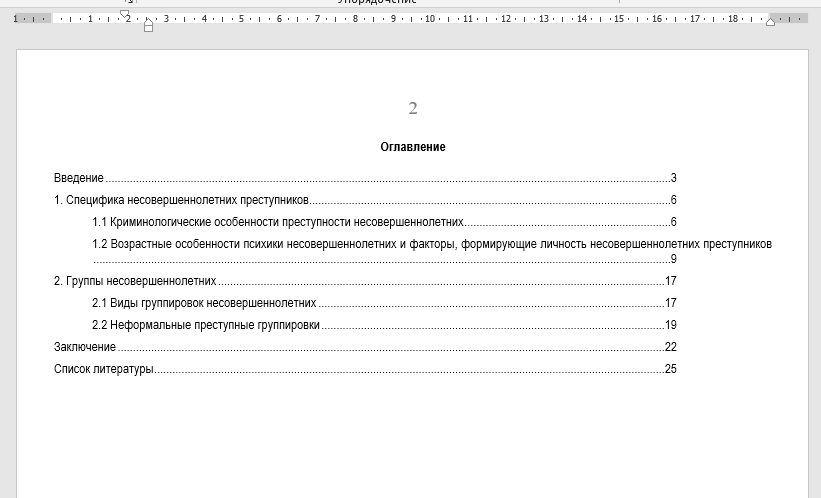
В результате всех этих действий количество страниц уменьшилось до 6 (а было 25).

Описанные методы могут помочь хорошо сэкономить на бумаге.
Вы думаете это всё? Неа. Можно израсходовать не 6, а всего 3 листа. Для этого в настройках печати (Ctrl+p) выберите «Печать вручную на обеих сторонах» — или проще говоря, двухстороннюю печать. Вначале будут напечатаны страницы через одну. Когда печать закончится, вам нужно будет взять напечатанные страницы, перевернуть кверх ногами и вновь вставить в лоток с бумагой и запустить вторую стадию печати, когда на обратной стороне листов будут напечатаны оставшиеся страницы. Проще говоря — получится как в книгах, когда текст напечатан с двух сторон.
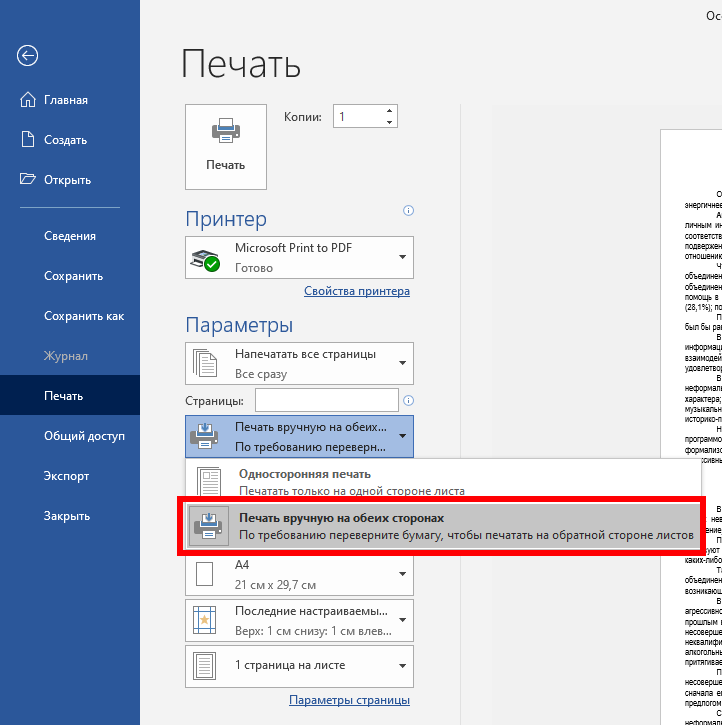
Все эти методы помогут сэкономить бумагу и тонер если у вас лазерный принтер (или чернила, если у вас струйный принтер).
Связанные статьи:
- Как напечатать диапазон страниц документа Word из нескольких разделов (79.2%)
- Как печатать в Word чтобы оставалось место для прокола страниц (79.2%)
- Все лучшие горячие клавиши Microsoft Word (53.4%)
- Как изменить настройки вставки по умолчанию в Microsoft Word (53.4%)
- Как очистить форматирование в Word (53.4%)
- Как вставить символ авторского права (©) или знак зарегистрированной товарной марки (®) в Word (RANDOM — 50%)
Многие пользователи при работе с текстовым редактором Word не задумываются о размере файла данного документа и сколько места он занимает на компьютере. В большинстве случаев, размер файла Word относительно невелик по сравнению с другими типами форматов: видео, аудио, изображения в высоком разрешении и т. п.
Эти типы форматов файлов, обычно, имеют больший размер, чем документ, созданный в программе Microsoft Word. Но, бывают ситуации, кода очень важен размер конкретного файла.
Содержание:
- Как уменьшить размер документа Ворд изменив формат DOC на DOCX — 1 способ
- Редактирование изображений перед вставкой в Word — 2 способ
- Как сжать документ Ворд с картинками — 3 способ
- Как сжать отдельное изображение в Word — 4 способ
- Удаление дополнительных шрифтов в Word — 5 способ
- Как сжать размер документа Word — 6 способ
- Как сжать размер документа Word — 7 способ
- Метод копирования исходного документа — 8 способ
- Преобразование формата исходного файла — 9 способ
- Удаление несохраненных копий документа — 10 способ
- Архивация документа Word — 11 способ
- Как сжать документ Word онлайн — 12 способ
- Сжать размер документа Ворд онлайн — 13 способ
- Выводы статьи
Для уменьшения размера файла необходимо сжать документ Ворд, чтобы уменьшить место, занимаемое файлом на диске устройства: компьютера или телефона, или при других обстоятельствах.
Подобная операция необходима в следующих случаях:
- Недостаточно свободного места на диске ПК или на мобильном устройстве.
- При отправке файла адресату существуют ограничения по размеру вложенного файла.
- Из-за медленного интернета на устройстве, потому что файлы большего размера долго открываются в режиме онлайн.
- При использовании лимитированного интернет-соединения расходуется больше трафика в процессе передачи файла.
На размер файла оказывают большое влияние оказывают графические объекты, вставленные в документ Word: изображения, фотографии, русинки, картинки или иллюстрации.
Перед пользователем стоит задача: как сжать документ Ворд, чтобы он меньше весил. Как уменьшить размер вордовского документа?
Чтобы решить эту проблему, необходимо применять два основных подхода:
- Изменить различные свойства файла Word на компьютере.
- Сжать документ Ворд онлайн.
В первом случае, все необходимые действия выполняются на самом ПК без выхода в сеть. Второй вариант предполагает использование интернет-соединения, чтобы отправить файл для обработки на удаленный сервер.
В этом руководстве мы расскажем, как уменьшить размер документа Ворд: попробуем с помощью нескольких способов сжать размер документа Word на компьютере, или уменьшить размер документа Word онлайн.
Инструкции подготовлены в программе Word 2019, они подойдут для других версий программы: MS Word 2016, MS Word 2013, MS Word 2010, MS Word 2007. В интерфейсе приложения разных версий могут быть некоторые различия.
Как уменьшить размер документа Ворд изменив формат DOC на DOCX — 1 способ
В большинстве случаев, на компьютерах используются современные версии программы Word, которые сохраняют файлы с расширениями «.docx». В версиях Microsoft Word 2003 и более ранних, применялся формат файла с расширением «.doc».
Несмотря на то, что прошло уже довольно много времени, файлы «DOC» еще используются. Между форматами имеется определенная разница, в том числе, в том, что аналогичный файл, сохраненный в формате «DOCX», будет меньшего размера, чем файл «DOC».
В этом легко убедиться, если посмотреть свойства обеих одинаковых по содержанию файлов в Проводнике.
Поэтому, для уменьшения размера исходного файла с расширением «.doc», необходимо сохранить его в «.docx». Сделать это можно разными способами, в том числе, в приложении Microsoft Office, начиная с версии Word 2007 или в более современных выпусках программы.
Выполните следующее:
- Откройте файл «DOC» в программе Word.
- Войдите в меню «Файл», кликните по пункту «Экспорт».
- Нажмите на кнопку «Изменить тип файла».
- Выберите «Использование формата документов Word».
- Нажмите на кнопку «Сохранить как».
- Выберите место сохранения файла.
В результате вы получите файл Word меньшего размера.
Редактирование изображений перед вставкой в Word — 2 способ
Самое большое влияние на размер документа оказывают графические объекты, находящиеся внутри файла. Как правило, различные типы изображений имеют немалый размер, особенно графика в высоком качестве.
Поэтому, перед вставкой картинок в документ Word, имеет смысл заранее позаботиться об оптимизации изображений. Вам необходимо изменить свойства изображения с помощью программы — графического редактора или онлайн сервиса.
Вы можете изменить разрешение или формат изображения. После обработки у вас будет картинка меньшего веса, чем оригинал. Вставьте готовое изображение в документ Word.
Этот способ позволит уменьшить итоговый размер файла, по сравнению со вставкой неоптимизированных изображений в текстовый документ.
Как сжать документ Ворд с картинками — 3 способ
Не всегда есть возможности для оптимизации изображений перед вставкой в документ. Пользователю может поступить уже готовый документ с графическими объектами. Поэтому необходимо найти ответ на вопрос: как уменьшить размер вордовского документа с картинками.
Проделайте следующее:
- В окне открытого документа Word войдите в меню «Файл».
- Нажмите на «Сохранить как».
- Выберите место для сохранения файла.
- В окне Проводника «Сохранить как» нажмите на кнопку «Сервис».
- В выпадающем меню нажмите на пункт «Сжать рисунки…».
- В окне «Сжатие рисунков» выберите подходящую степень сжатия изображений.
- Нажмите на кнопку «ОК».
- Сохраните файл Word на компьютере.
Как сжать отдельное изображение в Word — 4 способ
Иногда, нужно уменьшить размер только одного рисунка в документе. В этом случае используйте предложенный вариант действий.
Пройдите последовательные шаги:
- Выделите изображение.
- Во вкладке «Формат» нажмите на кнопку «Сжать рисунки».
- В окне «Сжатие рисунков» нажмите на кнопку «ОК».
Удаление дополнительных шрифтов в Word — 5 способ
Следующий метод подойдет в случае использования в документе Word дополнительных пользовательских шрифтов, которые несколько утяжеляют файл.
Пройдите шаги:
- Откройте меню «Файл».
- Нажмите на кнопку «Параметры».
- В окне «Параметры Word» откройте вкладку «Сохранение».
- Снимите флажок в пункте «Внедрить шрифты в файл», а затем нажмите на кнопку «ОК».
Как сжать размер документа Word — 6 способ
Данный вариант подходит, если у вас в файле Word сохраняются миниатюры активного документа. Этот эскиз используется в Windows для функции предварительного просмотра в Проводнике.
Выполните следующие действия:
- Перейдите в меню «Файл».
- Войдите во вкладку «Сведения».
- Щелкните по кнопке «Свойства», а затем на «Дополнительные свойства».
- В окне «Свойства:», во вкладке «Документ» снимите галку в пункте «Сохранять эскизы для всех документов Word».
Тоже самое можно сделать при сохранении документа на ПК. В окне «Сохранить как» снимите флажок в пункте «Сохранить эскизы».
Как уменьшить размер документа Word — 7 способ
В документе Word сохраняются различные данные о свойствах этого файла, том числе сведения личного характера и скрытые параметры. Эта информация увеличивает размер файла.
Удаление персональных данных позволит уменьшить размер файла и повысит вашу личную безопасность, потому что другие пользователи не смогут увидеть эти данные.
Эта операция выполняется следующим способом:
- В меню «Файл» нажмите на «Сведения».
- В разделе «Проверка документа» щелкните по кнопке «Найти проблемы».
- В выпадающем меню выберите пункт «Проверить документ».
- В окне «Инспектор документов» нажмите на кнопку «Проверить».
- Через некоторое время откроется окно с результатами проверки. В пункте «Свойства документа и персональные данные» нажмите на кнопку «Удалить все».
После проведения этой операции, размер файла Word несколько уменьшится.
Метод копирования исходного документа — 8 способ
Можно использовать простой способ, который позволит уменьшить размер документа:
- Скопируйте содержимое вашего документа.
- Откройте окно нового документа Word.
- Вставьте скопированное из буфера обмена.
- Сохраните новый документ на компьютере.
Новый файл будет меньшего размера, чем исходный.
Преобразование формата исходного файла — 9 способ
Воспользуйтесь методом преобразования форматов. Сначала исходный файл будет конвертирован в другой текстовый формат — RTF, а затем файл RTF будет преобразован обратно в формат MS Word.
Вам необходимо сделать следующее:
- В окне файла Word перейдите в меню «Файл».
- Нажмите сначала на «Экспорт», а потом «Изменить тип файла».
- Выберите «Текст в формате RTF», нажмите «Сохранить как».
- Откройте с помощью Word созданный RTF файл.
- Сохраните файл в современном формате DOCX.
В результате этих конвертаций, новый файл Word станет меньше исходного.
Удаление несохраненных копий документа — 10 способ
В процессе работы, в приложении создаются предыдущие копии документа, которые сохраняются. Вы можете удалить предыдущие версии документа для уменьшения размера файла.
Сделайте следующее:
- Из меню «Файл» войдите в «Сведения».
- Нажмите на кнопку «Управление документом».
- Выберите «Восстановить несохраненные документы».
- В окне «Открытие документа» отобразятся несохраненные копии документов.
- Выделите файл, кликните по нему правой кнопкой мыши.
- В контекстном меню нажмите на пункт «Удалить».
Архивация документа Word — 11 способ
Добавление документа Word в архив значительно уменьшит размер файла. Используйте для сжатия файла архиватор, например, WinRAR, 7-Zip или системное средство архивации в ZIP-файлы.
Архивами часто пользуются для передачи данных в интернете.
Как сжать документ Word онлайн — 12 способ
В некоторых случаях необходимо сжать документ Ворд онлайн бесплатно. При этом способе все операции проходят не на ПК, а в интернете.
Вы можете воспользоваться услугами онлайн сервиса Wecompress.com, на котором сжимают файлы текстовых форматов и изображений.
Представленный сервис предпочтительнее использовать для уменьшения размера файлов Word с изображениями, потому что конкуренты сильнее пережимают документ, а качестве картинок существенно снижается.
Пройдите шаги:
- Откройте веб-страницу сервиса: https://www.wecompress.com/ru/.
- Перетащите файл в специальную область или добавьте документ с компьютера, используя функции Проводника.
- После завершения процесса обработки, скачайте готовый файл на компьютер.
Посмотрим на возможности другого сервиса: Youcomperss.com — бесплатный онлайн инструмент для сжатия файлов. Этот сайт работает с текстовыми, графическими, аудио и видео форматами.
Сервис можно использовать для сжатия различных типов документов. Это веб-приложение сжимает сильнее, чем предыдущий ресурс. Но, если в файле имеются картинки, будьте готовы к тому, что может пострадать качество изображений в конечном документе.
Проделайте следующее:
- Зайдите на страницу сайта: https://www.youcompress.com/ru/.
- Нажмите на кнопку «Выбрать файл…», чтобы выбрать его на ПК.
- Далее нажмите на кнопку «Загрузить и сжать файл».
- Нажмите на ссылку скачать с именем файла, чтобы скачать сжатый документ Word на свой компьютер.
Выводы статьи
Работая с текстовыми форматами, пользователю может понадобится сжать документ Word, чтобы уменьшить размер файла. Это необходимо сделать в случае нехватки места на устройстве или чтобы оптимизировать передачу файла через Интернет. Воспользуйтесь несколькими способами, используя встроенные средства программы или онлайн сервисы, которые помогут вам сжать файл Word и решить проблему большого размера документа.
Похожие публикации:
- Как сравнить два документа Word — 4 способа
- Как вставить дату и время в Word
- Чем открыть RTF — 10 способов
- Как поставить ударение над буквой в Ворде — 3 способа
- Как сделать оглавление (содержание) в документе Word















































































