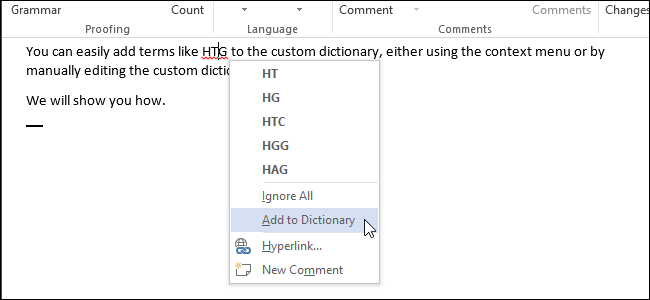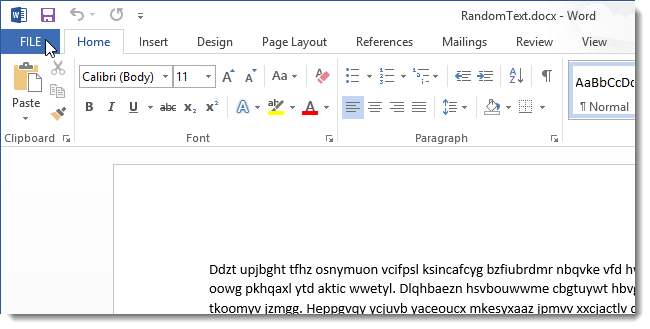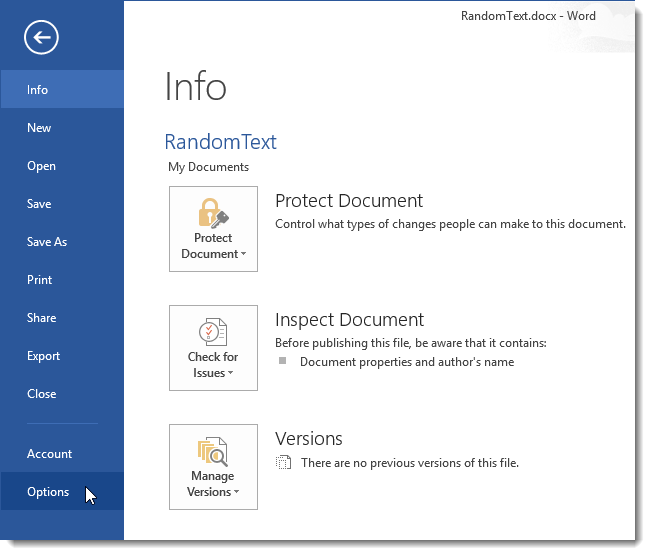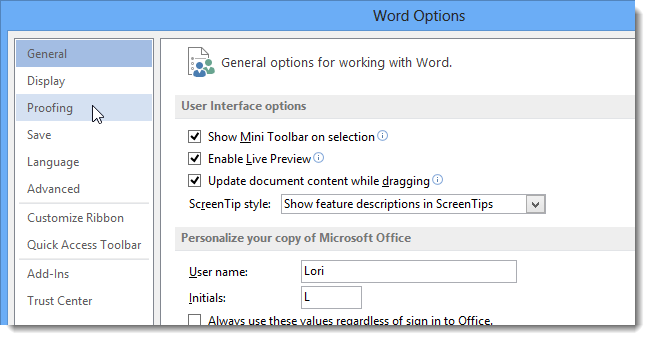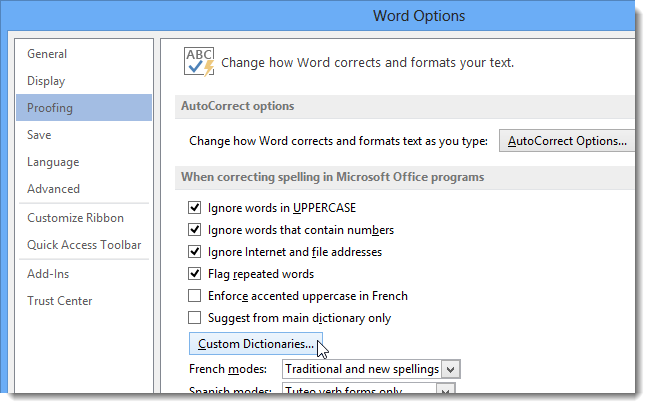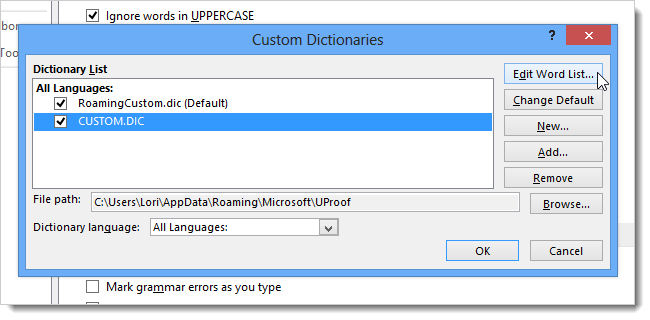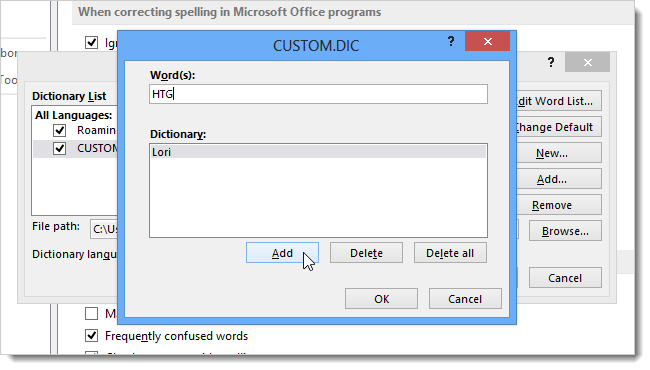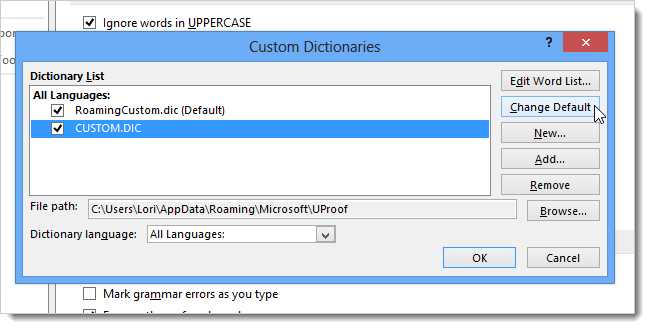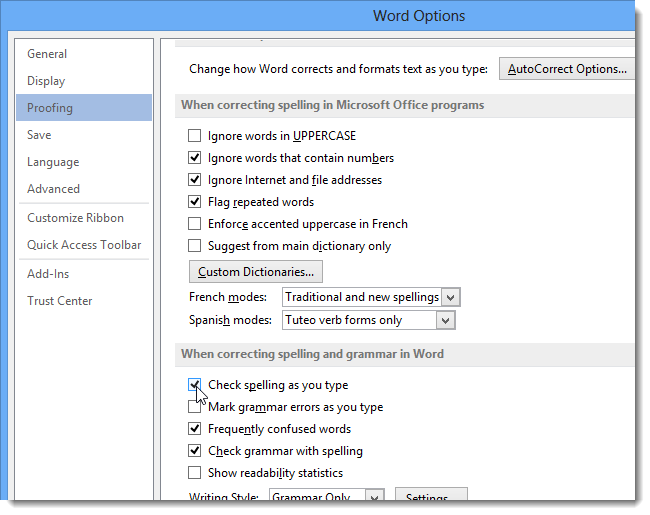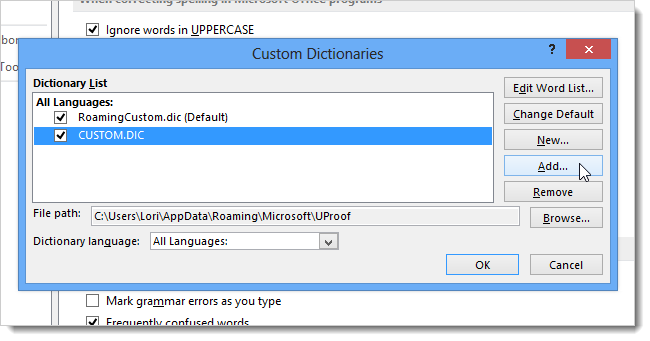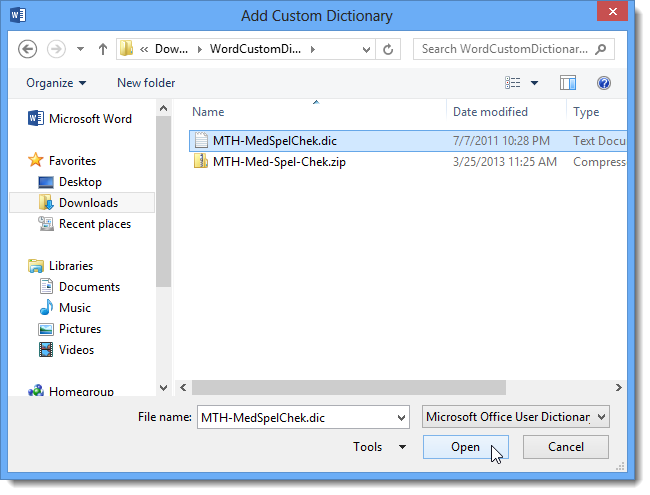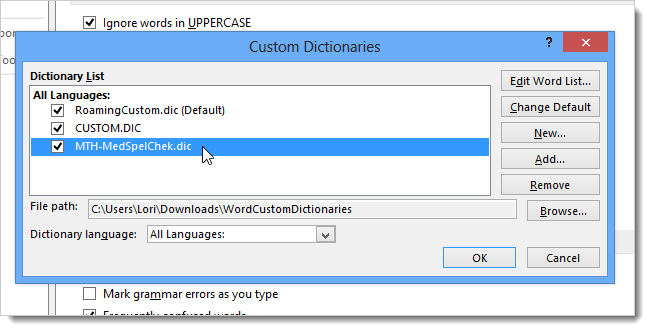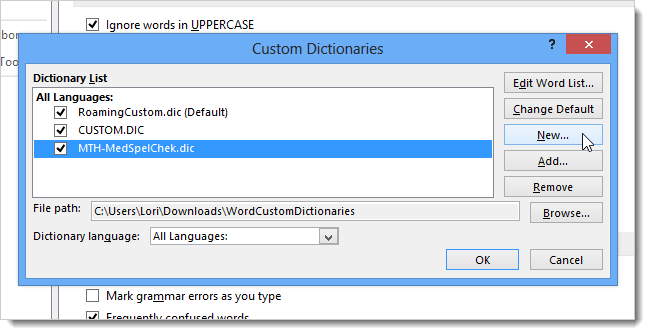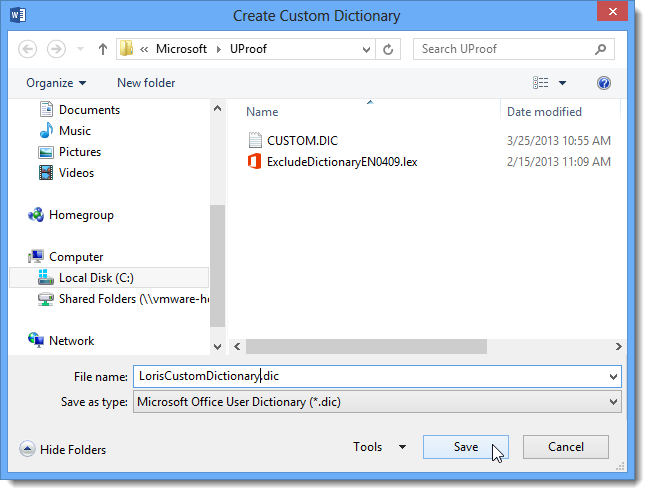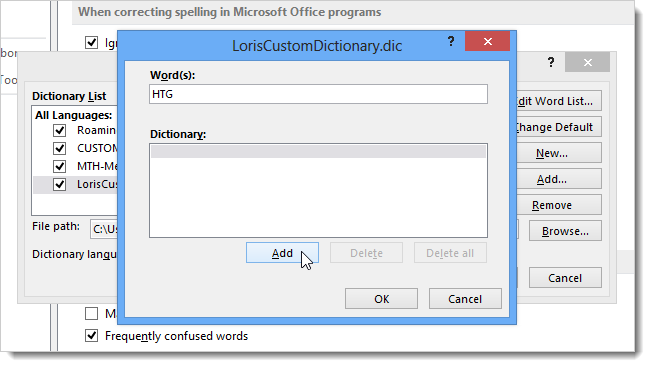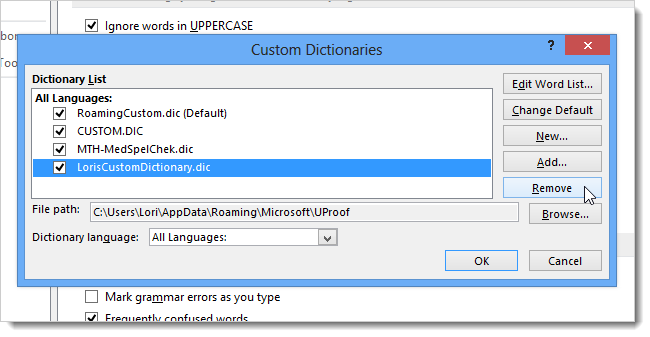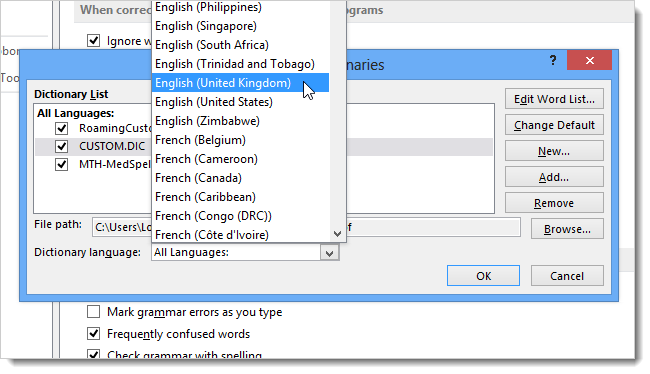Word для Microsoft 365 Word 2021 Word 2019 Word 2016 Word 2013 Word 2010 Word 2007 Еще…Меньше
Документы часто выглядят лучше, если определенные слова или абзацы отображаются на странице вместе (до или после разрывов). Кроме того, можно добавить в текст переносы, чтобы упростить его чтение.
В Word текст автоматически переносится на следующую строку, если в конце текущей ввести пробел или дефис. Если вы хотите отображать два слова или составное слово с дефисом в одной строке, вместо обычных знаков следует использовать неразрывный пробел или неразрывный дефис.
-
Щелкните место, где требуется вставить неразрывный пробел.
-
На вкладке Вставка в группе Символы нажмите кнопку Символ.
-
В появившемся меню выберите пункт Другие символы.
-
В диалоговом окне Символ на вкладке Специальные знаки выберите Неразрывный пробел и нажмите кнопку Вставить.
-
Нажмите кнопку Закрыть.
Совет: Для аналогичного эффекта можно также использовать специальное сочетание клавиш. Щелкните место, где требуется вставить неразрывный пробел, и нажмите клавиши CTRL+SHIFT+ПРОБЕЛ.
Иногда требуется, чтобы слово с дефисом отображалось в одной строке, а не переносилось на другую строку.
-
Щелкните место, где требуется вставить неразрывный пробел.
-
На вкладке Вставка в группе Символы нажмите кнопку Символ.
-
В появившемся меню выберите пункт Другие символы.
-
В диалоговом окне Символ на вкладке Специальные знаки выберите Неразрывный дефис и нажмите кнопку Вставить.
-
Нажмите кнопку Закрыть.
Совет: Для аналогичного эффекта можно также использовать специальное сочетание клавиш. Щелкните место, где требуется вставить неразрывный дефис, и нажмите клавиши CTRL+SHIFT+ЗНАК «МИНУС».
В Word абзацы автоматически разрываются в конце страницы, поэтому абзацы, начавшиеся на одной странице, часто продолжаются на следующей. Если вы хотите, чтобы весь абзац отображался на одной странице, сделайте следующее:
-
Щелкните правой кнопкой мыши абзац, который требуется отображать на одной странице. В контекстном меню выберите пункт Абзац.
-
В диалоговом окне Абзац перейдите на вкладку Положение на странице.
-
В разделе Разбивка на страницы установите флажок не отрывать от следующего и нажмите кнопку ОК.
Если два последовательных абзаца или подзаголовок и абзац близко связаны, может потребоваться отображать их на одной странице.
-
Щелкните правой кнопкой абзац или подзаголовок, который требуется отображать на странице вместе с последующим контекстом. В контекстном меню выберите пункт Абзац.
-
В диалоговом окне Абзац перейдите на вкладку Положение на странице.
-
В разделе Разбиение на страницы установите флажок Сохранить со следующим проверка и нажмите кнопку ОК.
Совет: Между абзацами лучше не добавлять дополнительные разрывы строк: каждый такой знак считается в Word началом нового абзаца, поэтому при их наличии разрывы страниц могут отображаться не так, как требуется. Если вы хотите вставить пробелы между абзацами, используйте элементы управления для изменения интервала между абзацами. Дополнительные сведения см. в статье Изменение интервала между абзацами.
Последняя строка абзаца, из-за разрыва отображаемая на следующей странице, называется «верхней висячей строкой». В свою очередь, первая строка абзаца, из-за разрыва находящаяся в нижней части предыдущей страницы, называется «нижней висячей строкой».
Если вы хотите исключить подобные строки в своем документе, сделайте следующее.
-
Щелкните необходимый абзац правой кнопкой мыши. В контекстном меню выберите пункт Абзац.
-
Откройте вкладку Положение на странице.
-
В разделе Разбивка на страницы установите флажок запрет висячих строк.
-
Нажмите кнопку ОК.
Если слово не умещается на строке, Microsoft Office Word 2007 переносит его в начало следующей строки, вместо того чтобы вставлять перенос. Тем не менее вы можете автоматически или вручную расстанавливать переносы в тексте, вставлять мягкие переносы или неразрывные дефисы, а также задавать максимальное расстояние между словом и правым полем, при котором слово не будет переноситься.
При использовании автоматической расстановки переносов Office Word 2007 автоматически вставляет дефисы там, где они нужны. Если впоследствии отредактировать документ и изменить разрывы строк, Office Word 2007 повторно расставит переносы.
-
Убедитесь в том, что не выделен ни один фрагмент текста.
-
На вкладке Разметка страницы в группе Параметры страницы нажмите кнопку Расстановка переносов и выберите значение Автоматически.
Мягкий перенос определяет, где будет переноситься слово или фраза, если они не будут помещаться в строке. Например, можно указать, что слово «непечатаемый» должно переноситься как «не-печатаемый», а не как «непеча-таемый». Если мягкий перенос вставлен в слово, которое не находится в конце строки, дефис будет отображаться только в том случае, если вы нажмете кнопку Показать или скрыть.
-
На вкладке Главная в группе Абзац нажмите кнопку Показать или скрыть.
-
Щелкните слово, в которое вы хотите вставить мягкий перенос.
-
Нажмите клавиши CTRL+ДЕФИС.
Чтобы автоматически расставить переносы в части документа, сделайте следующее:
-
Выделите текст, в котором нужно расставить переносы.
-
На вкладке Разметка страницы в группе Параметры страницы нажмите кнопку Расстановка переносов и выберите значение Автоматически.
При расстановке переносов вручную Office Word 2007 ищет слова, в которых требуется перенос. Когда вы укажете, где нужно добавить переносы, Word вставит мягкие переносы. Если позже вы измените документ и измените разрывы строк, Office Word 2007 отображает и выводит только необязательные дефисы, которые по-прежнему попадают в конец строк. Word не расстанавливает переносы в документе повторно.
-
Выделите текст, в котором нужно расставить переносы.
-
На вкладке Разметка страницы в группе Параметры страницы нажмите кнопку Расстановка переносов и выберите значение Вручную.
-
Если Office Word находит слово или фразу, в которые нужно добавить перенос, выполните одно из следующих действий:
-
Чтобы вставить мягкий перенос в предложенном месте, нажмите кнопку Да.
-
Чтобы вставить мягкий перенос в другой части слова, переместите точку вставки в нужное место и нажмите кнопку Да.
-
Неразрывный дефисы предотвращают перенос слов и чисел с дефисами, которые находятся в конце строки. Например, можно предотвратить перенос в числе 555-0123; вместо этого все число переместится в начало следующей строки.
-
Щелкните место, в которое нужно вставить неразрывный дефис.
-
Нажмите клавиши CTRL+SHIFT+ДЕФИС.
Зона переноса слов — это максимальное расстояние между словом и правым полем, при котором оно не переносится. Вы можете настроить ширину зоны переноса слов. Чтобы уменьшить число переносов, расширьте зону переноса слов. Чтобы край правого поля был более ровным, сделайте зону переноса слов уже.
-
На вкладке Разметка страницы в группе Параметры страницы нажмите кнопку Расстановка переносов и выберите значение Параметры расстановки переносов.
-
В поле Ширина зоны переноса слов введите нужное значение.
Вы можете удалить все автоматически расставленные переносы и каждый из переносов, добавленных вручную, то есть мягких переносов и неразрывных дефисов.
-
Чтобы удалить переносы, расставленные автоматически, на вкладке Разметка страницы в группе Параметры страницы нажмите кнопку Расстановка переносов и выберите значение Нет.

-
Чтобы удалить переносы, добавленные вручную, на вкладке Главная в группе Редактирование выберите команду Заменить.
-
Если кнопка Специальный не отображается, нажмите кнопку Больше.
-
Нажмите кнопку Специальный и щелкните Мягкий перенос или Неразрывный дефис.
-
Поле Заменить на оставьте пустым.
-
Нажмите кнопку Найти далее, Заменить или Заменить все.
См. также
Разрывы строк и страниц
Вставка разрыва страницы
Изменение интервала между абзацами
Нужна дополнительная помощь?
Вы не вошли. Пожалуйста, войдите или зарегистрируйтесь.
Как связать несколько слов в блок (сочетанием клавиш)
Страницы 1
Чтобы отправить ответ, вы должны войти или зарегистрироваться
Сообщений [ 2 ]
1 22.07.2011 12:32:18
- victor
- рядовой
- Неактивен
- Зарегистрирован: 22.07.2011
- Сообщений: 1
Тема: Как связать несколько слов в блок (сочетанием клавиш)
Добрый день!
Извените за детский вопрос.
Перешел на последнюю версию Word 2010.
При наборе текста происходит атоматический перенос слов.
Но иногда возникает необходимость внести коррективы в перенос некоторых сочетаний слов или слова и знаков, для чего в старой версии я пользовался сочетанием трех клавиш (забыл каких).
На экране появлялся знак связывания: маленький кружочек между связываемыми словами. Переносы выполнялись по моему желанию
В новой версии я не могу найти эти сочетания.
Подскажите.
Заранее благодарен
Victor
2 Ответ от viter.alex 22.07.2011 15:21:11
- viter.alex
- Модератор
- Неактивен
- Откуда: Харьков, Украина
- Зарегистрирован: 21.12.2009
- Сообщений: 884
- Поблагодарили: 140
Re: Как связать несколько слов в блок (сочетанием клавиш)
Этот кружок является ничем иным как неразрывным пробелом Shift+Ctrl+пробел
Лучше день потерять — потом за пять минут долететь!
Сообщений [ 2 ]
Страницы 1
Чтобы отправить ответ, вы должны войти или зарегистрироваться
Похожие темы
- Связать несколько Элементов управления
- Как заменить несколько слов за один раз
- ввод текста в блок
- Удаляемый (скрываемый) блок текста
- Ошибка 91 Обьект переменной или блок
- Связать три раскрывающихся списка
- Как связать 2 «Раскрывающихся списка» ?
- Как сделать, чтобы Экспресс-блок вставлялся как Автотекст?
Как связать несколько слов в блок (сочетанием клавиш)
С тех пор, как в нашу повседневную жизнь прочно вошли компьютеры, вместе с ними укоренился и стал просто незаменимым Microsoft Word. На портале о Microsoft Office Word вы узнаете про: как делать нумерацию ссылок в ворде 2007.
Вы, конечно, можете возразить, что существует множество других текстовых редакторов, которые, возможно, ничуть не хуже, но факт остается фактом – 90 % пользователей набирают и редактируют тексты именно в Ворде. Наш сайт о Microsoft Office Word даст ответ про: найти синоним к слову непуганых.
Однако следует отметить грустный факт, что мы не пользуемся и половиной возможностей, заложенных программой, хотя многие бы не прочь познакомиться с его скрытыми функциями и тонкостями. На портале о Microsoft Office Word вы узнаете про: режим правки в libreoffice.
На форуме сайта Ворд Эксперт как раз и обсуждается оптимизация работы в Ворде, порядок создания шаблонов, написания макросов, сравниваются разные версии программы. На портале о Microsoft Office Word вы узнаете про: word 2003 не видна мы.
Наиболее часто пользователи задают вопросы о редактировании текста, избавлении от лишних абзацев, работе с колонтитулами, автоматической записи макросов. На портале о Microsoft Office Word вы узнаете про: добавить заголовок 2 word.
Ответы на все часто встречающиеся вопросы собраны для удобства в один раздел.
Более сложные проблемы вы сможете обсудить в других разделах. Наш сайт о Microsoft Office Word даст ответ про: при печати в ворде вылазит текст поверх написанного.
Здесь, например, можно научиться создавать шаблоны для разных форм оглавления, разобраться с таблицами Ворда, различными способами печати документа. На портале о Microsoft Office Word вы узнаете про: как в вордовском файле сделать нумерацию с 3 страницы.
По любым настройкам любых версий вы найдете информацию и дополнительно список литературы и полезных ссылок. Наш сайт о Microsoft Office Word даст ответ про: как восстановить удаливший ярлык.
Также присутствует возможность просмотреть готовые шаблоны и макросы, оставить заявку на решение своей проблемы. На портале о Microsoft Office Word вы узнаете про: как снять ограничения администратора на компьютере.
Для общих вопросов на форуме существует «Курилка».
Как связать несколько слов в блок (сочетанием клавиш)
Чтобы отправить ответ, вы должны войти или зарегистрироваться
Сообщений [ 2 ]
1 Тема от victor 22.07.2011 12:32:18
- victor
- рядовой
- Неактивен
- Зарегистрирован: 22.07.2011
- Сообщений: 1
Тема: Как связать несколько слов в блок (сочетанием клавиш)
Добрый день!
Извените за детский вопрос.
Перешел на последнюю версию Word 2010.
При наборе текста происходит атоматический перенос слов.
Но иногда возникает необходимость внести коррективы в перенос некоторых сочетаний слов или слова и знаков, для чего в старой версии я пользовался сочетанием трех клавиш (забыл каких).
На экране появлялся знак связывания: маленький кружочек между связываемыми словами. Переносы выполнялись по моему желанию
В новой версии я не могу найти эти сочетания.
2 Ответ от viter.alex 22.07.2011 15:21:11
- viter.alex
- Модератор
- Неактивен
- Откуда: Харьков, Украина
- Зарегистрирован: 21.12.2009
- Сообщений: 884
- Поблагодарили: 140
Re: Как связать несколько слов в блок (сочетанием клавиш)
Этот кружок является ничем иным как неразрывным пробелом Shift+Ctrl+пробел
Сообщений [ 2 ]
Чтобы отправить ответ, вы должны войти или зарегистрироваться
Похожие темы
- Связать несколько Элементов управления
- Как заменить несколько слов за один раз
- ввод текста в блок
- Ошибка 91 Обьект переменной или блок
- Удаляемый (скрываемый) блок текста
- Связать три раскрывающихся списка
- Как связать 2 «Раскрывающихся списка» ?
- Как сделать, чтобы Экспресс-блок вставлялся как Автотекст?
Как связать несколько слов в блок (сочетанием клавиш)
С тех пор, как в нашу повседневную жизнь прочно вошли компьютеры, вместе с ними укоренился и стал просто незаменимым Microsoft Word. На портале о Microsoft Office Word вы узнаете про: как делать нумерацию ссылок в ворде 2007. Вы, конечно, можете возразить, что существует множество других текстовых редакторов, которые, возможно, ничуть не хуже, но факт остается фактом – 90 % пользователей набирают и редактируют тексты именно в Ворде. Наш сайт о Microsoft Office Word даст ответ про: найти синоним к слову непуганых.
Однако следует отметить грустный факт, что мы не пользуемся и половиной возможностей, заложенных программой, хотя многие бы не прочь познакомиться с его скрытыми функциями и тонкостями. На портале о Microsoft Office Word вы узнаете про: режим правки в libreoffice. На форуме сайта Ворд Эксперт как раз и обсуждается оптимизация работы в Ворде, порядок создания шаблонов, написания макросов, сравниваются разные версии программы. На портале о Microsoft Office Word вы узнаете про: word 2003 не видна мы.
Наиболее часто пользователи задают вопросы о редактировании текста, избавлении от лишних абзацев, работе с колонтитулами, автоматической записи макросов. На портале о Microsoft Office Word вы узнаете про: добавить заголовок 2 word. Ответы на все часто встречающиеся вопросы собраны для удобства в один раздел.
Более сложные проблемы вы сможете обсудить в других разделах. Наш сайт о Microsoft Office Word даст ответ про: при печати в ворде вылазит текст поверх написанного. Здесь, например, можно научиться создавать шаблоны для разных форм оглавления, разобраться с таблицами Ворда, различными способами печати документа. На портале о Microsoft Office Word вы узнаете про: как в вордовском файле сделать нумерацию с 3 страницы. По любым настройкам любых версий вы найдете информацию и дополнительно список литературы и полезных ссылок. Наш сайт о Microsoft Office Word даст ответ про: как восстановить удаливший ярлык.
Также присутствует возможность просмотреть готовые шаблоны и макросы, оставить заявку на решение своей проблемы. На портале о Microsoft Office Word вы узнаете про: как снять ограничения администратора на компьютере. Для общих вопросов на форуме существует «Курилка».
Связка слов в ворде
Связывание слов и абзацев
Документы часто выглядят лучше, если определенные слова или абзацы отображаются на странице вместе (до или после разрывов). Кроме того, можно добавить в текст переносы, чтобы упростить его чтение.
Отображение определенных слов в одной строке
В Word текст автоматически переносится на следующую строку, если в конце текущей ввести пробел или дефис. Если вы хотите отображать два слова или составное слово с дефисом в одной строке, вместо обычных знаков следует использовать неразрывный пробел или неразрывный дефис.
Щелкните место, где требуется вставить неразрывный пробел.
На вкладке Вставка в группе Символы нажмите кнопку Символ.
В появившемся меню выберите пункт Другие символы.
В диалоговом окне Символ на вкладке Специальные знаки выберите Неразрывный пробел и нажмите кнопку Вставить.
Нажмите кнопку Закрыть.
Совет: Для аналогичного эффекта можно также использовать специальное сочетание клавиш. Щелкните место, где требуется вставить неразрывный пробел, и нажмите клавиши CTRL+SHIFT+ПРОБЕЛ.
Вставка неразрывного дефиса
Иногда требуется, чтобы слово с дефисом отображалось в одной строке, а не переносилось на другую строку.
Щелкните место, где требуется вставить неразрывный пробел.
На вкладке Вставка в группе Символы нажмите кнопку Символ.
В появившемся меню выберите пункт Другие символы.
В диалоговом окне Символ на вкладке Специальные знаки выберите Неразрывный дефис и нажмите кнопку Вставить.
Нажмите кнопку Закрыть.
Совет: Для аналогичного эффекта можно также использовать специальное сочетание клавиш. Щелкните место, где требуется вставить неразрывный дефис, и нажмите клавиши CTRL+SHIFT+ЗНАК «МИНУС».
Отображение определенного абзаца на одной странице
В Word абзацы автоматически разрываются в конце страницы, поэтому абзацы, начавшиеся на одной странице, часто продолжаются на следующей. Если вы хотите, чтобы весь абзац отображался на одной странице, сделайте следующее:
Щелкните правой кнопкой мыши абзац, который требуется отображать на одной странице. В контекстном меню выберите пункт Абзац.
В диалоговом окне Абзац перейдите на вкладку Положение на странице.
В разделе Разбивка на страницы установите флажок не отрывать от следующего и нажмите кнопку ОК.
Не отрывать от следующего
Если два последовательных абзаца или подзаголовок и абзац близко связаны, может потребоваться отображать их на одной странице.
Щелкните правой кнопкой абзац или подзаголовок, который требуется отображать на странице вместе с последующим контекстом. В контекстном меню выберите пункт Абзац.
В диалоговом окне Абзац перейдите на вкладку Положение на странице.
В разделе Разбивка на страницы установите флажок не отрывать от следующего и нажмите кнопку ОК.
Совет: Между абзацами лучше не добавлять дополнительные разрывы строк: каждый такой знак считается в Word началом нового абзаца, поэтому при их наличии разрывы страниц могут отображаться не так, как требуется. Если вы хотите вставить пробелы между абзацами, используйте элементы управления для изменения интервала между абзацами. Дополнительные сведения см. в статье Изменение интервала между абзацами.
Исключение «висячих» строк в нижней и верхней частях страницы
Последняя строка абзаца, из-за разрыва отображаемая на следующей странице, называется «верхней висячей строкой». В свою очередь, первая строка абзаца, из-за разрыва находящаяся в нижней части предыдущей страницы, называется «нижней висячей строкой».
Если вы хотите исключить подобные строки в своем документе, сделайте следующее.
Щелкните необходимый абзац правой кнопкой мыши. В контекстном меню выберите пункт Абзац.
Откройте вкладку Положение на странице.
В разделе Разбивка на страницы установите флажок запрет висячих строк.
Нажмите кнопку ОК.
Если слово не умещается на строке, Microsoft Office Word 2007 переносит его в начало следующей строки, вместо того чтобы вставлять перенос. Тем не менее вы можете автоматически или вручную расстанавливать переносы в тексте, вставлять мягкие переносы или неразрывные дефисы, а также задавать максимальное расстояние между словом и правым полем, при котором слово не будет переноситься.
Автоматическая расстановка переносов
При использовании автоматической расстановки переносов Office Word 2007 автоматически вставляет дефисы там, где они нужны. Если впоследствии отредактировать документ и изменить разрывы строк, Office Word 2007 повторно расставит переносы.
Убедитесь в том, что не выделен ни один фрагмент текста.
На вкладке Разметка страницы в группе Параметры страницы нажмите кнопку Расстановка переносов и выберите значение Автоматически.
Вставка мягкого переноса
Мягкий перенос определяет, где будет переноситься слово или фраза, если они не будут помещаться в строке. Например, можно указать, что слово «непечатаемый» должно переноситься как «не-печатаемый», а не как «непеча-таемый». Если мягкий перенос вставлен в слово, которое не находится в конце строки, дефис будет отображаться только в том случае, если вы нажмете кнопку Показать или скрыть.
На вкладке Главная в группе Абзац нажмите кнопку Показать или скрыть.
Щелкните слово, в которое вы хотите вставить мягкий перенос.
Нажмите клавиши CTRL+ДЕФИС.
Расстановка переносов в части документа
Чтобы автоматически расставить переносы в части документа, сделайте следующее:
Выделите текст, в котором нужно расставить переносы.
На вкладке Разметка страницы в группе Параметры страницы нажмите кнопку Расстановка переносов и выберите значение Автоматически.
При расстановке переносов вручную Office Word 2007 ищет слова, в которых требуется перенос. Когда вы укажете, где нужно добавить переносы, Word вставит мягкие переносы. Если позже вы измените документ и измените разрывы строк, Office Word 2007 отобразит и печатает только мягкие переносы, которые находятся в конце строк. Word не расстанавливает переносы в документе повторно.
Выделите текст, в котором нужно расставить переносы.
На вкладке Разметка страницы в группе Параметры страницы нажмите кнопку Расстановка переносов и выберите значение Вручную.
Если Office Word находит слово или фразу, в которые нужно добавить перенос, выполните одно из следующих действий:
Чтобы вставить мягкий перенос в предложенном месте, нажмите кнопку Да.
Чтобы вставить мягкий перенос в другой части слова, переместите точку вставки в нужное место и нажмите кнопку Да.
Вставка неразрывного дефиса
Неразрывный дефисы предотвращают перенос слов и чисел с дефисами, которые находятся в конце строки. Например, можно предотвратить перенос в числе 555-0123; вместо этого все число переместится в начало следующей строки.
Щелкните место, в которое нужно вставить неразрывный дефис.
Нажмите клавиши CTRL+SHIFT+ДЕФИС.
Настройка зоны переноса слов
Зона переноса слов — это максимальное расстояние между словом и правым полем, при котором оно не переносится. Вы можете настроить ширину зоны переноса слов. Чтобы уменьшить число переносов, расширьте зону переноса слов. Чтобы край правого поля был более ровным, сделайте зону переноса слов уже.
На вкладке Разметка страницы в группе Параметры страницы нажмите кнопку Расстановка переносов и выберите значение Параметры расстановки переносов.
В поле Ширина зоны переноса слов введите нужное значение.
Удаление переносов, добавленных автоматически и вручную
Вы можете удалить все автоматически расставленные переносы и каждый из переносов, добавленных вручную, то есть мягких переносов и неразрывных дефисов.
Чтобы удалить переносы, расставленные автоматически, на вкладке Разметка страницы в группе Параметры страницы нажмите кнопку Расстановка переносов и выберите значение Нет.
Чтобы удалить переносы, добавленные вручную, на вкладке Главная в группе Редактирование выберите команду Заменить.
Если кнопка Специальный не отображается, нажмите кнопку Больше.
Нажмите кнопку Специальный и щелкните Мягкий перенос или Неразрывный дефис.
Поле Заменить на оставьте пустым.
Нажмите кнопку Найти далее, Заменить или Заменить все.
См. также
Разрывы строк и страниц
Вставка разрыва страницы
Изменение интервала между абзацами
Неразрывный пробел: сочетание клавиш. А есть еще короткое, длинное и неразрывное тире
Для чего нужны неразрывные пробелы, дефисы, тире? Что это такое вообще и где их использовать? А я вам приведу простой пример, когда вы пишите «тыс.руб.» и одно из слов убегает на другую строку. Или сокращенное ул. Строителей, «ул.» остается на одной строке, а «Строителей» оказывается на другой. Еще хуже, когда в тексте используются миллионные числа и часть цифр переносятся на другую строку и визуально вы понимаете — это некрасиво, и неверно! То же касается и тире, слов с дефисами и др. А еще поговорим о различии при вставке дефиса, короткого и длинного тире? Как их найти на клавиатуре, какие есть сочетания клавиш для их вставки?
Дефис, короткое тире и длинное тире в Word
Дефис или чёрточка (‐) — это знак в орфографии, который используется для соединения или переноса слов в тексте.
Тире — это знак в пунктуации, то есть вы вставляете тире в предложениях, а не в словах, связано с синтаксисом. Различают длинное и короткое тире. В каких случаях используют эти знаки препинания поговорим далее.
Неразрывный пробел — элемент компьютерной кодировки текстов, отображающийся внутри строки подобно обычному пробелу, но не позволяющий программам отображения и печати разорвать в этом месте строку, так записано в википедии. Примеры подобного поведения и «соединения» привела выше в тексте.
Все эти знаки относят к специальным и как их вставить в текст в программе Word разными способами?
Как вставить специальные знаки?
Существует целая группа специальных символов, которые используются для разметки документа (тире, неразрывные пробелы и т.д.).
Как вставлять элементы в Word: символы и специальные знаки. Горячие клавиши>>
Чтобы поместить их в документ, можно также использовать окно «Символ» или сочетание клавиш.
1. В окне открытого документа переходим к вкладке «Вставка».
2. Ставим курсор ввода текста в место размещения нужного символа в документе.
3. В группе «Символы» выбираем кнопку «Символ».
4. В меню «Символы» выбираем пункт «Другие символы».
Вставка специальных символов
5. В окне «Символ» на вкладке «Специальные знаки» в поле «Знак» в списке выбираем нужный специальный знак.
Специальные символы и сочетание клавиш
6. Щелкаем по кнопке «Вставить».
1. В окне открытого документа ставим курсор ввода текста в место размещения нужного символа в тексте.
2. Используем сочетания клавиш для вставки специальных знаков. Например, для вставки неразрывного пробела нажимаем Ctrl+Shift+Пробел.
Назначить сочетание клавиш можно самостоятельно, как это сделать читайте статью о вставке элементов и символов в Word>>
Какое тире использовать в тексте: короткое или длинное? Примеры и сочетания клавиш
Очень часто при работе с документами возникает вопрос – какое тире использовать в данном случае? Привычка нажимать по любому поводу дефис делает документ трудночитаемым и не совсем верным.
В документах, грамотно подготовленных для публикации, нужно использовать:
- короткое тире – ;
- длинное тире —;
- дефисы -;
- минусы –;
Короткое тире (–): обычно используются при указании диапазона, например, «страницы 13–34», а также в контекстах, вроде. Короткое тире, как и дефисы, обычно не отделяются пробелами справа и слева.
Чтобы вставить короткое тире, используем сочетание клавиш
Длинное тире (—): используется в качестве знака пунктуации в предложениях — например, как в этом, и отделяется пробелами с обеих сторон.
- Чтобы поставить длинное тире используем сочетание клавиш Ctrl+Alt+Num «-»
Дефис или минус? Где их найти в Word?
Дефис (-): используется в сложносоставных словах (черно-белый и т.д.)
- Чтобы поставить дефис, нажмите клавишу «-» на верхнем цифровом ряду клавиатуры.
Минус (-): используется в формулах, математических текстах и т.д.
- Чтобы поставить правильный математический минус (-) в тексте, лучше использовать вставку математических символов Symbol.
Для этого выполните команды:
1. В окне вкладки Вставка пройдите в Символы
2. Выберите Вставку нового уравнения
3. На экране появится поле для вставки Нового уравнения, а панель инструментов заменится на математические символы и знаки — Работа с уравнениями — Конструктор
Работа с уравнениями
4. Знак минус соответственно можно будет уже найти в группе Символы.
Вставка знака «минус»
Неразрывное тире: когда использовать и сочетание клавиш
Неразрывное тире: используется в том случае, когда требуется разместить на одном строке фразу, в которой есть тире, не разрывая слова на разные строки.
- Чтобы поставить неразрывное тире, используем сочетание клавиш Ctrl+Shift+«-»
Итак, мы рассмотрели различные варианты вставки специальных знаков. Если у вас остались еще вопросы, напишите в комментарии.
Ставьте лайк, мне приятно :), отправляйте друзьям и коллегам в социальные сети, если считаете информацию полезной. Подписывайтесь на канал «Изучаем Word», чтобы статьи появлялись в вашей ленте. До встречи!
Как связать несколько слов в блок (сочетанием клавиш)
Вы не вошли. Пожалуйста, войдите или зарегистрируйтесь.
Страницы 1
Чтобы отправить ответ, вы должны войти или зарегистрироваться
Сообщений [ 2 ]
- victor
- рядовой
- Неактивен
- Зарегистрирован: 22.07.2011
- Сообщений: 1
Тема: Как связать несколько слов в блок (сочетанием клавиш)
Добрый день!
Извените за детский вопрос.
Перешел на последнюю версию Word 2010.
При наборе текста происходит атоматический перенос слов.
Но иногда возникает необходимость внести коррективы в перенос некоторых сочетаний слов или слова и знаков, для чего в старой версии я пользовался сочетанием трех клавиш (забыл каких).
На экране появлялся знак связывания: маленький кружочек между связываемыми словами. Переносы выполнялись по моему желанию
В новой версии я не могу найти эти сочетания.
2 Ответ от viter.alex 22.07.2011 15:21:11
- viter.alex
- Модератор
- Неактивен
- Откуда: Харьков, Украина
- Зарегистрирован: 21.12.2009
- Сообщений: 884
- Поблагодарили: 140
Re: Как связать несколько слов в блок (сочетанием клавиш)
Этот кружок является ничем иным как неразрывным пробелом Shift+Ctrl+пробел
Лучше день потерять — потом за пять минут долететь!
Сообщений [ 2 ]
Страницы 1
Чтобы отправить ответ, вы должны войти или зарегистрироваться
Вы можете помочь в развитии форума, сделав пожертвование:
Или помочь сайту популярной криптовалютой:
BTC Адрес: 1Pi3a4c6sJPbfF2sSYR2noy61DMBkncSTQ
ETH Адрес: 0x7d046a6eaa1bd712f7a6937b042e9eee4998f634
LTC Адрес: LUyT9HtGjtDyLDyEbLJZ8WZWGYUr537qbZ
USDT (ERC-20) Адрес: 0x7d046a6eaa1bd712f7a6937b042e9eee4998f634
Яндекс Деньги: 410013576807538
А тут весь список наших разных крипто адресов, может какой добрый человек пожертвует немного монет или токенов — получит плюсик в карму от нас 🙂 Благо Дарим, за любую помощь!
Как связать несколько слов в блок (сочетанием клавиш)
С тех пор, как в нашу повседневную жизнь прочно вошли компьютеры, вместе с ними укоренился и стал просто незаменимым Microsoft Word. На портале о Microsoft Office Word вы узнаете про: как делать нумерацию ссылок в ворде 2007.
Вы, конечно, можете возразить, что существует множество других текстовых редакторов, которые, возможно, ничуть не хуже, но факт остается фактом – 90 % пользователей набирают и редактируют тексты именно в Ворде. Наш сайт о Microsoft Office Word даст ответ про: найти синоним к слову непуганых.
Однако следует отметить грустный факт, что мы не пользуемся и половиной возможностей, заложенных программой, хотя многие бы не прочь познакомиться с его скрытыми функциями и тонкостями. На портале о Microsoft Office Word вы узнаете про: режим правки в libreoffice.
На форуме сайта Ворд Эксперт как раз и обсуждается оптимизация работы в Ворде, порядок создания шаблонов, написания макросов, сравниваются разные версии программы. На портале о Microsoft Office Word вы узнаете про: word 2003 не видна мы.
Наиболее часто пользователи задают вопросы о редактировании текста, избавлении от лишних абзацев, работе с колонтитулами, автоматической записи макросов. На портале о Microsoft Office Word вы узнаете про: добавить заголовок 2 word.
Ответы на все часто встречающиеся вопросы собраны для удобства в один раздел.
Более сложные проблемы вы сможете обсудить в других разделах. Наш сайт о Microsoft Office Word даст ответ про: при печати в ворде вылазит текст поверх написанного.
Здесь, например, можно научиться создавать шаблоны для разных форм оглавления, разобраться с таблицами Ворда, различными способами печати документа. На портале о Microsoft Office Word вы узнаете про: как в вордовском файле сделать нумерацию с 3 страницы.
По любым настройкам любых версий вы найдете информацию и дополнительно список литературы и полезных ссылок. Наш сайт о Microsoft Office Word даст ответ про: как восстановить удаливший ярлык.
Также присутствует возможность просмотреть готовые шаблоны и макросы, оставить заявку на решение своей проблемы. На портале о Microsoft Office Word вы узнаете про: как снять ограничения администратора на компьютере.
Для общих вопросов на форуме существует «Курилка».
Связывание слов и абзацев
Документы часто выглядят лучше, если определенные слова или абзацы отображаются на странице вместе (до или после разрывов). Кроме того, можно добавить в текст переносы, чтобы упростить его чтение.
В Word текст автоматически переносится на следующую строку, если в конце текущей ввести пробел или дефис. Если вы хотите отображать два слова или составное слово с дефисом в одной строке, вместо обычных знаков следует использовать неразрывный пробел или неразрывный дефис.
Щелкните место, где требуется вставить неразрывный пробел.
На вкладке Вставка в группе Символы нажмите кнопку Символ.
В появившемся меню выберите пункт Другие символы.
В диалоговом окне Символ на вкладке Специальные знаки выберите Неразрывный пробел и нажмите кнопку Вставить.
Нажмите кнопку Закрыть.
Совет: Для аналогичного эффекта можно также использовать специальное сочетание клавиш. Щелкните место, где требуется вставить неразрывный пробел, и нажмите клавиши CTRL+SHIFT+ПРОБЕЛ.
Иногда требуется, чтобы слово с дефисом отображалось в одной строке, а не переносилось на другую строку.
Щелкните место, где требуется вставить неразрывный пробел.
На вкладке Вставка в группе Символы нажмите кнопку Символ.
В появившемся меню выберите пункт Другие символы.
В диалоговом окне Символ на вкладке Специальные знаки выберите Неразрывный дефис и нажмите кнопку Вставить.
Нажмите кнопку Закрыть.
Совет: Для аналогичного эффекта можно также использовать специальное сочетание клавиш. Щелкните место, где требуется вставить неразрывный дефис, и нажмите клавиши CTRL+SHIFT+ЗНАК «МИНУС».
В Word абзацы автоматически разрываются в конце страницы, поэтому абзацы, начавшиеся на одной странице, часто продолжаются на следующей. Если вы хотите, чтобы весь абзац отображался на одной странице, сделайте следующее:
Щелкните правой кнопкой мыши абзац, который требуется отображать на одной странице. В контекстном меню выберите пункт Абзац.
В диалоговом окне Абзац перейдите на вкладку Положение на странице.
В разделе Разбивка на страницы установите флажок не отрывать от следующего и нажмите кнопку ОК.
Если два последовательных абзаца или подзаголовок и абзац близко связаны, может потребоваться отображать их на одной странице.
Щелкните правой кнопкой абзац или подзаголовок, который требуется отображать на странице вместе с последующим контекстом. В контекстном меню выберите пункт Абзац.
В диалоговом окне Абзац перейдите на вкладку Положение на странице.
В разделе Разбивка на страницы установите флажок не отрывать от следующего и нажмите кнопку ОК.
Совет: Между абзацами лучше не добавлять дополнительные разрывы строк: каждый такой знак считается в Word началом нового абзаца, поэтому при их наличии разрывы страниц могут отображаться не так, как требуется. Если вы хотите вставить пробелы между абзацами, используйте элементы управления для изменения интервала между абзацами. Дополнительные сведения см. в статье Изменение интервала между абзацами.
Последняя строка абзаца, из-за разрыва отображаемая на следующей странице, называется «верхней висячей строкой». В свою очередь, первая строка абзаца, из-за разрыва находящаяся в нижней части предыдущей страницы, называется «нижней висячей строкой».
Если вы хотите исключить подобные строки в своем документе, сделайте следующее.
Щелкните необходимый абзац правой кнопкой мыши. В контекстном меню выберите пункт Абзац.
Откройте вкладку Положение на странице.
В разделе Разбивка на страницы установите флажок запрет висячих строк.
Нажмите кнопку ОК.
Если слово не умещается на строке, Microsoft Office Word 2007 переносит его в начало следующей строки, вместо того чтобы вставлять перенос. Тем не менее вы можете автоматически или вручную расстанавливать переносы в тексте, вставлять мягкие переносы или неразрывные дефисы, а также задавать максимальное расстояние между словом и правым полем, при котором слово не будет переноситься.
При использовании автоматической расстановки переносов Office Word 2007 автоматически вставляет дефисы там, где они нужны. Если впоследствии отредактировать документ и изменить разрывы строк, Office Word 2007 повторно расставит переносы.
Убедитесь в том, что не выделен ни один фрагмент текста.
На вкладке Разметка страницы в группе Параметры страницы нажмите кнопку Расстановка переносов и выберите значение Автоматически.
Мягкий перенос определяет, где будет переноситься слово или фраза, если они не будут помещаться в строке. Например, можно указать, что слово «непечатаемый» должно переноситься как «не-печатаемый», а не как «непеча-таемый». Если мягкий перенос вставлен в слово, которое не находится в конце строки, дефис будет отображаться только в том случае, если вы нажмете кнопку Показать или скрыть.
На вкладке Главная в группе Абзац нажмите кнопку Показать или скрыть.
Щелкните слово, в которое вы хотите вставить мягкий перенос.
Нажмите клавиши CTRL+ДЕФИС.
Чтобы автоматически расставить переносы в части документа, сделайте следующее:
Выделите текст, в котором нужно расставить переносы.
На вкладке Разметка страницы в группе Параметры страницы нажмите кнопку Расстановка переносов и выберите значение Автоматически.
При расстановке переносов вручную Office Word 2007 ищет слова, в которых требуется перенос. Когда вы укажете, где нужно добавить переносы, Word вставит мягкие переносы. Если позже вы измените документ и измените разрывы строк, Office Word 2007 отображает и печатает только необязательные дефисы, которые по-прежнему находятся в конце строк. Word не расстанавливает переносы в документе повторно.
Выделите текст, в котором нужно расставить переносы.
На вкладке Разметка страницы в группе Параметры страницы нажмите кнопку Расстановка переносов и выберите значение Вручную.
Если Office Word находит слово или фразу, в которые нужно добавить перенос, выполните одно из следующих действий:
Чтобы вставить мягкий перенос в предложенном месте, нажмите кнопку Да.
Чтобы вставить мягкий перенос в другой части слова, переместите точку вставки в нужное место и нажмите кнопку Да.
Неразрывный дефисы предотвращают перенос слов и чисел с дефисами, которые находятся в конце строки. Например, можно предотвратить перенос в числе 555-0123; вместо этого все число переместится в начало следующей строки.
Щелкните место, в которое нужно вставить неразрывный дефис.
Нажмите клавиши CTRL+SHIFT+ДЕФИС.
Зона переноса слов — это максимальное расстояние между словом и правым полем, при котором оно не переносится. Вы можете настроить ширину зоны переноса слов. Чтобы уменьшить число переносов, расширьте зону переноса слов. Чтобы край правого поля был более ровным, сделайте зону переноса слов уже.
На вкладке Разметка страницы в группе Параметры страницы нажмите кнопку Расстановка переносов и выберите значение Параметры расстановки переносов.
В поле Ширина зоны переноса слов введите нужное значение.
Вы можете удалить все автоматически расставленные переносы и каждый из переносов, добавленных вручную, то есть мягких переносов и неразрывных дефисов.
Чтобы удалить переносы, расставленные автоматически, на вкладке Разметка страницы в группе Параметры страницы нажмите кнопку Расстановка переносов и выберите значение Нет.
Чтобы удалить переносы, добавленные вручную, на вкладке Главная в группе Редактирование выберите команду Заменить.
Если кнопка Специальный не отображается, нажмите кнопку Больше.
Нажмите кнопку Специальный и щелкните Мягкий перенос или Неразрывный дефис.
Поле Заменить на оставьте пустым.
Нажмите кнопку Найти далее, Заменить или Заменить все.
Один из лучших аспектов Microsoft Word это возможность для пользователей добавлять один и тот же текст в несколько документов. Основной способ сделать это — просто скопировать и вставить, но что, если у вас есть несколько документов с одним и тем же адресом? Самый простой способ изменить данные адреса — не копировать и вставлять. Мы планируем использовать трюк, известный как Связанный текст, и, насколько мы можем судить, работает вполне нормально. По крайней мере, намного лучше, чем мы изначально ожидали, и это прекрасно.
Хорошо, так что ответить довольно просто. Видите ли, идея состоит в том, чтобы изменить определенную строку или абзац текста в одном документе и наблюдать, как тот же текст в других документах просто автоматически меняет себя. Это может показаться волшебным трюком, но поверьте нам, когда мы говорим, что это настоящая сделка.
Чтобы создать и добавить связанный текст:
- Копировать текст из исходного документа
- Откройте другой документ (ы) и используйте Специальную вставку.
- Вставить связанный текст
1]Копировать текст из исходного документа
Итак, первое, что вам нужно сделать, это создать документ с фрагментом важного текста. Сохраните этот документ, прежде чем двигаться дальше, потому что это очень важно. Оттуда скопируйте текст в буфер обмена.
2]Откройте другие документы и используйте Специальную вставку.
Следующим шагом является открытие принимающих документов, щелкните курсором мыши в место, куда вы хотите вставить недавно скопированный текст. Оттуда щелкните значок «Вставить», расположенный в верхнем левом углу ленты. После этого выберите Специальная вставка. Должно появиться небольшое окно с несколькими вариантами, которыми можно воспользоваться.
3]Вставьте связанный текст
Когда дело доходит до вставки текста, вам нужно выбрать «Вставить ссылку»> «Форматированный текст» (RTF). Наконец, нажмите кнопку ОК, и ваш текст должен появиться.
Теперь, если вы когда-нибудь редактируете текст из исходного документа, то автоматически те же слова будут изменены в других.
Надеюсь это поможет.
Update text across multiple docs
What To Know
- Create a document with the text to link to, and save it. Copy the text you want to link to.
- Place the cursor in the new document. Go to Home > Paste Special > Paste Link > Formatted Text (RTF). Press Ok.
This article explains how to link text from one Microsoft Word document to another. Instructions in this article apply to Word for Microsoft 365, Word 2019, Word 2016, Word 2013, and Word 2010.
How to Insert a Text Link in Word
Use text links to replace text across multiple Word documents at once. Text links are helpful when you insert the same block of text in several documents and this text will need to be updated at some point.
-
In a new Microsoft Word document, enter the text you’re going to link to from the other documents. Format it the way you want it to appear in the documents. For example, this document could contain the 20 addresses or the contact information for a new hire employee.
-
Save the file to generate the link. Save the file to any location and make a note of this location.
If you move the file containing the text, insert an updated link to the text in all the linked documents.
-
Highlight the text you want to be linked.
-
Right-click or tap-and-hold the selected text, then choose Copy.
To use the keyboard, press Ctrl+C on a PC or Command+C on a Mac.
-
In the document that will contain the linked text, place the cursor where you want the linked text to go.
The location of the linked text can be changed later, just like when moving any text.
-
Go to the Home tab, select the Paste drop-down arrow and choose Paste Special.
-
In the Paste Special dialog box, select Paste link.
-
To paste the linked text exactly as it appears in the original document, select Formatted Text (RTF).
-
Select OK.
-
Repeat this process as many times as you need for each document you want to link to the original text.
Understanding Linking
Linking is helpful if the text is the same in all the documents, and when the text needs to be updated. This is a very specific scenario, but one that can save a lot of time.
For example, 20 Microsoft Word documents that are set up to print 20 sheets of address labels, and each page has dozens of labels. If the addresses in those 20 Word documents need to be updated in the future, don’t update each document manually. Instead, make a separate document that lists the addresses. Then, link the 20 documents to the one page of addresses so that when you update an address, any document that links to it will update, too.
This type of text linking is not the same as hyperlinks that open web pages or other files when clicked.
Another example is when several Word documents include the name and contact information for a newly hired employee and these documents are given to each new employee. Instead of typing this information in each document, insert a link to a document that contains the employee’s information. This way, their contact information is always correct and formatted the same way in each document.
Thanks for letting us know!
Get the Latest Tech News Delivered Every Day
Subscribe
Для чего нужны неразрывные пробелы, дефисы, тире? Что это такое вообще и где их использовать? А я вам приведу простой пример, когда вы пишите «тыс.руб.» и одно из слов убегает на другую строку. Или сокращенное ул. Строителей, «ул.» остается на одной строке, а «Строителей» оказывается на другой. Еще хуже, когда в тексте используются миллионные числа и часть цифр переносятся на другую строку и визуально вы понимаете — это некрасиво, и неверно! То же касается и тире, слов с дефисами и др. А еще поговорим о различии при вставке дефиса, короткого и длинного тире? Как их найти на клавиатуре, какие есть сочетания клавиш для их вставки?
Дефис, короткое тире и длинное тире в Word
Дефис или чёрточка (‐) — это знак в орфографии, который используется для соединения или переноса слов в тексте.
Тире — это знак в пунктуации, то есть вы вставляете тире в предложениях, а не в словах, связано с синтаксисом. Различают длинное и короткое тире. В каких случаях используют эти знаки препинания поговорим далее.
Неразрывный пробел — элемент компьютерной кодировки текстов, отображающийся внутри строки подобно обычному пробелу, но не позволяющий программам отображения и печати разорвать в этом месте строку, так записано в википедии. Примеры подобного поведения и «соединения» привела выше в тексте.
Все эти знаки относят к специальным и как их вставить в текст в программе Word разными способами?
Как вставить специальные знаки?
Существует целая группа специальных символов, которые используются для разметки документа (тире, неразрывные пробелы и т.д.).
Как вставлять элементы в Word: символы и специальные знаки. Горячие клавиши>>
Чтобы поместить их в документ, можно также использовать окно «Символ» или сочетание клавиш.
1 способ:
1. В окне открытого документа переходим к вкладке «Вставка».
2. Ставим курсор ввода текста в место размещения нужного символа в документе.
3. В группе «Символы» выбираем кнопку «Символ».
4. В меню «Символы» выбираем пункт «Другие символы».
Вставка специальных символов
5. В окне «Символ» на вкладке «Специальные знаки» в поле «Знак» в списке выбираем нужный специальный знак.
Специальные символы и сочетание клавиш
6. Щелкаем по кнопке «Вставить».
2 способ:
1. В окне открытого документа ставим курсор ввода текста в место размещения нужного символа в тексте.
2. Используем сочетания клавиш для вставки специальных знаков. Например, для вставки неразрывного пробела нажимаем Ctrl+Shift+Пробел.
Назначить сочетание клавиш можно самостоятельно, как это сделать читайте статью о вставке элементов и символов в Word>>
Какое тире использовать в тексте: короткое или длинное? Примеры и сочетания клавиш
Очень часто при работе с документами возникает вопрос – какое тире использовать в данном случае? Привычка нажимать по любому поводу дефис делает документ трудночитаемым и не совсем верным.
В документах, грамотно подготовленных для публикации, нужно использовать:
- короткое тире – ;
- длинное тире —;
- дефисы -;
- минусы –;
Короткое тире (–): обычно используются при указании диапазона, например, «страницы 13–34», а также в контекстах, вроде. Короткое тире, как и дефисы, обычно не отделяются пробелами справа и слева.
Чтобы вставить короткое тире, используем сочетание клавиш
- Ctrl+Num «-»
Длинное тире (—): используется в качестве знака пунктуации в предложениях — например, как в этом, и отделяется пробелами с обеих сторон.
- Чтобы поставить длинное тире используем сочетание клавиш Ctrl+Alt+Num «-»
Дефис или минус? Где их найти в Word?
Дефис (-): используется в сложносоставных словах (черно-белый и т.д.)
- Чтобы поставить дефис, нажмите клавишу «-» на верхнем цифровом ряду клавиатуры.
Минус (-): используется в формулах, математических текстах и т.д.
- Чтобы поставить правильный математический минус (-) в тексте, лучше использовать вставку математических символов Symbol.
Для этого выполните команды:
1. В окне вкладки Вставка пройдите в Символы
2. Выберите Вставку нового уравнения
3. На экране появится поле для вставки Нового уравнения, а панель инструментов заменится на математические символы и знаки — Работа с уравнениями — Конструктор
Работа с уравнениями
4. Знак минус соответственно можно будет уже найти в группе Символы.
Вставка знака «минус»
Неразрывное тире: когда использовать и сочетание клавиш
Неразрывное тире: используется в том случае, когда требуется разместить на одном строке фразу, в которой есть тире, не разрывая слова на разные строки.
- Чтобы поставить неразрывное тире, используем сочетание клавиш Ctrl+Shift+«-»
Итак, мы рассмотрели различные варианты вставки специальных знаков. Если у вас остались еще вопросы, напишите в комментарии.
Ставьте лайк, мне приятно :), отправляйте друзьям и коллегам в социальные сети, если считаете информацию полезной. Подписывайтесь на канал «Изучаем Word», чтобы статьи появлялись в вашей ленте. До встречи!
Перейти к содержанию
Связывание текстовых полей
На чтение 2 мин. Просмотров 32 Опубликовано 19.05.2021
Кайли задается вопросом, как в Word 2010 она может связывать текстовые поля, чтобы текст перетекал из одного текстового поля в другое. Она знает, как это сделать в Word 2007 (щелкните правой кнопкой мыши текстовое поле и выберите «Создать ссылку в текстовом поле»), но похоже, что этот параметр недоступен в Word 2010.
Кайли – это верный; похоже, что параметр контекстного меню, на который она ссылается, доступен в Word 2007, но отсутствует в Word 2010. Однако вы все равно можете создать ссылку между текстовыми полями, выполнив следующие действия:
- Создайте оба текстовых поля.
- Поместите текст (даже если он очень длинный) в первое текстовое поле.
- Убедитесь, что второе текстовое поле открыто. пустой – он не должен содержать никакого текста.
- Поместите точку вставки в первое текстовое поле.
- Убедитесь, что вкладка «Формат» на ленте видна. (Эта вкладка доступна только в том случае, если выбрано текстовое поле или если точка вставки находится внутри текстового поля.)
- Щелкните инструмент «Создать ссылку» в группе «Текст». Указатель мыши изменится на чашку со стрелкой, направленной вниз.
- Щелкните указателем мыши во втором текстовом поле.
Эти действия также будут работают как в Word 2007, так и в Word 2010.
Если у Вас включена опция проверки правописания во время набора текста в Word 2013, то Вы легко можете добавлять слова в словарь, используя контекстное меню. Однако, бывают ситуации, когда необходимо добавить или удалить сразу множество слов или даже целый специализированный словарь. Как быть в таком случае?
Мы покажем Вам, как добавлять и удалять слова из словаря в Word 2013, создавать новые пользовательские словари и даже добавлять сторонние словари.
Чтобы получить доступ к настраиваемым словарям в Word 2013, откройте вкладку File (Файл).
Нажмите Options (Параметры).
В левой части диалогового окна Word Options (Параметры Word) выберите категорию Proofing (Правописание).
Пролистайте вниз до раздела When correcting spelling in Microsoft Office programs (При исправлении орфографии в программах Microsoft Office) и нажмите кнопку Custom Dictionaries (Настраиваемые словари).
В диалоговом окне Custom Dictionaries (Настраиваемые словари) Вы можете вручную редактировать слова в каждом из настраиваемых словарей. Выберите нужный словарь в списке и нажмите Edit Word List (Изменить список слов).
Чтобы добавить слово к выбранному словарю, введите его в поле Word(s) (Слова) и нажмите Add (Добавить). Чтобы удалить слово, выберите его в списке словаря и нажмите Delete (Удалить). Если Вы хотите удалить все слова из выбранного словаря, нажмите Delete all (Удалить все).
Вы можете добавить слово в словарь, кликнув правой кнопкой мыши по слову, подчёркнутому красной волнистой линией, и выбрав Add to Dictionary (Добавить в словарь). Таким образом, слово будет добавлено к словарю, выбранному по умолчанию. Чтобы изменить установленный по умолчанию словарь, выберите желаемый словарь из списка и нажмите Change Default (По умолчанию).
Опция Add to Dictionary (Добавить в словарь) будет доступна только в том случае, если включена проверка правописания во время набора текста. Эта опция находится в диалоговом окне Word Options (Параметры Word) на вкладке Proofing (Правописание) в разделе When correcting spelling and grammar in Word (При исправлении правописания в Word).
Чтобы расширить словарный запас, с которым работает Word проверяя правописание, Вы можете включить в Word сторонние словари. Для этого нажмите Add (Добавить) в диалоговом окне Custom Dictionaries (Настраиваемые словари).
Откройте расположение стороннего словаря, который Вы хотите добавить, выберите файл с расширением .dic и нажмите Open (Открыть).
В качестве примера мы нашли и решили добавить в Word бесплатный медицинский словарь.
Добавленный словарь появится в окне Dictionary List (Список словарей).
Вы также можете создать несколько новых пользовательских словарей, если, например, хотите разбить слова по наборам. Чтобы создать новый пользовательский словарь, нажмите New (Создать) в диалоговом окне Custom Dictionaries (Настраиваемые словари).
По умолчанию настраиваемые словари располагаются в папке:
C:Users<username>AppDataRoamingMicrosoftUProof
Путь к этой папке откроется в диалоговом окне Create Custom Dictionary (Создание вспомогательного словаря). Введите имя для нового словаря и нажмите Save (Сохранить).
Убедитесь, что выбран тип файла .dic (пользовательский словарь Microsoft Office).
Чтобы добавить слова в новый пользовательский словарь, выберите его в списке и нажмите Edit Word List (Изменить список слов). Добавьте все желаемые слова при помощи кнопки Add (Добавить) и нажмите ОК, чтобы закрыть диалоговое окно.
Чтобы удалить пользовательский словарь, который Вам больше не нужен, выберите его в списке и нажмите Remove (Удалить).
Файл словаря .dic НЕ удаляется с жёсткого диска – удаляется только словарь из списка словарей, используемых в Word.
Когда Вы создаёте новый пользовательский словарь, Word связывает с ним все языки. Это значит, что этот словарь используется для проверки правописания текста на всех языках. Вы можете связать конкретный язык с конкретным словарём, чтобы Word использовал этот словарь только для проверки правописания текста на этом языке.
Чтобы изменить язык, связанный с пользовательским словарём, выберите нужный словарь и задайте язык в выпадающем списке Dictionary language (Язык словаря).
После того, как Вы закончите настраивать словари, нажмите ОК в диалоговом окне Custom Dictionaries (Настраиваемые словари), чтобы сохранить изменения и закрыть диалоговое окно.
Настроив свои пользовательские словари максимально удобно, Вы можете сохранить их, чтобы не пришлось настраивать всё заново. Кроме этого, теперь их можно перенести на любой другой компьютер. Передача и перенос пользовательских словарей в Office 2010 и 2013 происходит так же, как и в Office 2003 и 2007.
Оцените качество статьи. Нам важно ваше мнение: