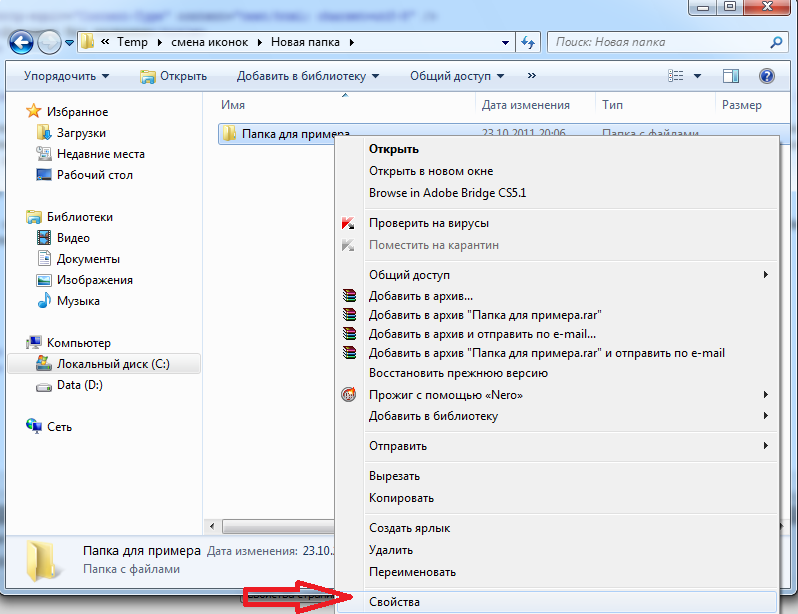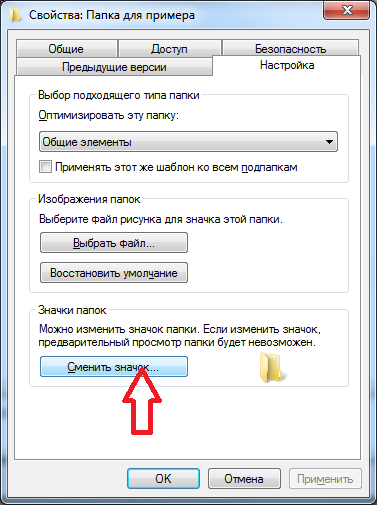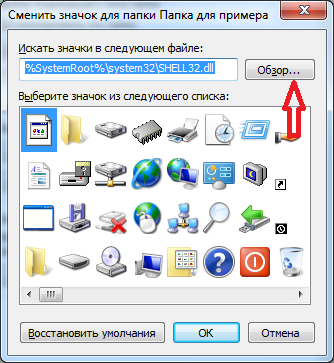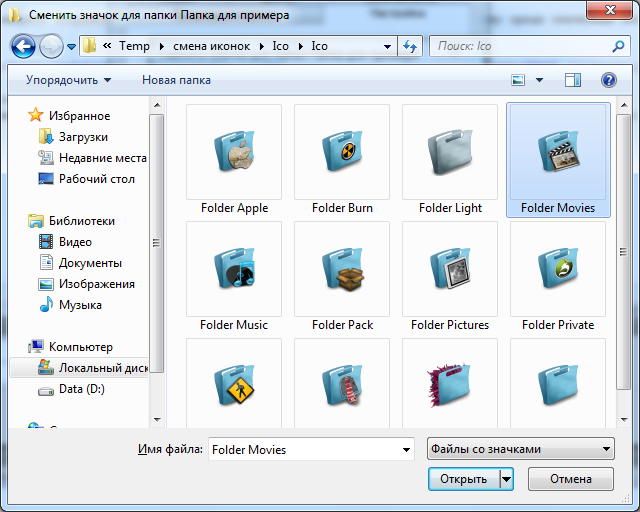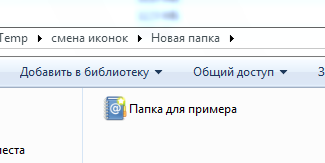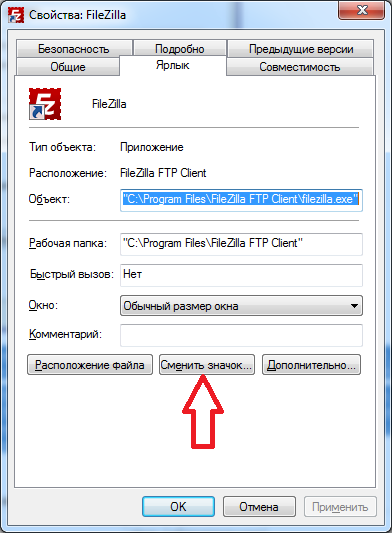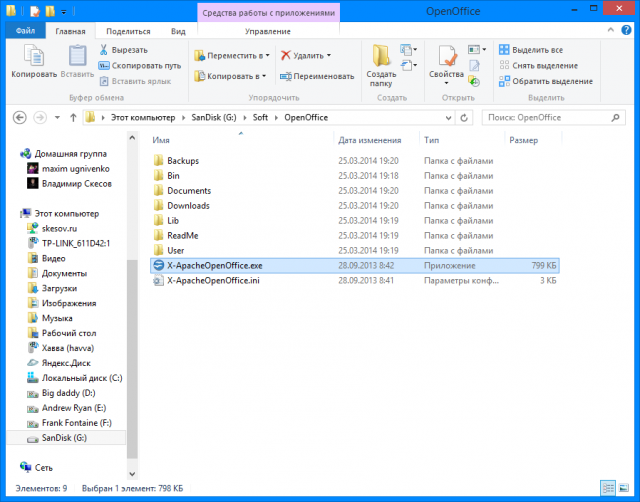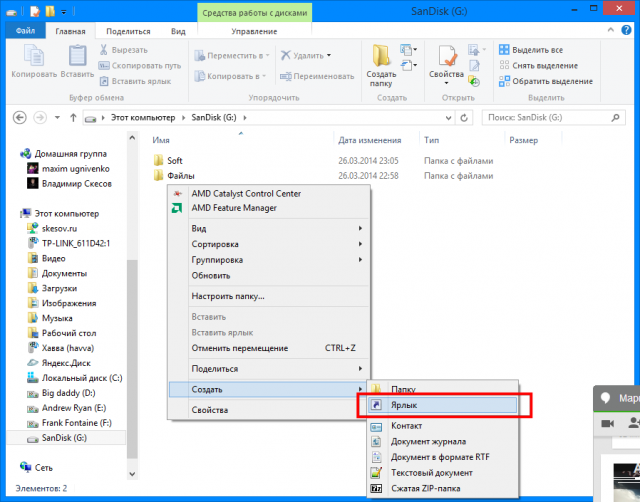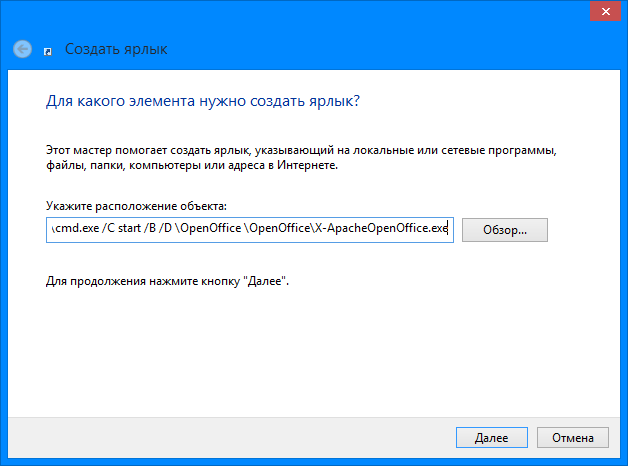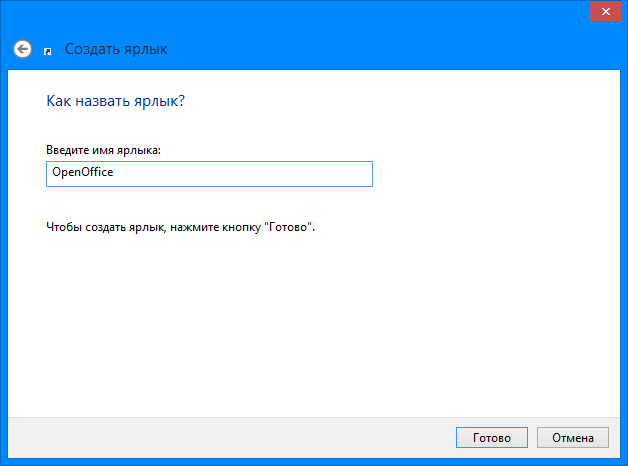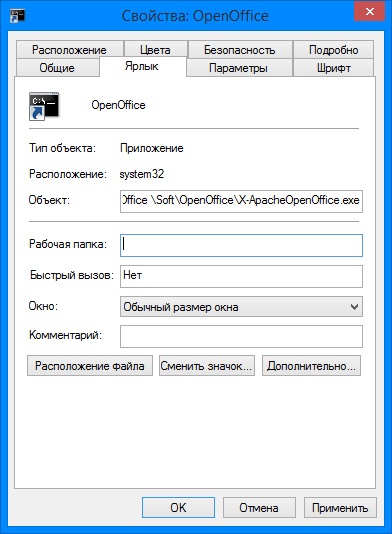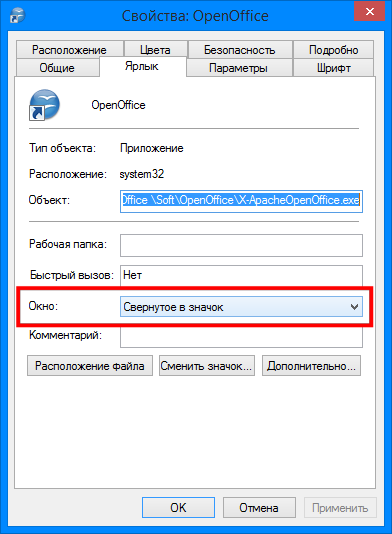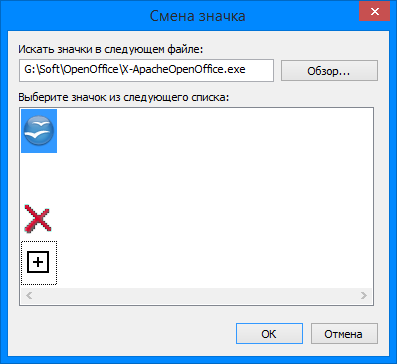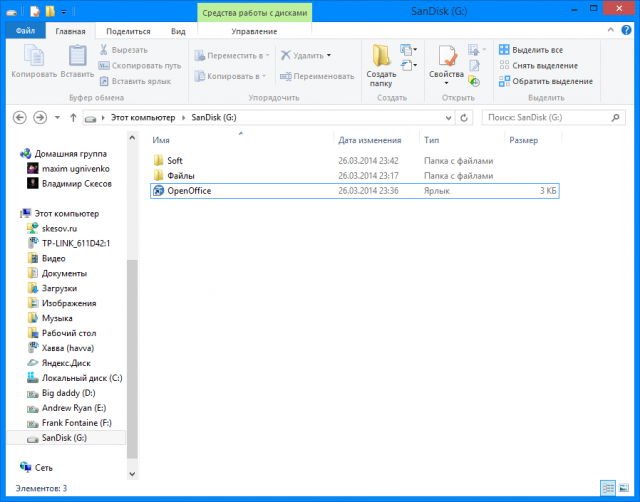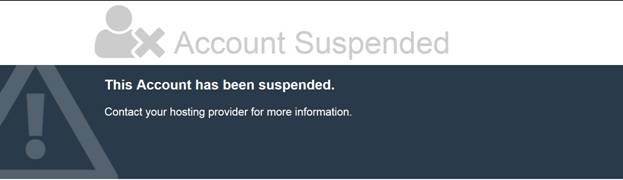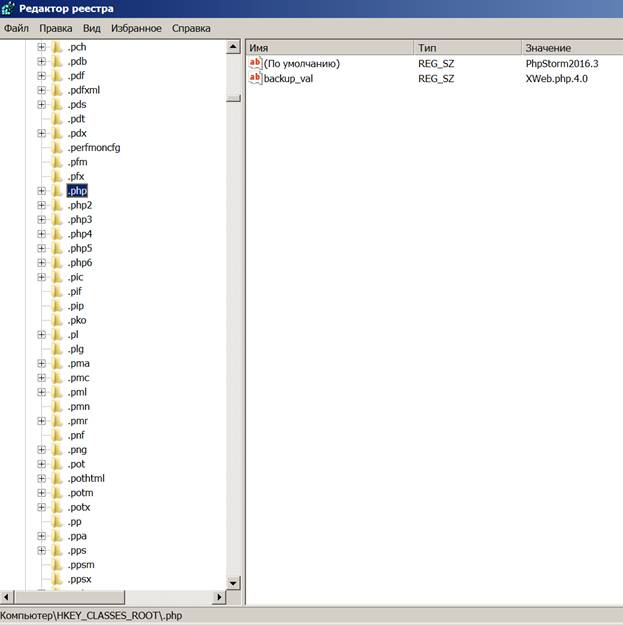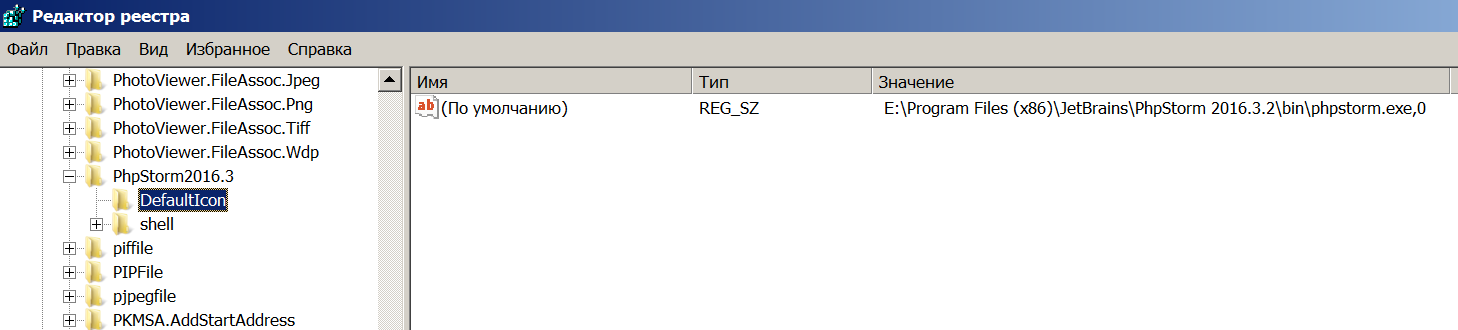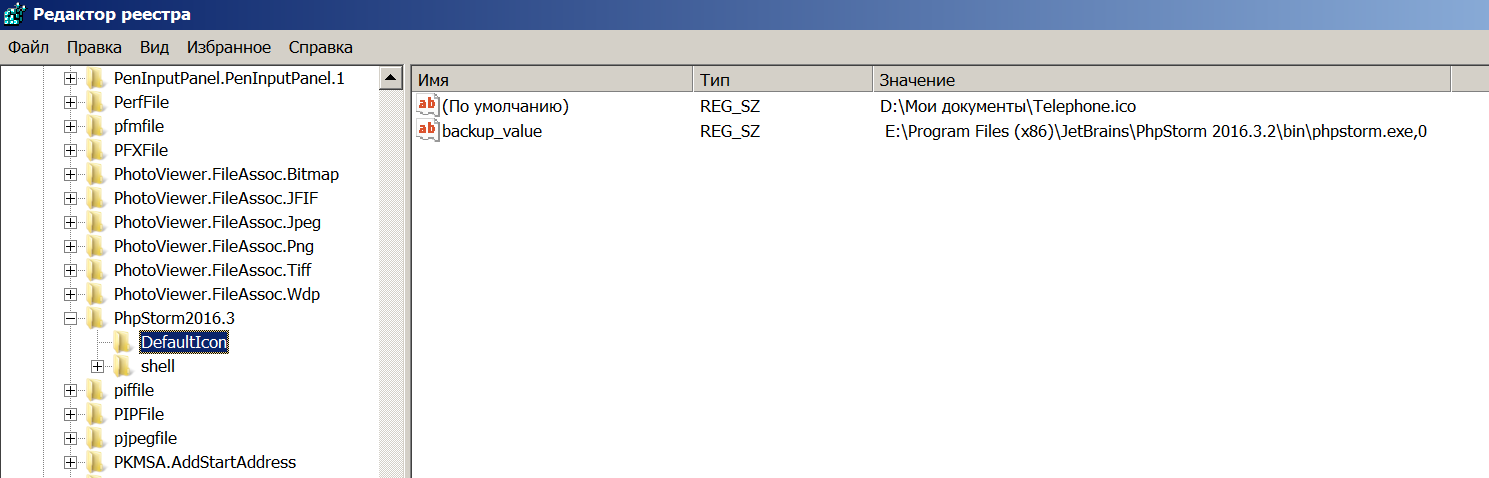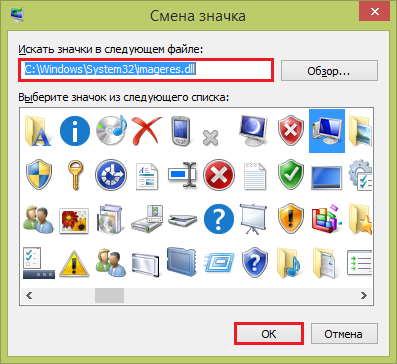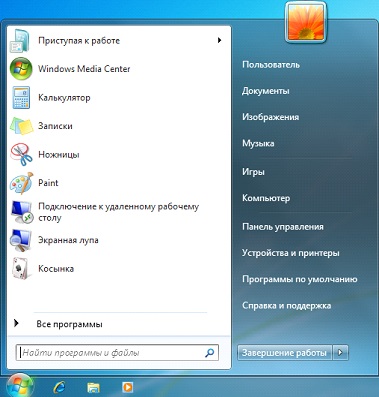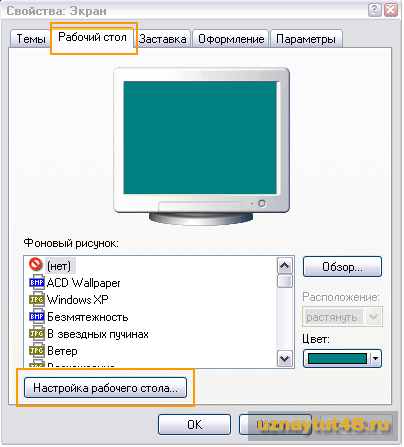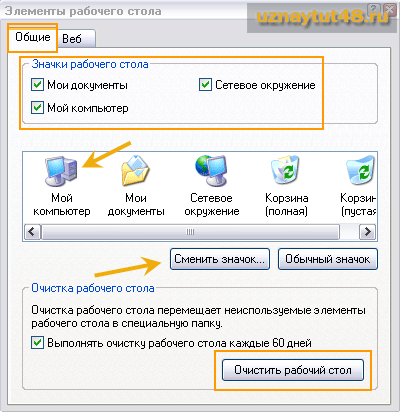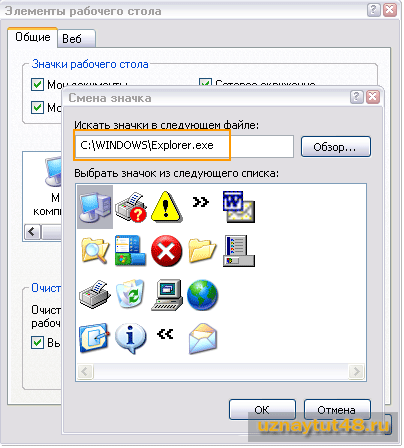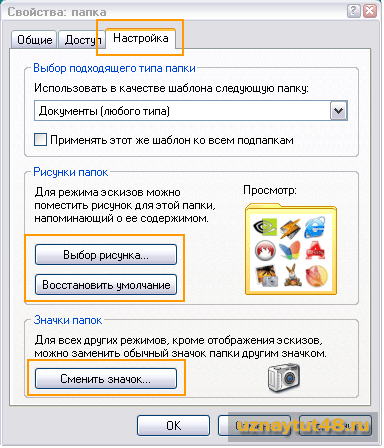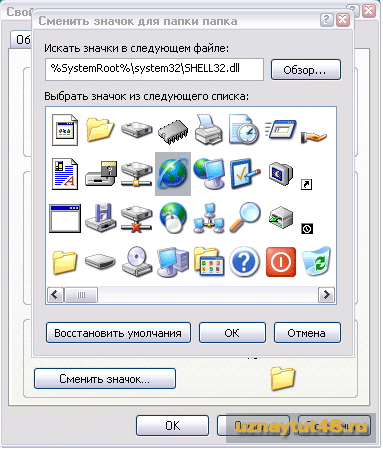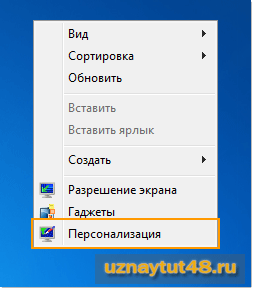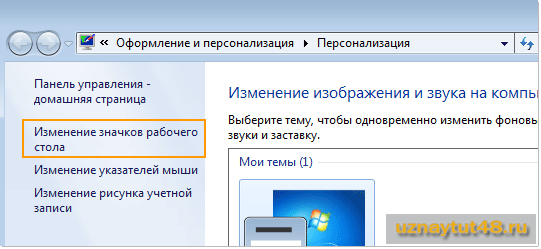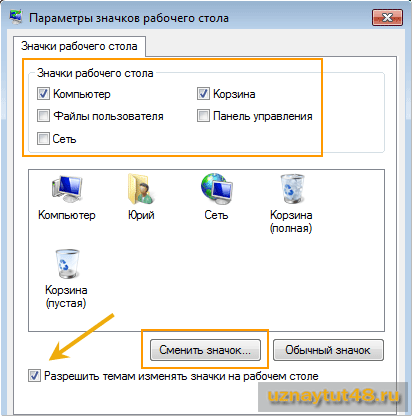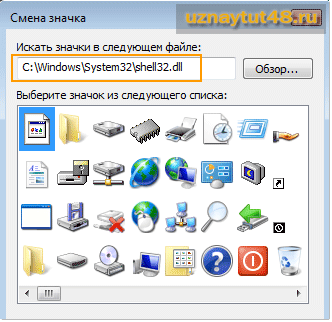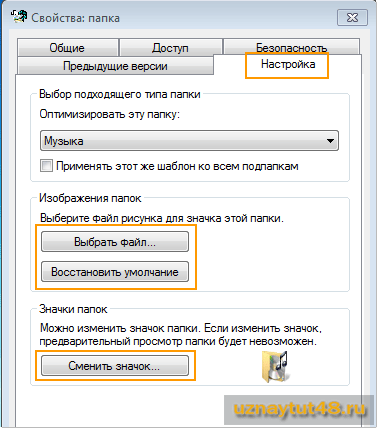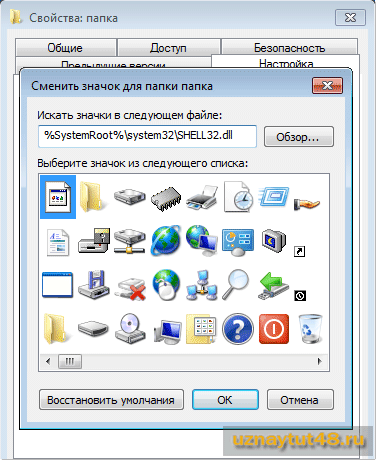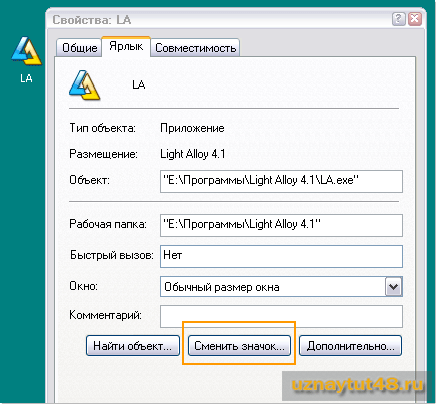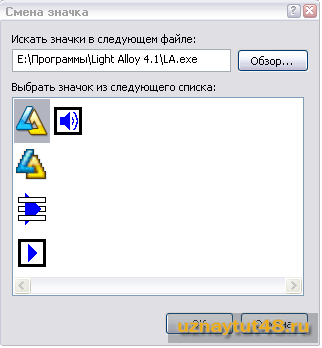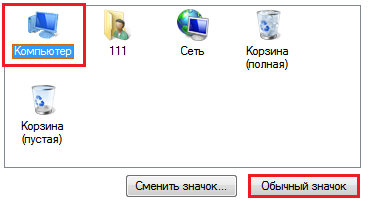Сегодня, мы будем рассматривать вопрос, который раз и навсегда расставит все точки над «И» и в конечном результате, раскроет все секреты, которые позволяют узнать: «Что из себя в реальности представляет смена иконок в Office 2019 и Office 365?». Данная тема затрагивается не случайной, так как в последнее время, среди обычных пользователей ПК, почему-то бытует мнение, что они самостоятельно не смогут сменить иконки в используемых программах. Кроме того, еще больший ажиотаж вызывает в данной ситуации то, что сама компания Майкрософт произвела выпуск обновленных иконок для Office 2019 и Office 365, что позволяет любому из вас скачать их напрямую, и практически моментально установить.
Почему стоит устанавливать новые иконки для Office 2019 и Office 365?
Всем давно известно, что постоянно программное обеспечение получает разносторонние обновления, многие из которых, позволяют совершенно по-новому взглянуть на использование софта. Среди данных обновлений, есть те, которые функционально изменяют софт, а есть те, которые визуально его обновляют. Таким образом, каждое обновление несет свои неоспоримые плюсы и оставлять их без внимания не стоит, тем более, если хочется всегда работать с самым современным ПО. Именно в этом и заключается использование данных иконок, ведь с их помощью, у вас появляется возможность совершенно иначе визуализировать привычные иконки и наполнить их еще большей привлекательностью.
Именно по этой причине, нам кажется, что оставлять подобное обновление, тем более, оно было разработано в кулуарах Майкрософт, не стоит!
Смена иконок в Office 2019 и Office 365
Данный процесс замены, мы будем выполнять в среде операционной системы Windows 10, а значит, нужно использовать кнопку «Пуск» для того, чтоб в открывшемся меню воспользоваться приложением «Поиск» и прописав в него поисковый запрос «Word», в верхней части меню, выбрать тот результат, который имеет непосредственное отношение к нашему поисковому запросу. Наведите на него курсор и откройте правым кликом мыши контекстное меню, чтоб выбрать пункт «Перейти к расположению файла».
Теперь, предстоит навести курсор мыши на «Ярлык Word», и нажать на правую кнопку мыши, что даст возможность санкционировать запуск контекстного меню, в котором, необходимо будет выбрать пункт «Свойства».
Небольшое окно с названием «Свойства: Word», позволит переключиться на вкладку «Ярлык» (если это будет нужно) и использовать кнопку «Сманить значок».
Откроется новое окно, которое позволит с его помощью добраться до расположения скаченных и разархивированных иконок, где, необходимо выбрать иконку «Word» при помощи двойного клика мышки по ней.
Небольшая формальность в виде подтверждений действий при помощи нажатия на кнопку «Ок» и у вас практически реализована смена иконок в Office 2019 и Office 365 выполненная собственноручно.
Остается только замененные иконки вынести на «Рабочий стол» при помощи обычного копирования или через контекстное меню – «Отправить» -> «Рабочий стол».
Как нам кажется, данный процесс максимально простой и по времени, вообще не затратный. Так что, дерзайте и дорабатывайте свой рабочий софт, чтоб он становился лучше не только в функциональном плане, но еще и визуально устраивал вас по максимум.
Содержание
- — Как изменить иконку Word в Windows 10?
- — Как вставить иконки в Word?
- — Где в ворде значки?
- — Как изменить значок презентации?
- — Как сменить значок файла Windows 10?
- — Как вставить в ворд ссылку на файл?
Кликаете по файлу правой кнопкой мыши, заходите в раздел «Свойства», но здесь переходите на вкладку «Ярлык», нажимаете «Сменить значок». Следуя этим не сложным правилам, Вы можете постепенно сменить все значки папок и файлов на те, которые вам больше нравятся.
Как изменить иконку Word в Windows 10?
В Windows 10 нужно зайти в меню “Пуск” => Параметры => Персонализация => с левой стороны выбрать “Темы”, а с правой открыть “Параметры значков рабочего стола”. Под надписью “Значки рабочего стола” вы можете поставить флажки на элементах, которые вы хотите видеть на рабочем столе, после чего нажмите “ОК”.
На вкладке Вставка нажмите кнопку Значки. Прокрутите значки или перейдите к нужной категории, щелкнув ее имя в области навигации слева. Выберите значок и нажмите кнопку Вставить в правом нижнем углу. Чтобы вставить несколько значков одновременно, щелкните каждый из них, а затем нажмите кнопку Вставить.
Где в ворде значки?
Чтобы вставить символ в документ Word, поместите курсор в требуемое место и щелкните по вкладке Insert (Вставка) на Ленте. На вкладке Insert (Вставка) в разделе Symbols (Символы) нажмите иконку Symbol (Символ) и выберите More Symbols (Другие символы).
Как изменить значок презентации?
Вам необходимо нажать на ярлык правой кнопкой мыши и выбрать параметр «Свойства», далее переходим во вкладку «Ярлык» и там ищем кнопку «Сменить значок…» и выбираем новую картинку для ярлыка.
Как сменить значок файла Windows 10?
Как изменить иконку папки Windows 10
- Нажмите правой кнопкой мыши по любой папке и выберите пункт «Свойства».
- Перейдите на вкладку «Настройка» и нажмите «Сменить значок».
- Как и в предыдущем способе, укажите желаемую иконку из библиотек Windows, exe-файлов программ или собственного .ico файла.
Как вставить в ворд ссылку на файл?
Добавление ссылок в документ
- Установите курсор в конце предложения или выражения, которое хотите использовать в качестве ссылки, а затем на вкладке Ссылки в группе Ссылки и списки литературы щелкните Вставить ссылку.
- В списке ссылок в области Вставить ссылку выберите нужную ссылку.
Интересные материалы:
Как настроить dlna на телевизоре Samsung?
Как настроить DLNA сервер?
Как настроить DNS на андроид?
Как настроить DNS на Huawei?
Как настроить dns на ноутбуке?
Как настроить домашний медиа сервер для телевизора?
Как настроить домашнюю антенну на телевизоре?
Как настроить домашнюю страницу в Google Chrome?
Как настроить домашнюю страницу в сафари?
Как настроить доступ к Google Drive?
Пропали значки Microsoft Office, но файлы открываются
Пропали значки Microsoft Office, но файлы открываются
Добрый день! Уважаемые читатели, лучшего IT блога России :), pyatilistnik.org. Так уж повелось, что в последнее время я очень часто пишу про проблемы на сервере терминалов, благо пользователи и компания Microsoft, трудятся над созданием различных, интересных ситуаций. Не так давно поступила ко мне заявка, в которой описывалась такая проблема, на одном из узлов RDS фермы, а именно, пропали значки на офисных документах Microsoft Office (Exel, Word, Visio, Outlook). Самое забавное, что все документы открывались и работали, но согласитесь, это очень не удобно, когда нет возможности быстро ориентироваться в формате файла. Давайте я покажу, каким образом можно восстановить отображение значков Microsoft Office. Думаю, не далек тот день, когда и вы с этим столкнетесь.
Почему исчезают значки
Давайте вначале мы разберемся, почему могут исчезать значки Microsoft Office как с рабочего стола, так с документов. Как я и писал выше, данная проблема у меня появилась на терминальном сервере и выглядит она вот таким образом. Ярлыки на рабочем столе и документы в папке, все потеряли свои значки приложений Microsoft Office. Стрелками я отметил, что тип файлов exel таблицы, или значок Outlook 2016.
Сама проблема не нова с пропажей значков, не так давно мы с вами решали проблему, когда пропал значок громкости windows 10. Давайте рассмотрим по каким причинам исчезают значки с программ и файлов.
Основные причины пропажи
- У вас слетели ассоциации файлов, это когда определенные форматы файлов, например, docx открываются не той программой или вообще операционная система Windows не знает, чем его открывать.
- Проблемы с реестром Windows. Очень частая проблема, забегу вперед у меня все решилось с ней.
- Поврежден офисный продукт
- Требуется чистка кэша значков в операционной системе
Теперь когда мы выяснили почему исчезают значки, нам нужно это поправить, чтобы вам или пользователям было комфортно работать. Благо терминальные фермы редко состоят из одного сервера, поэтому можно закрыть новые подключения к этому хосту , дождаться когда все сеансы с него выйдут и можно вводить его в режим обслуживания.
Что делать если исчез значок на офисном приложении
Теперь переходим непосредственно к практике:
- Заходим на нужного участника фермы, если выскочит ошибка, что «Если вы хотите подключиться к определенному участнику фермы для управления», то по ссылке есть инструкция. Если у вас ваши документы, вообще не открываются, то первым делом проверьте ассоциации файлов, я об этом подробно рассказывал, советую посмотреть, там смысл в том, что вы явным образом указываете каким приложением открывать нужный тип файлов. Для примера, выбираете Exel и задаете, что его нужно использовать по умолчанию.
Либо через правый клик по нужному файлу, выбрать «Открыть с помощью’
Указываем нужную программу, в примере я открыл файл .docx для него соответствует Word 2016.
- Если вам это не помогло, и исчезнувшие значки Microsoft Office у вас не появились, но файлы открываются нужными приложениями, то вам должен в 90% случаев помочь метод связанный с реестром Windows.
Эта ветка отвечает за ассоциации файлов с конкретными программами, а так же за отображаемые значки. Я в своем примере выбираю файлы формата .docx, у вас в правой части окна редактора реестра, будет такой параметр «По умолчанию», в нормальной ситуации там будет значение Word.Document.12 для 2013 или 2016 Microsoft Office, для 2010 Word.Document.8. Если будет значение docx_auto_file, то для правильного отображения и восстановления значка поставьте значение Word.Document.12 или Word.Document.8.
Теперь когда вы выяснили какое значение у вас для нужного расширения, у меня напомню это Word.Document.12, то ниже оставаясь в ветке реестра HKEY_CLASSES_ROOT, находим папку с данным именем (Word.Document.12).
Далее в Word.Document.12, вы находите папку DefaultIcon (она отвечает за стандартный значок). У вас в правой частb будет значение «По умолчанию» и вот значение у него должно быть в виде пути до файла с иконкой. По умолчанию это C:Program FilesMicrosoft Officeрелиз офиса файлы xlicon.exe, ppiicon.exe, wordicon.exe.
Посмотрите какой у вас путь, у меня это был C:Windowsinstaller<90140000-0011-0000-0000-0000000FF1CE>wordicon.exe,1
Делаем вот, что пробуем пройти по пути C:Windowsinstaller<90140000-0011-0000-0000-0000000FF1CE> у меня этой папки не существовало, а была только папка installer. Создаем в ней папку со значением в скобках. Далее в этой папке должен быть файл Wordicon.exe. Если его у вас нет, то тут для того, чтобы восстановить исчезнувшие значки Microsoft Office, нужно либо через поиск на диск C: его найти, либо скачать его с другого компьютера с таким же офисным пакетом.
В итоге моя папка <90140000-0011-0000-0000-0000000FF1CE>стала выглядеть вот так и после перезагрузки либо сервера, либо службы «Проводник» все исчезнувшие значки у меня появились. Аналогично этому метод, вы можете восстановить любой значок у любого приложения, главное понять, что ассоциируется в HKEY_CLASSES_ROOT с нужным расширением.
- Как я и писал выше, данные методы помогают в 95% случаев, но если вам это не помогло, то вы можете решить проблему с пропавшими значками на файлах Microsoft Office, путем попытки восстановить офисный пакет, для этого откройте панель управления, перейдите в пункт «Программы и компоненты». Выбираем ваш пакет и в самов верху нажмите кнопку «Изменить»
У вас появится возможность восстановить Microsoft Office, данная процедура проверяет целостность всех файлов и их ассоциаций с нужными форматами, в итоге если у вас исчез значок с файлов, данный метод может помочь. Сама процедура занимает несколько минут. перезагрузитесь после процедуры.
- Еще одним дополнительным методом будет очистка кэша значков в Windows, про это я уже писал подробно, тут лишь напомню команды для очистки. Открываете командную строку от имени администратора, это обязательно или Power shell и вводите по очереди данные команды:
Как изменить иконки ярлыка файла или папки
Автор: Леонид Радкевич · Опубликовано 23.10.2011 · Обновлено 03.12.2016
На экране Вашего монитора расположено большое количество разных папок и иконок, имеющих стандартный вид. Возможно, вам надоел их привычный вид, и вы захотели бы его сменить. Это возможно! Но для того чтобы это сделать, надо скачать некоторую коллекцию разных иконок для файлов и папок. Например эту.
Скачать набор иконок. В данном наборе иконки в двух форматах.
Как изменить иконку папки.
Для замены значка папки, наводим курсор на нужную папку и нажимаем правую кнопку мышки. Появится некоторый список. Выбираем в нем «Свойства».
Далее надо перейти на вкладку «Настройка» и нажать «Сменить значок».
Появится окно с иконками. Вы можете выбрать понравившуюся иконку для папки с этого списка или выбрать иконку среди скаченных иконок.
Если вы хотите выбрать иконку среди скаченных вами иконок, то для этого нажмите кнопку «Обзор», зайдите в папку с иконками, выберите среди них понравившуюся и нажмите «Открыть», потом в появляющихся окнах нажимайте «ОК» . Понравившаяся иконка применится для папки.
К примеру, привожу папку, которая у меня получилась.
Как изменить иконку файла?
Поступаем аналогичным способом! Кликаете по файлу правой кнопкой мыши, заходите в раздел «Свойства», но здесь переходите на вкладку «Ярлык», нажимаете «Сменить значок».
Следуя этим не сложным правилам, Вы можете постепенно сменить все значки папок и файлов на те, которые вам больше нравятся. Значки папок все одинаковые, поэтому они чаще всего подлежат замене. Тогда Вы сможете отличать их не только по названию, но и по цвету и форме.
Создаем ярлык с относительным путем до программы на Windows
Теперь, когда вы навели порядок в значках для папок, нужно разобраться и с удобством их применения. Некоторые программы лучше использовать в портативной версии, чтобы в случае крайней нужды всегда иметь их под рукой, а именно: на флешке. Однако при этом папки с программами становятся похожими на свалку, а искать в них файл .exe для запуска становится неудобным. Решить эту проблему можно созданием отдельных ярлыков, размещенных в корне флешки. Эти «умные ребята» самостоятельно запускают все необходимые программы абсолютно на любом компьютере, вне зависимости от того, куда бы вы не поставили запоминающее устройство.
Обычные ярлыки, имеющие абсолютные ссылки, для такого ответственного дела не подойдут. Поэтому нам нужно будет попробовать создать ярлык со ссылкой относительной. Иными словами — той, которая будет сделана относительно нужного ярлыка. К счастью, этот способ довольно прост в осуществлении, а потому не поделиться им с вами было бы крайне нечестным. Давайте разберемся с этим на конкретных примерах.
1. Итак, мы хотим создать ссылку на определенный файл X-ApacheOpenOffice.exe. Он находится в папке под названием «флеш-карта:SoftOpenOffice». Именно этот ярлык вам и нужен в самой флешке.
2. Вернитесь в ее корень и нажмите по пустому месту правой клавишей мышки. Теперь выберите функции «Создать» и «Ярлык».
3. После этого нам нужно указать путь к нему подобным образом:
%windir%system32cmd.exe /C start /B /D *путь до папки с программой* *путь до папки с программой**название файла.exe*
Когда будете его прописывать, не забудьте указать и обратный слеш ««. В нашем случае это выглядит так:
%windir%system32cmd.exe /C start /B /D SoftOpenOffice SoftOpenOfficeX-ApacheOpenOffice.exe
Небольшая сноска: если вы решили расположить все ярлыки в отдельной папке, создав для этого в корне флешки дополнительную, укажите в командной строке, что ей нужно будет вернуться назад, на эту папку. Просто поставьте первым слешом точку «.». В нашем конкретном случае это выглядит так:
%windir%system32cmd.exe /C start /B /D .SoftOpenOffice .SoftOpenOfficeX-ApacheOpenOffice.exe
4. Переходим в «Далее», затем вводим имя, предназначенное для нового ярлыка, и жмем «Готово».
5. Далее нужно открыть свойства нового ярлыка и перейти на вкладку «Ярлык«. Сразу же удалите содержимое «Рабочей папки».
6. Чтобы окно командной строки не отображалось при запуске, выберите в поле «Окно» функцию «Свернутое в значок»:
7. Прямо на вкладке внизу окна нажимайте кнопку «Сменить значок», а потом в появившемся окошке откройте исполняющий файл программы, поскольку именно на нее мы и создаем ярлык. Отмечаем его и нажимаем «ОК» — так же, как и на окне свойств.
8. Теперь ярлык самостоятельно сменит значок, а мы сможем запустить программу из корня флешки. Эту папку, вместе с программой и ярлыком, вы с легкостью перенесете в любое удобное место. При этом они будут нормально работать с сохранением относительного пути от ярлыка к рабочему исполняющему файлу.
Надеемся, что каждая наша статья помогает вам стать уверенней и не бояться никаких действий в работе с компьютером. Позитивного вам трудового настроения!
Вернуться в начало статьи Как изменить иконки ярлыка файла или папки
- Следующая публикация Бесплатный аналог Nero – Ashampoo Burning Studio Free
- Предыдущая публикация Проверка орфографии и грамматики в Word
Как правильно использовать и защитить Вашу флэшку
Автор: Леонид Радкевич · Published 16.03.2011 · Last modified 03.12.2016
Как сделать презентацию на компьютере
Автор: Леонид Радкевич · Published 30.12.2012 · Last modified 03.12.2016
Синий экран смерти
Автор: Леонид Радкевич · Published 10.03.2012 · Last modified 05.02.2017
Изменение иконок Word
20.10.2013, 18:54
Уровни безопасности в Word и их изменение
Уровни безопасности в Word и их изменение.
Word изменение междустрочного интервала
При нажатии кнопки изменение междустрочного интервала выскакивает иконка «неверно указана единица.
изменение шрифта в формуле Word 2007
Привет, помогите изменить стандартный шрифт Cambria Math в формуле на Times New Roman в 2007 ворде.
Просмотр и изменение версий файла Word
Доброго времени суток, господа. Где и как возможно просмотреть версии изменения файла Word? И если.
20.10.2013, 19:39220.10.2013, 19:57 [ТС]3
Нельзя ли подробнее? Не могу найти данную опцию.
Добавлено через 14 минут
20.10.2013, 20:01 [ТС]420.10.2013, 21:475
Пуск — Панель управления — Программы по умолчанию — Сопоставления типов файлов Посмотрите, может надо исправить
Добавлено через 7 минут
Еще попробуйте Параметры Ворд — Ресурсы — Диагностика
20.10.2013, 22:30 [ТС]6
Пуск — Панель управления — Программы по умолчанию — Сопоставления типов файлов Посмотрите, может надо исправить
Добавлено через 7 минут
Еще попробуйте Параметры Ворд — Ресурсы — Диагностика
20.10.2013, 22:39720.10.2013, 22:42 [ТС]820.10.2013, 22:56920.10.2013, 23:10 [ТС]1020.10.2013, 23:191121.10.2013, 11:28 [ТС]1221.10.2013, 11:33 [ТС]1324.10.2013, 08:371424.10.2013, 18:42 [ТС]1524.10.2013, 20:361624.10.2013, 21:11 [ТС]1725.10.2013, 19:191825.10.2013, 22:58 [ТС]19
Сделал. Просто открылся документ ворд, после перезагрузки ничего не изменилось.
После выполнения пункта 2, стало видно, что значение совсем не «Word.Document.12», а «docx_auto_file»
Пункт 3 полностью соответствует Вашему описанию.
(скрины прилагаю)
Подскажите, как поступить дальше! Понимаю, что проблема по пункту 2, но как поправить не знаю. Боюсь тыкать наугад, т.к. это противоречит моему мировосприятию))) Спасибо!
25.10.2013, 23:0320
| 25.10.2013, 23:03 |
| 25.10.2013, 23:03 |
|
Заказываю контрольные, курсовые, дипломные и любые другие студенческие работы здесь. Изменение документа Word по исходным данным Изменение стандартного шаблона в Word 2007 Изменение шрифтов в полях формы Word 2007 Несанкционированное изменение размера текста в таблице Word 2016 Как изменить иконку (значок) файла в проводнике Windows 7В статье описано, как изменить значок (иконку) у файлов какого-либо типа. Т.е., например, файл имеет расширение doc или рнр . Слева от имени файла в проводнике Windows , как правило, находится соответствующий значок — в зависимости от расширения этого файла, т.е. в зависимости от того, к ассоциации файлов какого типа принадлежит данный файл и, соответственно, какой именно программой этот файл можно открыть (для просмотра и/или редактирования). Windows XPВ Windows XP это делается просто. Надо выполнить следующее: Проводник -> Сервис — Свойства папки. — Типы файлов — Выбрать нужное расширение, например, MP3 — Кнопка «Дополнительно» — Кнопка «Сменить значок» — Кнопка «Обзор» . Затем — найти нужное приложение, например: C:Program Files (x86)Mozilla Firefoxfirefox.exe После чего нажать « ОК » — и иконка у файлов соответствующего типа заменится на иконку браузера Firefox : Т.е. вместо предыдущих значков появится изображение «огненной лисы». Т.е. в Windows XP (равно как и в Windows 98 ) все довольно просто. А вот как быть с Windows 7 ? Windows 7К сожалению, подобную легкую возможность из Windows 7 убрали (равно как и из Windows Vista , вроде бы). Здесь решения может быть два: По поводу утилит. Надо сказать, иной раз в интернете можно встретить, в буквальном смысле, горячие пожелания разного рода болтунов о применении тех или иных утилит. Например, на этом форуме настоятельно рекомендуют утилиту под названием Default Programs Editor . Вполне возможно, что утилита (как минимум, внешне) хорошая и удобная. Да вот только попытка попасть на официальный сайт http://defaultprogramseditor.com почему-то дает следующий результат (на дату 10.02.2017): Есть, конечно, еще и другие утилиты. Но, по-видимому, лучше сделать все вручную. Тем более, что все несложно. А то, на самом деле, кто его знает, что там за утилиты, что конкретно они прописывают в системный реестр… Рассмотрим замену иконки файла на примере расширения рнрДля того, чтобы заменить значок определенного типа файлов ( рнр ) необходимо открыть редактор системного реестра, например, regedit . Нажимаем кнопку Пуск , выполнить, в открывшемся окошке набираем regedit , нажимаем « ОК ». Открывается окно редактора. В нем находим строчку .php : Видно, что по умолчанию файлы этого типа (у меня на компьютере) открываются программой PhpStorm2016.3 . Раньше они открывались при помощи программы XWeb.php.4.0 (значение параметра backup_val ). Однако, не для каждого типа (расширения) файлов можно найти соответствующую программу, при помощи которой он может быть открыт. Например, для расширения .pl таковой программы нет – значение указанного параметра не присвоено. Итак, файлы типа рнр на данном компьютере ассоциируются с программой PhpStorm2016.3 . Стало быть, надо ниже в списке найти эту программу. Для этого надо зайти в раздел В нем, в свою очередь, необходимо найти раздел DefaultIcon (это – и есть иконка по умолчанию для файлов, имеющих расширение рнр ), т.е. перейти в раздел HKEY_CLASSES_ROOTPhpStorm2016.3DefaultIcon . Там установлено значение E:Program Files (x86)JetBrainsPhpStorm 2016.3.2binphpstorm.exe,0 Для того, чтобы установить какую-то свою иконку для файлов, имеющих расширение рнр , необходимо в значении параметра указать абсолютный путь к соответствующему файлу, имеющему расширение ico . В качестве примера, был взят файл, находящийся в каталоге «Мои документы» под названием Telephone.ico . Это – изображение, используемое в качестве иконки для раздела «Контакты» на нашем сайте, оно имеет такой вид: Сохраняем ранее имеющееся значение (на всякий случай) под именем backup_value , создаем новое значение под названием «По умолчанию», в качестве параметра прописываем путь к этому изображению: После чего видим примерно следующее: Для того, чтобы изменения вступили в силу, необходимо перезагрузить компьютер. После перезагрузки, для примера, заходим в любую папку, содержащую файлы с расширением рнр . И вот что можем видеть: У файла под названием class.phpmailer.php (имеющего расширение рнр) в качестве иконки отныне фигурирует изображение телефона. Таким образом, можно для любого типа (т.е. для любого расширения), используемого в системе Windows 7 , сделать любой значок (иконку), которая будет по душе. Конечно, целесообразнее хранить файлы с изображениями значков не в папке « Мои документы », а где-нибудь в ином месте, чтобы потом случайно их не удалить, да и чтобы они просто не мешались. ПримечанияВ заключение, надо сказать пару слов об очевидном, что, тем не менее, может создать препятствия:
Клик правой кнопкой мыши на имени файла -> свойства -> Общие -> Приложение (изменить) -> клик на том же самом приложении -> OK Это целесообразно проделать, даже в том случае, если одно и то же приложение будет назначено для файлов с разными расширениями (например, .php и .js ) На этом основная часть статьи закончена, если Вам интересно, можете прочитать рассуждения о причинах затрудненного изменения значка (иконки) у файла в современных операционных системах Windows. Оценка статьи:
Adblock |
Update: This is NOT for fixing corrupt icons — this is for changing icons, corrupt or not.
Original queston
This is NOT for the library icon nor for the Metro icons. This is for Windows 8 Explorer icons.
I’m able to change the default program from control panel or right click file in Explorer => properties. But I can’t see a way to change the icon itself. I’m putting a screenshot of what I’m presented — the same holds true for PDF files or any other files.
Edit: Even when I try to change the icons of shortcuts, I’m unable to do so. Weird!
Any ideas?
G Koe
4,6921 gold badge20 silver badges24 bronze badges
asked Mar 15, 2013 at 16:44
DeepSpace101DeepSpace101
8,65712 gold badges44 silver badges47 bronze badges
2
Create a new shortcut from the original MSOffice .exe file, and then you can change it’s icon. This works in Windows 7 or Windows 8.
.
To create one, search the
program files(x86)office 14(or 15)
or
program filesOffice 14(or 15)
for the exe you want, and then right-click drag the .exe somewhere like desktop where you can create a shortcut. You can then change the icon.
Win8:
Win7:
Win7:
answered Mar 16, 2013 at 3:01
Go to Microsoft Office → Microsoft Office Tools → Microsoft Office Picture Manager → Help → Detect and Repair.
Check Restore my shortcuts while repairing.
This should restore all the Microsoft Office shortcuts and icons.
answered Jun 20, 2016 at 7:16
Стандартные обозначения папок и файлов Windows кочуют из версии в версию и, возможно, кому-то они порядком надоели. Однако многие юзеры не подозревают, что эти иконки можно заменить на другие. Возможности системы в этом плане слишком ограничены, но, к счастью, о том, чтобы мы могли разнообразить оформление Windows 8 по своему вкусу, позаботились сторонние разработчики.
Разберемся, как и с помощью каких средств можно изменить стандартные значки Windows 8 на более привлекательные.
Меняем значки средствами Windows
Рассмотрим ситуацию, когда нужно изменить значок какой-либо одной папки или ярлыка, чтобы выделить его среди остальных. Предположим, у вас нет особых пожеланий к оригинальности и вас устроят стандартные иконки из набора Windows.
Меняем изображение папки
- Откройте контекстное меню папки, значок которой вы хотите изменить, и выберите «Свойства».
- Перейдите во вкладку «Настройка» и кликните кнопку «Сменить значок».
- По умолчанию откроется набор иконок из системной библиотеки Shell32. Выберите подходящее изображение и нажмите ОК. Если ни одна из картинок вас не устраивает, можете нажать «Обзор» и выбрать другой файл с иконками. Иконки содержат разные библиотеки и исполняемые файлы Windows, но чтобы найти что-то конкретное, нужно точно знать, где искать.
- Кликните мышью по пустой области рабочего стола и нажмите F5 — рабочий стол обновится и папка поменяет вид.
- Чтобы вернуть папке первоначальную иконку, снова откройте окно изменения значка и щелкните «Восстановить значения по умолчанию».
Меняем стандартные значки рабочего стола
Стандартные значки рабочего стола в Windows 8 — это иконки «Этот компьютер», «Корзина», «Файлы пользователя» и «Сеть».
- Для доступа к нужным настройкам откройте панель «Персонализация». Чтобы туда попасть, вызовите контекстное меню рабочего стола нажмите в нем соответствующий пункт.
- Щелкните в панели перехода «Изменение значков рабочего стола».
- В окне «Параметры значков» выделите то, что собираетесь менять, и кликните «Сменить значок».
- По умолчанию будет открыт набор иконок из библиотеки imageres.dll. Выберите любое изображение и нажмите ОК. Значок поменяется.
- Для возврата картинки по умолчанию в окошке «Параметры значков рабочего стола» кликните кнопку «Обычный значок».
Меняем изображения ярлыков программ
Изображения ярлыка программы на рабочем столе создается на основе ресурсов самой программы. Значок обычно содержится в исполняемом файле или какой-либо библиотеке этого приложения.
- Чтобы сменить изображение ярлыка, откройте из контекстного меню его свойства, зайдите на вкладку «Ярлык» и кликните «Сменить значок».
- Выберите один из предложенных вариантов или щелкните «Обзор» и укажите другой файл. В нашем примере значок приложения MEGAsync находится в исполняемом файле MEGAsync.exe.
После выбора другого значка и нажатия ОК ярлык программы будет изменен.
Устанавливаем значки из других источников
На просторах Интернета можно отыскать массу средств для оформления Windows. Это и готовые темы, в комплект которых входят иконки папок и системных значков, и тематические наборы картинок в формате ico (одиночные значки), icl (группы значков разной величины) или png (обычные картинки с элементами прозрачности), и приложения для смены значков «одним кликом».
Набор иконок
Чтобы установить в качестве иконки картинку в формате png, необходимо сначала конвертировать ее в ico. Для этого можно использовать простенькую программку AveIconifier2 .
В правое окошко программы перетаскиваем файл png, из левого забираем ico и забрасываем в ту же папку. После этого меняем иконку папки тем же способом, что мы рассмотрели выше. В качестве источника указываем папку с набором иконок.
Вот, что в итоге получилось:
Приложения
Программы для смены иконок обладают бо
льшими возможностями. С их помощью можно оформлять не только папки и системные значки, но и файлы, иконки дисков в каталоге «Этот компьютер», элементы панели управления и прочее.
IconTo
В качестве примера таких программ рассмотрим IconTo . В его комплект входит около 300 иконок в разных художественных стилях, но устанавливать можно не только их.
- Запустите IconTo от имени администратора.
- Щелкните пункт «Укажите папку/файл «. Давайте проверим, сможет ли программа изменить значки для целого типа файлов (возьмем, к примеру, текстовые).
- Выберите значок. Программа дает возможность устанавливать иконки из файлов Windows 8, из собственного, довольно богатого комплекта или любые другие. Возьмем одну из картинок нашего фруктового набора.
- После выбора подходящей картинки щелкнем «Установить иконку».
Вот, что у нас получилось: все текстовые файлы теперь выглядят очень аппетитно.
Чтобы вернуть их к стандартному виду, нужно щелкнуть «Убрать иконку с папки».
Другие программы работают похожим образом. Их возможностей вполне хватит, чтобы полностью преобразить Windows, но с восстановлением к прежнему виду иногда возникают проблемы. Поэтому прежде чем запускать такое приложение, создайте точку восстановления на случай, если конечный результат вас не удовлетворит.
Персонализация – важная часть при работе с компьютером. Куда удобнее, когда всё разложено «по местам», как нужно владельцу. К сожалению, в Windows 7 Home Basic подобная функция отсутствует. А иногда необходимо вывесить системные ярлыки или банально изменить их размер. Однако такая настройка Рабочего стола возможна, если чуть-чуть поковыряться в системе.
Как найти стандартные иконки
К сожалению, без копания в системе настройка значков для Рабочего стола не произойдёт. Но если чуть-чуть поискать, сделать это в Windows 7 можно несколькими способами:
- Если достаточно простых ярлыков и их немного – можно перенести мышкой из меню «Пуск» необходимые программы.
- Выбрать нужные ярлыки, кликнуть по ним правой кнопкой, а затем – пункт «Отображать на рабочем столе». Вариант достаточно долгий, учитывая, что значков может понадобиться очень много.
- Отыскать окно со стандартными иконками, а затем извлечь нужные ярлыки уже из него.
Интересен именно третий способ, поскольку даже его можно выполнить разными методами.
Через командную строку
В первую очередь следует открыть Командную строку сочетанием клавиш Windows+R. Как только появится новое окно, в него надо ввести следующую команду: Control.exe desk.cpl,Web,0
. А затем нажать на «Выполнить».
Через «Поиск»
Чтобы найти через «Поиск», который скрывается за кнопкой «Пуск», необходимую функцию, нужно ввести в строку следующее, очень длинное и заковыристое название, которое было извлечено из Справки: «Отображение или скрытие значков на рабочем столе». Конечно же, без кавычек.
Кстати, в Панели управления тоже есть подобная функция. Достаточно открыть Поиск, который располагается в правом верхнем углу в виде неприметной строки, а затем ввести в него слово «значков». После этого Windows 7 выдаст пользователю искомое окно.
Итог
После любого выполненного действия сразу же появится окошко, на котором будут отображены несколько стандартных ярлыков Windows 7. Чтобы вынести их, достаточно напротив их названий в верхней части экрана поставить галочку. А если какая-то из них вам уже не нужна – соответствующая галочка снимается.
Операционная система Windows 7 и 8 поддерживает иконки в формате.ico. На нашем сайте в наборах могут содержаться как и в.ico так и в.png форматах. Для того чтоб конвертировать иконки с.png в.ico можно воспользоваться маленькой простой программой . Качаем программу и смотрим как конвертировать.
Конвертация иконок с.png в.ico формат.
Конвертация с помощью программы Aveiconifie происходит всего простым движением мыши. Запускаем программу и перетягиваем иконку в поле PNG, после чего в поле ICO у нас появится конвертированная иконка в формате.ico. С этого поля просто берем иконку, и перетягиваем туда, где вы хотите ее сохранить. (смотрим скриншот)
На поле ICO, по щелчку правой кнопки мыши, есть контекстное меню где вы можете выбрать размер иконки. Для конвертирования например большого количества иконок, выделяем их все в проводнике и делаем те же операции что указаны выше.
Установка/замена стандартных иконок Windows 7.
Для замены иконок можно воспользоваться стандартными функциями Windows 7. Правый щелчок мыши по любому ярлыку, свойства -> вкладка «ярлык» -> сменить значок
, после чего выбираем иконку в формате ICO. (смотрим скриншот)
Первый способ очень долгий при замене большого количества иконок, по этому предлагаем воспользоваться программой , которая позволяет заменять иконки более удобно, и даже с легкостью установить иконки на разные форматы файлов.
Запускаем программу, в меню выбираете где нам надо поменять иконки меню, после чего в контекстном меню правой кнопки мыши выбираем пункт Change Icons, откроется проводник и в нем уже указываем путь к иконке.
Думаю проблем с установкой иконок не возникнет, а для комплексной замены всех иконок можем предложить посмотреть разделы или .
Приветствую Вас на своем блоге!
Прочитав эту статью, вы узнаете, как изменить значок в Windows
. Когда настраиваешь систему под себя, иногда хочется сделать ее красивой и уникальной. Замена значков, это один из вариантов такой настройки Windows.
Иконку можно изменить не только для ярлыка или каталога, но и для таких элементов, как “Корзина”, “Мои документы”, “Мой компьютер” и “Сетевое окружение”.
Как изменить значок элемента “Мой компьютер” в Windows XP.
Чтобы изменить значки для таких элементов, как “Мои документы”, “Сетевое окружение”, “Мой компьютер” в Windows XP, откройте окно “Свойства экрана”.
В этом окне перейдите во вкладку “Общие”. Здесь в верхнем разделе, мы можем указать, какие значки нужно отображать на рабочем столе, а какие нет.
Ниже можно изменить значок для любого элемента из тех, что мы видим. Для этого нужно выделить элемент, для которого мы хотим заменить значок, и нажать на кнопку “Сменить значок”.
Затем выбрать новый значок из предложенных.
Так же тут можно запустить мастер очистки рабочего стола. Для этого нажмите на кнопку “Очистить рабочий стол” и следуйте инструкциям.
Как изменить значок папки в Windows XP.
Для папки в Windows так же можно выбрать оригинально изображение. Для того, чтобы поменять значок папки, нажмите на нее правой кнопкой мыши и выберите “Свойства”.
Перейдите во вкладку “Настройка”. Здесь можно выбрать рисунок для папки, который будет отображаться при просмотре проводника, как эскиз. Так же тут можно выбрать любое изображение для папки. Например фотоаппарат для папки с фотографиями.
Для этого нажмите на кнопку “Сменить значок” и выберите любой из понравившегося. В Windows есть своя коллекция значков, но если она вам не понравится, то можно найти в интернете любые другие значки и иконки.
В Windows 7 замена значков немного отличается от Windows XP. Но также легко все меняется.
Как изменить значок элемента “Мой компьютер” в Windows 7.
Чтобы установить новый значок для элементов “Компьютер”, “Сеть”, “Корзина” в Windows 7, нужно открыть окно “Параметры значков рабочего стола”.
Для этого откройте свойства экрана и выберите пункт “Персонализация”. В самых младших версиях этой ОС такого пункта к сожалению нет.
Затем в левой разделе нового окна выбрать “Изменение значков рабочего стола”.
В новой окне будет всего одна вкладка “Значки рабочего стола”, где можно указать, какие значки из представленных элементов, отображать на рабочем столе.
А самое главное, тут можно сменить значок для любого из этих элементов. Просто выделите нужный элемент и нажмите кнопку “Сменить значок”
Как вариант, можно разрешить темам Windows менять значки на свои.
Если вам не понравятся стандартные значки, то их также можно установить из файла Shell32.dll, который находится в каталоге: WindowsSystem32Shell32.dll.
Или установить любой другой значок.
Как изменить значок папки в Windows 7.
Чтобы изменить значок папки, зайдите в свойства нужной вам папки и перейдите во вкладку “Настройка”.
Здесь также можно выбрать рисунок для значка папки и сменить сам значок. Для того, чтобы сменить значок, нажмите на кнопу “Сменить значок” и выберите любой, который вам понравится. Например для папки с музыкой можно выбрать соответствующий рисунок.
По умолчанию нам предлагают выбрать значок все из того же каталога Shell32.dll, если он вас не устроит, то можете загрузить свои изображения значков.
Как изменить значок ярлыка в Windows.
Замена значка для ярлыка одинакова для всех версий Windows, поэтому я расскажу, как это сделать, на примере Windows XP.
Чтобы поменять значок для для ярлыка, нажмите на него правой кнопкой мыши и выберите в меню “Свойства”.
Затем откройте вкладку “Ярлык” и нажмите на кнопку “Сменить значок”.
Выберите новый значок и нажмите “ОК”. Если стандартный набор значков вас не устроит, то нажмите на кнопку “Обзор” и выберите любой другой значок.
Надеюсь эта статья вам поможет разобраться с настройкой значков на рабочем столе вашего компьютера.
Если у вас вдруг отказала мышь, а работать за компьютером нужно, то вам поможет управление указателем .
Удачи!
Помимо фона рабочего стола, заставок и цветовых стилей окон, пользователи Windows 7 имеют возможность менять стандартные значки папок и ярлыков программ на любые другие. Разнообразить оформление рабочей среды можно как иконками из системных библиотек, так и из сторонних источников. Различные коллекции красивых миниатюр доступны для бесплатной загрузки на многих веб-ресурсах.
Устанавливаем значки из коллекции Windows 7
Итак, вы хотите сменить стандартное изображение папки на что-то более оригинальное. Где брать значки? Самое простое и быстрое решение — найти их в системе.
Смена значка
- Откройте свойства папки.
- Перейдите во вкладку «Настройка» и щелкните кнопку «Сменить значок».
- Укажите место поиска иконки. По умолчанию это системная библиотека Shell32.dll, но вы можете выбрать и другой источник. Кликните подходящее изображение и нажмите ОК.
Теперь папка выглядит так.
Библиотека Shell32.dll в качестве источника значков для папок — не всегда самый удачный выбор. Иконки в ней не особенно красивые и их не слишком много. Прочие изображения можно найти в библиотеках Aclui.dll, Ddores.dll, Moricons.dll и многих других.
Для удобства просмотра иконок на компьютере предлагаем использовать бесплатную утилитку Icon Viewer : она показывает все значки, которые хранятся в разных файлах выбранной папки. Так, в одном только каталоге C:Windowssystem32 этих изображений несколько сотен.
Кликнув понравившуюся иконку, внизу окна вы увидите, в каком файле она содержится.
Смена изображения
- Чтобы изменить изображение папки, оставив стандартную иконку, на этой же вкладке, в разделе «Изображение папок» кликните «Выбрать файл».
- Выберите любую картинку подходящего формата и нажмите «Открыть».
Наша папка приняла такой вид. Выбранная в качестве изображения картинка внутрь папки не перемещается.
Установка значков папок и ярлыков рабочего стола из сторонних источников
Коллекции иконок для папок и рабочего стола предлагают многие веб-ресурсы дизайнерской тематики. Это обычно набор изображений в формате ico и реже — файлы динамических библиотек, поддерживаемых Windows 7.
Смена значка папки
Для смены стандартного значка папки на один из новых нужно проделать то же, что мы рассмотрели выше: открыть свойства папки, щелкнуть кнопку «Сменить значок», указать место, куда вы распаковали коллекцию иконок, и выбрать одну их них.
Windows 7 поддерживает форматы файлов ico, icl, dll и exe (последние тоже могут содержать в себе изображения, которые допустимо использовать в качестве иконок и ярлыков).
Смена ярлыков рабочего стола
Ярлык программы на рабочем столе — это графическая миниатюра, которая устанавливается на компьютер во время инсталляции этой программы. Физически изображение ярлыка хранится в исполняемом (exe) файле приложения и, как и в случае с папками, его можно сменить на другое.
- Откройте свойства ярлыка приложения и перейдите на вкладку «Ярлык». Кликните кнопку «Сменить значок».
- Укажите путь к папке с нужным изображением (как и в ранее рассмотренном примере, мы можем использовать файлы форматов ico, icl, dll и exe). Выберите значок и нажмите «Открыть».
- Подтвердите выбор нажатием OK.
После этого ярлык нашей «подопытной» программы Total Commander принял обновленный вид.
Этим же способом можно поменять любые иконки рабочего стола, за исключением системных.
Изменение системных иконок на рабочем столе
Чтобы сменить внешний вид значков «Компьютер», «Корзина», «Сеть» и корневого каталога учетной записи пользователя, нужно войти в панель персонализации (но учтите, что компонент «Персонализация» отсутствует в стартовой и домашней базовой редакциях Windows 7).
Для этого:
- правым кликом мыши откройте свойства рабочего стола и щелкните пункт «Персонализация»;
- в левой стороне окна панели щелкните по пункту меню «Изменение значков рабочего стола»;
- выделите нужный элемент и нажмите «Сменить значок»;
- в окне «Смена значка» нажмите «Обзор» и укажите месторасположение папки с иконками.
После подтверждения выбора папка «Компьютер» примет новый вид.
Как восстановить умолчания?
Чтобы восстановить умолчания системных иконок, в окне «Параметры значков рабочего стола» щелкните кнопку «Обычный значок».
Для возврата к прежнему виду значков измененных папок, в свойствах, на вкладке «Настройка», кликните «Восстановить умолчания».
В свойствах ярлыков программ аналогичной опции нет, поэтому здесь придется искать и восстанавливать первоначальный значок вручную.
|
0 / 0 / 0 Регистрация: 16.06.2013 Сообщений: 26 |
|
|
1 |
|
|
20.10.2013, 18:54. Показов 60353. Ответов 44
Несколько дней назад, сразу после удаления «оперы» (в чем связь не знаю) иконки всех документов Word 2007 созданных в формате (.docx) вместо стандартных стали белыми с надписью «DOCX» внизу. Документы Word 2003 а также другие приложения офис изменений не претерпели. Документы открываются вордом корректно. Откатить систему не удалось из-за отсутствия точек восстановления, сам случайно затер. Миниатюры
Изображения
0 |
|
5942 / 3154 / 698 Регистрация: 23.11.2010 Сообщений: 10,524 |
|
|
20.10.2013, 19:39 |
2 |
|
В свойствах же — Документ — отметить Сохранять эскиз….
1 |
|
0 / 0 / 0 Регистрация: 16.06.2013 Сообщений: 26 |
|
|
20.10.2013, 19:57 [ТС] |
3 |
|
В свойствах же — Документ — отметить Сохранять эскиз…. Нельзя ли подробнее? Не могу найти данную опцию. Добавлено через 14 минут
Нельзя ли подробнее? Не могу найти данную опцию. Опцию нашел, но к сожалению не помогло…
0 |
|
0 / 0 / 0 Регистрация: 16.06.2013 Сообщений: 26 |
|
|
20.10.2013, 20:01 [ТС] |
4 |
|
Поставил галку на эскиз, сохранилось вот так Изображения
0 |
|
5942 / 3154 / 698 Регистрация: 23.11.2010 Сообщений: 10,524 |
|
|
20.10.2013, 21:47 |
5 |
|
Пуск — Панель управления — Программы по умолчанию — Сопоставления типов файлов Посмотрите, может надо исправить Добавлено через 7 минут
1 |
|
0 / 0 / 0 Регистрация: 16.06.2013 Сообщений: 26 |
|
|
20.10.2013, 22:30 [ТС] |
6 |
|
Пуск — Панель управления — Программы по умолчанию — Сопоставления типов файлов Посмотрите, может надо исправить Добавлено через 7 минут Диагностику запускал, но толку нет, а в меню сопоставления уже содержится ошибка… в описании фаила по умолчанию стоит «DOCX» вместо Документ Microsoft Office Word 2007 (.docx) Миниатюры
0 |
|
5942 / 3154 / 698 Регистрация: 23.11.2010 Сообщений: 10,524 |
|
|
20.10.2013, 22:39 |
7 |
|
.docx) стоит, откуда скобка?
1 |
|
0 / 0 / 0 Регистрация: 16.06.2013 Сообщений: 26 |
|
|
20.10.2013, 22:42 [ТС] |
8 |
|
.docx) стоит, откуда скобка? даже не знаю… а над ним .docx без скобки…
0 |
|
5942 / 3154 / 698 Регистрация: 23.11.2010 Сообщений: 10,524 |
|
|
20.10.2013, 22:56 |
9 |
|
Пуск — Панель управления — Программы и компоненты — найдите Office, ПКМ — Изменить — Восстановить
0 |
|
0 / 0 / 0 Регистрация: 16.06.2013 Сообщений: 26 |
|
|
20.10.2013, 23:10 [ТС] |
10 |
|
Пуск — Панель управления — Программы и компоненты — найдите Office, ПКМ — Изменить — Восстановить ранее пытался, к сожалению не помогло… также не помог откад самого word, который, как не странно, сохранился…
0 |
|
5942 / 3154 / 698 Регистрация: 23.11.2010 Сообщений: 10,524 |
|
|
20.10.2013, 23:19 |
11 |
|
значит все-таки с расширением незадача. Отобразите расширения, гляньте что там.
0 |
|
0 / 0 / 0 Регистрация: 16.06.2013 Сообщений: 26 |
|
|
21.10.2013, 11:28 [ТС] |
12 |
|
значит все-таки с расширением незадача. Отобразите расширения, гляньте что там. С включенным расширением выглядит так, вроде все в пределах нормы… Изображения
0 |
|
0 / 0 / 0 Регистрация: 16.06.2013 Сообщений: 26 |
|
|
21.10.2013, 11:33 [ТС] |
13 |
|
Засада в том, что я даже офис переставлял (не помогло), что наталкивает на мысль о сбое в самой винде…
0 |
|
0 / 0 / 0 Регистрация: 16.06.2013 Сообщений: 26 |
|
|
24.10.2013, 18:42 [ТС] |
15 |
|
К сожалению прогресса нет. Ничто не помогает.Понимаю, что можно обнулить систему, но в связи с тем, что у меня стоит необходимая рабочая прога, которую я не смогу восстановить, этот вариант не подходит… Может еще какие-нибудь идеи есть?
0 |
|
5942 / 3154 / 698 Регистрация: 23.11.2010 Сообщений: 10,524 |
|
|
24.10.2013, 20:36 |
16 |
|
да думаю вот. На днях сталкивалась с машиной, где иконки Word не отображались как надо, но необходимости ковыряться не было, да и времени тоже. Постараюсь до конца этой недели дойти до этой машины. Отпишусь.
1 |
|
0 / 0 / 0 Регистрация: 16.06.2013 Сообщений: 26 |
|
|
24.10.2013, 21:11 [ТС] |
17 |
|
да думаю вот. На днях сталкивалась с машиной, где иконки Word не отображались как надо, но необходимости ковыряться не было, да и времени тоже. Постараюсь до конца этой недели дойти до этой машины. Отпишусь. Буду очень признателен!
0 |
|
8927 / 4839 / 1885 Регистрация: 11.02.2013 Сообщений: 10,246 |
|
|
25.10.2013, 19:19 |
18 |
|
Файловые ассоциации здесь ни при чём. Ведь документ открывается корректно. Сбилось только отображение иконок.
Если не помогло, то нужно восстанавливать ссылки вручную. Для этого:
Это и есть путь к иконке для данного типа файла. До запятой указан полный путь к файлу, после запятой — порядковый номер иконки в этом файле.
2 |
|
0 / 0 / 0 Регистрация: 16.06.2013 Сообщений: 26 |
|
|
25.10.2013, 22:58 [ТС] |
19 |
|
ViterAlex, Большое спасибо за помощь!
Нажать Win+R Сделал. Просто открылся документ ворд, после перезагрузки ничего не изменилось.
Зайти в реестр (Win+R -> regedit) После выполнения пункта 2, стало видно, что значение совсем не «Word.Document.12», а «docx_auto_file» Подскажите, как поступить дальше! Понимаю, что проблема по пункту 2, но как поправить не знаю. Боюсь тыкать наугад, т.к. это противоречит моему мировосприятию))) Спасибо! Миниатюры
0 |
|
8927 / 4839 / 1885 Регистрация: 11.02.2013 Сообщений: 10,246 |
|
|
25.10.2013, 23:03 |
20 |
|
После выполнения пункта 2, стало видно, что значение совсем не «Word.Document.12», а «docx_auto_file» Значит, нужно прописать туда то, что должно быть. Т.е. Word.Document.12
1 |
Как изменить иконку ярлыка
Как восстановить иконки рабочего стола в Windows 7
Как изменить значок папки
Изменить иконки WinRaR и 7-Zip в Windows
Как изменить значки файлов в Windows 7
Как Поменять Иконки в Windows 7
Ярлыки не работают, что делать если ярлыки не открываются?
Как поменять значок/иконку папки в Windows 10
Урок 3. Создаем ярлыки на рабочем столе в Windows 7
Как изменить стандартный значок папки в Windows
Также смотрите:
- Как записать Windows на флешку в ubuntu
- Как скрывать панель задач Windows 8
- Ошибка не удалось активировать Windows
- Стартовая страница Windows 7 изменить
- Оценка производительности в Windows 7 ошибка
- Установить gom player для Windows 7
- Как перераспределить место на дисках Windows 7
- Как включить слежку в Windows 10
- Как подключить принтер к планшету на Windows
- Настройка iscsi хранилища в Windows 7
- Как сделать раздачу wifi с ноутбука Windows
- Как откатиться назад в Windows 10
- Переход компьютера в спящий режим Windows 7
- Windows не находит файлы exe
- Экран в реестре Windows 10