MS Word обладает большим набором различных функций, которые способны облегчить работу пользователя в нем. И автозамена входит в это число. Она позволяет пользователю исправлять слова, написанные с ошибками. Если Вы печатаете быстро, используя десятипальцевый набор текста, автозамена поможет исправить слова, в которых перепутаны буквы. Кроме того, настроить ее можно таким образом, чтобы после набора определенных комбинаций букв или цифр в текст вставлялись специальные знаки или символы.
Теперь давайте подробно рассмотрим, как сделать автозамену в MS Word. Кликните по кнопочке «Файл» или по эмблеме ворда в левом верхнем углу и выберите из открывшегося меню «Параметры».
Дальше перейдите на вкладку «Правописание» и в разделе «Параметры автозамены» кликните по одноименной кнопке.
Появится следующее диалоговое окно. В нем откройте вкладку «Автозамена». Теперь поставьте галочку в поле «Заменять при вводе». Ниже, в строке «заменить», напишите нужное слово, а в строке «на», правильное слово, которое будет в документе.
Нажимаем на кнопку «Добавить» и ставим галочку в поле «Автоматически исправлять орфографические ошибки». Для сохранения настроек нажмите «ОК».
Как видите, в окне уже присутствуют различные слова и знаки, для которых также будет выполняться автозамена. Обычно там такие слова, в которых пользователь может допустить ошибку или перепутать порядок букв. Вы можете пополнить данный список самостоятельно.
Если Вам не нужны некоторые из предложенных вариантов, выделяйте их мышкой по очереди и нажимайте «Удалить».
Если Вы много печатаете, и в тексте часто повторяются одинаковые фразы или длинные слова, то настройте автозамену и для них. Для этого в поле «заменить» лучше писать такие комбинации букв и цифр, которые в языке не используются.
Например, после того, как я напечатаю «трм» и нажму пробел, в тексте появится словосочетание «теперь рассмотрим».
Сделать автозамену в Ворде можно и для специальных знаков. Например, Вы часто используете знак «S» в тексте. Открываем знакомое нам окно, и заполняем поля «заменить» и «на». Знак суммы я просто скопировала из текста документа. Обратите внимание, что в строке «форматированный текст» должен стоять маркер.
Теперь, когда я наберу «*сум» и нажму пробел, в текст автоматически будет вставлен знак S (вместо S должен быть знак суммы).
Если Вы скопировали большой фрагмент текста, а там стоят короткие тире, или не те кавычки – можно сделать замену слов или символов в Ворде.
Рассмотрим на примере короткого фрагмента. Здесь обычные тире нужно заменить длинными, и фамилию Рибина поменять на Рыбина.
Нажимам комбинацию клавиш Ctrl+H. Откроется окно «Найти и заменить». Перейдите на вкладку «Заменить». В поле «Найти» вводим неправильную фамилию, в поле «Заменить» – правильную. Нажимаем «Заменить все».
Теперь выполним замену для тире. Вместо короткого тире в документе могут стоять дефисы, которые используются в обычных словах – так-то. Их ведь заменять не нужно. Но в таких словах, не ставятся пробелы до дефиса и после него.
Кликаем по кнопочке «Больше», откроется окно дополнительных параметров. В поле «Найти» ставим курсив и нажимаем на пробел. Теперь нажимаем на кнопку «Специальный» и выбираем из списка «Короткое тире», оно отобразится символами. Снова жмем пробел.
В поле «Заменить на» делаем тоже самое, только в списке выбираем «Длинное тире». Нажимаем «Заменить все».
Текст после замены выглядит следующим образом.
На этом все. Настраиваете параметры автозамены в Ворд, или пользуйтесь заменой в Ворде. Поначалу будет непривычно, но со временем Вы привыкните, и работать с документами будет намного легче.
Поделитесь статьёй с друзьями:
Есть несколько способов замены слова в текстовом редакторе Word по всему тексту сразу. Также и причины по котором это необходимо сделать могут быть самыми различными. Например, вы набрали текст, используя название иностранной компании в русском звучании, а затем узнали, что по требованиям оформления документации нужно использовать оригинальное название на иностранном языке. Теперь вам нужно заменить все вхождения данного слова по тексту.
Как заменить слово в Ворде по всему тексту Для замены определенного слова другим словом по всему тексту выполните следующие шаги:
- Откройте редактируемый документ в Word, если он не был открыть до этого и нажмите сочетание клавиш Ctrl + H (H – английская).
- В открывшемся окне в поле Найти: введите искомое слово или текст, которые подлежат замене, в поле Заменить на: то слово или текст, на который он будет заменен.
окно поиска и замены
- Нажмите кнопку Больше>>, чтобы открыть дополнительные настройки замены.
- Установите галочки в строках Учитывать регистр и Только слово целиком, если вам необходимо заменить только точное вхождение искомого слова.
уточнение критериев замены
- Нажмите кнопку Заменить все для выполнения замены.
- После завершения замены всех слов в Ворде по всему тексту будет выведено информационное окно с указанием количества произведенных замен.
отчет о произведенных заменах
Другой полезной функцией данного инструмента является не замена, а изменение форматирования какого-либо слова во всем документе. Допустим, если требуется выделить жирным какое-то слово в документе, то это выполняется следующим образом:
- Также нажмите сочетание клавиш Ctrl + H в документе.
- В открывшемся окне поле Найти оставьте пустым, а в Заменить на введите искомое слово.
- Нажмите кнопку Формат внизу окна и в появившемся списке выберите пункт Шрифт.
дополнительные условия для замены
- В настройках шрифта выберите полужирное начертание и нажмите кнопку Ок.
настройка шрифта
- В главном окне поиска и замены нажмите Заменить все.
окно поиска и замены
- После завершения замены все вхождения искомого слова будут выделены полужирным шрифтом и также будет выведен отчет.
отчет о произведенных заменах
Заменять все вхождения определенного слова в текст следует с большой осторожностью всегда помня о том, что заменяемое слово может встречаться и в различных словосочетаниях. Поэтому, всегда внимательно вычитывайте текст после подобных замен на предмет возможных ошибок.
Приветствую вас в своем блоге.
Вы знаете, как сделать автозамену в Ворде? Может быть, вовсе не слышали об этой удобной функции, облегчающей ввод текста? Если ответ отрицательный, с удовольствием помогу вам оптимизировать работу в программе. Кстати, инструкции действуют на весь пакет Microsoft Office, несмотря на то, что будем выполнять настройку только в Word. Причем они подходят для разных версий программ.
Что такое автозамена?
В процессе ввода текста автоматическая замена выполняет такие действия:
- Самостоятельно обнаруживает и исправляет ошибки. К примеру, если вы запишете «малоко», то не успеете заметить, как прога вставит в первый слог букву «о»; либо при написании «которыйбу дет» после нажатия пробела словосочетание перестроится на «который будет».
- Меняет символы. Не все подряд, конечно, а только самые популярные или те, которые вы зададите в настройках. Допустим, вы можете написать «(е)», а Word исправит на знак «€».
- Быстро вставляет фразы. Например, вам часто приходится полностью писать «высшее учебное заведение». Чтобы ускорить процесс, можно вводить «вуз» и аббревиатура раскроется автоматически.
Думаю, вы убедились в полезности данной функции, поэтому переходим к её конфигурации.
Настройка автозамены
Я не буду писать о каждом параметре автозамены, чтобы не захламлять статью, ведь их очень много. Тем более, у каждого пользователя свои потребности в настройке. Так что я расскажу о ней лишь в общих чертах, а вы сами выберите, что вам стоит включать.
Чтобы приступить, вам необходимо в открытом документе перейти по разделам «Файл — Параметры — Правописание», а потом нажать сверху соответствующую кнопку.
Открылось диалоговое окно? Давайте разберемся, что к чему в нем:
- Вы увидите несколько чекбоксов с возможностями этой функции. Поставьте галочки в тех, которые считаете полезными для себя. И если у вас вовсе была отключена автозамена, обязательно отметьте самый последний пункт.
- Также внизу вы можете просмотреть список подлежащих замене слов и символов, которые программа уже знает. Если вам что-то из списка не требуется, щелкните по строке один раз мышкой и нажмите ниже кнопку «Удалить».
- Вы можете добавить свои комбинации. Для их записи предназначена строка посередине. В первом поле вы вводите «неправильный» вариант, а во втором — на который его следует заменить. Чтобы внести их в словарь, под списком нажмите кнопку «Добавить».
Можно прописать, например, замену дефиса на тире или другие, менее распространенные сочетания — лишь бы вам было удобно. Допустим, чтобы «грй» менялось на «городской» и т. д. Еще один нюанс: если вы отметили над строкой чек-бокс «форматированный текст», то в первом поле перед комбинацией следует ставить знак «*». - Вверху есть кнопка «Иключения». Нажмите на неё, чтобы посмотреть слова и знаки, которые не меняются даже при якобы неправильном написании. К таким относятся, например, «гг.» в значение «годы», после чего не обязательно должна идти замена строчных букв на заглавные.
- Пройдитесь по другим вкладкам. С их помощью вы можете настроить автозамену формул и других математических операторов, включить различные возможности форматирования и др.
Замена отдельных слов и символов
Если вы не сами составляли документ и нашли в нем постоянно повторяющуюся ошибку, не стоит тратить время на её исправление вручную. Программа сделает это за вас.
- Зажмите на клавиатуре комбинацию Ctrl + H — выскочит диалоговое окно.
- Если вы хотите для начала просто отыскать какую-то ошибку, откройте вкладку «Найти» и введите её в предназначенное поле. Кстати, ниже вы можете указать, где искать: во всём тексте или в выделенном фрагменте. Также рядом есть кнопка «Больше» позволяющая установить дополнительные фильтры поиска.
- Для исправления переключитесь на вкладку «Заменить». В верхней строке напишите слово или знак с ошибкой, а в нижней — правильный вариант. Здесь тот же принцип: если должна быть выполнена замена одного слова на другое по всему тексту, щелкните кнопку «заменить все», а если только один раз — «заменить».
Основные моменты относительно автозамены я описал. Думаю, у вас не должно возникнуть проблем с её настройкой.
Посему прощаюсь с вами до новых радостных встреч на других страницах этого блога.
Как в Word заменить слово во всем тексте
- Как в Word заменить слово во всем тексте
- Как сделать автозамену
- Как в ворде заменить ё на е
В любой версии Word окно команды поиска и замены слова вызывается клавишами Ctrl+H. Можно использовать сочетание Ctrl+F и перейти во вкладку «Заменить».
В поле «Найти» введите слово, которое требуется заменить, в поле «Заменить» — его замену. В разделе «Параметры поиска» отметьте флажками необходимые условия. Если какой-либо пункт раздела недоступен, нажмите кнопку «Больше».
Для расширения поиска можно использовать параметр «Подстановочные знаки». Например, вам нужно найти все слова, который начинаются на «к» и заканчиваются на «р». Отметьте флажком этот параметр, введите в поле «Найти» строку «к*р» и нажмите «Найти далее». Поиск выдаст вам слова «комар», «кальмар», «катер», «косовар», «контролер» и т.д.
Чтобы найти слово из определенного количества букв, используйте символ «?». Введите в поле поиска «к. р», и программа выделит слова «комар» и «катер». Для получения справки об использовании подстановочных знаков нажмите на вопросительный знак в правом верхнем углу окна поиска и замены.
Если вы поставите флажок у параметра «Все словоформы», будут найдены все слова, в которые входит данное выражение. Например, при введении в поле «Найти» корня «ключ» будут отмечены слова «приключение», «выключатель», «заключенный» и т.д.
Если вы нажмете кнопку «Заменить», то заменено будет первое найденное в тексте слов. Чтобы заменить все слова, нажмите «Заменить все».
Можно использовать форматирование при замене — например, заменяющее слово будет выделено пробелами, табуляцией, жирным шрифтом или каким-то цветом и т.д. Отметьте курсором поле «Заменить на», затем нажмите «Формат» и выберите в списке нужный пункт.
Команда «Заменить все» действует быстрее, однако пользоваться ею лучше с осторожностью. Ошибочную замену можно отменить клавишами Ctrl+Z.
Замена символов в MS Word
При перенаборе схем для вышивки крестом с помощью программы VirtualStitch необходимость замены символов обычно возникает в следующих случаях:
- при использовании программы Adobe Reader для копирования схемы (см. Особенности копирования схемы вышивки с помощью Adobe Reader);
- при нахождении повторяющихся символов программой VirtualStitch в процессе обработки палитры.
Adobe Reader некорректно копирует некоторые символы, например «Ф». В результате чего в MS Word вставляется группа из двух символов (рис. 1), которую необходимо заменять на символ, неиспользуемый в остальном списке цветов.
Для поиска свободного символа (который ещё не встречается в палитре) можно использовать специальную панель (или окно) MS Word, которую проще всего вызвать сочетанием клавиш CTRL + F вне зависимости от версии редактора. Путем перебора символов с клавиатуры можно найти неиспользуемый символ.
Для замены символов в MS Word необходимо вызвать это же окно («Найти и заменить») (CTRL + F) для указания параметров замены или найти соответствующую команду на панели инструментов (рис. 2).
На рисунке 3 заметно, что эта пара символов в Юникоде отображена как ОЕ. Заменяем их на любой свободный символ (например, «1») и нажимаем кнопку «Заменить всё». После замены всех таких символов закрыть окно, нажав на кнопку «Закрыть».
Так как Adobe Reader сохраняет исходное форматирование, то возможно перенабирать схемы содержащие символы из разных шрифтов, которые в Юникоде отображаются совершенно одинаково и для программы VirtualStitch они так же неразличимы. На рисунке 4 заметно, что один и тот же символ может быть отображен разными шрифтами. В данном случае если не выполнить замену одного из них, то они будут одинаковыми для программы и перенабор невозможно будет получить. VirtualStitch при обработке палитры выводит информацию о повторяющихся символах. Указанные символы необходимо заменить на альтернативные. К слову, схемы вышивки, содержащие визуально одинаковые символы можно вышивать только по перенаборам.
В таких случаях необходимо выполнить замену только одного такого символа из пары одинаковых. Для этого вызывается окно «Найти и заменить» (CTRL + F), в котором на вкладке «Заменить» в поле «Найти» необходимо указать заменяемый символ. Далее нажать на кнопку «Больше» (рис. 5).
В результате этих действий выведется дополнительная панель, в которой необходимо нажать на кнопку «Формат» и выбрать пункт «Шрифт» (рис. 6).
Далее выведется диалоговое окно «Найти шрифт», в котором необходимо указать шрифт заменяемого символа (рис. 7). Если шрифт, используемый в схеме, не установлен в системе Windows, то в этом выпадающем списке вы его не найдете. В этом случае название шрифта необходимо скопировать из основного окна MS Word (рис. 5) и вставить в поле шрифта. Далее нажать кнопку «ОК». Окно для выбора шрифта закроется и можно будет указать на вкладке «Заменить» символ, на который будет заменён исходный символ. Выделив символ замены (в данном случае «1»), можно и ему задать шрифт аналогичным образом, например «CrossStitch3».
В этом окне также обязательно поставить флажок на «Учитывать регистр» и выбрать направление поиска «Везде». Далее нажать на кнопку «Заменить всё» (рис. 8), а потом «Закрыть». В результате этих действий проблемный символ заменен на альтернативный (рис. 9).
Такие замены символов необходимо делать и в файле с палитрой, и в файле со схемой!
Замена слов по всему тексту в Ворде
Никто не застрахован от грамматических и пунктуационных ошибок при создании любого вида текстового документа. Замена в Ворде позволит не тратить много времени на исправление и вычитывание текста. Заменить слово одно на другое, сменить символ пробела на нижнее подчёркивание и еще многое другое можно сделать с помощью функции «Заменить». Рассмотрим подробнее, где она находится и как правильно её использовать.
Открытие окна «Заменить»
Перед тем, как научится правильно заменять слова в тексте по всему документу, нужно знать, каким образом осуществлять вызов функции «Замена». Существует три метода:
Метод 1: Сочетание клавиш
Нажмите комбинацию клавиш «Ctrl+H». Перед вами откроется окно «Найти и заменить».
Метод 2: Панель навигации
Вызвать панель «Навигация» можно сочетанием клавиш «Ctrl+F», если в документе данное окно скрыто. Далее нажать на треугольник и выбрать «Заменить». Откроется диалоговое окно «Найти и заменить».
Метод 3: Вкладка «Главная»
Открыть вкладку «Главная» нажать по кнопке «Заменить» в разделе «Редактирование».
Возможности окна «Замены»
Многим пользователям функция замены известна тем, что с её помощью можно быстро сделать замену символа по документу или отдельному фрагменту. Но на этом возможности команды «Заменить» не заканчиваются. Рассмотрим все по порядку.
Замена слов и фраз в Ворде
Когда набирается текст очень быстрым темпом и еще всеми десятью пальцами, невозможно не промазать по нужной клавише. А бывают и такие ситуации, когда в реферате или курсовой много повторений одного и того же слова, такие моменты можно исправить. Открыв окно «Найти и заменить» следует выполнить действия:
- Для начала надо расширить функционал данной панели, нажав по кнопке «Больше»;
- Перед фразой «Найти» напишите слово или знак, который необходимо найти и заменить. Например, нужно заменить слово «Знак» на синоним.
Напротив «Заменить на» напечатайте слово в нужном падеже или словоформе, на которое будет заменено предыдущее. Ниже в параметрах поиска установите галочку напротив «Только слово целиком».
В нашем случае, под команду поиск и замену не будут попадать словообразования, такие как «Знаковые» или «Знаки». И нажмите «Заменить все». Закройте окно замены слов, нажав по кнопке «Закрыть».
Теперь вы знаете, каким образом можно заменить слова в Ворде, если много повторений. Можно более точно настроить замену, используйте кнопку «Специальный».
Форматирование документа
Когда перед пользователем огромный текст в несколько десятков страниц, то постоянное проматывание и внесение корректировки ужасно выматывает. Посредством функции «Заменить» вносить форматирование по тексту будет в разы быстрее.
- Откройте окно «Найти и заменить»;
- В строке «Заменить на» укажите слово или пункт, к которому нужно применить форматирование;
- Кликните по «Формат» и выберите нужный пункт форматирования;
- Откроется новое соответствующее окно, в котором сможете задать необходимые параметры;
- Нажмите на «Ок». И кликните по «Заменить все» и «Закрыть»;
- В результате по всему документу ранее указанное слово «символ» изменится в соответствии с заданным шрифтом, размером и начертанием.
Вместо текста, иероглифов, квадратов и крякозабры (в браузере, Word, тексте, окне Windows)… Это происходит потому, что текст на странице написан в той же кодировке (подробнее об этом из Википедии) и браузер пытается открыть его в другом.
Как убрать кодировку текста в ворде?
вы можете указать кодировку, которая будет использоваться для просмотра (декодирования) текста.
- Щелкните вкладку Файл.
- Щелкните кнопку Параметры.
- Щелкните кнопку Advanced.
- Перейдите в раздел Общие и установите флажок Подтверждать преобразование формата файла при открытии. …
- Закройте и снова откройте файл.
Как изменить иероглифы в ворде?
Чтобы изменить кодировку документа Word, когда никакой метод не помогает, вам необходимо сделать следующее: откройте этот документ, затем Файл — Сохранить как — Тип файла (в этом поле выберите формат Обычный текст * .Txt и нажмите Сохранить, тогда откроется окно с кодировкой.
Почему при копировании текста из PDF иероглифы?
Это все равно, что пытаться скопировать текст с обычного фото, сделанного на вашем смартфоне… В этом случае текст должен распознаваться специальной программой, например ABBYY FineReader.
Почему документ Word открывается иероглифами?
Чаще всего Word автоматически определяет нужную кодировку, но текст не всегда читается… Word — файл в порядке (кодировка правильная)! Изменение кодировки в браузере Когда браузер неправильно определяет кодировку веб-страницы, вы увидите точно такие же иероглифы (см.
Какую выбрать кириллицу в ворде?
После открытия файла в Word (или в Word) выберите меню «Файл»; Нажмите «Сохранить как…» и укажите, где разместить документ с правильной кодировкой; Введите имя и нажмите кнопку «Сохранить»; В открывшемся окне атрибутов установите необходимую кодировку (наиболее универсальная — «Юникод»).
Как изменить формат текста в ворде?
Форматирование текста в Microsoft Word
- Выделите текст, который хотите выделить.
- На вкладке Главная щелкните стрелку Цвет выделения текста. Появится раскрывающееся меню с возможными вариантами цвета.
- Укажите желаемый цвет выделения. Выбранный текст в документе будет выделен.
Как поменять кириллицу на латиницу в ворде?
В текстовом поле введите русский текст, выберите нужные параметры и нажмите кнопку «Перевести на латынь». Чтобы отменить последнее действие, используйте кнопку «Отменить передачу».
Как изменить код текста в ворде?
Затем для шифрования пользователь должен открыть нужный файл Word, перейти на вкладку «Файл», в разделе «Информация» выбрать пункт «Безопасность документа» и подпункт «Зашифровать с помощью пароля». Далее в появившемся окне нужно ввести пароль, затем подтвердить его.
Как открыть файл формата PDF в Word?
- Выберите Файл> Открыть.
- Найдите файл PDF и откройте его (для этого вам может потребоваться нажать кнопку «Обзор» и найти файл в папке).
- Появится предупреждение о том, что копия файла PDF будет создана и преобразована в поддерживаемый формат. Это не меняет исходный файл PDF. Щелкните ОК.
Как изменить Юникод в Windows 10?
Просмотр региональных настроек для Windows
- Щелкните Пуск, затем щелкните Панель управления
- Нажмите Часы, язык и регион
- Windows 10, Windows 8: щелкните Регион …
- Щелкните вкладку Администрирование …
- В разделе «Язык для программ, не поддерживающих Юникод» щелкните «Изменить язык системы» и выберите нужный язык.
- Нажмите ОК
Как исправить иероглифы в программе?
Итак, чтобы исправить иероглифы, вам следует перейти в панель управления / группу «Часы, язык и регион» / Изменить формат даты, время и число, затем выбрать вкладку «Дополнительно» и выбрать русский или украинский для программ, которые не поддерживают Юникод. После этого остается только перезагрузить систему.
Как включить кириллицу в Windows 10?
Нажмите клавиши Win + R на клавиатуре, введите regedit и нажмите Enter, откроется редактор реестра и с правой стороны прокрутите до конца этого раздела. Дважды щелкните параметр ACP, установите значение 1251 (кодовая страница кириллицы), нажмите кнопку ОК и закройте редактор реестра.
Как поменять кодировку в Word
Когда человек работает с программой MS Word, ему редко приходится вникать в нюансы кодирования. Но как только вам нужно поделиться документом с коллегами, есть вероятность, что отправленный пользователем файл может просто не быть прочитан получателем. Происходит это из-за несовпадения настроек и особенно кодировок в разных версиях программы.
Что представляет собой кодировка и от чего она зависит?
Для каждого региона кодировка может значительно отличаться. Чтобы понять кодировку, вам необходимо знать, что информация в текстовом документе хранится в виде некоторых числовых значений. Персональный компьютер автономно преобразует числа в текст, используя алгоритм единственного кодирования. Для стран СНГ используется кодировка файлов с названием «Кириллица», а для других регионов, например, Западной Европы, используется «Западная Европа (Windows)». Если текстовый документ был сохранен в кириллической кодировке и открыт в западноевропейском формате, символы будут отображаться совершенно некорректно, представляя бессмысленный набор символов.
Чтобы избежать недоразумений и облегчить работу, разработчики ввели специальную уникальную кодировку для всех алфавитов — «Unicode». Этот общепринятый стандарт кодирования содержит почти все символы большинства письменных языков нашей планеты. Более того, он преобладает в Интернете, где такое объединение так необходимо для охвата большего числа пользователей и удовлетворения их потребностей.
«Word 2013» работает только на основе Unicode, что позволяет обмениваться текстовыми файлами без использования сторонних программ и правильных кодировок в настройках. Но часто пользователи сталкиваются с ситуацией, когда при открытии, казалось бы, простого файла вместо текста отображаются только символы. В этом случае Word неправильно определил существующую исходную кодировку текста.
Ссылка! Некоторые кодировки применимы к определенным языкам. Кодировка «Shift JIS» была разработана специально для японского, «EUC-KR» для корейского и «ISO-2022» и «EUC» для китайского».
Изменение кодировки текста в «Word 2013»
Первый способ изменения кодировки в «Word»
Чтобы исправить текстовый документ с неверно определенной исходной кодировкой, вам необходимо:
Шаг 1. Запустите текстовый документ и откройте вкладку «Файл».
Шаг 2. Перейдите в меню настроек «Параметры».
Шаг 3. Выберите пункт «Дополнительно» и перейдите в раздел «Общие».
Шаг 4. Активируйте настройку в столбце «Подтверждать преобразование формата файла при открытии», щелкнув соответствующую область».
Шаг 5. Сохраните изменения и закройте текстовый документ.
Шаг 6. Снова запустите нужный файл. Перед пользователем появится окно «Преобразование файла», в котором необходимо выбрать пункт «Закодированный текст» и сохранить изменения, нажав «ОК».
Шаг 7. Появится еще одна область, в которой нужно выбрать пункт кодировки «Другая» и выбрать подходящую из списка. Поле «Пример» поможет пользователю выбрать необходимую кодировку, изменения отображены в тексте. Выбрав подходящий, сохраняем изменения кнопкой «ОК».
Второй способ изменения кодировки в «Word»
- Запускаем файл, кодировку текста которого необходимо сделать.
- Перейдите на вкладку «Файл».
При перенаборе схем для вышивки крестом с помощью программы VirtualStitch необходимость замены символов обычно возникает в следующих случаях:
Adobe Reader некорректно копирует некоторые символы, например «Ф». В результате чего в MS Word вставляется группа из двух символов (рис. 1), которую необходимо заменять на символ, неиспользуемый в остальном списке цветов.

Рисунок 1 – Некорректное копирование
Для поиска свободного символа (который ещё не встречается в палитре) можно использовать специальную панель (или окно) MS Word, которую проще всего вызвать сочетанием клавиш CTRL + F вне зависимости от версии редактора. Путем перебора символов с клавиатуры можно найти неиспользуемый символ.
Для замены символов в MS Word необходимо вызвать это же окно («Найти и заменить») (CTRL + F) для указания параметров замены или найти соответствующую команду на панели инструментов (рис. 2).

Рисунок 2 – Вызов окна «Найти и заменить»
На рисунке 3 заметно, что эта пара символов в Юникоде отображена как ОЕ. Заменяем их на любой свободный символ (например, «1») и нажимаем кнопку «Заменить всё». После замены всех таких символов закрыть окно, нажав на кнопку «Закрыть».

Рисунок 3 – Выполнение замены символа
Так как Adobe Reader сохраняет исходное форматирование, то возможно перенабирать схемы содержащие символы из разных шрифтов, которые в Юникоде отображаются совершенно одинаково и для программы VirtualStitch они так же неразличимы. На рисунке 4 заметно, что один и тот же символ может быть отображен разными шрифтами.
В данном случае если не выполнить замену одного из них, то они будут одинаковыми для программы и перенабор невозможно будет получить. VirtualStitch при обработке палитры выводит информацию о повторяющихся символах. Указанные символы необходимо заменить на альтернативные.
К слову, схемы вышивки, содержащие визуально одинаковые символы можно вышивать только по перенаборам.

Рисунок 4 – Визуально одинаковые символы в схеме
В таких случаях необходимо выполнить замену только одного такого символа из пары одинаковых. Для этого вызывается окно «Найти и заменить» (CTRL + F), в котором на вкладке «Заменить» в поле «Найти» необходимо указать заменяемый символ. Далее нажать на кнопку «Больше» (рис. 5).

Рисунок 5 – Поиск символа
В результате этих действий выведется дополнительная панель, в которой необходимо нажать на кнопку «Формат» и выбрать пункт «Шрифт» (рис. 6).

Рисунок 6 – Вызов окна «Найти шрифт»
Далее выведется диалоговое окно «Найти шрифт», в котором необходимо указать шрифт заменяемого символа (рис. 7). Если шрифт, используемый в схеме, не установлен в системе Windows, то в этом выпадающем списке вы его не найдете.
В этом случае название шрифта необходимо скопировать из основного окна MS Word (рис. 5) и вставить в поле шрифта. Далее нажать кнопку «ОК». Окно для выбора шрифта закроется и можно будет указать на вкладке «Заменить» символ, на который будет заменён исходный символ.
Выделив символ замены (в данном случае «1»), можно и ему задать шрифт аналогичным образом, например «CrossStitch3».

Рисунок 7 – Определение шрифта для поиска
В этом окне также обязательно поставить флажок на «Учитывать регистр» и выбрать направление поиска «Везде». Далее нажать на кнопку «Заменить всё» (рис. 8), а потом «Закрыть». В результате этих действий проблемный символ заменен на альтернативный (рис. 9).
Такие замены символов необходимо делать и в файле с палитрой, и в файле со схемой!

Рисунок 8 – Указание символа для замены

Рисунок 9 – Результат замены
Источник: http://www.sunstitch.in.ua/lessons/lessons-others/6-replacement-characters.html
Как заменить слово в Ворде?
Иногда при написании текста в программе Word может быть использовано в контексте не то слово, которое было нужно. Если этот текст небольшой, то можно спокойно заменить нужное слово вручную (Ctrl+C и Ctrl+V). А если таких слов много, то вручную заменять их будет проблематично. Ниже представлена подробная инструкция о том, как заменить слово в Ворде автоматически.
: «Как вставить символ рубля в Word?«.
В этом окошке необходимо перейти на вкладку «Заменить», в поле «Найти» ввести слово, которое будем заменять, в поле «Заменить на» ввести слово, на которое будем заменять, а затем нажать кнопку «Заменить» (если требуется единичная замена) или кнопку «Заменить всё» (если нужно заменить все слова в тексте):
Примечание! Помимо указанных выше полей при замене можно использовать дополнительные опции поиска и замены слов в тексте. Для отображения этих опций необходимо нажать кнопку «Больше >>»:
Урок: «Как сделать все буквы заглавными в Word?«.
- Таким образом, получаем следующий результат:
- В более старых и новых версиях программы процесс замены слов выглядит точно таким же образом (интерфейс окон может иметь незначительные различия).
Источник: http://paratapok.ru/software/3345_kak-zamenit-slovo-v-vorde/
Как установить параметры по умолчанию для нового документа Word
Компьютерные шпаргалки от Константина Фёста (основано на Windows 7 Максимальная и MS Office 2013)
Как использовать подстановочные знаки для замены и удаления текста
- Меня попросили рассказать как быстро удалить из документа Microsoft Word все ссылки.
- Я думаю, сама по себе необходимость удалить из документа ссылки возникает редко, но на этом примере можно очень хорошо показать использование инструмента «Замена«, который способен сэкономить уйму времени при работе с документами.
- Итак, у нас есть документ, в котором имеется много ссылок. Нам нужно их попросту удалить по всему документу, чтобы их не было:

- Инструмент «Замена» позволяет искать определенный текст-образец в документе и заменять его на другой заданный текст, либо на «пустое место», что равносильно удалению исходного текста.
- Но ведь все ссылки — разные, как тогда задать образец?
- Посмотрите на картинку выше, каждая ссылка имеет одинаковые элементы, по которым Ворд сможет их идентифицировать.
Ссылка начинается с «http:», а заканчивается… как думаете, чем?
Конечно же, невидимым знаком абзаца (ведь каждая ссылка у нас располагается на новой строке, т.е. после нее стоит перевод абзаца). Это можно увидеть, включив отображение непечатаемых символов:

- Вот эти «крючки» мы и будем использовать, чтобы автоматически найти все ссылки в документе.
- Для этого идем в меню «Главная — Заменить» и в новом окне на вкладке «Заменить» первым дело устанавливаем галочку «Подстановочные знаки«. Это позволит использовать специальные символы для нашего поиска ссылок (кликните на картинку, чтобы открыть ее в полном размере):
- Теперь в поле «Найти» вписываем следующую строку:
- http:*^13

- Разберем ее подробнее.
- http: — это символы, с которых начинается каждая ссылка.
- * — это специальный знак Ворда, который означает: любая последовательнось символов.
- ^13 — это специальный знак Ворда, который соответствует переводу абзаца.
- Иными словами эта строка означает следующее: искать любую последовательность символов, которая начинается с http: и заканчивается переводом абзаца.
- Кажется, это то, что нам нужно 😉
Идем дальше. Под полем «Найти» в окне есть поле «Заменить на«. По идее туда надо вписать текст, на который будут заменены все найденные фрагменты. Но поскольку мы хотим их просто удалить, оставляем это поле пустым.
Нажимаем в окне кнопку «Заменить все«, после чего производится поиск и замена в соответствии с заданными нами параметрами, и все ссылки просто исчезают из документа:

Но расслабляться еще рано. В документе есть и ссылки другого вида, которые начинаются с «www». Они, конечно, не были удалены:

Чтобы их найти и удалить используем крючки www и пробел, т.к. такие ссылки заканчиваются пробелом, который идет перед дефисом. Поэтому в поле «Найти» вводим такую строку:
www*

Еще раз обратите внимание, что после звездочки обязательно нужно ввести пробел! Его не видно, но он там есть.
- Теперь, после нажания кнопки «Заменить все» ссылки такого вида будут так же удалены из документа.
- Использование подстановочных знаков и кодов в инструменте «Замена» — очень мощная функция, которая позволяет находить и заменять/удалять самые разные текстовые фрагменты.
- Полный список подстановочных знаков и кодов вы найдете на сайте Microsoft:
http://office.microsoft.com/ru-ru/word-help/HP005189433.aspx
- И не забывайте о возможности заказать видеокурс «Античайник», который делает из новичков уверенных пользователей компьютера:
- http://antichajnik.com/2/
- А если вам понравилась шпаргалка, порекомендуйте ее друзьям с соцсетях, отправьте кому-нибудь по емейлу или распечатайте. Все это можно сделать с помощью следующих кнопок:
Источник: http://konstantinfirst.com/cribs/word6.html
Автозамена слов, фраз и математических выражений в Word 2007
Всем привет, с Вами автор блога scriptcoding.ru. Вам часто приходится писать тексты, в которых повторяются длинные слова или целые фразы, как, например, названия учреждений, программ, имена и др.? Выполнение подобных действий можно значительно ускорить, если воспользоваться функцией автозамены в Word, о которой и пойдёт речь в сегодняшней статье.
Автозамена в Word 2007 (и других версиях) используется для того, чтобы самостоятельно исправить опечатки и ошибки сразу при написании.
Например, вы неверно написали слово «седовать», пропустив букву «л», тогда текстовый редактор автоматически исправит ошибку и пропишет слово «следовать».
Важно отметить, что за процесс автозамены в редакторе Word не отвечает некий сложный программный алгоритм, просто у редактора Word имеется собственный словарь с заранее готовыми типичными опечатками и ошибками. Так что, процесс автозамены проходит без лишних программных затрат.
Автозамена в Word является результатом того, что каждый человек, даже самый грамотный, склонен к ошибкам, особенно, при вводе текста.
Автозамена позволяет написать определенные выражения намеренно “неправильно” (но быстро), чтобы потом их заменил правильный вариант.
Таким образом, можно написать (c) и Word заменит его на знак ©, который, вероятно, вы не умеете писать непосредственно с клавиатуры. Также редактор автоматически преобразует некоторые смайлики.
Используем словарь в параметрах автозамены Word 2007

Я уже говорил, что Word использует словарь, в котором отдельные опечатки заранее определены. Преимущество словаря в том, что вы можете произвольно расширять его. Порой, удобно задать короткие варианты слов, чтобы редактор автоматически заменял их на полные варианты.
Для того, чтобы воспользоваться автозаменой, в более ранних версиях Word до версии 2003, выберите Инструменты > Параметры автозамены.
В Word 2007 нажмите на стрелку рядом с панелью Быстрого доступа и в появившемся меню выберите Другие команды. В окне Параметры Word , затем в левом столбце выберите пункт Правописание, и далее в правой части окна нажмите кнопку Параметры автозамены (в более ранних версиях Word, к данному пункту приходилось сделать намного больше переходов, чем в 2007 версии)
В открывшемся диалоговом окне Word 2007 перейдите на вкладку Автозамена, в поле «Заменить на:» введите неверное выражение, в поле На: введите нужное выражение и нажмите на кнопку Добавить. Введенные выражения автоматически добавляются в словарь и Word будет их использовать постоянно.
Изложенные свойства автозамены Word можно эффективно использовать, если вы хотите сэкономить время работы. Например, Вы пишете статью о Adobe Photoshop и название программы появляется в различных формах несколько раз на каждой странице.
Используйте какой-то комок букв, который в обычном тексте не фигурирует и укажите заменять его словами Adobe Photoshop. В поле «Заменить:» введите, например, adps , а в поле «На:» введите Adobe Photoshop.
Как видим, таким образом можно сэкономить время не только при вводе одного слова, но и целой фразы.
Автозамена в Word математических выражений
Порой, в документ нужно добавить математические выражения и специальные символы, что может быть длительным процессом. Word таким образом, предлагает возможность быстрого ввода специальных символов.
Создание профессиональных текстов в Word стало кошмаром для всех, кому необходимо создать большой документ с многочисленными математическими символами. Чтобы каждый раз не пользоваться меню для вставки символа с помощью сочетаний клавиш, можно воспользоваться специальными параметрами автозамены в Word 2007 для ускорения работы.
Параметры автозамены Word для записи математических выражений на первый взгляд скрыты, поэтому нужно проделать ряд простых действий:
- Нажмите на кнопку Office в левом верхнем углу.
- Нажмите кнопку Параметры Word.
- В левом меню выберите пункт Правописание.
- Нажмите кнопку Параметры автозамены.
- Выберите вкладку Автозамена математических символов и проверить, если автоматическая вставка выражений включена.
- В списке теперь можно видеть сокращения, которые вы вводите в документ, и соответствующие символы или текст, которыми они будут заменены. Конечно, вы можете добавить и собственные.
Благодаря списку шаблонов, быстро можно узнать как ввести нужный специальный символ.
Для вставки требуемого символа, просто введите команду с косой прямо в документ, он будет автоматически заменен.
Источник: http://scriptcoding.ru/2015/08/03/avtozamena-slov-fraz-i-matematicheskix-vyrazhenij-v-word-2007/
При работе с большими текстами, поиск и замена в Ворде играют огромную роль. Например, когда нужно проверить содержание на наличие определенных слов или исправить слово, которое встречается в тексте несколько раз – функции поиска и замены выполняют почти всю работу за Вас. Давайте посмотрим, как это работает.
Все примеры я привожу с помощью MS Word 2013. Если у Вас другая версия программы, описанный функционал может немного отличаться.
Поиск в MS Word
Чтобы начать поиск, выполните на ленте Главная – Редактирование – Найти (или нажмите комбинацию Ctrl+F).
На экране область задач «Навигация», которая организует пользовательский интерфейс при поиске. Найдите поле «Поиск в документе», запишите туда искомое слово или фразу, после чего нажмите Enter. В области задач появится список найденных совпадений, а на листе они будут выделены цветом.
Если навести на любой пункт результатов, программа покажет на какой странице и в каком разделе находится найденное слово.
Если кликнуть по любому из результатов – курсор переместится к этому слову на листе, и оно будет выделено. В таком случае его легко будет сразу заменить другим текстом.
Расширенный поиск в Ворде
Если нужно задать более строгие параметры поиска – выполните на ленте: Главная – Редактирование – Найти – Расширенный поиск. В открывшемся окне «Найти и заменить» нажмите «Больше».
В окне появятся дополнительные опции, которые позволят сделать гибкую настройку поиска. Можно задавать такие параметры:
- Направление – выбрать направление поиска от текущего положения курсора. Везде – во всем документе, Назад – двигаться к началу документа, Вперед – двигаться к концу;
- Учитывать регистр – учитывает прописные и заглавные буквы. По умолчанию регистр не учитывается;
- Только слово целиком – исключить результаты, где искомое слово будет частью другого слова. Если не установить эту галку, то, например, поиск слова «кот» отберет для Вас и слово «котлета», поскольку оно включает в себя искомый текст;
- Подстановочные знаки – позволяют искать с учетом непечатаемых символов или когда искомая фраза известна не полностью. Например, Вы могли написать «клён», а могли «клен». Чтобы найти это слово в любом случае – используйте подстановочный знак «^?», который обозначает любой символ. Т.е. в строке поиска напишите «кл^?н». Запоминать подстановочные символы необязательно, их cписок открывается по нажатию кнопки «Специальный» в окне «Найти и заменить»;
- Произносится как – используется только для англоязычных слов, позволяет искать слова, которые одинаково произносятся, но пишутся по-разному;
- Все словоформы – для поиска слова в любой его словоформе;
- Учитывать префикс, учитывать суффикс – ищем слова, начинающиеся или заканчивающиеся определенным текстом;
- Не учитывать знаки препинания – игнорирует запятые, точки и другие знаки препинания
- Не учитывать пробелы – игнорирует пробелы;
- Формат – задать поиск по формату текста
Записывайте текст поиска в поле «Найти», устанавливайте нужные параметры поиска и нажимайте «Найти далее». Если результат будет найден – он сразу отобразится на экране. В противном случае, программа сообщит, что по Вашему запросу нет результатов.
Замена текста в Microsoft Word
Часто нужно заменить часть текста другим. Например, изменилось наименование организации, и его нужно исправить во всем документе. Конечно, Вам не придется менять все вручную, воспользуемся встроенными инструментами Ворда.
Сначала откроем окно «Найти и заменить» на ленте, или просто нажмем Ctrl+H (буква латинская). Перейдем на вкладку «Заменить» и в поле «Найти» запишем фразу, которую нужно заменить. Здесь, как и в поиске, можно использовать те же расширенные параметры.
В поле «Заменить на» укажем, каким текстом заместить найденное словосочетание. Если нужно заменить только ближайший результат поиска – жмите «Заменить». Если замену делаем по всему документу – выберите «Заменить все».
В итоге, программа укажет, сколько было сделано замен, либо предупредит, что искомый текст не найден.
Советую попрактиковаться с поиском и заменой, используя описанные инструменты. Если Вы будете решать сложные задачи в Word, днями работать с огромными текстами – эти навыки станут полезными уже с первого дня применения. Они входят в «джентльменский набор» любого пользователя, экономят уйму времени и снижают вероятность ошибки при ручных исправлениях.
Вот и все о поиске. А впереди Вас ждет статья о проверке орфографии. Прочтите, и никакая досадная ошибка больше не проберется в ваш текст. До встречи в следующей статье!
Источник: https://officelegko.com/2017/09/14/poisk-i-zamena-v-microsoft-word/
Секреты Word. Поиск и замена текста
Стандартное окно замены фрагментов текста Microsoft Word, вызываемое соответствующей командой из меню «Правка», вполне привычно для пользователей этого редактора. И многие из них считают, что привычное всегда одно и то же: один текст — на другой, да и все.
Но это не совсем так. Кнопка «Больше…» внизу справа окна замены открывает перед пользователем мощные возможности поиска, серьезно превосходящие стандартные. Удивительно, но многие пользователи Word, с которыми, в частности, мне доводилось беседовать, не знают о них..
.
Справа внизу в окне, распахнувшемся после нажатия кнопки «Больше», есть кнопка «Специальные символы«. Они позволяют задать в условиях поиска и замены символы конца абзаца, разрыва страницы или строки, символы табуляции и др.
Если вам нужно провести замены с участием именно этих символов, используйте этот список. К сожалению, там указаны не все допустимые специальные символы. К примеру, символ «^0xxx«, где «ххх» — это какое-либо число, обозначает символ таблицы ASCII с кодом «ххх».
Можно также заменять какой-либо текст на содержимое буфера обмена, заранее подготовленное и скопированное туда.
Кнопка «Формат«, находящаяся слева от кнопки «Специальные символы», позволит вам заменять не только содержание текста, но и его оформление. К примеру, выделить во всем тексте какое-либо слово жирным шрифтом не составит труда.
В расширенном окне поиска и замены есть пункт «Подстановочные знаки«.
Используя подстановочные знаки, можно производить «нечеткий поиск» и замену, то есть, скажем, менять местами слова в словосочетаниях в тексте (скажем, вместо «Петр Иванов» везде поставить «Иванов Петр», и причем имя и фамилия могут быть в любом падеже), заменить, скажем, точку в дробях на запятую, и наоборот, оставив все остальные запятые и точки в неприкосновенности и многое чего еще.
Если вам нужно найти или заменить один из символов, который используется для обозначения подстановочных знаков, скажем, восклицательный знак — ! — то поставьте перед ним обратную косую черту — «» (как в командной строке разделитель имен папок): «!«.
С помощью «подстановочных знаков» можно переиначить текст так, как хочется, всего за пару минут…

Нажав на знак вопроса вверху справа, а затем кликнув на пункте «Подстановочные знаки», вы увидите небольшую справку о назначении этого пункта. Когда вы нажмете на маленькую стрелочку внизу, вам откроется подробнейшая справка по использованию подстановочных знаков. Разберитесь с ней и поэкспериментируйте — потом не пожалеете…
Еще записи по вопросам использования Microsoft Word:
Источник: http://wordexpert.ru/page/sekretyi-word-poisk-i-zamena-teksta
Часто (очень часто) мы собираем документ, копируя и вставляя куски текста из других документов. Если мы пользуемся обычной вставкой из буфера обмена, то неизбежно «тащим» назначенный стиль, из одного документа в другой. В результате количество стиле в нашем документе растет в геометрической прогрессии (Урок 15 Лишние стили текста). А уроке 16 Буфер обмена я показала, как пользоваться специальной вставкой буфера обмена для того, чтобы не «тащить» в новый документ лишние стили. Но в этом случае списки перестанут быть списками, а превратиться в абзацы, начинающиеся с цифры. С маркированными списками будет та же беда: тире превратятся в символы. Если документ маленький, то можно и вручную осуществить операцию под название «замена символов), но это не для меня: у меня документ в 600 страниц считается маленьким.
Предположим, мы собираем новый текст из различных документов.
Вот исходный текст (я взяла кусок оглавления из готового учебного пособия):
Я скопировала часть оглавления и вставила в новый документ через специальную вставку из буфера обмена – «Сохранить только текст (С)» (лента Главная → группа команд Буфер обмена → кнопа выпадающего меню команды Вставить → команда Сохранить только текст):
Получила в результате:
Скачайте учебный файл тут. Вы можете скопировать текст из любого документа или даже из нескольких и работать со своим материалом. Начинаем работу под названием «замена символов».
По окончании урока вы сможете:
- Восстановить списки
- Проанализировать текст на предмет: какая замена символов необходима?
- Сделать замену символов.
1. Восстановление документа
Шаг 1. Вспомните Урок 2 «Выделяем текстовую информацию в документе Word» − функциональная клавиша Ctrl поможет нам выделять несмежную текстовую информацию. Выделяем все абзацы, которые начинаются на «число» и присваиваем им стиль «Заголовок 1»:
Шаг 2. Выделяем все абзацы, которые начинаются на «число.число» и присваиваем им стиль «Заголовок 2»:
Шаг 3. Выделяем все абзацы, которые начинаются на «число.число.число» и присваиваем им стиль «Заголовок 3»:
Просмотрите документ на наличие маркированных списков и задайте им стиль «Список_маркер» (разумеется, сначала надо создать этот стиль).
| Понять и запомнить! | Я оставила цифры в начале каждого абзаца как ориентир уровня заголовков. |
2. Анализ текста
Теперь внимательно просмотрим текст: где нам понадобиться замена символов?
- Цифра– знак табуляции (1−>)
- Цифра – точка – цифра – знак табуляции (1.1−>)
- Цифра – точка – цифра – точка – цифра – знак табуляции (1.1.1−>)
- Цифра – точка – цифра – точка – цифра – цифра – знак табуляции (1.1.11−>)
- Знак табуляции – цифра (−>1)
- Знак табуляции – цифра – цифра (−>11)
- Знак табуляции – цифра – цифра – цифра (−>111)
Теперь можно заняться операцией «замена символов». Но есть одно «НО». Запись заменяемых символов должна быть уникальной. Кто даст гарантию, что где-нибудь по тексту не встретиться такая запись? А уникальным наши записи делает то, что они находятся либо в конце, либо в начале абзаца. Следовательно, надо добавить к записям непечатаемый символ конца абзаца.
3. Замена символов
Шаг 1. Открываем диалоговое окно «Найти и заменить» (лента Главная → группа команд Редактирование → команда Заменить):
Не забыли нажать кнопку «Больше», чтобы открыть диалоговое окно «Найти и заменить» во всей красе?
Шаг 2. Записываем в поле «Найти» первый набор символов, для чего последовательно нажимаем кнопку «Специальный» и выбираем из списка специальных символов:

Получаем в поле «Найти» выражение «^p^#^t».
Шаг 3. Записываем в поле «Заменить на» символ конца абзаца:

Если мы этого не сделаем, то искомые абзацы просто сольются с предыдущим абзацем.
ОК и сообщение:

Почему одна замена? Потому что первый абзац не имеет предыдущего абзаца, а документик маленький.
Шаг 4. Стираем запись в поле «Найти» записываем второй набор символов, для чего последовательно нажимаем кнопку «Специальный» и выбираем из списка специальных символов:
Получаем в поле «Найти» выражение «^p^#.^#^t».
Запись в поле «Заменить на» осталась.
ОК и сообщение:

Дальше я обойдусь без подробных скриншотов, а просто покажу те записи, которые должны быть в поле «Найти».
Шаг 5. Третье выражение: «^p^#.^#.^#.^t»
Шаг 6. Четвёртое выражение «^p^#.^#.^#^#^t»
Шаг 7. Пятое выражение «^t^#^p»
Шаг 8. Шестое выражение «^t^#^#^p»
Шаг 9. Седьмое выражение «^t^#^#^#^p»
ОК. Не забудем удалить самую первую цифру и знак табуляции. Смотрим финал:
Маленькое «НО». Обычно я начинаю подобную замену с бо́льшего выражения. Сравните «1», «1.1» и «1.1.1» (и это ещё самый простой случай). Если я сначала начну заменять «^p^#^t», то и в одном выражении, и в другом и в третьем удалиться первая цифра, и мы получим: в первом случае всё будет хорошо, во втором – «.1», в третьем – «.1.1». поэтому проанализируйте документ, найдите самое большое выражение и начинайте замену. То есть начинайте с шага 9 и двигайтесь по шагам в обратном направлении
Теперь можно начинать работу по форматированию документа.
Теперь вы можете:
- Восстановить списки
- Проанализировать текст на предмет: какая замена символов необходима?
- Сделать замену символов.
Диалоговое окно «Найти и заменить» − самое моё любимое! На втором месте стоит диалоговое окно «Управление стилями» (Урок 49).
Когда полезен поиск и замена специальных символов?
Чтобы понять, когда поиск и замена специальных символов могут быть полезны, давайте рассмотрим несколько примеров.
- Допустим, есть длинный юридический документ, который вам нужно отредактировать. Вас попросили заменить слово «раздел» на символ раздела. Символ раздела представляет собой пару перекрывающихся символов «S» и часто используется в юридических документах для ссылки на пронумерованный раздел в документе. Ваш документ более 50 страниц, и есть множество ссылок на различные разделы по всему. Вы можете легко заменить слово «раздел» на символ раздела, используя поиск и замену.
- Вы только что закончили писать черновик своего первого романа, и он включает в себя множество слов, написанных через дефис. Вам нужно объединить дефисные слова, заменив обычный дефис неразрывным дефисом. Вы начинаете заменять символ вручную, но останавливаетесь после нескольких попыток. Вы знаете, что должен быть более легкий путь. Есть! Просто используйте Find and Replace, чтобы сделать работу за вас.
- Коллега подал в отставку, и вам поручили редактировать отчет, над которым коллега работал до его ухода. Отчет хорошо написан, но между параграфами есть непоследовательный интервал. После нажатия «Показать / скрыть» вы обнаружите, что в некоторых случаях вместо одного используются две метки абзаца. Один из способов исправить интервал между абзацами — нажимать клавишу Delete каждый раз, когда вы видите лишнюю метку абзаца. Но есть более быстрый способ — просто найдите каждое вхождение двух знаков абзаца и замените его одним знаком абзаца.
Слишком много специальных символов, чтобы детализировать их все, но давайте рассмотрим несколько общих примеров того, как работает поиск и замена этих символов.
Пример первый: заменить текст специальным символом
Допустим, ваш документ выглядит примерно так:
Примечание. Если вы не видите специальные символы в своем документе, вы можете включить их, нажав кнопку Показать / скрыть на ленте. Его значок выглядит как символ абзаца.
Вам необходимо заменить каждое вхождение слова «Раздел» на символ раздела. Перейдите на вкладку «Главная» на ленте Word и нажмите «Заменить». В качестве альтернативы вы можете нажать Ctrl + H.
Введите слово «Раздел» в поле «Найти что», а затем нажмите кнопку «Дополнительно >>», чтобы развернуть параметры «Найти и заменить».
Щелкните в поле «Заменить на», чтобы указать точку вставки, а затем нажмите кнопку «Специально».
Нажмите «Символ раздела» из выпадающего списка.
Обратите внимание, что поле «Заменить на» теперь содержит текст «^%» — это код Word для этого символа раздела. Нажмите кнопку «Заменить все». В этом примере было выполнено 16 замен. Нажмите кнопку «ОК» и закройте окно «Найти и заменить».
Все вхождения слова «Раздел» теперь заменены символом раздела.
Пример второй: замена обычного дефиса неразрывным дефисом
В следующем примере обратите внимание, что в нашем примере абзаца есть довольно много слов с переносами слов, в том числе три случая, когда слова с переносами разделены на разные строки. Давайте заменим все обычные дефисы неразрывными дефисами, чтобы этого не произошло.
На вкладке «Домой» нажмите «Заменить» или просто нажмите Ctrl + H.
В поле «Найти что» удалите любой существующий текст или символы, а затем введите один дефис. При необходимости нажмите кнопку «Дополнительно >>», чтобы развернуть параметры поиска и замены.
Щелкните в поле «Заменить на», чтобы поместить туда курсор. Удалите любой существующий текст или символы, а затем нажмите кнопку «Специальные».
Нажмите «Неразрывный дефис» в раскрывающемся списке.
Обратите внимание, что код Word для неразрывного дефиса — «^ ~» — теперь добавлен в поле «Заменить на». Нажмите кнопку «Заменить все». В этом примере было сделано 11 замен. Нажмите кнопку «ОК» и закройте окно «Найти и заменить».
Слово заменило все дефисы неразрывными дефисами. Обратите внимание, что дефисные слова на правом поле больше не разделяются.
Пример третий: замена двух меток абзаца одной меткой абзаца
В этом примере мы хотим заменить любые двойные метки абзаца на одну метку абзаца, удаляя лишний интервал между абзацами.
На вкладке «Домой» нажмите кнопку «Заменить». Кроме того, вы можете нажать Ctrl + H.
Нажмите в поле «Найти что», а затем удалите любой существующий текст или символы. Нажмите кнопку «Дополнительно >>», чтобы открыть дополнительные параметры, нажмите кнопку «Специальные», а затем выберите параметр «Метка абзаца» в раскрывающемся списке.
Обратите внимание, что код Word для знака абзаца («^ v») был вставлен в поле «Найти что». Нажмите кнопку «Специально» еще раз, а затем снова нажмите «Метка абзаца» в раскрывающемся списке, чтобы разместить там метку второго абзаца. (Обратите внимание, что вы также можете просто ввести «^ v ^ v» в поле, если вы уже знакомы с кодами.)
Теперь в поле Найти что есть две метки абзаца. Щелкните в поле «Заменить на», удалите любой существующий текст или символы, а затем нажмите кнопку «Специальные». В раскрывающемся меню выберите «Метка абзаца».
Для последнего шага нажмите кнопку «Заменить все». В этом примере Word сделал восемь замен. Нажмите кнопку «ОК» и закройте окно «Найти и заменить».
Все вхождения двух знаков абзаца были заменены одним знаком абзаца.
Как видите, использование Find and Replace может сэкономить вам много времени при замене специальных символов в ваших документах. И мы только что поцарапали поверхность здесь. В этом меню вас ждет еще больше специальных персонажей, чтобы вы могли их изучить.
На чтение 13 мин Просмотров 8.5к.
Содержание
- Случаи некорректного отображения текста
- Определение
- Как поменять кодировку в Word. Способ первый
- Способ второй: во время сохранения документа
- Исправляем иероглифы на текст
Ввиду того, что текстовый редактор «Майкрософт Ворд» является самым популярным на рынке, именно форматы документов, которые присущи ему, можно чаще всего встретить в сети. Они могут отличаться лишь версиями (DOCX или DOC). Но даже с этими форматами программа может быть несовместима или же совместима не полностью.
Случаи некорректного отображения текста
Конечно, когда в программе наотрез отказываются открываться, казалось бы, родные форматы, это поправить очень сложно, а то и практически невозможно. Но, бывают случаи, когда они открываются, а их содержимое невозможно прочесть. Речь сейчас идет о тех случаях, когда вместо текста, кстати, с сохраненной структурой, вставлены какие-то закорючки, «перевести» которые невозможно.
Эти случаи чаще всего связаны лишь с одним – с неверной кодировкой текста. Точнее, конечно, будет сказать, что кодировка не неверная, а просто другая. Не воспринимающаяся программой. Интересно еще то, что общего стандарта для кодировки нет. То есть, она может разниться в зависимости от региона. Так, создав файл, например, в Азии, скорее всего, открыв его в России, вы не сможете его прочитать.
В этой статье речь пойдет непосредственно о том, как поменять кодировку в Word. Кстати, это пригодится не только лишь для исправления вышеописанных «неисправностей», но и, наоборот, для намеренного неправильного кодирования документа.
Определение
Перед рассказом о том, как поменять кодировку в Word, стоит дать определение этому понятию. Сейчас мы попробуем это сделать простым языком, чтобы даже далекий от этой тематики человек все понял.
Зайдем издалека. В «вордовском» файле содержится не текст, как многими принято считать, а лишь набор чисел. Именно они преобразовываются во всем понятные символы программой. Именно для этих целей применяется кодировка.
Кодировка – схема нумерации, числовое значение в которой соответствует конкретному символу. К слову, кодировка может в себя вмещать не только лишь цифровой набор, но и буквы, и специальные знаки. А ввиду того, что в каждом языке используются разные символы, то и кодировка в разных странах отличается.
Как поменять кодировку в Word. Способ первый
После того, как этому явлению было дано определение, можно переходить непосредственно к тому, как поменять кодировку в Word. Первый способ можно осуществить при открытии файла в программе.
В том случае, когда в открывшемся файле вы наблюдаете набор непонятных символов, это означает, что программа неверно определила кодировку текста и, соответственно, не способна его декодировать. Все, что нужно сделать для корректного отображения каждого символа, – это указать подходящую кодировку для отображения текста.
Говоря о том, как поменять кодировку в Word при открытии файла, вам необходимо сделать следующее:
- Нажать на вкладку «Файл» (в ранних версиях это кнопка «MS Office»).
- Перейти в категорию «Параметры».
- Нажать по пункту «Дополнительно».
- В открывшемся меню пролистать окно до пункта «Общие».
- Поставить отметку рядом с «Подтверждать преобразование формата файла при открытии».
- Нажать»ОК».
Итак, полдела сделано. Скоро вы узнаете, как поменять кодировку текста в Word. Теперь, когда вы будете открывать файлы в программе «Ворд», будет появляться окно. В нем вы сможете поменять кодировку открывающегося текста.
Выполните следующие действия:
- Откройте двойным кликом файл, который необходимо перекодировать.
- Кликните по пункту «Кодированный текст», что находится в разделе «Преобразование файла».
- В появившемся окне установите переключатель на пункт «Другая».
- В выпадающем списке, что расположен рядом, определите нужную кодировку.
- Нажмите «ОК».
Если вы выбрали верную кодировку, то после всего проделанного откроется документ с понятным для восприятия языком. В момент, когда вы выбираете кодировку, вы можете посмотреть, как будет выглядеть будущий файл, в окне «Образец». Кстати, если вы думаете, как поменять кодировку в Word на MAC, для этого нужно выбрать из выпадающего списка соответствующий пункт.
Способ второй: во время сохранения документа
Суть второго способа довольно проста: открыть файл с некорректной кодировкой и сохранить его в подходящей. Делается это следующим образом:
- Нажмите «Файл».
- Выберите «Сохранить как».
- В выпадающем списке, что находится в разделе «Тип файла», выберите «Обычный текст».
- Кликните по «Сохранить».
- В окне преобразования файла выберите предпочитаемую кодировку и нажмите «ОК».
Теперь вы знаете два способа, как можно поменять кодировку текста в Word. Надеемся, что эта статья помогла вам в решении вопроса.
Подскажите пожалуйста, почему у меня некоторые странички в браузере отображают вместо текста иероглифы, квадратики и не пойми что (ничего нельзя прочесть). Раньше такого не было.
Доброго времени суток!
Действительно, иногда при открытии какой-нибудь интернет-странички вместо текста показываются различные «крякозабры» (как я их называю), и прочитать это нереально.
Происходит это из-за того, что текст на страничке написан в одной кодировке (более подробно об этом можете узнать из Википедии), а браузер пытается его открыть в другой. Из-за такого рассогласования, вместо текста – непонятный набор символов.
Попробуем исправить это.
Исправляем иероглифы на текст
Браузер
Вообще, раньше Internet Explorer часто выдавал подобные крякозабры, современные же браузеры (Chrome, Яндекс-браузер, Opera, Firefox) – довольно неплохо определяет кодировку, и ошибаются очень редко. Скажу даже больше, в некоторых версиях браузера уже убрали выбор кодировки, и для «ручной» настройки этого параметра нужно скачивать дополнения, или лезть в дебри настроек за 10-ток галочек.
И так, предположим браузер неправильно определили кодировку и вы увидели следующее (как на скрине ниже).
Неправильно выбранная кодировка
Чаще всего путаница бывает между кодировками UTF (Юникод) и Windows-1251 (большинство русскоязычных сайтов выполнены в этих кодировках).
Поэтому, я рекомендую в ручном режиме попробовать их обе. Например, чтобы это сделать в браузере Firefox, нужно:
- нажать левый ALT – чтобы сверху показалось меню. Нажать меню «Вид»;
- выбрать пункт «Кодировка текста» , далее выбрать Юникод . Вуаля – иероглифы на странички сразу же стали обычным текстом (скрин ниже)!
Смена кодировки в Firefox
Еще один совет : если в браузере не можете найти, как сменить кодировку (а дать инструкцию для каждого браузера – вообще нереально!), я рекомендую попробовать открыть страничку в другом браузере. Очень часто другая программа открывает страницу так, как нужно.
Текстовые документы
Очень много вопросов по крякозабрам задаются при открытии каких-нибудь текстовых документов. Особенно старых, например при чтении Readme в какой-нибудь программе прошлого века (например, к играм).
Разумеется, что многие современные блокноты просто не могут прочитать DOS’овскую кодировку, которая использовалась ранее. Чтобы решить сию проблему, рекомендую использовать редактор Bread 3.
Простой и удобный текстовый блокнот. Незаменимая вещь, когда нужно работать со старыми текстовыми файлами. Bred 3 за один клик мышкой позволяет менять кодировку и делать не читаемый текст читаемым! Поддерживает кроме текстовых файлов довольно большое разнообразие документов. В общем, рекомендую!
Попробуйте открыть в Bred 3 свой текстовый документ (с которым наблюдаются проблемы). Пример показан у меня на скрине ниже.
Иероглифы при открытии текстового документа
Далее в Bred 3 есть кнопка для смены кодировки: просто попробуйте поменять ANSI на OEM – и старый текстовый файл станет читаемым за 1 сек.!
Исправление иероглифов на текст
Для работы с текстовыми файлами различных кодировок так же подойдет еще один блокнот – Notepad++. Вообще, конечно, он больше подходит для программирования, т.к. поддерживает различные подсветки, для более удобного чтения кода.
Надежный, удобный, поддерживающий громадное число форматов файлов блокнот. Позволяет легко и быстро переключать различные кодировки.
Пример смены кодировки показан ниже: чтобы прочитать текст, достаточно в примере ниже, достаточно было сменить кодировку ANSI на UTF-8.
Смена кодировки в блокноте Notepad++
WORD’овские документы
Очень часто проблема с крякозабрами в Word связана с тем, что путают два формата Doc и Docx . Дело в том, что с 2007 Word (если не ошибаюсь) появился формат Docx (позволяет более сильнее сжимать документ, чем Doc, да и надежнее защищает его).
Так вот, если у вас старый Word, который не поддерживает этот формат – то вы, при открытии документа в Docx, увидите иероглифы и ничего более.
- скачать на сайте Microsoft спец. дополнение, которое позволяет открывать в старом Word новые документы. Только из личного опыта могу сказать, что открываются далеко не все документы, к тому же сильно страдает разметка документа (что в некоторых случаях очень критично);
- использовать аналоги Word (правда, тоже разметка в документе будет страдать);
- обновить Word до современной версии.
Так же при открытии любого документа в Word (в кодировке которого он «сомневается»), он на выбор предлагает вам самостоятельно указать оную. Пример показан на рисунке ниже, попробуйте выбрать:
-
W >

Переключение кодировки в Word при открытии документа
Окна в различных приложениях Windows
Бывает такое, что какое-нибудь окно или меню в программе показывается с иероглифами (разумеется, прочитать что-то или разобрать – нереально).
Могу дать несколько рекомендаций:
- Руссификатор. Довольно часто официальной поддержки русского языка в программе нет, но многие умельца делают руссификаторы. Скорее всего, на вашей системе – данный руссификатор работать отказался. Поэтому, совет простой: попробовать поставить другой;
- Переключение языка. Многие программы можно использовать и без русского, переключив в настройках язык на английский. Ну в самом деле: зачем вам в какой-то утилите, вместо кнопки «Start» перевод «начать»?
- Если у вас раньше текст отображался нормально, а щас нет – попробуйте восстановить Windows, если, конечно, у вас есть точки восстановления (подробно об этом здесь – https://ocomp.info/vosstanovlenie-windows-10.html);
- Проверить настройки языков и региональных стандартов в Windows, часто причина кроется именно в них.
Языки и региональные стандарты в Windows
Чтобы открыть меню настроек:
intl.cpl – язык и регион. стандарты
Проверьте чтобы во вкладке «Форматы» стояло «Русский (Россия) // Использовать язык интерфейса Windows (рекомендуется)» (пример на скрине ниже).
Формат – русский // Россия
Во вкладке местоположение поставьте расположение Россия.
И во вкладке дополнительно установите язык системы на «Русский (Россия)». После этого сохраните настройки и перезагрузите ПК. Затем вновь проверьте, нормально ли отображается интерфейс нужной программы.
Текущий язык программ
PS
И напоследок, наверное, для многих это очевидно, и все же некоторые открывают определенные файлы в программах, которые не предназначены для этого: к примеру в обычном блокноте пытаются прочитать файл DOCX или PDF. Естественно, в этом случае вы вместо текста будут наблюдать за крякозабрами, используйте те программы, которые предназначены для данного типа файла (WORD 2007+ и Adobe Reader для примера выше).

Наверное, каждый пользователь ПК сталкивался с подобной проблемой: открываешь интернет-страничку или документ Microsoft Word — а вместо текста видишь иероглифы (различные «крякозабры», незнакомые буквы, цифры и т.д. (как на картинке слева…)).
Хорошо, если вам этот документ (с иероглифами) не особо важен, а если нужно обязательно его прочитать?! Довольно часто подобные вопросы и просьбы помочь с открытием подобных текстов задают и мне. В этой небольшой статье я хочу рассмотреть самые популярные причины появления иероглифов (разумеется, и устранить их).
Иероглифы в текстовых файлах (.txt)
Самая популярная проблема. Дело в том, что текстовый файл (обычно в формате txt, но так же ими являются форматы: php, css, info и т.д.) может быть сохранен в различных кодировках .
Кодировка — это набор символов, необходимый для того, чтобы полностью обеспечить написание текста на определенном алфавите (в том числе цифры и специальные знаки). Более подробно об этом здесь: https://ru.wikipedia.org/wiki/Набор_символов
Чаще всего происходит одна вещь: документ открывается просто не в той кодировке из-за чего происходит путаница, и вместо кода одних символов, будут вызваны другие. На экране появляются различные непонятные символы (см. рис. 1)…
Рис. 1. Блокнот — проблема с кодировкой
Как с этим бороться?
На мой взгляд лучший вариант — это установить продвинутый блокнот, например Notepad++ или Bred 3. Рассмотрим более подробно каждую из них.
Notepad++
Один из лучших блокнотов как для начинающих пользователей, так и для профессионалов. Плюсы: бесплатная программа, поддерживает русский язык, работает очень быстро, подсветка кода, открытие всех распространенных форматов файлов, огромное количество опций позволяют подстроить ее под себя.
В плане кодировок здесь вообще полный порядок: есть отдельный раздел «Кодировки» (см. рис. 2). Просто попробуйте сменить ANSI на UTF-8 (например).
Рис. 2. Смена кодировки в Notepad++
После смены кодировки мой текстовый документ стал нормальным и читаемым — иероглифы пропали (см. рис. 3)!
Рис. 3. Текст стал читаемый… Notepad++
Bred 3
Еще одна замечательная программа, призванная полностью заменить стандартный блокнот в Windows. Она так же «легко» работает со множеством кодировок, легко их меняет, поддерживает огромное число форматов файлов, поддерживает новые ОС Windows (8, 10).
Кстати, Bred 3 очень помогает при работе со «старыми» файлами, сохраненных в MS DOS форматах. Когда другие программы показывают только иероглифы — Bred 3 легко их открывает и позволяет спокойно работать с ними (см. рис. 4).
Если вместо текста иероглифы в Microsoft Word
Самое первое, на что нужно обратить внимание — это на формат файла. Дело в том, что начиная с Word 2007 появился новый формат — « docx » (раньше был просто « doc «). Обычно, в «старом» Word нельзя открыть новые форматы файлов, но случается иногда так, что эти «новые» файлы открываются в старой программе.
Просто откройте свойства файла, а затем посмотрите вкладку « Подробно » (как на рис. 5). Так вы узнаете формат файла (на рис. 5 — формат файла «txt»).
Если формат файла docx — а у вас старый Word (ниже 2007 версии) — то просто обновите Word до 2007 или выше (2010, 2013, 2016).
Рис. 5. Свойства файла
Далее при открытии файла обратите внимание (по умолчанию данная опция всегда включена, если у вас, конечно, не «не пойми какая сборка») — Word вас переспросит: в какой кодировке открыть файл (это сообщение появляется при любом «намеке» на проблемы при открытии файла, см. рис. 5).
Рис. 6. Word — преобразование файла
Чаще всего Word определяет сам автоматически нужную кодировку, но не всегда текст получается читаемым. Вам нужно установить ползунок на нужную кодировку, когда текст станет читаемым. Иногда, приходится буквально угадывать, в как был сохранен файл, чтобы его прочитать.
Рис. 7. Word — файл в норме (кодировка выбрана верно)!
Смена кодировки в браузере
Когда браузер ошибочно определяет кодировку интернет-странички — вы увидите точно такие же иероглифы (см. рис 8).
Рис. 8. браузер определил неверно кодировку
Чтобы исправить отображение сайта: измените кодировку. Делается это в настройках браузера:
- Google chrome: параметры (значок в правом верхнем углу)/дополнительные параметры/кодировка/Windows-1251 (или UTF-8);
- Firefox: левая кнопка ALT (если у вас выключена верхняя панелька), затем вид/кодировка страницы/выбрать нужную (чаще всего Windows-1251 или UTF-8) ;
- Opera: Opera (красный значок в верхнем левом углу)/страница/кодировка/выбрать нужное.
PS
Таким образом в этой статье были разобраны самые частые случаи появления иероглифов, связанных с неправильно определенной кодировкой. При помощи выше приведенных способов — можно решить все основные проблемы с неверной кодировкой.
Буду благодарен за дополнения по теме. Good Luck 🙂
Занимался вот намедни всяческими
сексуальными
извращениями с текстами очередных аффтаров от медицины в MS Word. И нужно мне было искать и заменять кучу всякой нецензурщины и тарабарщины, ибо аффтары, по большей своей части, русскому языку
вовсе не
обучены плохо (всё на аглицком кириллицей норовят писать и прочее) и тексты форматировать читабельно не умеют. Заменять и просто менять там нужно было очень много чего, а стандартных общеизвестных встроенных в редактор средств поиска стало не хватать, нужно было прибегать к использованию регулярных выражений. А как? На известные мне ранее маски волшебная программа Word стала грязно ругаться матом. Как всегда выручил Гугл. Немного покопавшись я обнаружил, что гениальные мелкомягкие написатели MS Office и тут пошли своим путём, обозвав такие выражения wildcards и немного изменив их синтаксис. В целом разобраться можно.
Оказалось всё довольно просто (у меня Office 2007, но, думаю, будет справедливо и для предыдущих версий, разве что будут незначительные отличия в названиях пунктов, но вы разберётесь, я верю ;)). И не нужно было, по большому счёту, никуда лезть искать. Наряду со сразу видимыми, если вызвать в Word’е окно «Поиск» (Ctrl+F) или «Поиск и замена» (Ctrl+H), поставить курсор в поле «Найти» и нажать кнопочку «Больше», а после «Специальный», спецсимволами, есть и ещё одна опция, о которой чуть ниже.Оказалось всё довольно просто (у меня Office 2007, но, думаю, будет справедливо и для предыдущих версий, разве что будут незначительные отличия в названиях пунктов, но вы разберётесь, я верю ;)). И не нужно было, по большому счёту, никуда лезть искать. Наряду со сразу видимыми, если вызвать в Word’е окно «Поиск» (Ctrl+F) или «Поиск и замена» (Ctrl+H), поставить курсор в поле «Найти» и нажать кнопочку «Больше», а после «Специальный», спецсимволами, есть и ещё одна опция, о которой чуть ниже.
Сперва о стандартных масках поиска:
^? — любой знак
^# — любая цифра
^$ — любая буква
^p — Знак абзаца (¶) (если выбран параметр «Подстановочные знаки» следует заменить на ^13)
^t — знак табуляции (→) (если выбран параметр «Подстановочные знаки» следует заменить на ^9)
^+ — длинное тире ( — )
^= — короткое тире ( – )
^^ — знак крышки (^)
^l — принудительный разрыв строки (символ ↵ или 0xBF), такой бывает если нажать Shift+Enter (если выбран параметр «Подстановочные знаки» следует заменить на ^11)
^n — разрыв колонки (если выбран параметр «Подстановочные знаки» следует заменить на ^14)
^12 — Разрыв раздела или страницы (при замене добавляет разрыв страницы)
^m — Принудительный разрыв страницы (применяется также для поиска и замены разрывов разделов, если выбран параметр «Подстановочные знаки»)
^s — неразрывный пробел (º) (Ctrl+Shift+Space)
^~ — неразрывный дефис (≈)
^- — мягкий перенос (¬)
Теперь перейдём к полю «Заменить на», тут появляются две специфические опции:
^& — искомый текст
^c — содержимое буфера обмена
Как это можно использовать? Например так — пусть нужно найти текст «Achtung!» и «Achtung.»? покрасить его в зелёный и заменить на «Achtung, minen!» (именно красного цвета). Причём в тексте у вас есть и просто слово «achtung» с маленькой буквы, которое менять не нужно. Решение:
Написать красным «minen!» и вырезать в буфер обмена
Найти (отметив галочку «Учитывать регистр»): Achtung
Заменить на (переставить курсор на это поле и нажать кнопку «Формат», затем выбрать «Шрифт» и там зелёный):
Теперь Найти: Achtung^?
Заменить на: Achtung, ^c
С этим всё действительно просто и понятно. А если нужно в огромном списке литературы вида
Reynolds J. V., Murchan P., Leonard N. et al. High-dose interlenkin-2 promotes bacterial translocation from the gut // Brit. J. Cancer.-1995. -Vol. 72, N 3. — P. 634-636.
привести всё к нормальному виду
ReynoldsºJ.V., MurchanºP., LeonardºN. etºal. High-dose interlenkin-2 promotes bacterial translocation from the gut // Brit. J. Cancer.º— 1995.º— V.72(3).º— P.º634–636.
Как быть? Ручками править в каждой строчке всё это будет очень долго и утомительно. Но это тоже можно сделать поиском и заменой.
Если отметить в окне поиска и замены галочку «Подстановочные знаки», то содержимое кнопки «Специальный» для поля «Найти» примет несколько иной вид:
? — любой знак
[ — ] — знак в диапазоне
< — в начале слова
> — в конце слова
() — диапазон
[!] — не
{; } — число вхождений
@ — предыдущий 1 или более
* — любое число знаков
А для поля «Заменить на» появится дополнительный пункт
n — искомое выражение
Как этим пользоваться? Просто. Начну почти по порядку.
? и * — по сути одно и то же, но выражение ??са будет для поиска значить «[пробел]оса», «коса», «лиса» и ещё кучу всего, содержащего два символа впереди «са». А выражение *са выделит вам весь текст от положения курсора в тексте до первого попавшегося «са», в том числе и «[курсор]По полю бежало животное с номером 25, это была лиса».
Близок по смыслу к предыдущим и символ @. Тут фантазии на пример у меня не хватило, заимствую у мелкомягких: lo@t поможет найти «lot» или «loot», ful@ поможет найти «ful» или «full» и т.д. 
Почти из той же оперы символы < и >: <ок поможет найти все «около», а ок> — всевозможный «шок».
Выражение [A-Z] поможет найти любую букву английского алфавита в верхнем регистре, а [A-я] — любую букву и русского и английского. Неразрывно с этим используется и выражение {; }. Выглядит это так: допустим, нужно найти все слова, начинающиеся с заглавной буквы и длиной от 4 до 5 букв и заканчивающиеся вопросительным знаком. Решением будет искать их по следующей маске:
[A-Я]{1;1}[a-я]{3;4}?
то есть найти одну заглавную букву и ещё 3 или 4 следующих за ней строчных плюс вопросительный знак. Тут есть одна маленькая тонкость — так как символ «?» используется как подстановочный, то, чтобы поиск его воспринял за знак вопроса, а не любой символ перед ним нужно поставить «». Если нужно найти сам символ «» в тексте, то это будет выглядеть как \, ну и т.д.
При помощи [!] можно найти например всё кроме заглавных букв: [!A-Я].
Теперь о самом наверное интересном операторе поиска — (). При его помощи можно находить несколько разных выражений и группировать их при помощи оператора n. Простой пример: пусть вам нужно по всему тексту заменить «Фамилия И О» на «И.О.ºФамилия». Решение:
Найти: ([A-Я]{1;1}[a-я]{2;11}) ([A-Я]{1;1}) ([A-Я]{1;1})
Заменить на: 2.3.^s1
То есть каждое выражение в скобках в поле «Найти» соответствует по порядку оператору n в поле «Заменить на».
Теперь с заданной выше задачей я думаю вы справитесь и сами 
P.S. Я желаю долгого здравия и личного счастья всем разработчикам «Визуального редактора» постов в ЖЖ. Пришлось копировать весь сгенерированный код в обычный блокнот и править всё ручками… Страницы, сгенерированные MS Word выглядят лучше чем ЭТО. Какое уж тут соблюдение стандартов HTML…
У Word есть мощные возможности поиска, которые позволяют искать вам текст, числа, форматы, параграфы, разрывы страниц, использовать подстановочные символы, коды полей и многое другое. Используя подстановочные символы, вы можете искать просто всё что угодно в вашем документе. Поскольку функция поиска совмещена с заменой, то вы можете также выполнять весьма замысловатые преобразования текста.
Прежде чем мы приступим, поясню пару терминов, которые могут быть не совсем понятными для вас.
Регулярное выражение — это условное обозначение критериев, которым должна соответствовать искомая строка. С помощью регулярных выражений можно найти множество строк или слов, соответствующих заданным условиям.
Подстановочные символы (wildcards) — это * (звёздочка), . (точка) и ? (знак вопроса), которые имеют в регулярных выражениях специальное значение. Например, символ * (звёздочка) обозначает любое количество любых символов, а ? (знак вопроса) означает любой один символ.
Давайте начнём знакомство с продвинутыми возможностями поиска в Word!
Как использовать подстановочные символы в продвинутом поиске
В ленте Word переключитесь на вкладку «Главная» и нажмите кнопку «Заменить»:

В окне «Найти и заменить» кликните «Больше >>», чтобы развернуть диалоговое окно и увидеть дополнительные опции. Если вы увидели кнопку «<< Меньше», значит всё прошло удачно.
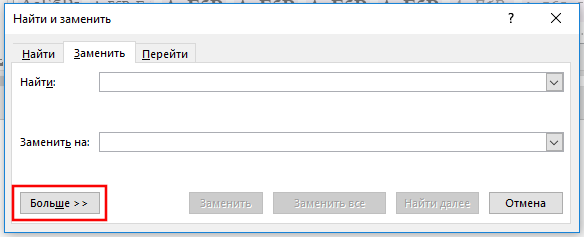
В раскрывшемся окне для показа опций поиска, включите флажок «Подстановочные знаки».

Обратите внимание, что после того, как вы включили опцию «Подстановочные знаки», Word сразу под полем «Найти:» показывает, что эта опция включена. Также когда выбран флажок «Подстановочные знаки», некоторые опции становятся недоступными для включения, а именно: «Учитывать регистр», «Только слово целиком», «Учитывать префикс», «Учитывать суффикс».
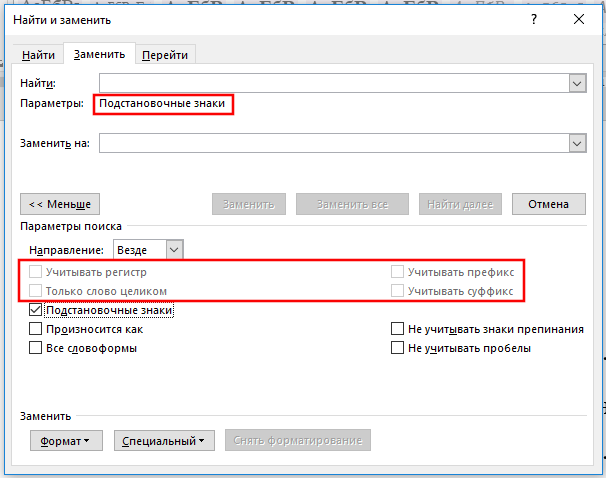
Теперь нажмите кнопку «Специальный» для просмотра списка подстановочных знаков.
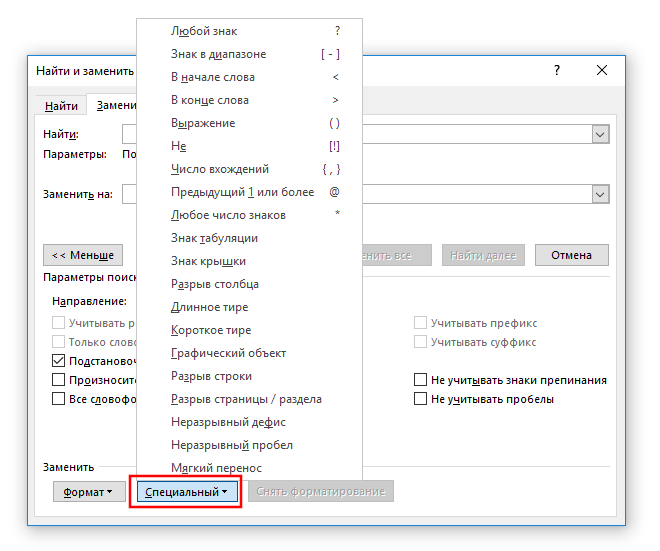
В Word доступны следующие подстановочные символы:
| Символ | Значение |
|---|---|
| ? | Любой знак |
| [-] | Символ в диапазоне |
| < | В начале слова |
| > | В конце слова |
| () | Выражение — единая последовательность символов. Также применяется для обратных ссылок |
| [!] | Не |
| {;} | Число вхождений |
| @ | Предыдущий 1 или более |
| * | Любое число знаков |
| ^t | Знак табуляции |
| ^^ | Знак крышки |
| ^n | Знак столбца |
| ^+ | Длинное тире |
| ^= | Короткое тире |
| ^g | Графический объект |
| ^l | Разрыв строки |
| ^m | Разрыв страницы / раздела |
| ^~ | Неразрывный дефис |
| ^s | Неразрывный пробел |
| ^- | Мягкий перенос |
Наконец выберите подстановочный символ для вставки в ваши критерии поиска. После выбора подстановочного знака, символ добавляется в строку поиска. Когда запомните значения, вы также можете использовать клавиатуру для ввода символов вместо вставки их путём выбора из списка. Меню «Специальный» работает как справка в случае если вы не помните, какие доступны специальные символы и их значения.
Готовые увидеть как работают подстановочные символы? Давайте ознакомимся с конкретными примерами использования регулярных выражений и подстановочных символов в Word.
Для чего используются подстановочные символы?
В меню «Специальный» содержит много специальных символов, которые вы можете использовать для поиска по документу Word, но на самом деле не все они являются подстановочными символами. Большинство из них нужны для поиска каких-то специфичных и, иногда, скрытых символов Word, таких как пробелы, разного вида тире, разрывы страницы.
Здесь мы заострим внимание в первую очередь на подстановочных знаках, которые означают один или более символов текста или модифицируют поиск на основе другого символа в вашем поиске.
Использование звёздочки для указания любого количества символов
Скорее всего, самым часто используемым подстановочным символом для вас станет звёздочка. Она означает, что вы хотите найти любое количество символов. Например, чтобы найти все слова, начинающиеся с «отм», напечатайте «отм*» в строке поиска и затем кликните кнопку «Найти далее». Наше регулярное выражение означает любое количество букв (* звёздочка), следующих после «отм».

В качестве альтернативы ввода символа звёздочки с клавиатуры, вы можете использовать выбор специального символа из списка подстановочных знаком. Вначале наберите «отм» в строке «Найти». Поставьте галочку «Подстановочные знаки». Затем кликните кнопку «Специальный» и выберите «Любое число символов». После этого нажмите кнопку «Найти далее»:

Word оценивает поиск и показывает вам первое вхождение, которое он найдёт в документе. Продолжайте кликать «Найти далее», чтобы найти все части текста, которые соответствуют вашему поисковому термину.

Вы должны помнить важную вещь: при включении подстановочных знаков, поиск автоматически становится чувствительным к регистру (такова особенность регулярных выражений, частью которых являются подстановочные символы). Поэтому поиск «отм*» и «Отм*» даст различные результаты.
Использование знака вопроса для поиска определённого количества символов
В то время как звёздочка означает любое количество символов, знак вопроса в регулярном выражении означает единичный (один) символ. Например, если «отм*» будет искать строки начинающиеся с «отм» за которыми идёт любое количество символов, то «отм?» будет искать строки, начинающиеся с «отм», за которой идёт только один символ.
Как и звёздочку, знак вопроса можно использовать в любой части слова — в том числе в начале и в середине.
Также можно использовать вместе несколько знаков вопроса вместе, тогда они будут обозначать несколько букв.
Например, регулярное выражение для поиска «о?о?о» оно означает букву «о», за которой идёт любой символ, затем снова идёт буква «о», затем опять любой символ и затем опять буква «о» найдёт следующие слова:
- потоков
- многополосных
- многополосных
- которое
- правового
- такового
- такого основания
Можно найти слова с четырьмя буквами «о», шаблон «о?о?о?о»:
- которого
- многополосных
Или с тремя буквами «а», шаблон «а?а?а»:
- наказания
- задача
- аппарата
- высказана
- началах
Необязательно использовать одинаковые буквы — составляйте выражения под ваши задачи.
Например, чтобы найти слова, в которых первая буква «з», затем идёт любой другой символ, а затем буква «к» и вновь любой символ, шаблон для поиска «з?к?» найдёт:
- закономерности
- законодательно

Использование знака собачка (@) и фигурных скобок ({ and}) для поиска вхождений предыдущего символа
Вы можете использовать знак собачка (@) для указания одного или более вхождения предыдущего символа. Например, «ro@t» найдёт все слова, которые начинаются на «ro» и заканчиваются на «t» и которые имеют любое количество букв «o» между этими частями. Поэтому по этим условиям поиска будут найдены слова «rot», «root» и даже «roooooot».
Для большего контроля поиска предыдущих символов, вы можете использовать фигурные скобки, внутри которые укажите точное число вхождений предыдущего символа, который вы хотите найти. Например, поиск «ro{2}t» найдёт «root», но не найдёт «rot» или «roooooot».
Также поддерживает синтаксис вида {n;} — означает искать количество вхождений символа более n раз; {;m} — означает искать количество вхождений символа менее m раз; {n;m} — означает искать количество вхождений символа более n раз, но менее m раз.
Чтобы показать более практический пример, немного забежим вперёд, следующий поиск использует набор символов (будут рассмотрены в этой статье чуть ниже), в результате, будут найдены все слова, в которых подряд идут четыре согласных буквы:
[бвгджзйклмнпрстфхцчшщ]{4}
Использование угловых скобок (< и >) для обозначения начала и конца слова
Думаю, вы заметили, особенно когда составляли поисковые запросы со звёздочкой, что пробел считается за обычный символ и могут быть найдены довольно неожиданные фрагменты большого размера, либо фрагменты, состоящие из двух слов. Вы можете использовать угловые скобки (символы «больше чем» и «меньше чем») для обозначения начала и конца слова поиска. Например, вы можете искать «<но>» и Word найдёт все вхождения «но», но не найдёт слова вроде «новости», «законодатель».
Это довольно полезно, но эта техника становится более мощной, когда вы комбинируете её с другими подстановочными символами. Например, с помощью «<з????>» вы можете найти все слова, которые начинаются на «з» и состоят ровно из пяти букв.
Вам необязательно использовать обе угловые скобки в паре. Вы можете обозначить просто только начало или конец слова, используя только одну соответствующую скобку. Например «ство>» найдёт слова
- руководство
- множество
- средство
- количество
Использование квадратных скобок ([ и ]) для поиска определённых символов или диапазонов символов
Вы можете использовать квадратные скобки для указания любых символов или диапазонов символов. Например «[а]» будет искать любые вхождения буквы «а».
В следующем примере, будет искаться строка, которая начинается на «р», затем идёт любая гласная, а затем снова буква «р»: «р[аеиоуэюя]р»
Далее аналогичный пример, но между буквами «р» должно быть две любых гласных: «р[аеиоуэюя]{2}р», будет найдено, к примеру, слово «приоритет».
Вы также можете искать квадратные скобки для поиска диапазонов символов, например «[a-z]» найдёт любую из этих букв в нижнем регистре. Поиск «[0-9]» найдёт любую из этих цифр.
Пример р[а-и]{2}р найдёт строку, которая начинается и заканчивается на букву «р» между которыми две любые буквы из указанного диапазона.
Следующий пример довольно сложный, но при этом и довольно интересный:
[А-Я]{1}[а-я0-9 ,-]{1;}.

В начале строки должна стоят любая заглавная буква ([А-Я]) ровно один раз ({1}). Затем должны идти маленькие буквы, цифры, пробелы, запятые и тире ([а-я0-9 ,-]) хотя бы один раз и более ({1;}), в самом конце должна стоять точка (.)
Думаю вы догадались, что это регулярное выражение которое будет искать предложения. Перечислены не все возможные символы, поэтому не будут найдены предложения, содержащие кавычки и некоторые другие символы, а также вопросительные и восклицательные предложения.
То есть вы можете комбинировать подстановочные символы и дополнять их кванторами количества, а затем это всё комбинировать любое количество раз, пока не получите желаемый результат. На самом деле, это довольно сложно — почти как программирование, поскольку требует абстрактного мышления.
Использование скобок для группировки поисковых терминов в последовательности
Вы можете использовать круглые скобки в вашем поиске для группировки последовательностей символов.
Можно использовать довольно простые шаблоны, например «(го){3;}» найдёт строки, в которых «го» встречается три и более раза подряд.
Но настоящую силу эта конструкция покажет при использовании в операциях поиска и замены.
Показанная далее техника называется «обратные ссылки». Начнём с конкретного примера, чтобы было проще понять. Предположим, нам нужно во всём документе поменять местами два слова, допустим, имя и фамилию. К примеру, во всём тексте множество раз упоминается «Милосердов Алексей», а нам нужно, чтобы было «Алексей Милосердов».
Для этого в строке поиска мы вставляем «(Милосердов) (Алексей)», а в строке «Заменить на» пишем «2 1».
Скобки не участвуют в поиске, то есть в результате будет искаться фраза «Милосердов Алексей» При этом то, что было найдено в первых скобках, будет присвоено как значение «1», а то, что было найдено во вторых скобках, станет значением «2». При этом найденная строка заменится на «Алексей Милосердов».

Можно сделать по-другому, допустим вместо фамилии и имени, я хочу заменить на фамилию и инициалы, тогда в строке поиска я ищу «(Милосердов) (Алексей)», а в строке «Заменить на» пишу «1 А.В.».

В скобках можно писать не только слова, там могут использоваться подстановочные символы в разных сочетаниях, а также кванторы количества. Когда находится целая фраза, то Word автоматически пронумеровывает эти группы слева направо (это происходит «под капотом» — мы это не видим), поэтому в поле «Заменить на» мы можем использовать эти группы по их номеру, перед которым нужно поставить обратный слэш.
Рассмотрим более жизненный пример. Допустим, у нас по всему документу имеются даты вида 31.12.2019 (то есть в формате день.месяц.год), а мы хотим чтобы все эти даты были в формате 2019.12.31 (то есть год.месяц.день).
Тогда для поиска любых дат составляем регулярное выражение с подстановочными символами:
«[0-9]{2}.[0-9]{2}.[0-9]{4}»
«[0-9]» — это диапазон, обозначающий все цифры, «{2}» — это квантор количества, который говорит, что предыдущий символ должен встречаться ровно два раза. То есть будет искаться строка длиной ровно два символа, состоящая из цифр. Затем идёт точка, затем снова аналогичная строка и точка, и в конце строка из четырёх цифр.
Строка подходит для поиска, но чтобы были созданы обратные ссылки, мы заключаем нужные нам элементы в круглые скобки: «([0-9]{2}).([0-9]{2}).([0-9]{4})» — она будет работать точно также, как и предыдущая.
Теперь составляем строку «Заменить на». В начале идёт год, то есть третья группа, она обозначается как «3», затем точка, затем вторая группа, затем опять точка и затем первая группа, получаем «3.2.1».

Используйте обратный слэш () если вам нужно искать символы, которые являются подстановочными знаками
А что если вам нужно найти в документе символ, который используется как подстановочный? Например, если вам нужно найти звёздочку? Если просто её вставите, то она сработает как подстановочный знак и будет найдено всё что угодно. Есть два способа искать символы в их буквальном значении.
Первый способ, это снять галочку с опции «Подстановочные знаки» перед выполнением поиска. Но если вы не хотите это делать, вы можете использовать обратный слэш () перед этим символом. Например, чтобы найти буквальный знак вопроса при включённых «Подстановочных знаках», введите в поле Поиск «?».

Заключение
Вы можете делать весьма сложные поиски и замены комбинируя подстановочные символы в ваших поисках в Word, поэтому продолжайте пробовать с ними. После того, как вы действительно разберётесь, какой потенциал несут регулярные выражения, вы сможете увеличить вашу продуктивность. Нам только следует порекомендовать вам не делать большие операции поиска и замены одновременно для всего документа, если у вас нет полной уверенности что ваши подстановочные символы делают именно то, что вы задумали. Также рекомендуется для этого использовать тестовые копии документов.
Связанные статьи:
- Как в Microsoft Word сделать массовую замену или удаление текста (74%)
- Как убрать лишние пробелы в Microsoft Word (74%)
- Как выделить текст цветом в Word (66.3%)
- Как вставить музыкальный символ, ноты в Word (57.7%)
- Как напечатать диапазон страниц документа Word из нескольких разделов (57.7%)
- Как заблокировать текстовые поля в Word (RANDOM — 50%)






































































































