На чтение 3 мин. Просмотров 469 Опубликовано 26.08.2019
Содержание
- Текущие версии Outlook используют только Word в качестве редактора электронной почты по умолчанию
- Установите Word в качестве редактора электронной почты по умолчанию в Outlook 2003 и более ранних версиях
- Редактор по умолчанию в последних версиях Outlook
- Другие соображения
Текущие версии Outlook используют только Word в качестве редактора электронной почты по умолчанию
Ранние версии Outlook использовали два движка: Windows Internet Explorer для чтения электронных писем и редактор Outlook для написания и редактирования электронных писем. Люди, которым нужны расширенные возможности редактирования, могут установить Microsoft Office Word в качестве редактора по умолчанию для своих электронных писем. Начиная с Outlook 2007, вы можете использовать только Word в качестве редактора электронной почты.
Инструкции в этой статье относятся к Outlook 2003 и более ранним версиям.
Установите Word в качестве редактора электронной почты по умолчанию в Outlook 2003 и более ранних версиях
Чтобы установить Word в качестве редактора по умолчанию для сообщений электронной почты в Outlook:
-
Выберите Инструменты > Параметры в меню в Outlook.
-
Перейдите на вкладку Формат почты .
-
Установите флажок Использовать Microsoft Office Word 2003 для редактирования сообщений электронной почты .
В версиях до Outlook 2003 текст читается как Использовать Microsoft Word для редактирования сообщений электронной почты .
-
Закройте диалоговое окно.
Редактор по умолчанию в последних версиях Outlook
Начиная с Outlook 2007, редактор Outlook больше не доступен. Outlook 2007 и Outlook 2010 используют только Word в качестве редактора электронной почты.
- Outlook 2007 использует Word 2007 для своего редактора.
- Outlook 2010 использует Word 2010.
То же самое относится к Outlook 2019, 2016 и 2013 гг. – Word – единственный вариант редактора, хотя вы можете настроить Outlook на использование HTML или RTF (рекомендуется HTML). Улучшения в этих версиях Word включают улучшенную поддержку HTML и каскадных таблиц стилей в электронной почте Outlook.
Другие соображения
Вам не нужно устанавливать Word на вашем компьютере, чтобы он работал в качестве редактора электронной почты Outlook. Когда вы устанавливаете Outlook, он ищет Word на вашем компьютере. Если он не находит его, он устанавливает базовую версию для использования Outlook.
Однако если у вас установлен Word, доступны дополнительные функции. Например, автоматическая (фоновая) проверка орфографии и автозамена доступны только в том случае, если у вас установлены Outlook и одна и та же версия Word.
Несколько вещей были сломаны, когда редактор Outlook был заменен, но они незначительны по сравнению с функциями, которые были добавлены с переключением на Word. Наиболее заметные потери:
- Изображения GIF больше не анимируются в электронных письмах.
- Flash-объекты отображаются в виде красного X.
- Поддержка доступности HTML не работает.
Эти функции не поддерживаются либо потому, что они могут представлять угрозу безопасности, либо не подходят для чтения электронной почты.
Создание новых сообщений
С помощью Outlook можно легко и быстро осуществлять связь посредством электронной почты. Вы можете отправлять сообщения сотрудникам в вашем офисе или в любые другие места. Также, в дополнение к множеству опций форматирования в Outlook, вы можете вставлять гиперссылки и прилагать файлы к сообщениям.

Совет. Если Word не является редактором электронных сообщений по умолчанию, вы можете сделать его редактором по умолчанию; для этого выберите пункт Параметры (Options) в меню Сервис (Tools). Откройте вкладку Сообщение (Mail Format) и отметьте опцию Использовать Microsoft Word как редактор сообщений (Use Microsoft Word to edit e-mail messages). Чтобы отключить эту опцию, уберите галочку рядом с ней.
Важно! В упражнениях в этом курсе подразумевается, что вы используете Word как редактор электронных сообщений по умолчанию.
В этом упражнении вы составите новое электронное сообщение. Для выполнения этого упражнения учебные файлы вам не понадобятся.
- В панели инструментов нажмите кнопку Создать (New Mail Message)
. Откроется окно с новым пустым сообщением.
Потратьте немного времени на то, чтобы разобраться с меню и опциями в них. Если вы ранее работали в Word, многие из них будут вам знакомы.
Совет. Нажатием кнопки списка справа от кнопки Создать (New Mail Message) вы можете создавать не только новые сообщения, а также памятки, контакты, задачи и документы Office.
- В строке Кому (To) введите catherinet@gardenco.msn.com. Затем введите «;» (точка с запятой) и пробел, и далее введите kimy@gardenco.msn.com. Заметьте, что точка с запятой используется для разделения нескольких адресов электронной почты.
Совет. Если вы работаете в сети, использующей Exchange Server, то при отправке сообщений другим пользователям этой сети вы можете вводить только часть адреса, находящуюся слева от символа «@». Оставшуюся часть адреса идентифицирует сервер, на котором открыта учетная запись электронной почты, а внутри одной организации используется одно и тоже имя сервера, поэтому, в данном случае, его вводить необязательно.
Если адрес получателя находится в вашей адресной книге (address book), или вы вводили его ранее в заголовке сообщения, Outlook автоматически завершает ввод адреса при нажатии клавиши (Tab). Если имеют место несколько частично совпадающих адресов, Outlook отображает список адресов, введенных вами ранее, в котором вы можете выбрать нужный вам адрес нажатием клавиши (Enter).
- Нажмите клавишу (Tab) и в строке Копия (Cc) введите ваш собственный адрес электронной почты.
Совет. Если вы хотите отправить копию сообщения пользователю и не хотите, чтобы он видел адреса других получателей сообщения, вы можете отправить «скрытую» копию. Отобразите строку СК (Bcc), щелкнув на кнопке списка справа от кнопки Параметры (Options) и выбрав СК (Bcc).
- Нажмите клавишу (Tab), чтобы перейти в строку Тема (Subject), и введите План на сегодня.
- Нажмите клавишу (Tab) еще раз и введите Вот перечень сотрудников, которые сегодня будут выполнять работу. Затем дважды нажмите клавишу (Enter).
Важно. Если ваше сообщение открыто уже определенный промежуток времени, Outlook сохраняет его черновик (draft) в папке Черновики (Drafts) ; таким образом, если вы вышли из Outlook, не отправив сообщение, ваша работа с этим сообщением будет сохранена. Если вы закрыли сообщение, не отправив его, Outlook отобразит окно с предложением сохранить сообщение в папке Черновики (Drafts). Чтобы открыть сообщение после сохранения, выберите папку Черновики (Drafts) в Списке папок (Folder List). Если Список папок (Folder List) не отображен, в меню Вид (View) выберите пункт Список папок (Folder List), чтобы отобразить его на экране.
- В меню Таблица (Table) наведите указатель мыши на пункт Вставить (Insert) и выберите Таблица (Table). Появится диалоговое окно Word Вставка таблицы (Insert Table).
- Установите число колонок 4 и нажмите OK. В вашем сообщении появится таблица.
- Заполните ячейки таблицы, как показано на рисунке, нажимая клавишу (Tab) для перехода от ячейки к ячейке.
- Нажмите кнопку Отправить (Send)
. Форма сообщения закроется, и сообщение будет отправлено по введенным адресам.
- Remove From My Forums
-
Вопрос
-
Добрый день!
В Outlook 2003 была возможность использовать Word 2003 как редактор сообщений.
В Outlook 2007 такой опции я не нашел. Эта функция в Outlook 2007 отменена или она настраивается где-то в другом месте? И можно ли использовать Word как редакотор сообщений в Outlook 2007?
Ответы
-
-
Помечено в качестве ответа
Vinokurov YuriyModerator
25 октября 2011 г. 13:24
-
Помечено в качестве ответа
Все ответы
-
Добрый день!
В Outlook 2003 была возможность использовать Word 2003 как редактор сообщений.
В Outlook 2007 такой опции я не нашел. Эта функция в Outlook 2007 отменена или она настраивается где-то в другом месте? И можно ли использовать Word как редакотор сообщений в Outlook 2007?
Вот этот курс
http://office.microsoft.com/ru-ru/training/RZ010115400.aspx?section=11 поможет в настройке редактора сообщений. -
-
Помечено в качестве ответа
Vinokurov YuriyModerator
25 октября 2011 г. 13:24
-
Помечено в качестве ответа
Многие функции и команды Microsoft Word 2013 полностью интегрированы с Microsoft Outlook 2013, что позволяет создать полноценный редактор сообщений электронной почты. Редактор электронной почты на основе Word, встроенный в Outlook 2013, не требует установки Word 2013. Однако если установлена программа Word 2013, в Outlook 2013 доступны дополнительные возможности и команды. В приведенной ниже таблице можно сравнить возможности и команды, доступные с установленным приложением Word 2013 и без него.
Сравнение возможностей: Outlook 2013 с установленным приложением Word 2013 и без него
|
Возможность |
Без установленного приложения |
С установленным приложением |
|
Заливка цепочки сообщений в открытых сообщениях и в области чтения |
Да |
Да |
|
Панорамирование по сообщениям на планшетных ПК |
Да |
Да |
|
Выделение результатов мгновенного поиска |
Да |
Да |
|
Новые и улучшенные шрифты |
Да |
Да |
|
Распознавание действий |
Да |
Да |
|
Новые параметры «Сохранить как» |
Да |
Да |
|
Коллекция экспресс-стилей |
Да |
Да |
|
Темы |
Нет |
Да |
|
Автоматическое форматирование маркированных и нумерованных списков |
Нет |
Да |
|
Автоматическое форматирование таблиц |
Нет |
Да |
|
Средства проверки правописания, например словарь и тезаурус |
Нет |
Да |
|
Средства рисования графических объектов SmartArt, инструменты построения диаграмм и графиков |
Нет |
Да |
|
Подписи |
Нет |
Да |
|
Конструктор уравнений |
Нет |
Да |
|
Объекты WordArt |
Нет |
Да |
К началу страницы
Нужна дополнительная помощь?
Серийные письма – это однотипные документы, рассылаемые различным адресатам. При создании серийного письма создаются два файла: основной текстовый файл и управляющий файл. Управляющий файл содержит информацию, которая различна в разных экземплярах серийного письма (имена, адреса). Файл основного документа содержит неизменную часть с указанием мест, в который вставляется информация из управляющего файла. В результате совместной обработки основного и управляющего файлов получается готовое серийное письмо.
Полный цикл формирования рассылки делится разработчиками программы Word на шесть этапов:
Этап 1. Выбор типа документа.
Этап 2. Выбор документа.
Этап 3. Выбор получателей.
Этап 4. Создание письма.
Этап 5. Просмотр писем.
Этап 6. Завершение слияния.
Постановка задачи
Имеем таблицу в Microsoft Excel, в которой хранится информация о ключевых клиентах нашей компании (адреса эл.почты, имена, названия компаний и т.д.), которых мы хотим поздравить с очередным праздником.
Поздравлять будем при помощи простого, но трогательного сообщения, содержащего имя клиента и название его компании. При чем все надо сделать так, чтобы получатель (не дай бог!) не подумал, что письмо сделано автоматически, а был уверен, что письмо было кропотливо написано ради него вручную.
В конце все созданные сообщения надо:
- либо отправить через Outlook каждому клиенту на его e-mail
- либо распечатать для последующей отправки обычной почтой
- либо закинуть в новый файл, где каждое письмо будет отдельным листом (разделом)
В терминах Microsoft Office такая процедура называется Слиянием
Подготовка списка клиентов в Excel
Таблица со списком клиентов для рассылки должна удовлетворять нескольким простым условиям:
- Шапка таблицы должна быть простой – одна строка с уникальными названиями столбцов (без повторений и пустых ячеек).
- В таблице не должно быть объединенных ячеек.
- В таблице не должно быть пустых строк или столбцов (отдельные пустые ячейки допускаются).
Если планируется отправка по электронной почте, то, само-собой, в таблице должен быть столбец с адресами получателей.
Поскольку Excel и Word не смогу сами определить пол клиента по имени, то имеет смысл сделать отдельный столбец с обращением (господин, госпожа и т.п.) или с родовым окончанием (-ый или -ая) для обращения “Уважаемый(ая)…” Как вариант, возможно полуавтоматическое определение пола в зависимости от окончания отчества (“а” или “ч”), реализованное функцией ПРАВСИМВ (RIGHT).
В новых версиях Microsoft Excel 2007/2010 для таких таблиц очень удобно использовать инструмент Форматировать как таблицу (Format as Table) с вкладки Главная (Home). Подробнее про такие “умные таблицы” можно почитать тут.
Создаем сообщение в Word и подключаем Excel
Открываем новый пустой документ в Microsoft Word и набираем туда текст нашего сообщения, оставляя в нем пустые места для будущей вставки имени клиента и его компании.
Потом запускаем пошаговый Мастер Слияния на вкладке Рассылки (Mailings) кнопкой Начать слияние (Start Mail Merge) – Пошаговый мастер слияния (Step-by-Step Merge Wizard):
В Word 2003 и старше эта команда была доступна в меню Сервис – Письма и рассылки – Мастер слияния (Tools – Letters and Mailings – Mail Merge).
Далее следует процесс из 6 этапов (переключение между ними – с помощью кнопок Вперед (Next) и Назад (Back) в правом нижнем углу в области задач).
Этап 1. Выбор типа документа.
На этом шаге пользователь должен выбрать тип тех документов, которые он хочет получить на выходе после слияния. Наш вариант – Письма (Letters), если мы хотим на выходе отправить созданные письма на принтер или Электронное сообщение (E-mail), если хотим разослать их по почте.
Этап 2. Выбор документа
На этом шаге необходимо определить, какой документ будет являться основой (заготовкой) для всех будущих однотипных сообщений. Мы выбираем – Текущий документ (Current document).
Этап 3. Выбор получателей
На этом шаге мы подключаем список клиентов в Excel к документу Word. Выбираем Использование списка и жмем на Обзор (Browse), после чего в диалоговом окне открытия файла указываем где лежит наш файл со списком клиентов.
После выбора источника данных, Word позволяет провести фильтрацию, сортировку и ручной отбор записей при помощи окна Получатели слияния:
Этап 4. Создание письма
На этом этапе пользователь должен указать – куда именно в документ должны попасть данные из подключенного списка. Для этого необходимо установить курсор в точку вставки в письме и использовать ссылку Другие элементы – она выводит полный набор всех полей списка, из которого мы и выбираем нужное поле для вставки:
В итоге, после вставки всех полей слияния у нас должно получиться нечто похожее (вставленные поля выделены красным):
Если в исходной таблице не было специального столбца для окончания “ый”/”ая” к слову “уважаем” (как в нашем примере), но был обычный столбец “Пол” с классическими “муж” и “жен”, то можно воспользоваться кнопкой Правила (Rules) на вкладке Рассылки (Mailings):
Эта кнопка открывает список правил (функций и полей), доступных для вставки в документ при создании рассылки. Для подстановки нужного окончания к слову “уважаемый/ая” выберем третий пункт IF…THEN…ELSE. В открывшемся затем окне зададим правило подстановки правильного окончания в зависимости от пола:
Этап 5. Просмотр писем
На этом этапе мы уже можем предварительно просмотреть результаты слияния, используя кнопки со стрелками. При необходимости, также, можно исключить любого получателя из списка.
Этап 6. Завершение слияния
На завершающем этапе возможны несколько вариантов:
Нажатие ссылки Печать (Print) приведет к немедленной отправке всех результатов слияния на принтер без вывода на экран.
Если необходимо сохранить созданные в результате слияния документы для дальнейшего использования или требуется внести ручную правку в некоторые из документов, то лучше использовать ссылку Изменить часть писем (Edit individual letters), которая выведет результаты слияния в отдельный файл:
Если вы на Шаге 1 выбирали опцию Электронные сообщения (E-mail), то на Шаге 6 вам предложат ввести тему для отправляемых сообщений и выбрать столбец таблицы, содержащий адреса электронной почты для рассылки. Затем все созданные сообщения будут помещены в папку Исходящие (Outbox)вашего почтового клиента Outlook.
Для проверки правильности созданных сообщений можно заранее временно отключить Outlook от сервера, чтобы письма сразу не ушли и вы могли их посмотреть и убедиться, что с ними все в порядке. Для этого в меню Microsoft Outlook можно выбрать команду Файл – Автономный режим или даже временно отключить сетевое подключение к вашему компьютеру. Письма временно “застрянут” в папке Исходящие (Outbox) и вы сможете их открыть и проверить перед отправкой.
Источник:
http://www.planetaexcel.ru/techniques/13/161/
Дополнительно:
http://msk.edu.ua/ivk/Informatika/Books/Word/lab_rab.pdf
Просмотров: 34463

 . Откроется окно с новым пустым сообщением.
. Откроется окно с новым пустым сообщением.

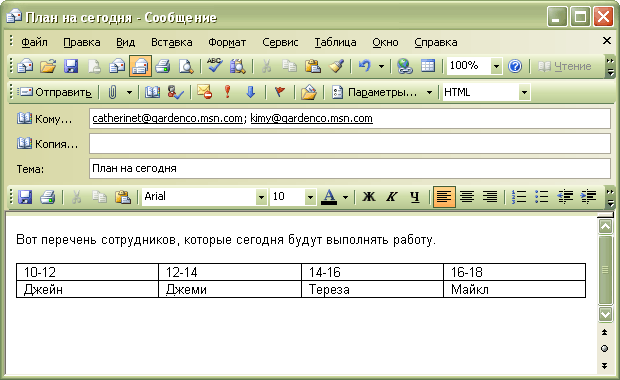
 . Форма сообщения закроется, и сообщение будет отправлено по введенным адресам.
. Форма сообщения закроется, и сообщение будет отправлено по введенным адресам.












