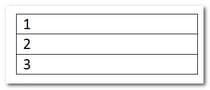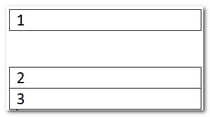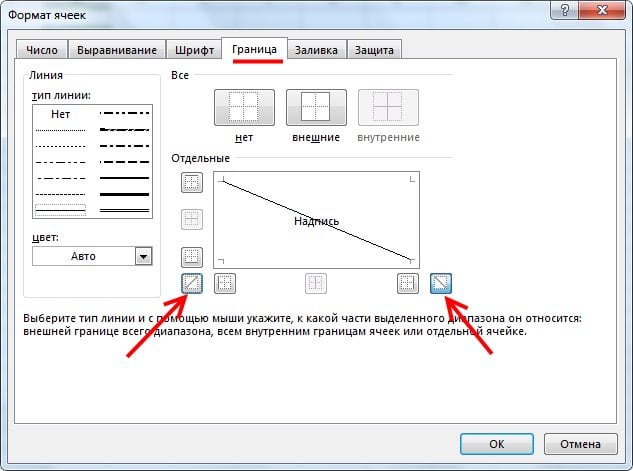Word для Microsoft 365 Word 2021 Word 2019 Word 2016 Word 2013 Еще…Меньше
Таблицу в приложении Word можно разделить на несколько частей. Благодаря этому можно получить таблицы меньшего размера или добавить текст между двумя таблицами.
-
Поместите курсор в строку, которая должна стать первой строкой второй таблицы. В представленном примере это третья строка.
Если щелкнуть в любом месте таблицы, на ленте появятся две новые вкладки Работа с таблицами: КОНСТРУКТОР и МАКЕТ. Эти средства видны только в том случае, если курсор находится в таблице (например, при добавлении содержимого в ячейки).
-
На вкладке МАКЕТ в группе Объединение выберите команду Разделить таблицу.
Таблица будет разделена на две части.
Таблицы можно разделять до тех пор, пока в них больше одной строки.
См. также
Вставка таблицы в Word
Преобразование текста в таблицу или таблицы в текст
Использование формул в таблице Word или Outlook
Объединение двух таблицhttp://go.microsoft.com/fwlink/?LinkId=708449
Нужна дополнительная помощь?
Содержание
- Как разорвать таблицу в Ворде?
- Как разорвать таблицу в Word 2003?
- Универсальный метод разбиения таблиц
- Универсальный усложненный метод разрыва таблиц
- Вопросы и ответы
Ранее мы уже писали о том, что программа Word, входящая в состав офисного пакета от Microsoft, позволяет работать не только с текстом, но и с таблицами. Набор инструментов, представленных для этих целей, поражает широтой выбора. Поэтому неудивительно, что таблицы в Ворде можно не только создавать, но и изменять, редактировать, причем, как содержимое столбцов и ячеек, так и их внешний вид.
Урок: Как в Word сделать таблицу
Говоря непосредственно о таблицах, стоит отметить, что во многих случаях они упрощают работы не только с числовыми данными, делая их представление более наглядным, но и непосредственно с текстом. Боле того, числовое и текстовое содержимое может вполне свободно соседствовать в одной таблице, на одном листе столь многофункционального редактора, коим является программа Ворд от компании Майкрософт.
Урок: Как объединить две таблицы в Word
Однако, иногда необходимо не только создать или объединить таблицы, но и выполнить действие кардинально противоположное — разъединить одну таблицу в Ворде на две или более частей. О том, как это сделать, и пойдет речь ниже.
Урок: Как добавить строку в таблицу в Word
Как разорвать таблицу в Ворде?
Примечание: Возможность разделения таблицы на части присутствует во всех версиях MS Word. Используя данную инструкцию, можно разбить таблицу в Ворде 2010 и более ранних версиях программы, мы же показываем это на примере Microsoft Office 2016. Некоторые пункты могут отличаться визуально, их название может быть немного иным, но смысла выполняемых действий это не меняет.
1. Выделите строку, которая должна стать первой во второй (отделяемой таблице).
2. Перейдите во вкладку “Макет” (“Работа с таблицами”) и в группе “Объединить” найдите и выберите пункт “Разбить таблицу”.
3. Теперь таблица разделена на две части
Как разорвать таблицу в Word 2003?
Инструкция для этой версии программы немного отличается. Выделив строку, которая будет началом новой таблицы, необходимо перейти во вкладку “Таблица” и в развернувшемся меню выбрать пункт “Разбить таблицу”.
Универсальный метод разбиения таблиц
Разорвать таблицу в Ворде 2007 — 2016, а также в предыдущих версиях этого продукта можно и с помощью горячих комбинаций клавиш.
1. Выделите строку, которая должна стать началом новой таблицы.
2. Нажмите комбинацию клавиш “Ctrl+Enter”.
3. Таблица будет разделена в необходимом месте.
При этом, стоит отметить, что использование данного метода во всех версиях Word делает продолжение таблицы на следующей странице. Если вам именно это и нужно было изначально, ничего не меняйте (это ведь куда проще, чем много раз жать Enter, пока таблица не переедет на новую страницу). Если же вам необходимо, чтобы вторая часть таблицы располагалась на той же странице, что и первая, установите указатель курсора после первой таблицы и нажмите кнопку “BackSpace” — вторая таблица переедет на расстояние в одну строку от первой.
Примечание: Если вам необходимо снова объединить таблицы, установите курсор в строку между таблицами и нажмите “Delete”.
Универсальный усложненный метод разрыва таблиц
Если вы не ищите легких путей или же, если вам изначально требуется переместить создаваемую вторую таблицу на новую страницу, можно просто создать разрыв страницы в необходимом месте.
1. Установите курсор в той строке, которая должна быть первой в новой странице.
2. Перейдите во вкладку “Вставка” и нажмите там на кнопку “Разрыв страницы”, расположенную в группе “Страницы”.
3. Таблица будет разделена на две части.
Разделение таблицы произойдет именно так, как вам это и было нужно — первая ее часть останется на прежней странице, вторая — переедет на следующую.
На этом все, теперь вы знаете о всех возможных способах разделения таблиц в Ворде. Искренне желаем вам высокой продуктивности в работе и обучение и только положительных результатов.
С помощью Word можно взаимодействовать не только с текстами, формулами, изображениями, но и с таблицами. В процессе работы, обычно, надо отредактировать данные добавить или перестроить строки в таблице, выполнить другие действия.
В этой статье мы рассмотрим один из аспектов — как разделить таблицу в текстовом документе Word.
Как разделить таблицу в Word
В любой версии Word есть универсальный способ разорвать таблицы — через меню.
- Перед тем как её разорвать, выделите в ней пустую строчку с помощью левой кнопки мыши или расположите курсор перед первым словом в строке.
- В верхнем меню откройте Макет-Объединить-Разделить.
Вы получите разделённую на две части форму, а выделенная строчка (где был установлен курсор) станет в новой таблице первой.
В некоторых версиях Ворда названия вкладок меню могут быть другими. Например, Таблица-Разбить или Макет-Разрывы-Следующая страница. Но общий смысл, как нужно делать – останется понятным, результат не изменится.
Разделить с помощью горячих клавиш Word
Мы узнали, как разделить таблицу в Ворде через меню. Это же действие можно осуществить сочетанием кнопок клавиатуры CTRL+SHIFT+ENTER:
- Установите курсор на строчку, которая в новой таблице будет первой.
- Нажмите все 3 клавиши вместе.
- Получится разделение на две части, между которыми будет пустая строка.
- В версиях Word от 2007 до 2016 года удобно пользоваться другими горячими клавишами.
- Установите курсор на строчку, перед которой надо разделить таблицу.
- Нажмите Ctrl+Enter. Появится разрыв.
Особенностью этой комбинации клавиш является момент, что первая часть останется на месте, а вторая после разделения переместится на следующую страницу. Поэтому применяйте метод, когда надо разделить части таблицы по разным листам. Это быстрее и удобнее, чем перемещать объекты курсором.
Как разделить таблицу в Word 2003
В Ворде 2003 меню и названия вкладок отличаются от более молодых версии. Чтобы разделить таблицу на две части, следуйте алгоритму:
- Направьте курсор на строчку, которая после разделения станет первой.
- Разверните вкладку Таблицы.Найдите опцию Разбить.
- Примените команду.
Теперь вы знаете, как разорвать таблицу в Ворд 2003.
Универсальный метод разделения таблиц Word (1)
Чтобы выполнить разрыв таблицы в ворде любой версии, примените горячие клавиши Ctrl+Enter также, как это было описано для Word 2003.
Отсоединённый фрагмент переместится в начало следующего листа. Если после таблицы был текст, картинки или другие данные, их относительное положение не изменится — они останутся под второй частью.
Универсальный усложнённый метод разделения (2)
Пользователям, которые стремятся владеть всеми инструментами Ворда, пригодится усложнённый метод.
Последовательность, как сделать разрыв таблицы:
- Установите курсор на строчке, которая должна стать первой после разделения. Если ячейки уже заполнены, курсор должен располагаться перед первым словом.
- Откройте вкладку Вставка-Страницы и примените разрыв страницы.
Произойдёт разделение таблицы в Word с частями на разных страницах.
Как объединить таблицы в Ворде после разрыва
Мы разобрались, как разбить таблицу в Ворде, теперь узнаем, как отменить операцию.
Если потребуется соединить части обратно, используйте один из методов:
- Наведите курсор на строчку между таблицами, нажмите Delete. Пробел удалится, а части таблицы объединятся.
- Сделайте откат с помощью стрелочки в верхнем левом углу документа Ворд. Этот способ разорвать таблицу в Ворде актуален, если вы ещё не внесли новые данные.
Для подгонки применяйте клавиши Enter и BackSpace, чтобы выставить между фрагментами нужное количество строчек.
Из статьи вы узнали, как выполнить разрыв таблицы Word. Нужные стороны можно скопировать и перенести в Excel с сохранением стиля ячеек и данных. Сама тема была несложная. Тем не менее, если появятся вопросы, задавайте их в комментариях. Я найду решение и подскажу, как вам поступить.

Специалист программирования компьютерных систем и устройств на базе ОС «Android»
Задать вопрос эксперту
Автор:
Обновлено: 05.05.2018
Добавление таблицы в документ Microsoft Word является оптимальным способом сбора и отображения данных. С помощью Word вам не придется повторно вводить все данные, если вам необходимо разделить таблицу. Вместо этого воспользуйтесь функцией, которая позволит вам мгновенно разделить ваши таблицы.
Как в Word разбить таблицу
Содержание
- Разделение таблицы
- Разделение таблицы в один клик
- Видео — Как разбить таблицу в word
- Разделение таблицы на колонки
- Разделение по колонкам: вырезать и вставить
- Разделение по колонкам: Excel
Разделение таблицы
- Шаг 1. Запустите Word и откройте документ, содержащий таблицу, которую вы хотите разделить.
Запускаем Word и открываем документ
- Шаг 2. Щелкните курсор в первой ячейке строки, с которой вы хотите начать вторую таблицу. Например, если ваша таблица имеет пять строк, и вы хотите, чтобы одна таблица состояла из двух строк, а другая — из трех строк, щелкните курсор в первую ячейку строки, которая должна стать первой для новой таблицы.
- Шаг 3. Перейдите на вкладку «Макет» под желтой вкладкой «Инструменты таблицы». Обратите внимание, что вы увидите эту вкладку только в том случае, если вы нажали внутри таблицы. Если вы не видите вкладку, попробуйте снова щелкнуть таблицу.
Кнопка разделения таблицы
- Шаг 4. Нажмите кнопку «Разделить таблицу» на ленте. Таблица разделена.
Разделенная таблица
Разделение таблицы в один клик
Есть еще один, еще более простой способ разделения таблицы по строкам. Для этого нужно всего лишь открыть документ, разместить курсор в первую ячейку предполагаемой новой строки второй таблицы, и нажать Ctrl+Enter.
Вторая, нижняя часть страницы перенесется на новую страницу. Чтобы вернуть ее, достаточно удалить одну строку, которая появилась между таблицами.
На заметку! Это то же самое, что и предыдущий способ. Сочетание клавиш — лишь замена кнопки на панели задач. Она работает одинаково для всех версий Microsoft Office Word.
Видео — Как разбить таблицу в word
Разделение таблицы на колонки
Все способы, перечисленные выше, могут быть использованы только в том случае, если вам необходимо разделить таблицу по строкам. К сожалению, отдельных функций по такой разбивке нет, но можно прибегнуть к некоторым хитростям:
- первый способ — самый простой, подходит для небольших таблиц;
- второй — более трудоемкий, но без него не обойтись, когда дело касается крупных таблиц, занимающих несколько страниц.
Разделение по колонкам: вырезать и вставить
- Шаг 1. Выберите все колонки новой таблицы. Это могут быть как крайние колонки, так и средние.
Выбираем необходимые колонки новой таблицы
- Шаг 2. Вырежьте их. Они исчезнут с экрана, но скопируются в буфер обмена.
Вставка таблицы
- Шаг 3. Теперь просто вставьте новую таблицу, сохранив исходное форматирование, как показано на скриншоте ниже.
На заметку! Копируются только выбранные вами ячейки, так же просто их можно преобразовать в более удобный вид, в два клика добавив ячейки с пояснениями.
- Шаг 1. Выделите пояснительные колонки, скопируйте их.
Выделяем пояснительные колонки и копируем их
- Шаг 2. Поместите курсор в первую ячейку таблицы. Вставьте скопированное как новые колонки таблицы.
Вставляем скопированное
Разделение по колонкам: Excel
Иногда бывает необходимо разбить огромные таблицы. Выбрать все ячейки не всегда удобно, можно воспользоваться хитростью.
- Шаг 1. Откройте пустой файл в Excel. Откройте свою таблицу.
- Шаг 2. Скопируйте свою таблицу. Для этого нажмите на белый квадратик с 4 стрелками в левом верхнем углу таблицы (он хорошо виден на предыдущем скриншоте), и скопируйте ее.
- Шаг 3. Вставьте ее в пустой файл Excel.
Вставляем скопированную таблицу в пустой файл
- Шаг 4. Выделите буквы, под которыми расположены необходимые вам столбцы. Скопируйте выделенное.
Копируем выделенное
- Шаг 5. Вставьте как новую таблицу в свой документ. Повторите те же действия с другими частями таблицы.
Вставляем таблицу в свой документ
Читайте популярные способы в новой статье — «Как в ворде соединить таблицу после разрыва».
Рекомендуем похожие статьи

Как сделать разрыв таблицы в Ворде и написать продолжение таблицы
Даже опытные пользователи текстовых редакторов иногда не знают, как сделать разрыв таблицы в Ворде и написать продолжение таблицы. Это важная функция бывает необходима в разного рода документах. И наиболее полезна она для студентов, ведь в их курсовых и дипломных часто встречаются классификации и статистические данные, которые нельзя представить иначе.
В нашей статье мы расскажем, как правильно оформить таблицы в Ворде, а также как сделать разрыв и продолжить таблицу с новой страницы. Мы представим вам несколько простых способов создания таблиц и массу полезных рекомендаций, которые помогут вам справиться с любыми сложностями работы в текстовом редакторе Ворд.
Содержание
Зачем нужно делать разрыв таблицы в Ворде и писать продолжение таблицы
Как сделать таблицу в Ворде
Как сделать разрыв таблицы в Ворде и написать продолжение таблицы
— Как оформить таблицу в Ворде для курсовой, дипломной, реферата
— Как сделать разрыв таблицы в Ворде и написать продолжение таблицы кнопками
— Типичные ошибки при создании таблиц в Ворде
Как проверить уникальность текста
Как поднять уникальность текста
Зачем нужно делать разрыв таблицы в Ворде и писать продолжение таблицы
Для начала следует разобраться, зачем нужно делать разрыв таблицы в Ворде и писать продолжение таблицы. В многостраничных документах, будь то отчеты, презентации или исследовательские тексты, нередко используют табличную систему информации. Это удобно для подсчетов, демонстрации чего-либо, предоставления статистических данных или классифицирования.
Таблицы в Ворде используют представители разного возраста, статуса, профессии и т.д. Этим способом предоставления информации регулярно пользуются статистики, студенты, преподаватели, дизайнеры, бухгалтеры и многие другие. Так воспринимать данные гораздо проще, чем если они написаны текстом. Это позволяет упорядочить цифры, определения и все остальные особенно важные данные.
Как сделать таблицу в Ворде
Мы создали подборку лучших методов, как сделать таблицу в Ворде. Не все являются продвинутыми пользователями программ «Майкрософт». Однако нередко приходится ими пользоваться для ведения документации, обмена данными и выполнения профессиональных и учебных задач.
Способы создания таблицы в Ворде:
- Сверху в разделе «вставка» выбираем окно «таблица». Мы видим множество квадратиков, вам нужно выбрать такое их количество, сколько вы хотели бы видеть столбцов в своей таблице. Например мы выделили 5х5 квадратов. У нас получилось 5 ячеек по вертикали и 5 по горизонтали. Далее мы может их двигать, менять их размер. Курсором их можно уменьшать и увеличивать, затем после достижения желаемого вида на них можно нажать и заполнить текстом или цифрами. Расположение текста также легко меняется как и в обычном виде – размер, шрифт, выравнивание и т.д.
- В окне «таблица» мы выбираем под квадратиками «вставить таблицу». У вас открывается новое окно, в котором вы можете выставить все интересующие вас параметры – число ячеек, их ширину. Размер может быть фиксированным – неизменным, по содержимому – размеры таблицы подгоняются под текст или по ширине окна – таблица растянется на весь лист от одного края до другого
- В том же окне «таблица» снизу мы выбираем «нарисовать таблицу». И дальше уже вручную сами чертим все ячейки. Обратите внимание, что наверху у вас расположены в этот момент все необходимые инструменты. С их помощью вы можете изменить размер, сделать сортировку текста внутри таблицы, использовать формулу, добавить или удалить столбцы и ячейки
- Использовать Excel-таблицы. Это можно сделать прямо в Ворде через окна «вставка» — «таблица» и предпоследняя строка – эксель. У вас автоматически откроется на странице в привычном виде экселевская табличка. Вы можете с ней работать. Когда вам нужно будет вернуться просто щелкните на какое-нибудь место на листе за таблицей. Затем, чтобы вернуться в эту таблицу вам нужно два раза нажать на нее левой кнопкой мышки
- Помимо прочего, в табличном разделе существуют экспресс-таблицы. Представлено множество вариантов на различные случаи. Их вы также можете использовать, если найдете подходящий для себя
Теперь, когда вы знаете, как сделать таблицу в Ворде, следует перейти к изучению не менее важного момента. А именно – пора выяснить, как делать разрыв таблицы в Ворде, чтобы написать продолжение на другой странице.
Как сделать разрыв таблицы в Ворде и написать продолжение таблицы
Мы предлагаем вам пошаговую инструкцию, с помощью которой вы легко разберетесь, как сделать разрыв таблицы в Ворде и написать продолжение таблицы:
1. Итак, мы делаем таблицу самым простым способом. В окне «таблица» выделяем нужное нам количество ячеек, затем заполняем получившуюся форму и даем ей название
2. Теперь нам нужно сделать разрыв таблицы в Ворде и написать продолжение таблицы уже на следующей странице. Дело в том, что по ГОСТу, если таблица не умещается на одной странице, то на следующей перед ней должна стоять надпись «Продолжение»
3. Во-первых, некоторые университеты допускают уменьшение размера шрифта таблицы до 12. Вам следует попробовать этот способ, чтобы уместить все необходимое на одном листе. Главное удостовериться, что такой вариант будет разрешен. Поэтому внимательно прочтите методичку своего вуза. В ней вы узнаете, как сделать таблицы в дипломе соответствующими всем требованиям
4. Если уменьшение не помогло, то следует поработать с разрывом таблицы. Для этого мы выбираем строчку, которая должна стать первой на новой странице и заходим в раздел «макет». Здесь нажимаем «разделить таблицу» и теперь сверху мы можем вписать слово «продолжение»
5. В некоторых текстовых редакторах нет вкладки «макет». В таком случае вы можете просто скопировать содержимое, которое должно быть на следующей странице и удалить его. Затем пишете слово «продолжение» и вставляете ранее скопированную часть таблицы
Таким образом, мы рассмотрели целых три простых способа, как сделать разрыв таблицы в Ворде и написать продолжение таблицы. Как оказалось, в некоторых случаях не требуется даже пользоваться инструментами Ворда, нужно лишь уменьшить саму таблицу.
Как оформить таблицу в Ворде для курсовой, дипломной, реферата
Многие студенты ищут решение, как оформить таблицу в Ворде для курсовой, дипломной, реферата. Так или иначе с этой проблемой приходится сталкиваться всем учащимся высших учебных заведений. Если вам предстоит сдавать в скором времени ВКР, то вам будет полезна наша статья «Как написать диплом»
Есть несколько правил оформления таблиц в исследовательских текстах (курсовых, дипломных и т.д.):
- Нумеровать таблицы нужно с указанием главы. Например, Таблица 1.1, Таблица 1.2, где первая цифра – номер главы, а вторая обозначает, какая это форма по счету
- Таблица должна располагаться под абзацем, в котором дается на нее ссылка. Выравнивание по левую сторону. Обязательно у нее должно быть название
- В заголовках столбцов после запятой должна быть указана мера измерения – см., км., шт. и тд.
- Текст в ячейках может быть уменьшен до 12, а иногда даже и до 10 размера. Если вы не знаете, как сделать таблицы в курсовой, то уточнять требования следует в методических рекомендациях вашего университета.
- Ячейки нельзя оставлять пустыми. По ГОСТу в них должен стоять прочерк, если данных нет
- Если вся таблица целиком не умещается на одной странице, то придется искать способ, как сделать разрыв таблицы в Ворде и написать продолжение таблицы. На новой странице таблица начинается со слова «продолжение»
Итак, существует несколько стандартов, которыми следует руководствоваться, когда вы решаете, как оформить таблицу в Ворде для курсовой, дипломной, реферата. И все их мы рассмотрели. Обязательно обращайте внимание на детали, поскольку от них может зависеть конечный результат вашей работы.
Как сделать разрыв таблицы в Ворде и написать продолжение таблицы кнопками
Есть один простой метод, как сделать разрыв таблицы в Ворде и написать продолжение таблицы кнопками. Многие студенты предпочитают пользоваться горячими клавишами для решения любой работы. Поэтому и создавая таблицы, они ищут варианты, которые способны упростить им задачу.
Для того чтобы сделать разрыв таблицы в Ворде и написать продолжение, вам нужно поставить курсор на тот фрагмент таблицы, с которого будет начинаться новая страница. Затем вы сочетание клавиш Ctrl+Shift+Enter и у вас автоматически разделяется ваша таблица и появляется возможность дописать нужную вам «шапку».
Типичные ошибки при использовании таблиц в Ворде
Наиболее типичные ошибки при использовании таблиц в Ворде допускают те, кто ни разу не открывал методичку. Это такой документ, который выпускает университет для рекомендаций по написанию курсовых, дипломных, диссертаций и других работ.
Самые очевидные ошибки – это орфография и пунктуация. Важно тщательно перечитывать написанное, чтобы не только термины были правильными, но и не было простых опечаток. Нельзя оставлять ячейки таблицы пустыми, в таком случае лучше поставить прочерк. Также необходимо использовать сокращения и аббревиатуры только те, что содержатся в ГОСТах.
Как проверить уникальность текста
Существует масса способов, как проверить уникальность текста. Интернет предлагает различные сервисы, среди которых самые популярные Адвего, Текст ру, Etxt, Руконтекст. Все они в большей степени подходят для проверки рекламных текстов. Ими пользуются в основном копирайтеры и рерайтеры. В их отчетах содержится важная для них информация – вода, заспамленность, SEO-анализ. Мы подробно рассмотрели эти антиплагиаты в нашей статье «Как проверить текст на оригинальность».
Перечисленные системы не подходят для студентов, потому что они всегда значительно завышают процент. Это связано с тем, что они анализируют лишь материалы, которые находятся в интернете в свободном доступе. В то время как университеты используют расширенный пакет опций под названием Антиплагиат ВУЗ. Эта система ищет заимствования даже по закрытым ресурсам – коллекциям вузов, библиотекам и т.д. Именно поэтому ее так сложно обойти.
Важно заранее проверить текст в Антиплагиат ВУЗ еще до университетской проверки. Так вы сможете убедиться в уникальности своей работы или быстро внести необходимые правки. А оформив заказ на сайте сервиса Killer-antiplagiat.ru, вы в кратчайшие сроки получите полный отчет и справку о прохождении проверки. Сервис работает круглосуточно, специалисты рады помочь в любое время.
Как поднять уникальность текста
В процессе написания курсовой, дипломной или любой другой работы возникает вопрос – как поднять уникальность текста. Все студенты по-разному решают проблему плагиата. Кому-то удобнее обрабатывать исходный материал вручную, а кто-то привык использовать для этого программы. Мы предлагаем вам ознакомиться с нашей подборкой самых эффективных методов:
- Рерайт – переписывание исходного текста своими словами с сохранением изначального смысла
- Синонимайзинг – замена слов синонимами и синонимичными выражениями
- Изменение порядка слов в предложении – меняя местами слова, вы сбиваете алгоритм, по которому система ищет совпадения
- Вставка уникального контента. Найти его можно в интернете, нужно лишь выставить правильные параметры. Главное условие заключается в том, что информация должна быть опубликовала совсем недавно. Для индексации материала в системе требуется обычно от 1 до 90 дней
- Кодировка – изменение внутреннего шифра документа
Больше методов обхода антиплагиата вы можете найти в нашей статье «Как повысить оригинальность текста».
Самым простым и быстрым способом повышения оригинальности является кодировка. Сделать ее можно лишь с помощью специальной программы. Однако вы можете обратиться в сервис Killer-antiplagiat.ru. Заполнив специальную форму на сайте, вам удастся повысить уникальность текста до необходимого вам процента всего за 1 минуту. В результате весь плагиат будет скрыт, а содержание работы изменено не будет.
Таким образом, нам удалось выяснить, как сделать разрыв таблицы в Ворде и написать продолжение таблицы. В нашей статье мы рассмотрели три простых способа, которые помогут вам легко продолжить таблицу на новой странице с учетом всех требований ГОСТа.
Мы рассказали, в каком случае необходимо использовать инструменты для работы с таблицами. А также поделились полезными рекомендациями для создания таблиц в Ворде для курсовых, рефератов, дипломных, диссертаций и других видов работ.
Если вам необходимо в ворде разделить таблицу на части, для того чтобы добавить текст между двумя разделенными таблицами, то для этого нам понадобится буквально одна кнопка. В данной статье мы рассмотрим, как разделить таблицу в ворде несколькими способами, используя кнопку «Разделить таблицу» в меню или с помощью сочетания определенных клавиш в зависимости от того, какой результат должен получиться от разделения таблицы в ворде.
Как разделить таблицу в Word через меню
Итак, для того чтобы разделить таблицу в ворде, ставим курсор в строку, которая будет первой строкой во второй таблице.
В режиме «Работы с таблицами» переходим во вкладку «Макет» и щелкаем по кнопке «Разделить таблицу».
Как разделить таблицу в Word – Кнопка Разделить таблицу
Таким образом с помощью всего одной кнопки мы разделили одну таблицу на две. В результате такого разделения таблицы, между двумя таблицами вставляется новая строка.
Как разделить таблицу в Word с помощью сочетания клавиш
Существует еще второй способ разделить таблицу в ворде, в результате которого тоже появляется одна строка между разделенными таблицами.
Для этого установите курсор на нужную строку, и нажмите сочетание клавиш Ctrl+Shift+Enter.
Как разделить таблицу в Word – Разделение таблицы в ворде
В случае если вам необходимо разделить таблицу и перенести вторую часть на новую страницу, то можно использовать сочетание клавиш Ctrl+Enter.
Опять таки ставим курсор в нужной строке.
Как разделить таблицу в Word – Курсор на месте разделения таблицы
И нажимаем сочетание клавиш Ctrl+Enter. В данном случае между таблицами вставляется разрыв страницы, и таким образом вторая таблица переносится на новую страницу.
Как разделить таблицу в Word – Разделение таблицы и перенос второй части на новую страницу
Теперь вы знаете несколько способов, как разделить таблицу в ворде.
Также предлагаем Вам ознакомится с другими статьями по работе с таблицами:
- Как сделать шапку в таблице Word
- Как сделать невидимую таблицу в Word
- Как сделать нумерацию в таблице Word
- Как преобразовать таблицу в текст в Word
Как разделить таблицу в Word
При редактировании таблиц в текстовом редакторе Word регулярно возникает необходимость разделить или объединить таблицы. Не редко разделение таблиц требуется для того, чтобы подписать продолжение таблицы или добавить обычный текст между двумя частями таблицы.
Если у вас возникла подобная ситуация, то эта статья должна вам помочь. Здесь вы узнаете, как разделить таблицу в Word. Статья будет актуальна для всех версий текстового редактора Word, включая Word 2007, 2010, 2013, 2016, а также уже устаревший Word 2003.
Разделение таблицы в Word 2007, 2010, 2013 и 2016
Если вы используете Word 2007, 2010, 2013 или 2016, то для того чтобы разделить таблицу на две части, вам нужно установить курсор на той строке таблицы, которая должна стать первой строкой нижней таблицы.
После этого нужно перейти на вкладку «Макет» и нажать на кнопку «Разделить таблицу» (в некоторых случаях эта кнопка может называться «Разбить таблицу»). Таким образом вы разделите имеющуюся таблицу на две части. При этом первой строкой второй таблицы станет та строка, где был установлен курсор.
Кроме этого, вы можете разделить вашу таблицу на две части с помощью комбинации клавиш CTRL-SHIFT-ENTER . Для этого просто установите курсор на строку, которая должна стать первой строкой следующей таблицы, и одновременно нажмите клавиши CTRL, SHIFT и ENTER.
Разделение таблицы в Word 2003
Если вы используете Word 2003, то описанная выше инструкция вам не поможет. Так как в Word 2003 используется совершенно другой интерфейс. В этой версии текстового редактора Word для разделения таблицы на две части нужно использовать меню «Таблица – Разбить таблицу».
Или же вы можете использовать комбинацию клавиш CTRL-SHIFT-ENTER , в Word 2003 она также отлично работает.
Объединение таблиц
Кстати, разделенные таблицы можно потом объединить. Для этого есть несколько способов. Самый простой способ, это удаление всех символов между двумя таблицами (включая не печатаемые символы). Для этого нужно сначала включить отображение всех символов. Делается это при помощи кнопки на вкладке «Главная».
После того как отображение всех символов включено, нужно установить курсор между таблицами и удалить все имеющиеся там символы. Для этого используйте клавиш Backspace и Delete .
Также вы можете объединить разделенные таблицы при помощи команд «Вырезать» и «Вставить». Для этого нужно сначала выделить нижнюю таблицу и вырезать ее с помощью комбинации клавиш Ctrl-X .
После этого нужно установить курсор сразу после первой таблицы и вставить вырезанную таблицу с помощью Ctrl-V .
В результате разделенные таблицы соединятся, и вы получите одну большую таблицу.
Если что-то осталось непонятным, то можете прочитать отдельную статью об объединении таблиц в Word.
Как разделить таблицу в Ворде на 2 части
При использовании Word часто возникает ряд вопросов, связанных с работой в программе. Часто необходимо вставить в текст разные таблицы. Но нам мало знать того, как ее вставить. Необходимо знать, как создать ее с определенным количеством ячеек. В статье вы узнаете, как поделить большую таблицу в текстовом редакторе Word на 2 части, если это необходимо. А также узнаете о других интересных функциях программы.
- Как разделить таблицу в Word на две части
- Как объединить 2 таблицы
- Как разделить ячейки в Ворде
- Как поделить ячейку по диагонали в Word
- Как поместить таблицу в другую таблицу
Как разделить таблицу в Word на две части
Процесс соединения и разрыва таблицы может понадобиться в некоторых случаях: необходимо перенести часть записей таблицы на новый лист, убрать часть записей, взять из другого документа несколько таблиц, вставить в новый документ и склеить их. Проблема многих пользователей в том, что они не догадываются, что таблицей в Word можно манипулировать и корректировать по своему усмотрению.
Сейчас мы будем этому учиться:
- Откройте новый документ Ворде и вставьте в него таблицу. Нашей задачей является – создать табличку с несколькими строками и отделить хотя бы одну строку.
- Наводим курсор мыши на строку, с которой должна начинаться вторая таблица. Это может быть вторая или третья ячейка.
- Зажмите клавишу CTRL и нажмите ENTER .
- Ячейка, на которой был сфокусирован курсор мыши, должна отделиться от предыдущей строки и таблица автоматически разделится.
При этом есть вероятность, что вторая часть таблицы может разорваться на большое расстояние или перейти на второй лист. В этом случае после второй таблички необходимо поставить курсор и нажать ENTER , а затем DEL , чтобы стереть все невидимые (непечатаемые) символы за курсором и вернуть ее на место.
Как объединить 2 таблицы
Этот процесс состоит из удаления всех символов, разделяющих таблицу в Word. Обычно такими символом может быть знак Пи, который является знаком конца строки. Этот символ не обязательно наблюдать. Просто установите стрелку мышки за первой таблицей и нажмите клавишу DEL , чтобы удалить подобные символы. Сделав это, вы заметите, что нижняя таблица поднимется и соединится с первой, образовав единую структуру.
Процесс может создать вам дополнительные неудобства тем, что при склеивании может образовываться разный размер ячеек, что в итоге приведет к несимметричной схеме. Чтобы это исправить, установите курсор в нужную ячейку с большей или меньшей шириной или высотой, и растяните ее в нужном направлении, схватив нужную границу ячейки.
Как разделить ячейки в Ворде
Так, работая с таблицей в Ворде, нам бывает необходимо не только разделить ее на 2 и более частей, но и разделить саму ячейку на части.
Давайте рассмотрим, как это сделать:
- Помещаем курсор мыши в нужную ячейку.
- Открываем пункт «Макет» , в строке «Объединить» нужно нажать «Разбить ячейки» . Также можно установить курсор на нужной ячейке и нажать ПКМ, где выбрать «Разбить ячейки».
- В открывшемся окне можно задать количество столбцов, строк в ячейке. Вводим необходимые корректировки и нажимаем «Ок». Максимальное число строк в ячейке не должно быть больше числа самих ячеек в таблице. Так, если в таблице 8 строк, то 9 строк в ячейке вам создать не удастся. Высота и ширина ячейки не регулируется, а выставляется автоматически, относительно остальных.
- Если вы указали настройки в Word неправильно и хотите их отменить, нажмите на синюю стрелку в левом верхнем углу, рядом с кнопкой сохранить или CTRL+Z (отменяет последнее ваше действие).
Как поделить ячейку по диагонали в Word
Иногда бывает нужно разделить ячейку по диагонали в Ворде, чтобы указывать и название ячейки и номер. Давайте рассмотрим, как это сделать. Способ подходит для всех последних версий текстового редактора Word:
- Выберите ячейку для того, чтобы ее разделить.
- На «Главной» вкладке отыщите пункт «Границы» и нажмите на стрелочку для того, чтобы выпал список меню. Внизу должна быть строка «Границы и заливка» . Откройте ее.
- Далее откройте «Граница» . В пункте «Образец» вы увидите линии по диагонали, которые указывают, что мы нашли то, что искали. Здесь можно выбрать в какую сторону черта нам нужна.
- Ниже, в пункте «Применить к» кликаем по «Ячейке» . Далее нажмите «Ок» , соглашаясь с настройками.
Существует также и второй способ:
- Откройте пункт «Вставка» .
- Дальше в блоке «Иллюстрации» выбирайте «Фигуры» .
- В открывшемся выпадающем меню нужно выбрать «Линия» и установив курсор в нужной ячейке, нарисуйте линию в ту сторону, в которую вам необходимо.
Как поместить таблицу в другую таблицу
Бывают случаи, когда нам необходимо поместить одну таблицу в другую. Обычно этот прием используется при создании объемных схем или веб-документов.
- Скопируем готовую табличку любым способом. Это можно сделать, нажав ПКМ и выбрав соответствующий пункт в меню. Или нажав сочетание клавиш CTRL+C .
- Курсор помещаем в ячейку другой таблицы, в которую нужно вставить первую.
- Вставляем результат, также нажав ПКМ или используя горячие клавиши CTRL+V .
В статье мы подробно разобрали, как разделить таблицу в текстовом редакторе Ворд на 2 части, а также рассмотрели другие функции программы.
Разбивка таблицы в MS Word
| Опубликовано | 19 октября 2017 |
|---|---|
| Автор статьи | NimdaIT |
| Категория | Полезные советы |
| Обсуждение | нет комментариев |
Работая с документами в Ворд, пользователи часто испытывают потребность в создании и форматировании таблиц. В частности, может понадобиться разбить ее на несколько частей. Многие при этом испытывают затруднения, считая функционал для работы с таблицами в этом редакторе громоздким и не приспособленным для решения данной задачи. Но в действительности разбить таблицу в Ворд очень легко.
Способы разделения таблицы в Ворд
В процессе работы с таблицей может возникнуть необходимость разделить ее, если она не умещается на странице или необходимо вписать между двумя ее частями какой-нибудь текст, либо (в редких случаях) понадобится разбить свое творение по вертикали. И такая возможность предусмотрена в Ворд. Сделать это можно несколькими способами.
Способ 1: Горячие клавиши
Таким способом легче всего достичь необходимого результата. Для этого нужно:
- Поместить курсор в строку, по которой планируется проводить разделение объекта.
- Применить комбинацию клавиш Ctrl+Shift+Enter. После этого таблица приобретет требуемый вид.
После разбивки позиция курсора будет автоматически установлена в промежуток между двумя получившимися частями, чтобы при необходимости можно было сразу вводить текст.
Способ 2: Меню
Данный способ также нельзя отнести к особо сложным. Порядок действий такой:
- Поместить курсор в строку так же, как и при первом способе. При этом в верхней части документа откроется меню работы с таблицами. В нем нужно перейти на вкладку «Макет».
- В появившемся окне нажать на пиктограмму с надписью «Разделить таблицу».
Результат у проведенной манипуляции будет точно таким же, как и предыдущий. Проводить разбивку таким образом можно до тех пор, пока не останется единственная строка.
Способ 3: Разрыв страницы
Разрыв страницы применяется в тех случаях, когда нужно, чтобы отделяемая часть объекта оказалась на отдельной странице. Сделать это можно как с помощью горячих клавиш, так и через меню. Начало процедуры аналогично тому, как делалось в первых двух способах. Затем есть два варианта действий:
- Использовать комбинацию клавиш Ctrl+Enter;
- В меню документа перейти на вкладку «Вставка» и выбрать «Разрыв страницы»:
Оба варианта приведут к одинаковому результату, который будет выглядеть таким образом: Как видим, разделенные части таблицы находятся на разных страницах документа.
Способ 4: Разбивка по вертикали
Разбивать таблицу по вертикали может понадобиться далеко не каждому, но все-таки данный вариант также стоит рассмотреть. Сразу оговоримся, что фактического разделения объекта на две части при этом не происходит. Но если в дальнейшем планируется распечатывать документ, то такой способ придется как нельзя кстати. Делается это так:
- В планируемом месте разделения в таблицу вставляется еще один столбец. Для этого в месте предполагаемого разделения нужно щелкнуть правой кнопкой мыши и выбрать вставку столбца. Вставлять слева или справа зависит от позиции курсора на выбор пользователя.
Результат должен получиться таким:
- Удалить границы вставленного столбца. Для этого нужно выделить его и в меню работы с таблицами во вкладке «Границы» выбрать «Нет границы».
В результате получатся две части таблицы с отсутствующими краями в месте разрыва.
На самом деле столбец никуда не делся, просто стал невидимым из-за отсутствия границ.
- Завершить разбиение объекта, установив недостающие границы столбцов. Делается это из того же меню, что и удаление границ.
Все, можно любоваться получившимся результатом:
Таким образом, используя текстовый процессор MS Word, можно гибко управлять созданными таблицами. Для этого предусмотрены разные способы, удовлетворяющие требования самых взыскательных пользователей.
При использовании Word часто возникает ряд вопросов, связанных с работой в программе. Часто необходимо вставить в текст разные таблицы. Но нам мало знать того, как ее вставить. Необходимо знать, как создать ее с определенным количеством ячеек. В статье вы узнаете, как поделить большую таблицу в текстовом редакторе Word на 2 части, если это необходимо. А также узнаете о других интересных функциях программы.
Содержание
- Как разделить таблицу в Word на две части
- Как объединить 2 таблицы
- Как разделить ячейки в Ворде
- Как поделить ячейку по диагонали в Word
- Как поместить таблицу в другую таблицу
Как разделить таблицу в Word на две части
Процесс соединения и разрыва таблицы может понадобиться в некоторых случаях: необходимо перенести часть записей таблицы на новый лист, убрать часть записей, взять из другого документа несколько таблиц, вставить в новый документ и склеить их. Проблема многих пользователей в том, что они не догадываются, что таблицей в Word можно манипулировать и корректировать по своему усмотрению.
Сейчас мы будем этому учиться:
- Откройте новый документ Ворде и вставьте в него таблицу. Нашей задачей является – создать табличку с несколькими строками и отделить хотя бы одну строку.
- Наводим курсор мыши на строку, с которой должна начинаться вторая таблица. Это может быть вторая или третья ячейка.
- Зажмите клавишу CTRL и нажмите ENTER.
- Ячейка, на которой был сфокусирован курсор мыши, должна отделиться от предыдущей строки и таблица автоматически разделится.
При этом есть вероятность, что вторая часть таблицы может разорваться на большое расстояние или перейти на второй лист. В этом случае после второй таблички необходимо поставить курсор и нажать ENTER, а затем DEL, чтобы стереть все невидимые (непечатаемые) символы за курсором и вернуть ее на место.
Как объединить 2 таблицы
Этот процесс состоит из удаления всех символов, разделяющих таблицу в Word. Обычно такими символом может быть знак Пи, который является знаком конца строки. Этот символ не обязательно наблюдать. Просто установите стрелку мышки за первой таблицей и нажмите клавишу DEL, чтобы удалить подобные символы. Сделав это, вы заметите, что нижняя таблица поднимется и соединится с первой, образовав единую структуру.
Процесс может создать вам дополнительные неудобства тем, что при склеивании может образовываться разный размер ячеек, что в итоге приведет к несимметричной схеме. Чтобы это исправить, установите курсор в нужную ячейку с большей или меньшей шириной или высотой, и растяните ее в нужном направлении, схватив нужную границу ячейки.
Как разделить ячейки в Ворде
Так, работая с таблицей в Ворде, нам бывает необходимо не только разделить ее на 2 и более частей, но и разделить саму ячейку на части.
Давайте рассмотрим, как это сделать:
- Помещаем курсор мыши в нужную ячейку.
- Открываем пункт «Макет», в строке «Объединить» нужно нажать «Разбить ячейки». Также можно установить курсор на нужной ячейке и нажать ПКМ, где выбрать «Разбить ячейки».
- В открывшемся окне можно задать количество столбцов, строк в ячейке. Вводим необходимые корректировки и нажимаем «Ок». Максимальное число строк в ячейке не должно быть больше числа самих ячеек в таблице. Так, если в таблице 8 строк, то 9 строк в ячейке вам создать не удастся. Высота и ширина ячейки не регулируется, а выставляется автоматически, относительно остальных.
- Если вы указали настройки в Word неправильно и хотите их отменить, нажмите на синюю стрелку в левом верхнем углу, рядом с кнопкой сохранить или CTRL+Z (отменяет последнее ваше действие).
Как поделить ячейку по диагонали в Word
Иногда бывает нужно разделить ячейку по диагонали в Ворде, чтобы указывать и название ячейки и номер. Давайте рассмотрим, как это сделать. Способ подходит для всех последних версий текстового редактора Word:
- Выберите ячейку для того, чтобы ее разделить.
- На «Главной» вкладке отыщите пункт «Границы» и нажмите на стрелочку для того, чтобы выпал список меню. Внизу должна быть строка «Границы и заливка». Откройте ее.
- Далее откройте «Граница». В пункте «Образец» вы увидите линии по диагонали, которые указывают, что мы нашли то, что искали. Здесь можно выбрать в какую сторону черта нам нужна.
- Ниже, в пункте «Применить к» кликаем по «Ячейке». Далее нажмите «Ок», соглашаясь с настройками.
Разделите ячейку по диагонали чертой из фигур
Существует также и второй способ:
- Откройте пункт «Вставка».
- Дальше в блоке «Иллюстрации» выбирайте «Фигуры».
- В открывшемся выпадающем меню нужно выбрать «Линия» и установив курсор в нужной ячейке, нарисуйте линию в ту сторону, в которую вам необходимо.
Рекомендуем к прочтению: Настраиваем Word 2003 для работы: 5 рекомендаций.
Как поместить таблицу в другую таблицу
Бывают случаи, когда нам необходимо поместить одну таблицу в другую. Обычно этот прием используется при создании объемных схем или веб-документов.
Порядок действий:
- Скопируем готовую табличку любым способом. Это можно сделать, нажав ПКМ и выбрав соответствующий пункт в меню. Или нажав сочетание клавиш CTRL+C.
- Курсор помещаем в ячейку другой таблицы, в которую нужно вставить первую.
- Вставляем результат, также нажав ПКМ или используя горячие клавиши CTRL+V.
В статье мы подробно разобрали, как разделить таблицу в текстовом редакторе Ворд на 2 части, а также рассмотрели другие функции программы.


































































 Результат должен получиться таким:
Результат должен получиться таким: 
 В результате получатся две части таблицы с отсутствующими краями в месте разрыва.
В результате получатся две части таблицы с отсутствующими краями в месте разрыва.  На самом деле столбец никуда не делся, просто стал невидимым из-за отсутствия границ.
На самом деле столбец никуда не делся, просто стал невидимым из-за отсутствия границ. Все, можно любоваться получившимся результатом:
Все, можно любоваться получившимся результатом: