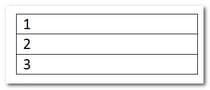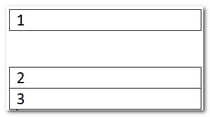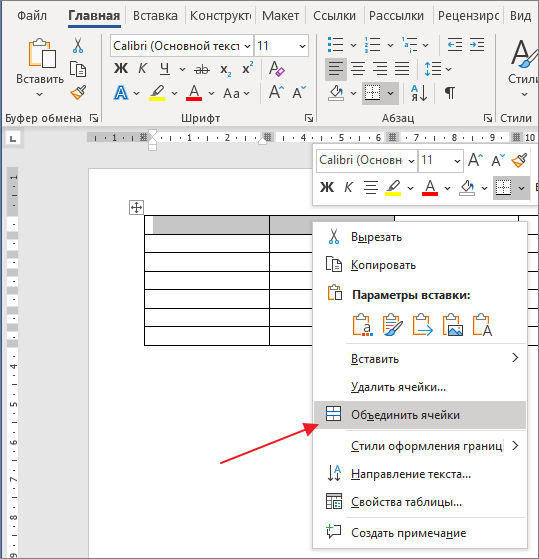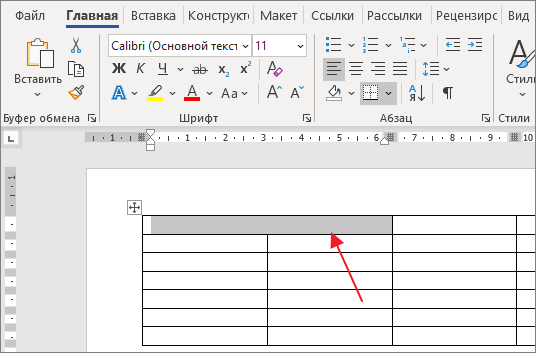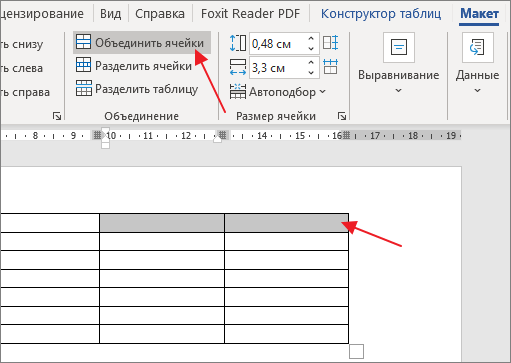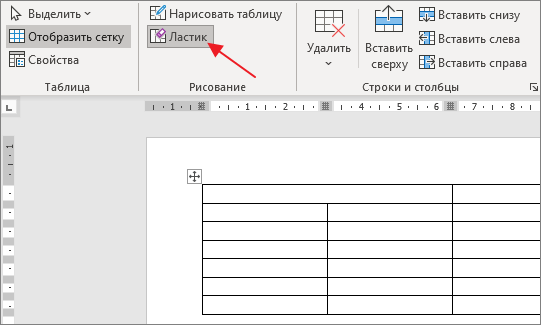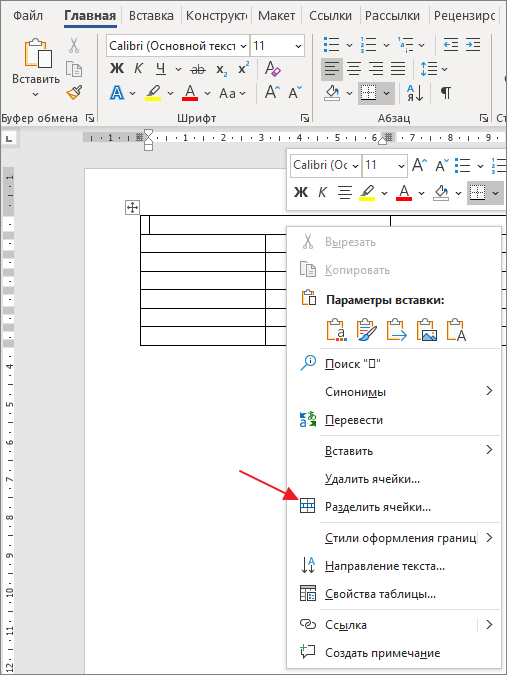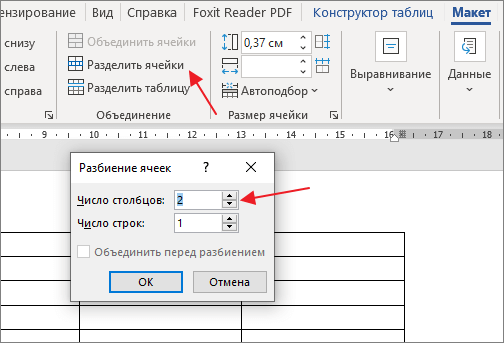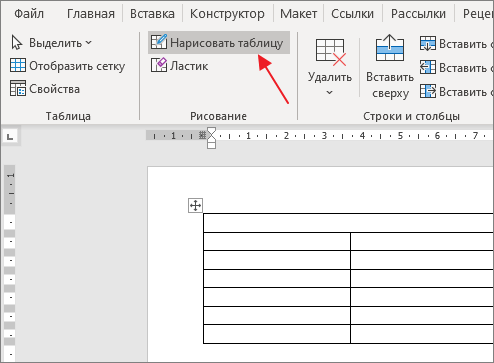Объединение ячеек
Несколько ячеек таблицы, расположенных в одной строке или в одном столбце, можно объединить. Например, вы можете объединить несколько ячеек по горизонтали, чтобы создать заголовок таблицы, равный по ширине нескольким столбцам.
-
Выделите ячейки, которые требуется объединить.
-
В разделе Работа с таблицами на вкладке Макет в группе Объединение выберите команду Объединить ячейки.
Разделение ячеек
-
Выделите одну или несколько ячеек, которые требуется разделить.
-
В группе Работа с таблицами на вкладке Макет в группе Слияние выберите команду Разделить ячейки.
-
Введите число столбцов и строк, на которое следует разбить выделенные ячейки.
Несколько ячеек, расположенных в одной строке или в одном столбце, можно объединить в одну вместе с их содержимым. Например, можно объединить несколько ячеек по горизонтали, чтобы создать заголовок таблицы, равный по ширине нескольким столбцам.
-
Выделите ячейки, которые нужно объединить.
Совет: Если у вашей таблицы нет границ, можно отобразить сетку. Щелкните любое место таблицы, а затем на вкладке Макет (рядом с вкладкой Конструктор таблиц) выберите команду Отобразить сетку.
-
На вкладке Макет (рядом с вкладкой Конструктор таблиц) выберите команду Объединить ячейки.
Содержание
- Способ 1: Контекстное меню
- Способ 2: Инструменты вкладки «Макет»
- Способ 3: Самостоятельное рисование
- Вопросы и ответы
Способ 1: Контекстное меню
Наиболее простым способом разделения ячеек в таблице Ворд является обращение к контекстному меню, вызываемом на соответствующем элементе.
Важно! Если в ячейке содержатся данные, в результате они будут помещены в первую из них – левую, верхнюю или левую верхнюю, в зависимости от того, каким образом и на какое количество элементов осуществляется разделение.
- Кликните правой кнопкой мышки (ПКМ) по той ячейке, которую требуется «разбить».
- Выберите пункт «Разделить ячейки».
- В появившемся окошке укажите «Число столбцов» и «Число строк», которое вы хотите получить в данном элементе таблицы. Нажмите «ОК» для подтверждения.
Примечание: Для разбиения по вертикали необходимо указывать количество столбцов, по горизонтали – строк. В примере ниже показана одна ячейка, деленная на две вертикально, то есть теперь в ней две колонки. Количество получаемых в результате выполнения данного действия элементов не ограничено, однако стоит учитывать их будущий размер и объем данных, которые потребуется вводить.
Если при разделении ячеек вы допустили ошибку, либо воспользуйтесь клавишами «Ctrl+Z» для отмены действия, либо выделите полученные в результате деления элементы таблицы, вызовите контекстное меню и выберите пункт «Объединить ячейки».
Читайте также:
Как отменить последнее действие в Word
Как объединить ячейки в таблице Word
Способ 2: Инструменты вкладки «Макет»
Сразу после создания таблицы и/или ее выделения на панели инструментов Ворд появляется группа «Работа с таблицами», состоящая из двух вкладок – «Конструктор» и «Макет». Обратившись к последней, можно решить озвученную в заголовке статьи задачу, главное – не путайте ее с вкладкой, которая изначально представлена в панели инструментов.
- Кликните левой кнопкой мышки (ЛКМ) по той ячейке, которую требуется разбить, и перейдите в показанную на изображении ниже вкладку «Макет».
- Нажмите на кнопку «Разделить ячейку», расположенную в группе «Объединение».
- Выполните те же действия, что и на последнем шаге предыдущей инструкции, то есть укажите нужное число столбцов и/или строк, на которые требуется разделить выбранный элемент, после чего кликните «ОК».
Ключевое различие между этим и рассмотренным выше методом заключается в том, что с помощью инструмента вкладки «Макет» можно разбить не только одну,
но и сразу две и более ячеек. Контекстное меню этого сделать не позволяет.

Способ 3: Самостоятельное рисование
Существует еще один метод разделения ячеек в таблице Ворд, который, в отличие от двух предыдущих, позволяет это сделать не только строго симметрично, а еще и произвольно, вручную нарисовав линию, которая поделит элемент на столбцы и/или строки.
- Перейдите во вкладку «Вставка», нажмите на кнопку «Таблица» и выберите пункт «Нарисовать таблицу».
Примечание: Вызвать этот же инструмент можно через вкладку «Макет», предварительно выделив всю таблицу или кликнув по любой ее части.
- Указатель курсора сменится на карандаш, с помощью которого мы с вами и разобьем ячейку.
Для этого достаточно провести в ней вертикальную или горизонтальную черту (обязательно делать это строго от границы до границы и максимально ровно), в зависимости от того, требуется ли сделать строки или столбцы.
При желании можно делить ячейку и на строки, и на столбцы.
- Несложно догадаться, что данный инструмент позволяет ячейку разделить на неограниченное число элементов.
К тому же, нарисовать границу можно не только в одной из них, но и сразу в нескольких.
Обо всех нюансах самостоятельного черчения таблиц мы ранее писали в отдельной статье.
Подробнее: Как начертить таблицу в Word

Еще статьи по данной теме:
Помогла ли Вам статья?
Если документ содержит огромное количество числовой информации, то для удобного анализа используют таблицы. Иногда в ячейки необходимо добавить новые данные или пояснения. Для этого ее разделяют по диагонали, вертикали и горизонтали.
Разделение ячеек вертикально и горизонтально
Чтобы справиться с этой задачей, существует несколько вариантов.
Способ 1: контекстное меню
Проще всего выполнить это с помощью контекстного меню. Но если в ячейке уже находились данные, то они поменяют свое расположение.
Алгоритм действий:
- Поставить курсор на нужную ячейку и кликнуть правой кнопкой мыши.
- Выбрать команду «Разделить ячейки».
- Появится диалоговое окно «Разбиение ячеек». Указать нужные параметры в полях «Число столбцов» и «Число строк», а затем нажать на «Ок».
Если требуется разбить ячейку вертикально, то меняют количество столбцов, горизонтально – количество строк.
Способ 2: панель инструментов
Здесь будут задействованы инструменты, находящиеся во вкладке «Макет».
Если пользователь добавил в документ таблицу, то на панели инструментов будет отображаться еще один раздел – «Работа с таблицами». Он включает в себя две вкладки:
- «Конструктор».
- «Макет».
Последняя и поможет разделить ячейки.
Порядок действий:
- Поставить курсор на ту ячейку, которую планируется разделить и перейти во вкладку «Макет».
- Нажать на стрелку под значком «Объединение» и выбрать пункт «Разделить ячейки».
- Указать нужные параметры. Разделить вертикально – увеличить число столбцов, разделить горизонтально – увеличить число строк. Кликнуть по кнопке «Ок».
Вкладка «Макет» позволяет разделить ячейку на любое количество частей.
Способ 3: вручную
Рисование линий вручную. Чтобы поделить элемент таблицы на несколько частей, следуйте данной инструкции:
- Открыть вкладку «Вкладка» и кликнуть по значку «Таблица».
- Выбрать пункт «Нарисовать таблицу».
- Изменится внешний вид курсора – он превратится в карандаш. Он и поможет разделить ячейку. Нарисовать горизонтальную или вертикальную линию от одного края элемента таблицы до другого.
- Если требуется добавить не только строки, но и столбцы. Так ячейка будет поделена на несколько частей.
Разделение по диагонали
Чтобы выполнить эту задачу, воспользуйтесь одним из предложенных ниже вариантов.
Способ 1: конструктор
- Во вкладке «Работа с таблицами» открыть раздел «Конструктор».
- Выбрать опцию «Нарисовать таблицу».
- С помощью курсора провести диагональную линию, идущую из одного угла ячейки в другой.
- Повторно нажать на кнопку «Нарисовать таблицу», чтобы отключить режим рисования.
Внимание! Если линия получилась неровной или вышла за пределы ячейки, то это легко исправить с помощью кнопки «Ластик».
Способ 2: контекстное меню
- Поставить курсор в нужную ячейку и внести в нее необходимые данные.
- Клик правой кнопкой мыши. В меню выбрать пункт «Границы и заливка».
- В диалоговом окне выбрать направление диагонали. В поле «Применить к» указать «Ячейке». Щелкнуть по кнопке «Ок».
- Ячейка разделилась на две части по диагонали. Для выравнивания текста воспользоваться пробелом.
Разделение ячеек в таблице Microsoft Word
Наиболее простым способом разделения ячеек в таблице Ворд является обращение к контекстному меню, вызываемом на соответствующем элементе.
Важно! Если в ячейке содержатся данные, в результате они будут помещены в первую из них – левую, верхнюю или левую верхнюю, в зависимости от того, каким образом и на какое количество элементов осуществляется разделение.
- Кликните правой кнопкой мышки (ПКМ) по той ячейке, которую требуется «разбить».
Примечание: Для разбиения по вертикали необходимо указывать количество столбцов, по горизонтали – строк. В примере ниже показана одна ячейка, деленная на две вертикально, то есть теперь в ней две колонки. Количество получаемых в результате выполнения данного действия элементов не ограничено, однако стоит учитывать их будущий размер и объем данных, которые потребуется вводить.
Если при разделении ячеек вы допустили ошибку, либо воспользуйтесь клавишами «Ctrl+Z» для отмены действия, либо выделите полученные в результате деления элементы таблицы, вызовите контекстное меню и выберите пункт «Объединить ячейки».
Способ 2: Инструменты вкладки «Макет»
Сразу после создания таблицы и/или ее выделения на панели инструментов Ворд появляется группа «Работа с таблицами», состоящая из двух вкладок – «Конструктор» и «Макет». Обратившись к последней, можно решить озвученную в заголовке статьи задачу, главное – не путайте ее с вкладкой, которая изначально представлена в панели инструментов.
- Кликните левой кнопкой мышки (ЛКМ) по той ячейке, которую требуется разбить, и перейдите в показанную на изображении ниже вкладку «Макет».
Ключевое различие между этим и рассмотренным выше методом заключается в том, что с помощью инструмента вкладки «Макет» можно разбить не только одну,
но и сразу две и более ячеек. Контекстное меню этого сделать не позволяет.
Способ 3: Самостоятельное рисование
Существует еще один метод разделения ячеек в таблице Ворд, который, в отличие от двух предыдущих, позволяет это сделать не только строго симметрично, а еще и произвольно, вручную нарисовав линию, которая поделит элемент на столбцы и/или строки.
- Перейдите во вкладку «Вставка», нажмите на кнопку «Таблица» и выберите пункт «Нарисовать таблицу».
Примечание: Вызвать этот же инструмент можно через вкладку «Макет», предварительно выделив всю таблицу или кликнув по любой ее части.
Для этого достаточно провести в ней вертикальную или горизонтальную черту (обязательно делать это строго от границы до границы и максимально ровно), в зависимости от того, требуется ли сделать строки или столбцы.
Обо всех нюансах самостоятельного черчения таблиц мы ранее писали в отдельной статье.


Несколько ячеек таблицы, расположенных в одной строке или в одном столбце, можно объединить. Например, вы можете объединить несколько ячеек по горизонтали, чтобы создать заголовок таблицы, равный по ширине нескольким столбцам.
Выделите ячейки, которые требуется объединить.
В разделе Работа с таблицами на вкладке Макет в группе Объединение выберите команду Объединить ячейки.
Разделение ячеек
Выделите одну или несколько ячеек, которые требуется разделить.
В группе Работа с таблицами на вкладке Макет в группе Слияние выберите команду Разделить ячейки.
Введите число столбцов и строк, на которое следует разбить выделенные ячейки.
Несколько ячеек, расположенных в одной строке или в одном столбце, можно объединить в одну вместе с их содержимым. Например, можно объединить несколько ячеек по горизонтали, чтобы создать заголовок таблицы, равный по ширине нескольким столбцам.
Выделите ячейки, которые нужно объединить.
Совет: Если у вашей таблицы нет границ, можно отобразить сетку. Щелкните любое место таблицы, а затем на вкладке Макет (рядом с вкладкой Конструктор таблиц) выберите команду Отобразить сетку.
На вкладке Макет (рядом с вкладкой Конструктор таблиц) выберите команду Объединить ячейки.
Как разделить ячейки в Ворде
Если документ содержит огромное количество числовой информации, то для удобного анализа используют таблицы. Иногда в ячейки необходимо добавить новые данные или пояснения. Для этого ее разделяют по диагонали, вертикали и горизонтали.
Разделение ячеек вертикально и горизонтально
Чтобы справиться с этой задачей, существует несколько вариантов.
Способ 1: контекстное меню
Проще всего выполнить это с помощью контекстного меню. Но если в ячейке уже находились данные, то они поменяют свое расположение.
- Поставить курсор на нужную ячейку и кликнуть правой кнопкой мыши.
- Выбрать команду «Разделить ячейки».
- Появится диалоговое окно «Разбиение ячеек». Указать нужные параметры в полях «Число столбцов» и «Число строк», а затем нажать на «Ок».
Если требуется разбить ячейку вертикально, то меняют количество столбцов, горизонтально – количество строк.
Способ 2: панель инструментов
Здесь будут задействованы инструменты, находящиеся во вкладке «Макет».
Если пользователь добавил в документ таблицу, то на панели инструментов будет отображаться еще один раздел – «Работа с таблицами». Он включает в себя две вкладки:
- «Конструктор».
- «Макет».
Последняя и поможет разделить ячейки.
- Поставить курсор на ту ячейку, которую планируется разделить и перейти во вкладку «Макет».
- Нажать на стрелку под значком «Объединение» и выбрать пункт «Разделить ячейки».
- Указать нужные параметры. Разделить вертикально – увеличить число столбцов, разделить горизонтально – увеличить число строк. Кликнуть по кнопке «Ок».
Вкладка «Макет» позволяет разделить ячейку на любое количество частей.
Способ 3: вручную
Рисование линий вручную. Чтобы поделить элемент таблицы на несколько частей, следуйте данной инструкции:
- Открыть вкладку «Вкладка» и кликнуть по значку «Таблица».
- Выбрать пункт «Нарисовать таблицу».
- Изменится внешний вид курсора – он превратится в карандаш. Он и поможет разделить ячейку. Нарисовать горизонтальную или вертикальную линию от одного края элемента таблицы до другого.
- Если требуется добавить не только строки, но и столбцы. Так ячейка будет поделена на несколько частей.
Разделение по диагонали
Чтобы выполнить эту задачу, воспользуйтесь одним из предложенных ниже вариантов.
Способ 1: конструктор
- Во вкладке «Работа с таблицами» открыть раздел «Конструктор».
- Выбрать опцию «Нарисовать таблицу».
- С помощью курсора провести диагональную линию, идущую из одного угла ячейки в другой.
- Повторно нажать на кнопку «Нарисовать таблицу», чтобы отключить режим рисования.
Внимание! Если линия получилась неровной или вышла за пределы ячейки, то это легко исправить с помощью кнопки «Ластик».
Просмотров 13.8к. Обновлено 31 октября 2019
Содержание
- Как объединить ячейки в таблице ворд
- Как в ворде разделить ячейки в таблице
- Как разделить таблицу в ворде
- Как объединить таблицы в ворде
Как объединить ячейки в таблице ворд
Объединение ячеек в таблице объединяет две или более смежные ячейки одного размера в большую ячейку.
Прежде всего, выберите ячейки, которые вы хотите объединить. Они могут быть соседними ячейками в строке или столбце.
Или они могут быть смежными ячейками, которые простираются на несколько строк и столбцов.
Выбрав ячейки, щелкните по одной из выделенных ячеек правой кнопкой мыши, а затем выберите команду «Объединить ячейки» в контекстном меню.
Если вы предпочитаете использовать меню, вы также можете открыть вкладку «Макет» таблицы инструментов, а затем нажать кнопку «Объединить ячейки».
Как в ворде разделить ячейки в таблице
Разделение ячеек таблицы в Word немного сложнее, чем их объединение. Вы можете использовать команду разбиение для одной или нескольких ячеек в определенном количестве строк и столбцов. Вот как это работает.
Мы начинаем говорить, что мы разделяем только одну клетку на две. Сначала выберите ячейку, которую вы хотите разделить.
Затем нажмите на выбранную ячейку правой кнопкой мыши и выберите опцию «Разделить ячейки» в контекстном меню. (Если хотите, вы также можете перейти к разделу «Инструменты»> «Макеты»> «Разделить ячейки» на многофункциональной панели Word.)
Это открывает окно «разбиение ячеек». По умолчанию установлено разделение выбранных ячеек на две колонки, что и нам нужно. Вы можете просто пойти дальше и нажать кнопку «ОК», чтобы сделать разделение. Введите количество строк и столбцов, которые вы хотите разделить.
Как разделить таблицу в ворде
Вся таблица может быть разделена на несколько. Это может быть полезно для разделения длинных таблиц на две отдельные таблицы — в основном в надежде решить проблемы с форматированием, которые иногда могут вызывать многостраничные таблицы.
Сначала щелкните, чтобы поместить точку вставки в ячейку, в которой вы хотите начать разделение таблицы. Ячейка, содержащая точку вставки, станет первой строкой второй таблицы.
Далее откройте в «Работа с таблицами» -> «Макет», затем нажмите кнопку «Разделить таблицу».
Таблица теперь разделена на две таблицы.
Как объединить таблицы в ворде
Как и следовало ожидать, также возможно объединить таблицы вместе. Для этого нет кнопки меню. Вы должны сделать это путем перетаскивания.
Поместите указатель мыши на таблицу, к которой вы хотите присоединиться, пока таблица дескрипторов (знак) не появится слева вверху. Вы можете нажать и перетащить таблицу, используя ручку.
Перетащите таблицу в верхний ряд, чтобы выровнять его по нижнему ряду объединяемой таблицы.
Когда вы отпустите кнопку мыши, Word соединит две таблицы.
На этом все. Это руководство было создано с использованием версии Microsoft Word 2016 года.
В этой статье мы покажем вам, как объединить и разделить ячейки таблицы и таблицы в Word.
Как объединить ячейки в таблице Word
Функция объединения ячеек в таблице объединяет две или более соседние ячейки в одну большую ячейку.
Сначала выделите ячейки, которые вы хотите объединить. Они могут быть смежными ячейками в строке или столбце.
Или они могут быть смежными ячейками, которые охватывают несколько строк и столбцов.
Когда вы выбрали свои ячейки, щелкните правой кнопкой мыши любую из выбранных ячеек, а затем выберите команду «Объединить ячейки» (в английской версии это «Merge Cells») в контекстном меню.
Если вы предпочитаете использовать меню Word, вы также можете перейти на вкладку «Макет», а затем нажать кнопку «Объединить ячейки».
В любом случае, ваши ячейки теперь объединены.
Как разделять ячейки в таблице Word
Разделение табличных ячеек в Word немного сложнее, чем их объединение. Выделите ячейку, которую хотите разделить на две или несколько ячеек.
Затем щелкните правой кнопкой мыши и выберите в появившемся меню команду «Разделить ячейки» в контекстном меню.
Если пользоваться верхним меню Word, то, после выделения ячеек, перейдите в меню.
Далее откроется окно «Разбитие ячеек». По умолчанию окно настроено на разделение выбранной ячейки на два столбца, что нам и нужно. Вы можете задать нужное вам количество строк и столбцов на которое разобьется ваша ячейка таблицы Word.
И эта ячейка, которую мы выбрали, теперь состоит из двух ячеек.
Так же в этом окне вы можете использовать галочку «Объединить перед разбиением». Она нужна для того, если вы хотите, например, из 2х ячеек получит три одним действием, для этого выделите 2 ячейки (из которых нужно получить 3) и перейдите в окно «Разбиение ячеек» поставьте там галочку «Объединить перед разбиением» и введите нужное количество строк и столбцов, которое должно получиться из, выделенных вами, ячеек.
Как разделить таблицу в Word
Вы можете разбить всю таблицу в Word. Это может быть полезно для разделения длинных таблиц на две отдельные таблицы, главным образом для устранения проблем с форматированием, которые иногда могут вызывать многостраничные таблицы.
Выберите строку, где вы хотите начать разбивку таблицы. Выбранная ячейка станет верхней строкой второй таблицы.
Перейдите в раздел «Макет», а затем нажмите кнопку «Разделить таблицу».
Теперь ваша таблица разделилась на две таблицы.
Как объединить две таблице в одну в Word
Что бы слить две таблице в одну вы должны сделать это, перетаскивая мышью вторую таблицу на первую.
Наведите указатель на таблицу, которую вы хотите объединить, пока в верхнем левом углу не появится дескриптор таблицы (знак плюса). Щелкните на него и перетащите таблицу вверх, пока ее верхняя строка не сравняется с нижней строкой таблицы, в которую вы сливаетесь.
Когда вы отпускаете кнопку мыши, Word объединяет две таблицы.
Теперь вы знаете, как легко слить и разбить таблицы, ячейки таблиц в Microsoft Word.
Можете задавать вопросы в комментариях или присоединяться к нашим группам в соц. сетях:
Facebook, Вконтакте.
Мы уже неоднократно писали о возможностях текстового редактора Microsoft Word в целом, и в частности о том, как в нем создавать и изменять таблицы. Инструментов для этих целей в программе имеется довольно много, все они удобно реализованы и позволяют с легкостью справляться со всеми задачами, которые могут выдвигать перед собой большинство пользователей. Одной из таковых является объединение ячеек, и сегодня мы расскажем о ее решении.
Объединение ячеек в Ворде
При создании таблицы в Microsoft Word на ленте (панель управления) появляется группа вкладок «Работа с таблицами». В ее состав входит подвкладка «Макет», инструментарием которой нам с вами и нужно воспользоваться для того, чтобы объединить ячейки.
- Выделите с помощью мышки ячейки в таблице, которые необходимо объединить. Это могут быть как элементы одной строки или столбца, так и диапазон таковых.
В появившемся разделе «Работа с таблицами» перейдите во вкладку «Макет» и в группе «Объединение» выберите пункт «Объединить ячейки».
Выделенная вами часть таблицы будет объединена.
Это же действие можно проделать не только с помощью инструментов, представленных во вкладке «Макет» группы «Работа с таблицами», но и через контекстное меню, вызываемое нажатием правой кнопки мышки (ПКМ) на предварительно выделенных ячейках. Выбирать нужно одноименный показанному выше пункт — «Объединить ячейки».
Разделение ячеек
Узнав о том, как объединить ячейки созданной в Ворде таблицы, нелишним также будет иметь представление и о том, как выполнить противоположную процедуру – их разделение. Алгоритм действий в данном случае практически такой же.
- Выделите с помощью мышки ячейку (или ячейки), которую вы хотите разбить на несколько. В нашем примере это пара, объединенная в предыдущей части статьи.
Во вкладке «Макет», в уже знакомой нам с вами группе инструментов «Объединение», выберите пункт «Разделить ячейки».
В небольшом окне, которое перед вами появится, задайте желаемое число строк и/или столбцов в выделенном вами фрагменте таблицы.
Примечание: Даже одну ячейку можно разбить на несколько частей и по горизонтали (строки), и по вертикали (столбцы).
Ячейки будут разделены согласно заданным вами параметрам.
Несложно догадаться, что разделение ячеек, как и рассмотренное нами выше объединение, можно выполнить и через контекстное меню. Главное, предварительно выделить нужный диапазон.
Применяем панель инструментов
Панель инструментов содержит функцию объединения – находим ее и выделяем диапазон ячеек, которые необходимо соединить в один элемент. После выделения кликаем по функции на панели инструментов так, как показано на рисунке ниже.
Нажатием стрелочки на этой функции мы открываем контекстное меню – первая команда центрирует содержимое элемента. При попытке объединения диапазона со значением, сохраняется информация только с первого адреса, а программа покажет предупреждение о потере остальных данных. При нажатии на кнопку «Ok» мы потеряем все данные, за исключением тех, которые находились в первой ячейке.
Следующая команда объединяет ячейки по строкам – если мы выделим по три ячейки в каждой строке и воспользуемся функцией «Объединить по строкам», то результат будет выглядеть следующим образом.
Третья команда объединяет ячейки, но не центрирует содержимое, при этом также удаляя данные с остальных ячеек, кроме первой. Отмена объединения осуществляется последней функцией из этого контекстного меню.
Как объединить ячейки в Ворде
Во время работы с таблицами в текстовом редакторе Microsoft Word, могут возникать различного рода вопросы. И в данной статье мы рассмотрим один из них: объединение ячеек в Ворде. Это может пригодиться, если у Вас есть заголовки столбцов, и они относятся не к одному, а, скажем, двум или трем столбцам. Или же информация в одной ячейке относится к данным нескольких соседних.
Чтобы не повторять один и тот же текст несколько раз, из нескольких ячеек можно сделать одну. Тогда информация будет выглядеть понятно, и не придется перечитывать повторяющийся текст.
Возьмем вот такой пример. Давайте объединим здесь прямоугольники, которые находятся в шапке, и одну колонку слева, в которой указана информация относительно всех остальных данных.
Выделите мышкой нужные ячейки. Затем перейдите на вкладку «Работа с таблицами» – «Макет» , там есть группа «Объединение» .
Нажмите в данной группе на кнопку «Объединить ячейки» .
После этого, из всех выделенных ячеек получится одна.
Таким же образом, делаем объединение и для других ячеек.
Если у Вас блоки для объединения находятся не в одной строке, а в столбце, все делается так же, как описано выше. Сперва выделите их, затем в группе «Объединение» нажмите нужную кнопку.
Если хотите объединить определенный диапазон, тогда так же – выделяйте его, например, два блока вниз и три вправо, и жмите соответствующую кнопку.
Убрать лишние границы можно и с помощью ластика. Для этого поставьте курсор в любой блок, перейдите на вкладку «Работа с таблицами» – «Конструктор» и в группе «Рисование границ» выберите инструмент «Ластик» . Это если у Вас Ворд 2007 или 2010.
В MS Word 2016 или 2013 нужно открыть вкладку «Макет» и в группе «Рисование» Вы найдете «Ластик» .
Курсор изменится на резинку. Кликайте ей по тем границам, которые нужно убрать.
Чтобы вновь вернуться к редактированию документа, нажмите «ESC» на клавиатуре, и ластик пропадет.
Также многих интересует вопрос: как можно объединить ячейки в Ворде, используя горячие клавиши. Поскольку Word это текстовый редактор, и он не особо предназначен для работы с таблицами, то по умолчанию комбинация клавиш для данной команды не назначена. Но Вы можете сами назначить горячие клавиши в Ворд, которые будут использоваться для данной команды.
После того, как все нужное будет объединено, можно сделать в них текст посередине, чтобы он выглядел красивее.
Так же можно убрать границы в таблице Ворд, которые не нужны. Прочтите об этом подробнее, перейдя по ссылке.
В моем случае можно еще и повернуть текст в первой ячейке слева. Про это написано в статье: как перевернуть текст в Ворде.
В результате, у меня получилось вот так. Необходимые ячейки совмещены, и текст в них логично отформатирован.
Надеюсь, и у Вас с таблицей все получилось, и Вы совместили в ней некоторые ячейки.
Перенос текста по словам
В случаях, когда содержимое ячейки делает её слишком длинной, то следует разместить текст в несколько рядов в одной ячейке.
Шаг 1. Выделяем необходимый диапазон → лента Главная → группа команд Выравнивание → команда кнопка Перенос текста:
А вот и результат:
Шаг 2. О можно повторным щелчком по этой команде.
| Совет от меня | Приступая к работе с новой таблицей, установите сразу же режим «Перенос текста» |
Шаг 3. Выделяем всю таблицу (щелчок ЛМ на перекрестье имен столбцов и строчек) → лента Главная → группа команд Выравнивание → команда Переносить текст:
Теперь вы сможете:
- Объединять несколько ячеек в одну
- Находить все объединённые ячейки
- Задавать перенос текста по словам
Как объединить или разделить ячейки в таблице Ворд?
Также статьи о работе с таблицами в Ворде:
Объединить ячейки в Ворде в таблице, а также разделить ячейки в Ворде в таблице можно через меню на закладке «Макет», где имеются соответствующие пункты «Объединить ячейки» и «Разделить ячейки».
Чтобы объединить ячейки в таблице Word, необходимо выделить несколько ячеек и выбрать пункт меню «Объединить ячейки» на закладке «Макет», либо выбрать этот же пункт в появляющемся меню при нажатии правой кнопки мыши на таблицу.
Для этих целей также можно использовать инструмент «Ластик» на закладке «Макет», который может удалять грани таблицы, создавая объединение ячеек.
Разделить ячейку в таблице Word можно установив курсор в необходимой ячейке таблицы и выбрав пункт «Разделить ячейки» на закладке «Макет», либо после нажатия правой кнопки мыши на ячейку выбрать тот же пункт в появляющемся меню.
После этого появляется окошко «Разбиение ячеек», в котором необходимо указать количество создаваемых столбцов и строк.
Также для разбиения ячеек можно воспользоваться пунктом меню «Нарисовать таблицу» на закладке «Макет», что просто позволит нарисовать необходимые грани в ячейке.
Способ второй
- Открываете таблицу и выделяете ячейку, которую нужно разделить по диагонали и написать в ней.
- Щелкаете правой кнопкой мыши и в меню находите строку Границы и заливка.
- В появившемся окне добавляете диагональную линию в нужном направлении, используя раздел Образец справа. Далее в поле настраиваем Применить к ячейке. Не забывайте нажать ОК.
- Диагональ проведена. А чтобы текст выровнялся, заполняем вручную.
Как видите, существует несколько способов разделить ячейку на две части по диагонали, используя встроенные инструменты ворд. Все операции проводятся через меню Границы и Заливка и позволяют быстро отформатировать табличную область под требуемые данные.
.
Как объединить ячейки в ворде?
Всем привет, дорогие читатели! Сегодня, прочитав мою статью, вы узнаете, как объединить ячейки в ворде.
В современности «Microsoft Word» завоевал огромную популярность. Он представляется как один самых распространённых текстовых редакторов в компьютерной среде. Кроме того, как создавать тексты, этот редактор позволяет также использовать таблицы в документах. Многих пользователей касательно таблиц интересует то, как объединять ячейки в таблице, и в этой статье вы узнаете об этом.
Как объединить ячейки в ворде? — Процедура объединения
Меню на вкладке под названием «Макет» позволяет объединять и разделять ячейки таблицы в «Word». Для этого предназначены специальные функции: «Объединить ячейки» и «Разделить ячейки».
Для объединения ячеек выделите некоторое их количество и выберите функцию «Объединить ячейки» на вкладке «Макет». Также можно обратиться к контекстному меню, выбрав соответствующий пункт после нажатия правой кнопкой мыши по самой таблице.
Для таких операций ещё предназначен специальный инструмент, названный «Ластик», который можно отыскать в той же вкладке «Макет». Он позволяет осуществлять удаление граней таблицы и создавать при этом объединённые ячейки.
Вы можете разбить всю таблицу в Word. Это может быть полезно для разделения длинных таблиц на две отдельные таблицы, главным образом для устранения проблем с форматированием, которые иногда могут вызывать многостраничные таблицы.
Выберите строку, где вы хотите начать разбивку таблицы. Выбранная ячейка станет верхней строкой второй таблицы.
Перейдите в раздел «Макет», а затем нажмите кнопку «Разделить таблицу».
Теперь ваша таблица разделилась на две таблицы.
Процедура разделения
Для разделения же ячеек предназначена соответствующая функция «Разделить ячейки», находящаяся в той же, упомянутой выше вкладке. Сначала выделите курсором требуемую для разделения ячейку таблицы и выберите функцию «Разделить ячейки». Также можно применить контекстное меню, нажав правой клавишей мыши по ячейке и выбрав ту же функцию в представленном списке.
После всего проделанного вы увидите окно с заголовком «Разбиение ячеек». В данном окне укажите требуемое для создания число строк и столбцов.
Кроме того, в меню имеется такая полезная функция, как «Нарисовать таблицу», при помощи которой можно разбить ячейки. Она позволяет просто прорисовать требуемые грани в ячейке. Функцию отыскать можно в той вкладке «Макет».
Объединение и отмена объединения ячеек — Excel
Отдельной ячейки нельзя разделить, но можно сделать так, чтобы она была разделена путем объединения ячеек над ней.
Объединение ячеек
Выделите ячейки для объединения.
Важно: В объединенной ячейке отображается содержимое только одной ячейки (верхней левой ячейки для языков с направлением письма слева направо или правой верхней ячейки для языков с направлением письма справа налево). Данные в других объединенных ячейках удаляются.
Отмена объединения ячеек
Нажмите стрелку вниз рядом с кнопкой Объединить и поместить в центре.
Выберите «Ото всех ячеек».
Ячейку, которая не была создана путем объединения, невозможно разделить. Если вы ищете сведения о том, как распределить данные из ячейки по нескольким ячейкам, см. статью Распределение содержимого ячейки на соседние столбцы.
Ячейку, полученную путем объединения, можно снова разделить на отдельные ячейки. Если вы не помните, где находятся объединенные ячейки, используйте команду Найти для их поиска.
Объединив несколько ячеек, можно создать одну новую, более крупную ячейку. Это отличный способ сделать, например, подпись для нескольких столбцов.
В приведенном ниже примере ячейки A1, B1 и C1 объединены для создания подписи «Продажи за месяц», чтобы описать информацию, указанную в строках 2–7.
Объединение ячеек
Объедините две или более ячеек, выполнив указанные ниже действия.
Выделите несколько смежных ячеек, которые вы хотите объединить.
Важно: Помните, что сохраняются данные только из ячейки в верхнем левом углу, данные из остальных ячеек удаляются. Чтобы сохранить данные из остальных ячеек, скопируйте их в другое место на листе перед объединением.
На вкладке Главная нажмите кнопку Объединить и выровнять по центру.
Учтите, что кнопка Объединить и выровнять по центру недоступна при редактировании ячейки или если ячейки, которые вы хотите объединить, находятся в таблице. Ячейки, отформатированные как таблица, обычно имеют чередующийся цвет заливки строк и иногда стрелки фильтры в заголовках столбцов.
Чтобы объединить ячейки без центрирования, щелкните стрелку рядом с кнопкой Объединить и выровнять по центру и выберите команду Объединить по строкам или Объединить ячейки.
Отмена объединения ячеек
Если необходимо отменить объединение ячеек, щелкните объединенную ячейку и выберите пункт Отменить объединение ячеек в меню Объединить и выровнять по центру (см. рисунок выше).
Разделение текста по нескольким ячейкам
Вы можете взять текст из одной или нескольких ячеек и распределить его по нескольким ячейкам. Это действие является обратным относительно операции объединения (конкатенации), когда вы можете объединить текст из нескольких ячеек в одной.
Например, столбец, содержащий полные имена, можно разделить на отдельный столбец с именами и отдельный столбец с фамилиями следующим образом.
Выполните указанные ниже действия, чтобы разделить текст на несколько столбцов.
Выделите ячейку или столбец с текстом, который вы хотите разделить.
Примечание: выделите любое количество строк, но не более одного столбца. Кроме того, убедитесь, что справа имеется достаточное количество пустых столбцов и никакие данные не будут удалены. При необходимости добавьте пустые столбцы.
Откройте вкладку Данные и нажмите кнопку Текст по столбцам. Откроется мастер преобразования текста в столбцы.
Выберите параметр С разделителями и нажмите кнопку Далее.
Установите флажок Пробел и снимите остальные флажки. Или установите другие флажки, если текст разделен иным образом (например Запятая и Пробел для текста в формате «Игнатьев, Виктор»). В нижней части всплывающего окна представлена область предварительного просмотра данных.
Нажмите кнопку Далее и выберите формат новых столбцов. При необходимости выберите формат, отличный от формата по умолчанию, например Текстовый, затем щелкните второй столбец данных в области предварительного просмотра и выберите такой же формат. Повторите это действие для всех столбцов в области предварительного просмотра.
Чтобы свернуть всплывающее окно, нажмите кнопку справа от поля Назначение.
В любом месте книги выделите ячейки, в которые нужно вставить разделенные данные. Например, при разделении столбца с полным именем на столбец с именем и столбец с фамилией выделите соответствующее количество ячеек в двух соседних столбцах.
Нажмите кнопку , чтобы снова развернуть всплывающее окно, затем нажмите кнопку Готово.
Объединив несколько ячеек, можно создать одну новую, более крупную ячейку. Это отличный способ создания подписи, которая охватывает несколько столбцов. В данном примере ячейки A1, B1 и C1 объединены для создания подписи «Продажи за месяц», чтобы описать данные во 2–7 строках.
Объединение ячеек
Щелкните первую ячейку и нажмите shift, а затем щелкните последнюю ячейку в диапазоне, который нужно объединить.
Важно: Убедитесь, что данные есть только в одной из ячеек в диапазоне.
Выберите Главная > Объединить и поместить в центре.
Если & в центре неактабличен, убедитесь, что вы не редактируете ячейку или ячейки, которые вы хотите объединить, не находились в таблице.
Совет: Чтобы объединить ячейки без выравнивания по центру, щелкните объединенную ячейку и выберите параметры выравнивания слева, по центру или по правому & Центре.
Если вы передумаете, вы всегда можете отменить слияние, щелкнув объединенную ячейку и нажав кнопку «Объединить в & Центре».
Отмена объединения ячеек
Чтобы отокрутить объединение ячеек сразу после их объединения, нажмите CTRL+Z. В противном случае сделайте вот что:
Щелкните объединенную ячейку и нажмите кнопку «Главная> объединить & центре.
При разделении ячеек данные в объединенной ячейке перемещаются в левую ячейку.
Поиск объединенных ячеек
Редко, но возникает необходимость поиска объединенных ячеек. Я создала ещё одну объединенную ячейку с набором символов.
Шаг 1. Лента Главная → группа команд Редактирование → команда Найти и заменить → команда Найти из выпадающего меню:
Появилось диалоговое окно «Найти и заменить».
Шаг 2. Команда Формат из диалогового окна «Найти и заменить» → режим «Объединение ячеек» из диалогового окна Найти формат → ОК:
Шаг 3. Обращаем внимание на поле рядом с командой «Формат» ‒ там появилось слово «Образец*» → команда Найти все:
Диалоговое окно «Найти и заменить» раскрывается, и мы видим в нижней части диалогового окна список всех объединенных ячеек и подсказку, что найдено 3 объединенных ячейки, что соответствует действительности. Щелкая по каждому пункту списка, мы выделяем соответствующую объединенную ячейку.
Если вам нужно перейти к другому типу поиска, то не забудьте отменить режим «Найти по формату.
Шаг 4. Лента Главная → группа команд Редактирование → команда Найти и заменить → команда формат → команда Очистить формат поиска из выпадающего меню:
Используем контекстное меню
Выделите те блоки, которые нужно объединить и кликните по ним правой кнопкой мыши. Из контекстного меню выберите «Формат ячеек» .
Появится следующее диалоговое окно, в котором перейдите на вкладку «Выравнивание» . Поставьте галочку в поле «Объединение ячеек» . Здесь же можно задать выравнивание текста в блоке, или выбрать для него ориентацию. Нажмите «ОК» .
Если в объединяемые блоки был вписан текст, программа выдаст следующее сообщение: все значения будут удалены, кроме левого верхнего.
После объединения, осталось слово «объединим» , вместо «объединим эти ячейки» .
Применяем меню для объединения
Последние версии программы обновились до наличия отдельных кладок, если раньше мы пользовались классическим меню. Соответствующие функции мы вызываем небольшими значками, расположенными на панели инструментов. Правый нижний угол вкладки «Параметры выравнивания» содержит кнопку с крестиком, нажав на которую мы вызовем меню с объединением.
Чтобы в эксель объединить ячейки необходимо также их сначала выделить, затем, нажатием на значок, открыть окно «Выравнивание» и поставить галочку «Объединение ячеек». Соответствующие поля позволяют задать показатели выравнивания.
Используем кнопочку на ленте
Выделяем нужные блоки, переходим на вкладку «Главная» и кликаем на кнопочку «Объединить и поместить в центре» .
Появится уже знакомое сообщение, все значения будут удалены, кроме верхнего левого – оно будет помещено в центре.
Если нажать на стрелочку возле кнопки, появится дополнительное меню. В нем можно выбрать одно из предложенных действий, в том числе и отмену объединения.
Использование функции СЦЕПИТЬ
Четвертый способ – объединим ячейки в Excel, сохранив данные, используя функцию «СЦЕПИТЬ» . Объединять будем А1 — В1 и А2 — В2 .
Добавим между ними дополнительный столбец. Выделяем В1 , на вкладке «Главная» кликаем по стрелочке возле кнопки «Вставить» и выбираем из списка «Вставить столбцы на лист» .
Дальше выделяем В1 , в нее вставился новый столбец, и прописываем следующую формулу, чтобы сцепить А1 — С1 : =СЦЕПИТЬ(А1;» «;С1) . В кавычках посредине впишите разделитель: «;» , «:» , «,» , у меня там стоит пробел.
Таким же образом объединяем А2 — С2 . Можно просто растянуть формулу по столбцу, потянув за правый нижний уголок В1 .
Для того чтобы оставить в таблице только объединенные ячейки, выделяем их и нажимаем «Ctrl+C» . Кликаем по ним правой кнопкой мыши и выбираем из меню «Специальная вставка» – «Значения» .
Таким образом, мы скопировали только значения выделенных ячеек, они теперь не связаны с соседними ячейками формулой.
Удалим столбец А и С . Выделяем А1:А2 , на вкладке «Главная» нажимаем на стрелочку возле кнопки «Удалить» и выбираем из списка «Удалить столбцы с листа» . Также удаляем данные в С1:С2 .
В результате, мы получили объединенные ячейки без потери данных.
Как в Excel сделать текст в столбик в одной ячейке?
Разделение текста на столбцы с помощью мастера распределения текста по столбцам
- Выделите ячейку или столбец с текстом, который вы хотите разделить.
- На вкладке Данные нажмите кнопку Текст по столбцам.
- В мастере распределения текста по столбцам установите переключатель с разделителями и нажмите кнопку Далее.
Интересные материалы:
Как рассчитать уровень средней заработной платы? Как рассчитать валовый доход в оптовой торговле? Как рассчитать высоту штор? Как рассчитывается аванс Беларусь? Как рассчитывается больничный Фсс? Как рассчитывается больничный при уходе в декрет? Как рассчитывается максимальная физическая нагрузка по частоте сердечных сокращений? Как рассчитывается накопительная часть трудовой пенсии? Как рассчитывается оценка за четверть в электронном дневнике? Как рассчитывают декретные в 2022 году?
Использование макросов
Пятый способ – объединим блоки в Эксель без потери значений, используя макрос. Как вставить макрос в Эксель, Вы можете прочесть, перейдя по ссылке.
Запускаем редактор VBA, используя комбинацию клавиш «Alt+F11» , и создаем новый модуль.
Теперь в область для ввода VBA-кода вставляю следующий код. Макрос будет называться «MergeCell» . Сохраняем созданный макрос. Если у Вас Excel 2007 и выше, при сохранении документа в поле «Тип файла» выберите «Книга Excel с поддержкой макросов» .
Закрываем редактор VBA комбинацией «Alt+Q» , после этого откроется документ Excel.
Теперь нужно выполнить созданный макрос. Выделяем в документе ячейки, которые нужно объединить. Переходим на вкладку Разработчик и кликаем по кнопочке «Макросы» . В следующем окне выбираем из списка макрос с нужным названием – «MergeCell» , и нажимаем «Выполнить» .
Выделенные блоки объединены, и при этом данные сохранились. Чтобы текст нормально отображался в ячейке, перейдите на вкладку «Главная» и кликните по кнопочке «Перенос текста» .
Думаю рассмотренных способов достаточно, чтобы объединить данные или текст в ячейках Excel. При этом Вы можете сделать так, чтобы данные в объединенных ячейках не были удалены.
Способ первый (через сцепление)
Шаг 1: склеиваем данные
Сначала нужно склеить данные, то есть соединить их друг с другом. Делается это в новой ячейке через функцию «Сцепить» или через знак &. Покажу на примере оба варианта, а вы уж выбирайте, какой больше нравится.
Склеивание через функцию «СЦЕПИТЬ». Допустим, у нас есть отдельно имя, фамилия и отчество. Все эти данные нужно объединить, а для этого сначала склеить их.
1. Щелкаем по пустой ячейке.
2. Печатаем знак = и большими буквами слово СЦЕПИТЬ
3. Открываем скобку и щелкаем по первой ячейке с данными, затем печатаем точку с запятой и щелкаем по второй, затем опять точку с запятой – и по третьей. После это закрываем скобку.
4. Нажимаем клавишу Enter на клавиатуре.
Все данные слепятся в одну сплошную строку. Если же их нужно каким-то образом разделить (пробелом, запятой и т.д.), этот символ также нужно добавить в формулу, но только в кавычках. Пример знака – в качестве разделителя:
То же самое и с пробелом: его нужно будет напечатать в кавычках, а их разделить точкой с запятой:
Склеивание через знак &. Находится этот символ там же, где цифра 7 на клавиатуре. Набирать его нужно на английской раскладке при зажатой клавише Shift.
Принцип почти такой же, как и при склеивании через функцию СЦЕПИТЬ:
1. Щелкаем в пустой ячейке и печатаем в ней знак =
2. Нажимаем на первую ячейку с данными, печатаем символ & и нажимаем на вторую ячейку, затем опять вводим & и нажимаем на третью и так далее.
Как и в предыдущем случае, любой дополнительный символ (разделитель) должен быть указан в кавычках.
Шаг 2: убираем дубли
Не важно, каким способом, но данные мы склеили.
Если нужно получить такой же результат и для остальных ячеек, эту «формулу» можно растянуть:
- Щелкаем по ячейке с результатом
- Наводим на маленький черный квадратик внизу справа
- Когда курсор примет вид тонкого черного плюса, нажимаем левую кнопку мышки и, не отпуская ее, растягиваем по другим ячейкам
У меня получилось вот что:
Подробнее о «растягивании» можно узнать из вот этого урока.
Всё это, кончено, хорошо и замечательно, но есть одна проблемка. Так как данные мы склеили через формулу, то результат этих действий будет виден только если сохранится оригинал. Другими словами, и новые и старые ячейки должны остаться на месте.
Иногда это подходит, но что делать, если нужны только склеенные данные? Выход есть!
1. Выделяем новые (склеенные) ячейки.
2. Щелкаем по любой из них правой кнопкой мышки и из меню выбираем «Копировать».
3. Выделяем какие-нибудь другие пустые ячейки.
4. Нажимаем по любой из них правой кнопкой мышки и выбираем «Специальная вставка».
5. В окошке выбираем пункт «Значения» (вверху) и нажимаем ОК.
В итоге получаем те же самые склеенные данные, но уже не в виде формулы (которая без оригинала не работает), а как обычный текст.
Собственно, теперь все предыдущие данные можно удалить, а эти (новые) скопировать и вставить на их место.
Разделение ячеек в Word
- Для начала Вы должны также, как и во втором пункте прошлой инструкции, выделить ячейку, которую нужно разделить – лучше, чтобы там не было информации, она может пропасть;
- Вновь возвращаемся ко вкладке «Макет»;
- На сей раз мы должны выбрать другую кнопку – «Разделить ячейки»;
- В появившемся окне Вам стоит указать, какое количество строк и столбцов хотите получить в итоге – задавайте те настройки, которые Вам нужны и жмите на кнопку «ОК»;
- Готово! Посмотрите, у нас получилось разделить одну ячейку на два равных столбца. Можете в настройках задать четыре, пять, восемь – сколько Вашей душе угодно.
Как в «Word» объединить и разъединить ячейки и столбцы в таблице?
- Выделяем мышкой те ячейки в таблице, которые будем объединять (в каждой версии «Word» наименование разделов, пунктов, подпунктов может немного отличаться, но принцип работы с инструментарием остается одинаковым).

Выделяем мышкой те ячейки в таблице, которые будем объединять
- На панели инструментов заходим в раздел «Макет», нажимаем на кнопку «Объединение» и далее – на «Объединить ячейки».

Раздел «Макет», кнопка «Объединение»
- Таким простым действием мы быстро объединили нужные нам ячейки

Объединенные ячейки
- Теперь, если мы хотим, наоборот, разъединить ячейки, то действуем обратным способом. Выделяем ячейку, которую хотим разъединить.

Выделяем ячейку для разъединения
- Снова на панели инструментов в разделе «Главная» нажимаем на «Объединение» и теперь уже жмем на «Разделить ячейки».

Заходим в раздел «Макет» — «Разъединить ячейки»
- Далее откроется окошко с предложением выбрать число строк и столбцов, на которые мы хотим разделить нашу ячейку. Выбираем то, что нужно и жмем на «Ок».

Разбиваем ячейку на нужное количество столбцов и строк
- После этого наслаждаемся результатами (на картинке ниже)

Ячейки разделены
Если вы хотите объединить или разделить ячейки с помощью сочетания клавиш, то воспользоваться этим мы не сможем, в силу отсутствия по умолчанию данной функции в «Word». Но вы сможете назначать любые горячие клавиши и команды для них в настройках редактора. Приведенные нами выше способы тоже очень удобны.
Видео: Как объединить или разделить ячейки в таблице «Word»?
Как объединить ячейки в ворде
Как объединить ячейки в Ворде другим способом? Через закладку макет вы можете воспользоваться таким инструментом как ластик, и благодаря ему объединить ячейки путем затирания границ.
Если в ваших планах разделение ячейки, то через пункт «Разделить ячейки» вы можете это сделать, установить перед этим указатель мышки в необходимом месте. Правая кнопка мышки при нажатии на ячейку тоже предлагает к выбору этот пункт.
- Количество столбцов и строк вы уже по своему желанию указываете через «Разбиение ячеек», появившееся в окошке.
- Закладка «Макет» предоставляет еще такую возможность, как рисование таблицы. С помощью пункта «Нарисовать таблицу» можно успешно разбить ячейки, нарисовав грани.
Способ первый
- Вставляете таблицу в документ: в разделе Вставка нажимаете на кнопку Таблица и обводите нужное число строк и столбцов.
- Если щелкнуть внутри таблицы, то вверху на ленте появится раздел Работа с таблицами. Открываете вкладку Конструктор и выбираете функцию Нарисовать.
- Курсор мышки преобразуется в карандаш, с помощью которого соединяете точки по диагонали в ячейке.
- Линия по диагонали готова. Чтобы отключить функцию рисования границ, необходимо нажимать на кнопку повторно.
Совет! Если нарисованная линия не подходит, воспользуйтесь кнопкой Ластик. Нажав на нее, курсор превратится в стирку. Выделите ненужный элемент красным цветом и он удалится.
Способ второй
- Открываете таблицу и выделяете ячейку, которую нужно разделить по диагонали и написать в ней.
- Щелкаете правой кнопкой мыши и в меню находите строку Границы и заливка.
- В появившемся окне добавляете диагональную линию в нужном направлении, используя раздел Образец справа. Далее в поле настраиваем Применить к ячейке. Не забывайте нажать ОК.
- Диагональ проведена. А чтобы текст выровнялся, заполняем вручную.
Как видите, существует несколько способов разделить ячейку на две части по диагонали, используя встроенные инструменты ворд. Все операции проводятся через меню Границы и Заливка и позволяют быстро отформатировать табличную область под требуемые данные.
.
Как разделить таблицу в Word на две части
Процесс соединения и разрыва таблицы может понадобиться в некоторых случаях: необходимо перенести часть записей таблицы на новый лист, убрать часть записей, взять из другого документа несколько таблиц, вставить в новый документ и склеить их. Проблема многих пользователей в том, что они не догадываются, что таблицей в Word можно манипулировать и корректировать по своему усмотрению.
Сейчас мы будем этому учиться:
- Откройте новый документ Ворде и вставьте в него таблицу. Нашей задачей является – создать табличку с несколькими строками и отделить хотя бы одну строку.
Таблица с 3 строками - Наводим курсор мыши на строку, с которой должна начинаться вторая таблица. Это может быть вторая или третья ячейка.
- Зажмите клавишу CTRL и нажмите ENTER.
Отделение строки таблицы - Ячейка, на которой был сфокусирован курсор мыши, должна отделиться от предыдущей строки и таблица автоматически разделится.
При этом есть вероятность, что вторая часть таблицы может разорваться на большое расстояние или перейти на второй лист. В этом случае после второй таблички необходимо поставить курсор и нажать ENTER, а затем DEL, чтобы стереть все невидимые (непечатаемые) символы за курсором и вернуть ее на место.
Как объединить 2 таблицы
Этот процесс состоит из удаления всех символов, разделяющих таблицу в Word. Обычно такими символом может быть знак Пи, который является знаком конца строки. Этот символ не обязательно наблюдать. Просто установите стрелку мышки за первой таблицей и нажмите клавишу DEL, чтобы удалить подобные символы. Сделав это, вы заметите, что нижняя таблица поднимется и соединится с первой, образовав единую структуру.
Процесс может создать вам дополнительные неудобства тем, что при склеивании может образовываться разный размер ячеек, что в итоге приведет к несимметричной схеме. Чтобы это исправить, установите курсор в нужную ячейку с большей или меньшей шириной или высотой, и растяните ее в нужном направлении, схватив нужную границу ячейки.
Как поместить таблицу в другую таблицу
Бывают случаи, когда нам необходимо поместить одну таблицу в другую. Обычно этот прием используется при создании объемных схем или веб-документов.
Порядок действий:
- Скопируем готовую табличку любым способом. Это можно сделать, нажав ПКМ и выбрав соответствующий пункт в меню. Или нажав сочетание клавиш CTRL+C.
- Курсор помещаем в ячейку другой таблицы, в которую нужно вставить первую.
- Вставляем результат, также нажав ПКМ или используя горячие клавиши CTRL+V.
В статье мы подробно разобрали, как разделить таблицу в текстовом редакторе Ворд на 2 части, а также рассмотрели другие функции программы.
Источники
- https://droidway.net/263-kak-obedinit-i-razdelit-yacheyki-v-vorde.html
- https://mobilkoy.ru/kak-obedinit-i-razedinit-yachejki-i-stolbcy-v-tablice-v-vorde-poshagovaya-instrukciya-sochetanie-klavish
- http://24PK.ru/ofis/kak-obedinit-yachejki-v-vorde-ili-razdelit-ix.html
- https://mir-tehnologiy.ru/kak-v-vorde-yachejku-razdelit-po-diagonali/
- https://it-doc.info/kak-razdelit-tablicu-v-vorde-na-2-chasti/
При оформлении текстовых документов часто приходится использовать таблицы. С их помощью можно красиво оформить списки, а также другие данные, которые плохо воспринимаются в виде текста.
В этом материале вы узнаете, как объединить или разделить ячейки в таблице Word. Статья будет актуальной для современных версий Word. Включая Word 2007, 2010, 2013, 2016 и 2019.
Объединять ячейки в таблице в текстовом редакторе Word можно несколькими способами. Самый простой вариант – это контекстное меню. Чтобы воспользоваться этим способом выделите нужные ячейки в таблице, кликните по ним правой кнопкой мышки и в открывшемся окне выберите «Объединить ячейки».
В результате выбранные вами ячейки таблицы будут объединены в одну.
Альтернативный вариант – использование раздела «Макет». Для объединения ячеек нужно выделить их мышкой перейти на вкладку «Макет» и нажать на кнопку «Объединить ячейки».
Также на вкладке «Макет» есть инструмент «Ластик».
С его помощью можно стирать линии в таблицы и таким образом объединять ячейки.
Обратное действие выполняется аналогично. Например, разделение можно выполнить с помощью контекстного меню. Для этого установите курсор в объединенную ячейку, кликните по ней правой кнопкой мышки и выберите вариант «Разделить ячейки». После этого таблица вернется в свое исходное состояние.
Если вам нужно разделить ячейку не так, как она была разделена изначально, то для этого нужно использовать кнопку «Разделить ячейки» на вкладке «Макет». После нажатия на эту кнопку появится окно «Разбиение ячеек» в котором можно указать число столбцов и строк, на которые нужно разбить выбранную ячейку.
Также можно использовать инструмент «Нарисовать таблицу» на вкладке «Макет».
С его помощью можно нарисовать дополнительные линии в любом месте таблицы и таким образом разделить ячейки.
Автор
Александр Степушин
Создатель сайта comp-security.net, автор более 2000 статей о ремонте компьютеров, работе с программами, настройке операционных систем.
Остались вопросы?
Задайте вопрос в комментариях под статьей или на странице
«Задать вопрос»
и вы обязательно получите ответ.