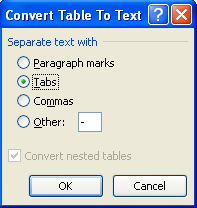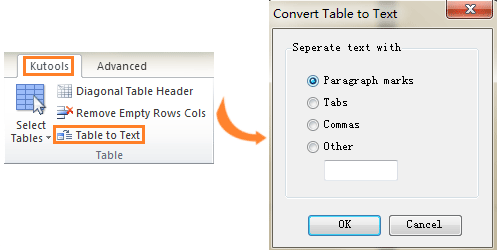Word для Microsoft 365 Outlook для Microsoft 365 Word 2021 Outlook 2021 Word 2019 Outlook 2019 Word 2016 Outlook 2016 Word 2013 Outlook 2013 Word 2010 Outlook 2010 Word 2007 Outlook 2007 Еще…Меньше
Чтобы преобразовать текст в таблицу или таблицу в текст, начните с щелчка 

Преобразование текста в таблицу
-
Чтобы отметить границы столбцов, в которых вы хотите расположить текст, вставьте знаки разделения, например запятые или знаки табуляции.
Примечание: Если в тексте есть запятые, в качестве разделителей используйте знаки табуляции.
-
Обозначьте границы строк будущей таблицы с помощью знаков абзаца.
В следующем примере с помощью знаков табуляции и абзаца текст разбивается на таблицу с 3 столбцами и 2 строками.
-
Выделите текст, который вы хотите преобразовать, а затем щелкните Вставка > Таблица > Преобразовать в таблицу.
-
В окне Текст в таблицу задайте параметры.
В разделе Размер таблицы убедитесь в том, что указанные числа соответствуют требуемому количеству столбцов и строк.
В разделе Автоподбор ширины столбцов выберите вид таблицы. Word автоматически подбирает ширину столбцов таблицы. Если вам нужны столбцы другой ширины, выполните одно из перечисленных ниже действий.
Действие
Параметр
Задать ширину всех столбцов
В поле Фиксированная ширина столбца введите или выберите необходимое значение.
Изменить размер столбцов в соответствии с шириной текста в каждом столбце
Автоподбор по содержимому
Автоматически менять размер таблицы при изменении ширины доступного пространства (например, режим веб-документа или альбомная ориентация)
Автоподбор по ширине окна
В разделе Разделитель текста выберите использованный в тексте знак разделителя.
-
Нажмите кнопку ОК. Преобразованный в таблицу текст должен выглядеть подобным образом:
Преобразование таблицы в текст
-
Выделите строки или таблицу для преобразования в текст.
-
На вкладке Макет в разделе Данные выберите Преобразовать в текст.
-
В окне Таблицу в текст в разделе Разделитель выберите знак разделения, который будет использоваться вместо границ столбцов. Строки будут разделены знаками абзаца.
-
Нажмите кнопку ОК.
Нужна дополнительная помощь?
Microsoft Word является самым популярным программным обеспечением, предназначенным для работы с текстом. В широком обилии функций этой программы имеется немалый набор инструментов для создания и изменения таблиц. О работе с последними мы неоднократно рассказывали, но многие интересные вопросы все еще остаются открытыми. Один из таких – преобразование таблицы в текст.
Преобразование таблицы в текст в Ворде
Word позволяет буквально в несколько кликов преобразовать заполненную текстовыми данными таблицу в обычный текст. Правда, в результате вы все равно не получите целостное предложение или, например, абзац – рамки исчезнут, но текст останется на своих местах, то есть между словами и/или фразами будут большие отступы, которые затем потребуется убрать вручную. Но это лучше, чем ничего, тем более, что других решений тоже нет.
Читайте также: Как в Ворде убрать большие пробелы между словами
- Выделите таблицу вместе со всем ее содержимым, нажав на небольшой «плюсик» в левом верхнем углу внешней рамки.
Совет: Если вам необходимо преобразовать в текст не всю таблицу, а только несколько ее строк или столбцов, выделите их с помощью мышки.
- Перейдите во вкладку «Макет», которая находится в основном разделе «Работа с таблицами».
- Нажмите на кнопку «Преобразовать в текст», расположенную в группе «Данные».
- Выберите тип разделителя, установленного между словами (в большинстве случаев это установленный по умолчанию знак «Знак табуляции»), после чего нажмите «ОК» для подтверждения и закрытия диалогового окна.
- Все содержимое таблицы (или только выделенный вами фрагмент) будет преобразовано в текст, строки будут разделены абзацами, а слова, ранее записанные в отдельных ячейках, большими отступами, удалить которые потребуется вручную.
Примечание: Если текстовому содержимому таблицы требуется придать точно такой же вид, как на изображении выше, сохранив, но при этом все же скрыв ее рамки, воспользуйтесь рекомендациями из представленной по ссылке ниже статьи.
Читайте также: Как сделать невидимой таблицу в Word
Если это необходимо, измените внешний вид текста, шрифт, размер и другие его параметры. Наша инструкция поможет вам это сделать.
Читайте также: Форматирование текста в Ворде
Как видите, преобразовать таблицу в текст в Microsoft Word совсем несложно, достаточно выполнить пару простых манипуляций, и готово. Не сложнее будет решить и обратную задачу – превратить уже имеющийся текст в таблицу. О том, как это делается, мы ранее писали в отдельной статье на нашем сайте.
Читайте также: Как сделать таблицу в Ворде
Еще статьи по данной теме:
Помогла ли Вам статья?
Преобразование таблицы в текст в программе Microsoft Word
Microsoft Word является самым популярным программным обеспечением, предназначенным для работы с текстом. В широком обилии функций этой программы имеется немалый набор инструментов для создания и изменения таблиц. О работе с последними мы неоднократно рассказывали, но многие интересные вопросы все еще остаются открытыми. Один из таких – преобразование таблицы в текст.
Преобразование таблицы в текст в Ворде
Word позволяет буквально в несколько кликов преобразовать заполненную текстовыми данными таблицу в обычный текст. Правда, в результате вы все равно не получите целостное предложение или, например, абзац – рамки исчезнут, но текст останется на своих местах, то есть между словами и/или фразами будут большие отступы, которые затем потребуется убрать вручную. Но это лучше, чем ничего, тем более, что других решений тоже нет.
- Выделите таблицу вместе со всем ее содержимым, нажав на небольшой «плюсик» в левом верхнем углу внешней рамки.
Совет: Если вам необходимо преобразовать в текст не всю таблицу, а только несколько ее строк или столбцов, выделите их с помощью мышки.
Нажмите на кнопку «Преобразовать в текст», расположенную в группе «Данные».
Все содержимое таблицы (или только выделенный вами фрагмент) будет преобразовано в текст, строки будут разделены абзацами, а слова, ранее записанные в отдельных ячейках, большими отступами, удалить которые потребуется вручную.
Примечание: Если текстовому содержимому таблицы требуется придать точно такой же вид, как на изображении выше, сохранив, но при этом все же скрыв ее рамки, воспользуйтесь рекомендациями из представленной по ссылке ниже статьи.
Если это необходимо, измените внешний вид текста, шрифт, размер и другие его параметры. Наша инструкция поможет вам это сделать.
Как видите, преобразовать таблицу в текст в Microsoft Word совсем несложно, достаточно выполнить пару простых манипуляций, и готово. Не сложнее будет решить и обратную задачу – превратить уже имеющийся текст в таблицу. О том, как это делается, мы ранее писали в отдельной статье на нашем сайте.
Мы рады, что смогли помочь Вам в решении проблемы.
Помимо этой статьи, на сайте еще 11902 инструкций.
Добавьте сайт Lumpics.ru в закладки (CTRL+D) и мы точно еще пригодимся вам.
Отблагодарите автора, поделитесь статьей в социальных сетях.
Опишите, что у вас не получилось. Наши специалисты постараются ответить максимально быстро.
Как удалить таблицу в Word
Если вам приходится много работать с текстовыми документами, то вы наверняка знаете, как удалить таблицу в Word. Но, для тех пользователей, которые сталкиваются с набором текста только время от времени, данная простая процедура может вызвать некоторые трудности.
Проблема в том, что таблица не удаляется привычным способом с помощью клавиши DELETE. Если выделить таблицу и нажать на DELETE, то Word удалит только содержимое таблицы. В то время, как сама таблица останется. Если вы столкнулись с подобной проблемой и не можете удалить таблицу, то предлагаем вам ознакомиться с данной статьей. Здесь вы сможете найти сразу несколько простых решений данной проблемы.
Удаление таблицы при помощи клавиши BACKSPACE
Наверное, самой простой способ удалить таблицу в Ворде, это воспользоваться клавишей BACKSPACE. Эта клавиша находится сразу над клавишей Enter и обычно на ней нарисована длинная стрелка влево. Для того чтобы воспользоваться данным способом просто выделите всю таблицу мышкой и нажмите на клавишу BACKSPACE . Это мгновенно удалит всю таблицу и решит вашу проблему. При этом данный способ одинаково хорошо работает как в старом Word 2003, так и в новых Word 2007, 2010, 2013 и 2016.
Удаление таблицы с помощью вкладки Макет
Также вы можете удалить таблицу с помощью инструментов на вкладке «Макет». Для этого установите курсор во внутрь таблицы, которую вы хотите удалить, и перейдите на вкладку «Макет». Здесь нужно нажать на кнопку «Удалить» и выбрать вариант «Удалить таблицу» . Данный способ удаления будет работать во всех версиях текстового редактора Word начиная с 2007.
Но, если вас Word 2013 или 2016, то вы можете удалить таблицу более простым способом. Просто нажмите правой кнопкой мышки по таблице и в появившемся всплывающем меню выберите «Удалить – Удалить таблицу».
Как удалить таблицу в Word оставив текст
Текстовый редактор Word 2007, 2010, 2013 и 2016 позволяет удалить таблицу при этом оставив текст в документе. Чтобы воспользоваться данной функцией установите курсор во внутрь таблицы, перейдите на вкладку «Макет» и нажмите на кнопку «Преобразовать в текст» .
После этого появится всплывающее окно, в котором нужно выбрать способ разделения текста и нажать на кнопку «Ok».
Таким образом можно быстро удалить любую таблицу, оставив ее текст внутри документа.
Как убрать таблицу в Ворде, оставив текст
Ворд » Вопросы и ответы » Как удалить таблицу, но сохранить ее содержимое
Для того, чтобы удалить таблицу в текстовом редакторе Word с сохранением текстовых данных необходимо соблюдать ряд правил и следовать определенным этапам.
- Выделить табличный элемент.
- Перейти к панели инструментов и кликнуть на позицию «Работа с таблицами», которая включает в себя два основных раздела. В разделе «Макет» нужно активировать блок данных и нажать на «Преобразовать в текст».
- После этого появится диалоговое меню, в котором можно активировать преобразование элемента. В нем требуется выбрать позицию разделителя, который разграничивает в тексте содержание разных столбцов и ячеек. В данных рамках можно указать персональные данные.
Для того чтобы преобразовать таблицу в обычный текст, не нужно перепечатывать или вырезать и вставлять данные. В MS Word существует инструмент, который за секунды может преобразовать таблицу, какого бы размера она не была в текст. В данной статье мы рассмотрим, не только как преобразовать таблицу в текст, но и обратную ситуацию, как преобразовать текст в таблицу.
Преобразовать таблицу в текст
Для того чтобы преобразовать таблицу в текст в Word, выделите строки или всю таблицу, в группе «Работа с таблицами» на вкладке «Макет» выберите «Преобразовать в текст».
Как преобразовать таблицу в текст в Word – Преобразовать таблицу в текст
В окне «Преобразование в текст» выберите тип разделителя, который будет использоваться вместо границ столбцов и нажмите «ОК».
Как преобразовать таблицу в текст в Word – Преобразование в текст
Теперь наша преобразованная таблица выглядит так:
Как преобразовать таблицу в текст в Word – Преобразованная таблица в текст
Все табличные данные преобразовались в строки текста, которые отделены друг от друга выбранным разделителем, в данном случае табуляцией.
Рассмотрим обратный случай, когда мы хотим из текста сделать таблицу.
Преобразовать текст в таблицу
Для того чтобы преобразовать текст в таблицу в ворде, выделяем текст, который должен находится в таблице, переходим вкладка «ВСТАВКА» —> «Таблица» —> «Преобразовать в таблицу».
Как преобразовать таблицу в текст в Word – Преобразовать в таблицу
В диалоговом окне «Преобразовать в таблицу» выбираем число столбцов, и тип разделителя. В нашем случае это знак дефиса. И нажимаем кнопку «ОК».
Как преобразовать таблицу в текст в Word – Диалоговое окно «Преобразовать в таблицу»
Также в данном окне в разделе «Автоподбор ширины столбцов» вы можете задать вид таблицы. Вы можете самостоятельно ввести ширину всех столбцов в поле «постоянная», или же делегировать эту работу MS Word, который автоматически подберет ширину столбцов таблицы в зависимости от выбранной задачи:
- «по содержимому» — изменение размера каждого столбца в соответствии с шириной текста;
- «по ширине окна» — изменение размера таблицы в соответствии с доступным пространством на странице.
Теперь наш текст преобразован в таблицу:
Как преобразовать таблицу в текст в Word – Преобразованный текст в таблицу
Существуют ситуации, когда текст разделен невидимыми символами. Чтобы посмотреть какими символами разделен наш текст щелкните на вкладке ГЛАВНАЯ знак абзаца «Непечатаемые символы» 
Пусть у нас есть текст такого вида:
Как преобразовать таблицу в текст в Word – Исходный текст с включенным отображением непечатаемых символов
Нам необходимо преобразовать данный текст в таблицу, состоящую из двух столбцов. В первом будет название товара, а во втором количество.
Для этого выделяем наш текст и переходим «ВСТАВКА» —> «Таблица» —> «Преобразовать в таблицу». В окне «Преобразовать в таблицу» в группе «Разделитель» выбираем пункт «Знак табуляции» и нажимаем «ОК».
Как преобразовать таблицу в текст в Word – Окно Преобразовать в таблицу
В результате получаем таблицу:
Как преобразовать таблицу в текст в Word – Таблица преобразованная из текста
На этом все. Думаю, тему преобразования таблицы в текст и текста в таблицу можно закрыть.
Возможно вам будут интересны следующие статьи:
- Как сделать шапку в таблице Word
- Как сделать невидимую таблицу в Word
- Как сделать нумерацию в таблице Word
- Как сделать разрыв таблицы в Word
Если в документе много таблиц, и вы хотите преобразовать их в текст, как это сделать быстро? Это руководство покажет вам несколько сложных способов быстрого преобразования нескольких таблиц в текст в Word.
Преобразование таблиц в текст по одной
Преобразуйте все таблицы в текст с помощью VBA
Легко конвертировать несколько таблиц в текст с помощью Kutools
 Преобразование таблиц в текст по одной
Преобразование таблиц в текст по одной
Office Word предоставляет функцию преобразования таблицы в обычный текст, но ее можно применять только к одной таблице за раз.
Удивительный! Используйте эффективные вкладки в Word (Office), например Chrome, Firefox и New Internet Explorer!
Подробнее Скачать бесплатно
Шаг 1: выберите или поместите курсор в таблицу, которую вы хотите преобразовать;
Шаг 2: перейдите к макет вкладка под Работа с таблицамии нажмите Преобразование в текст in Данные группа;
Шаг 3: выберите стиль метки для разделения ячеек таблицы;
Шаг 4: нажмите OK и Word преобразует таблицу в текст;
Шаг 5: повторяйте шаги с 1 по 4, пока все таблицы не будут преобразованы;
 Преобразуйте все таблицы в текст с помощью VBA
Преобразуйте все таблицы в текст с помощью VBA
VBA может преобразовывать все таблицы документа в текст.
Шаг 1. Нажмите «Alt-F11», Чтобы открыть окно Microsoft Visual Basic для приложения;
Шаг 2: нажмите Модули на Вставить вкладку, скопируйте и вставьте следующий код VBA в окно модуля;
Шаг 3: нажмите Run кнопку, чтобы применить VBA.
Код VBA для преобразования всех таблиц в текст:
ПодтаблицыToText ()
Размер таблицы как таблица
Для каждой таблицы в ActiveDocument.Tables
tbl.ConvertToText
Разделитель: = wdSeparateByTabs
Следующая таблица
Установить tbl = ничего
End Sub
 Легко конвертировать несколько таблиц в текст с помощью Kutools
Легко конвертировать несколько таблиц в текст с помощью Kutools
Преобразование нескольких таблиц в текст по одной занимает много времени, а код VBA всегда предоставляет единственный способ разделить все таблицы в документе. Kutools может легко преобразовать все таблицы из выделения или всего документа в обычный текст. И он использует тот же функциональный интерфейс, что и Word, чтобы предоставить пользователям различные способы разделения ячеек таблицы.
Kutools for Word, удобная надстройка, включает группы инструментов, облегчающих вашу работу и расширяющих ваши возможности обработки текстовых документов. Бесплатная пробная версия на 45 дней! Get It Now!
Нажмите Кутулс >> нажмите Таблица в текст in Настольные группы
Для преобразования нескольких таблиц выделения или всего документа сначала выберите часть документа или весь документ, а затем примените утилиту, нажав Kutools >> Таблица в текст в таблице, и выберите разделитель для обычного текста после преобразования в диалоговое окно «Преобразовать таблицу в текст».
Для получения дополнительной информации, пожалуйста, посетите: преобразовать несколько таблиц в текст.
Рекомендуемые инструменты для повышения производительности Word
Kutools For Word — Более 100 расширенных функций для Word, сэкономьте 50% времени
- Сложные и повторяющиеся операции можно производить разово за секунды.
- Вставляйте сразу несколько изображений из папок в документ Word.
- Объединяйте и объединяйте несколько файлов Word из папок в одну в желаемом порядке.
- Разделите текущий документ на отдельные документы в соответствии с заголовком, разрывом раздела или другими критериями.
- Преобразование файлов между Doc и Docx, Docx и PDF, набор инструментов для общих преобразований и выбора и т. Д.
Комментарии (11)
Оценок пока нет. Оцените первым!