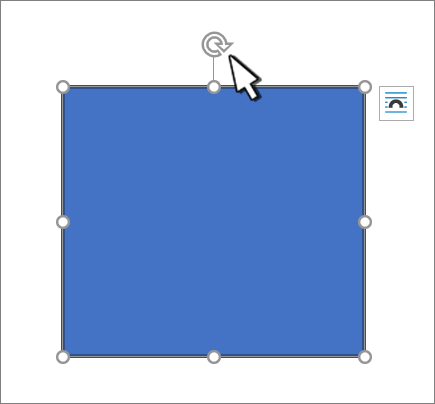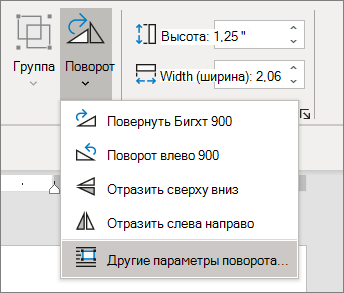Поворот рисунка или фигуры
Проверьте, как это работает!
Поворот рисунка или фигуры вручную
-
Выберите фигуру или рисунок.
-
Поверните текстовое поле вручную, выбрав маркер поворота фигуры или рисунка и перетащив их в нужном направлении. Для поворота надписи с интервалом 15 градусов нажмите и удерживайте нажатой при перемещении маркера клавишу SHIFT.
Поворот рисунка или фигуры на определенное количество градусов
-
Выберите фигуру или рисунок. Откроется лента Формат фигуры или Формат рисунка.
-
Выберите пункт Повернуть. Используйте любую из команд поворота в списке, например Отразить по горизонтали.
-
Выберите «Дополнительные параметры поворота» и введите точное количество градусов в поле Поворот.
Вам нужны дополнительные возможности?
Поворот и зеркальное отражение текста
Поворот текста в Word
Добавление фигур
Нужна дополнительная помощь?
Далеко не всегда рисунок, вставленный в документ Microsoft Word, можно оставить без изменений. Иногда его нужно отредактировать, а иногда — просто повернуть. И в этой статье мы расскажем о том, как повернуть картинку в Ворде в любом направлении и под любым углом.
Урок: Как повернуть текст в Word
Если вы еще не вставили рисунок в документ или не знаете, как это сделать, воспользуйтесь нашей инструкцией:
Урок: Как в Ворд вставить картинку
1. Дважды кликните по добавленному изображению, чтобы открыть основную вкладку “Работа с рисунками”, а вместе с ней и необходимую нам вкладку “Формат”.
Примечание: Клик по изображению также делает видимой область, в которой он находится.
2. Во вкладке “Формат” в группе “Упорядочить” нажмите на кнопку “Поворот объекта”.
3. В выпадающем меню выберите угол или направление, на который или в котором вы хотите повернуть изображение.
Если стандартные значения, доступные в меню поворота вас не устраивают, выберите пункт “Другие параметры поворота”.
В открывшемся окне задайте точные значения для поворота объекта.
4. Рисунок будет повернут в заданном направлении, под выбранным или указанным вами углом.
Урок: Как сгруппировать фигуры в Word
Поворот изображения в произвольном направлении
Если точные значения углов для поворота картинки вас не устраивают, вы можете повернуть ее в произвольном направлении.
1. Кликните по изображению, чтобы отобразилась область, в которой оно находится.
2. Нажмите левой кнопкой мышки на круговую стрелку, расположенную в его верхней части. Начните поворачивать рисунок в необходимом направлении, под нужным вам углом.
3. После того, как вы отпустите левую кнопку мышки — изображение будет повернуто.
Урок: Как в Ворде сделать обтекание картинки текстом
Если вы хотите не только повернуть изображение, но и изменить его размер, обрезать, наложить на него текст или совместить с другим изображением, воспользуйтесь нашими инструкциями:
Уроки по работе с MS Word:
Как обрезать рисунок
Как наложить картинку на картинку
Как наложить текст на изображение
Вот, собственно и все, теперь вы знаете, как в Ворде повернуть рисунок. Рекомендуем вам изучить другие инструменты, расположенные во вкладке “Формат”, возможно вы там найдете еще что-то полезное для работы с графическими файлами и другими объектами.
Еще статьи по данной теме:
Помогла ли Вам статья?
Поворот картинки в MS Word
Далеко не всегда рисунок, вставленный в документ Microsoft Word, можно оставить без изменений. Иногда его нужно отредактировать, а иногда — просто повернуть. И в этой статье мы расскажем о том, как повернуть картинку в Ворде в любом направлении и под любым углом.
Если вы еще не вставили рисунок в документ или не знаете, как это сделать, воспользуйтесь нашей инструкцией:
1. Дважды кликните по добавленному изображению, чтобы открыть основную вкладку “Работа с рисунками”, а вместе с ней и необходимую нам вкладку “Формат”.
Примечание: Клик по изображению также делает видимой область, в которой он находится.
2. Во вкладке “Формат” в группе “Упорядочить” нажмите на кнопку “Поворот объекта”.
3. В выпадающем меню выберите угол или направление, на который или в котором вы хотите повернуть изображение.
Если стандартные значения, доступные в меню поворота вас не устраивают, выберите пункт “Другие параметры поворота”.
В открывшемся окне задайте точные значения для поворота объекта.
4. Рисунок будет повернут в заданном направлении, под выбранным или указанным вами углом.
Поворот изображения в произвольном направлении
Если точные значения углов для поворота картинки вас не устраивают, вы можете повернуть ее в произвольном направлении.
1. Кликните по изображению, чтобы отобразилась область, в которой оно находится.
2. Нажмите левой кнопкой мышки на круговую стрелку, расположенную в его верхней части. Начните поворачивать рисунок в необходимом направлении, под нужным вам углом.
3. После того, как вы отпустите левую кнопку мышки — изображение будет повернуто.
Если вы хотите не только повернуть изображение, но и изменить его размер, обрезать, наложить на него текст или совместить с другим изображением, воспользуйтесь нашими инструкциями:
Вот, собственно и все, теперь вы знаете, как в Ворде повернуть рисунок. Рекомендуем вам изучить другие инструменты, расположенные во вкладке “Формат”, возможно вы там найдете еще что-то полезное для работы с графическими файлами и другими объектами.
Мы рады, что смогли помочь Вам в решении проблемы.
Помимо этой статьи, на сайте еще 11905 инструкций.
Добавьте сайт Lumpics.ru в закладки (CTRL+D) и мы точно еще пригодимся вам.
Отблагодарите автора, поделитесь статьей в социальных сетях.
Опишите, что у вас не получилось. Наши специалисты постараются ответить максимально быстро.
Помогла ли вам эта статья?
Поделиться статьей в социальных сетях:
Еще статьи по данной теме:
Поле «Поворот» находится в неактивном состоянии.
Здравствуйте. Скажите, выделено ли при этом изображение, поворачивается ли оно вручную, доступны ли другие средства редактирования? Интересует также, какая версия Microsoft Word используется.
Поворот изображения в произвольном направлении не получается, так как не выделяется область рисунка и стрелка не выходит. Что делать?
Здравствуйте, Роман. Воспользуйтесь нашей инструкцией «Как в Ворд вставить картинку» (вторая ссылка в данной статье) и вставьте нужное изображение через меню «Вставка» — «Рисунок» — тогда изображение будет находиться в поле, как показано на скриншотах выше, и его можно будет повернуть под произвольным углом.
графические элемнты в формате ПДФ этими двумя способами не поворачиваются — инструменты не активны.
Жаль,что у меня не такая версия.
Полина, здравствуйте. Скажите, какая версия Word у Вас установлена и на каком из рассмотренных в статье этапов у Вас возникают проблемы с поворотом картинки? Во всех версиях этой программы, не считая разве что морально устаревшую 2003, работа с изображении в целом выполняются по практически одинаковому алгоритму. Да, различия могут быть, но они минимальны и не критичны.
как повернуть на 0,5 градуса?
Паша, здравствуйте. К сожалению, такой возможности нет. Минимальный шаг поворота объектов в Microsoft Word составляет 1 градус.
Предлагаю, если в 10 офисе в ворде не активна кнопка «Поворот», сделать так: вставляете рисунок на слайд в презентацию (PowerPoint), и там в меню Формат эта кнопка уже активна. Но предварительно не забудьте нажать на сам рисунок в презентации. Удачи!
В меню формат рисунка, на вкладке — повернуть, во вкладке — другие параметры поворота …, значение градусов поворота не активно. (туда не возможно вбить цифры). Формат рисунка — JPEG. Что же делать ?
Константин, здравствуйте. Вы можете прикрепить скриншот части документа, на котором видно и рисунок, и вкладку «Формат» программы Microsoft Word (так будет проще понять, в чем проблема)? Есть ли рядом с изображением другие объекты, отличные от обычного текста?
какое прилажение нада для этого??
я работаю в самом обычном ворде
В статье тоже использовался самый обычный Ворд, версия 2016. Какая конкретно версия используется вами, и какая проблема возникает, если она вообще возникает?
А что если,этого зелёного круга нет и повернуть не получается и через формат. Не активен поворот.
Скажите, а что мешает вам сделать скриншот всего рабочего окна программы и прикрепить его к комментарию, вместо того, чтобы фотографировать уголок ноутбука? Без понимания того, какого рода объект требуется повернуть (изображение ли это или что-то другое), каким образом он был вставлен в документ, выделен ли он в настоящий момент, доступны ли другие манипуляции (инструменты на ленте), выяснить причину проблемы, да и саму суть этой проблемы невозможно. Поэтому опишите подробнее хотя бы ту часть документа, с которой вы работаете, и обязательно прикрепите скриншот, где будет видно все окно, а не небольшую его часть.
Это фрагмент текста. Так вот в статье и разбирается проблема поворота фрагмента текста. Смысл прикреплять фото, где я хочу повернуть текст. В статье просто сразу есть зелёный кружок сверху при выделении и активен поворот. У меня нет. И поворот не активен через формат. Конечно выделен текст. В статье Вы не пишете о такой проблеме. И у всех в комментариях назревает этот вопрос.
Складывается ощущение, что вы прочитали одну статью, а вопрос решили задать под другой. Эта статья называется «Как повернуть рисунок в Ворде», вы же хотите повернуть фрагмент текста (согласитесь, это ведь два совершенно разных объекта), при этом даже не уточняя части того, о чем я спрашивал выше — активны ли другие инструменты на ленте? Плюс возникает другой вопрос: фрагмент текста — это просто текст или это текст внутри текстового поля со своей рамкой и круговой стрелкой? О каком зеленом кружке сверху вы пишите в контексте данной статьи, я вообще понятия не имею, здесь ни на одном скриншоте такого нет, есть белая круговая стрелка, и так она выглядит на всех рамках, и вокруг изображений, и вокруг текстовых полей. Но, опять же, предполагаю, что читали вы другую статью, и она куда больше соответствует вашему вопросу и задаче, которую требуется решить. Ссылка на нее дана ниже, а «зеленый кружок» там показан в одной из частей, посвященной устаревшим версиям Word — 2003 и 2007. То есть если вы пользуетесь более новой версией текстового редактора, вместо этого кружка у вас должна быть уже упомянутая мною круговая стрелка.
Задайте вопрос или оставьте свое мнение Отменить комментарий
Как повернуть рисунок в Word
При вставке рисунков, может возникнуть необходимость повернуть или отразить рисунок в ворде. В этой статье вы узнаете, как повернуть рисунок в ворде несколькими способами, а также, как зеркально повернуть рисунок в ворде. Обратите внимание, что поворот рисунка в ворде не повлияет на исходный файл, который хранится на вашем компьютере.
Как повернуть рисунок на градусы в ворде
- Выберите рисунок в ворде, который вы хотите повернуть. Если вам нужно вставить рисунок, нажмите здесь, чтобы узнать, как это сделать.
Как повернуть рисунок в Word – Выбор рисунка, который нужно повернуть
- Перейдите на вкладку « Формат » в верхней части окна в разделе «Работа с рисунками».
Как повернуть рисунок в Word – Работа с рисунками, вкладка Формат
- Нажмите кнопку «Повернуть» в разделе « Упорядочение » в правой части ленты.
Как повернуть рисунок в Word – Кнопка Повернуть рисунок
- Затем выберите как вы хотите повернуть рисунок в ворде.
Как повернуть рисунок в Word – Повернуть рисунок в ворде
Как вы заметили по умолчанию есть несколько параметров, чтобы повернуть рисунок на 90 градусов вправо, влево, отразить рисунок по вертикали и по горизонтали.
Если вы хотите повернуть рисунок на другую величину, например, повернуть рисунок на 45 градусов в ворде, нажмите кнопку « Другие параметры поворота ». Появится следующее окно, в котором вы можете указать на сколько градусов необходимо повернуть рисунок в ворде.
Как повернуть рисунок в Word – Повернуть рисунок на 45 градусов в ворде
В поле «Поворот» введите значение количеству градусов, на которое вы хотите повернуть рисунок. Затем нажмите кнопку ОК в нижней части окна, чтобы применить поворот к рисунку.
Как повернуть рисунок в ворде используя мышь
- Выберите рисунок, который вы хотите повернуть. В верхней части выделенного рисунка появится маркер в виде круговой стрелки. С помощью данного маркера можно повернуть рисунок в ворде.
Как повернуть рисунок в Word – Маркер поворота рисунка в ворде
- Для того чтобы повернуть рисунок, нажмите на маркер и перетащите его в том направлении, в котором вы хотите повернуть рисунок. Чтобы повернуть изображение в шагом в 15 градусов, удерживайте клавишу Shift во время поворота.
Как повернуть рисунок в Word – Повернуть рисунок на 15 градусов в ворде
Как повернуть рисунок зеркально в ворде
- Выберите рисунок в ворде, который вы хотите зеркально повернуть.
Как повернуть рисунок в Word – Выбор рисунка, который нужно зеркально повернуть
- Перейдите на вкладку « Формат » и нажмите кнопку «Повернуть».
Как повернуть рисунок в Word – Кнопка Повернуть рисунок
- Выберите как вы хотите зеркально повернуть рисунок в ворде:
- Отразить рисунок сверху вниз (отразить по горизонтали)
- Отразить рисунок слева направо (отразить по вертикали)
Как повернуть рисунок в Word – Зеркально повернуть рисунок в ворде
- Например, если вы выберите « Отразить слева направо », вы получите следующий результат:
Как повернуть рисунок в Word –Повернуть зеркально рисунок в ворде
В этой статье вы узнали несколько способов, как повернуть рисунок в ворде, и как зеркально повернуть рисунок.
Как повернуть изображение в Ворде и еще несколько приемов стилизации
Здравствуйте, друзья! В прошлой статье мы научились вставлять картинки в Ворд со своего жёсткого диска, из интернета, а так же, копию экрана. Но этого мало, если Вы хотите создать качественный проект. Благо, разработчики придумали для нас множество инструментов по работе с изображениями!
Сегодня разбираемся с ними и пробуем применять.
Когда на листе есть картинка – кликните по ней, чтобы выделить. На ленте появится вкладка Формат , которая и содержит большинство настроек для изображений в Ворде. И вот какие возможности она нам предоставляет.
Изменение и коррекция изображений в Ворде
Удаление фона рисунка
Вот уж чего не ожидал от Ворда – так это возможности удаления фона. Конечно, это не Photoshop, но все же, работает неплохо. Так вот, чтобы удалить фон рисунка, кликните Формат – Изменение – Удалить фон .
Откроется окно редактирования, где программа предложит свой предварительный вариант изображения без фона.
Та часть, которую Word посчитал фоном, будет залита цветом. Вы можете управлять результатом, для чего на ленте появятся кнопки:
- Пометить области для сохранения (знак «+») – выберите этот инструмент и кликайте в тех местах, которые удалять не нужно
- Пометить области для удаления (знак «-») – этим инструментом, наоборот, кликайте на областях для удаления
- Удалить пометку – удаляет Ваш маркер сохранения или удаления
- Отменить все изменения – отменяет все действия и выходит в обычный режим работы
- Сохранить изменения – применяет все изменения и удаляет фон
Вот, что в итоге у меня получилось. Конечно, не идеал, но прекрасно работает, когда основной рисунок достаточно гладкий.
Художественная коррекция рисунков в Word
Если рисунок недостаточно резкий, яркий или контрастный, воспользуйтесь автоматической корректировкой. Нажмите на ленте Коррекция и выберите один из предложенных вариантов коррекции.
Если ни один из них Вас не устроил – настройте вручную. Под галереей нажмите Параметры коррекции рисунка и в дополнительном меню выполните точную настройку. Какие показатели устанавливать – рекомендаций не дам, смотрите на своё изображение и экспериментируйте, достигайте наилучшего результата, по Вашему мнению.
Настройки цвета картинки
Это один из самых творческих инструментов программы. С его помощью Вы можете регулировать насыщенность и оттенки цветов, или вовсе перекрасить изображение.
Как это часто бывает, Эксель предложит Вам галерею готовых результатов, но даст возможность настраивать и вручную в списке меню:
- Другие варианты – позволяет выбрать практически любой цвет для перекрашивания
- Установить прозрачный цвет. На экране появляется специальное перо, с помощью которого можно выбрать цвет на вашем рисунке. Выбранный цвет станет прозрачным
- Параметры цвета рисунка – открывается меню с гибкими настройками всех перечисленных выше параметров. Здесь Вы можете добиться именно того результата, который задумали
Цветовая корректировка изображений может сделать Ваш документ более привлекательным и эффектным, а так же исключает необходимость использования других программ для улучшения изображений. Например, Photoshop.
Художественные эффекты в Word
Интересный результат дают художественные эффекты. Чтобы стилизовать картинку – кликните на ленте Формат – Изменение – Художественные эффекты . Можете выбрать в галерее один из эффектов.
Сжатие рисунка
В больших документах каждый мегабайт на счету. Если Ваш документ состоит из сотен страниц, в нем много изображений – он занимает много дискового пространства. Его сложно отправить по электронной почте и опубликовать в сети.
Для исправления такой ситуации, можно воспользоваться сжатием изображений. Для этого кликните на ленте Формат – Изменение – Сжать рисунки . В открывшемся окне выберите разрешение картинки и параметры сжатия, руководствуясь подсказками программы.
Замена рисунка
Если оказалось, что вставленный рисунок не подходит – замените его. Для этого нажмите Формат – Изменение – Изменить рисунок . Будет открыто стандартное окно вставки рисунка. Сделайте свой выбор для замены.
Сброс настроек рисунка
Чтобы отменить все настройки, которые Вы делали с изображением в Ворде, нажмите на ленте нажмите Формат – Изменение – Восстановить рисунок .
Стилизация изображений в Ворде
Стили изображений нужны для быстрой настройки отображения. С их помощью можно картинки можно более гармонично вписать в пространство листа.
Галерея стилей
Найдите галерею стилей на ленте в блоке Формат – Стили рисунков . Нажмите стрелку Вниз для, чтобы развернуть на экране все стили. Выберите подходящий и кликните по его миниатюре. В большинстве случаев, такого действия достаточно, чтобы задать хороший стиль.
Настройка границы рисунка
По умолчанию все изображения вставляются без рамки. Это можно исправить с помощью кнопки на ленте: Формат – Стили рисунков – Граница рисунка
Кликните по кнопке, чтобы увидеть доступные настройки:
- Цвета темы – выбираете цвет рамки из стандартных для Вашей темы
- Стандартные цвета – цвет рамки из списка самых популярных
- Другие цвета контура – Выбрать цвет из широкой палитры Word
- Толщина – выберите толщину линии рамки
- Штрихи – выберите способ начертания рамки. Например, сплошная линия, точки, пунктир, штрих-пунктир и т.п.
- Если нажать Другие линии, появится боковое меню, в котором можно более тонко настроить рамки
Выбор эффектов
Нажав на ленте Формат – Стили рисунков – Эффекты для рисунка , можно применять к изображению отдельные предустановленные настройки:
- Заготовка – сделать изображение объемной фигурой с эффектами из последующих пунктов
- Тень – добавить различные эффекты тени
- Отражение – стилизация с помощью отражений
- Подсветка – подсвечивает картинку выбранным цветом
- Сглаживание – размывает контур изображения
- Рельеф – добавляет картинке объем
- Поворот объемной фигуры – поворачивает изображение вокруг различных осей
Макет рисунка
Этот инструмент превращает изображение в элемент схемы. Лучше всего проиллюстрировать его работу:
Упорядочение изображения на листе
Этот блок команд нужен для того, чтобы правильно расположить на листе изображение. Он состоит из нескольких блоков, которые мы последовательно рассмотрим.
Положение рисунка на листе
Чтобы изменить положение объекта на листе, найдите на ленте команду Формат – Упорядочение – Положение . Выберите из предложенных вариантов.
Обтекание рисунка текстом
Этот параметр указывает обтекает ли текст рисунок, и если обтекает, то как. Способ обтекания можно выбрать на ленте: Формат – Упорядочение – Обтекание текстом .
Команды взаимного расположения изображений
Когда на листе несколько изображений, их упорядочивают в том числе, друг относительно друга. При этом, одни накладываются на другие, поскольку были позже добавлены в документ. Объекты перекрывают друг друга при наложении, но этими процессами можно управлять с помощью таких инструментов:
- Переместить вперед и Переместить назад . Позволяют, как будто положить картинку на один уровень выше или ниже. То есть, на перекрывающую его картинку, или под перекрываемую им.
- Выровнять объекты. Очень полезный блок команд. Позволяет выровнять изображения друг относительно друга. Например, если выровнять по горизонтали, все изображения выстроятся в строку. По вертикали – в столбец. Так же, можно распределить объекты по горизонтали или вертикали. Эксель расположит их так, чтобы между ними было одинаковое пространство.
Естественно, чтобы делать групповые операции, все нужные объекты нужно выделить. Для этого зажмите Ctrl и кликайте по ним мышью. Для всех таких элементов должно быть задано обтекание.

Поворот и отражение изображений
Для того, чтобы повернуть изображение, можно вращать его с помощью маркера поворота. Об этом я рассказывал в прошлой статье о вставке изображений. Но есть в Excel и специальные инструменты. Кликните на ленте Формат – Упорядочение – Повернуть объекты .
Выберите из предложенных вариантов поворота, или нажмите Другие параметры поворота , чтобы выполнить гибкую настройку поворота.
Обрезка изображения в Word
Обрезка изображения в Ворде делается так же, как и в большинстве приложений, работающих в Microsoft Windows.
Кликните Формат – Размер – Обрезка , вокруг изображения появится рамка с маркерами. Тяните мышью за эти маркеры, чтобы выбрать область обрезки.
Чтобы задать дополнительные опции обрезки – кликните на стрелке вниз, под кнопкой Обрезка.
Изменение размера картинки
Изменить размер картинки можно растягиванием за маркеры на рамке. При этом, пропорции изображения могут быть нарушены. Однако, можно поступить иначе. Найдите на ленте блок Формат – Размер . Там, в полях Высота фигуры и Ширина фигуры укажите точные размеры своего объекта. При этом, пропорции картинки сохранятся.
Microsoft Office Word имеет обширные возможности форматирования текста. Однако текстовый редактор позволяет вставлять изображения, таблицы, формулы, графику. Это упрощает работу с документом, содержащим дополнительные объекты. Мы описали, как добавить фотографию в текстовый файл в предыдущих статьях. Сегодня в материале пойдет речь о том, как одним словом повернуть изображение с помощью встроенных инструментов.
Как сделать поворот
Во всех версиях Word метод поворота изображения идентичен. Пользователя могут сбить с толку только разные названия диалоговых окон, но содержание и набор инструментов будут одинаковыми.
Самая слабая функциональность у Word 2003. Функция поворота находится на вкладке «Формат» на панели инструментов или в дополнительном блоке для работы с изображениями.
Для остальных серий порядок будет следующим:
- Вставьте фотографию из файловой системы вашего компьютера известным способом через Insert-Picture.
- Выберите объект и найдите на панели инструментов пункт «Формат.
Внутри перейдите в блок «Упорядочить» и увидите кнопку «Повернуть.
Далее, давайте более подробно рассмотрим список функций инструмента «Поворот.
Переворот на 90 градусов
Нажмите кнопку «Повернуть» и выберите один из первых двух вариантов в раскрывающемся списке. Оба позволяют повернуть вставленную фотографию на 90 градусов влево и вправо.
Примечание! Когда вы наводите курсор на линию, изображение автоматически поворачивается, и вы сразу видите результат форматирования. Если вас устраивает изменение, щелкните строку и подтвердите свой выбор.
Также в Ворде есть возможность отразить фото. Он находится в уже известном списке «Повернуть.
В этом случае есть отображение сверху вниз и слева направо, то есть вертикальное и горизонтальное отражение. Похоже на то:
Переворот на определенный угол
Отдельно стоит упомянуть возможность поворота на несколько градусов или на определенный угол. Чтобы установить необходимое значение, перейдите в Другие параметры…
В диалоговом окне найдите соответствующую настройку и установите желаемый угол. Изображение будет повернуто автоматически. Чтобы прекратить использование этого инструмента, нажмите «Закрыть.
Начиная с Word 2007, при выборе изображения отображается дополнительное колесо управления — зеленый или белый кружок вверху. Щелкнув по нему левой кнопкой мыши, можно повернуть объект в любом направлении и под любым углом. В этом случае исходная фотография остается на заднем плане, а новая делается полупрозрачной, отображая результат поворота. После отпускания кнопки мыши изображение приобретет обновленный вид.
Как видите, Word позволяет поворачивать фотографии по-разному и под разными углами. Чтобы повернуть на 90 или 180 градусов, используйте меню Повернуть, а для поворота на несколько градусов проще использовать колесо, если вы используете более новую версию текстового редактора.
При вставке рисунков, может возникнуть необходимость повернуть или отразить рисунок в ворде. В этой статье вы узнаете, как повернуть рисунок в ворде несколькими способами, а также, как зеркально повернуть рисунок в ворде. Обратите внимание, что поворот рисунка в ворде не повлияет на исходный файл, который хранится на вашем компьютере.
Как повернуть рисунок на градусы в ворде
- Выберите рисунок в ворде, который вы хотите повернуть. Если вам нужно вставить рисунок, нажмите здесь, чтобы узнать, как это сделать.
Как повернуть рисунок в Word – Выбор рисунка, который нужно повернуть
- Перейдите на вкладку «Формат» в верхней части окна в разделе «Работа с рисунками».
Как повернуть рисунок в Word – Работа с рисунками, вкладка Формат
- Нажмите кнопку «Повернуть» в разделе «Упорядочение» в правой части ленты.
Как повернуть рисунок в Word – Кнопка Повернуть рисунок
- Затем выберите как вы хотите повернуть рисунок в ворде.
Как повернуть рисунок в Word – Повернуть рисунок в ворде
Как вы заметили по умолчанию есть несколько параметров, чтобы повернуть рисунок на 90 градусов вправо, влево, отразить рисунок по вертикали и по горизонтали.
Если вы хотите повернуть рисунок на другую величину, например, повернуть рисунок на 45 градусов в ворде, нажмите кнопку «Другие параметры поворота». Появится следующее окно, в котором вы можете указать на сколько градусов необходимо повернуть рисунок в ворде.
Как повернуть рисунок в Word – Повернуть рисунок на 45 градусов в ворде
В поле «Поворот» введите значение количеству градусов, на которое вы хотите повернуть рисунок. Затем нажмите кнопку ОК в нижней части окна, чтобы применить поворот к рисунку.
Как повернуть рисунок в ворде используя мышь
- Выберите рисунок, который вы хотите повернуть. В верхней части выделенного рисунка появится маркер в виде круговой стрелки. С помощью данного маркера можно повернуть рисунок в ворде.
Как повернуть рисунок в Word – Маркер поворота рисунка в ворде
- Для того чтобы повернуть рисунок, нажмите на маркер и перетащите его в том направлении, в котором вы хотите повернуть рисунок. Чтобы повернуть изображение в шагом в 15 градусов, удерживайте клавишу Shift во время поворота.
Как повернуть рисунок в Word – Повернуть рисунок на 15 градусов в ворде
Как повернуть рисунок зеркально в ворде
- Выберите рисунок в ворде, который вы хотите зеркально повернуть.
Как повернуть рисунок в Word – Выбор рисунка, который нужно зеркально повернуть
- Перейдите на вкладку «Формат» и нажмите кнопку «Повернуть».
Как повернуть рисунок в Word – Кнопка Повернуть рисунок
- Выберите как вы хотите зеркально повернуть рисунок в ворде:
- Отразить рисунок сверху вниз (отразить по горизонтали)
- Отразить рисунок слева направо (отразить по вертикали)
Как повернуть рисунок в Word – Зеркально повернуть рисунок в ворде
- Например, если вы выберите «Отразить слева направо», вы получите следующий результат:
Как повернуть рисунок в Word –Повернуть зеркально рисунок в ворде
В этой статье вы узнали несколько способов, как повернуть рисунок в ворде, и как зеркально повернуть рисунок.