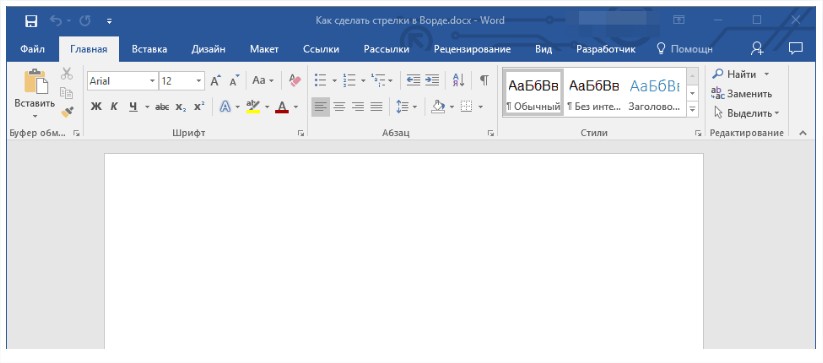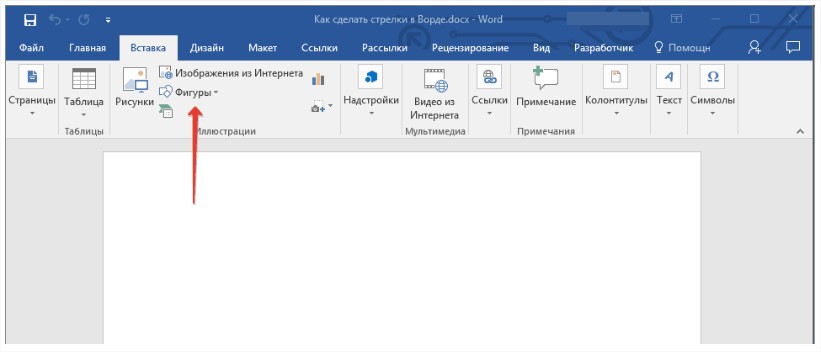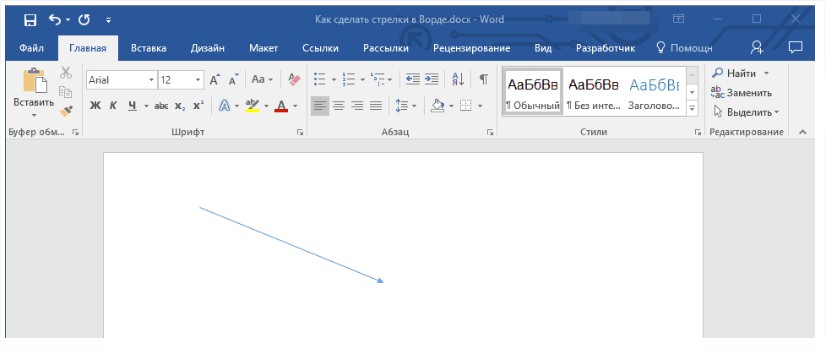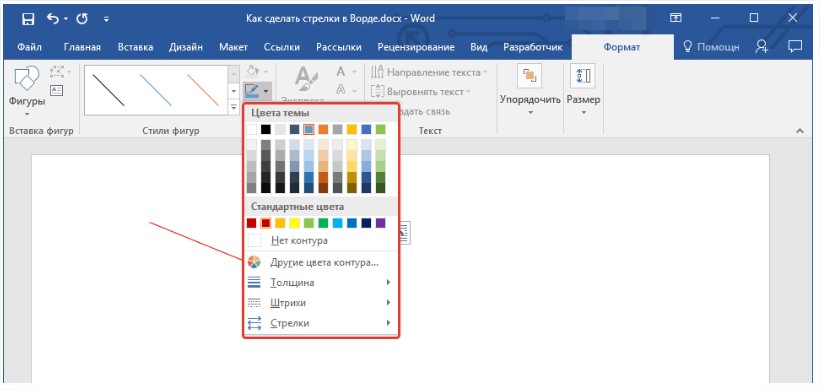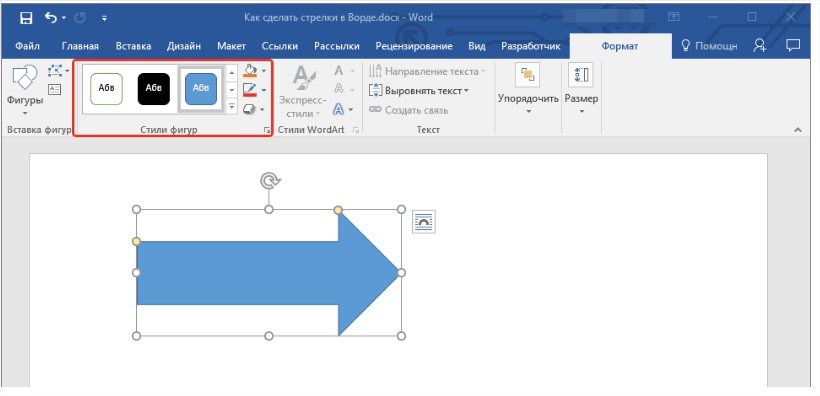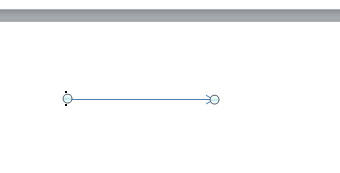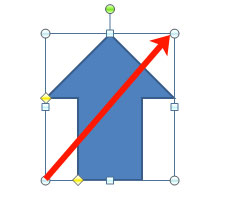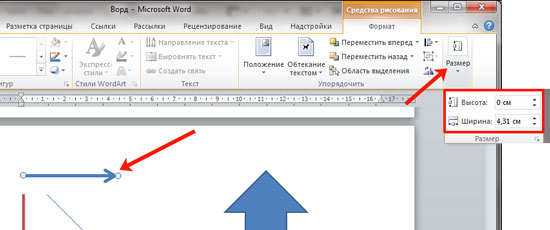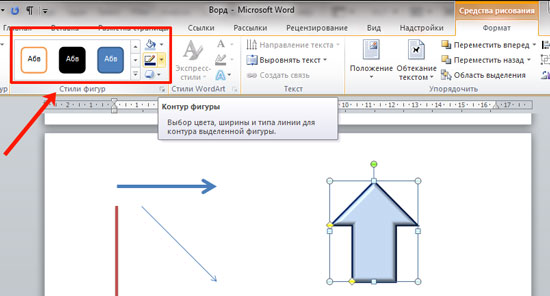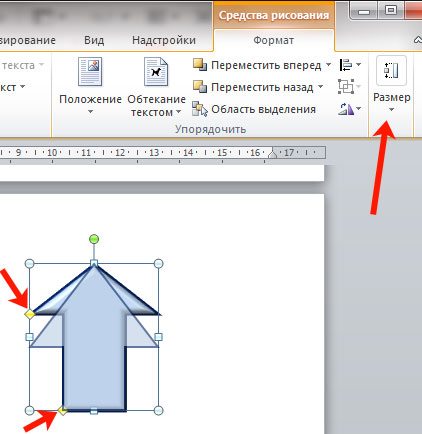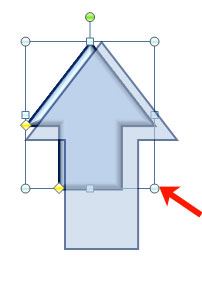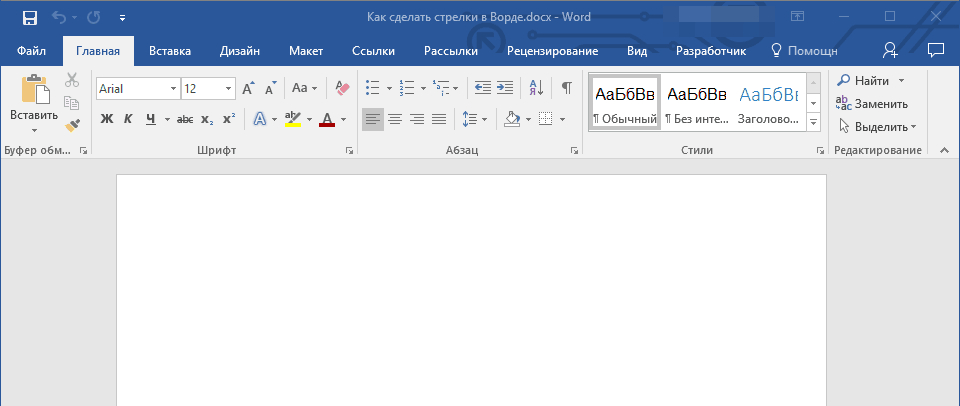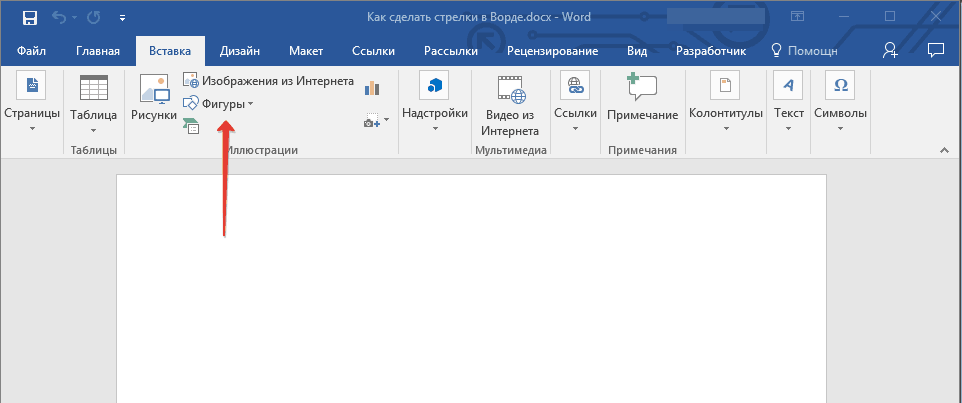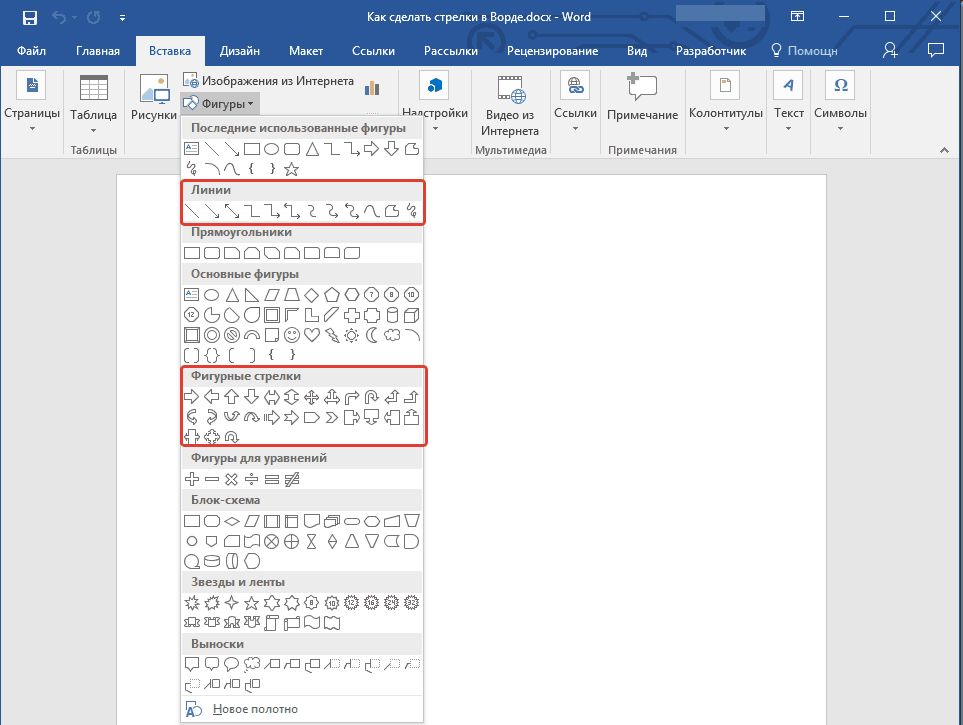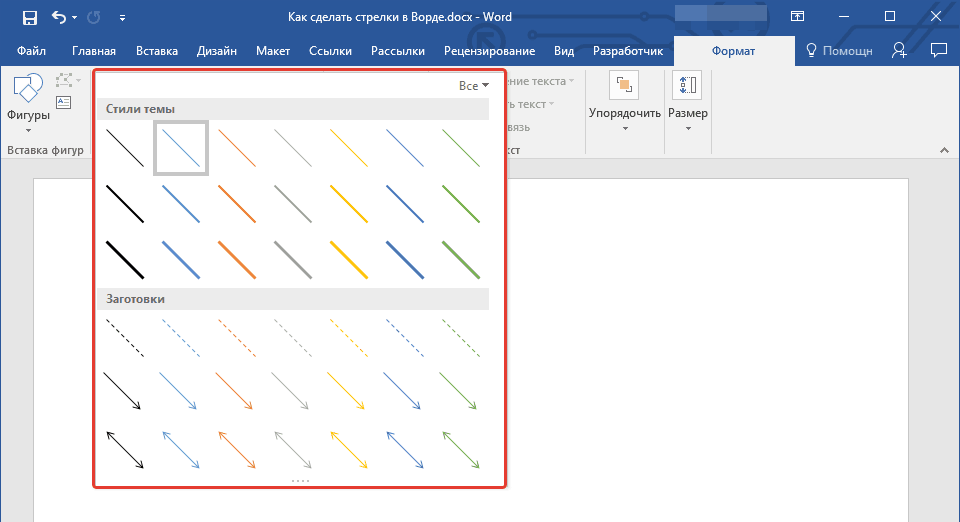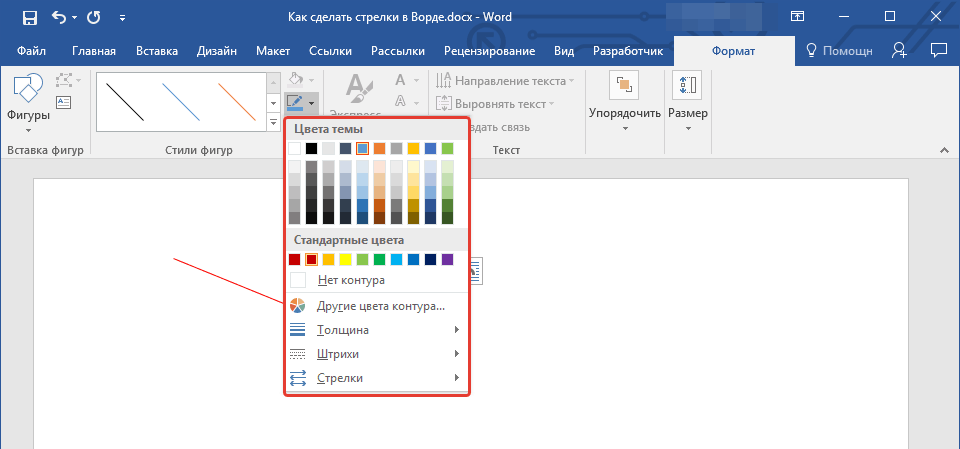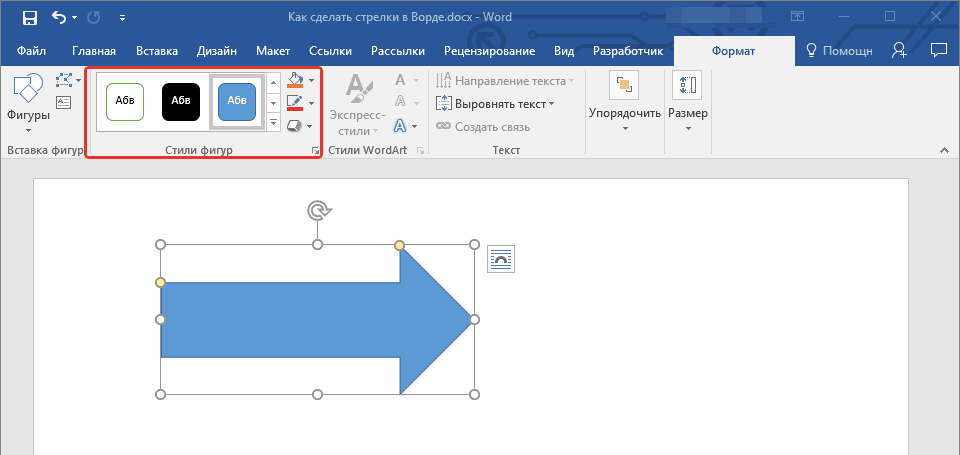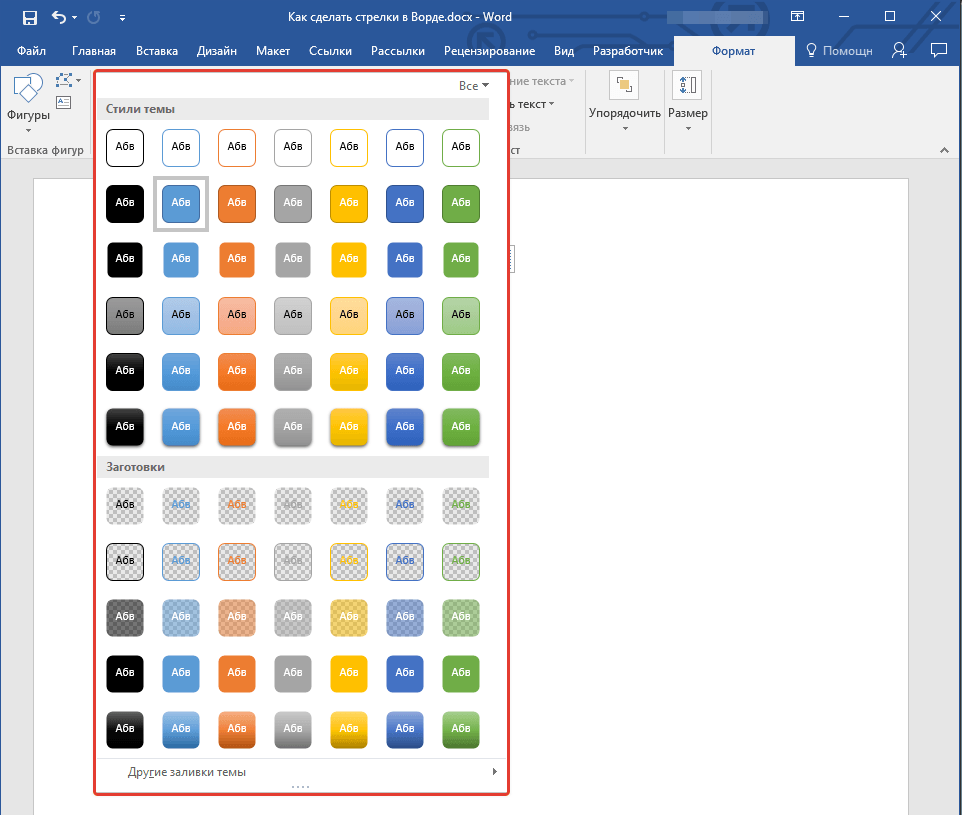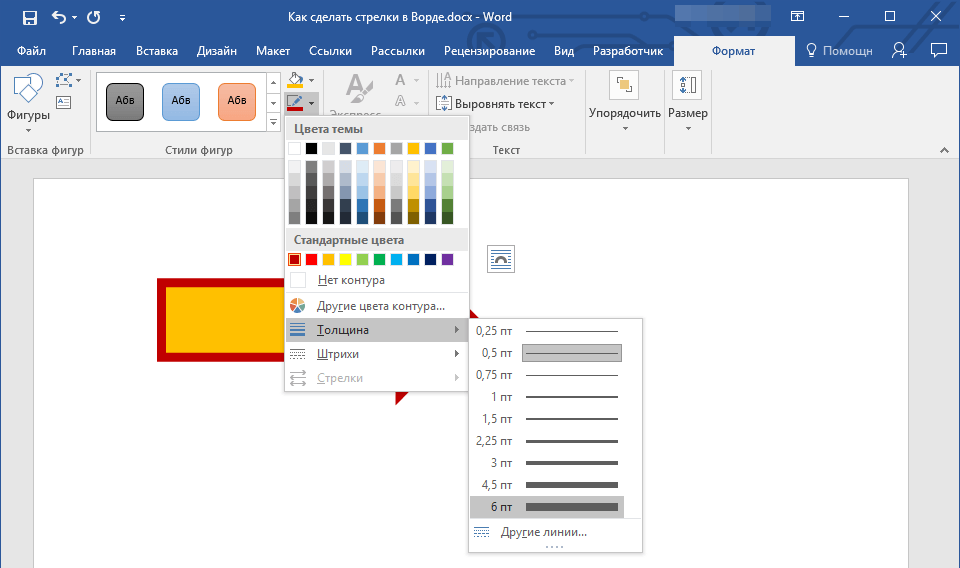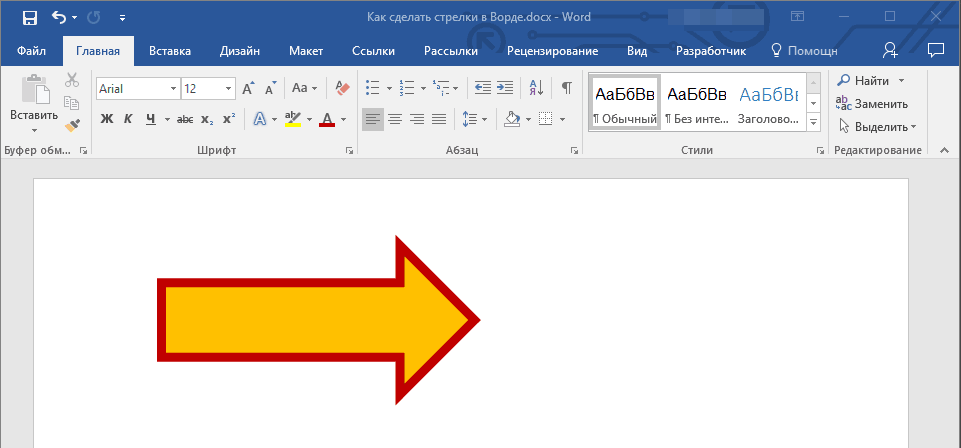Содержание
- Способ 1: Добавление уравнения
- Способ 2: Рукописный ввод
- Способ 3: Вставка фигуры
- Вопросы и ответы
Способ 1: Добавление уравнения
Чтобы проставить знак вектора в MS Word:
- Откройте документ и установите курсор в том месте, где должна располагаться формула с вектором.
- Перейдите в меню «Вставка» – «Символ». Кликните по кнопке «Уравнение», не раскрывая ее.
- Когда появится окно редактирования формулы, Ворд откроет дополнительную вкладку «Конструктор». Здесь вы можете увидеть различные элементы для написания формулы: дроби, индексы, радикалы и интегралы. Вам необходим раздел «Диакритические знаки».
Подробнее: Вставка формулы в Microsoft Word
- Раскройте его и выберите необходимый знак вектора. Чтобы указать выражение под ним, выделите пустое пространство в виде квадратика, обрамленного прерывистой линией. Напишите необходимую часть формулы, нажмите клавишу «стрелка вправо» на клавиатуре для того, чтобы выйти из-под знака вектора и допишите оставшуюся часть выражения. Помните, что при наличии нескольких диакритических знаков в математической записи необходимо каждый раз вызывать знак вектора кликом мыши.

Способ 2: Рукописный ввод
Этот способ хорош тем, что можно ввести выражение без постоянных кликов на панель инструментов во вкладке «Конструктор».
- Пройдите в меню «Вставка».
- Далее найдите блок «Символ» – «Уравнение», раскройте кнопку и выберите пункт «Рукописное уравнение».
- Появится окно, в котором вы пишете формулу, зажав левую кнопку мышки и водя ею по полю, с указанием всех диакритических знаков, степеней, корней и т.д. После окончания ввода кликните «Insert» («Вставить»).
- Ворд преобразует введенную формулу, теперь она не отличается от тех, которые вводятся стандартным способом.


Способ 3: Вставка фигуры
Не самый лучший способ прописать математическое выражение, но подойдет для выполнения графических объектов.
- Для этого перейдите в меню «Вставка» – «Фигуры», раскройте кнопку и выберите «Надпись», запишите полностью выражение.
- После этого раскройте кнопку «Фигуры» и выберите инструмент «Стрелка». Нарисуйте вектор над нужными частями формулы. Для облегчения работы скопируйте первую стрелку (CTRL+C), предварительно кликнув на нее, и вставьте (CTRL+V). Переместите объект в нужное место.
Подробнее: Рисуем стрелку в документе Microsoft Word
- Копирование/вставка – оптимальный вариант, когда части математического выражения одинаковы по величине и нет нужды обрезать или удлинять стрелку.


Еще статьи по данной теме:
Помогла ли Вам статья?
Как поставить знак вектора в ворде?
Поставить знак вектора в программе ворд достаточно просто, следуйте следующей инструкции:
Первый шаг. Открываем новый лист программы ворд. На верхней панели настроек находим закладку «Вставка» и активируем. Откроется меню «Вставка», в котором нужно найти блок настроек «Символы» и нажать на иконку с названием «Формуа».
Второй шаг. На экране появиться специальное поле для ввода формул.
Третий шаг. Активируем это поле и переводим курсор на верхнюю панель настроек. В блоке настроек «Структура» находите иконку с названием: «Диакритические знаки» и нажимаете на неё. Перед вами откроется новая панель с различными формулами, в ней отыскиваете иконку с квадратиком в пунктир, над которым есть стрелочка вправо и нажимаете на неё.
Четвертый шаг. На экране отразиться данный квадратик с пунктиром и стрелочкой. Вам нужно курсор поставить вовнутрь этого квадратика.
Пятый шаг. Пишем, например, английскую большую букву «A». И получаем нужный результат.
Видео
⃗ Надстрочный символ стрелка вправо
Вектор, векторное поле, верхний индекс
U+20D7
Нажмите, чтобы скопировать и вставить символ
Техническая информация
| Название в Юникоде | Combining Right Arrow Above |
| Номер в Юникоде | |
| Раздел | Комбинируемые диакритические знаки для символов |
| Версия Юникода: | 1.1 (1993) |
Значение символа
В геометрии, надстрочной стрелкой обозначается вектор — прямой отрезок имеющий начало и конец.
Символ «Надстрочный символ стрелка вправо» был утвержден как часть Юникода версии 1.1 в 1993 г.
Свойства
| Версия | 1.1 |
| Блок | Комбинируемые диакритические знаки для символов |
| Тип парной зеркальной скобки (bidi) | Нет |
| Композиционное исключение | Нет |
| Изменение регистра | 20D7 |
| Простое изменение регистра | 20D7 |
Похожие символы
Надстрочный символ По часовой стрелке
Надстрочный символ стрелка влево
Короткая стрелка, указывающая направо.
Длинная стрелка, указывающая налево.
Длинная стрелка, указывающая направо.
Стрелка вправо над стрелкой влево
Стрелка влево, упирающаяся в планку.
С-образная правая стрелка против.
Стрелка влево-вправо с чертой
Волнистая стрелка влево-вправо
Лево право белая стрелка
Стрелка влево-вправо с двойным.
Двойная стрелка влево-вправо
Кодировка
| Кодировка | hex | dec (bytes) | dec | binary |
|---|---|---|---|---|
| UTF-8 | E2 83 97 | 226 131 151 | 14844823 | 11100010 10000011 10010111 |
| UTF-16BE | 20 D7 | 32 215 | 8407 | 00100000 11010111 |
| UTF-16LE | D7 20 | 215 32 | 55072 | 11010111 00100000 |
| UTF-32BE | 00 00 20 D7 | 0 0 32 215 | 8407 | 00000000 00000000 00100000 11010111 |
| UTF-32LE | D7 20 00 00 | 215 32 0 0 | 3609198592 | 11010111 00100000 00000000 00000000 |
Наборы с этим символом:
© Таблица символов Юникода, 2012–2022.
Юникод® — это зарегистрированная торговая марка консорциума Юникод в США и других странах. Этот сайт никак не связан с консорциумом Юникод. Официальный сайт Юникода располагается по адресу www.unicode.org.
Мы используем 🍪cookie, чтобы сделать сайт максимально удобным для вас. Подробнее
Как напечатать вектор в ворде
Как создать сайт в программе Frontpage — Уроки Frontpage
Как сделать знак вектора в word
Как поставить знак вектора в ворде?
Поставить знак вектора в программе ворд достаточно просто, следуйте следующей инструкции:
Первый шаг. Открываем новый лист программы ворд. На верхней панели настроек находим закладку «Вставка» и активируем. Откроется меню «Вставка», в котором нужно найти блок настроек «Символы» и нажать на иконку с названием «Формуа».
Второй шаг. На экране появиться специальное поле для ввода формул.
Третий шаг. Активируем это поле и переводим курсор на верхнюю панель настроек. В блоке настроек «Структура» находите иконку с названием: «Диакритические знаки» и нажимаете на неё. Перед вами откроется новая панель с различными формулами, в ней отыскиваете иконку с квадратиком в пунктир, над которым есть стрелочка вправо и нажимаете на неё.
Четвертый шаг. На экране отразиться данный квадратик с пунктиром и стрелочкой. Вам нужно курсор поставить вовнутрь этого квадратика.
Пятый шаг. Пишем, например, английскую большую букву «A». И получаем нужный результат.
Как поставить знак вектора в ворде?
Поставить знак вектора в программе ворд достаточно просто, следуйте следующей инструкции:
Первый шаг. Открываем новый лист программы ворд. На верхней панели настроек находим закладку «Вставка» и активируем. Откроется меню «Вставка», в котором нужно найти блок настроек «Символы» и нажать на иконку с названием «Формуа».
Второй шаг. На экране появиться специальное поле для ввода формул.
Третий шаг. Активируем это поле и переводим курсор на верхнюю панель настроек. В блоке настроек «Структура» находите иконку с названием: «Диакритические знаки» и нажимаете на неё. Перед вами откроется новая панель с различными формулами, в ней отыскиваете иконку с квадратиком в пунктир, над которым есть стрелочка вправо и нажимаете на неё.
Четвертый шаг. На экране отразиться данный квадратик с пунктиром и стрелочкой. Вам нужно курсор поставить вовнутрь этого квадратика.
Пятый шаг. Пишем, например, английскую большую букву «A». И получаем нужный результат.
Как сделать вектор в word?
В разделе Прочее компьютерное на вопрос Как поставить знак вектора над буквой F в ворде 2010? заданный автором Анна Тесла лучший ответ это
22 ответа
Привет! Вот подборка тем с ответами на Ваш вопрос: Как поставить знак вектора над буквой F в ворде 2010?
Ответ от Оксана Костенко
Может попробовать сверху нарисовать стрелочку сверху. Настройка панели инструментов- рисование
Ответ от Voldemaar
1. Документ должен быть совместим с новейшей версией Ворд.
2. Вставка — Уравнение
3. Выбираем панель»Диакритические знаки» (Фото у Евгения Жукова)
4. Там стрелки над буквами точно есть…
Статус темы: Закрыта.
Ответ: Как поставить знак вектора? формульный набор
Ответ: Как поставить знак вектора? Вставить стрелку, приподнять базовую линию, перед стрелкой поставить пробел и кернить его в минус.
С уважением,
Дмитрий Сахаров
P.S. Каждый должен заниматься своим делом.
Ответ: Как поставить знак вектора? Пробел не нужен.
The closer you get to the fire the more you get burned…
Ответ: Как поставить знак вектора?
Вставить стрелку, приподнять базовую линию, перед стрелкой поставить пробел и кернить его в минус.
Нажмите, чтобы раскрыть…
Похоже, других путей нет… Думал, вдруг шрифты какие есть… Ну ладно. Спасибо.
Ответ: Как поставить знак вектора?
Похоже, других путей нет… Думал, вдруг шрифты какие есть… Ну ладно. Спасибо.
Нажмите, чтобы раскрыть…
Как это нет? Ещё красивый изврат есть с Anchored Object. Один разик настроить, как поставить нужный объект в нужном месте, и потом клонить это. А уж в этом случае можно и протяжённые объекты использовать (типа морфологического разбора слов и т.д.)
Ответ: Как поставить знак вектора?
Пробел не нужен.
Нажмите, чтобы раскрыть…
Не нужен, если дальше в строке текста нет. А так без него фигня получится…
С уважением,
Дмитрий Сахаров
P.S. Каждый должен заниматься своим делом.
Ответ: Как поставить знак вектора? есть шрифты с глифами, у них уже настроены кернинговые пары. например, какие-нибудь фонетические шрифты…
Статус темы: Закрыта.
Иногда при наборе текста могут понадобиться символы, которых на клавиатуре нет – знаки ударения или копирайта, градусы и т.п. Однако, затруднительным такое положение может показаться только тем, кто ни разу не использовал специальные символы в MS Word.
Таблица специальных символов MS Word
Итак, раз на клавиатуре всевозможных нестандартных символов нет, попробуем поискать их в другом месте. На панели «Вставка» в группе «Символы», нажмите на одноименную ссылку и увидите перечень наиболее распространенных нестандартных букв, символов и значков.
Вставка специальных символов в MS Word
Впрочем, это ещё далеко не все – нажав кнопку «Другие символы» вы откроете обширную библиотеку в которой хранится просто бесчисленное количество различных символов на все случаи жизни.
Если предполагается, что символы могут потребоваться вам в текущем документе часто – можете даже не закрывать это окно, а перетащить в неиспользуемое пространство экрана и использовать по мере необходимости. Чтобы символ был добавлен в ваш документ – выделите его в таблице и нажмите кнопку «вставить».
Таблица специальных символов в MS Word
Символы, добавленные в документ, ведут себя, как и «нормальные» буквы – вы можете изменять их размер, цвет, копировать и вставлять.
Клавиатурные сокращения для специальных символов
Хотя использование таблицы символов удобно само по себе, если вы планируете большую работу, в которой некоторые символы (тот же знак ударения) будут использоваться часто, имеет смысл ещё более упростить себе работу.
Обратите внимание – под списком символов есть небольшое поле под названием «Код знака», справа от которого расположено небольшое окошко с коротким цифробуквенным кодом, который меняется всяких раз, когда вы выделяете один из символов.
Отыщем среди символов знак ударения и посмотрим его «Код знака» (0301) – запомним это число.
Теперь вернемся в документ и попробуем написать «слово» проставив на нем ударение — перед той буквой на которую падает ударение запишем его цифровой код:
Вставка ударения в документ MS Word. До нажатия Alt+X и после нажатия.
А затем нажмем на клавиатуре сочетание кнопок Alt+X. Вуаля – наша абракадабра превратилась в нечто осмысленно
Пользоваться кодами символов непросто только на первых порах – заучив несколько самых ходовых комбинаций
Векторная графика в Microsoft Word
Тип урока: урок формирования новых знаний и умений.
Методы обучения по характеру познавательной деятельности:
Обучающая: познакомить учащихся с векторным графическим редактором и его интерфейсом; научить создавать простые векторные рисунки, используя операции порядка слоев, группировки отдельных объектов.
Развивающая: создать условия для развития умений работы с графикой, развивать творческое мышление при создании рисунков.
Воспитательная: создать на уроке атмосферу психологической комфортности, условия для воспитания самостоятельности, умения контролировать свои действия.
•компьютеры с ОС MS Windows;
•графический редактор MS Word
•экран (интерактивная доска);
(цель: обеспечить внешнюю обстановку для работы на учебном занятии, психологически подготовить учащихся к учебному занятию). Приветствие, представление, организация внимания школьников.
Тема нашего урока – «Векторная графика. Простейшие операции с векторными объектами».
Цель урока – рассмотреть достоинства векторных изображений, научиться создавать простые векторные рисунки, используя операции порядка слоев, группировки отдельных объектов.
На предыдущих уроках мы с вами работали с использованием графического редактора Paint. Мы говорили о том, что в нем получаются растровые изображения, т. е. изображения, состоящие из пикселей. Основным недостатком растрового изображения является масштабирование рисунка. На сегодняшнем уроке мы рассмотрим еще один вид графики, которая называется векторной. Рассмотрим ее достоинства и недостатки.
В отличие от растровых изображений векторные графические изображения используются для хранения высокоточных графических объектов (чертежей, схем), для которых имеет значение сохранение четких и ярких контуров.
Векторные изображения формируются из элементов – точка, линия, окружность, прямоугольник и др. Для каждого элемента задаются координаты, а также цвет.
Достоинством векторной графики является то, что векторные графические изображения могут быть увеличены или уменьшены без потери качества.
Для создания векторного изображения разработаны специальные программы, такие как например CorelDraw.
Мы познакомимся сегодня с векторным редактором, который встроен в известный нам текстовый редактор MS Word, и попробуем создать рисунок из различных элементов, которые называются Автофигурами.
Создание векторных изображений в MS Word
К векторным графическим редакторам относится графический редактор, встроенный в MS Word. Векторные рисунки создаются из примитивов: линий, кривых, прямоугольников и других объектов.
После того как в векторном редакторе создан объект, он продолжает сохранять свою индивидуальность, его можно выделять, масштабировать, перемещать и т. д.
Векторные объекты можно выбрать на панели инструментов MS Word Рисование. Чтобы вывести ее на экран:
Вид – Панели инструментов – Рисование.
Панель Рисования находится в нижней части Рабочего стола.
Наиболее часто используемые примитивы: Линия , Стрелка , Овал , Прямоугольник , Надпись . Они вынесены непосредственно на панель инструментов Рисование.
Созданные рисунки можно заливать цветом , обрамлять линиями
Также как и в растровом графическом редакторе в MS Word можно выбирать тип линии , вначале необходимо построить линию, затем выбрать Тип линии или Тип штриха.
Векторным фигурам можно придавать эффект объема или тени . Эти инструменты также расположены на панели инструментов Рисование.
Графический векторный редактор в MS Word имеет набор простейших объектов для рисования более сложных изображений. Эти объекты располагаются в пункте Автофигуры на панели инструментов Рисование (см. рис. 27).
Автофигуры — набор типичных фигур, включающий кроме таких базовых фигур, как прямоугольники и окружности, также различные линии, соединительные линии, фигурные стрелки, компоненты структурных схем, выноски, звезды и ленты.
Рис. 1. Панель инструментов Рисование
После выбора объекта на панели инструментов, его можно нарисовать в любом месте окна редактора.
В векторном редакторе MS Word имеется возможность создания текстовой области, в которой можно вводить и форматировать текст. Кроме этого, для ввода надписей к рисункам можно использовать Выноски различных форм. Выноски выбираются на панели инструментов Рисование командой Автофигуры – Выноски (рис. 28).
В векторном редакторе MS Word существует инструменты группировки и разгруппировки объектов. Операция группировки объединяет несколько объектов в один, что позволяет производить над ними общие операции (перемещение, удаление и т. д.). Можно разбивать объект, состоящий из нескольких, на самостоятельные объекты (разгруппировывать).
Для этого нужно выделить все изображения объектов, удерживая клавишу Shift и щелкая левой кнопкой мыши по каждому объекту.
Можно, изменять порядок отображения фигур (поместить на задний или передний план, поместить перед или за текстом и т. д.).
Чтобы выполнить эти операции на панели инструментов Рисование нажмите кнопку Действия, а затем выберите команду Группировать или Разгруппировать (для группировки и разгруппировки объектов) или Порядок (для того, чтобы поместить на передний или задний план объекты), см. рис
Векторные рисунки сохраняются в формате MS Word и имеют тип DOC.
Закрепление нового материала.
Творческая работа по созданию векторного рисунка
Используя векторный графический редактор, встроенный в MS Word, нарисовать картинку, на которой изображен дом, сказочный замок или какое-то другое изображение, построенное из Автофигур.
Можно изобразить сложный рисунок, воспользовавшись построением Кривых линий.
Пример домика приведен на рисунке 4
Последовательность выполнения задания
1. Запустить MS Word. Если панель инструментов Рисование не изображена, то ее можно подключить: Вид — Панели инструментов — Рисование.
2. Основные объекты рисунка – Основные фигуры. Выполним коробку дома. Нарисуйте прямоугольник: Автофигуры – Основные фигуры – Прямоугольник.
Закрасить фигуру: выделить Автофигуру Формат – Автофигура – Цвета и линии. Выбрать способ заливки: Текстура.
Аналогичным способом изобразить пристройки к дому.
3. Крыши выполнить при помощи Автофигуры – Равнобедренный треугольник, применить к ним заливку Узор (дранка). Печную трубу трубу рисуем с помощью Автофигуры — Прямоугольник, применяем к нему заливку Узор (кирпичики). Забор рисуем фигурными стрелками: Автофигуры – Фигурные стрелки.
Выполнить заливку фигурной стрелки.
Остальные фигуры забора выполняем следующим образом:
· скопировать фигурную стрелку: Правка – Копировать;
· переместить вставленную фигуру на нужное место: Правка – Вставить;
· Применить кнопку ctrl. Выделить фигуру, зажать кнопку ctrl и с помощью мыши перетащить фигуру на новое место.
· аналогично построить все элементы забора.
4. Нарисовать окно с занавесками. Занавески выполнить Рисованной кривой, вторая занавеска получена копированием, а затем поворотом фигуры слева – направо. Залить занавески каким-либо цветом заливки.
5. Труба на крыше дома нарисована также как коробка дома и крыша..
6. Для выполнения фона: возьмем Автофигуру — Прямоугольник и закроем полностью рисунок. Далее Порядок — Перенести на задний план. Заливку можно сделать с помощью двухцветного градиента.
7. Месяц и звезды также выполнены при помощи:
Автофигуры — Звезды и ленты (звезды), Основные фигуры – Месяц. Залить звезды и месяц заливкой нужного цвета.
Подведение итогов урока. Рефлексия.
Что нового вы узнали? Что вам понравилось и какие трудности вы испытали в работе с графическим редактором? Где вы можете применить полученные знания?
(Учащиеся отвечают на вопросы и делают следующие выводы: Сегодня на уроке мы узнали, что существует два вида компьютерной графики: растровая и векторная. Узнали, что существуют специальные программы для создания и редактирования графических изображений, а также учились создавать и редактировать векторные графические изображения. Нам сегодня понравилось… Мы испытали трудности в …Полученные знания можно применить …).
источники:
http://unicode-table.com/ru/20D7/
http://ritorika.com.ua/informacija/56/kak-napechatat-vektor-v-vorde
Я хочу получить письмо с надписью вектор стрелка над ним. Как это сделать без использования Equation Editor в Microsoft Word 2016? Уравнения в MS Word — это неуклюжие и негибкие структуры, и я хочу избегать их использования, поскольку все мои формулы просты.
Вот что я хочу получить:
Пожалуйста, попробуйте это, когда введите уравнение: (ABC)vec
После ввода этого вы должны ввести несколько пробелов.
Вы можете найти информацию в этом файле PDF: Plain Tex Math на 3.8 Эластичные персонажи.
Я не могу придумать более простой нативный метод, чем использование INSERT Equation . Другой вариант — использовать INSERT Object Microsoft Equation который похож на использование большого грузовика для перевозки только маленькой коробки.
Если вам нравится работать с уравнениями в виде нередактируемых изображений, используйте онлайн-инструменты, такие как https://www.codecogs.com/latex/eqneditor.php.
Вы можете скопировать и вставить полученную формулу как изображение в Word.
Всё ещё ищете ответ? Посмотрите другие вопросы с метками microsoft-word microsoft-office-2016 microsoft-word-2016 equation-editor.
Всем доброго времени суток! Сегодня вы узнаете, как нарисовать стрелку в ворде.
Знаменитая программа «MS Word», как всем известно, не просто текстовый редактор. В ней предусмотрена возможность добавления различных фигур, графических объектов и прочих элементов. Также можно их с лёгкостью изменять. Среди всех таких элементов можно найти также средства для рисования, не такие полноценные, как в «Paint», но весьма полезные для отдельных случаев. К примеру, многим может понадобиться добавить в текст или таблицу стрелку. Об этом и пойдёт речь в данной статье.
Как нарисовать стрелку в ворде? — Как вставить стрелку?
- Следует открыть требуемый для добавления стрелки документ и кликнуть в месте её нахождения.
- Далее откройте вкладку «Вставка» и жмите «Фигуры», что расположено в «Иллюстрации».
- Остановите выбор на разделе «Линии». В нём отыщите подходящую вам по типу стрелочку для добавления в документ.
Стоит отметить, что в данном разделе содержатся лишь стрелки обычного вида. Кроме этого, в программе предусмотрено добавление фигурных стрелок, которые чаще используются при составлении блок-схем. Так что можете выбрать раздел «Фигурные стрелки», если вам он понадобится.
- Теперь жмите левой кнопкой мыши конкретно по тому месту, куда вы собираетесь вставить стрелку, и удерживайте нажатие (это будет начало стрелки). Далее следует протянуть стрелку в нужном вам направлении и отпустить там, где стрелка, по-вашему, должна заканчиваться.
Стоит отметить, что всегда есть возможность редактирования размера стрелки. Для этого жмите по ней за маркер левой кнопкой мыши и протяните в требуемую сторону.
- Теперь стрелка добавилась в ваш документ и приобрела тот размер и то направление, которые вы задали.
Изменение стрелок
В программе доступна возможность изменения внешнего вида стрелки, уже вставленной в документ. Стоит только нажать дважды по ней левой кнопкой мыши, и у вас откроется окно «Формат».
Здесь имеется «Стиль фигур», где можно выбирать предпочитаемый вами стиль элемента.
Также здесь имеется кнопка с названием «Контур фигуры». Жмите по ней, и вы сможете установить цвет обычной стрелки.
При добавлении фигурной стрелки полезна такая функция, как «Заливка фигуры». С её помощью можно установить предпочитаемый цвет заливки из представленных.
Стоит отметить, что визуально стили фигурных стрелок и линейных стрелок отличаются на первый взгляд, но при этом гамма цветов у них схожая.
Заключение
Теперь вы знаете, как нарисовать стрелку в ворде. В общем, работа со стрелками не так сложна, как может показаться многим. Даже новички быстро освоят представленные для этого инструменты и функции. Каждому пользователю программы в какой-то момент они могут пригодиться.
Как нарисовать стрелку в ворде?
Текстовый редактор Microsoft Word довольно таки функциональный. В нем можно работать не только с текстом, но и с таблицами, диаграммами, графиками, формулами, рисунками и прочим. Про все это мы уже писали и подробные статьи есть на сайте.
А сейчас давайте научимся рисовать стрелки в Ворде, и разберемся, как изменить их длину, цвет, толщину и прочее. Как все делать, я буду показывать в Ворде 2010, но данные скриншоты подойдут, если у Вас установлен Ворд 2007 или более новые версии.
Сделать стрелку может понадобиться, если Вы делаете схему в документе или чертите график. А может просто необходимо указать в самом тексте на какой-нибудь рисунок или фигуру.
Если Вам нужно , то подробную статью на данную тему прочтите, перейдя по ссылке.
Как поставить стрелку в виде линии
Нарисовать ее получится двух видов: или обычную тонкую с помощью линии, или сделать фигурную объемную.
В первом случае, откройте нужную страницу в документе, перейдите на вкладку «Вставка»
и в разделе «Иллюстрации»
кликните по кнопке «Фигуры»
. В открывшемся списке в группе «Линии»
выберите стрелку, которая больше всего Вам подходит.
Затем курсор станет плюсиком. Кликните в том месте страницы, где она должна начинаться, и, не отпуская кнопки, проведите в том направлении, где будет заканчиваться. Если стрелка выделена, то на ее концах будут вот такие голубые маркеры, как показано на скриншоте.
Чтобы переместить ее в другое место на листе, сначала выделите, чтобы по краям появились маркеры и наведите на нее курсор мышки. Он станет стрелками, указывающими в четырех направлениях, зажмите левую кнопку мышки, перетащите стрелку в другое место в документе и отпустите кнопку.
Для того чтобы стрелка указывала четко вниз, вверх, вправо или влево, во время рисования зажмите и удерживайте на клавиатуре клавишу «Shift»
. С зажатой «Shift»
так же получится нарисовать ее ровно под углом 45 градусов.
Вставка фигурной стрелки
Если Вы хотите сделать ее широкой, тогда на вкладке «Вставка»
нажмите на кнопку «Фигуры»
и выберите один из вариантов, которые есть в списке в группе «Фигурные стрелки»
.
Затем нарисуйте ее в нужном месте страницы. Рисуется она от угла. Я рисовала с нижнего левого в верхний правый угол. Кликнула мышкой снизу, провела курсор вверх вправо, и отпустила кнопку после того, как стрелка стала нужного размера.
Меняем внешний вид стрелки
После того, как Вы нарисуете стрелку, может понадобиться изменить ее вид: сделать толще, поменять цвет и прочее. Для этого, кликните мышкой два раза по ней, чтобы открылась вкладка «Средства рисования»
– «Формат»
.
Для стрелок-линий в группе «Стили фигур»
подберите один из уже готовых стилей, или с помощью кнопок «Контур фигуры»
и «Эффект фигуры»
сделайте подходящий для нее вид.
В меню изменения контура фигуры Вы также найдете такие пункты как «Толщина»
, «Штрихи»
и «Стрелки»
. «Толщина»
– увеличение или уменьшение соответствующего параметра. «Штрихи»
– здесь вместо линии выбирается другой вид стрелки: точки, штрихи или пунктир. «Стрелки»
– изменение указателя: сделать его толще, поменять направление и другое.
Для горизонтальных и вертикальных линий можете указать точную длину стрелки. Для этого кликните по кнопке «Размер»
. Если линия горизонтальная, изменяйте параметр «Ширина»
, если вертикальная – «Высота»
Для перемещения, выделите ее и, кликнув по любому из маркеров, в начале или в конце стрелки, перетащите выбранный конец в нужное место. Во время перемещения будет показан силуэт.
Для изменения объемной стрелки, выделите ее, чтобы открыть вкладку «Средства рисования»
– «Формат»
. Затем в разделе «Стили фигур»
выберите один из готовых стилей, или используя кнопки «Заливка фигуры»
, «Контур фигуры»
и «Эффект фигуры»
измените ее, как нужно Вам.
Выделив ее помимо основных маркеров слева на указателе и внизу у основания появляются желтые маркеры. Кликнув по ним, получится изменить сам указатель или сузить/растянуть фигуру. Во время изменения блеклый силуэт позволит посмотреть, какой получится результат.
Точные размеры для указателя задаются в правом верхнем углу, кликом по соответствующей кнопке.
Если потянуть за любой из голубых маркеров по контуру выделенной фигуры, будет меняться длина или толщина.
Думаю, все у Вас получилось. Рисуйте схемы со стрелками в необходимых документах или просто вставляйте их в текст, если они уместны по смыслу, теперь сложностей возникнуть не должно.
В программе MS Word, как вы наверняка знаете, можно не только печатать текст, но и добавлять графические файлы, фигуры и другие объекты, а также изменять их. Также, в этом текстовом редакторе есть средства для рисования, которые, хоть и не дотягивают даже до стандартного для ОС Windows Paint, но во многих случаях все же могут оказаться полезными. Например, когда нужно поставить стрелку в Ворде.
1. Откройте документ, в который нужно добавить стрелку и кликните в том месте, где она должна находиться.
2. Перейдите во вкладку “Вставка”
и нажмите кнопку “Фигуры”
, расположенную в группе “Иллюстрации”
.
3. Выберите в выпадающем меню в разделе “Линии”
тип стрелки, которую вы хотите добавить.
Примечание:
В разделе “Линии”
представлены обычные стрелки. Если вам нужны фигурные стрелки (например, для установления связи между элементами блок-схемы, выберите подходящую стрелку из раздела “Фигурные стрелки”
.
4. Кликните левой кнопкой мышки в том месте документа, где стрелка должна начинаться, и протяните мышку в том направлении, куда должна идти стрелка. Отпустите левую кнопку мышки там, где стрелка должна заканчиваться.
Примечание:
Вы всегда можете изменить размер и направление стрелки, достаточно просто кликнуть по ней левой кнопкой и потянуть в нужную сторону за один из маркеров, обрамляющих ее.
5. Стрелка заданных вами размеров будет добавлена в указанное место документа.
Изменение стрелки
Если вы хотите изменить внешний вид добавленной стрелки, дважды кликните по ней левой кнопкой мышки, чтобы открылась вкладка “Формат”
.
В разделе “Стили фигур”
вы можете выбрать из стандартного набора понравившийся стиль.
Рядом с окном доступных стилей (в группе “Стили фигур”
) есть кнопка “Контур фигуры”
. Кликнув по ней, вы можете выбрать цвет обычной стрелки.
Примечание:
Набор стилей для стрелок-линий и фигурных стрелок отличается визуально, что вполне логично. И все же цветовая гамма у них одинаковая.
Для фигурной стрелки также можно изменить толщину контура (кнопка “Контур фигуры”
).
На этом все, теперь вы знаете, как нарисовать стрелку в Ворде и как изменить ее внешний вид, если это необходимо.
Loading… ███████████████████████████████████████████████████████████████████████████]
99%
|
Символы,стрелки |
|
Цифры и математические символы:½ ¼ ⅕ ¾ ⅛ ⅜ ⅝ ⅞ ⅓ ⅔ ⅖ ⅗ ⅘ ⅙ ⅚ Стрелки:← → ↓ ↔ ↕ ⇐ ⇒ ⇓ ⇑ ⇔ ➳ ۩۩ ♺ ♻ ♼ ♽ ◄╝ ▼ ▲ Знаки Зодиака:♈ ♉ ♊ ♋ ♌ ♍ ♎ ♏ ♐ ♑ ♒ ♓ Погода:☀ ☁ ☂ ☃ ☼ ☽ ★ ☆ ☾ ✩ ✪ ✫ ✬ ✭ ✮ ✯ ✰ Шахматы:♔ ♕ ♖ ♗ ♘ ♙ ♙ ♚ ♛ ♜ ♝ ♞ ♟ Карточные масти:♠ ♡ ♢ ♣ ♤ ♦ ♧ Музыкальные символы:♩ ♪ ♫ ♬ ♭ ♮ ♯ ◄◄ ◄ ■ ░▒▓█ █▓▒░ ¶ Лица:☺ ☻ ッ ヅ ツ ゾ シ ジ [▪ ▪] ☜☞ ͡๏̯͡๏ ͡๏̮͡๏ ٩(̾●̮̮̃̾ ̃̾)۶ ˜”*° .. °*”˜ d-_-b †( ̪●)† Ѡ Символы-отметки:✐ ✑ ✒ ✓ ✔ ✕ ✖ ✗ ✘ ✙ ✚ ✛ ✜ ✝ ✞ ✟ ✠ ✡ ✢ ✣ ✤ ✥ ✦ ✧ ☑ ☒ Символы снежинки:✰ ✱ ✲ ✳ ✴ ✵ ✶ ✷ ✸ ✹ ✺ ✻ ✼ ✽ ✾ ✿ ❀ ❁ ❂ ❃ ❄ ❅ ❆ ❇ ❈ ❉ ❊ ❋ ● ❍ ■ ❏ Иероглифы:牡 マ キ グ ナ ル フ 系 路 克 瑞 大 市 立 鎰 命 科 ャ マ 能 力 ϒ 人要 望 り 玉 宏 ¥ サ 丹 谷 Ѫ 灯 影 伝 鶐 〩 通 学 阪 は 妻 ス テ ィァ촕慎횇 عتبر رفيقة, أنا أنت يتلقّى تبحث ل, ويحافظ أنت يس Буквы:ⓥⓚⓞⓃⓉⒶⓚⓉⒺ ® ™ Сердечки:♡♡♡ ❤ ❣ ღ Рамка:╡ ╬ ┼ │┤┘┌ ╡ ╢ ╖ ╕ ╪ ═ ╔ ╦ ╟ ╩ ╝ ╗║╚ ╣ ╔════╦══╗ Фигуры:◘▄ ◙ ▌■ □☐ ▪ ▫ ▬ ◊ ░ ▒ ▓ ٭❖◘ . ☻● ▼▼ ◄◄ ■○ Другие символы:۞● ˜ ° ஐ ♂ ♀ ☄ψ ⚠ ☎ ☏ ⊇ ॐ๑ ๖ۣۜG ¯ ⊆ ₪ ਠ ఋ ഊ ○ § ϟ ☥ ¢ ﻸ の ن א 、 ☜ ☞ ʎ ▿ இ 〄 ★-закрашенная звездочка |
Для нахождения этих символов необязательно заходить на наш сайт,или скажем искать на Яндексе.
Таблица символов
есть на каждом компьютере.
Hайти её можно так: Пуск => Программы => Стандартные => Служебные => Таблица символов.
После того, как таблица откроется – у вас есть несколько способов для получения желаемого символа.
- Самый простой способ простое копирование символа – выделяете мышкой символ, кнопка Выбрать и копируете его в строке набора (Ctrl+C). Затем вставляете его куда нужно (Ctrl+V).
- Второй способ, который работает чаще всего только с текстовыми редакторами – это выбрать символ и просто перетащить его в требуемое поле. (работает в MS Office)
- Третий способ поставить символы вконтакте немного сложнее двух предыдущих, но и интереснее. Итак, вначале необходимо поставить галочку в поле «Дополнительные параметры». Теперь в графе «Набор символов» выбираем «Windows: кириллица». И вот теперь, выбирая мышкой любой символ, в правом нижнем углу окна будет видна комбинация клавиш, при наборе которой будет вводиться этот символ.
- почему Word не исправляет ошибки в русских буквах?
По умолчанию в Word-е нет проверки русской орфографии.
Установи Microsoft Proofing Tools. Если надо, пиши лично, как-нить скину. - Как сделать в ворде, чтобы над буквой была чёрточка?
Вставка-Объект-Microsoft Equation
Insert-Object-Microsoft Equation
- У меня проблема с Word’om! У меня гарумзиме не ставяться на буквы- i, l.В чем проблема может быть?
не ставяТся (что делаюТ)
Мешает драйвер интеловской видеокарты. Убирайте из процессов hkcmd.exe — всё заработает. И вообще, как это вы не следите, что за процессы загружаются при старте? Или ваш администратор не выполняет свои обязанности, опять же..
- Как в ворде можно сделать так чтоб буквы были написаны только по контуру а внутри пустые?(пояснение)
Набираешь нужный текст, потом выделяешь его, потом твои действия: ФОРМАТ —> ШРИФТ, там в подразделе «Видоизменение» ставишь галку рядом с «контур»
Надеюсь понятно и по теме =) - Word не исправляет ошибки в русских буквах?
для исправления ошибок в Ворде не обязателен Proofing Tools. надо просто настройки поставить в Ворде.
1. окрываем Ворд
2. tools
3. options
4. там одна из закладок есть — Spelling & Grammar
5. ставим галочки если нужна коррекция при написании, и т.д. - В Ворде курсор ставится на саму букву — как убрать?
кнопка инсерт
- Интересно а можно добавить в ворде wordArt буквы помимо стандартных?
Я разрешаю ))
добавь если ты хакер.. - Я на что-то нажала в Word. Теперь соседние буквы стираются, если я пишу новые. Как исправить?
Нажми Insert
- Как в Word 2010 можно заменить все определенные буквы(или слова) на другие (не в ручную) ?
Ctrl+H (Find and replace)
- Почему вместо латышских букв в ворде отоброжается совсем другая раскладка букв?
Надо изменить на Latvian qwerty.
А так была программка pianist она помогала.