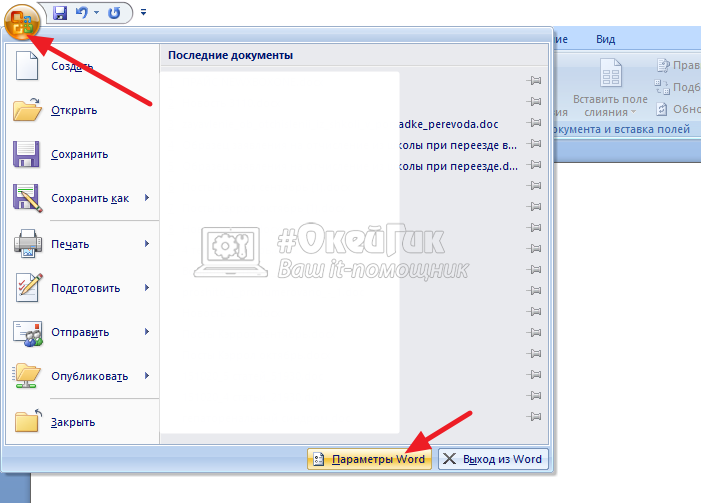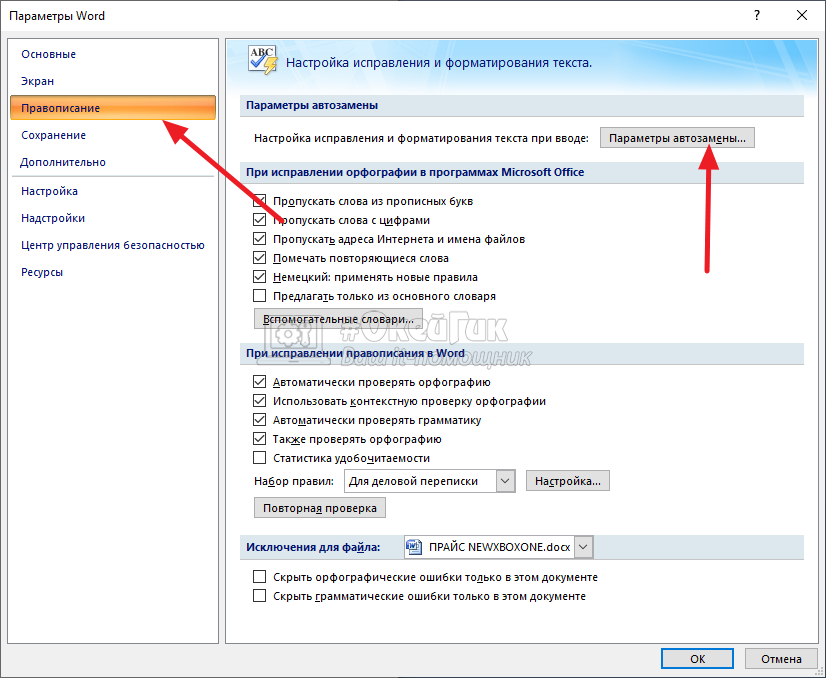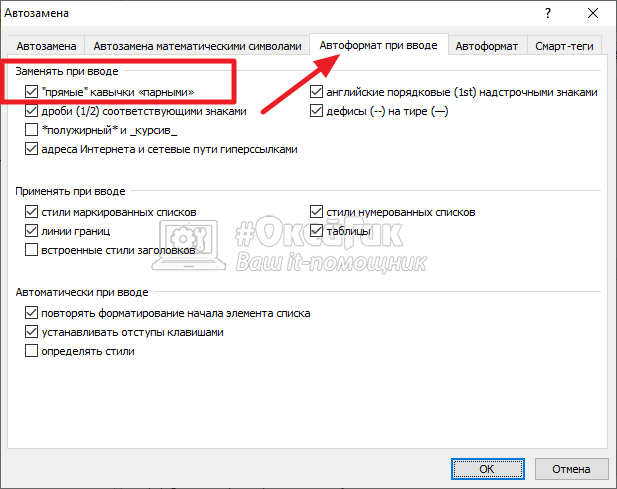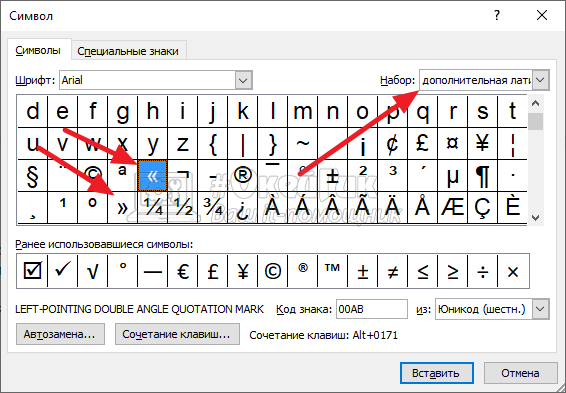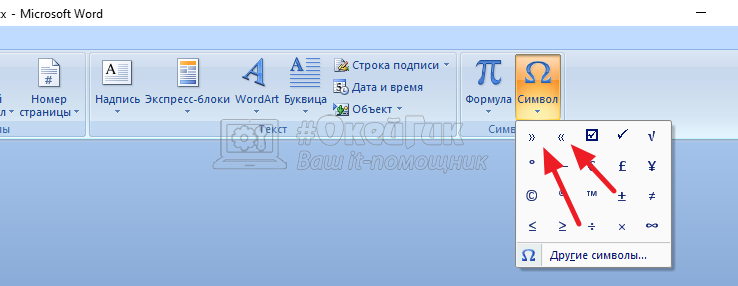Поставить кавычки «ёлочки» в Word и других офисных программах можно как специальной комбинацией клавиш, так и без использования клавиатуры. Рассмотрим способы, которые позволят ускорить набор текста и избавят от необходимости копирования кавычек из других мест.
Быстрый способ
Способ является простым и удобным, но при некоторых настройках Word может не работать. Итак, нажимаем одновременно клавишу «Shift» и цифру «2». Двойку необходимо зажать на верхней цифровой панели клавиатуры. Раскладка должна быть русскоязычной. Вводим нужную фразу и повторно нажимаем эту комбинацию клавиш — появится закрывающаяся кавычка.
- Shift + 2 = «
- Shift + 2 = »
Используем коды «ёлочек»
Зажимаем клавишу «Alt». Не отпуская её, на цифровой клавиатуре (справа) набираем код открывающейся или закрывающейся кавычки:
- Alt + 0171 = «
- Alt + 0187 = »
После набора кода отпускаем «Alt». Появится нужный знак. Вводить код нужно цифрами, которые расположены справа на клавиатуре, а не сверху.
Необычный вариант
Ещё один вариант, который может удивить людей, наблюдающих за процессом со стороны. Переключаемся на английскую раскладку и печатаем в ворде символы «ab». Затем одновременно нажимаем клавиши «Alt» и «X». Чтобы поставить закрывающийся символ — вводим «bb» и снова нажимаем «Alt» и «X».
- ab > Alt + x = «
- bb > Alt + x = »
Вставка без клавиатуры
Если клавиатура не работает, а поставить ёлочки нужно, то воспользуйтесь вставкой символа из панели верхнего меню.
«Вставка» ➟ вкладка «символы» ➟ «Символы»
В появившейся таблице есть наши кавычки.
Содержание
- Способ 1: Ввод с клавиатуры
- Способ 2: Вставка символа
- Способ 3: Преобразование кода символа
- Вариант 1: Юникод
- Вариант 2: Сочетание клавиш
- Вопросы и ответы
Способ 1: Ввод с клавиатуры
Самый простой способ написания в Microsoft Word французских кавычек, более известных нам как елочки, заключается в одновременном нажатии клавиш «Shift» и «2» (расположенной в верхнем цифровом блоке клавиатуры). Делать это нужно в русской (или любой другой кириллической) раскладке.
Читайте также: Настройка и смена языковой раскладки на компьютере с Windows
Первое нажатие этого сочетания ставит открывающую кавычку, второе – закрывающуюся, при условии, что данные символы вводятся подряд, а текст между ними будет записываться после. Если же в них нужно взять уже написанное слово, Word сам поймет, какой знак нужно поставить в начале, а какой в конце.
По умолчанию только Ворд позволяет вводить «елочки». Большинство других программ и сервисов, предоставляющих возможность работы с текстом, отображают эти символы в виде палочек или запятых – по сути, разных вариаций и стилей английских и немецких кавычек.
Читайте также: Как сделать кавычки в виде запятых в Microsoft Word
Более того, даже сам текстовый редактор от Майкрософт преобразовывает палочки в елочки, просто это происходит «на лету», путем автоматической замены. Поэтому если по каким-то причинам у вас при использовании кириллической раскладки вместо рассматриваемых нами знаков вводятся другие, выполните следующее.
- Вызовите меню «Файл» программы Word и перейдите в ее «Параметры».
- На боковой панели открывшегося окна выберите вкладку «Правописание».
- Кликните по кнопке «Параметры автозамены…», расположенной в одноименном блоке опций.
- Перейдите на вкладку «Автоформат при вводе».
- Установите отметку напротив пункта ‘прямые’ кавычки «парными» и нажмите на кнопку «ОК».
Теперь при наборе текста в Ворд по умолчанию будут вводиться кавычки-елочки, а не прямые палочки.
Обратите внимание! В некоторых шрифтах кавычки-елочки могут отсутствовать, вместо них будут отображаться те, что принято называть «палочками» или «лапками». Решением в таком случае будет использование другого шрифта или специальных символов, которые мы и рассмотрим далее.
Читайте также: Как изменить шрифт в Ворде
Способ 2: Вставка символа
Если по каким-то причинам у вас не получается ввести елочки с клавиатуры или их требуется записывать в раскладке, отличной от кириллической, вместо рассмотренной выше комбинации клавиш следует прибегнуть к добавлению символов.
- Перейдите во вкладку «Вставка», разверните меню кнопки «Символ», расположенной в конце панели инструментов, и выберите последний пункт – «Другие символы».
- В открывшемся диалоговом окне выполните следующее:
- выберите «Шрифт», который вы используете для ввода текста;
- в списке «Набор» укажите «дополнительная латиница-1»;
- выберите сначала открывающую кавычку-елочку и нажмите «Вставить», а затем закрывающуюся и снова нажмите «Вставить».
- Закройте окно «Символ» и введите текст, который должен быть взят в кавычки-елочки.
Читайте также: Вставка символов в Microsoft Word
Способ 3: Преобразование кода символа
Все символы, доступные во встроенной библиотеке Ворд, имеют свой код. За частью из них, в том числе и за интересующими нас кавычками, таковых закреплено два. Рассмотрим, как ими воспользоваться.
Вариант 1: Юникод
Код, посредством которого можно получить кавычки-елочки, выглядит следующим образом:
- 00AB – «
- 00BB – »
Водить его нужно в английской (или другой латинской) раскладке клавиатуры, но одного кода для получения нужного знака недостаточно. Сразу же после его ввода, то есть без пробела, требуется нажать клавиши «Alt+X», которые и преобразуют запись в символ.
Проще всего сначала ввести эту пару кодовых выражений и преобразовать их в кавычки, а уже после записать между ними нужное слово. Если оно вводится на русском (или другом кириллическом) языке, можно поступить так, как показано ниже – записать вместе код+слово+код, затем установить каретку после первого выражения (перед словом) и нажать «Alt+X», а после повторить это же со вторым выражением.
00ABслово00BB
С английскими словами такой подход не сработает – они будут восприняты как часть кода, из-за чего в результате преобразования получится либо совершенно другой символ, либо и вовсе отсутствие такового. Решением в данном случае является ввод слова уже после получения кавычек-елочек или добавление отступов перед и после него, преобразование кода и последующее удаление отступов.
У рассмотренных кодовых выражений есть более простая альтернатива, которую удобно использовать в случаях, когда ввод текста осуществляется на английском языке.
- ab – «
- bb – »
Алгоритм действий тот же – сначала вводится код, коим в данном случае является пара латинских букв, а затем осуществляется его преобразование, путем нажатия клавиш «Alt+X».
Вариант 2: Сочетание клавиш
Еще один вариант написания елочек заключается в использовании кода, который вполне можно назвать сочетанием клавиш. Вводить его нужно на цифровом блоке клавиатуры (NumPad), предварительно зажав левую клавишу «Alt» и отпустив ее после ввода последней цифры.
- 0171 – «
- 0187 – »
Такой подход к написанию кавычек-елочек удобнее, чем рассмотренный в предыдущей части статьи, так как работает при любой языковой раскладке. Правда, только на клавиатурах, оснащенных полноценным цифровым блоком.
Оглавление
- Виды кавычек
- Одиночный и двойной знак — «Ёлочка»
- Прописные одиночные и двойные кавычки “Лапки”
- Прямые кавычки
- Как включить и выключить «Автозамену»
Парный знак препинания в основном используется для передачи иронического смысла или для выделения цитат, прямой речи и отсылок. Бывает, что автор заключает слова или фразы в кавычки, так как термин, употребляемый им не всем известен, или пытается подчеркнуть смысл фразы в необычном значении, тем самым, вероятно, высмеивая какого-то героя из своего рассказа. В вариациях ниже, пользователь сможет выбрать соответствующий способ написания знака препинания и с легкостью поставить кавычки в Ворде. Есть несколько видов, которые имеют индивидуальные названия и имеют место быть в любом текстовом документе.
Виды кавычек
Данные виды парного знака являются основными:
- «Французские» — называются ещё «Треугольными», больше всего известны под термином «Ёлочки», иногда носят имя «Угловых кавычек»;
- “Английские двойные” или ‘Одиночные’ – известны как “лапки”, расположенные в верхней части.
- „Немецкие“ – имеют второе название — „развёрнутые лапки“;
Иногда «слово» заключают в верхние ровные символы.
Одиночный и двойной знак — «Ёлочка»
Работая с текстовым редактором, зачастую приходится ставить разные символы и знаки препинания. Считается, что в документации в обязательном порядке должны применяться печатные кавычки, а в рукописном документе уже в виде двойных запятых. Не всегда с первого раза получается поставить кавычки в Ворде, хотя если один раз правильно запомнить комбинацию клавиш, то в следующий раз, к примеру, вставить кавычку ёлочку, не окажется столь затруднительным делом.
Вариант 1: Одинарные угловые кавычки
Ставятся посредством сочетания клавиш Shift + «Б» и «Ю». Чтобы сделать открытую:
- Сменить на английскую раскладку клавиатуру «Shift+Alt»;
- Удерживая кнопку «Shift» нажать на букву «Б»;
- Написать необходимое слово.
Чтобы добавить закрытую:
- Сменить раскладку клавиатуры на английскую;
- Зажать кнопку «Shift» нажать на букву «Ю»;
- Добавлены одиночные угловые знаки.
- Сменить раскладку на русскую и продолжать работу.
Вариант 2: Парный знак препинания «Ёлочка»
Поставить «елочку» можно следующими способами:
Способ 1
Самый легкий и быстро запоминающийся способ это комбинация клавиш «Shift+2». Нужно:
- Установить указатель мыши на нужное место;
- Переключить метод ввода букв на русскую клавиатуру (если это необходимо), комбинацией «Shift +Alt»;
- Зажать клавишу «Shift» и нажать на цифру «2» на верхней цифровой панели клавиатуры.
- Ввести соответствующее слово и повторить 2 и 3 пункт.
Примечание! Обратите внимание на курсор, он должен быть отделен от предыдущего слова пробелом, иначе получится не открывающаяся кавычка елочка, а закрывающаяся.
Ставить пробелы и проверять их на наличие обязательно.
Способ 2
Парные кавычки «елочки» можно поставить посредством кода. Обязательно надо включить кнопку «Num lock».
1) Чтобы открыть двойную кавычку надо:
« — удерживать кнопку «Alt» и набрать четыре цифры «0171». Работать с цифровой клавиатурой, которая расположена справа от буквенной клавиатуры.
Внимание! Не забудьте активировать кнопку «Num LOCK».
2) Чтобы закрыть знак:
» — также удерживать «Alt» и напечатать «0187».
Разница заключается только в кодах, главное не перепутать и тогда двойные елочки легко можно напечатать.
Способ 3
Этот способ написания двойных треугольных кавычек довольно прост. Посредством функции «Символ» в Ворде вставляется огромное количество символов и треугольный знак препинания не исключение. Выполните следующие действия:
- Открыть в главном меню раздел «Вставка», нажать по кнопке «Символ» и «Другие символы»;
- Во всплывающем окне «Символ», указать в поле «Набор» — «Дополнительная латиница-1»;
- Выбрать нужную двойную кавычку и нажать на «Вставить»;
- Готово!
Способ 4
Если захотелось удивить окружающих, тогда этот способ точно для вас. Необходимо:
- Переключиться на английскую раскладку (Shift+Alt);
- Напечатать буквы «ab» и нажать одновременно кнопки «Alt» и «X» — в итоге получится открывающийся символ («);
- Закрывающийся символ ставится так: «bb» и нажатие кнопок «Alt» и «X» — в итоге (») символ готов.
Прописные одиночные и двойные кавычки “Лапки”
Традиционными кавычками в русской письменности считается парный знак препинания похожий на “лапки”. Если нужно указать значение слова, перевод с другого языка или отрывок из цитаты – в помощь верхние и нижние запятые. А как поставить такие знаки рассмотрим немного ниже. Сделать кавычки запятыми в Ворде можно двумя способами:
Вариант 1: ‘Одинарные лапки’
Одинарные ‘кавычки-запятые’ делаются следующим образом:
- Ставите указатель мыши туда, где нужен одиночный символ;
- Переключаетесь на английский ввод букв (Shift+Alt);
- Включаете «Num LOCK»;
- Удерживаете «Alt» и вводите цифры (0145) – открыть кавычку, а закрыть (0146). Используйте цифровую панель для набора цифр.
- Результат на картинке ниже.
Вариант 2: “Двойные”
Осуществить можно несколькими способами:
Способ 1.
Нужно знать код знака и добавить совсем чуть -чуть манипуляций с сочетанием клавиш. Следуйте по шагам:
- Установить курсор мыши в нужном месте;
- Включить английскую раскладку комбинацией (Shift+Alt);
- Удерживая кнопку «Alt» наберите, чтобы открыть “0147” и закрыть “0148”.
- Получатся верхние “кавычки-запятые”.
Внимание! Нужно работать с цифровой клавиатурой, которая расположена правее буквенной.
Способ 2.
Научимся вставлять кавычки запятыми посредством буквы «Э». Для этого нужно:
- Установить курсор мыши в нужном месте;
- Включить английскую раскладку комбинацией (Shift+Alt);
- Удерживать «Shift» и кликнуть по букве «Э». При повторном нажатии на букву «Э» добавится закрывающаяся кавычка в виде запятых.
- Готово! Сравните результат с картинкой ниже.
Вариант 3. Развёрнутые
Есть еще один легкий путь как сделать в Ворде кавычки запятыми. Только получатся они в развёрнутом друг от друга положении. Открываться символ будет снизу, а закрываться сверху. Вот что надо для этого:
- Поставить указатель мыши в соответствующее место;
- Найти и включить «Num LOCK» (смотрите на картинку, если не знаете её расположение на клавиатуре);
- Удержать «Alt» и на цифровой панели напечатать число «0132» — открыть кавычку, «0147» — закрыть кавычку.
- Вот что должно было получиться.
Прямые кавычки
Часто перед пользователем встает такая задача, заменить кавычки «треугольные» на «прямые». Всё очень просто:
- Устанавливаете указатель мыши там, где нужен прямой знак препинания;
- Переключаетесь на русский ввод букв (Shift+Alt);
- Удерживаете « Shift» и нажимаете число «2» – появится знак («);
- И сразу нажимаете на «Ctrl+Z»;
- Результат на картинке ниже.
Как включить и выключить «Автозамену»
В версиях Ворда 2007, 2010, 2013 и 2016 включить данную функцию можно так:
1) Перейти в «Файл» или «кнопка MS Office» для 2007 Ворда – далее «Параметры»;
2) Указать на пункт «Правописание» и нажать на «Параметры автозамены»;
3) В открывшемся окне выполните действия:
— Открыть вкладку «Автоформат при вводе»;
— В разделе «Заменять при вводе» убрать или добавить галочку напротив строки «»прямые» кавычки «парными»».
4) Нажать на «Ок».
Во время редактирования документа Word пользователи часто используют парные знаки препинания, в частности, кавычки. В этом руководстве мы расскажем, как поставить кавычки в Ворде разными способами.
При наборе текста в документе Word иногда приходится цитировать, выделять прямую речь, различные названия, термины или отдельные слова, предложения или абзацы. И эта часть текста должна внешне выделяться от остального содержимого документа.
Содержание:
- Самые распространенные виды кавычек
- Как поменять кавычки на клавиатуре — 1 способ
- Как в Ворде поставить кавычки «елочки» — 2 способ
- Как поменять в Ворде кавычки на «елочки» — 3 способ
- Как поставить кавычки «елочки» на клавиатуре — 4 способ
- Как поменять кавычки на «лапки» — 1 способ
- Как поменять кавычки «елочки» на «лапки» — 2 способ
- Как поставить английские кавычки
- Как поменять кавычки на прямые — 1 способ
- Как поменять кавычки в Ворде на прямые — 2 способ
- Как набрать прямые кавычки в Word
- Как заменить кавычки в Ворде
- Выводы статьи
Кроме того, документ должен быть правильно оформлен и форматирован. Но встречаются случаи, когда приходится вносить изменения из-за ошибок, например, в случаях использования «неправильных» кавычек.
В печатной продукции на русском языке используются, так называемые французские или типографские угловые кавычки, также именуемые «елочками». Этот тип кавычек по умолчанию используется в русской версии программы Microsoft Word при редактировании документов.
Самые распространенные виды кавычек
В разных языках используются кавычки, отличающиеся своим начертанием, порой весьма сильно от самых распространенных видов. В рамках этой статьи, мы расскажем о наиболее использованных и применяемых видах кавычек при оформлении и редактуре текстов.
Кавычки бывают двойными и одинарными, когда в символе кавычек используется двойное или одинарное начертание одного элемента, например, «…» и ‹…›. Одинарные кавычки «елочки» не путайте со знаками больше или меньше и угловыми скобками, потому что это разные символы.
В некоторых случаях содержимое кавычек набирают с отбивкой по сторонам от каждого знака препинания, например, « … », но такой тип знака препинания не используется в документах на русском языке.
В русском языке в основном используются следующие типы кавычек, с которыми вы можете ознакомится в этой таблице.
| Тип | Внешний вид |
|---|---|
| Французские, используются и в других языках («елочки») | «…» |
| Английские двойные | “…” |
| Английские одиночные (марровские) | ‘…’ |
| Немецкие, используются и в других языках («лапки») | „…“ |
| Немецкие одиночные («лапки») | ‚…’ |
Также часто встречаются прямые кавычки «"…"», которые называют компьютерными, не входящие в какой-либо тип, потому что это псевдо-кавычки.
Внешний вид кавычек несколько меняется в зависимости от используемого шрифта в приложении Microsoft Word.
В документах Word иногда встречаются вложенные кавычки, то есть слова в кавычках, находящиеся внутри текста, заключенного в кавычки. Обычно, в русском языке сначала используются французские кавычки, а для внутренних кавычек применяются немецкие «лапки».
Например, на почту нам пришло сообщение: «Партия процессоров „Pentium“ прибыла на склад».
В инструкциях этой статьи мы расскажем о том, как поменять кавычки в Ворде на другой тип отображения, как изменить вид кавычек несколькими способами.
Как поменять кавычки на клавиатуре — 1 способ
В некоторых случаях пользователю необходимо знать, как поставить кавычки «елочки», если по умолчанию текстовый редактор MS Word автоматически не вводит эти символы при наборе документа. Эту ситуацию легко изменить, сейчас мы расскажем вам, как поменять кавычки на «елочки» при наборе текста.
Выполните следующие действия, чтобы изменить форму кавычек:
- Откройте окно программы MS Word.
- Щелкните по меню «Файл», нажмите «Параметры».
- В окне «Параметры Word» зайдите во вкладку «Правописание», а в разделе «Параметры автозамены» нажмите на кнопку «Параметры автозамены…».
- В окне «Автозамена» перейдите во вкладку «Автоформат при вводе».
- В разделе «Заменять при вводе» установите флажок в опции — «прямые» кавычки «парными».
- Нажмите на кнопку «ОК».
Теперь, при нажатии на соответствующую клавишу в документ станут добавляться кавычки-елочки. Эта настройка касается всех новых кавычек, которые вы будете использовать в тексте документа. Все остальные кавычки, введенные при прежних настройках, останутся неизменными.
Как в Ворде поставить кавычки «елочки» — 2 способ
Сейчас вы узнаете еще один метод, как поменять вид кавычек. В текстовый процессор Word встроена специальная таблица символов, с помощью которой можно добавить в документ элементы, которых нет на клавиатуре компьютера.
Пройдите шаги:
- В окне документа Word откройте вкладку «Вставка».
- В группе «Символы» щелкните по значку «Символ».
- В выпадающем меню нажмите «Другие символы…».
- В открывшемся окне «Символ», во вкладке «Символ» в опции «Шрифт:» установите используемый шрифт документа (в современных русскоязычных версиях Microsoft Word применяется по умолчанию шрифт Calibri).
- Выделите открывающийся символ кавычек, нажмите на кнопку «Вставить».
- После набора нужного текста, выделите и вставьте в текст документа закрывающийся символ кавычек из таблицы символов Word.
Эти символы станут отображаться в выпадающем меню кнопки «Символ» в списке часто используемых, поэтому вам не потребуется снова открывать таблицу символов для добавления этих элементов.
Как поменять в Ворде кавычки на «елочки» — 3 способ
В других случаях используйте похожий метод с помощью таблицы символов в операционной системе Windows.
Проделайте следующее:
- Войдите в меню «Пуск», а среди списка установленных программ найдите «Инструменты Windows» в Windows 11 или папку «Стандартные — Windows» в Windows
- Откройте приложение «Таблица символов».
- Выберите используемый шрифт, а затем выделите первый символ кавычек «елочка».
- Нажмите на кнопку «Выбрать», а затем «Копировать».
- Вставьте символ в текст документа.
- Проделайте аналогичные действия с завершающим символом кавычек.
Как поставить кавычки «елочки» на клавиатуре — 4 способ
Для ввода символов кавычек можно использовать сочетания клавиш на клавиатуре, которые соответствуют определенному коду из Юникода.
1 способ:
- На русской раскладке клавиатуры нажмите на клавишу «Shift», а потом на цифру «2», расположенную в верхней части.
- После ввода нужного текста, повторите эту операцию, чтобы закрыть кавычки.
2 способ работает на компьютерах с цифровым блоком на клавиатуре:
- Нажмите на клавишу «NumLock», чтобы включить цифровой блок клавиатуры, который обычно располагается справа.
- Нажмите на клавишу «Alt», а затем наберите цифры «0171» на цифровом блоке.
- Введите нужный текст.
- Зажмите клавишу «Alt» и наберите цифры «0187».
3 способ:
- Переключитесь на английскую раскладку клавиатуры.
- Введите «ab» (регистр букв не имеет значения), а потом нажмите на клавиши «Alt» + «X».
- Вернитесь на русскую раскладку и наберите нужный текст.
- Снова переключитесь на английский язык.
- Наберите «bb», а затем нажмите на «Alt» + «X».
Как поменять кавычки на «лапки» — 1 способ
Вы можете изменить кавычки, вместо используемых по умолчанию, при вводе на клавиатуре. При этом методе нам понадобится цифровой блок клавиатуры.
Сделайте следующее, чтобы поменять кавычки в Ворде на «лапки»:
- Нажимайте на клавишу «NumLock», чтобы включить цифровой блок.
- В английской раскладке клавиатуры нажмите на клавишу «Alt», а затем наберите цифры «0132».
- Перейдите на русскую раскладку, чтобы напечатать нужные слова.
- Переключитесь на английскую раскладку.
- Нажмите клавишу «Alt» + «0147».
Как поменять кавычки «елочки» на «лапки» — 2 способ
Следующий вариант подходит для всех компьютеров, например, вне зависимости от наличия на ноутбуке цифрового блока клавиатуры.
Пройдите несколько шагов, чтобы изменить тип кавычек в документе Word:
- Перейдите на английскую раскладку.
- Наберите на клавишах «201E» (буква может быть в верхнем или нижнем регистре), нажмите на клавиши «Alt» + «X».
- Переключитесь на русскую раскладку клавиатуры для ввода текста.
- Снова перейдите на английскую раскладку.
- Набирайте «201C», а затем нажимайте «Alt» + «X».
Чтобы вставить одинарные «лапки», используйте следующие коды с помощью английской раскладки клавиатуры:
- Откройте кавычки набором «201A» и нажатием на клавиши «Alt» + «X».
- Закройте кавычки вводом «2019» и нажатием «Alt» + «X».
Как поставить английские кавычки
В этой инструкции мы расскажем о том, как поставить одинарные кавычки и как поставить кавычки запятыми, используемые в английском языке.
Этот способ позволяет набрать английские двойные кавычки:
- Переключитесь на английскую раскладку клавиатуры.
- Нажмите и удерживайте клавишу «Shift», а потом щелкните по клавише с русской буквой «Э».
- Перейдите на русский язык, чтобы написать текст.
- Включите английскую раскладку.
- Снова нажмите «Shift» + «Э».
Сейчас мы разберем, как поставить одинарные кавычки:
- На английской раскладке клавиатуры нажмите на клавишу с русской буквой «Э».
- Напишите текст на русском языке.
- Переключитесь на английский, а потом щелкните по клавише «Э».
Метод с использованием цифрового блока клавиатуры для двойных кавычек:
- Щелкните по клавише «NumLock» для включения цифрового блока.
- Нажмите на клавишу «Alt», а затем введите цифры «0147» или «8220».
- Наберите текст.
- Зажмите «Alt», а потом введите «0148» или «8221».
Для вставки одинарных кавычек необходимо набрать «Alt» + «0145» и «Alt» + «0146».
Вариант для одинарных кавычек на любой клавиатуре:
- Включите английскую раскладку.
- Наберите «2018», а потом нажмите «Alt» + «X».
- Перейдите на русский язык, чтобы набрать текст.
- На английской раскладке введите «2019» и нажмите «Alt» + «X».
Для вставки английских кавычек можно использовать символы в Word:
- Войдите во вкладку «Вставка», а в группе «Символ» щелкните по кнопке «Символ».
- На вкладке «Символы» в таблице символов в опции «Набор:» выберите «знаки пунктуации».
- Вставьте двойные или одинарные английские кавычки в текст документа Word.
Как поменять кавычки на прямые — 1 способ
Некоторые пользователи добавляют в документ Word прямые кавычки, которые набираются вместо стандартных символов. Чтобы реализовать этот вариант необходимо выключить в программе функцию автозамены на парные кавычки.
Это можно сделать следующим образом:
- Из меню «Файл» войдите в параметры приложения.
- В окне «Параметры Word» войдите во вкладку «Правописание».
- Нажмите на кнопку «Параметры автозамены…».
- В окне «Автозамена» откройте вкладку «Автоформат при вводе».
- В настройках раздела «Заменять при вводе» снимите флажок с пункта — «прямые» кавычки «парными».
- Нажмите на кнопку «ОК».
Как поменять кавычки в Ворде на прямые — 2 способ
Этот способ подходит для замены набранных парных кавычек на прямые кавычки в русской раскладке клавиатуры, без изменения настроек автоформата при вводе.
Выполните эту инструкцию:
- Нажмите на клавиши «Shift» + «2», чтобы набрать символ типографских кавычек.
- Сразу после этого нажмите на клавиши «Ctrl» + «Z».
- Символ французской кавычки поменяется на символ прямой кавычки.
Как набрать прямые кавычки в Word
Прямые или универсальные кавычки можно вводить в документ Word с помощью таблицы символов или используя код из Юникода. Например, наберите на клавиатуре «0022», а потом нажмите на клавиши «Alt» + «X».
Как заменить кавычки в Ворде
В ситуации, когда необходимо изменить существующие кавычки, можно использовать методы из вышеперечисленных способов, подходящие для определенного вида кавычек.
Для замены некоторых отдельных кавычек действуйте по этому алгоритму:
- Выделите символ кавычек в документе Word.
- Вставьте нужный символ или наберите соответствующий код на клавиатуре.
- После выполнения этого действия, данный знак кавычек поменяет свой стиль на другой тип.
Чтобы провести массовую замену кавычек в документе используйте другой метод:
- Нажмите на клавиши «Ctrl» + «H».
- В окне «Найти и заменить» в полях «Найти» и «Заменить на» вставьте требуемые символы кавычек.
- Нажмите на кнопку «Заменить все».
Выводы статьи
В документах Word встречаются знаки препинания, например, кавычки, с помощью которых выделяется прямая речь, названия, цитаты, термины и тому подобное. В документах на русском языке наиболее распространены французские, которые используются по умолчанию в Microsoft Word, а также английские и немецкие кавычки. Вы можете использовать в тексте разные типы кавычек, которые можно изменять в зависимости от ваших требований и предпочтений.
Похожие публикации:
- Как написать дробь в Ворде
- Горизонтальная линия в Word — 5 способов
- Как удалить горизонтальную линию в Word
- Как удалить примечание в Ворде — 5 способов
- Голосовой набор текста в Word — 3 способа
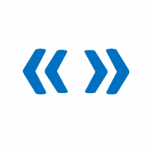
Как бы то ни было, но вариант кавычек елочек не ставится по умолчанию со стандартной клавиатуры. Если вы нажмете Shift+2, то ставятся обычные американские компьютерные кавычки, которые выглядят не так хорошо во многих текстах, как елочки. Рассмотрим в этой статье, какими способами можно быстро ставить кавычки елочки с клавиатуры в любой программе и в Word, где чаще всего их приходится использовать.
Оглавление: 1. Как поставить кавычки елочки на клавиатуре 2. Как поставить кавычки елочки в Word - Использовать автозамену кавычек - Использовать вставку символов - Использовать автозамену символов
Как поставить кавычки елочки на клавиатуре
Самый простой вариант, который работает в большинстве программа, связан с использованием NUM-кода. У этого способа есть два минуса:
- Нужно запомнить комбинацию;
- Не на всех клавиатурах есть NUM-блок.
Напомним, что NUM-коды можно использовать только когда на клавиатуре активирована кнопка NUM LOCK.
Чтобы поставить кавычки елочки с клавиатуры при помощи NUM-кодов, убедитесь, что NUM LOCK включен. После этого зажмите любой ALT на клавиатуре и введите нужную комбинацию:
- ALT + 0171, чтобы получить «
- ALT + 0187, чтобы получить »
Этот способ можно использовать в Word, Excel, Google Docs, браузере и во многих других программах. Данный способ можно считать универсальным.
Как поставить кавычки елочки в Word
В Word есть несколько способов быстро поставить кавычки елочки. Рассмотрим наиболее популярные из них.
Использовать автозамену кавычек
Понимая, что многим пользователям Word хочется использовать кавычки елочки в качестве основных, разработчики приложения добавили такую опцию в автозамену.
Перейдите в параметры Word.
На вкладке «Правописание» зайдите в «Параметры автозамены».
Здесь на вкладке «Автоформат при вводе» нужно установить, чтобы прямые кавычки заменялись парными. После этого нажмите «ОК».
Теперь в Word при нажатии Shift+2 будут автоматически устанавливаться кавычки елочки.
Обратите внимание
Программа сама будет определять, когда нужно поставить открывающую кавычку, а когда закрывающую.
Использовать вставку символов
В Word можно вставлять кавычки елочки при помощи вставки символов. Для этого установите в нужном месте текста курсор и нажмите «Вставка» — «Символ» — «Другие символы».
Откроется окно с полным списком доступных в Word символов.
В наборе «Дополнительная латиница» здесь можно найти кавычки елочки. Просто выберите нужную и нажмите «Вставить».
Обратите внимание, что постоянно искать эти кавычки в наборе не потребуется, если вы не часто используете другие символы. После первого использования кавычки будут отображаться в выпадающем меню «Символ» на вкладке «Вставка».
Использовать автозамену символов
Есть еще один простой вариант поставить в Word с клавиатуры кавычки елочки. Для этого можно использовать автозамену комбинаций символов.
- Напишите ab и нажмите ALT + X, чтобы получить «
- Напишите bb и нажмите ALT + X, чтобы получить »
Эти две простые комбинации позволяют наиболее удобно и просто вставлять кавычки елочки в Microsoft Word.
(16 голос., средний: 4,50 из 5)
Загрузка…
Всем доброго здравия!
Многие пользователи (как я смотрю) часто недооценивают такой знак, как кавычки (и ставят их очень редко).
Меж тем, они позволяют не только выделить прямую речь (цитату) или название предприятия, но и показать иной смысл слова… 🙂 (например, можно как-то иронично пошутить).
Кстати, в Мире существует более десятка кавычек! Однако, в заметке я хочу остановиться только на тех, которые наиболее часто встречаются у нас:
- «Ёлочки» — двойные треугольные кавычки, направленные в противоположные стороны (наиболее общеупотребительные);
- „Лапки” — двойные запятые с двух сторон выделенного текста (часто используют в рукописях);
- «Компьютерные кавычки» — двойная засечка (кстати, знаки открытия и закрытия кавычек не отл. друг от друга). Наиболее часто используются при работе на ПК (отсюда и название);
- ‘Марровские кавычки’ — выделяются одинарной запятой с каждой из сторон. Употребляются редко и не всегда (можно встретить, например, при переводе (пояснении) иностранных слов). Кстати, вместо них иногда ставят одинарные кавычки в виде ‘засечек’.
Собственно, ниже покажу как можно проставить тот или иной вид кавычек. Заметка относится к справочным, рекомендую в закладки. 👆
*
Содержание статьи
- 1 Способы простановки кавычек
- 1.1 Елочки
- 1.1.1 О двойных кавычках
- 1.2 Лапки
- 1.3 Компьютерные
- 1.4 Марровские (одинарные) кавычки
- 1.5 📌 На телефоне под Android
- 1.1 Елочки
→ Задать вопрос | дополнить
Способы простановки кавычек
Елочки
- Можно просто выделить мышкой🖱️и скопировать эти «Ёлочки» с моей странички;
- Нажать Win+R, ввести команду charmap.exe — из появившейся таблицы найти нужные символы (их там будут сотни…). «Елочки» находятся где-то вверху, кстати говоря;
Таблица символов
- В MS Word можно набрать «ab» и (не вводя пробел) нажать Alt+X (или набрать «bb» и нажать Alt+X); либо перекл. раскладку на рус. язык и нажать Shift+2;
Word — проставляем елочки
- Кстати, в MS Word можно воспользоваться разделом «Вставка» и вкладкой «Символы»; 👇
MS Word — вставка — символы
- Если у вас на клавиатуре есть цифровой блок — то можно зажать клавишу Alt и нажать на нем 0171 (или Alt + 0187).
Alt+0171 — цифровой блок
*
О двойных кавычках
Если в тексте (взятом в кавычки) встречается слово, которое тоже нужно обрамить в кавычки — делать это рекомендуется другим видом кавычек (извиняюсь за тавтологию).
Пару примеров:
- ЗАО «Издательский дом «Другие планеты»»
- Работа В. И. Антипова «Юмор и сатира на рубеже «переходного цикла»».
*
Лапки
- Способ 1: выделить 🖱️и скопировать к себе в документ „лапки”;
- Способ 2: воспользоваться сочетанием Win+R, и командой charmap.exe. В таблице искомое есть!
Таблица символов
- Способ3: если есть цифровой блок на клавиатуре справа — то зажать Alt и нажать 0132 для левой кавычки-лапки, и 0147 для правой;
Alt+0171 — цифровой блок
- Способ 4: зайти в MS Word, ввести 201e (или 201c) и (не нажимая пробела) нажать Alt+X.
Ввести 201e и нажать Alt+X (MS Word)
*
Компьютерные
С этими видами кавычек, как правило, никаких проблем не возникает (по умолчанию, в большинстве приложений при печати на клавиатуре — именно они и проставляются, разве только за исключением MS Word)! Поэтому сильно на них не зацикливаюсь…
*
- Способ 1: зажать Shift и нажать клавишу «2″. Также можно воспользоваться клавишей «Э» (рядом с Enter);
- Способ 2: можно просто выделить 🖱️и скопировать с этой «странички»;
- Способ 3: воспользоваться таблицей символов (нажать Win+R, и ввести charmap.exe).
*
Марровские (одинарные) кавычки
Самые редко-используемые из вышеперечисленных.
- Способ 1: скопировать из любой статьи, например, ‘здесь’;
- Способ 2: воспользоваться встроенной таблицей символов в Windows (Win+R, charmap.exe);
- Способ 3: если есть цифровой блок (справа) на клавиатуре — то можно зажать клавишу Alt и нажать на нем: 0145 или 0146;
- Способ 4: приглядитесь к клавиатуре — на одной из клавиш может быть эта самая кавычка (например, на «Э» рядом с Enter. Вводить в англ. раскладке);
Клавиша Э с одинарной кавычкой
*
📌 На телефоне под Android
Вообще, на телефоне «заморачиваться» с кавычками приходиться гораздо реже, чем на ПК. Однако, на всякий случай решил тоже включить в заметку…
*
1) Чтобы можно было добавлять нужные нам символы и знаки (и делать это легко) — нужна норм. клавиатура (ее можно установить на Android дополнительно). Мне в этом плане импонирует 📌Яндекс-клавиатура, в ней есть все, что нужно!
После ее установки— не забудьте в настройках Android (в разделе «Общие настройки») указать ее, как клавиатуру по умолчанию! 👇
Общий настройки на Android — по умолчанию ставим Яндекс-клавиатуру
2) Далее необходимо запустить нужное приложение и проверить, что активна клавиатура по умолчанию (т.е. продукт от Яндекса, который мы установили).
Перепроверяем, что выбрана она в нужном приложении
3) Теперь останется лишь нажать на клавиатуре «ABC» и поставить нужный вид кавычек. Они все здесь представлены на одной панели… 👇👇
Пишем любые виды кавычек
*
Дополнения по теме — можете оставить в комментариях к записи (см. ниже).
Я же за сим откланяюсь, удачи!
👋


Полезный софт:
-
- Видео-Монтаж
Отличное ПО для создания своих первых видеороликов (все действия идут по шагам!).
Видео сделает даже новичок!
-
- Ускоритель компьютера
Программа для очистки Windows от «мусора» (удаляет временные файлы, ускоряет систему, оптимизирует реестр).
Как в офисе.
Использование кавычек в документах абсолютно любого типа, является необходимым параметром. В Word имеется несколько возможностей поставить кавычки разного вида.
В этой статье, будем разбираться с этими возможностями и учиться как это делается.
- Виды кавычек в Ворде;
- 3 способа поставить кавычки в Ворде:
- Простой способ;
- Поставить при помощи кодов;
- Вставить при помощи символов.
Слово «кавычка» имеет русское происхождение и означает «крючковатый знак».
Так как это всегда парный знак, термин употребляется во множественном числе. С помощью кавычек выделяются слова или целые сочетания:
- прямая речь;
- цитаты;
- наименования и названия чего-либо;
- слова, выражающие иной смысл, или сказанные с сарказмом или иронией;
- профессиональный сленг или термин.
Виды кавычек в Ворде
Правильное использование кавычек повышает статус текста или облегчает его чтение.
При написании профессиональных документов или документаций на русском языке, принято использовать два вида кавычек:
- Ёлочки или французские кавычки. Обозначаются как маленькие фигурные скобки или двойные значки меньше-больше. Применяются в печатном тексте в большинстве случаев.
- Лапки или немецкие кавычки. По внешнему виду они похожи на двойные нижние и верхние запятые, развернутые в разные стороны. Их используют в рукописном тексте, набранным курсивом.
В английском языке применяются другого вида кавычки:
- Английские одинарные кавычки. Изображаются в виде двух верхних запятых, развернутых друг к другу. Это основной вид кавычек в британском и второстепенный в американском. Также они встречаются в словарях для описания значения слова или перевода иностранного слова.
- Английские двойные кавычки. Изображаются в виде верхних двойных запятых. В британском английском ими выделяют названия или высказывания внутри текста, заключенного также в кавычки.
Обратите внимание: В русском и английском языках постановка точек и запятых при совместном их использовании с кавычками различается. В русском языке они должны быть расположены после закрывающейся кавычки, а в английском — наоборот.
Есть случаи, когда необходимо использовать две кавычки подряд. Как правило, для понимания, где заканчиваются одни и начинаются другие, принято использовать кавычки разных видов.
В русском языке кавычки ёлочки применяют в качестве внешних кавычек, лапки — внутренних. Если нет технических возможностей поставить 2 разных вида кавычек, закрывающую внутреннюю кавычку не ставят.
3 способа поставить кавычки в Ворде
Существуют, как минимум 3 способа поставить вышеописанные кавычки в программе «Microsoft Word».
Алгоритм действий для каждого способа одинаков, различаются только сочетания клавиш и коды, которые указаны для каждого вида отдельно в соответствующих пунктах.
Итак, чтобы поставить кавычки, требуется:
Простой способ сделать кавычки
Выполняется одновременным нажатием двух клавиш, которые указаны для каждого вида кавычек ниже. Открывающиеся кавычки ставятся после пробела, закрывающие — сразу же после слова (без пробела).
Поставить кавычки при помощи кодов
Выполняется на боковой клавиатуре, на которой обязательно должен быть включен Num Lock. Алгоритм выполнения:
- Устанавливаем курсор в нужном месте.
- Нажимаем клавишу «ALT».
- Последовательно набираем нужный код (о кодах ниже).
- Кавычка появится после выключения «ALT».
Если на компьютере отсутствует боковая клавиатура, то необходимо включить её экранный аналог. Вызвать меню «Пуск» и выбрать последовательно следующую цепочку строк: «Все программы» — «Стандартные» — «Специальные возможности» — «Экранная клавиатура».
Вставить кавычки при помощи символов
Все действия выполняются в командной строке, поэтому клавиатура не нужна. Алгоритм выполнения:
- Выбрать в меню пункт «Вставка», раздел «Символ. ».
- В открывшемся окне выбрать нужный шрифт, в строке «Шрифт».
- Выбрать нужные кавычки в большом окне, используя полосу прокрутки.
Сократить время поиска требуемого символа кавычек, поможет выбор нужного раздела в строке «Набор» справа от строки «Шрифт»:
- ёлочки расположены в разделе «Латиница-1»,
- все остальные — в строке «знаки препинания».
После выбора кавычек надо нажать на кнопку «выполнить».
Примечание: Быстрый выбор требуемого символа осуществляется вводом индивидуального кода в окне «Код знака».
Как сделать кавычки елочки
Двойные треугольные открывающиеся и закрывающиеся кавычки, называются елочками.
Простой способ
Нажимаем комбинацию клавиш «Shift» + цифра «2» на верхней клавиатуре. Используется раскладка на русском языке.
Если курсор установлен перед словом, добавится открывающаяся кавычка, если после слова, закрывающаяся.
При помощи кодов
Чтобы добавить открывающуюся кавычку елочку, нажмите клавишу «ALT» и удерживая ее, на дополнительной клавиатуре, наберите «0171».
Для добавления закрывающихся кавычек елочек, нажмите клавишу «ALT» и удерживая ее, на дополнительной клавиатуре, наберите «0187».
При помощи символов
- Выберите вкладку «Вставка».
- Нажмите на кнопку «Символы».
- В окне «Символы» найдите интересующую кавычку или введите код знака: для открывающих кавычек «00АВ», закрывающих «00ВВ».
Как сделать кавычки лапки
Кавычки лапки, напоминают собой двойные парные верхние и нижние запятые.
Простой способ
К сожалению, сочетанием двух клавиш данный вид кавычек сделать не получится, поэтому ниже описано, как это сделать по-другому.
При помощи кодов
Открывающиеся кавычки лапки: «ALT» + «0132».
Закрывающиеся кавычки лапки: «ALT» + «0147».
При помощи символов
- Выберите вкладку «Вставка».
- Нажмите на кнопку «Символы».
- В окне «Символы» найдите интересующую кавычку или введите код знака: для открывающих кавычек «201Е», закрывающих «201С».
Как сделать английские двойные кавычки
Маленькие, двойные верхние кавычки называются английскими двойными.
Простой способ
- Переведите клавиатуру на английский язык.
- С зажатой клавишей «Shift» нажмите букву «Э».
Для установки открывающейся английской двойной кавычки, курсор должен стоять перед словом, для установки закрывающейся английской двойной кавычки, курсор должен стоять после слова.
При помощи кодов
Открывающиеся английские двойные кавычки: «ALT» + «0147».
Закрывающиеся английские двойные кавычки: «ALT» + «0148».
При помощи символов
- Выберите вкладку «Вставка».
- Нажмите на кнопку «Символы».
- В окне «Символы» найдите интересующую кавычку или введите код знака: для открывающих кавычек «201С», закрывающих «201D».
Как сделать английские одинарные кавычки
Кавычки, изображенные одинарными верхними запятыми, называют английскими одинарными.
Простой способ
- Переведите клавиатуру на английский язык.
- Нажмите букву «Э».
Для установки открывающейся английской одинарной кавычки, курсор должен стоять перед словом, для установки закрывающейся английской одинарной кавычки, курсор должен стоять после слова.
При помощи кодов
Открывающиеся английские двойные кавычки: «ALT» + «0145».
Закрывающиеся английские двойные кавычки: «ALT» + «0146».
При помощи символов
- Выберите вкладку «Вставка».
- Нажмите на кнопку «Символы».
- В окне «Символы» найдите интересующую кавычку или введите код знака: для открывающих кавычек «2018», закрывающих «2019».
Настройка комбинации клавиш для добавления кавычек из Символов
При необходимости можно самостоятельно настроить комбинацию клавиш для каждого типа кавычек. Для этого необходимо придумать собственную уникальную комбинацию из двух командных клавиш (Alt, Shift, Ctrl), в сочетании любой буквы.
После этого выполнить следующий алгоритм действий:
- Зайти в меню «Вставка».
- Перейти в подраздел «Символ. ».
- Открыть вкладку «Специальные знаки».
- Выбрать курсором из предложенного списка тот, который нужно изменить.
- Нажать кнопку «Сочетание клавиш. », после чего откроется окно «Настройки клавиатуры».
- В строке «Новое сочетание клавиш» ввести собственную комбинацию для выбранного символа.
- Нажать на кнопку «Назначить».
- Закрыть это окно нажатием кнопки «Закрыть».
Как заменить кавычки на другие
При помощи встроенных функций редактора Word, не трудно заменить кавычки на любые другие.
Самый простой способ, это удалить одни и вставить другие кавычки, но это очень банальный прием. Придумаем кое что поинтересней.
В статье Автозамена слов и символов в Word, было подробно рассказано про функцию автозамены. Вот как раз ей и воспользуемся.
Идея очень простая. Берем кавычки, которые можем ввести при помощи клавиатуры, к примеру комбинациями клавиш «Shift» + «2» и в автозамене прописываем заменить получившуюся кавычку, нужной.
- Перейдите в параметры Word, нажав на «Файл» (либо значок Word) → «Параметры Word».
- Перейдите в пункт «Правописание» и нажмите на кнопку «Параметры автозамены».
- В окне «Автозамена», установите галочку на против пункта «Заменять при вводе», в поле «заменить:» добавьте тот символ который будем менять (в нашем случае » ), в поле «на:» добавьте символ на который будем заменять (в нашем случае » ).
- Нажмите кнопку «Добавить», чтобы внести изменения в список автозамены.
Теперь, при вводе с клавиатуры запрограммированного символа » (клавишами «Shift» + «2»), произойдет замена на символ «, которые можно было бы ввести при помощи специального кода «Alt» + 0171.
Ставим кавычки «ёлочки» в Word — 3 способа
Поставить кавычки «ёлочки» в Word и других офисных программах можно как специальной комбинацией клавиш, так и без использования клавиатуры. Рассмотрим способы, которые позволят ускорить набор текста и избавят от необходимости копирования кавычек из других мест.
Быстрый способ
Способ является простым и удобным, но при некоторых настройках Word может не работать. Итак, нажимаем одновременно клавишу «Shift» и цифру «2». Двойку необходимо зажать на верхней цифровой панели клавиатуры. Раскладка должна быть русскоязычной. Вводим нужную фразу и повторно нажимаем эту комбинацию клавиш — появится закрывающаяся кавычка.
- Shift + 2 = «
- Shift + 2 = »
Используем коды «ёлочек»
Зажимаем клавишу «Alt». Не отпуская её, на цифровой клавиатуре (справа) набираем код открывающейся или закрывающейся кавычки:
- Alt + 0171 = «
- Alt + 0187 = »
После набора кода отпускаем «Alt». Появится нужный знак. Вводить код нужно цифрами, которые расположены справа на клавиатуре, а не сверху.
Необычный вариант
Ещё один вариант, который может удивить людей, наблюдающих за процессом со стороны. Переключаемся на английскую раскладку и печатаем в ворде символы «ab». Затем одновременно нажимаем клавиши «Alt» и «X». Чтобы поставить закрывающийся символ — вводим «bb» и снова нажимаем «Alt» и «X».
- ab > Alt + x = «
- bb > Alt + x = »
Вставка без клавиатуры
Если клавиатура не работает, а поставить ёлочки нужно, то воспользуйтесь вставкой символа из панели верхнего меню.
Ввод кавычек-елочек в Microsoft Word
Способ 1: Ввод с клавиатуры
Самый простой способ написания в Microsoft Word французских кавычек, более известных нам как елочки, заключается в одновременном нажатии клавиш «Shift» и «2» (расположенной в верхнем цифровом блоке клавиатуры). Делать это нужно в русской (или любой другой кириллической) раскладке.
По умолчанию только Ворд позволяет вводить «елочки». Большинство других программ и сервисов, предоставляющих возможность работы с текстом, отображают эти символы в виде палочек или запятых – по сути, разных вариаций и стилей английских и немецких кавычек.
Более того, даже сам текстовый редактор от Майкрософт преобразовывает палочки в елочки, просто это происходит «на лету», путем автоматической замены. Поэтому если по каким-то причинам у вас при использовании кириллической раскладки вместо рассматриваемых нами знаков вводятся другие, выполните следующее.
- Вызовите меню «Файл» программы Word и перейдите в ее «Параметры».
На боковой панели открывшегося окна выберите вкладку «Правописание».
Кликните по кнопке «Параметры автозамены…», расположенной в одноименном блоке опций.
Установите отметку напротив пункта ‘прямые’ кавычки «парными» и нажмите на кнопку «ОК».
Теперь при наборе текста в Ворд по умолчанию будут вводиться кавычки-елочки, а не прямые палочки.
Обратите внимание! В некоторых шрифтах кавычки-елочки могут отсутствовать, вместо них будут отображаться те, что принято называть «палочками» или «лапками». Решением в таком случае будет использование другого шрифта или специальных символов, которые мы и рассмотрим далее.
Способ 2: Вставка символа
Если по каким-то причинам у вас не получается ввести елочки с клавиатуры или их требуется записывать в раскладке, отличной от кириллической, вместо рассмотренной выше комбинации клавиш следует прибегнуть к добавлению символов.
- Перейдите во вкладку «Вставка», разверните меню кнопки «Символ», расположенной в конце панели инструментов, и выберите последний пункт – «Другие символы».
Закройте окно «Символ» и введите текст, который должен быть взят в кавычки-елочки.
Способ 3: Преобразование кода символа
Все символы, доступные во встроенной библиотеке Ворд, имеют свой код. За частью из них, в том числе и за интересующими нас кавычками, таковых закреплено два. Рассмотрим, как ими воспользоваться.
Вариант 1: Юникод
Код, посредством которого можно получить кавычки-елочки, выглядит следующим образом:
Водить его нужно в английской (или другой латинской) раскладке клавиатуры, но одного кода для получения нужного знака недостаточно. Сразу же после его ввода, то есть без пробела, требуется нажать клавиши «Alt+X», которые и преобразуют запись в символ.
Проще всего сначала ввести эту пару кодовых выражений и преобразовать их в кавычки, а уже после записать между ними нужное слово. Если оно вводится на русском (или другом кириллическом) языке, можно поступить так, как показано ниже – записать вместе код+слово+код , затем установить каретку после первого выражения (перед словом) и нажать «Alt+X», а после повторить это же со вторым выражением.
С английскими словами такой подход не сработает – они будут восприняты как часть кода, из-за чего в результате преобразования получится либо совершенно другой символ, либо и вовсе отсутствие такового. Решением в данном случае является ввод слова уже после получения кавычек-елочек или добавление отступов перед и после него, преобразование кода и последующее удаление отступов.
У рассмотренных кодовых выражений есть более простая альтернатива, которую удобно использовать в случаях, когда ввод текста осуществляется на английском языке.
Алгоритм действий тот же – сначала вводится код, коим в данном случае является пара латинских букв, а затем осуществляется его преобразование, путем нажатия клавиш «Alt+X».
Вариант 2: Сочетание клавиш
Еще один вариант написания елочек заключается в использовании кода, который вполне можно назвать сочетанием клавиш. Вводить его нужно на цифровом блоке клавиатуры (NumPad), предварительно зажав левую клавишу «Alt» и отпустив ее после ввода последней цифры.
Такой подход к написанию кавычек-елочек удобнее, чем рассмотренный в предыдущей части статьи, так как работает при любой языковой раскладке. Правда, только на клавиатурах, оснащенных полноценным цифровым блоком.
Мы рады, что смогли помочь Вам в решении проблемы.
Помимо этой статьи, на сайте еще 11902 инструкций.
Добавьте сайт Lumpics.ru в закладки (CTRL+D) и мы точно еще пригодимся вам.
Отблагодарите автора, поделитесь статьей в социальных сетях.
Опишите, что у вас не получилось. Наши специалисты постараются ответить максимально быстро.