На чтение 2 мин Опубликовано 09.09.2015
Работая с документом в Word, иногда бывает полезно просматривать на экране сразу несколько страниц, особенно если у Вас достаточно широкий монитор. Одновременный просмотр нескольких страниц позволяет видеть более полную картину компоновки документа.
Примечание: Иллюстрации для этой статьи взяты из Word 2013.
Одновременно открыть несколько страниц можно в режиме просмотра Разметка страницы (Print Layout). Если включен другой режим просмотра или Вы не уверены, какой именно режим включен в данный момент, откройте вкладку Вид (View).
В разделе Режимы просмотра (Views) нажмите Разметка страницы (Print Layout).
Чтобы включить одновременный просмотр сразу нескольких страниц, поставьте курсор в текст первой страницы (из тех, что должны быть отображены на экране). В группе Масштаб (Zoom) вкладки Вид (View) нажмите Несколько страниц (Multiple Pages).
По умолчанию будут показаны две страницы. Они будут уменьшены настолько, чтобы целиком поместиться на экране. Одновременный просмотр нескольких страниц хорош для того, чтобы увидеть компоновку документа, но не всегда подходит для чтения.
Чтобы вернуться к просмотру одной страницы, нажмите Вид > Масштаб > Одна страница (View > Zoom > One Page).
Скорее всего, данная страница будет иметь масштаб менее 100%. Чтобы вернуться к реальному масштабу, кликните по кнопке 100% в группе команд Масштаб (Zoom).
Вы можете просматривать более двух страниц одновременно. Для этого в разделе Масштаб (Zoom) вкладки Вид (View) нажмите кнопку Масштаб (Zoom).
Откроется одноимённое диалоговое окно. В нём можно задать нужный масштаб в процентах (в том числе произвольный), увеличить страницу на весь экран по ширине или отобразить полностью. Чтобы просматривать несколько страниц, поставьте переключатель напротив Несколько страниц (Many pages). Затем нажмите на кнопку с изображением монитора и выберите из выпадающего меню количество страниц, которое нужно отобразить одновременно.
В поле Образец (Preview) можно увидеть, как страницы будут показаны на экране. Нажмите ОК, чтобы применить изменения и закрыть диалоговое окно Масштаб (Zoom).
Режим просмотра изменится так, чтобы показывать одновременно столько страниц, сколько Вы указали.
Помните, чтобы вернуться к обычному просмотру, нужно кликнуть по Одна страница (One Page). Чтобы вернуться к просмотру с масштабом 100%, нужно нажать кнопку 100%.
Оцените качество статьи. Нам важно ваше мнение:
Работая с документами в Word, иногда бывает нужно просматривать сразу несколько страниц. Одновременный просмотр нескольких страниц позволяет видеть более полно рассмотреть общую картину документа.
Одновременно открыть несколько страниц можно в режиме просмотра «Разметка страницы». Откройте вкладку «Вид»:
В разделе инструментов «Режимы» нажмите на иконку с названием «Разметка страницы»:
Чтобы включить одновременный просмотр сразу нескольких страниц, в разделе «Масштаб», нажмите на иконку «Несколько страниц»:
По умолчанию будет показано две страницы, и они будут уменьшены настолько, чтобы целиком поместиться на экране. Одновременный просмотр очень хорош для того, чтобы увидеть компоновку документа, но он не подходит для чтения.
Чтобы вернуться к просмотру одной страницы, нажмите иконку «Одна страница»:
Также можно просматривать более двух страниц одновременно. Для этого в разделе «Масштаб» нажмите на иконку «Масштаб»:
Откроется окно, а в нём можно задать нужный масштаб в процентах, увеличить страницу на весь экран по ширине или отобразить полностью.
Чтобы просмотреть несколько страниц, поставьте переключатель напротив «Несколько страниц», затем нажмите на кнопку с изображением монитора и выберите количество страниц, которое нужно отобразить одновременно:
В разделе «Образец» можно увидеть, как страницы будут показаны на экране. Нажмите на «ОК», чтобы применить изменения:
Режим просмотра будет показывать одновременно столько страниц, сколько было указано:
Предварительный просмотр в Ворде
Прежде чем отправить документ на печать, было бы не лишним, проверить в каком состоянии находится текст. Очень часто после распечатывания обнаруживаешь, что где-то сдвинулся текст или допущен ненужный пробел. Предварительный просмотр в Ворде поможет заранее просмотреть готовый документ, и в случае, если допущены грубые ошибки, вернуться и внести изменения. Рассмотрим каждую версию Ворда подробно и покажем наглядно, где находится функция «Предварительный просмотр».
Ворд 2013 и 2016
В самой последней версии текстового редактора перейдите в «Файл» и кликните по строчке «Печать». На картинке ниже видно, что открылся предварительный просмотр документа перед печатью. Если заметили ошибку, то выйти из этого режима поможет стрелка в левом углу, которая перебросит на основную рабочую область.
Ворд 2007 и 2010
В 2010 версии следует перейти во вкладку «Файл» и нажать на «Печать». В 2007 нажать на кнопку «MS Word» далее «Печать» — и «Предварительный просмотр». Откроется предварительный просмотр страницы. Выйти из режима можно нажав на вкладку «Файл».
Word 2003
В данной версии текстового редактора также доступен предварительный просмотр документа. Откройте пункт меню «Файл» и нажмите на «Предварительный просмотр».
Предварительный просмотр с помощью комбинации клавиш
Самый быстрый способ заранее просмотреть документ — это комбинация клавиш Ctrl+F2 (работает во всех версиях Ворда). Данное сочетание кнопок откроет окно «Предварительный просмотр» выйти из которого можно нажав на клавишу «Esc» на клавиатуре или на стрелочку 
Заранее проверить страницу перед печатью и не потратить впустую большое количество листов – основная цель статьи. Надеемся она вам помогла.
Предварительный просмотр документов в Word 2010
В этой главе мы обсудим предварительный просмотр документов в Word 2010. Когда вы будете готовы к печати документа Word, всегда рекомендуется предварительно просмотреть документ перед отправкой документа для окончательной печати. Во время предварительного просмотра документа вы можете обнаружить, что установленное поле не подходит или многие элементы могут не выглядеть хорошо после печати, поэтому лучше их исправить после предварительного просмотра документа. Вы также можете указать, какие страницы печатать, выбрать принтер, указать размер бумаги, на которой вы хотите печатать, и установить другие параметры печати.
Предварительный просмотр документов
Следующие шаги помогут вам предварительно просмотреть документ Microsoft Word.
Шаг 1 – Откройте документ, предварительный просмотр которого вы хотите увидеть.
Шаг 2 – Перейдите на вкладку « Файл» и выберите « Печать» это отобразит предварительный просмотр документа в правом столбце. Вы можете прокрутить документ вверх или вниз, чтобы просмотреть документ, используя данную полосу прокрутки . В следующей главе мы узнаем, как распечатать предварительно просмотренный документ и как установить различные параметры печати.
Шаг 3. После завершения предварительного просмотра вы можете перейти на вкладку «Главная», чтобы перейти к фактическому содержанию документа.
Работа с листами в Microsoft Word
Microsoft Word предлагает множество функций, которые помогают работать с листами, включая возможность задавать им желаемый вид. Это актуально для любых файлов – от договора и реферата до научной статьи и художественной книги. Зная все нюансы, можно правильно и красиво оформлять различные документы.
Как добавить пустой лист
При редактировании документа иногда возникает необходимость дополнительно добавить одну или несколько страниц. Также это важно, если нужно распечатать файл, состоящий только из пустых и при этом пронумерованных страниц, чтобы в дальнейшем наложить на них данные из другого приложения для новой печати.
Следует выполнить следующие шаги:
- Установить курсор в любом месте, где должен появиться новый лист.
- Перейти во вкладку «Вставка» и добавить пустую страницу, нажав на соответствующую кнопку (находится на панели инструментов слева).
- Проделать процедуру необходимое количество раз.
Если требуется расширить свободное пространство, можно добавить разрыв (опция расположена там же). Суть заключается в том, что разрыв перемещает текст под курсором на следующий лист (когда текст отсутствует, просто добавляется пустая страница).
Когда форматируется сложный документ и нужно быстро находить пустые листы, разрывы и другие элементы, рекомендуется активировать опцию «Область навигации» во вкладке «Вид» и выбрать просмотр страниц.
Таким же образом добавляется и удаляется титульный лист в начало документа (курсив может быть установлен даже в самом конце).
В OpenOffice пустой лист добавляется через меню «Вставка» – «Разрывы»:
- В открывшемся окне кликнуть по пункту «Разрыв страницы».
- Установить обычный стиль.
Как добавить клетку
Для удобства форматирования, если нужно что-то нарисовать или выровнять некоторые элементы относительно друг друга, можно включить отображение клетки на листе:
- Перейти на вкладку «Вид».
- Найти опцию «Сетка» (в разделе «Показать») и поставить галочку в данном пункте.
- Клетка появится во всех открытых документах (и даже при открытии нового файла).
Особенно хорошо работать с клеткой в крупном масштабе (от 250%).
Сетка не будет отображаться при печати.
Как сделать альбомный лист
По умолчанию у всех страниц в Ворде установлена книжная ориентация. Обычно менять ее приходится только в случаях, когда рисунок или таблица больше, чем ширина листа. Для этого:
- Перейти во вкладку «Разметка…».
- В разделе параметров изменить ориентацию на альбомную.
- Настройка автоматически применится ко всему документу.
В OpenOffice ориентация меняется в свойствах – меню расположено на панели инструментов справа.
Как сделать только один лист альбомным
Это важно для рефератов, курсовых и других работ. Чтобы поменять ориентацию нескольких листов, а остальные оставить в книжном виде, следует:
- Установить курсор на странице, который нужно перевернуть.
- Зайти во вкладку «Разметка…».
- Открыть выпадающее меню опции «Разрывов».
- Выбрать из списка пункт «Следующая…».
- В этой же вкладке открыть «Ориентацию» и поменять книжную на альбомную.
Эти же действия нужно проделать для каждого листа, ориентацию которого следует изменить.
- Выделить страницу (или несколько) нажатием левой кнопкой мышки.
- Вызвать параметры, кликнув по значку в правом нижнем углу.
- Откроется новое окно, где следует поменять ориентацию на альбомную и применить изменение к выделенному разделу.
- Нажать на «Ок».
В OpenOffice ориентация меняется очень просто:
- Кликнуть по странице правой кнопкой мышки.
- В выпадающем меню выбрать пункт «Страница».
- В одноименной вкладке поменять ориентацию на альбомную.
- Нажать «Ок».
Проблемы с листами
Время от времени у пользователей могут возникать те или иные проблемы.
Лист в Ворде сместился влево
Если такие методы, как увеличение размера до 220% и выбор книжной ориентации, не помогают, стоит попробовать следующее:
- Открыть новое окно.
- Перейти на вкладку «Вид».
- Нажать на кнопку «Одна страница».
- Настроить масштаб, кликнув по одноименной опции.
- Установить 100%.
Лист в Ворде стал в клеточку: как убрать
При открытии текстового файла страница может быть расчерчена в мелкую клетку, а текст идет уже поверх нее, но при этом не выходит за границы полей.
За внешний вид страницы отвечает вкладка «Вид». Достаточно перейти туда, и в пункте «Сетка» снять галочку.
Если в пункте «Сетка» нет галочки, и клетка выходит за границы полей, возможно, в качестве фона выбрана соответствующая заливка узором. Необходимо на вкладке «Разметка…» в разделе «Фон…» открыть «Цвет…» и выбрать вариант «Нет цвета».
Лист в Ворде не удаляется (последний пустой)
Убрать последний лист можно, выполнив такое действие:
- Перейти на пустой лист, используя комбинацию клавиш Ctrl+End.
- Выделить мышкой начало и нажать «Backspace» (возможно, несколько раз».
- Зажать комбинацию Ctrl+Shift+8, чтобы отобразить символы абзаца.
- Выделить левой кнопкой мышки знак.
- Кликнуть по выделенному элементу правой кнопкой мышки. В размере шрифта вписать «01» и нажать «Enter».
- Если страница не исчезнет автоматически, выделить ее и удалить стандартным способом. С помощью Ctrl+Shift+8 скрыть символы абзаца.
Лист в Ворде на весь экран: как убрать
Если изменение масштаба не помогает решить проблему и на верхней панели нет крестика для закрытия полноэкранного режима, значит, необходимо перейти во вкладку «Вид» и посмотреть, какой режим просмотра документа включен. Нажать на кнопку «Разметка…».
Можно проверить режим просмотра на нижней панели Ворда и там же переключить на другой (крайний левый значок).
Тексты, которые мы печатаем в редакторе Word, часто бывают большими, длинными и с рисунками. Иногда полезно сразу увидеть полную верстку текста – взаимное расположение текста, заголовков текста и иллюстраций. В этом поможет такой инструмент, как масштаб документа Word.
Содержание:
1. Зачем нужно видеть на одном экране в Word сразу несколько страниц текста
2. Каким образом изменить масштаб текста в редакторе Microsoft Word
3. Как на одном экране редактора Word увидеть сразу несколько страниц большого текста с картинками
4. Возможно ли увидеть в Word все страницы длинного текста
5. Как вернуть масштаб текста Word к величине, когда видна лишь одна страница текста
6. Видео: Как посмотреть полный многостраничный текст с картинками в редакторе Word на одном экране
В пределах одной страницы любого текста можно легко увидеть целиком всю страницу.
Для этого нужно в верхнем меню «Вид» выбрать «По ширине страницы» (на рисунке 1), или «Одна страница». На экране станет виден фрагмент страницы или целиком одна страница с заголовками, текстом и рисунками.
Рис. 1. Верхняя часть одной страницы текста с рисунком в редакторе Word. Вид «По ширине страницы». В правом нижнем углу масштаб документа 188%.
Зачем нужно видеть на одном экране в Word сразу несколько страниц текста
Встает вопрос: Как можно увидеть несколько страниц сразу или даже увидеть все страницы большого текста вместе на одном экране?
– Резонный встречный вопрос: Зачем?
– Затем, чтобы понять, насколько красиво и удачно сверстан текст с картинками.
Ведь бывает, что в большом многостраничном тексте где-то «густо» расположены картинки, а где-то много текста без картинок. Текст воспринимается лучше, если бы картинки располагались более или менее равномерно среди строк текста. А как это увидеть и оценить, если на экране нужно постранично перелистывать текст – совсем не наглядно.
Как изменить масштаб документа Word
Попробуем поменять масштаб документа Word, чтобы на одном экране появились не одна, а две страницы.
В правом нижнем углу окна Ворда располагается движок масштаба. Достаточно «зацепить и подвигать» движок мышкой.
Что значит «зацепить и подвигать»? Это означает клик левой кнопкой мышки по движку масштаба и последующее перемещение мышки, не отпуская нажатую левую кнопку мышки. Двигать мышку надо аккуратно, не резко и не быстро, чтобы редактор успевал изменять масштаб изображения на экране.
На рис. 1 масштаб изображения был 188%. На рисунке 2 показаны две первые страницы (не полностью, только их верхние части). Они получились после аккуратного перемещения движка масштаба к отметке 94%. Масштаб можно увидеть в правом нижнем углу на рис. 2.
Рис. 2. Верхние части двух первых страниц текста в редакторе Word. Теперь масштаб изображения уменьшен до 94% (см. в правом нижнем углу). На рисунке 1 был установлен масштаб 188% .
Как на одном экране Word увидеть сразу несколько страниц
Уменьшая масштаб изображения, скажем, до 49% можно увидеть не частичные две, а уже 4, причем, полные страницы текста с рисунками – см. рис. 3.
Наглядно видим, что рисунки расположены более или менее равномерно среди текста. Они не «скучиваются» где-то в одном месте, на одной странице, а располагаются на относительно одинаковых расстояниях друг от друга.
Рис. 3. Первые 4 страницы текста документа Word с картинками. Изображение получено путем дальнейшего уменьшения масштаба документа до значения 49%.
Иногда необходимо что-то поправить в тексте с картинками, «навести красоту», например, подвигать картинки. Тогда любую картинку можно выделить левой кнопкой мышки.
Как мы обычно выделяем текст? Мышка находится на левом поле страницы напротив выделяемой картинки, выделяем картинку коротким однократным кликом левой кнопки мышки, картинка «посинеет», то есть будет выделена.
Затем выделенную картинку можно «зацепить и подвигать» мышкой прямо по тексту документа, перемещая ее таким образом в любое другое место.
Можно ли увидеть в редакторе Word сразу все страницы
Можно видеть все больше и больше страниц многостраничного текста, постепенно уменьшая масштаб изображения документа в редакторе Microsoft Word.
Например, стоит нам уменьшить масштаб рассматриваемого в статье документа Word до значения 28% , перед нами появятся все 14 страниц текста – рис. 4. Станет виден весь документ и его верстка, то есть взаимное расположение текста, картинок, заголовков и прочих элементов.
Рис. 4. Все страницы текста Microsoft Word на одном экране. Изображение получено за счет дальнейшего уменьшения масштаба до 28%. Можно и дальше уменьшать масштаб изображения, если документ будет содержать больше, чем показанные 14 страниц текста.
Масштаб текста Word можно продолжать уменьшать для текстов с гораздо большим числом страниц, вплоть до того, что на экране можно будет увидеть текст на нескольких десятках страниц.
Конечно, изображения страниц будут очень мелкими, текст на них будет едва угадываться или вовсе станет неразборчив. Но зато отлично будет видна верстка – взаимное расположения заголовков, текста и картинок, то есть общий вид всего документа.
Такая прекрасная видимость всего текста позволит увидеть недочеты общего формирования текста с картинками. Например, может быть многословность («многабукафф», как пишут в интернете), не разбавленная иллюстрациями. Или наоборот, будет видно засилье изображениями там, где можно было бы что-то рассказать словами.
Как вернуть масштаб документа к прежнему значению, когда видна одна страница текста или ее фрагмент
Вернуть назад масштаб документа Word – дело секундное. Перемещаем движок масштаба в правом нижнем углу Ворда теперь уже в сторону увеличения (вправо), допустим, к прежней отметке 188%.
Тогда перед нами вновь возникнет первая страницы текста (рис. 1), если курсор стоял на этой странице. Либо появится какая-то иная страница текста в крупном масштабе, если курсор мышки находился в момент изменения масштаба документа именно на той странице многостраничного документа Microsoft Word.
Поэтому не нужно удивляться, если после обратного изменения масштаба документа с мелкого на крупный на экране появится не первоначальная, а какая-то иная страница текста. Какая бы страница текста не появилась вновь в крупном масштабе – всё было сделано правильно при уменьшении масштаба и следом при увеличении масштаба.
Видео: Как посмотреть полный многостраничный текст с картинками в редакторе Word на одном экране
Другие материалы:
1. Как убрать рамку вокруг текста и все остальное форматирование
2. Прячем меню в окне Word 2007
3. Как заполнить анкету в Word
4. Что такое Word: возможности, разные версии, бесплатные аналоги
Получайте новые статьи по компьютерной грамотности на ваш почтовый ящик:
Необходимо подтвердить подписку в своей почте. Спасибо!
Word для Microsoft 365 Word 2021 Word 2019 Word 2016 Еще…Меньше
Перестраивать документ, например книгу, с помощью команды «Из стороны в сторону»
-
На вкладке Вид выберите
сбоку.
-
Пролистывать страницы пальцем, если у вас есть сенсорный экран, или используйте горизонтальную полосу прокрутки или колесико мыши для перемещения по страницам.
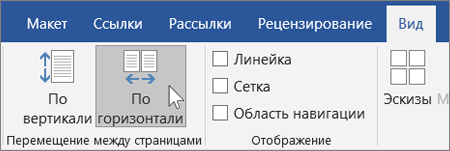
Примечание. Перемещение страницы из стороны в сторону отключает возможность выбора параметра масштабирования. Выберите Вертикальное перемещение страницы, чтобы снова можно было увеличить масштаб.
Быстрый переход к нужной странице
Эскизы позволяют быстро просмотреть все страницы, чтобы перейти на нужную страницу.
-
При использовании представления страницы сбоку выберите Эскизы в группе Масштаб .
-
Выберите эскиз, чтобы перейти непосредственно к этой странице.
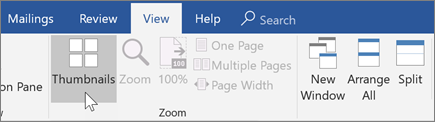
Если вы используете вертикальное представление страницы
-
На вкладке Вид выберите Область навигации в группе Показать .
-
Перейдите на вкладку Страницы , чтобы просмотреть эскизы.
Совет: Чтобы быстро переключаться между просмотром страницы и просмотром эскизов, удерживайте нажатой клавишу CTRL и используйте колесико мыши. Если вы используете сенсорный экран, сведите пальцы, чтобы уменьшить масштаб до эскизов.

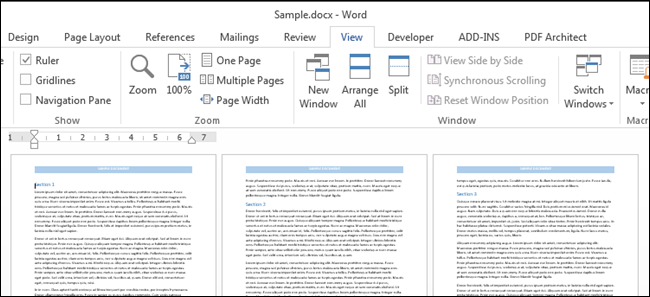
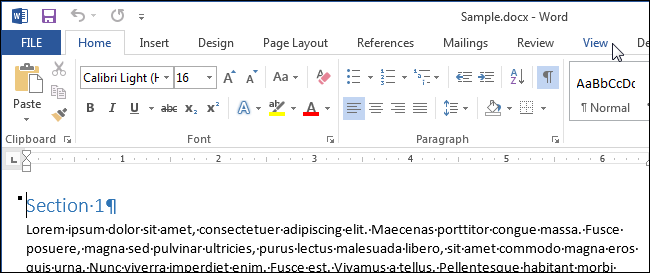
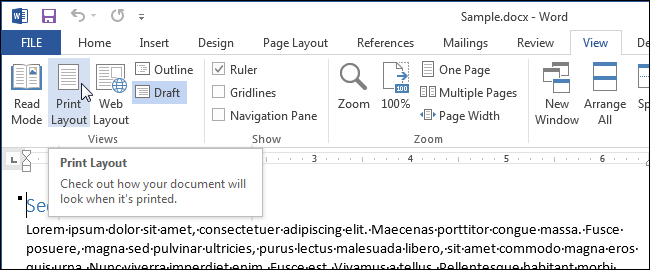
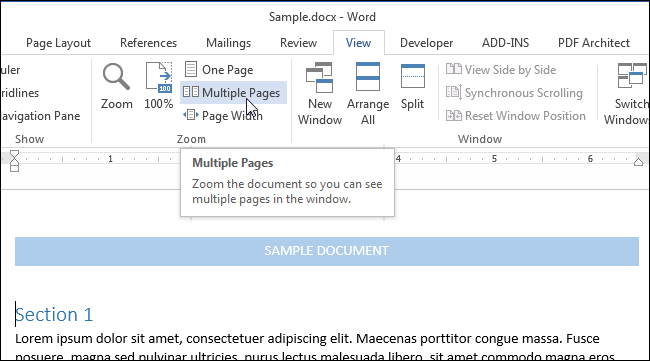
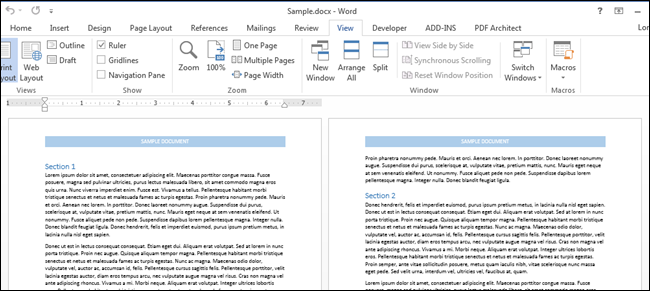
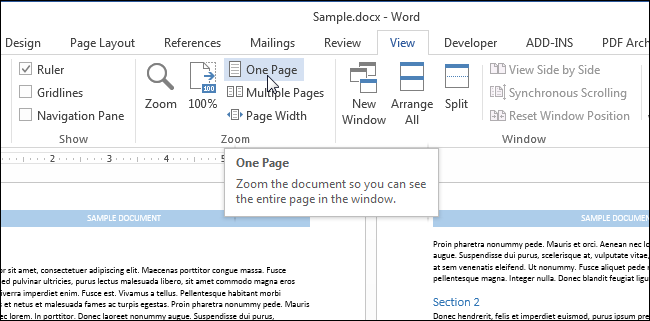
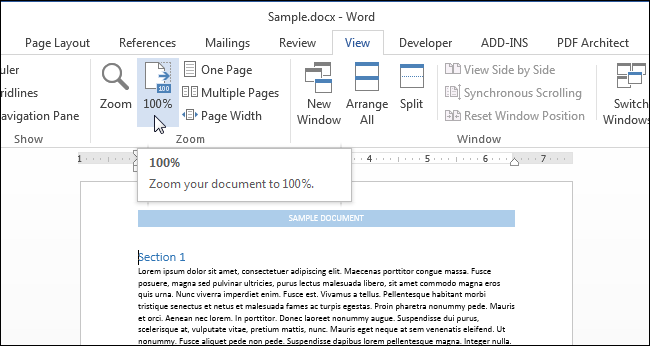
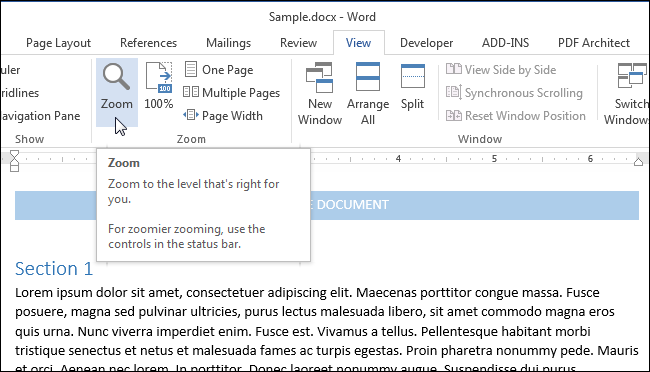
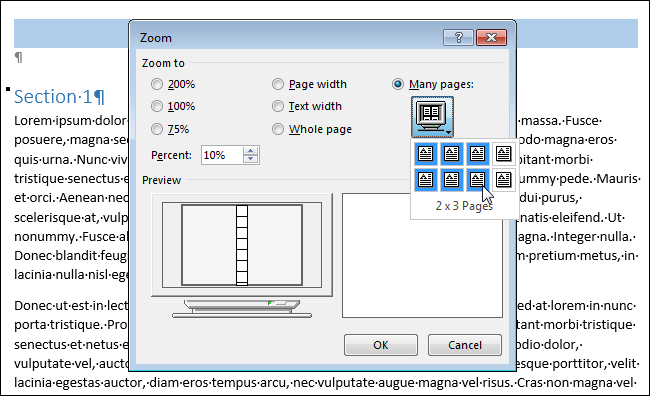
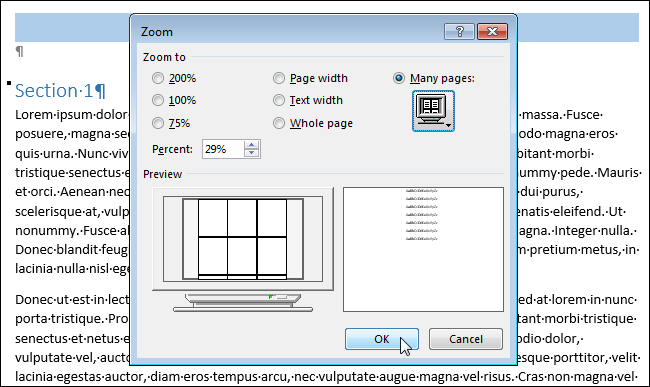
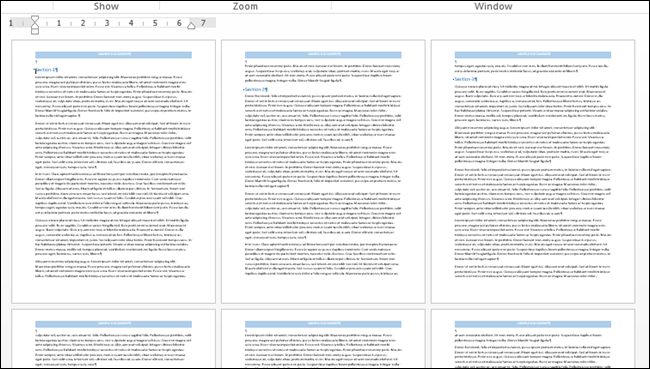














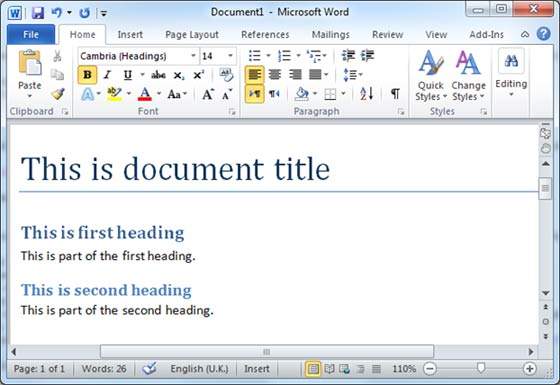
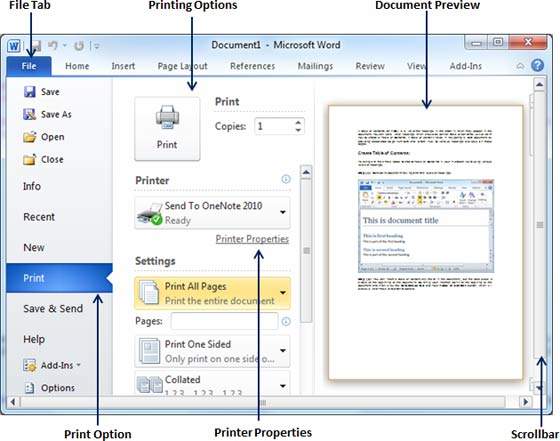
























 сбоку.
сбоку.