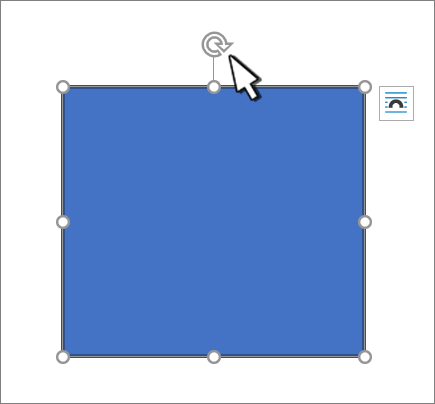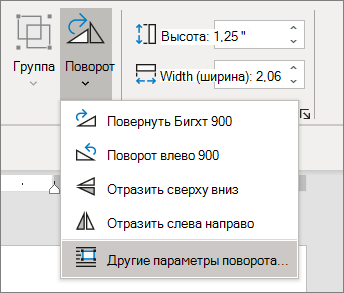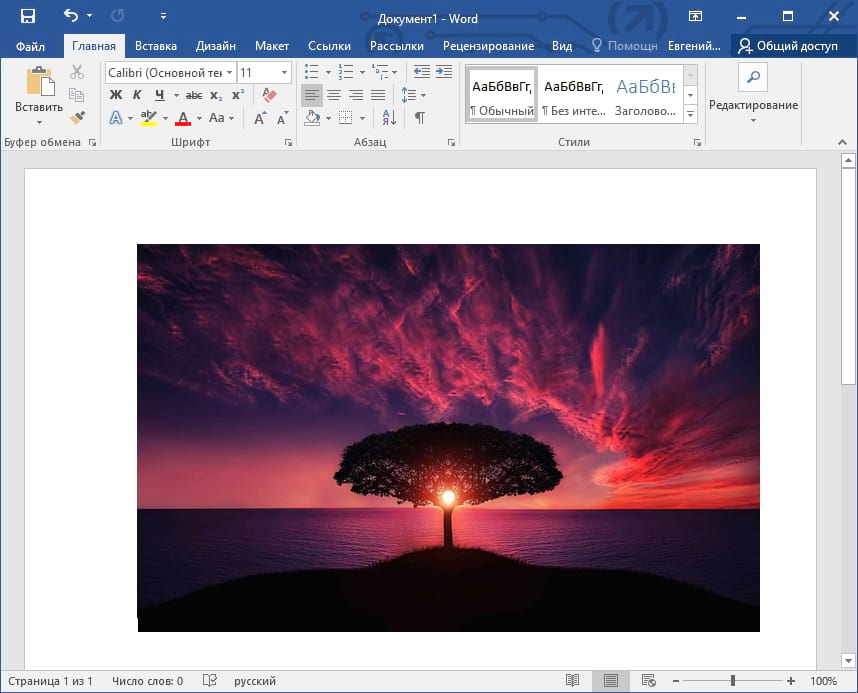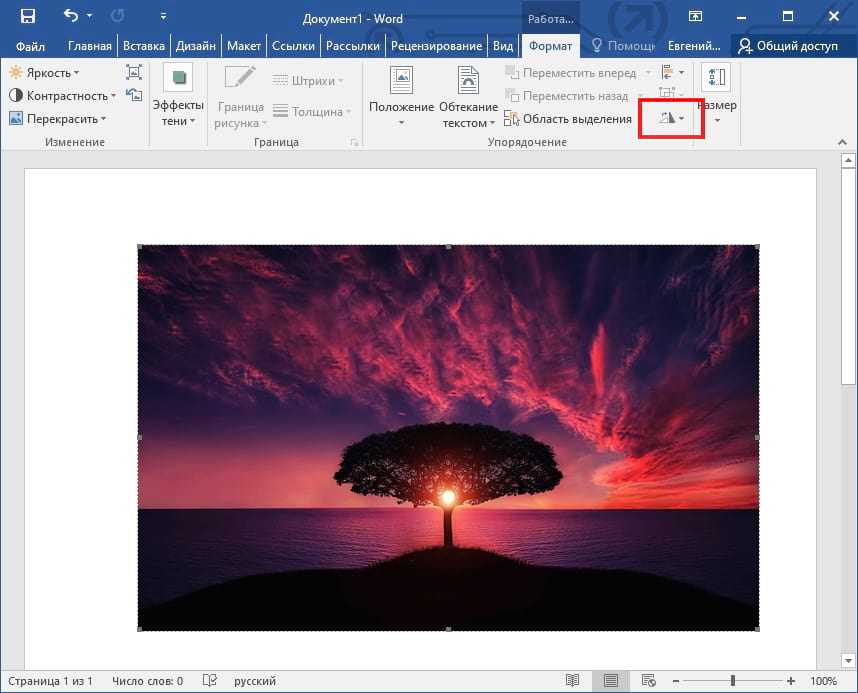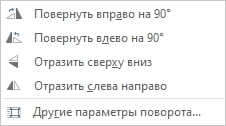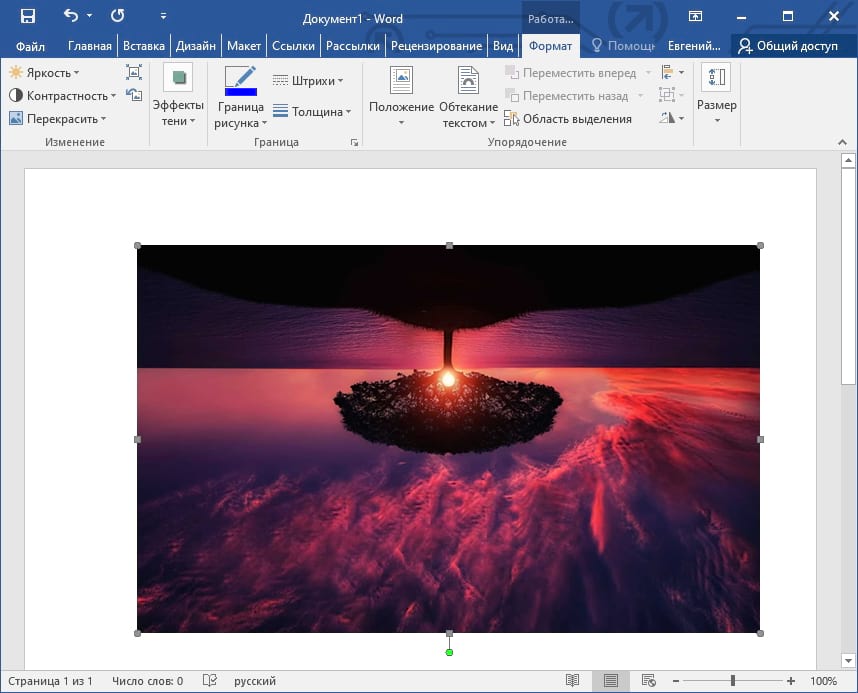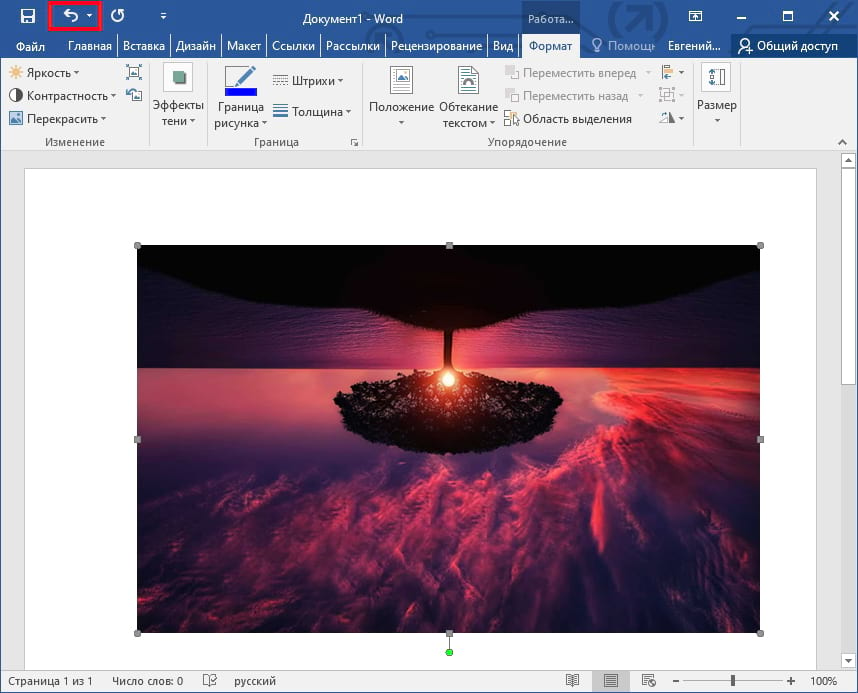Поворот рисунка или фигуры
Проверьте, как это работает!
Поворот рисунка или фигуры вручную
-
Выберите фигуру или рисунок.
-
Поверните текстовое поле вручную, выбрав маркер поворота фигуры или рисунка и перетащив их в нужном направлении. Для поворота надписи с интервалом 15 градусов нажмите и удерживайте нажатой при перемещении маркера клавишу SHIFT.
Поворот рисунка или фигуры на определенное количество градусов
-
Выберите фигуру или рисунок. Откроется лента Формат фигуры или Формат рисунка.
-
Выберите пункт Повернуть. Используйте любую из команд поворота в списке, например Отразить по горизонтали.
-
Выберите «Дополнительные параметры поворота» и введите точное количество градусов в поле Поворот.
Вам нужны дополнительные возможности?
Поворот и зеркальное отражение текста
Поворот текста в Word
Добавление фигур
Нужна дополнительная помощь?
Далеко не всегда рисунок, вставленный в документ Microsoft Word, можно оставить без изменений. Иногда его нужно отредактировать, а иногда — просто повернуть. И в этой статье мы расскажем о том, как повернуть картинку в Ворде в любом направлении и под любым углом.
Урок: Как повернуть текст в Word
Если вы еще не вставили рисунок в документ или не знаете, как это сделать, воспользуйтесь нашей инструкцией:
Урок: Как в Ворд вставить картинку
1. Дважды кликните по добавленному изображению, чтобы открыть основную вкладку “Работа с рисунками”, а вместе с ней и необходимую нам вкладку “Формат”.
Примечание: Клик по изображению также делает видимой область, в которой он находится.
2. Во вкладке “Формат” в группе “Упорядочить” нажмите на кнопку “Поворот объекта”.
3. В выпадающем меню выберите угол или направление, на который или в котором вы хотите повернуть изображение.
Если стандартные значения, доступные в меню поворота вас не устраивают, выберите пункт “Другие параметры поворота”.
В открывшемся окне задайте точные значения для поворота объекта.
4. Рисунок будет повернут в заданном направлении, под выбранным или указанным вами углом.
Урок: Как сгруппировать фигуры в Word
Поворот изображения в произвольном направлении
Если точные значения углов для поворота картинки вас не устраивают, вы можете повернуть ее в произвольном направлении.
1. Кликните по изображению, чтобы отобразилась область, в которой оно находится.
2. Нажмите левой кнопкой мышки на круговую стрелку, расположенную в его верхней части. Начните поворачивать рисунок в необходимом направлении, под нужным вам углом.
3. После того, как вы отпустите левую кнопку мышки — изображение будет повернуто.
Урок: Как в Ворде сделать обтекание картинки текстом
Если вы хотите не только повернуть изображение, но и изменить его размер, обрезать, наложить на него текст или совместить с другим изображением, воспользуйтесь нашими инструкциями:
Уроки по работе с MS Word:
Как обрезать рисунок
Как наложить картинку на картинку
Как наложить текст на изображение
Вот, собственно и все, теперь вы знаете, как в Ворде повернуть рисунок. Рекомендуем вам изучить другие инструменты, расположенные во вкладке “Формат”, возможно вы там найдете еще что-то полезное для работы с графическими файлами и другими объектами.
Еще статьи по данной теме:
Помогла ли Вам статья?
Download Article
Download Article
Word, although primarily a word processing software, also provides quite a few photo manipulation functionalities. Rotating images is a fairly simple process and can be done in a variety of ways to achieve a higher or lower level of precision. You can rotate images in Microsoft Word by manually adjusting the rotation with your mouse or by specifying rotation degrees. In Microsoft Word 2007 and later, you can also do 3D rotation.
-
1
Open your document. This guide will assume that you already have an image inserted somewhere in your document. If you need help with that, read our article about how to insert an image into Microsoft Word.
-
2
Click the image. You will see an outline appear around the edges of the image, with boxes on the corners and midpoints of the outline. You will also see a circular arrow at the top of the image. This is what you will be using to rotate the image.
Advertisement
-
3
Rotate the image. Click on the circular arrow above the picture and drag in the direction that you would like to rotate the image. Move the mouse as if you were rotating a piece of paper on a table. The picture will rotate following your cursor.
- Rotate the picture by increments of 15 degrees by holding ⇧ Shift while rotating.
-
4
Stop rotating. Stop rotating the picture by simply releasing your click-hold on the circular arrow.
- Rotating the image to a precise orientation will be harder to accomplish with the mouse. If you need to orient your picture to an exact degree, read the method about rotating your picture by degrees.
Advertisement
-
1
Select the image. Click on the desired image and you will see a slight outline appear around the image. Any degree changes you make will be applied to the outlined image.
-
2
Select the Format tab. From the ribbon of options on the top of the Word window, select the tab that says Format. It should be the furthest right tab.
-
3
Click the Rotate icon. In the third group of icons called «Arrange,» click the icon that looks like two triangles next to each other. A drop down menu will appear.
- If you have trouble finding the Rotate icon, hover over each icon in the Arrange group to reveal a text box explaining what the icon is.
-
4
Rotate the image by preset angles. In the drop down menu you will see 4 different basic options: Rotate Right 90, Rotate Left 90, Flip Vertical, and Flip Horizontally.
- Flip Vertical will essentially mirror the image along the X-axis.
- Flip Horizontal will essentially mirror the image along the Y-axis.
-
5
Rotate the image by exact angles. From the same drop down menu, click More Rotation Options. Look for «Rotation.» Specify the degree you would like to rotate the image by pressing the up and down arrows or by entering in a number. Positive numbers will rotate the image to the right and negative numbers will rotate the image to the left.
- Any degree greater than 360 degrees will be unnecessary since rotating the picture 360 degrees will only return the picture back to its original orientation.
- Press OK when you are done to apply the rotation.
Advertisement
-
1
Right-click on the image and select «Format Picture». You will see a new panel open up either on the right side of the window or on the top of the window.
-
2
Select «3-D Rotation». Depending on your version of Word, it will be in different place in the list. If you are using Word 2013, the most recent version, it will be the last option.
-
3
Select a preset. Word includes quite a few different preset options for 3-D rotation. Scroll through the list by clicking on the icon next to «Presets.»
-
4
Manually enter in the degrees. Either press the arrows or manually enter in the desired degree in the input fields next to X-Rotation, Y-Rotation, and Z-Rotation.
- X-Rotation will rotate the image up and down, as if your were flipping an image away from you.
- Y-Rotation will rotate the image side to side, as if you were turning an image over.
- Z-Rotation will rotate the image clockwise, as if you were moving an image around on a table.
Advertisement
Add New Question
-
Question
How do I rotate text in a Word document?
SCTDerrick
Community Answer
1. Open Microsoft Word. 2. Click the insert button. 3. Click text box. 4. Click simple text box. 5. Resize your text box if needed. 6. Type in your text. 7. Find the rotate icon. 8. Rotate your text. Note: If you want to get rid of the outline, then just click on the text box and find the format button. Then just go to shape outline and click the white box.
-
Question
How can I rotate all of the images at once in Microsoft Word?
Select all of your pictures, but make sure you set «layout option», not inline with text.
Ask a Question
200 characters left
Include your email address to get a message when this question is answered.
Submit
Advertisement
Video
-
The Rotate 180 degrees options are less-often used, but can be useful when trying to create a mirror-image.
-
Remember 2 sets of 90 degree rotations create 180 degrees, or a half-reversal from the original direction the image was headed in.
-
This article was based on the steps in the 2003 version of Microsoft Word. Each Microsoft Word is different. Some have a more graphically appealing look, when you search for buttons.
Thanks for submitting a tip for review!
Advertisement
About This Article
Thanks to all authors for creating a page that has been read 270,260 times.
Is this article up to date?
Microsoft Office Word имеет обширные возможности форматирования текста. Однако текстовый редактор позволяет вставлять изображения, таблицы, формулы, графику. Это упрощает работу с документом, содержащим дополнительные объекты. Мы описали, как добавить фотографию в текстовый файл в предыдущих статьях. Сегодня в материале пойдет речь о том, как одним словом повернуть изображение с помощью встроенных инструментов.
Как сделать поворот
Во всех версиях Word метод поворота изображения идентичен. Пользователя могут сбить с толку только разные названия диалоговых окон, но содержание и набор инструментов будут одинаковыми.
Самая слабая функциональность у Word 2003. Функция поворота находится на вкладке «Формат» на панели инструментов или в дополнительном блоке для работы с изображениями.
Для остальных серий порядок будет следующим:
- Вставьте фотографию из файловой системы вашего компьютера известным способом через Insert-Picture.
- Выберите объект и найдите на панели инструментов пункт «Формат.
Внутри перейдите в блок «Упорядочить» и увидите кнопку «Повернуть.
Далее, давайте более подробно рассмотрим список функций инструмента «Поворот.
Переворот на 90 градусов
Нажмите кнопку «Повернуть» и выберите один из первых двух вариантов в раскрывающемся списке. Оба позволяют повернуть вставленную фотографию на 90 градусов влево и вправо.
Примечание! Когда вы наводите курсор на линию, изображение автоматически поворачивается, и вы сразу видите результат форматирования. Если вас устраивает изменение, щелкните строку и подтвердите свой выбор.
Также в Ворде есть возможность отразить фото. Он находится в уже известном списке «Повернуть.
В этом случае есть отображение сверху вниз и слева направо, то есть вертикальное и горизонтальное отражение. Похоже на то:
Переворот на определенный угол
Отдельно стоит упомянуть возможность поворота на несколько градусов или на определенный угол. Чтобы установить необходимое значение, перейдите в Другие параметры…
В диалоговом окне найдите соответствующую настройку и установите желаемый угол. Изображение будет повернуто автоматически. Чтобы прекратить использование этого инструмента, нажмите «Закрыть.
Начиная с Word 2007, при выборе изображения отображается дополнительное колесо управления — зеленый или белый кружок вверху. Щелкнув по нему левой кнопкой мыши, можно повернуть объект в любом направлении и под любым углом. В этом случае исходная фотография остается на заднем плане, а новая делается полупрозрачной, отображая результат поворота. После отпускания кнопки мыши изображение приобретет обновленный вид.
Как видите, Word позволяет поворачивать фотографии по-разному и под разными углами. Чтобы повернуть на 90 или 180 градусов, используйте меню Повернуть, а для поворота на несколько градусов проще использовать колесо, если вы используете более новую версию текстового редактора.
При вставке рисунков, может возникнуть необходимость повернуть или отразить рисунок в ворде. В этой статье вы узнаете, как повернуть рисунок в ворде несколькими способами, а также, как зеркально повернуть рисунок в ворде. Обратите внимание, что поворот рисунка в ворде не повлияет на исходный файл, который хранится на вашем компьютере.
Как повернуть рисунок на градусы в ворде
- Выберите рисунок в ворде, который вы хотите повернуть. Если вам нужно вставить рисунок, нажмите здесь, чтобы узнать, как это сделать.
Как повернуть рисунок в Word – Выбор рисунка, который нужно повернуть
- Перейдите на вкладку «Формат» в верхней части окна в разделе «Работа с рисунками».
Как повернуть рисунок в Word – Работа с рисунками, вкладка Формат
- Нажмите кнопку «Повернуть» в разделе «Упорядочение» в правой части ленты.
Как повернуть рисунок в Word – Кнопка Повернуть рисунок
- Затем выберите как вы хотите повернуть рисунок в ворде.
Как повернуть рисунок в Word – Повернуть рисунок в ворде
Как вы заметили по умолчанию есть несколько параметров, чтобы повернуть рисунок на 90 градусов вправо, влево, отразить рисунок по вертикали и по горизонтали.
Если вы хотите повернуть рисунок на другую величину, например, повернуть рисунок на 45 градусов в ворде, нажмите кнопку «Другие параметры поворота». Появится следующее окно, в котором вы можете указать на сколько градусов необходимо повернуть рисунок в ворде.
Как повернуть рисунок в Word – Повернуть рисунок на 45 градусов в ворде
В поле «Поворот» введите значение количеству градусов, на которое вы хотите повернуть рисунок. Затем нажмите кнопку ОК в нижней части окна, чтобы применить поворот к рисунку.
Как повернуть рисунок в ворде используя мышь
- Выберите рисунок, который вы хотите повернуть. В верхней части выделенного рисунка появится маркер в виде круговой стрелки. С помощью данного маркера можно повернуть рисунок в ворде.
Как повернуть рисунок в Word – Маркер поворота рисунка в ворде
- Для того чтобы повернуть рисунок, нажмите на маркер и перетащите его в том направлении, в котором вы хотите повернуть рисунок. Чтобы повернуть изображение в шагом в 15 градусов, удерживайте клавишу Shift во время поворота.
Как повернуть рисунок в Word – Повернуть рисунок на 15 градусов в ворде
Как повернуть рисунок зеркально в ворде
- Выберите рисунок в ворде, который вы хотите зеркально повернуть.
Как повернуть рисунок в Word – Выбор рисунка, который нужно зеркально повернуть
- Перейдите на вкладку «Формат» и нажмите кнопку «Повернуть».
Как повернуть рисунок в Word – Кнопка Повернуть рисунок
- Выберите как вы хотите зеркально повернуть рисунок в ворде:
- Отразить рисунок сверху вниз (отразить по горизонтали)
- Отразить рисунок слева направо (отразить по вертикали)
Как повернуть рисунок в Word – Зеркально повернуть рисунок в ворде
- Например, если вы выберите «Отразить слева направо», вы получите следующий результат:
Как повернуть рисунок в Word –Повернуть зеркально рисунок в ворде
В этой статье вы узнали несколько способов, как повернуть рисунок в ворде, и как зеркально повернуть рисунок.
Хотя Microsoft Word не известен своими возможностями редактирования фотографий, у него есть некоторые основные функции, которые Вы можете использовать, например зеркальное отображение изображений. Вот что Вам нужно сделать, если Вы хотите перевернуть изображение в Microsoft Word.
Эти шаги должны работать для любой последней версии Microsoft Word, которая у Вас есть, включая Office Online и Microsoft 365.
Если Вы хотите перевернуть изображение в Word, Вам нужно сначала открыть документ, содержащий изображение, которое Вы хотите изменить. Это может быть любое изображение, вставленное в Ваш документ. Вы также можете сделать это с фигурами или другими рисунками, которые Вы вставляете в Word.
Чтобы перевернуть изображение, убедитесь, что оно выбрано, щелкнув по нему. На панели ленты выберите вкладку «Формат» в разделе «Работа с рисунками».
Щелкните значок «Поворот объектов» в разделе «Упорядочение». Этот значок может быть больше или меньше, в зависимости от доступного разрешения экрана и размера самого окна Microsoft Word.
Под значком появится раскрывающееся меню с различными вариантами поворота и отражения изображения.
Чтобы перевернуть изображение вверх ногами, выберите параметр «Отразить сверху вниз». Если Вы хотите отразить изображение по горизонтали, выберите вариант «Отразить слева направо».
Выбранный Вами эффект будет автоматически применен к изображению.
Если Вы хотите отменить поворот изображения, выберите значок «Отменить» в верхнем левом углу окна сразу после применения эффекта или нажмите Ctrl + Z (Cmd + Z на Mac) на клавиатуре.
В качестве альтернативы, повторите шаги, описанные выше, чтобы отменить эффект. Например, если Вы дважды используете эффект «Отразить сверху вниз», это вернет Ваше изображение в предыдущее состояние.
Как перевернуть картинку в Word
Хотя Word известен не как программа для редактирования изображений, у него есть некоторые несложные функции для очень быстрого и простого редактирования изображений, к их числу относится и зеркальное отображение изображений. Если вы хотите перевернуть картинку в Microsoft Word, вот что вам нужно сделать.
Эти шаги должны работать для любой последней версии Microsoft Word, включая Office Online и Microsoft 365.
Если вы хотите перевернуть изображение в Word, вам сначала нужно открыть документ, содержащий изображение, которым вы хотите манипулировать. Это может быть любое изображение, вставленное в ваш документ. Вы также можете сделать это для фигур или других рисунков, которые вы вставляете в Word.
Чтобы перевернуть изображение, убедитесь, что оно выбрано, нажав на него. На панели ленты выберите вкладку «Формат».
Оттуда щёлкните значок «Повернуть» в разделе «Упорядочить». Этот значок может быть больше или меньше в зависимости от доступного разрешения экрана и размера самого окна Microsoft Word.
Под значком появится раскрывающееся меню с различными вариантами поворота и переворачивания изображения.
Чтобы перевернуть изображение так, чтобы оно появилось вверх ногами, нажмите «Отразить сверху вниз». Если вы хотите отразить изображение по горизонтали, выберите опцию «Отразить слева направо».
Выбранный вами эффект изображения будет применён к вашему изображению автоматически.
Затем вы можете изменить положение своего изображения или внести в него дополнительные изменения с помощью меню «Работа с рисунками». Например, вы можете удалить фон с изображения, используя встроенный инструмент удаления, предлагаемый в Microsoft Word.
Если вы хотите вернуть прежнее положение перевёрнутому изображению, то сразу после применения эффекта выберите значок «Отменить», расположенный в верхнем левом углу окна, или нажмите Ctrl+z (Cmd+z на Mac) на клавиатуре.
Либо повторите описанные выше шаги, чтобы отменить эффект. Например, если вы используете эффект «Отразить сверху вниз» дважды, это вернёт ваше изображение в исходное состояние.
Как сделать картинки в зеркальном отражении используя 4 способа
День добрый всем друзьям блога moikomputer.ru
Иногда бывает нужно получить картинки в зеркальном отражении и на это есть несколько простых способов при помощи стандартного или стороннего софта, а также различных онлайн-сервисов. В рамках этой статьи рассмотрим все перечисленные варианты.
Как сделать зеркальное отражение в Paint
Любой операционной системе Windows предустановлен графический редактор Paint, с которого начнем список. Поисковой строке меню Пуск надо написать «paint»⇒запустить приложение.
После выбора нужного изображения на компьютере Файл ⇒ Открыть.
Нажмите на вкладку Изображение ⇒ Повернуть ⇒ Отразить по горизонтали или по Вертикали зависимости от необходимости.
Вот вам и полученный результат если все устраивает, сохраняете по работе с редактором «паинт» я подробно писал в статье как отправить видео по электронной почте.

Как сделать зеркальное отражение в Ворде
Текстовый редактор Worrd, наверное, многим более привычен нежели, графический и на нем немало чего можно делать помимо формирования документов. Итак:
• создаем новый документ или открываем существующий
• кликаем по ней ПКМ
• раскроется меню, где выберите вкладку Формат рисунка.
Здесь нас интересуют три пункта Вращения вокруг оси, но в данном случае для зеркального отображения выбираем пункт «Х» прописываем 180° после чего цель будет достигнута.
Зеркальное отражение в фотошопе
Настоящий способ также очень быстр и прост как два предыдущих, но подразумевает под собой наличие графического редактора «Фотошоп» который не у каждого есть в арсенале.
Запускаем программу вставляем картинку путем перетаскивания или Файл ⇒ Открыть ⇒ Выбор картинки.
Редактирование ⇒ Трансформирование ⇒ Отразить по горизонтали. На этом все действия закончены рисунок примет нужный вид.

Как сделать зеркальное отражение онлайн
Если у вас нет ни одной вышеприведенной программы то не беда, есть специальные онлайн-сервисы и один из таких сейчас покажу. Переходим по этой ссылке на сайт, откроется окно:
• Нажмите кнопку Обзор для поиска изображения на ПК
• Отразить зеркально: выбор направления
Остальное оставьте как есть, нажмите ОК.
В этом окне можно сразу Скачать обработанное изображение, Открыть для просмотра или вернуться назад.
Ну вот все четыре способа, показанных в статье очень просты в управлении и не затратны по времени все делается несколькими кликами менее чем за минуту. На этом сегодняшняя тема завершена до новых встреч.
P.S Благодаря зеркальному отражению картинка уникализируется естественно при условии, если ее уже до этого не переворачивали.
Посмотрите видео от которого захватывает дух, о 10 самых страшных сооружений мира.
Как сделать картинку зеркальной в word?
Зеркальные буквы в ворде. Как в Word сделать зеркальное отражение изображения
Иногда перед пользователем Microsoft Word появляется задача повернуть текст, а точнее отзеркалить его. Для решение этого вопроса нужно рассматривать текст как объект и с помощью нескольких шагов можно без проблем сделать его зеркальное воспроизведение.
Для начала нужно создать текстовое поле. Его можно найти перейдя во вкладку «Вставка».
Далее, для того чтобы поменять текст в Word чтобы он отображался зеркально, пользователю нужно вращать текстовое поле. Для этих действий надо зайти во вкладку «Формат» и выбрать пункт, который нужен чтобы сделать формат фигуры (показано на скриншоте).
Далее в окне справа под названием «Формат фигуры» нужно выбрать вкладку с названием «Параметры фигуры» и после этого будет доступна функция для поворота объемной фигуры. Если нужно сделать зеркальный вид текста по вертикали — выставляем 180 градусов в поле где нужно выставить вращение вокруг оси Х, а если пользователю нужно выровнять относительно горизонтали — вписываем аналогичное значение в другое поле с названием «Вращение вокруг оси Y». Ниже на скриншотах показано эти два варианта.
После проведённых действий в текстовом поле будет по умолчанию серый фон. Для того чтобы придать ему прозрачность или внести другие коррективы нужно:
1. Выбрать материал «Проволока»
2. Задать белый цвет для сочетания с фоном страницы.
В Ворде изо дня в день по всему миру создаётся огромное количество текстовых документов. У кого-то это отчет по работе, дипломная, реферат, курсовая работа. И каждый второй пользователь сталкивается с добавлением картинок в документ. Хотя многие по мере своих возможностей или незнании опускают данный момент. Ведь это только кажется, что вставка картинки занимает длительное время. А если вдруг понадобится сделать зеркальное отражение картинки, то более взрослое поколение, вероятно попросит знакомого или близкого человека о помощи, а может и вовсе пропустит этот шаг, ссылаясь на нехватку времени. Давайте, вместе разберёмся с нагрянувшей проблемой.
Отражение картинки «зеркально»
Зеркально отобразить рисунок можно с помощью следующих шагов. Изначально вставьте картинку в документ Ворд:
Чтобы отразить изображение нужно:
Горизонтальное отражение рисунка
Бывают ситуации, когда необходимо сменить направление рисунка. В данном случае, необходимо сменить направление дедушки мороза в левую сторону. Чтобы отразить картинку по горизонтали нужно сделать следующее:
Примечание. Если нужно расположить две картинки рядом с исходным результатом как на скриншоте выше, надо скопировать картинку и потом уже задавать нужное отражение.
Настройка для зеркального отображения рисунка
Для достижения нужного эффекта во время отражения фото можно настроить все параметры вручную. Кликнув по фото, перейдите во вкладку «Формат».
В окне «Формат рисунка» установите нужный вид «Заготовки», к примеру «Среднее… касание».
Примечание. Отзеркалить фото можно со смещением на несколько пунктов от оригинального рисунка, для этого нужно выбрать вариант «Отражение в 4 пт или 8 пт».
Любой сдвиг можно наблюдать даже при открытом активном окне «Формат рисунка». Для этого сдвиньте окно параметров левее или правее от изображения, что находится на листе документа Ворд.
@Leon , в архиве деталь и сборка со специей. Нюанс еще в том, что после создания спецификации для того, что бы после обозначения появился номер исполнения надой зайти в MProp и нажать «Применить», после — обновить СП. ВА.00.00 Плита.zip
Спроектировать железо рельсосварочной машины, на базе оригинала (родом из СССР). Модель прототипа: https://yadi.sk/d/iGpmJ10_q7VMsA СПб, так как потребуются встречи и обсуждения на промежуточных этапах. Предложения в личку. Детали по телефону. Спасибо.
Может сместить сечение так, чтобы центр сдвига совпадал с узлами? Правда у меня на тестовой модели не получается, но возможно я в него не попал. При этом у меня в линейном решении у узлов консольно закрепленного уголка появились перемещения в направлении оси. Но как такое возможно при малых перемещениях?
@dbarlam Можете еще залить на fex.net и запостить ссылку. Да, 80 символов в строке, все что не влезло с новой строки. Плюс препроцессор выдает данные в фиксированном виде — записи разбиты по столбцам, если запись залезает в чужой столбец (удалил лишний пробел при редактировании) то будет ошибка. Можно перечислять объекты по другому — через запятую, но это только вручную. Вот тут идет описание всего этого со страницы 1037. https://docs.plm.automation.siemens.com/data_services/resources/nxnastran/10/help/en_US/tdocExt/pdf/QRG.pdf Эти правила скорее всего справедливы и для MSC Nastran. Тяжёлое наследие царского режима работы на перфокартах.
Цветовая гамма — сырая еще идея. Всех потребностей не отображает. Сделана как альтернатива 2д чертежам, т.к. на 3д модели не передаются допуски, а цвета граней и в нейтральных форматах передаются. И чтобы не тратить время на оформление чертежей, информацию при обработке по допускам берут из раскрашенных разными цветами граней. На каждом предприятии, которое эту ерунду использует, введена своя шкала. Много цветов в инструменталке не нужно, тут либо +-1мм либо 0,01мм))). Но эта методика не может работать со всеми видами размеров. Например межосевые расстояния, линейные охватывающие и охватываемые размеры и т.д. Методика работает только на узкоспециализированных предприятиях, которые выпускают только однотипную продукцию, где все допуски известны и цвет нужен для того, чтобы не забыть. Альтернатива этой идеи — так называемые аннотации или размеры, проставляемые прямо на 3д модели. Мне этот подход больше нравится, т.к. однозначно определяет все размеры и допуски к ним. И сейчас эти аннотации можно передавать через нейтральные форматы.
Обещанный набор: http://openomsk.org/delem/ Состав: 1)bios — биосы с «боевой» и ремонтной платы. MNP1R953.bin — отсутствует функция защиты несанкционированной правки настроек биоса. MNP1R114.bin — такая защита есть, но мастер-пароль не известен. 2)bios-util — различные утилиты для расковыривания дампа bios`а. 3)foto — фото. bios_config.zip — фотографии эталонной настройки биоса. board.zip — фотографии плат и других внутренностей панели. 4)installer — папка с инсталяторами DA-Touch. Версии 1.7.6, 2.1.12, 2.3.7, 2.3.16, 2.5.15. Также в папке находится мануал по установке — install_gb.pdf. 5)com-boot-log.txt — примерный лог загрузки операционной системы, снятый с COM-порта при помощи нуль-модемного кабеля. Дисклеймер! Все эксперименты с дорогостоящим оборудованием Вы проводите на свой страх и риск. Будьте осторожны, всегда делайте резервные копии всего, что только можно скопировать. Некоторые файлы, например дистрибутивы DA-Touch найдены на китайской файловой помойке и не тестировались на реальном оборудовании. Также конечный пользователь обязан самостоятельно следить за соблюдением лицензионных договоров и авторских прав.
Функция настройки зеркальных полей в документах Microsoft Word — незаменимая опция, особенно если вам нужно распечатать и потом сшить реферат или диплом, или сделать из вашего документа брошюру. Работать с ней не сложнее, чем с любой другой опцией MS Word.
Инструкция
Для того чтобы напечатать текст с эффектом зеркальных полей, для начала необходимо настроить сами поля. При использовании приложения Word 2007 или 2010 зайдите в главном меню в раздел «Разметка страницы». Кликните по пункту «Поля» и в развернувшемся списке выберите строку «Зеркальное». Если вы хотите поменять размеры полей, выберите нижнюю строчку «Настраиваемые поля». Откроется отдельное окно, где можно изменить значения размера полей.
Если вы работаете с Word 2003 и более ранними версиями, пройдите по вкладке «Файл», выберите пункт меню «Параметры страницы» и в открывшемся окне введите нужные вам параметры («Зеркальные поля» либо «Брошюра»), после чего нажмите кнопку ОК.
В Word-2007 или 2010 зайдите в раздел «Файл». Здесь в меню слева вы увидите пункт «Печать». Выбрав этот пункт, вы увидите страницу настраивания печати. Здесь вы можете указать количество необходимых вам копий, выбрать принтер, обозначить страницы, которые хотите печатать, а также выбрать вид печати – одностороннюю или двустороннюю. Вторая может потребовать ручной подачи листов в принтер. В поле рядом с меню печати вы увидите, каким будет ваш документ в виде.
В Word-2003 и более ранних версиях нажмите на значок принтера на панели управления (быстрая печать) либо во вкладке «Файл» выберите строку «Печать». В открывшемся отдельном окне у вас будет возможность выбрать принтер, количество копий, одностороннюю-двустороннюю печать и так далее. Для того чтобы просмотреть, как будет выглядеть напечатанный документ, кликните по значку «Предварительный просмотр» на панели управления.
- как поменять страницы в word 2003
С появлением цифровых фотоаппаратов и фотопринтеров каждый может напечатать фото на , не выходя из дома. Но все не так просто: существуют определенные правила, которых необходимо придерживаться. Эти правила меняются в зависимости от назначения фотографий.
Сначала несколько правил, предъявляемых к на любые документы . На фото должен быть один человек, который должен в , выражение лица нейтральное. Изображение человека должно соответствовать тому, как он выглядит на данный момент. Допускается съемка в головных уборах, которые не скрывают овал лица, если религиозные убеждения запрещают показываться перед посторонними без головных уборов. Для , постоянно носящих очки, обязательно сниматься в очках без тонированных стекол. При этом линзы должны быть чистыми, а оправа не должна закрывать глаза. Наличие теней на фотографии не допускается.
Фотография на паспорт гражданина Российской Федерации. Фотография должна быть изготовлена в черно-белом изображении. Необходимый размер 35х45 мм. Размер лицевой части головы должен быть равен 11-13 мм (расстояние от подбородка до линии глаз). При этом, поле над головой должно быть 4-6 мм.
Фотография на заграничный паспорт. Размер, как и для паспорта РФ — 35х45 мм, но фотография должна быть . Фото должно быть выполнено на матовой бумаге, с растушевкой. Размер головы от подбородка до макушки должен составлять 25-35 мм. Обратите внимание, что ОВИРы не всегда принимают фотографии, сделанные цифровыми, а не аналоговыми . Это является нарушением закона, т.к. в законодательстве РФ нет ни слова упоминания о запрете на использование цифровых фотографий на заграничный паспорт.
Фотография на шенгенскую визу. Фотография должна быть цветной, размером, опять же, 35х45 мм. Высота лица, от корней волос до кончика подбородка должна составлять 32-36мм. Цвет фона зависит от страны, в которую вы собираетесь. Например для Франции обязателен серый или светло-голубой фон.
Реферат –и одна из самых простых форм письменной работы, в которой не требуется глубокого анализа и изобретения чего-то нового. По сути реферат – это обзор имеющихся данных по достаточно узкой теме и личные выводы автора.
На титульном листе укажите наименование учебного заведения, название темы и вид работы (), учебный предмет, в рамках которого вы пишете эту работу, фамилию и инициалы автора реферата и преподавателя, который будет ее проверять, а также место (город, населенный пункт) и год написания реферата.
При работе за компьютером нередко возникает потребность распечатать страницу , чтобы информация была под рукой. Это могут быть и важные документы, и интересные веб-страницы.
Подключите к компьютеру или принтер. Чтобы принтер работал, на должны быть установлены его драйвера. Для используйте диск, который шел с ним в комплекте. Убедитесь, что при подключении принтера он распознается операционной системой компьютера или . Убедитесь, что кабель от принтера к компьютеру присоединен, сам принтер включен в розетку, а на нем горит лампочка индикатора. В должен быть картридж с черной краской (если вы будете печатать страницу в черно-белой гамме) или картриджи с цветной краской (если вы собираетесь страницу в цвете). Загрузите нужное количество листов в специальный лоток для бумаги.
Подготовьте страницу к печати. Если вы пользуетесь программой Microsoft Word или другим текстовым редактором, отформатируйте текст и придайте ему желаемый вид. Выставите нужный шрифт и цвет . Когда все готово, нажмите вкладку «Файл» — «Печать». Выполните необходимые настройки: укажите, сколько копий страницы должно быть распечатано, какие именно страницы из документа подлежат печати, выберите или ориентацию листа, укажите и т.д. Запустите печать.
Если вы хотите распечатать изображение, это можно сделать в большинстве графических редакторов, также зайдя во вкладку «Файл» — «Печать», либо нажав на значок печати. Появится «Мастер печати фотографий». Нажмите «Далее», поставьте галочки напротив изображений для печати и опять нажмите «Далее». Программа попросит вас выбрать принтер.
При работе с электронными документами или поиске информации в сети часто требуется создать твердую копию, т.е. распечатать текст . Настройка принтера и внешнего вида документа производится средствами операционной системы.
Для вывода текст ового файла на печать в меню «Файл» выберите опцию «Печать». Эту команду можно заменить сочетанием горячих клавиш Ctrl+P или нажатием кнопки «Печать» в виде значка принтера на панели инструментов. Появится окно настроек печати.
Если вы используете несколько принтеров (например, сетевой и локальный), в разделе «Принтер» раскройте список «Имя» и отметьте нужное устройство.
Нажмите «Свойства». Во вкладке «Расположение» задайте параметры печати. Вид напечатанного текст а будет зависеть от ориентации листа – «Альбомная» или «Книжная» и от количества страниц на листе. Попробуйте менять эти параметры – внешний вид страницы отобразится в окне предварительного просмотра справа.
Если вы хотите распечатать часть текст а, в разделе «Страницы» укажите нужные номера страниц или выделите фрагмент курсором и установить переключать в положение «Выделенный фрагмент». В разделе «Копии» укажите нужное количество дубликатов напечатанных страниц.
Как быстро и профессионально сделать изображение зеркальным
Доброго времени суток, уважаемые читатели. Сегодня я расскажу вам о простом инструменте, который обязательно пригодится любому веб-дизайнеру: для создания лендинга или, если вы создаете интернет-магазин, для усовершенствования картинок в карточке товара.
Я покажу как сделать изображение зеркальным. Сначала при помощи двух кнопок, чтобы просто развернуть рисунок, а затем профессиональный способ отразить объект как будто он в зеркале или на стеклянном столе.
Две кнопки для зеркального эффекта
Итак, этот метод работает вне зависимости от того какой версией Photoshop вы пользуетесь, CS6, CS5 и даже в онлайн версии. Я работаю в CC.
После того как вы откроете в фотошопе фотографию, ее нужно разблокировать для редактирования. Без этого вы не сможете применять большинство функций. Щелкните на замок справа от эскиза слоя.
Теперь нажмите сочетание клавиш Ctrl+T.
Правой кнопкой мыши щелкните в любом свободном месте выделенного фрагмента. Откроется дополнительное меню с множеством функций для поворота: по вертикали, на 180, 90 градусов. Сейчас вы выбираете «Отразить по горизонтали».
Готово, вы перевернули изображение зеркально. Если на вашем фото есть какие-то логотипы или упоминание торговых марок и вы не хотите, чтобы читатели их видели, то это простой способ усложнить задачу. На многих телеканалах сейчас применяют именно его.
Если не нравится пользоваться сочетанием клавиш, можно в верхней панели выбрать «Редактирование», затем «Трансформирование» и «Отразить по горизонтали».
Ну вот и все, с простым методом разобрались. Настало время сделать что-то красивое. К концу второй части этого урока у вас появится привлекательное изображение, которое можно вставить в качестве элемента дизайна одностраничного сайта или просто как иллюстрацию к карточке товара в интернет-магазине.
Эффект зеркала
Первым делом нужно подготовить фон. Как правило, профессионалы работают со светлым и черным, чтобы видеть результат в разной гамме. Для этого вам придется научиться работать с градиентами, плавным переходом цвета. Если возникают проблемы – прочитайте мою подробную пошаговую инструкцию.
Создаете слой, затем под инструментом «Заливка» находите градиент и заполняете слой радиально в темных тонах. Можете использовать от цвета #655959 до #3f3535.
Теперь нужно создать еще один слой со светлым цветом. Кликните на иконку рядом корзиной. Или во вкладке «Слой» верхнего меню выберите «Создать новый слой».
Можно использовать сочетание клавиш Shift+Ctrl+N. Кстати, рекомендую вам завести тетрадку, куда вы будете записывать все горячие клавиши. В фотошопе их много, но они существенно облегчают работу.
Первое время вы можете каждый раз записывать те сочетания клавиш, которые используете. Предположим, забыли – посмотрели и записали снова. Удалось вспомнить самостоятельно – честь, хвала и ручку искать не нужно. В свое время я изучал таким образом английский язык. Помогает. Сидишь до последнего, пока не вспомнить без подсказок, чтобы не писать по сто раз одно и то же.
Верхний слой заполняете в светлых тонах от #cdc6c6 до #948d8d.
Теперь перетаскиваете из папки изображение, которое будет отображаться зеркально. Если вы качаете картинку, то выбирайте формат PNG, чтобы фон был прозрачным. Если делаете фотографию сами, прочитайте подробную инструкцию как профессионально вырезать объект из фото.
Немного уменьшите рисунок. Чтобы он сжимался пропорционально, пока ведете мышью зажимайте shift на клавиатуре. После того как закончите, примените изменения, нажав Enter.
На эскизе слоя кликните правой кнопкой мыши и вызовите дополнительное меню, в котором выберите функцию «Растрировать слой».
В этом же меню щелкните еще и по «Создать дубликат слоя» или используйте сочетание кнопок Ctrl+J.
Теперь вам нужно нажать Ctrl+T, «Трансформация», а внутри объекта щелкнуть правой кнопкой мыши, как я описывал в предыдущем пункте. Выберите функцию «Отразить по вертикали».
Новый слой перетащите вниз, это можно сделать и в текущем состоянии. Либо нажмите Enter, чтобы закончить с трансформацией, выберите инструмент «Перемещение» (пересекающиеся стрелки) и потяните новый слой вниз.
Добавьте слой-маску. Прямоугольник с кружочком внутри. Эту функцию я уже подробно описывал. Она чем-то напоминает ластик: стирает объекты или делает их прозрачными.
Теперь вам снова понадобится градиент. От черного к белому, но в этот раз зеркальный (на скриншоте обозначено цифрой 3).
Ведите линию где-то от середины объекта с первого видимого слоя и до конца «отражения», как показано на рисунке.
Будьте внимательны, когда вы применяете градиент, белая рамка должна находиться на маске-слоя, той, что находится справа от эскиза. Щелкните два раза ней и сможете настроить плотность, сделать отражение прозрачным.
Теперь нужно немного размыть объект, так как «чистого» отражения в природе не существует. Нажмите на эскиз самого слоя, чтобы применить редактирование именно к нему. В моем случае с изображением яблока. Далее переходите во вкладку «Фильтры» — «Размытие» — «Размытие по Гауссу».
Настройте радиус как вам понравится. Все зависит от разрешения исходника. В моем случае 5 идеально подходит.
Вы можете убрать видимость слоя со светлым градиентом, нажав на глаз рядом с ним, и посмотреть как фото будет выглядеть на темном. Осталось только выбрать лучший вариант.
Ну вот и все. Если вам понравился этот урок, подписывайтесь на рассылку и узнавайте о мире фотошопа больше. Теперь вы можете создавать очень красивые картинки самостоятельно. Ну а если у вас нет времени ждать, могу посоветовать курс « Photoshop уроки повышения мастерства ». В нем вы найдете целый сборник профессиональных приемов и методов.
Ну а если вы считаете, что ваших знаний еще недостаточно, чтобы повышать уровень, узнайте все о инструментах в курсе « Фотошоп с нуля в видеоформате ». Он поможет научиться не просто использовать какие-то приемы, а самостоятельно догадываться как применять тот или иной эффект непростой программы.
До новых встреч и удачи в ваших начинаниях.