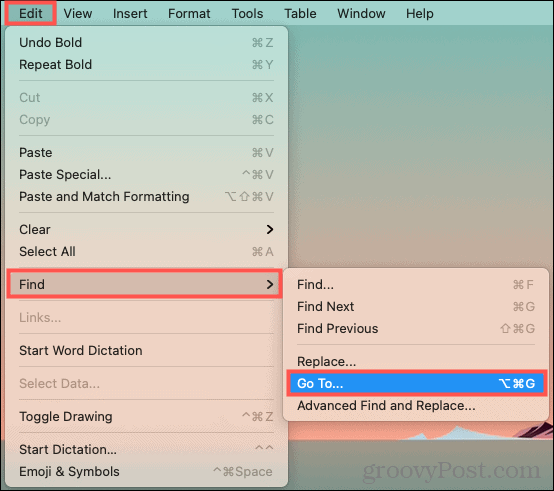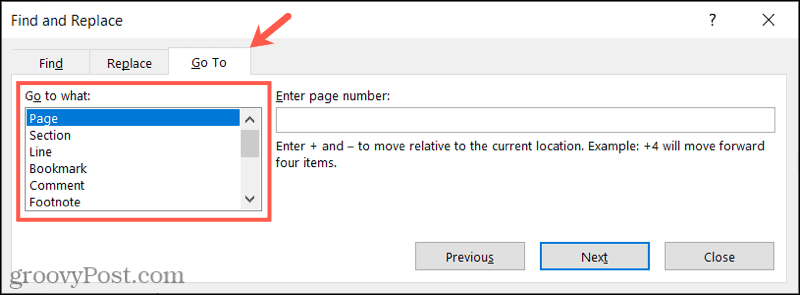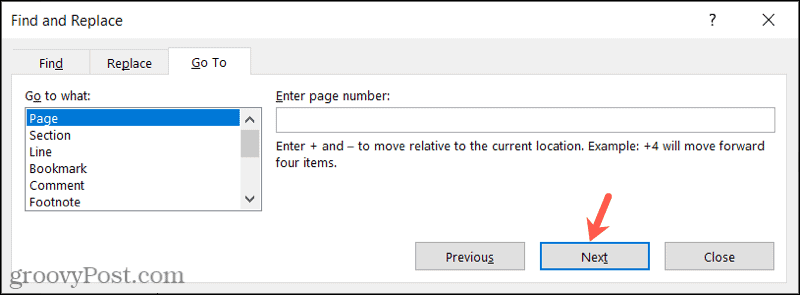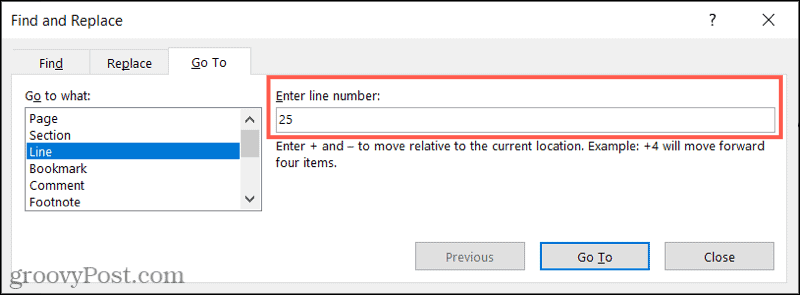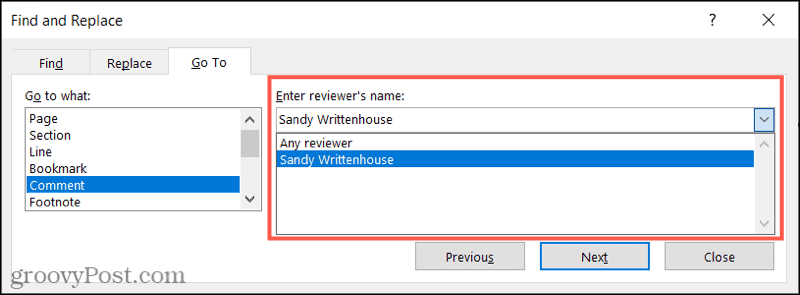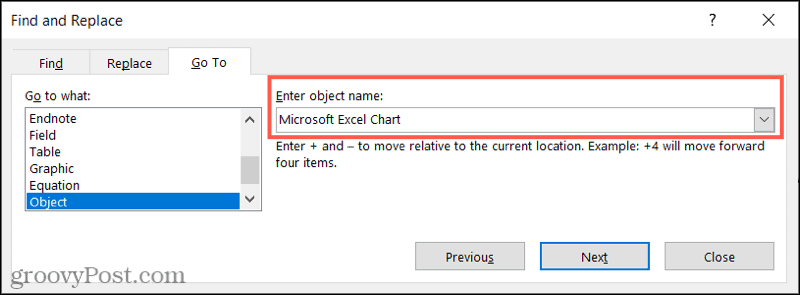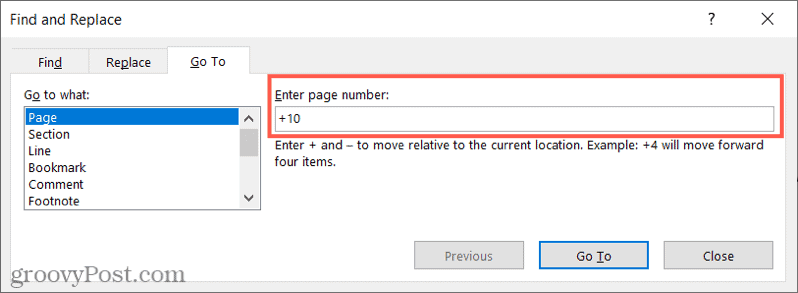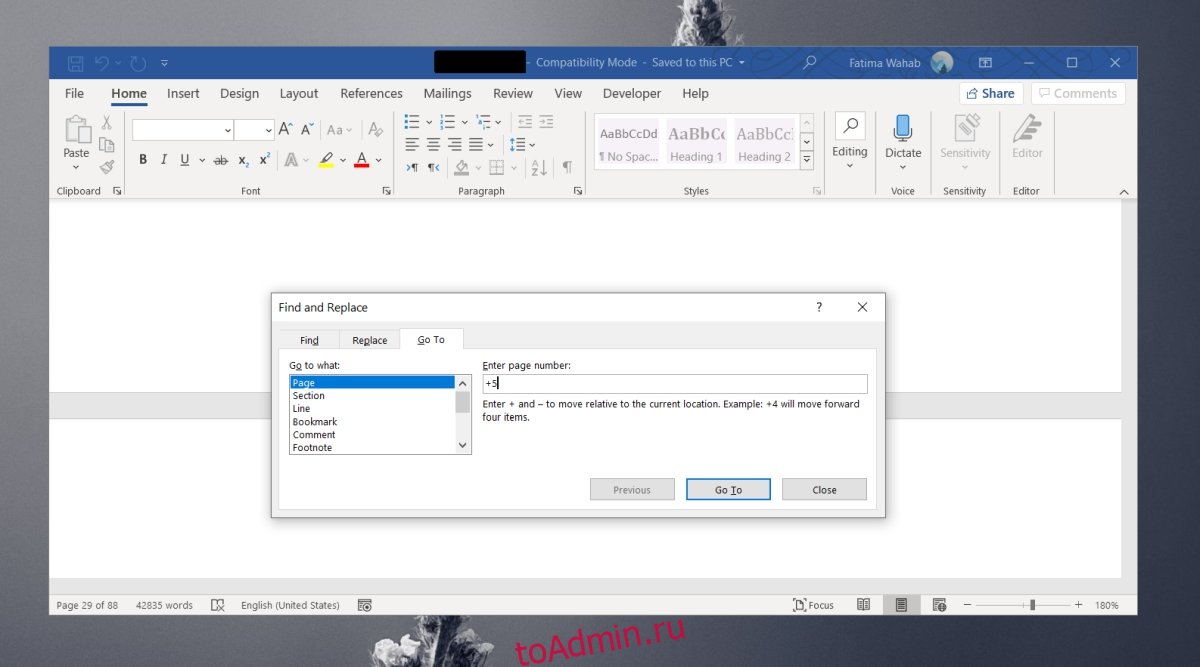Как можно быстро перейти на нужную страницу в Ворде (Microsoft Word)
Любой создаваемый в Word документ может быть какой угодно длины, то есть, текст и другое содержимое в нем может находиться, как на одной, так и на нескольких страницах. Вы существенно можете облегчить навигацию по длинному документу с помощью правильно организованных или автоматически генерируемых оглавлений. Разделы или заголовки в виде гиперссылок этому способствуют. Но это не всегда срабатывает и сегодня вы узнаете, как перейти на нужную страницу в Ворде быстро и эффективно.
Оглавление может отображать столько заголовков, сколько вам потребуется, но оно все равно не перенаправит вас на точную страницу по вашему выбору. Для этого нужно использовать другой встроенный инструмент текстового процессора.
Как перейти на нужную страницу в Ворде
В Microsoft Word встроена утилита, которая помогает переходить непосредственно на нужную страницу или вперед/назад относительно той, на какой вы в данный момент находитесь. Так называемые быстрые «прыжки».
Для того, чтобы перейти на конкретную страницу в документе, выполните следующие действия.
- Откройте документ Word.
- На панели инструментов вкладки «Главная» нажмите на кнопку «Заменить» (быстрая клавиша вызова инструмента — F5 ).
- Переместитесь на вкладку «Перейти».
- В поле для объекта перехода «Страница» введите нужный номер.
- Нажмите на кнопку «Перейти».
Поле для ввода номера страницы
Для перемещения относительно текущей страницы (на которой вы находитесь), то есть сделать «прыжок» на, например, 10 вперед или 5 назад, процесс почти идентичен предыдущему выше.
- Нажмите клавишу F5 на клавиатуре и выберите вкладку «Перейти».
- Для того же объекта перехода перед числом поставьте знак «+» или «-«.
- «Прыжок» будет осуществлен на указанное число (вперед или назад) страниц относительно текущей.
Переход вперед или назад относительно текущей страницы
Заключение
Такой инструмент, как вы понимаете, является очень удобным для любого текстового процессора или даже ридера PDF и DjVu-файлов. Ведь одних заголовков зачастую недостаточно для навигации по большому файлу, а номера страниц устанавливаются автоматически и всегда присутствуют. Спасибо за внимание!
Главная / Офис / Как перейти на нужную страницу в Ворде
Как сделать переход на следующую страницу в word?
Иногда при работе
с документом в
Microsoft Word требуется
перенести часть текста
на новую страницу , либо просто начать
. Многие проделывают данную операцию с помощью клавиши Enter, нажимая ее до тех пор, пока не появится
разрыв означающий
начало новой страницы . Такой метод нельзя назвать совершенно правильным и удобным, тем более что он чреват некоторыми малоприятными последствиями — при редактировании верхней части текста, возможно, затем придется редактировать и нижнюю область с правильной расстановкой частей текста.
Правильным способом начала страницы считается применения разрыва страницы на вкладке «Вставка» щелкнув по пункту «Разрыв страницы».
в документе Word появится
новая страница и их можно создать необходимое количество. Когда же требуется перенести участок текста
в новую страницу необходимо сначала установить курсор в то место, которое требуется перенести. Затем воспользоваться пунктом «
Разрыв страницы ». После этого перемещенный кусок текста всегда будет начинаться с начала страницы независимо от того какие сдвиги текста производились на предыдущей странице.
Еще проще и быстрее добиться желаемого результата позволяет
. Установив курсор в нужное место, нажмите Ctrl+Enter. Появится начало новой страницы в позиции курсора.
Как перейти на следующую страницу в ворде 2010?
Как перейти на другой лист в ворде?
Еще проще и быстрее добиться желаемого результата позволяет сочетание клавиш. Установив курсор в нужное место, нажмите Ctrl+Enter. Появится начало новой страницы в позиции курсора.
Как добавить титульный лист в готовую работу?
Добавление титульной страницы
- На вкладке Вставка в группе Страницы выберите элемент Титульная страница.
- Выберите макет титульной страницы из коллекции. Добавив титульную страницу, вы можете заменить текст образца собственным вариантом. Для этого щелкните, чтобы выделить определенную область страницы (например, заголовок), и введите своей текст.
Как добавить страницу в ворде с помощью клавиатуры?
Универсальный способ вставки страниц — нажатие сочетания горячих клавиш «Ctrl+Enter».
Как сделать чтобы таблица переносилась на другую страницу?
В контекстном меню выберите команду Свойства таблицы. Откроется диалоговое окно, в котором нужно перейти на вкладку Строка. Снимите флажок с параметра Разрешить перенос строк на следующую страницу. Разрыв строк и текста будет предотвращен.
Как удалить разрывы страниц в ворде?
Удаление разрыва страницы из документа Word
- На вкладке «Главная» в группе «Абзац» щелкните «Показать или скрыть», чтобы отобразить все непечатаемые знаки, включая разрывы страниц.
- Дважды щелкните разрыв страницы, чтобы выбрать его, затем нажмите клавишу Delete.
- Щелкните «Показать или скрыть» еще раз, чтобы скрыть оставшиеся непечатаемые знаки в документе.
Как в ворде начать главу с новой страницы?
Добавление разрыва страницы перед абзацем
- Щелкните абзац, перед которым необходимо вставить разрыв страницы.
- На вкладке Разметка страницы нажмите кнопку вызова диалогового окна Абзац, а затем перейдите на вкладку Положение на странице.
- Установите флажок С новой страницы.
Как перейти на новый лист в ворд пад?
Чтобы добавить пустую страницу в документ Word, установите курсор там, где она должна начинаться, и щелкните Вставка > Пустая страница. Откроется пустая страница, готовая к работе. Если нужно расширить свободное пространство, вы также можете вставить разрыв страницы.
Как вставить титульный лист из одного документа в другой?
Скопировав содержимое страницы, вы можете вставить его на другую страницу или в новый документ.
- Поместите курсор в нижнюю часть страницы, которая находится перед скопированной.
- Щелкните Вставка > Пустая страница, чтобы добавить новую страницу. …
- Поместите курсор в то место новой страницы, в котором должен быть текст.
Как скопировать страницу в ворде с сохранением форматирования?
На вкладке Главная (Home) в разделе Буфер обмена (Clipboard) нажмите кнопку Формат по образцу (Format Painter). Курсор примет вид кисти. Выберите текст, на который нужно перенести скопированное форматирование.
Как вставить страницу перед содержанием?
Чтобы добавить пустую страницу в документ Word, установите курсор там, где она должна начинаться, и щелкните Вставка > Пустая страница. Откроется пустая страница, готовая к работе. Если нужно расширить свободное пространство, вы также можете вставить разрыв страницы.
Как удалить новую страницу в ворде?
Удаление пустых страниц — Word
- Щелкните или нажмите в любом месте страницы, которая вы хотите удалить, и нажмите CTRL+G.
- В поле «Введите номер страницы» введите page.
- Нажмите клавишу ВВОД и выберите «Закрыть».
- Убедитесь, что выбрана страница с содержимым, а затем нажмите клавишу DELETE на клавиатуре.
Как увеличить число страниц в ворде?
Создание пользовательского размера страницы
Откройте вкладку Макет страницы. В группе Параметры страницы щелкните Размер и выберите Создать новый размер страницы. В разделе Страница введите нужные значения ширины и высоты.
Как сделать так чтобы в ворде таблицу не разрывало?
Выделите всю таблицу и зайдите в диалоговое окно Абзац. Перейдите на вкладку Положение на странице и установите флажок на параметрах «Не разрывать абзац» и «Не отрывать от следующего».
Как сделать чтобы таблица не переносилась на следующую страницу?
Запрет переноса строк таблицы на следующую страницу
- Щелкните таблицу.
- В меню Таблица выберите команду Свойства таблицы, а затем откройте вкладку Строка.
- Снимите флажок Разрешить перенос строк на следующую страницу.
Как разбить таблицу на другую страницу?
Как разделить таблицу в Word
- Поместите курсор в строку, которая должна стать первой строкой второй таблицы. В представленном примере это третья строка. …
- На вкладке МАКЕТ в группе Объединение выберите команду Разделить таблицу. Таблица будет разделена на две части.
Вы можете использовать функцию «Перейти» в Microsoft Word для удобной навигации по длинным документам. Быстрый переход к странице, разделу, строке или объекту.
Когда у вас есть длинный документ Word, навигация по нему может стать проблемой. Вы можете включить оглавление, чтобы ваш читатель мог перейти к нужному разделу. Однако для писателей и редакторов оглавление — не лучший способ перемещаться по документу.
Есть еще один вариант — использовать Перейти к функции в Microsoft Word; вы можете прыгнуть прямо в нужное место. Вы можете быстро перейти на страницу, строку или раздел, но вы также можете перейти к таблице, комментарию или объекту.
Вот что вам нужно сделать, чтобы использовать эту функцию в Microsoft Word.
Откройте инструмент «Перейти» в Microsoft Word.
Вы можете открыть Перейти к инструмент с помощью меню или сочетания клавиш в Word в Windows и Mac.
В Windows перейдите в Дом вкладку, щелкните стрелку раскрывающегося списка рядом с Находить, и выберите Перейти к. Или нажмите Ctrl + грамм.
На Mac щелкните Редактировать > Находить > Перейти к в строке меню или нажмите Вариант + Командование + грамм.
Как только вы откроете Перейти к инструмент, вы должны быть на Перейти к таб. Если нет, выберите его вверху.
Слева выберите из списка, куда вы хотите перейти. Вы можете выбрать страницу, раздел, строку, закладку, комментарий и т. Д.
Если вы хотите перейти к следующему элементу в документе, вы можете нажать Следующий.
Например, если вы выберете Страница и нажмите Следующий, вы перейдете на следующую страницу. Если вы продолжите нажимать Следующий, вы будете переходить на каждую последующую страницу с каждым щелчком.
И если вы хотите вернуться, нажмите Предыдущий. Как и в случае с Следующий, каждый щелчок Предыдущий Кнопка возвращает вас к каждому элементу один за другим.
Перейти к номеру позиции или имени
Если вы хотите перейти к определенному месту в документе, вы можете использовать поле справа, чтобы ввести номер или выбрать имя для элемента. Вот пара примеров.
Чтобы перейти к определенной странице, разделу, строке, сноске или концевой сноске, таблице, графику, уравнению или заголовку, введите число в это поле. Например, вы можете перейти к строке 25 вашего документа. Итак, вы бы выбрали Линия из списка введите «25» в поле и нажмите Перейти к.
Выберите имя из раскрывающегося списка, чтобы перейти к определенной закладке, комментарию, полю или объекту.
Например, если вы хотите перейти к добавленному вами комментарию, выберите Комментарий, выберите свое имя в раскрывающемся списке и нажмите Следующий.
Если вы хотите перейти к вставленной диаграмме Excel, выберите Объект, выбирать Диаграмма Microsoft Excel в раскрывающемся списке и щелкните Следующий.
Двигайтесь относительно вашего текущего места
Еще один удобный способ использования Перейти к Инструмент состоит в том, чтобы перейти вперед или назад к вашему текущему местоположению в документе. Вот пара примеров.
Может быть, вы хотите перейти на десять страниц вперед с текущей страницы. Выбирать Страница, введите «+10» в поле и нажмите Перейти к. Затем вы перейдете на десять страниц вперед.
Вы также можете вернуться с вашего текущего места. Допустим, вы хотите вернуться на пять разделов назад — выберите раздел, введите «-5» в поле и нажмите Перейти к сделать это.
Не забудьте использовать знак плюс (+) идти вперед и знак минус (-) вернуться назад. Эти символы работают только для тех элементов, которые позволяют вводить число в поле, как описано ранее.
С помощью функции «Перейти» в Microsoft Word легко перемещаться
Если у вас есть длинный документ Word, содержащий много разделов, таблиц или строк, Перейти к инструменту позволяет быстро передвигаться. Вы можете использовать этот инструмент, чтобы найти определенные разделы, внести изменения или просмотреть свою работу нелинейным образом.
Для получения дополнительной информации узнайте, как найти и заменить текст в Word или как найти и заменить форматирование как в Word, так и в Excel.
Word для Microsoft 365 Word 2021 Word 2019 Word 2016 Word 2013 Word 2010 Word 2007 Еще…Меньше
Чтобы перейти к странице или заголовку в документе Word без прокрутки, используйте область навигации.
Чтобы открыть область навигации, нажмите клавиши CTRL+F или перейдите на вкладку Вид и выберите Область навигации.

Просмотр заголовков
Если вы применили стили заголовков к заголовкам в документе, они отобразятся в области навигации. Область навигации не отображает заголовки, которые находятся в таблице, текстовых полях, верхних или нижних колонтитулах.
-
В области навигации выберите вкладку Заголовки .
-
Чтобы перейти к заголовку в документе, нажмите его в области навигации.

Совет: Чтобы показать или скрыть подзаголовки, щелкните стрелку рядом с заголовком.
Когда вы прокручиваете документ, Word выделяет заголовок в области навигации, чтобы показать вам, где вы находитесь. Чтобы вернуться к началу, выберите Перейти к началу.

Просмотр страниц
Выберите Страницы. Затем выберите эскиз изображения, чтобы перейти на страницу.

Когда вы прокручиваете документ, Word выделяет текущую страницу в области навигации, чтобы показать вам, где вы находитесь.
Поиск в документе
-
В поле «Поиск» вверху области навигации введите искомый текст.
-
Выберите результат, чтобы увидеть его в документе, или просмотрите все результаты, щелкнув стрелки вверх и вниз.
Изменение структуры документа
Вы можете перемещать части документа, перетаскивая их в области навигации. Вы также можете изменить уровень заголовков или даже добавить новые.
-
В области навигации выберите вкладку Заголовки .
-
Выполните одно из следующих действий:
-
Чтобы переместить часть документа, выделите заголовок и перетащите его в новое место.
-
Чтобы изменить уровень заголовка или добавить новый заголовок, щелкните заголовок правой кнопкой мыши и выберите нужное действие.
Примечание: Если документ содержит защищенные области, перетаскивание области за предел последней защищенной области может быть недоступно.
-
Чтобы открыть область навигации, нажмите клавиши CTRL+F или выберите Вид > Область навигации.

Просмотр заголовков
Если вы применили стили заголовков к заголовкам в документе, они отобразятся в области навигации. Область навигации не отображает заголовки, которые находятся в таблице, текстовых полях, верхних или нижних колонтитулах.
-
В области навигации щелкните вкладку Просмотр заголовков в документе.
-
Чтобы перейти к заголовку в документе, нажмите его в области навигации.

Совет: Чтобы показать или скрыть подзаголовки, щелкните стрелку рядом с заголовком.
Когда вы прокручиваете документ, Word выделяет заголовок в области навигации, чтобы показать вам, где вы находитесь.
Просмотр страниц
Щелкните вкладку Просмотр страниц документа. Затем нажмите эскиз нужной страницы, чтобы перейти к ней.

Когда вы прокручиваете документ, Word выделяет текущую страницу в области навигации, чтобы показать вам, где вы находитесь.
Поиск в документе
-
В поле «Поиск» вверху области навигации введите искомый текст.
-
Щелкните результат, чтобы увидеть его в документе, или просмотрите все результаты с помощью стрелок Следующий результат поиска и Предыдущий результат поиска.
Изменение структуры документа
Вы можете перемещать части документа, перетаскивая их в области навигации. Вы также можете изменить уровень заголовков или даже добавить новые.
-
В области навигации щелкните вкладку Просмотр заголовков в документе.
-
Выполните одно из указанных ниже действий.
-
Чтобы переместить часть документа, щелкните заголовок и перетащите его на новое место.
-
Чтобы изменить уровень заголовка, щелкните его правой кнопкой мыши и выберите команду Повысить уровень или Понизить уровень.
-
Чтобы добавить заголовок, щелкните Новый заголовок перед или Новый заголовок после.
Примечание: Если документ содержит защищенные области, перетаскивание области за предел последней защищенной области может быть недоступно.
-
Важно:
Office 2007 больше не поддерживается. Перейдите на Microsoft 365, чтобы работать удаленно с любого устройства и продолжать получать поддержку.
Повысить статус
Область навигации в Word 2007 называется схемой документа.
Чтобы открыть схему документа, щелкните Вид > Схема документа.

Просмотр заголовков
Если вы применили стили заголовков к заголовкам в документе, они отобразятся в схеме документа. В ней не выводятся заголовки, которые находятся в таблице, надписях или колонтитулах.
-
В схеме документа щелкните заголовок, чтобы перейти к соответствующему расположению в документе.
Совет: Чтобы показать или скрыть подзаголовки, щелкните значок «плюс» или «минус» рядом с заголовком.
Когда вы прокручиваете документ, Word выделяет заголовок в схеме документа, чтобы показать вам, где вы находитесь.
Просмотр страниц
Щелкните стрелку рядом с кнопкой Схема документа и выберите Эскизы. Затем нажмите эскиз нужной страницы, чтобы перейти к ней.

Когда вы прокручиваете документ, Word выделяет текущую страницу в схеме документа, чтобы показать вам, где вы находитесь.
Нужна дополнительная помощь?
Поговорим об экономии времени. Предположим, вам необходимо попасть на страницу 14, тогда как вы находитесь на странице 1. В вашем распоряжении четыре варианта того, как это можно сделать. Во-первых, выйти на нужную страницу, перемещая бегунок, во-вторых, воспользоваться клавишами , благодаря чему через 28 (или несколько больше) нажатий окажетесь, где надо. В-третьих, можно 14 000 раз нажать клавишу >. И наконец, в-четвертых, воспользоваться командой Перейти.
Команда Перейти позволяет попасть практически в любое место документа — на заданную страницу, строку или куда-нибудь еще.
Выполните команду Правка>Найти или нажмите комбинацию клавиш . Перед вами появится вкладка Перейти диалогового окна Найти и заменить (рис. 3.2).
Из рис. 3.2 видно, что в списке Объект перехода расположены объекты, о которых вы даже не имеете представления. Пусть это вас не пугает. Чаще всего требуется попасть на определенную страницу. Следовательно, в поле Введите номер страницы следует набрать номер этой страницы.
Рис. 3.2. Вкладка Перейти диалогового окна Найти и заменить
В нашем примере мы вводим число 14 и, нажав , немедленно оказываемся на странице 14.
- Чтобы попасть на вкладку Перейти диалогового окна Найти и заменить, можно также нажать клавишу .
- С этой же целью иногда пользуются комбинацией . (Выглядит более солидно, чем просто .)
- Вкладка Перейти появится, как джин из лампы, и в том случае, если вы дважды щелкнете в строке состояния на номере страницы (бормоча при этом: «Давай страницу сюда. Давай-давай!»).
- Чтобы эффективнее использовать возможности команды Перейти и не пытаться загнуть уголок страницы на мониторе, обратитесь к расположенному ниже разделу, в котором речь пойдет о команде Закладка.
Простые советы, представляющие собой пошаговые инструкции по оптимизации и работе в операционных системах Win7, Vista, Win XP. Описание и работа популярных программ. Безопасность ПК. Советы не переполнены терминологией и доступны для повторения даже начинающему пользователю.
Приветствие
Страницы
суббота, 6 октября 2012 г.
Быстрый переход в Word
Редактировать документ Microsoft Word станет еще проще, если воспользоваться функцией быстрого перехода к объекту. Особенно это удобно когда пользователь работает с многостраничным документом. С помощью окна «Найти и заменить» вы можете быстро и без проблем перемещаться, отыскивая нужное место в документе, будь то номер страницы, раздел, строка, заметка, примечание, рисунок и так далее.
Чтобы воспользоваться этой функцией на вкладке «Главная» в правой части меню ленты Word имеется раздел под названием «Найти». Раскройте список содержания и нажмите пункт «Перейти».
Появится окно, с помощью которого можно быстро осуществить переход к нужному месту или объекту. Вызвать окно перехода можно еще проще, если воспользоваться клавишей F5.
Для перехода к определенному участку текста с помощью окна «Найти и заменить» прежде всего, следует выбрать объект перехода. Список вариантов для перехода содержится в левой части окна, для выбора объекта воспользуйтесь ползунком и щелкните необходимый вариант. Например, вы выбрали в качестве объекта перехода – страницу. В поле справа введите номе страницы, на которую собираетесь перейти, а затем нажмите кнопку в окне или просто клавишу «Enter».
Если требуется продолжить переход вперед или назад относительно текущего положения, то в этом случае в строке ввода перед цифрой, которая соответствует количеству элементов перехода, ставится знак: (+) для перехода вперед; (-) Для перехода назад.
Самые востребованные, то есть часто используемые варианты перехода в многостраничном документе это конечно: страница, строка, закладка, примечание, таблица, рисунок. Поэтому описанный вариант быстрого перехода к нужному объекту будет полезен многим.
———————————————————————————————
Многие пользователи находят использование внешней клавиатуры с помощью сочетаний клавиш для Word помогает им работать эффективнее. Для пользователей с ограниченными возможностями или плохим зрением клавиши быстрого доступа могут быть более удобными, чем работа с сенсорным экраном или мышью.
Сочетания клавиш, описанные в этой статье, соответствуют раскладке клавиатуры для английского языка (США). Клавиши для других раскладок могут отличаться от приведенных ниже.
Знак «плюс» (+) в ярлыке означает, что вам нужно одновременно нажать несколько клавиш.
Знак запятой (,) в ярлыке означает, что вам нужно нажимать несколько клавиш по порядку.
В этой статье описаны сочетания клавиш и функциональные клавиши в Word для Windows.
Чтобы быстро найти сочетание клавиш в этой статье, можно использовать средство поиска. Нажмите клавиши CTRL + F, а затем введите слова для поиска.
Если для часто используемого действия не предусмотрено сочетание клавиш, вы можете создать его, записав макрос.
Если используется версия Microsoft Word Starter, в ней поддерживаются не все возможности, доступные в Word. Дополнительные сведения см. в статье Возможности приложения Word Starter.
Список сочетаний клавиш можно скачать в документе Word по следующей ссылке: Сочетания клавиш в Word 2016 для Windows 2016
В этом разделе
Часто используемые сочетания клавиш
В этой таблице перечислены самые распространенные сочетания клавиш для Microsoft Word.
Вырезание выделенного содержимого в буфер обмена.
Копирование выделенного содержимого в буфер обмена.
Вставка содержимого буфера обмена.
Выделите весь контент документа.
Примените полужирное форматирование к тексту.
Применение курсивного форматирования к тексту.
Применение подчеркивания к тексту.
Уменьшение размера шрифта на один пункт.
Увеличение размера шрифта на один пункт.
Выравнивание текста по центру.
Выравнивание текста по левому краю.
Выравнивание текста по правому краю.
Отмена предыдущего действия.
Если это возможно, повторите предыдущее действие.
Настройка увеличения масштаба.
ALT, О, ЙА, затем перейти к нужному значению в диалоговом окне «Масштаб» с помощью клавиши табуляции.
Разделение окна документа.
Снятие разделения окна документа.
Alt + Shift + C или CTRL + ALT + S
Закрытие области задач
Чтобы закрыть область задач с помощью клавиатуры, выполните указанные ниже действия.
Нажимайте клавишу F6, пока не выберете область задач.
Нажмите клавиши CTRL+ПРОБЕЛ.
С помощью клавиш со стрелками выберите команду Закрыть, затем нажмите клавишу ВВОД.
Сочетания клавиш для ленты
Параметры на вкладках, связанные с группами ленты. Например, на вкладке » Главная » в группе » Шрифт » есть параметр » Цвет шрифта «. Нажмите клавишу Alt, чтобы отобразить сочетания клавиш для ленты (всплывающие подсказки), а затем — буквы маленьких изображений рядом с вкладками и параметрами, как показано на рисунке ниже.
Примечание: При установке надстройки или другой программы на ленте могут появляться новые вкладки, для которых могут предлагаться клавиши доступа.
Вы можете сочетать подсказки клавиш с клавишей Alt, чтобы сделать сочетания клавиш клавишами доступа для параметров ленты. Например, нажмите клавиши ALT + H, чтобы открыть вкладку Главная , а затем ALT + Q, чтобы перейти в поле помощника или поиска . Нажмите клавишу Alt еще раз, чтобы просмотреть основные подсказки для параметров выбранной вкладки.
В Office 2013 и Office 2010 большинство старых сочетаний клавиш ALT также работают. Тем не менее, вам нужно знать полный контекст. Например, нажмите клавишу Alt, а затем нажмите одну из старых клавиш меню E (Правка), V (вид), I (вставка) и т. д. Появится уведомление о том, что вы используете клавишу доступа в более ранней версии Microsoft Office. Если вы знаете всю последовательность клавиш, вы можете использовать ее. Если последовательность не известна, нажмите клавишу ESC и воспользуйтесь подсказками клавиш.
Чтобы перейти непосредственно на вкладку ленты, нажмите одну из указанных ниже клавиш доступа. В зависимости от того, что выбрано в документе, могут отображаться дополнительные позиции табуляции.
Переход в поле «помощник » или » Поиск » на ленте для поиска вспомогательных и справочных материалов.
ALT+Ы, затем ввести поисковый запрос.
Открытие страницы » файл » для использования представления Backstage.
Откройте вкладку Главная , чтобы использовать общие команды форматирования, стили абзацев и средство поиска.
Открытие вкладки » Вставка » для вставки таблиц, рисунков и фигур, заголовков и текстовых полей.
Откройте вкладку конструктор , чтобы использовать темы, цвета и эффекты, например границы страниц.
Открытие вкладки » Макет » для работы с полями страницы, ориентацией на странице, отступов и промежутков.
Открытие вкладки » ссылки » для добавления оглавления, сносок и таблицы ссылок.
Открытие вкладки » рассылки » для управления задачами слияния и работы с конвертами и наклейками.
Открытие вкладки » Рецензирование » для проверки орфографии, настройки языков проверки правописания, а также отслеживания и просмотра изменений в документе.
Открытие вкладки » вид » для выбора представления или режима документа, например режима чтения или представления структуры. Вы также можете задать масштаб масштабирования и управлять несколькими окнами документов.
Документ Word может быть сколь угодно длинным. Вы можете упростить навигацию с помощью правильного автоматически сгенерированного оглавления. Разделы или заголовки в оглавлении имеют гиперссылки на страницу, на которой они появляются, что упрощает переход к разделу.
В оглавлении может отображаться столько уровней заголовков, сколько вам нужно, но оно все равно не приведет вас к конкретной странице по вашему выбору. Чтобы перейти на страницу в документе, вы должны использовать другой инструмент.
В Microsoft 365 Word есть встроенный инструмент для перехода непосредственно на страницу или перехода на страницу, относящуюся к той, на которой вы сейчас находитесь, т.е. переход на одну или две страницы вперед или назад.
Перейти на страницу в Word
Чтобы перейти на определенную страницу в Microsoft 365 Word, выполните следующие действия.
Откройте документ Word.
На ленте «Главная» нажмите кнопку «Заменить» или нажмите клавишу F5.
Перейдите на вкладку «Перейти к».
Выберите «Страница» в поле «Перейти к какому».
Введите номер страницы и коснитесь клавиши Enter.
Документ перейдет на страницу.
Перейти на страницу в Word — Относительный номер страницы
Если вы хотите перейти на страницу в Word относительно текущей страницы, т.е. перейти на десять страниц вперед или четыре страницы назад, процесс почти такой же, как переход к определенному номеру страницы.
Откройте документ Word.
На вкладке «Главная» нажмите кнопку «Заменить» или нажмите клавишу F5.
Перейдите на вкладку «Перейти к».
Выберите «Страница» в столбце «Перейти к чему».
В поле «Введите номер страницы» введите +1, чтобы перейти на одну страницу вперед.
В поле «Введите номер страницы» введите -1, чтобы вернуться на одну страницу назад.
Вы можете заменить число на количество страниц, на которые вы хотите перейти вперед или назад.
Заключение
Переход на страницу — удобный инструмент в любом текстовом редакторе. Даже приложения, которые можно использовать только для чтения документов, например программы чтения PDF, имеют функцию перехода к странице. Заголовков часто бывает недостаточно для навигации по большому документу. Заголовок нельзя добавить на каждую страницу документа, но у каждой страницы есть номер. Что еще более важно, номера страниц автоматические. Их необязательно добавлять, как заголовки. Они менее информативны, чем заголовок, но всегда там.
Что вы думаете об этой статье?