Чтобы отменить последнее действие, нажмите CTRL + Z. Вы также можете нажать кнопку «Отменить» на панели быстрого доступа. Если вам нужно отменить несколько действий, вы можете нажать кнопку «Отменить» (или CTRL + Z) несколько раз.
Как отменить последние изменения в ворде после сохранения?
Отменить предыдущую операцию
При редактировании или внесении изменений в документы Word некоторые пользователи предпочитают использовать Ctrl + Z или стрелку «Отменить», чтобы отменить предыдущую операцию. Это очень удобный способ вернуть документ в предыдущее состояние.
Можно ли отменить сохранение в ворде?
- Перейдите в библиотеку, в которой хранится файл. …
- Выберите файлы, которые хотите удалить, затем щелкните вкладку «Файлы» и нажмите кнопку «Отменить оформление заказа.
- Нажмите ОК, чтобы завершить отмену оформления заказа.
Как вернуться на шаг назад в ворде?
Чтобы повторить отмененное действие, нажмите CTRL + Y или F4. (Если F4 не работает, попробуйте нажать F-LOCK или FN, а затем F4). Если вы предпочитаете работать с мышью, нажмите кнопку «Отметиться» на панели быстрого доступа. (Кнопка «Вернуть» появляется только после отмены действия.)
Как отменить изменения в Ворде 2007 после сохранения?
В Microsoft Office Word есть ярлыки для отмены изменений. Нажмите Ctrl + Z, чтобы создать резервную копию изменения, нажмите несколько раз, чтобы отменить все изменения, пока документ не вернется в желаемое состояние.
Можно ли восстановить предыдущую версию файла?
Как просматривать и восстанавливать предыдущие версии файлов документов, таблиц и слайдов
- Откройте файл в Яндекс.Диске.
- Щелкните История версий файла …
- Выберите время модификации, чтобы открыть предыдущую версию файла. …
- Чтобы сделать одну из предыдущих версий активной, выберите ее и нажмите «Восстановить эту версию.
Можно ли восстановить измененный файл в ворде?
Как это работает на практике:
- Щелкните правой кнопкой мыши перезаписанный файл.
- Выберите «Восстановить предыдущую версию».
- Откроется окно «Предыдущие версии». Если файл, замененный другими данными, имеет сохраненные резервные копии, вы увидите их список.
Как восстановить предыдущую версию файла Word 2003 после сохранения?
В Microsoft Word 2003 в меню «Сервис» выберите «Параметры». Параметр «Автоматически сохранять каждые» находится на вкладке «Сохранить». В Microsoft Word 2007 нажмите кнопку Microsoft Office, нажмите «Открыть», выберите документ Word, нажмите стрелку на кнопке «Открыть», затем нажмите «Открыть и восстановить.
Как отменить сохранение файла?
Нажимайте CTRL + Z или кнопку (Отмена) на ленте, пока не исправите ошибку. Вы не сможете отменить некоторые действия, такие как выбор команд на вкладке «Файл» или сохранение файла. Если вы не можете отменить действие, команда «Отменить» будет недоступна).
Можно ли отменить сохранение в Excel?
Был ли файл сохранен
Откройте файл, с которым вы работали. Перейдите в Файл> Информация. В Диспетчере книг или Диспетчере презентаций выберите файл с тегами (закрыть без сохранения). На панели в верхней части файла выберите «Вернуть», чтобы перезаписать ранее сохраненные версии.
Как вернуть действие назад в Фигме?
Отменить действия в Figma
Если вы хотите отменить текущее действие, вы можете использовать стандартную функцию UNDO. Используйте меню «Файл» -> «Правка» -> «Отменить» или сочетание клавиш Ctrl + Z. Это отменит текущую операцию.
Как отменить Ctrl >+ Z?
Чтобы повторить отмененное действие, нажмите Shift — Ctrl — Z .
Как отменить действие в таблице Гугл?
Чтобы отменить завершенное действие в Google Документах, Таблицах и Презентациях, нажмите Ctrl + Z (или перейдите в меню «Правка» — «Отменить»). Чтобы повторить отмененное действие, нажмите Ctrl + Y (или перейдите в меню «Правка» — «Вернуть»).
Как восстановить удаленные данные в Excel после сохранения?
Был ли файл сохранен
- Откройте файл, с которым вы работали.
- Выберите Файл> Информация .
- В разделе «Управление документами» выберите отмеченный файл (при закрытии без сохранения) . …
- На панели в верхней части файла выберите «Вернуть», чтобы перезаписать ранее сохраненные версии.
Как восстановить файл в ворде 2007?
в Office 2003-2007, если он не предлагает восстановление самого документа, делаем это принудительно: Word 2007: Нажимаем кнопку Microsoft Office => Открыть, выбираем документ Word, нажимаем стрелку вниз на кнопке Открыть внизу в правом углу экрана «Открыть» => выберите «Открыть и восстановить”.
Как посмотреть историю изменений в документе Word?
Благодаря встроенным функциям Word вы можете просматривать всю историю редактирования документа. ЧИП расскажет, как это сделать. Откройте нужный документ в текстовом редакторе Word и перейдите на вкладку «Рецензирование». В строке меню перейдите к группе «Записать исправления» и нажмите кнопку «Исправления».
Можно ли отменить сохранение в ворде?
При редактировании или внесении изменений в документы Word некоторые пользователи предпочитают использовать Ctrl + Z или стрелку «Отменить», чтобы отменить предыдущую операцию. Это очень удобный способ вернуть документ в предыдущее состояние.
Можно ли отменить сохранение в Excel?
Откройте файл, с которым вы работали. Перейдите в Файл> Информация. В Диспетчере книг или Диспетчере презентаций выберите файл с тегами (закрыть без сохранения). На панели в верхней части файла выберите «Вернуть», чтобы перезаписать ранее сохраненные версии.
Как отменить сохранение файла Ворд?
- Откройте файл, с которым вы работали.
- Перейдите в Файл> Информация.
- В Диспетчере книг или Диспетчере презентаций выберите файл с тегами (закрыть без сохранения).
- На панели в верхней части файла выберите «Вернуть», чтобы перезаписать ранее сохраненные версии.
Как восстановить предыдущую версию документа в Ворд?
Просмотр предыдущих версий файла
- Откройте файл, который хотите просмотреть.
- Щелкните Файл> Информация> История версий.
- Выберите версию, чтобы открыть ее в отдельном окне.
- Если вы хотите вернуться к предыдущей версии, нажмите кнопку сброса.
Можно ли восстановить предыдущую версию файла?
Откройте папку «Компьютер». Перейдите в папку, содержащую файл или папку, щелкните правой кнопкой мыши и выберите «Восстановить предыдущие версии». … Дважды щелкните предыдущую версию папки, содержащей файл или папку, которую вы хотите восстановить. (Например, если файл был удален сегодня, выберите вчерашнюю версию, содержащую файл).
Как отменить последнее сохранение в Excel?
Примечание. На изображении выше Excel говорит, что последняя копия останется доступной.
- На вкладке Файл щелкните Информация).
- Щелкните Управление версиями, затем щелкните Восстановить несохраненные книги).
- Выберите последний автоматически сохраненный документ.
Как восстановить измененный файл в Excel?
- Откройте файл, с которым вы работали.
- Выберите Файл> Информация .
- В разделе «Управление документами» выберите отмеченный файл (при закрытии без сохранения) . …
- На панели в верхней части файла выберите «Вернуть», чтобы перезаписать ранее сохраненные версии.
Куда автоматически сохраняются файлы Word?
Если вы не вносили никаких изменений в путь к файлу в Word, файлы автосохранения сохраняются в скрытой папке AppData, полный путь к папке автосохранения: C: UsersUserNameAppDataRoamingMicrosoftWord также ищет в этой папке.
Как посмотреть историю изменений в документе Word?
Благодаря встроенным функциям Word вы можете просматривать всю историю редактирования документа. ЧИП расскажет, как это сделать. Откройте нужный документ в текстовом редакторе Word и перейдите на вкладку «Рецензирование». В строке меню перейдите к группе «Записать исправления» и нажмите кнопку «Исправления».
Как восстановить предыдущую версию файла Word 2003 после сохранения?
Если вы используете Word 2003: в меню «Файл» нажмите «Открыть», выберите документ Word, щелкните стрелку вниз на кнопке «Открыть» в правом нижнем углу начального экрана, затем нажмите «Открыть и восстановить.
Как вернуть Несохраненный документ в ворде?
Как восстановить несохраненный документ Word
- Выберите меню «Файл». Дальнейшая информация». …
- В раскрывающемся списке выберите «Восстановить несохраненные документы».
- Затем вы увидите окно «Открыть» со списком несохраненных документов Word. …
- Нажмите «Сохранить как» и сохраните документ Word.
Как восстановить файл в ворде 2007?
Word 2007: нажмите кнопку Microsoft Office => Открыть, выберите документ Word, нажмите стрелку вниз на кнопке «Открыть» в правом нижнем углу начального экрана => выберите «Открыть и восстановить».
Можно ли как то восстановить старую версию документа Word 2007?
В Microsoft Word 2007 нажмите кнопку Microsoft Office, нажмите «Открыть», выберите документ Word, нажмите стрелку на кнопке «Открыть», затем нажмите «Открыть и восстановить.
Как восстановить предыдущую версию файла Windows 10?
Восстановление файлов из предыдущих версий
- Откройте свой компьютер, нажав кнопку «Пуск» и выбрав компьютер.
- Найдите папку, в которой хранится нужный файл или папку, щелкните правой кнопкой мыши и выберите «Восстановить предыдущую версию».
Как восстановить предыдущую версию файла PDF?
Для просмотра истории версий вам необходим уровень доступа «Владелец» или «Редактор.
- Откройте файл в Яндекс.Диске.
- Щелкните История версий файла. Просмотреть историю версий.
- Выберите время модификации, чтобы открыть предыдущую версию файла. …
- Чтобы сделать одну из предыдущих версий активной, выберите ее и нажмите «Восстановить эту версию.
Как восстановить предыдущую версию файла TXT?
Шаг 1: перейдите в папку, содержащую рассматриваемый файл. Шаг 2: щелкните файл правой кнопкой мыши и выберите «Вернуться к предыдущей версии», вы увидите список доступных предыдущих версий файла.
Восстановление предыдущих версий файла Office
Если автосохранение включено, вы можете автоматически сохранять версии файла по мере работы с ним. Восстановление файла зависит от времени его сохранения.
Если файл сохранен
Откройте файл, с которым вы работали.
Перейдите в папку «>».
В области «Диспетчер книг» или «Диспетчер презентаций» выберите файл с тегами (закрыть без сохранения).
На панели вверху файла выберите «Вернуть», чтобы перезаписать ранее сохраненные версии.
Совет: Вы также можете сравнить версии в Word, щелкнув «Сравнить» вместо «Восстановить.
Если файл не сохранен
Выберите> и> Управление документами> Восстановить невыделенные книги в Excel или Восстановить невыбранные презентации в PowerPoint.
Выберите файл и нажмите «Открыть». На панели вверху файла выберите «Сохранить как», чтобы сохранить файл.
Word для Microsoft 365 Word 2021 Word 2019 Word 2016 Еще…Меньше
Если функция автовосстановления включена, вы можете автоматически сохранять версии файла во время работы с ним. Восстановление файла зависит от времени его сохранения.
Если файл сохранен
-
Откройте файл, с которым вы работали.
-
Выберите Файл > Сведения.
-
В области Управление документамивыберите файл с меткой (при закрытии без сохранения).
-
На панели в верхней части файла выберите восстановить, чтобы переписать сохраненные ранее версии.
Совет: Чтобы сравнить версии, выберите Compare (Сравнить) вместо Restore (Восстановить).
Если файл не сохранен
-
Перейдите в >файл >Управление документами > Восстановить несмесяные документы.
-
Выберите файл и выберите открыть .
-
На панели в верхней части файла выберите Сохранить как, чтобы сохранить файл.
См. также
Просмотр предыдущих версий файлов Office
Просмотр истории версий элемента или файла в списке или библиотеке SharePoint
Работа с версиями в списке или библиотеке SharePoint
Нужна дополнительная помощь?
Как восстановить документ Office, который не был сохранен
Это только вопрос времени, когда вы случайно не закроете приложение Office, не сохранив содержимое созданного документа. Или ваш компьютер или приложение неожиданно зависнет при работе над важным проектом, который должен быть завершен до конца дня.
Однако, когда происходит неожиданное, не все потеряно. Независимо от того, используете ли вы подписку на Microsoft Office 365 или автономную версию Office 2019, Office 2016 или более раннюю версию, есть хороший шанс восстановить документ, поскольку приложения предлагают несколько способов восстановления несохраненных документов.
В этом уроке по Windows 10 мы расскажем, как восстановить несохраненные документы Office, а также о том, что можно сделать, чтобы избежать этой ситуации.
Мы сосредоточим внимание на Microsoft Word 2019, но инструкции работают почти так же, как и в старых версиях, в том числе для других приложений, таких как Excel и PowerPoint.
Как восстановить несохраненный документ в Office
Если вы закроете приложение Office, не сохранив его содержимое, или ваше устройство или приложение неожиданно выйдут из строя, вы можете восстановить несохраненный документ несколькими способами.
Использование панели восстановления документов
Чтобы восстановить документ, который не был сохранен правильно, выполните следующие действия:
- Откройте приложение Office, в котором вы создали документ. Например, Word.
- Создайте новый пустой документ.
- В разделе «Восстановление документа» на левой панели нажмите кнопку со стрелкой вниз, чтобы восстановить документ, и выберите параметр «Сохранить как».
После того, как вы выполнили эти шаги, вы можете открыть восстановленный документ из выбранной вами папки.
Использование опции Восстановить несохраненные документы
Если вы не видите панель «Восстановление документов», выполните следующие действия:
- Откройте приложение Office, в котором вы создали документ. Например, Word.
- Создайте новый пустой документ.
- Нажмите меню Файл.
- Нажмите Сведения.
- Нажмите Управление документом .
- Нажмите «Восстановить несохраненные документы».
Вы также можете получить доступ к несохраненным документам, выполнив следующие действия:
- Откройте приложение Office, в котором вы создали документ. Например, Word.
- Создайте новый пустой документ.
- Нажмите меню Файл.
- Нажмите на Открыть.
- Нажмите кнопку Восстановить несохраненные документы в самом низу.
- Выберите документ.
- Нажмите кнопку Открыть .
После того, как вы выполнили эти шаги, обязательно сохраните восстановленный документ, прежде чем продолжить добавление нового контента.
Использование местоположения файла восстановления
Если папка UnsavedFiles пуста, вы можете использовать эти шаги для восстановления несохраненных документов.
- Откройте приложение Office, в котором вы создали документ. Например, Word.
- Создайте новый пустой документ.
- Нажмите меню Файл.
- Нажмите на Параметры.
- Перейдите в раздел Сохранение.
- В разделе «Сохранение документов» выберите путь к каталогу данных для автовосстановления, щелкните его правой кнопкой мыши и выберите Копировать .
В этой папке вы найдете только документы для приложения, которое вы используете. Если вы хотите восстановить документ, созданный с помощью другого приложения Office, выполните указанные действия с правильным приложением.
Как избежать восстановления несохраненных документов
Хотя в Office есть механизм восстановления документов, которые вы не сохранили, эта функция не всегда работает так, как нам хотелось бы, поэтому ниже мы приведем несколько советов, чтобы избежать необходимости использовать параметры восстановления.
Создайте новый документ перед открытием Office
Открывая приложение Office, вы всегда начинаете с процесса запуска, который позволяет создавать новый пустой документ или документ с использованием шаблона. Вместо того, чтобы использовать страницу запуска, сформируйте у себя привычку создавать файл вручную, прежде чем открывать приложение.
- Откройте Проводник.
- Перейдите в папку, где вы обычно сохраняете свои документы.
- Щелкните правой кнопкой мыши пробел, выберите «Создать» и выберите тип документ, который вы хотите создать (например, Word, Excel, PowerPoint).
После выполнения шагов дважды щелкните файл, и вы начнёте с уже сохраненного документа, что означает, что вы уменьшите шансы потерять файл и часы работы, так как изменения теперь будут сохраняться автоматически.
Включите восстановление документов
Хотя автоматическое восстановление должно быть включено по умолчанию, вы можете избежать «трагедии», если убедитесь, что функция автоматического восстановления включена во всех приложениях Office, выполнив следующие действия:
- Откройте приложение Office. Например, Word.
- Нажмите на Файл.
- Нажмите на Параметры.
- Отройте Сохранение.
- В разделе «Сохранение документов» убедитесь, что отмечены следующие параметры:
- Автосохранение для автоматического восстановления каждые X минут. (По умолчанию этот параметр равен 10 минутам, но мы рекомендуем сократить его до 1 минуты).
- Сохранять последнюю автоматически восстановленную версию при закрытии без сохранения.
После выполнения этих шагов повторите инструкции в Excel и других приложениях, которые вы будете использовать.
Включить автосохранение в реальном времени
Если вы являетесь подписчиком Office 365, вы можете включить автосохранение, которое сохраняет новый контент в режиме реального времени.
- Откройте приложение Office. Например, Word.
- Нажмите меню Файл.
- Нажмите на Сохранить.
- Выберите имя для файла.
- Нажмите кнопку Сохранить .
- Включите тумблер автосохранения в верхнем левом углу.
После выполнения этих шагов изменения, внесенные в документ, будут автоматически сохранены.
Если вы используете другие приложения, такие как Excel и PowerPoint, обязательно повторите эти шаги для всех приложений, которые вы используете.
Как преодолеть ошибки сохранения файлов в PowerPoint
При работе с большими презентациями PowerPoint может наступить момент, когда вы внезапно столкнетесь с ошибкой сохранения файла.
Это может быть довольно неприятно, поэтому попробуйте выполнить следующие действия, которые помогут вам решить эту распространенную проблему.
Действия по исправлению ошибок сохранения файлов в PowerPoint
1. Сохраните файл как новую презентацию PowerPoint
- Выполните любое редактирование, которое вам может понадобиться, и, если появится ошибка, нажмите кнопку « Пуск» Windows.
- Введите PowerPoint и снова откройте его в новом окне
- Выберите View, а затем Slide Sorter
- Вернитесь к первой презентации и выберите Slide Sorter.
- Нажмите на Edit и затем выберите Select All
- Вернитесь в Редактировать и нажмите Копировать
- Вернуться во второе окно PowerPoint
- Нажмите на Edit и выберите Paste
- Сохраните второй документ PowerPoint под другим именем.
2. Удалите элемент управления ActiveMovie, добавленный в пользовательскую форму Microsoft Visual Basic в PowerPoint.
- Выполните любое редактирование, которое вам может понадобиться, и, если появится сообщение об ошибке, нажмите «Отмена» и выберите «Инструменты».
- Выберите макрос и выберите редактор Visual Basic
- Выберите форму пользователя с элементом управления ActiveMovie
- Перейдите в меню « Файл» и выберите « Удалитьимя пользовательской формы» , а затем выберите « Нет».
- Вернитесь в меню Файл
- Выберите « Закрыть» и вернитесь в Microsoft PowerPoint.
Более того, ошибки могут быть результатом неправильных реестров, вызванных старой установкой PowerPoint, поэтому быстрое восстановление или новая установка также могут быть допустимым решением.
Восстановите или выполните новую новую установку PowerPoint
1. Ремонт PowerPoint
- Нажмите Пуск
- Выбрать Панель управления
- Щелкните правой кнопкой мыши Ремонт программ Office.
- Выбрать + Изменить
- Сделать быстрый ремонт
- Выполните онлайн ремонт позже
2. Выполните новую новую установку PowerPoint
- Удалите старый Microsoft Office полностью
- Перейти на страницу продукта Microsoft Office
- Купите пакет Office на ваш выбор
- Войдите в систему, используя свои учетные данные Microsoft
- Выберите Установить сейчас, чтобы сохранить установочный файл на вашем компьютере.
- Дважды щелкните загруженный файл и следуйте инструкциям на экране мастера установки.
Если ничего не помогает, вам может потребоваться использовать сторонний инструмент для восстановления файлов PowerPoint .
Как отменить последнее сохранение в ворде
В Microsoft Word, PowerPoint и Excel можно отменять и повторно выполнять множество действий. Вы можете отменять изменения даже после их сохранения, а затем сохранять снова, при условии что не превышено максимальное число операций отмены (по умолчанию в Office сохраняются последние 100 действий, которые можно отменить).
Отмена последнего действия
Чтобы отменить последнее действие, нажмите клавиши CTRL+Z.
Вы также можете нажать кнопку Отменить на панели быстрого доступа. Если нужно отменить несколько действий, можно нажать кнопку «Отменить» (или клавиши CTRL+Z) несколько раз.
Примечание: Дополнительные сведения см. в статье Настройка панели быстрого доступа.
Некоторые действия вы не сможете отменить, например выбор команд на вкладке Файл или сохранение файла. Если вы не можете отменить действие, команда Отменить меняется на Нельзя отменить.
Чтобы отменить одновременно несколько действий, нажмите стрелку рядом с кнопкой Отменить , выделите в списке действия и щелкните список.
Совет: Если вы не можете отменить изменения, которые вы хотите восстановить, возможно, вы сможете восстановить предыдущую версию файла. Ознакомьтесь со сведениями о восстановлении предыдущей версии файла в onedrive или onedrive для бизнеса
Возврат действия
Чтобы повторить отмененное действие, нажмите клавиши CTRL+Y или F4. (Если F4 не работает, попробуйте нажать клавишу F-LOCK или FN, а затем F4).
Если вы предпочитаете работать с мышью, на панели быстрого доступа нажмите кнопку Вернуть. (Кнопка Вернуть появляется только после отмены действия.)
Примечание: Дополнительные сведения см. в статье Настройка панели быстрого доступа.
Повтор действия
Чтобы повторить какое-то простое действие, например операцию вставки, нажмите клавиши CTRL+Y или F4 (если F4 не работает, попробуйте нажать клавишу F-LOCK или FN, а затем F4).
Если вы предпочитаете работать с мышью, на панели быстрого доступа нажмите кнопку Повторить.
По умолчанию кнопка Повторить отсутствует на панели быстрого доступа в Excel. Если вы хотите повторить последнее действие, нужно сначала добавить команду Повторить на панель быстрого доступа. Инструкции см. в статье Добавление команды, которая не находится на ленте, на панель быстрого доступа.
Повтор некоторых действий в Excel, например применение функции к ячейке, невозможен. Если действие нельзя повторить, команда Повторить меняется на Нельзя повторить.
По умолчанию в Excel и других программах Office можно отменить и вернуть не более 100 действий. Однако это можно изменить, добавив запись в реестр Microsoft Windows.
Важно: Помните, что некоторые действия, такие как нажатие кнопок на вкладке Файл или сохранение файла, нельзя отменить, а выполнение макроса в Excel очищает стек отмены, из-за чего ее невозможно использовать.
Предупреждение: при увеличении числа уровней отмены следует соблюдать осторожность: чем больше уровней отмены, тем больше оперативной памяти (ОЗУ) требуется Excel для хранения журнала отмены, что влияет на производительность Excel.
Ниже описано, как изменить количество уровней отмены для Excel через редактор реестра. Для Word или PowerPoint нужно выполнить аналогичные действия.
Закройте все запущенные программы Office.
В Windows 10 или Windows 8 щелкните правой кнопкой мыши кнопку Пуск и выберите пункт Выполнить.
В Windows 7 или Windows Vista нажмите кнопку Пуск.
В Windows XP нажмите кнопку «Пуск», а затем выберите команду Выполнить.
В поле поиска или поле Выполнить введите regedit и нажмите клавишу ВВОД.
В зависимости от версии Windows может потребоваться подтвердить открытие редактора реестра.
В редакторе реестра разверните подраздел реестра, соответствующий вашей версии Excel:
Excel 2007: HKEY_CURRENT_USERSoftwareMicrosoftOffice12.0ExcelOptions
Excel 2010: HKEY_CURRENT_USERSoftwareMicrosoftOffice14.0ExcelOptions
Excel 2013: HKEY_CURRENT_USERSoftwareMicrosoftOffice15.0ExcelOptions
Excel 2016: HKEY_CURRENT_USERSoftwareMicrosoftOffice16.0ExcelOptions
В меню Правка выберите пункт Создать, а затем — Параметр DWORD. Выберите Новое значение 1, укажите тип UndoHistory, а затем нажмите клавишу ВВОД.
В меню Правка выберите команду Изменить.
В диалоговом окне Изменение параметра DWORD щелкните Десятичная в разделе Система исчисления. Введите число в поле Значение, нажмите кнопку ОК и закройте редактор реестра.
Запустите Excel. Excel будет хранить в журнале отмены количество действий, заданное в шаге 7.
См. также
Отмена последнего действия
Нажимайте клавиши +Z, пока не устраните ошибку.
Либо нажмите кнопку Отменить в левом верхнем углу ленты.
Некоторые действия вы не сможете отменить, например выбор команд в меню Файл или сохранение файла. Если вы не можете отменить действие, команда Отменить меняется на Нельзя отменить.
Чтобы отменить одновременно несколько действий, нажмите стрелку рядом с кнопкой Отменить, выделите в списке действия и щелкните список.
Совет: Если вы не можете отменить изменения, которые вы хотите восстановить, возможно, вы сможете восстановить предыдущую версию файла. Ознакомьтесь со сведениями о восстановлении предыдущей версии файла в onedrive или onedrive для бизнеса
Возврат действия
Чтобы вернуть отмененное действие, нажмите клавиши +Y.
Также можно нажать кнопку Вернуть в левом верхнем углу ленты. (Кнопка Вернуть появляется только после отмены действия.)
Повтор действия
Чтобы повторить простое действие, например операцию вставки, нажмите клавиши +Y.
Либо нажмите кнопку Повторить в левом верхнем углу ленты.
В Word Online,PowerPoint Online и Excel Online можно отменить или вернуть основные действия. Дополнительные возможности доступны в классической версии Office.
Отмена последнего действия
Нажимайте клавиши CTRL+Z или кнопку 
Некоторые действия вы не сможете отменить, например выбор команд на вкладке Файл или сохранение файла. Если вы не можете отменить действие, команда Отменить будет неактивна (затенена). 
Совет: Если вы не можете отменить изменения, которые вы хотите восстановить, возможно, вы сможете восстановить предыдущую версию файла. Ознакомьтесь со сведениями о восстановлении предыдущей версии файла в onedrive или onedrive для бизнеса
Возврат действия
Чтобы повторить отмененное действие, нажмите клавиши CTRL+Y или кнопку 
Примечание: Эта страница переведена автоматически, поэтому ее текст может содержать неточности и грамматические ошибки. Для нас важно, чтобы эта статья была вам полезна. Была ли информация полезной? Для удобства также приводим ссылку на оригинал (на английском языке).
Забыли пароль? Введите ваш е-мейл адрес. Вы получите письмо на почту со ссылкой для восстановления пароля.
Авторизация
Быстрая регистрация
После регистрации вы можете задавать вопросы и отвечать на них, зарабатывая деньги. Ознакомьтесь с правилами, будем рады видеть вас в числе наших экспертов!
Авторизация
Быстрая регистрация
После регистрации вы можете задавать вопросы и отвечать на них, зарабатывая деньги. Ознакомьтесь с правилами, будем рады видеть вас в числе наших экспертов!
Ответы Экспертов
Как отменить сохранение в ворде?
Ответ ( 1 )
Для того, чтобы вернуть документ до сохранения,нажмите ФАЙЛ> СВЕДЕНИЯ > УПРАВЛЕНИЕ ДОКУМЕНТОМ > ВОССТАНОВИТЬ несохраненные документы в Word.
Выберите файл и нажмите кнопку ОТКРЫТЬ.
На панели в верхней части файла выберите команду СОХРАНИТЬ КАК и сохраняете свой файл.
В связи с широким распространением Microsoft Office, мы привыкли хранить личную информацию, бизнес-данные или учебные материалы в документах Word, таблицах Excel или презентациях PowerPoint. Такие файлы удобно просматривать с жесткого диска компьютера, внешнего жесткого диска, USB флешки или любого другого носителя информации. Однако, если не побеспокоиться о сохранности этих документов, то хранение в них информации может быть рискованным.
В конце концов, случайные операции (например, удаление или форматирование), вирусы, сбой программного или аппаратного обеспечения могут привести к утере документа. Часто хранимые в утерянных документах данные очень важны. Именно поэтому многие пользователи интересуются вопросом: “Как восстановить документ Word?“.
В данной статье мы рассмотрим несколько вариантов восстановления документа Word: как с помощью встроенных в Microsoft Word функций, так и с использованием сторонних программ для восстановления данных.
Немного о Microsoft Word
Microsoft Word наверное самая популярная программа из пакета Microsoft Office, с ней может посоперничать только Microsoft Excel.
Только представьте себе, на сегодняшний день уже выпущен огромный ряд версий Word для Windows: Microsoft Word 97, 2000, XP, 2003, 2007, 2010, 2013 и наконец Microsoft Word 2016. Не сразу даже получается вспомнить, какая еще из программ имеет такую долгую и успешную историю.
Наибольшую популярность среди прочих версий имели Word 2007 и Word 2010. Но с релизом последней набирающей популярность версии Word 2016 у пользователей все чаще возникают вопросы о том, как восстановить документ Word 2016. Именно об этой версии программы и поговорим.
Автосохранение
Приходилось ли вам бывать в ситуации, когда вы случайно закрывали документ, над которым работали долгое время, не сохранив его? Или, когда во время работы с документом отключалось электричество или компьютер выключался по какой-то другой причине?
Большинство пользователей такая ситуация приводит к панике. Но к счастью в Word 2016 встроена функция автосохранения документа, с помощью которой можно легко восстановить последнюю автоматически сохраненную версию файла. В Microsoft Office данная функция активирована по умолчанию со временем автосохранения 10 минут, но при желании оно может быть изменено.
Для настройки данного параметра перейдите в меню Файл > Параметры > Сохранение.
Данная функция означает, что Word будет автоматически сохранять документ через указанный промежуток времени. И когда пользователь случайно закроет документ не сохранив его, то можно будет восстановить последнюю автоматически сохраненную версию файла, доступную в указанном каталоге для автовосстановления (который также можно настроить).
Работа функции автоматического сохранения документа Word
Таймер активируется после внесения любого изменения в документ, а также после автоматического или ручного сохранения. По истечению установленного времени будет сохранена новая версия файла.
Если вы сохраните файл путем нажатия кнопки Сохранить (Shift+F12) или с помощью меню Файл > Сохранить, таймер автосохранения остановится до момента внесения следующих изменений в файл.
Как восстановить несохраненный документ Word
Отмена предыдущей операции
Редактируя или внося правки в документы Word, некоторые пользователи предпочитают использовать сочетание Ctrl+Z или стрелочку отмены действия для отмены предыдущей операции. Это очень удобный способ вернуть документ в прежнее состояние. Но данный способ имеет ограниченное количество операций отмены. А потому восстановление последней сохраненной версии файла будет более предпочтительным методом восстановления.
Как восстановить пересохраненный документ
Кликните меню Файл в верхнем левом углу, откроется окно, как на предыдущем изображении. Посмотрите в раздел Управление документом, где указаны все автоматически сохраненные версии файлов, которые отсортированы по времени сохранения.
Просто кликните на нужной версии, и она откроется в новом окне, в котором можно выбрать Сравнение (с текущей версией файла) или Восстановить.
Конечно же, можно найти автоматически сохраненные версии файла и на компьютере в упомянутом ранее каталоге для автовосстановления и, дважды кликнув на нужной версии файла, повторить указанную в предыдущем абзаце процедуру.
Как восстановить несохраненный документ Word
Хуже, если вы закрыли без сохранения документ, в котором было сделано много изменений, к тому же предыдущие автоматически сохраненные версии на вкладке Файл не отображаются. В таком случае единственным вариантом найти последнюю автоматически сохраненную версию файла – это заглянуть в папку на компьютере, куда настроено автоматическое сохранение файлов.
Если вы не помните, в какую папку было настроено автоматическое сохранение файлов Word, то путь к этому каталогу можно посмотреть в параметрах Word: Файл > Параметры > Сохранение > Каталог данных для автовосстановления. Файл автосохраненной версии имеет формат .asd.
После того, как нужный файл будет найден, просто кликните по нему дважды и откройте с помощью Word. Файл откроется в новом окне, в котором можно выбрать Сравнение (с текущей версией файла) или Восстановить.
Как восстановить удаленный документ Word
Методы восстановления документов, о которых рассказано выше, очень удобны для пользователей Word. Но они не сработают в случае, если файл автоматически сохраненного документа будет утерян в результате вирусной атаки, форматирования диска или случайного удаления, а также по любой другой схожей причине. А если автоматически сохраненный файл отсутствует, а документ Word утерян – как быть в такой ситуации?
Можно воспользоваться одной из программ для восстановления файлов Microsoft Office. Например, Hetman Office Recovery.
После загрузки и установки Hetman Office Recovery, запустите программу и вам будет предложено выбрать диск, с которого необходимо восстановить файл.
Дважды кликните на диске, с которого необходимо восстановить файл, и следуйте дальнейшим пунктам мастера восстановления:
- Выберите необходимый тип анализа: Быстрое сканирование или Полный анализ;
- Укажите критерии для поиска файлов: тип файла, размер и дату создания (при необходимости);
- Нажмите Далее.
После этого программа просканирует ваш носитель информации и покажет удаленные файлы, которые можно будет просмотреть с помощью предварительного просмотра и сохранить восстановленные файлы удобным для вас способом.
Теперь вы знаете о том, как восстановить документ Word: несохраненный или случайно закрытый, случайно удаленный или утерянный в результате сбоя в работе компьютера. Ситуация с утерей документов Word больше не должна быть для вас проблемой.
Извлечение, возврат и отмена изменений файлов в библиотеке
Если вам нужно внести изменения в файл на сайте так, чтобы при этом никто другой не мог его редактировать, извлеките его. Извлеченный файл можно редактировать как при наличии подключения к Интернету, так и в автономном режиме, а также сохранять его любое число раз.
Когда вы отредактировали файл и вернули его в библиотеку, другие пользователи с соответствующими разрешениями могут просмотреть ваши изменения и внести собственные. Если вы решили не изменять файл или не сохранять изменения, извлечение можно просто отменить, и оно не будет зафиксировано в журнале версий.
Совет: Если вы хотите редактировать документ Office одновременно с другими пользователями (режим совместного редактирования), не извлекайте документ. Просто откройте его и начните работу. Однако мы рекомендуем сначала включить управление версиями для библиотеки на случай, если вам потребуется восстановить предыдущую версию документа из-за ошибки какого-либо пользователя. Дополнительные сведения о совместном редактировании см. в статье Совместное редактирование и совместная работа над документами.
Если вам нужно извлечь и отредактировать документ (в Интернете или в автономном режиме), сделайте следующее:
Открытие документа в поддерживаемом или загружаемом приложении
Сохранение документа или отправка
Совет: Check out these YouTube videos from SharePoint community experts to learn more about working in SharePoint. If you’re managing a library, you may also find these videos on documents and libraries helpful.
Некоторые библиотеки настроены таким образом, что извлечение файлов в них является обязательным. В таких случаях перед редактированием вам будет предложено извлечь файл. Завершив работу с файлом, необходимо вернуть его или отменить извлечение.
Если извлечение файлов в библиотеке не требуется, то извлекать их стоит лишь в том случае, если вы собираетесь редактировать файл одновременно с другими пользователями.
Совет: Если вы планируете редактировать документы в группе в совместном режиме, рекомендуем включить управление по крайней мере основными версиями на тот случай, если, например, какой-нибудь пользователь совершит ошибку и отправит документ с таким же именем в библиотеку, в которой ведется совместное редактирование. Таким образом, если изменения будут утеряны, вы сможете восстановить предыдущую версию файла. Дополнительные сведения см. в статье Включение и настройка управления версиями для списка и библиотеки.
Перейдите в библиотеку, в которой хранится файл. Если представление библиотеки отображается на другой странице, сначала может потребоваться щелкнуть заголовок библиотеки. Например, чтобы перейти в библиотеку Документы, сначала нужно щелкнуть заголовок Документы.
Выберите файл или файлы, которые вы хотите извлечь, и нажмите кнопку извлечь.
В классическом интерфейсе найдите вкладку файлы на ленте и ознакомьтесь с разрядом.
Когда файл извлечен, значок рядом с именем файла частично обкрывается зеленой стрелкой, направленной вниз, . Эта стрелка указывает всем пользователям на то, что файл извлечен. Наведите указатель мыши на значок извлеченного файла, чтобы просмотреть имя документа, а также пользователя, который извлек его.
Файлы и все внесенные в них изменения будут недоступны другим пользователям, пока вы не вернете их в библиотеку.
Если вы скачали документ для работы в локальном режиме, перед возвращением этого файла потребуется отправить его на сайт. Соответствующие инструкции см. в статье Отправка файлов в библиотеку.
Перейдите в библиотеку, в которой хранится файл. Если представление библиотеки отображается на другой странице, сначала может потребоваться щелкнуть заголовок библиотеки. Например, чтобы перейти в библиотеку Документы, сначала нужно щелкнуть заголовок Документы.
Выберите файл или файлы, которые вы хотите вернуть, а затем нажмите кнопку вернуть.
Примечание: В классическом стиле найдите элемент » Поиск» на вкладке » файлы » на ленте.
В области Примечания добавьте примечание, описывающее внесенные изменения. Делать это необязательно, но рекомендуется. Примечания при возврате особенно удобны, если над файлом работают несколько человек. Кроме того, если в организации отслеживаются версии документов, примечание заносится в журнал версий, что может пригодиться в дальнейшем, если потребуется восстановить предыдущую версию файла.
Нажмите кнопку ОК. После возврата файла зеленая стрелка на его значке исчезает.
Если после извлечения файла в него не было внесено никаких изменений или сохранение внесенных изменений не требуется, вы можете просто отменить извлечение. Если в организации отслеживаются версии, новая версия создается каждый раз при возврате файла в библиотеку. Отменив извлечение, можно предотвратить создание новой версии файла, не содержащей никаких изменений.
Перейдите в библиотеку, в которой хранится файл. (Если отображается представление библиотеки на другой странице, возможно, потребуется сначала щелкнуть заголовок библиотеки. Например, чтобы перейти к библиотеке Документы, сначала нужно щелкнуть заголовок Документы.)
Выберите файлы, изменения в которых хотите отменить, а затем откройте вкладку Файлы и нажмите кнопку Отменить извлечение.
Нажмите кнопку ОК, чтобы завершить отмену извлечения. После возврата файла зеленая стрелка на его значке исчезнет.
Если у вас есть разрешение, вы можете вернуть файл, чтобы он был извлечен другим пользователем.
При возврате файла появляется диалоговое окно с предупреждением о том, что оно извлечено другим пользователем. Нажмите кнопку ОК , если вы хотите переопределить и вернуть.
Если вам нужно получить доступ к файлу, но он извлечен, вы можете посмотреть, кто из пользователей извлек, и вы сможете связаться с ним. Чтобы просмотреть пользователя, наведите указатель мыши на значок документа, чтобы открыть всплывающую подсказку, содержащую имя пользователя, который его извлеки.
Примечание: Некоторые функциональные возможности выводятся постепенно в организациях, которые применялись в целевом выпуске программы. Это означает, что определенные функции могут быть временно недоступны или их поведение может отличаться от описанного в разделах справки.
Файлы можно возвращать как по одному, так и по несколько. При одновременном возврате нескольких файлов для них следует выбрать один вариант сохранения состояния извлечения, а также можно ввести общий комментарий. Выполните указанные ниже действия.
В библиотеке документов выберите все файлы, которые хотите вернуть. Для этого щелкните флажок слева от каждого нужного документа.
Примечание: В классическом стиле найдите элемент » Поиск» на вкладке » файлы » на ленте.
В поле Заметки опишите внесенные изменения. Эти комментарии будут отображаться для каждого возвращаемого файла.
Нажмите кнопку ОК. После возврата файла зеленая стрелка на его значке исчезает.
Примечание: Эта страница переведена автоматически, поэтому ее текст может содержать неточности и грамматические ошибки. Для нас важно, чтобы эта статья была вам полезна. Была ли информация полезной? Для удобства также приводим ссылку на оригинал (на английском языке).
Способы восстановления несохраненных документов в Word 2010-2016
При работе с документами часто возникают проблемы. С восстановлением несохраненных файлов Ворда, в частности, также бывают “заморочки”. Среди них – потеря данных. Она происходит вследствие:
- принудительного завершения работы текстового процессора Word,
- зависания компьютера,
- сбоя в работе Windows,
- отключения электричества,
- воздействия вирусов.
К счастью для пользователей пакета MS Office, существует множество способов решения подобной проблемы — и все они абсолютно бесплатны. Рассмотрим наиболее популярные методы восстановления несохраненного документа Word разных версий.
На заметку: К сожалению, далеко не всегда можно вернуть потерянный текст. Отсутствие ранних сохранений или сбой в работе MS Office могут привести к полной утрате документа. В таких случаях поможет только программа для восстановления, советуем обзор лучших инструментов. Если и это не помогло, обратитесь в службу поддержки Microsoft.
Функция автосохранения в Word
Автосохранение — это одна из полезных функций, которой снабжен текстовый процессор Word. Функция может быть перенастроена по усмотрению пользователя. По умолчанию настройки предполагают сохранение изменений файла каждые 10 минут. Это позволяет в случае сбоя максимально снизить риски потери всех данных документа. Каким образом можно восстановить текст с помощью этой функции?
- Заново откройте MS Word,
- С левой стороны появится вкладка «Восстановление», не закрывайте ее,
- Отыщите закрывшийся ранее документ и кликните по нему. Обратите внимание: под файлом будет прописано время и дата последнего автоматического сохранения информации. Чем меньше времени с тех пор прошло, тем минимальнее будут потери.
Этот способ работает, если в настройках текстового редактора функция активна.
Microsoft Word позволяет восстановить информацию только при первом после аварийного выключения запуске софта. Если пользователь по каким-либо причинам этого не сделал, текст будет утрачен навсегда.
Функция автосохранения в Word версии 2010 и выше включается следующим образом:
- Выбираем меню «Файл» – «Параметры»,
- Далее заходим в «Сохранение»,
- Настраиваем периодичность автоматического сохранения.
Слишком маленький интервал выставлять не рекомендуется, т.к. это повлияет на производительность программного продукта.
Если пользователь вышел из программы, забыв подтвердить сохранение внесенной информации, восстановить текст получится, если произвести его повторное принудительное открытие. Главное — строго придерживаться следующего алгоритма:
- Щелкните правым кликом на пустом месте Рабочего стола,
- Выберите «Создать» — «Документ Microsoft Word»,
- Откройте появившийся файл,
- Перейдите в основное меню программы и нажмите на «Открыть»,
- В появившейся вкладке щелкните «Открыть и восстановить».
Подобный метод восстановления информации крайне редко оказывается эффективным, однако забывать про него не нужно. Вдруг это именно ваш случай?
Поиск исходного документа
Если пользователь не позаботился о сохранении введенной информации, система самостоятельно могла сохранить ее в формате *.doc или *.docx. Остается только найти такой файл на компьютере. Для этого:
- Нажмите сочетание клавиш Win+W (для Windows
или воспользуйтесь панелью «Пуск» (для Windows 10).
- В поисковой строке системы введите заголовок документа (фразу или слово, с которых начинался текст).
- Перед вами откроется перечень файлов, в названии которых содержится введенное вами ключевое слово.
- Отыщите пропавший документ и запустите документ, чтобы проверить его по содержанию.
Где хранятся резервные копии документа?
Т.к. по умолчанию функция автоматического пересохранения активна, существует возможность найти резервную копию утраченного исходника. Такие копии лежат в скрытых папках операционной системы, изучить содержимое которых можно только если точно знать, где искать такую папку. Где же найти автосохраненные файлы Word 2010?
- Перейдите в меню «Файл» – «Параметры»,
- Выберите раздел «Сохранение»,
- Скопируйте путь к папке, определенный софтом для хранения каталога документов, используемых для восстановления.
Путь определен, теперь введите его в адресную строку проводника, и вот: все временные файлы перед вами.
К резервным копиям можно добраться еще одним способом:
- Зайдите в «Файл» – «Сведения»,
- Нажмите «Управление документом” и выберите опцию “Восстановить несохраненные документы».
Программа перенаправит пользователя в папку с текстовыми файлами, доступными для открытия в Ворде. Таким способом можно отыскать документы, даже если функция автосохранения была отключена (Но теперь ее можно включить).
На заметку: Word 2010-2016 может сохранить резервный файл в формате *.asd, который не будет виден в предыдущих версиях офисного пакета.
Как восстановить поврежденный документ
Повреждение документа может быть вызвано сбоями в работе текстового редактора. При попытке открытия «битого» файла будет появляться окно о невозможности его чтения. Как же восстановить документ Word?
- Для начала открываем меню «Файл»,
- Выбираем вкладку «Открыть»,
- В появившемся окне ищем поврежденный файл и кликаем по нему один раз,
- Теперь в правом нижнем углу вместо функции «открыть» выбираем «восстановление текста из любого файла» и щелкаем «Ок».
Важно! К сожалению, такой способ позволяет извлечь из документа только его текстовую часть, без таблиц, графиков, рисунков и прочих данных. При этом исходное форматирование также будет потеряно. Хоть способ и не дает полного восстановления ранее введенных документов, он позволяет максимально облегчить участь пользователя.
Как восстановить Word Document на ПК / Mac
Размещенно от Дороти Коллинз Декабрь 05, 2018 16: 51
Просто представьте, что у вас есть отчет в Office Word в течение нескольких часов, который вы закрыли без сохранения файла.
Как восстановить документ Word? Невозможно представить, что вам придется снова делать работу.
Большинство людей испытывают панику, а затем проводят целую ночь, чтобы воссоздать документ, когда забыли сохранить документ или перезаписали другой файл.
На самом деле, вам не нужно это делать.
В этом уроке мы поговорим о способах 4 восстановить документы Word которые не сохранены, повреждены или перезаписаны и т. д.
- Путь 1. Восстановить документ Word из предыдущей версии
- Путь 2. Восстановить документ Word через резервную копию OneDrive
- Путь 3. Восстановить документ Word из временного файла
- Путь 4. Лучший способ восстановить документ Word
- Часто задаваемые вопросы о восстановлении Word Document
Часть 1 : Можете ли вы восстановить предыдущую версию документа Word
Хотя он не может обеспечить успех, этот метод стоит попробовать, когда вы случайно сохранили текстовый документ из резервной копии предыдущей версии.
Предыдущие версии — это либо копии файлов и папок, созданных Windows Backup, либо копии файлов и папок, которые Windows автоматически сохраняет как часть точки восстановления. Конечно, предварительным условием является то, что вы включили автоматическое резервное копирование в вашей компьютерной системе.
Проверьте следующие шаги, чтобы увидеть, если у вас есть предыдущая резервная копия Word для восстановления.
Шаг 1 : Щелкните правой кнопкой мыши документ, который вы хотите восстановить, и выберите «Свойства» в строке меню.
Шаг 2 : Перейдите на вкладку «Предыдущие версии» в диалоговом окне «Свойства». Тогда старые версии этого документа будут отображаться, если таковые имеются. И вы можете пойти на место и восстановить его.
Путь 2. Восстановить документ Word через резервную копию OneDrive
Теперь Office позволяет пользователям входить в учетную запись OneDrive в Word и синхронизировать документы в облаке. Это также возможность восстановить предыдущую версию документа Word.
Шаг 1 : Посетите веб-сайт OneDrive и войдите в свою учетную запись, найдите документ, который вы хотите восстановить, щелкните его правой кнопкой мыши и выберите «История версий».
Шаг 2 : Тогда документ откроется в программе просмотра. Вы можете выбрать правильную старую версию и нажать «Восстановить», чтобы вернуть ее.
Если вы используете служебную или учебную учетную запись в Office 365 business, вы можете найти опцию «История версий» в «Панели сведений».
Путь 3. Восстановить документ Word из временного файла
Даже если у вас нет учетной записи OneDrive, можно восстановить предыдущую версию документа Word с помощью временных файлов.
Шаг 1 : Перейдите в папку Temp на вашем компьютере.
Windows 10 / 8: C: Users AppData Local Microsoft Office UnsavedFiles
Windows 7: C: Users имя AppData Roaming Microsoft Word
Шаг 2 : Посмотрите на файл, который имеет схожий заголовок с вашим документом, но заканчивается на .tmp. Скопируйте и вставьте его в другую папку, щелкните правой кнопкой мыши временный файл, выберите «Переименовать» и измените расширение на .DOC или .DOCX. Теперь вы можете открыть его как обычно.
Таким образом, вы также можете восстановить несохраненный файл Excel на вашем компьютере из временных файлов ..
Если вы не видите расширение файла, перейдите на вкладку «Вид» в верхней части Проводника и установите флажок «Расширения имени файла».
Путь 4. Лучший способ восстановить документ Word
Вышеуказанные способы позволяют восстановить документ Word в определенных ситуациях. Если вы не можете удовлетворить вышеуказанные потребности, у вас не будет возможности восстановить Word.
Для преодоления этих ограничений мы предлагаем Apeaksoft Data Recovery.
Это профессиональное программное обеспечение для восстановления документов Word для пользователей Windows и Mac. Более того, он полностью совместим со всеми версиями Word, такими как 2003, 2007, 2010, 2013, 2016 и т. Д.
Восстановите документ Word с внутреннего и внешнего жесткого диска на ПК / Mac.
Восстановление Word в .doc, .docx, .dot, .dotm, .docm, .dotx и т. Д.
Восстановление документов Word несохраненных, поврежденных, удаленных, отформатированных и т. Д.
Глубокое сканирование и быстрое сканирование, чтобы помочь вам эффективно восстановить данные.
Шаг 1 : Сканирование всего жесткого диска в поисках документов
Скачайте Data Recovery и установите его на свой компьютер. Запустите лучшее программное обеспечение для восстановления документов, когда вы обнаружите, что важный документ перезаписан или не сохранен.
Во-первых, установите флажок «Документ» в разделе «Тип данных». Затем перейдите в раздел местоположений и выберите место, в котором документ находится изначально. Если вы хотите восстановить несохраненный документ Word, выберите Local Disk C :. После нажатия на кнопку «Сканировать», восстановление данных будет работать автоматически.
Если ваш документ хранится на внешнем жестком диске, подключите его к компьютеру и выберите жесткий диск в области «Съемные устройства».
Шаг 2 : Предварительный просмотр перед восстановлением документа.
Окно результатов отобразится после стандартного сканирования, и все восстанавливаемые документы будут упорядочены по форматам. Перейдите на вкладку «Документ» на левой панели, вы увидите несколько папок с названиями DOC, DOT, DOCX и т. Д. Откройте каждую папку, поддерживаемую Word, и найдите документ, который вы хотите получить обратно.
Если документов слишком много, введите ключевые слова, относящиеся к нужному документу, в верхнюю строку поиска и нажмите кнопку «Фильтр», чтобы быстро найти его. Если при стандартном сканировании нет нужного документа, нажмите кнопку «Глубокое сканирование», чтобы тщательно проверить жесткий диск и найти дополнительные данные.
Кроме того, в результате сканирования вы найдете другие файлы документов, такие как Excel, PowerPoint, TXT и т. Д.
Узнайте здесь, чтобы получить Восстановление PowerPoint здесь.
Шаг 3 : Восстановить перезаписанный документ Word в один клик
Выберите все документы Word для восстановления или всю папку и нажмите кнопку «Восстановить» в правом нижнем углу, чтобы начать восстановление перезаписанного документа Word. Подождите, пока процесс завершится, а затем вы можете открыть и отредактировать документ как обычно.
Не пропустите этот видеоурок, чтобы начать быстрое восстановление документов Word здесь:
Часто задаваемые вопросы о восстановлении Word Document
1. Могу ли я найти потерянный документ Word в Корзине?
Файлы слов, которые мы удалили, будут немедленно перемещены в корзину. Вы можете легко найти и восстановить удаленный документ, если не используете «Shift + Del» для окончательного удаления.
2. Есть ли способ восстановить несохраненный документ Word?
Использование функции восстановления несохраненных документов Word Запустите Word. Перейдите на вкладку «Файл» и выберите «Управление документом». Нажмите кнопку «Управление документом». Выберите Восстановить несохраненные документы из выпадающего списка. Выберите документ Word, который вы хотите восстановить, затем нажмите Открыть.
3. Как найти документ Word, который был случайно удален?
Откройте корзину, чтобы проверить. Поиск файла по имени документа, типу файла или дате удаления. Если вы нашли свой отсутствующий файл, обратите внимание на исходное местоположение. Когда вы восстанавливаете удаленные документы Word, они автоматически восстанавливаются в этом месте. Восстановите удаленный документ и либо найдите его в исходном расположении, либо нажмите «Быстрый доступ», чтобы найти его в списке «Последние файлы».
Основываясь на введении выше, вы можете понять, как восстановить документ Word. Microsoft предлагает несколько способов выполнить резервное копирование и восстановление вашего документа, если случится что-то неудачное. Кроме того, профессиональный инструмент восстановления документов Apeaksoft Data Recovery — это комплексное решение для возврата документов Word в различных ситуациях.
Как восстановить документ Office, который не был сохранен
Это только вопрос времени, когда вы случайно не закроете приложение Office, не сохранив содержимое созданного документа. Или ваш компьютер или приложение неожиданно зависнет при работе над важным проектом, который должен быть завершен до конца дня.
Однако, когда происходит неожиданное, не все потеряно. Независимо от того, используете ли вы подписку на Microsoft Office 365 или автономную версию Office 2019, Office 2016 или более раннюю версию, есть хороший шанс восстановить документ, поскольку приложения предлагают несколько способов восстановления несохраненных документов.
В этом уроке по Windows 10 мы расскажем, как восстановить несохраненные документы Office, а также о том, что можно сделать, чтобы избежать этой ситуации.
Мы сосредоточим внимание на Microsoft Word 2019, но инструкции работают почти так же, как и в старых версиях, в том числе для других приложений, таких как Excel и PowerPoint.
Как восстановить несохраненный документ в Office
Если вы закроете приложение Office, не сохранив его содержимое, или ваше устройство или приложение неожиданно выйдут из строя, вы можете восстановить несохраненный документ несколькими способами.
Использование панели восстановления документов
Чтобы восстановить документ, который не был сохранен правильно, выполните следующие действия:
- Откройте приложение Office, в котором вы создали документ. Например, Word.
- Создайте новый пустой документ.
- В разделе «Восстановление документа» на левой панели нажмите кнопку со стрелкой вниз, чтобы восстановить документ, и выберите параметр «Сохранить как».
После того, как вы выполнили эти шаги, вы можете открыть восстановленный документ из выбранной вами папки.
Использование опции Восстановить несохраненные документы
Если вы не видите панель «Восстановление документов», выполните следующие действия:
- Откройте приложение Office, в котором вы создали документ. Например, Word.
- Создайте новый пустой документ.
- Нажмите меню Файл.
- Нажмите Сведения.
- Нажмите Управление документом .
- Нажмите «Восстановить несохраненные документы».
Вы также можете получить доступ к несохраненным документам, выполнив следующие действия:
- Откройте приложение Office, в котором вы создали документ. Например, Word.
- Создайте новый пустой документ.
- Нажмите меню Файл.
- Нажмите на Открыть.
- Нажмите кнопку Восстановить несохраненные документы в самом низу.
- Выберите документ.
- Нажмите кнопку Открыть .
После того, как вы выполнили эти шаги, обязательно сохраните восстановленный документ, прежде чем продолжить добавление нового контента.
Использование местоположения файла восстановления
Если папка UnsavedFiles пуста, вы можете использовать эти шаги для восстановления несохраненных документов.
- Откройте приложение Office, в котором вы создали документ. Например, Word.
- Создайте новый пустой документ.
- Нажмите меню Файл.
- Нажмите на Параметры.
- Перейдите в раздел Сохранение.
- В разделе «Сохранение документов» выберите путь к каталогу данных для автовосстановления, щелкните его правой кнопкой мыши и выберите Копировать .
В этой папке вы найдете только документы для приложения, которое вы используете. Если вы хотите восстановить документ, созданный с помощью другого приложения Office, выполните указанные действия с правильным приложением.
Как избежать восстановления несохраненных документов
Хотя в Office есть механизм восстановления документов, которые вы не сохранили, эта функция не всегда работает так, как нам хотелось бы, поэтому ниже мы приведем несколько советов, чтобы избежать необходимости использовать параметры восстановления.
Создайте новый документ перед открытием Office
Открывая приложение Office, вы всегда начинаете с процесса запуска, который позволяет создавать новый пустой документ или документ с использованием шаблона. Вместо того, чтобы использовать страницу запуска, сформируйте у себя привычку создавать файл вручную, прежде чем открывать приложение.
- Откройте Проводник.
- Перейдите в папку, где вы обычно сохраняете свои документы.
- Щелкните правой кнопкой мыши пробел, выберите «Создать» и выберите тип документ, который вы хотите создать (например, Word, Excel, PowerPoint).
После выполнения шагов дважды щелкните файл, и вы начнёте с уже сохраненного документа, что означает, что вы уменьшите шансы потерять файл и часы работы, так как изменения теперь будут сохраняться автоматически.
Включите восстановление документов
Хотя автоматическое восстановление должно быть включено по умолчанию, вы можете избежать «трагедии», если убедитесь, что функция автоматического восстановления включена во всех приложениях Office, выполнив следующие действия:
- Откройте приложение Office. Например, Word.
- Нажмите на Файл.
- Нажмите на Параметры.
- Отройте Сохранение.
- В разделе «Сохранение документов» убедитесь, что отмечены следующие параметры:
- Автосохранение для автоматического восстановления каждые X минут. (По умолчанию этот параметр равен 10 минутам, но мы рекомендуем сократить его до 1 минуты).
- Сохранять последнюю автоматически восстановленную версию при закрытии без сохранения.
После выполнения этих шагов повторите инструкции в Excel и других приложениях, которые вы будете использовать.
Включить автосохранение в реальном времени
Если вы являетесь подписчиком Office 365, вы можете включить автосохранение, которое сохраняет новый контент в режиме реального времени.
- Откройте приложение Office. Например, Word.
- Нажмите меню Файл.
- Нажмите на Сохранить.
- Выберите имя для файла.
- Нажмите кнопку Сохранить .
- Включите тумблер автосохранения в верхнем левом углу.
После выполнения этих шагов изменения, внесенные в документ, будут автоматически сохранены.
Если вы используете другие приложения, такие как Excel и PowerPoint, обязательно повторите эти шаги для всех приложений, которые вы используете.
Как быстро восстановить несохраненный документ Word 2003, 2007, 2010

Рассмотрим способы восстановления документов Word для трёх версий: 2010, 2007 и 2003 года. Они немногим отличаются, но обо всём по порядку.
Версия Word 2010

А если никаких непредвиденных выключений не происходило и вы просто промахнулись, нажимая на кнопку «сохранить», то надо искать резервные копии документов вручную. Это не так сложно, ниже приведена подробная инструкция.
- Открываем Word, нажимаем на «Файл» в левом верхнем углу экрана. После этого переходим «Сведения»
2. Находим «Версии», нажимаем и выбираем функцию «Восстановить несохраненные документы».
3. Перед нами открывается папка, где находятся резервные копии документов. Ищем среди них нужный нам файл и открываем его.
4. Сохраняем документ и продолжаем работать над ним столько, сколько нужно!
Вот и всё, мы нашли резервную копию документа и восстановили всё вручную, затратив на это максимум 5 минут. Возможно, у вас возник вопрос, почему несохраненный файл оказался в какой-то папке? Всё просто, в Word 2010 по умолчанию работает функция автосохранения документа каждые 10 минут. При желании это время можно изменить, например, на автосохранение каждые 2 минуты. Сделать это довольно легко, давайте вместе разберёмся.
- Снова заходим в «Файл», только на этот раз в меню выбираем «Справка», а потом «Параметры».
- Справа в меню параметров находим «Сохранения» и настраиваем удобный для нас интервал, с которым будет совершаться автосохранение. Там же можно изменить путь сохранённых файлов, чтобы было легче их искать.
Вот и всё, теперь вы знаете, как восстановить документ ворд 2010. Сейчас давайте поймём, как восстановить несохраненный документ ворд 2007. Там всё немного отличается, но тоже довольно просто и понятно.
Версия Word 2007
В целом, единственное отличие более ранних версий word (2007, 2003) в том, что в меню нет раздела «Сведения», откуда мы и «вытащили» несохранившиеся документы. Однако, как было сказано ранее, восстановить файлы по-прежнему не составляет для нас с вами труда.
Запустив Word, нажимаем на логотип Office в левом верхнем углу экрана.
- Нажимаем на уже знакомые нам «Параметры» и кликаем на кнопку «Сохранение».
- Далее находим блок «Каталог данных для автовосстановления» и копируем весь путь к папке с копиями, который там указан. После этого закрываем окно параметров, оно нам больше не понадобится.
- Ещё раз нажимаем на логотип, но на этот раз выбираем «Открыть».
- Задаём путь к папкам с копиями, который мы только что скопировали. И делаем так же, как и в случае word 2010.
На этом всё, восстановление не сохранившегося документа произведено! Эта же схема работает с версией Word 2003.
Конвертер резервных копий
Но если у вас не получается открыть файл способами, приведёнными выше, значит, файл повреждён или удалён и здесь уже необходимо использовать конвертер резервных копий. Он установлен вместе с Office, но иногда его надо активировать вручную.
Нажимаем на «Пуск», заходим в «Панель управления».
- Выбираем категорию «Программы», «Удаление программ».
- Находите «Microsoft Office» и нажимаете «Изменить».
- Далее, выбираем «Добавить компоненты» в окне, которое открылось и продолжаем.
- Переходим в «Общие средства Office» — «Конвертеры и фильтры» — «Конверторы текстовых файлов» — «Конвертер восстановления текста».
- Выбираем опцию «Запускать с компьютера», начинается установка. Это займёт какое-то время.
- Когда установка будет завершена, открываем word.
- Кликаем на логотип Office и выбираем «Параметры».
- Во вкладке «Дополнительно» находим блок «Общие».
- И ставим галочку в «Подтверждать преобразование формата».
Поздравляем, теперь эта опция у вас включена. Если же она была и до этого включена, то ничего из вышеописанного делать не надо, приступаем сразу к её пользованию. Итак, как восстановить удалённый документ word:
- Запускаем word, «Файл» — «Открыть».
- Вводим путь к резервной копии и нажимаем на неё.
- В поле над кнопкой «Отмена» задаём параметр «Восстановление текста».
- Нажимаем на стрелочку возле «Открыть» и выбираем «Восстановление».
Готово, мы «вернули» удалённый/повреждённый файл с помощью конвертера.
Что делать, если нет резервной копии
Бывает так, что она исчезает после того, как документ в Word был закрыт. Но и эта ситуация не безнадёжна, есть несколько способов вернуть ваш файл в целости и сохранности.
Первый способ
- Открываем «Мой компьютер».
- В строку поиска вводим «*.asd». Это расширение всех несохраненных файлов word, а звёздочка читается как любой символ.
- По завершении поиска в предоставленном списке найдите резервную копию ваших данных.
А если система ничего не нашла, попробуйте вместо «*.asd » использовать «.wdk». Если же этот вариант вам не помог, попробуйте следующий способ.
Второй способ
Если вам не помог первый вариант, значит, не существует автоматически сохранённого документа. Однако, ваши данные ещё могут быть во временных файлах. Итак, что надо делать:
- Снова открываем «Мой компьютер»
- В строку поиска теперь вбиваем «*.tmp«.
- В списке ищем нужный вам файл.
Третий способ
Порой временные данные сохраняются со знаком
, тильдой в начале.
- Снова заходим в поиск, в параметрах укажите дату последнего изменения в файле.
- Набираем «
*.*» и система ищет все документы, которые начинаются на тильду.

Когда вы работаете с объёмными или важными документами, надо убедиться, что автосохранение настроено, но лучше самому сохранять, чтобы быть абсолютно уверенным в сохранности ваших документов.
How to restore an accidentally saved over Excel file or how to recover overwritten Excel file? Try these two effective solutions to work out.
| Workable Solutions | Step-by-step Troubleshooting |
|---|---|
| Fix 1. Recover overwritten Excel file with the AutoRecover feature of MS Office | You can recover saved over Excel or Word documents with the built-in AutoRecover feature in Microsoft Office. Open Excel > Click File > Info > Manage Workbook…Full steps |
| Fix 2. Recover replaced Excel file from temporary files on Windows 10 | Restore the previous version of Excel file or Word document from temporary files on Windows 10/8/4/7. Go to the location of Microsoft Office temporary files…Full steps |
| Fix 3. Recover Excel file saved over with previous version | You can restore the previous version of Excel file from Windows backup: create a new Excel/Word file > Select Properties > Go to Previous Versions…Full steps |
| 3 Ways to restore overwritten Excel files on Mac | You can recover replaced Excel files on Mac using Time Machine, MS Office’s AutoSave, and cloud backups. Detailed steps are offered…Full steps |
| Bonus Tip. Recover Deleted or Corrupted Excel Files | How to recover deleted or lost Excel files? Use EaseUS Windows 11 data recovery software…Full steps |
User Case: Accidentally Saved Over an Excel File
Case 1. «I accidentally overwrote an Excel file and saved it. Is there any way I can restore the overwritten Excel file?»
Case 2. «Does anyone know how to restore a Word document that was saved over in Windows 10, 8, or 7? I replaced a Word document on the Desktop and saved the file. I need to recover overwritten Word document!»
Overwriting or replacing an Excel file is not a new problem for most Windows PC users. However, the issue is familiar, yet the solution still eludes most. So what can you do when your Excel file gets overwritten or replaced? Here, we provide two reliable methods to recover overwritten Excel files.
And, in the end, two smart Word/Excel recovery and backup solutions are introduced to help you recover deleted Word Excel or back up Excel files to prevent data loss. You can use one of the best data recovery software to recover permanently deleted Word documents with ease.
Usually, while you are editing a Word or Excel file, Microsoft Office Excel or Word will automatically create some temporary files as a backup on your Windows PC if you have enabled the AutoSave feature. And the temp files won’t overwrite the previous ones. Therefore, if you saved over an Excel or Word document, you can try to restore previous version of Excel file or Word document with the AutoRecover feature of Microsoft Office.
Step 1. Open Excel, and click «File» > «Info» > «Manage Workbook». Click «Recover Unsaved Workbooks» from the drop-down menu.
Step 2. Select the unsaved file and click the «Open» button.
Step 3. Then, choose «Save As» in the bar at the top of the file to recover it.
Also read: How to recover unsaved and deleted Word documents in Windows 10
How to Recover Replaced Excel File from Temporary Files
You can navigate to the temp file folder location on your Windows PC and find the previous versions of Excel or Word. Then, open and save the files as you need.
Step 1. Go to the location where the Microsoft Office temporary files are saved:
- On Windows 10/8/7/Vista: C:UsersUserNameAppDataLocalMicrosoftOfficeUnsavedFiles
- On Windows XP: C:Documents and SettingsLocal SettingsApplication DataMicrosoftOfficeUnsavedFiles
In the above path, replace UserName with your computer username.
Step 2. Find the temporary file of Excel file or Word document you need.
Step 3. Open the target files and click «Save As» to recover replaced Excel file or Word document.
After this, you should have successfully restored the overwritten Excel or Word document on your PC and can continue using it as usual. If this doesn’t work, move on to the next method.
How to Restore Previous Version of Excel File or Word Document
Another feasible way to recover overwritten Excel files or Word documents is restoring files from backup. The previous versions come from File History or from restore points. As long as you have activated the Windows backup option, you can restore the previous version of the Word document or Excel file with the steps below.
Step 1. Create a new Excel/Word file with the same name as your lost Excel/Word file or find your present, saved-over Excel/Word file.
Step 2. Right-click on the Excel or Word file and select «Properties».
Step 3. Go to «Previous Versions», find and select the latest version or the version you want back, click «Restore».
This is all there is to it, your replaced or overwritten Excel or Word file will be restored with the same file name.
How to Recover Replaced Excel File on Mac
How to recover a file you accidentally replaced on Mac? Take the following three solutions to recover overwritten Excel file with Time Machine, AutoSave, and Cloud backups.
Recover Previous Version of Excel File from Time Machine
Recovering replaced files from local backups is the easiest way. Mac users use Time Machine to back up photos, videos, documents, and other files incrementally. Use it to restore replaced Excel file if you have enabled Time Machine backup.
Step 1. Run Time Machine from the menu bar on your Mac. Then, click the Time Machine and choose to enter it.
Step 2. Select the folder with the overwritten files.
Step 3. Click the «Restore» button to recover replaced Excel files on Mac. Then restored files go back to their original location.
Recover Overwritten Excel File on Mac with AutoSave
Like on Windows, Office on Mac also has the AutoSave feature, which can automatically save documents at the intervals you set. If your Word or Excel files are corrupted or replaced, you can use the AnutoRecovery files to restore them. Follow the steps below.
Step 1. Open your Mac, go to «Finder» > «Go» > «Go to Folder».
Step 2. Type ~/Library/Containers/com.microsoft.Excel/Data/Library/Preferences/AutoRecovery and click «Go».
Step 3. Find the files you need and select «Save As» to restore it.
Recover Replaced Excel File on Mac via Cloud Backups
How to recover overwritten Excel files without Time Machine? You still have another way to make it by using cloud backups, such as OneDrive, iCloud, and Dropbox. These cloud backup services save a history of changes made to your files, allowing users to quickly and easily restore previous versions of files.
Here, we will show you how to recover Excel files saved over from Dropbox:
Step 1. Open your web browser and go to dropbox.com. Log in to your account.
Step 2. Select the folder where the overwritten file is located. Open the latest version of your file.
Step 3. Click the three dots on the right control panel and select «Version history».
Step 4. Find the original version and click «Restore».
Bonus Tips: How to Recover Deleted or Lost Word/Excel Files
If your Excel or Word document is not overwritten, it is lost or accidentally deleted. You can use professional data recovery software to retrieve the data. EaseUS Data Recovery Wizard is well designed and has a high reputation for recovering deleted files. It’s powerful in restoring lost data in complex circumstances.
EaseUS File Recovery Software
- Recover lost or deleted Excel, Word, PPT, PDF, and other documents due to mistaken deletion, hard drive formatting, partition loss, etc.
- Repair corrupted Excel, Word, PPT, and PDF documents for free after data recovery
- Fix damaged or broken files from various devices, including HDD, USB flash drive, SD card, Pen drive, external hard drive, etc.
Download this data recovery software to help you get back any deleted or lost Word and Excel files.
Step 1. Run EaseUS Data Recovery Wizard. Choose the drive where you lost files and start scanning. This software allows you to recover lost data from all devices, including HDD, SSD, USB drive, SD card, pen drive, camera, etc.
Step 2. Browse the full scan results. You can choose the file type you need by clicking on the file type filter. EaseUS data recovery software supports 1000+ file types like photos, videos, documents, emails, audio files, and many more.
Step 3. Select the files you want to preview. Click «Recover» and set a storage location to save the recovered data.
Back Up Word/Excel Files to Avoid Data Loss
The best way to avoid losing Excel or Word documents again is by backing them up.
Enable AutoSave in Excel or Word
Step 1. Open Excel, go to «File» > «Options» > «Save».
Step 2. Check «Save AutoRecover information every * minutes» and «Keep the last autosaved version if I close without saving».
Step 3. Click «OK» to save the changes.
Back Up Saved Excel Files with Auto-Backup Software
Although Microsoft Office offers you the AutoRecover feature to automatically back up the unsaved files, it won’t help protect the saved document. If you have a smart backup for the saved Excel or Word file, you can recover the backup even if it has been overwritten. In such a case, EaseUS file backup software can be set to back up your files every half hour. It is useful:
- To back up database files that are frequently changed
- To back up shared files that are frequently updated
- To create multiple backup points for recovery or rollback
If you often edit important Word and Excel documents, you should back them up with this smart tool.
Step 1. Click «Select backup contents» to initiate a backup.
Step 2. There are four data backup categories, File, Disk, OS, and Mail, click File.
Step 3. Local and network files will be displayed on the left side. You may extend the directory to choose which files to back up.
Step 4. Select the location where you want to store the backup by following the on-screen instructions.
Click «Options» to encrypt the backup with a password in «Backup Options,» and to setup a backup schedule and choose to initiate a backup at a certain event in «Backup Scheme.» There are a variety of other customization options available for the backup process.
Step 5. You may save the backup to a local disk, EaseUS’ online service, or a NAS.
Step 6. EaseUS Todo Backup enables customers to back up data to a third-party cloud drive and its own cloud drive.
If you want to back up data to a third-party cloud drive, choose Local Drive, scroll down to add Cloud Device, add your account, and then log in.
You can also save backups to EaseUS’s cloud storage service. Sign up for an EaseUS Account and log in after clicking EaseUS Cloud.
Step 7. To begin backup, click «Backup Now» Once the backup process has been finished, it will be shown as a card on the panel’s left side. To further manage a backup job, right-click it.
How to Recover Overwritten Excel File FAQs
Read more information on restoring replaced Excel files.
Does overwritten mean deleted?
When you write new data, it overwrites the original data. The process is to write a set of data (binary) into the computer to replace the previous data. The original data will be erased, not simply deleted. You can’t recover overwritten data with data recovery software.
Can overwritten Excel files be recovered?
Using the previous versions, you may try recovering overwritten Excel files on Windows 10. Once you enable File History or Windows backup on Windows 10 or Windows 11, you can restore the replaced Excel file. You can use your Time Machine backup to recover replaced files on Mac.
How do I recover a file I accidentally replaced?
You have three ways to recover an Excel file accidentally replaced:
- Recover overwritten Excel files with the AutoRecover feature of MS Office
- Recover replaced Excel files from temporary files on Windows 10
- Restore the previous version of the Excel files
How do I recover an overwritten file without previous versions?
Two ways are possible to recover an overwritten file with no previous versions. One is restoring with the AutoRecover feature, and the other is recovering from temporary files.







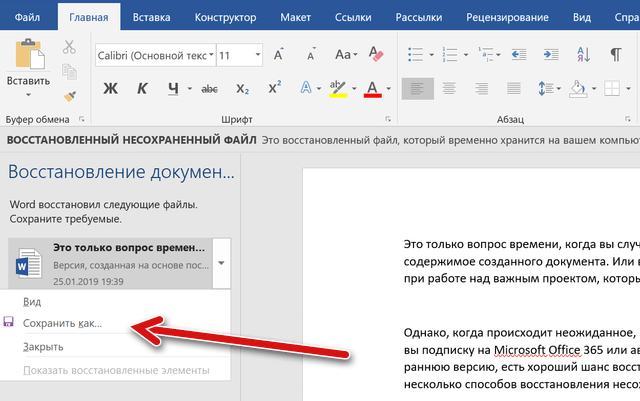


















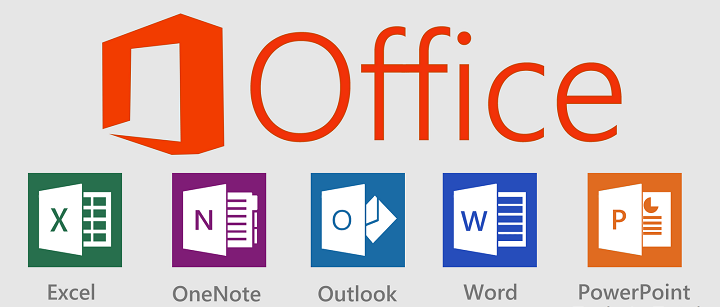
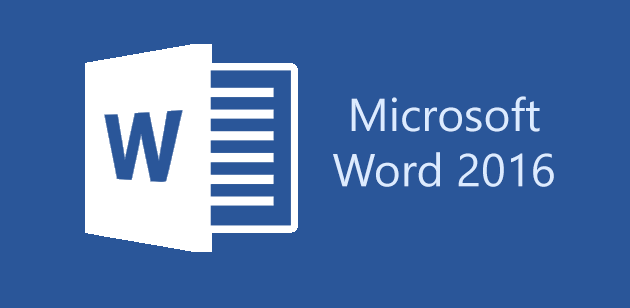
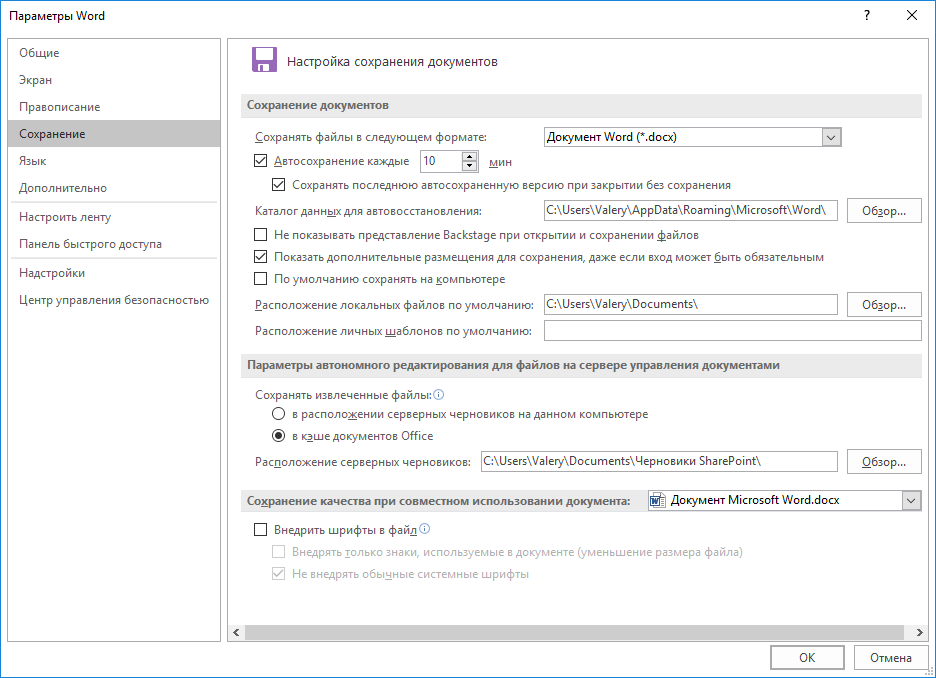
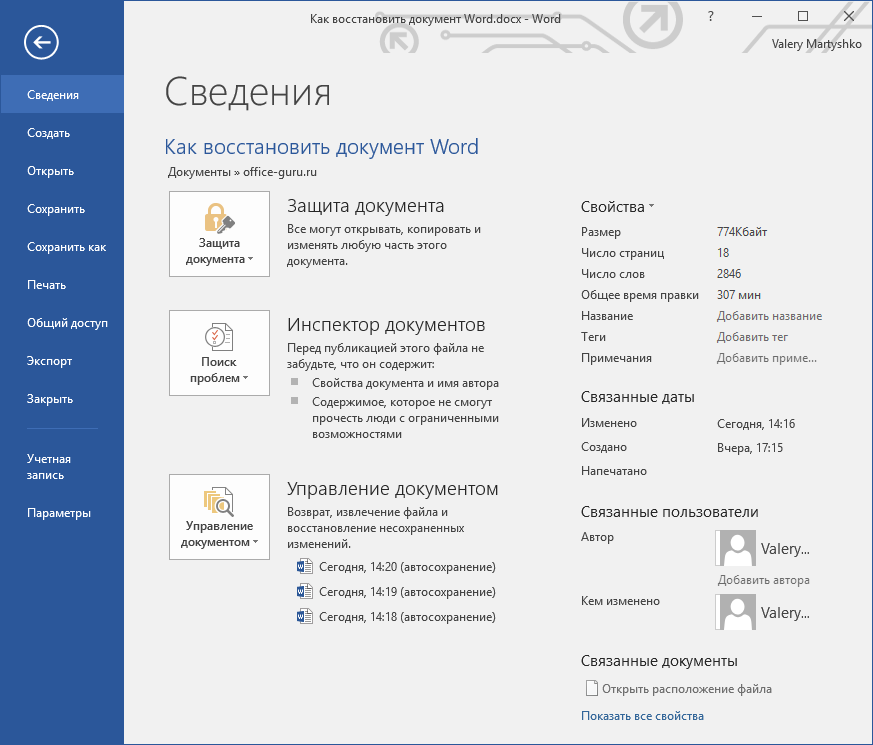
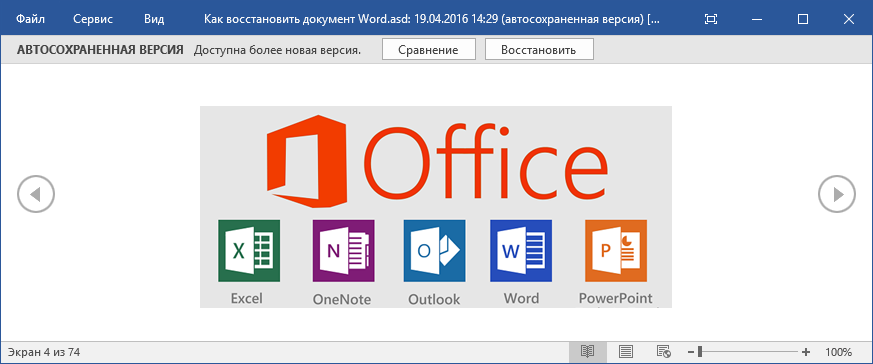
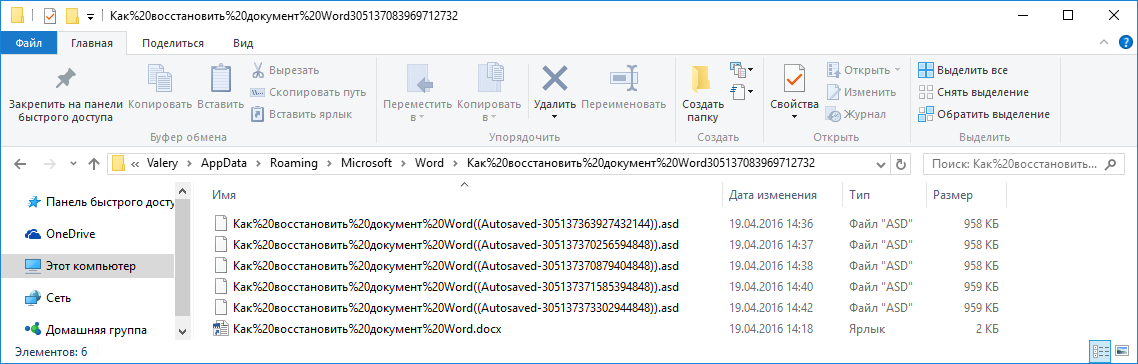
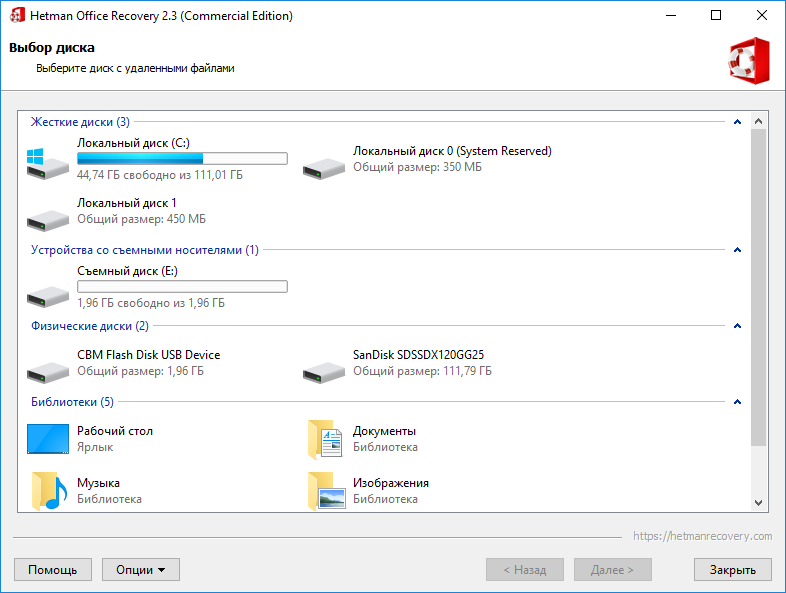
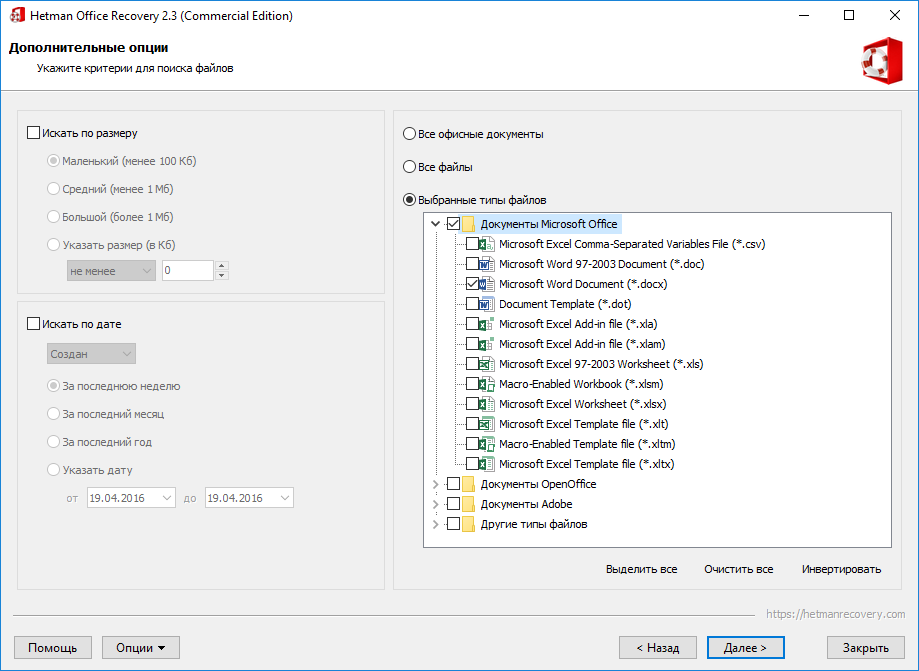
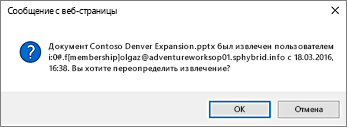


 или воспользуйтесь панелью «Пуск» (для Windows 10).
или воспользуйтесь панелью «Пуск» (для Windows 10).



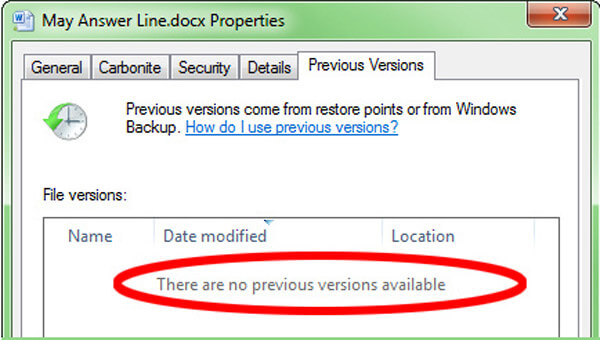
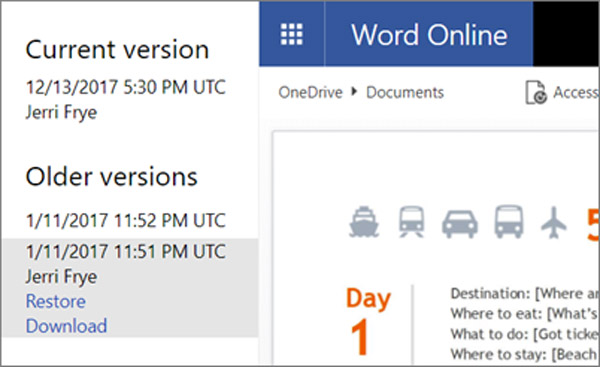




 Запустив Word, нажимаем на логотип Office в левом верхнем углу экрана.
Запустив Word, нажимаем на логотип Office в левом верхнем углу экрана. Нажимаем на «Пуск», заходим в «Панель управления».
Нажимаем на «Пуск», заходим в «Панель управления».





















