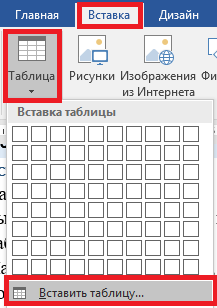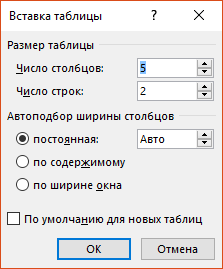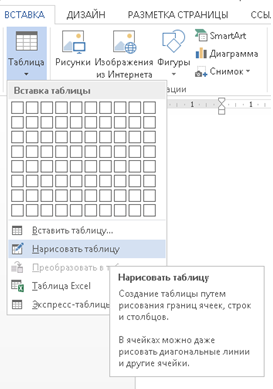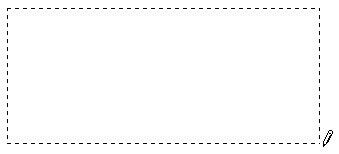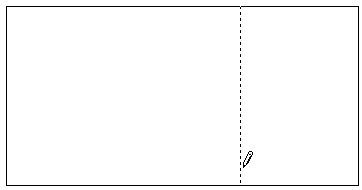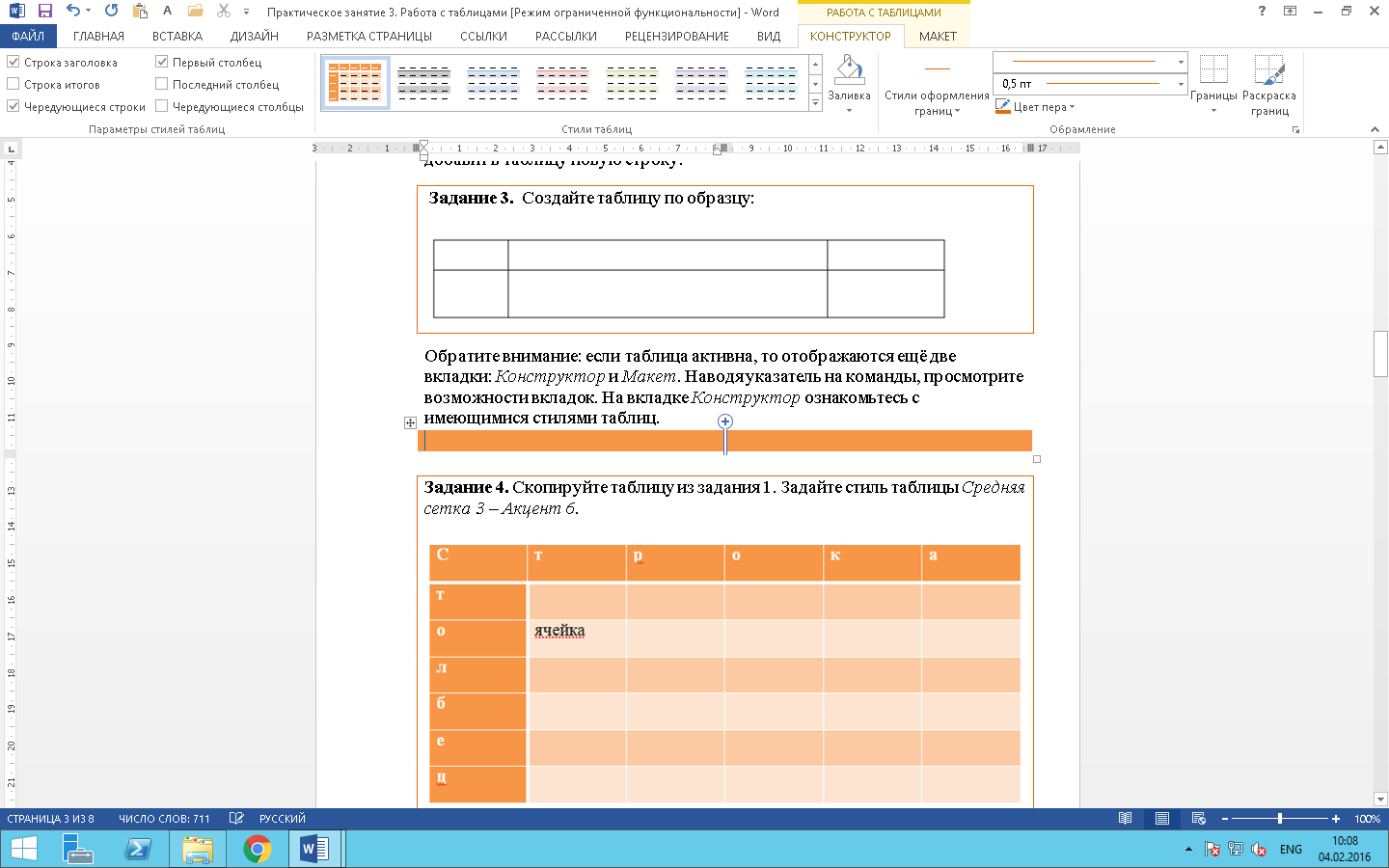Как включить конструктор в Ворде?
Оглавление
- Включение окна «Конструктор»
- Отключение Конструктора
Для работы в Ворде с таблицами предусмотрены различные инструменты. Главными вкладками являются «Макет» и «Конструктор. Чтобы добавить конструктор в Ворде, изначально нужно создать таблицу. Рассмотрим поэтапно все шаги.
Включение окна «Конструктор»
Необходимо добавить таблицу следующим образом. Открыть вкладку «Вставка» — «Таблица» — выбрать любое количество ячеек, пусть даже 2*2.
Таблица появилась на странице. Автоматически после ее создания, появится вкладка «Работа с таблицами», внутри которой будет подраздел «Конструктор».
Отключение Конструктора
Если нажать в любом пустом месте кроме таблицы, раздел «Конструктор» исчезнет. Если вы сделали это случайно, не стоит паниковать.
Установите курсор мыши в нужную ячейку таблицы и вкладка «Работа с таблицами» вновь станет активной.
Остается только нажать на «Конструктор» и открыть его полный функционал. Добавить конструктор в документе, оказалось не так уж и сложно. Чтобы пользоваться всем содержимым меню вкладки «Конструктор» надо всего лишь включить в документ хотя бы одну таблицу.
Вкладка «Разработчик» в Word
По умолчанию вкладка «Разработчик» не отображается, но ее можно добавить на ленту.
На вкладке «Файл» перейдите к параметрам> настроить ленту.
В разделе Настройка ленты в списке Основные вкладки установите флажок Разработчик.
После этого вкладка «Разработчик» останется видимой, пока вы не сберемете его или не переустановите Microsoft Office программу.
По умолчанию вкладка «Разработчик» не отображается, но ее можно добавить на ленту.
В меню Word выберите пункт Параметры.
На ленте и панели инструментов > настроить ленту > основных вкладок.
Проверьте разработчика и выберите «Сохранить».
Вкладка останется видимой, если вы не сберемете его или не сможете переустановить Microsoft Office программу.
Как включить режим конструктора в Word?
Где раздел конструктор в ворде?
> Параметры Word > популярные. Установите флажок Показывать вкладку Разработчик на ленте, а затем нажмите кнопку OК. Выполните одно из указанных ниже действий. Чтобы добавить элемент управления, щелкните то место в документе, куда вы хотите его добавить, и выберите нужный элемент управления на вкладке Конструктор.
Как открыть конструктор в Microsoft Word?
Открыть вкладку «Вставка» – «Таблица» – выбрать любое количество ячеек, пусть даже 2*2. Таблица появилась на странице. Автоматически после ее создания, появится вкладка «Работа с таблицами», внутри которой будет подраздел «Конструктор».
Где в Word макет?
Microsoft Word 2007:
- Нажмите Кнопку Microsoft Office, а затем нажмите кнопку Параметры Word.
- В левой области нажмите кнопку Дополнительно.
- В правой области выберите один из следующих действий в списке Параметры совместимости . …
- Разверните Параметры макета.
Как сделать поле для ввода текста Word?
Чтобы добавить поле формы для заполнения, поместите курсор в нужное место, затем выберите необходимый элемент из группы «Элементы управления» на вкладке «Разработчик». Вы можете навести указатель мыши на поля, чтобы увидеть различные параметры.
Где найти конструктор в Excel?
Для ActiveX управления:
- Если вкладка «Разработчик» недоступна, отобразить ее: Откройте вкладку Файл и выберите пункт Параметры. В списке «Настройка ленты» выберите «Основные вкладки». …
- Убедитесь, что Excel находится в режиме конструктора. На вкладке «Разработчик» в группе «Элементы управления» включит режим конструктора.
Где находится вкладка конструктор?
Включение окна «Конструктор»
Открыть вкладку «Вставка» – «Таблица» – выбрать любое количество ячеек, пусть даже 2*2. Таблица появилась на странице. Автоматически после ее создания, появится вкладка «Работа с таблицами», внутри которой будет подраздел «Конструктор».
Как включить режим конструктора в Excel 2016?
Для Excel 2016 зайдите в Параметры — Настройка ленты — в разделе Основные вкладки справа поставьте галочку в пункте Разработчик, и нажмите кнопку ОК.
Где находится разработчик в ворде?
Отображение вкладки «Разработчик»
- На вкладке файл выберите Параметры> Настройка ленты.
- В разделе Настройка ленты в списке Основные вкладки установите флажок Разработчик.
Как создать свой шаблон в ворде?
Создание шаблона на основе существующего шаблона или документа
- Откройте вкладку Файл и нажмите кнопку Создать.
- В группе Доступные шаблоны выберите Из существующего документа.
- Щелкните шаблон или документ, похожий на тот, который необходимо создать, и нажмите кнопку Создать.
Как убрать макет в Ворде?
Чтобы удалить шаблон или надстройку из Word, необходимо удалить шаблон или надстройку из диалогового окна шаблоны и надстройки.
- В Word 2010, 2013 или 2016 выберите файл > Параметры > надстроек. …
- В списке Управление выберите пункт надстройки Wordи нажмите кнопку Перейти.
- Откройте вкладку шаблоны .
Как изменить макет в Ворде?
Чтобы изменить шаблон, нажмите Присоединить (Attach). В диалоговом окне Присоединение шаблона (Attach Template) автоматически откроется папка, выбранная по умолчанию для настраиваемых шаблонов. Выберите шаблон в этой папке или перейдите в другое расположение, чтобы выбрать другой шаблон. Затем нажмите Открыть (Open).
Как изменить раздел страницы в ворде?
Щелкните раздел, который нужно изменить. В меню Формат выберите пункт Документ и откройте вкладку Макет. В списке Начало раздела выберите нужный вариант разрыва раздела.
Как в ворде сделать линии для заполнения?
- Установите курсор в том месте, где должна начинаться строка.
- Нажмите кнопку “Подчеркнутый” (или используйте “CTRL+U”), чтобы активировать режим подчеркивания.
- Нажмите вместе клавиши “CTRL+SHIFT+ПРОБЕЛ” и держите до тех пор, пока не проведете строку необходимой длины или необходимое количество строк.
Как создать поле со списком в ворде?
Поместите курсор в то место шаблона формы, куда вы хотите вставить элемент управления. Если область задач Элементы управления не отображается, щелкните Другие элементы управления в меню Вставка или нажмите клавиши ALT+I, C.
Как зайти в конструктор в ворде?
Где вкладка Конструктор в ворде?
Открыть вкладку «Вставка» – «Таблица» – выбрать любое количество ячеек, пусть даже 2*2. Таблица появилась на странице. Автоматически после ее создания, появится вкладка «Работа с таблицами», внутри которой будет подраздел «Конструктор».
Как найти вкладку Макет в ворде?
Для того чтобы сделать это, следует нажать на вкладку Вставка, а потом щелкнуть по надписи Таблица. Из списка выбрать пункт Нарисовать таблицу. Курсор примет вид небольшого карандаша. Им и рисуется таблица.
Как включить режим конструктора в Word?
Кликните вкладку Файл. Выберите пункт Параметры. Выберите пункт Настроить ленту.
…
Для этого:
- На вкладкеРазработчик нажмите кнопку Режим конструктора.
- Кликните элемент управления содержимым, у которого вы хотите изменить замещающий пояснительный текст.
- Отредактируйте и отформатируйте замещающий текст.
Где макет страницы в ворде?
Перейдите на вкладку Макет страницы . Нажмите маленькую стрелку в нижнем правом углу группы « Параметры страницы ». Появится диалоговое окно « Параметры страницы» .
Где находится редактор формул в ворде?
Открываем вкладку Вставка. В группе Текст нажимаем на кнопку Вставить объект. В появившемся окне выбираем Microsoft Equation 3.0. Появится редактор формул, с виду неказистый, но по функционалу не уступающий своему старшему брату.
Где в ворде макет таблицы?
Все инструменты по работе с таблицами в word расположены на вкладках «Конструктор» и «Макет», которые активируются при расположении курсора в ячейке таблицы. Перейдите на вкладку «Конструктор». Здесь расположены миниатюры со стилями таблиц, и инструменты настройки внешнего вида границ таблиц.
Как создать свой шаблон в ворде?
Создание шаблона на основе существующего шаблона или документа
- Откройте вкладку Файл и нажмите кнопку Создать.
- В группе Доступные шаблоны выберите Из существующего документа.
- Щелкните шаблон или документ, похожий на тот, который необходимо создать, и нажмите кнопку Создать.
Как добавить макет в Ворде?
Создание пользовательского макета
- Выберите действие Создать. …
- Чтобы добавить тип пользовательского макета отчета Word, установите флажок Вставить макет Word.
- Чтобы добавить тип пользовательского макета отчета RDLC, установите флажок Вставить макет RDLC.
- Нажмите кнопку ОК.
Как добавить вкладку Макет в Excel?
Щелкните диаграмму, формат которой вы хотите изменить. Откроется панель Работа с диаграммами с дополнительными вкладками Конструктор, Макет и Формат. На вкладке Конструктор в группе Макеты диаграммы щелкните макет диаграммы, который следует использовать.
Как включить режим конструктора?
Для ActiveX управления:
- Если вкладка «Разработчик» недоступна, отобразить ее: Откройте вкладку Файл и выберите пункт Параметры. В списке «Настройка ленты» выберите «Основные вкладки». …
- Убедитесь, что Excel находится в режиме конструктора. На вкладке «Разработчик» в группе «Элементы управления» включит режим конструктора.
Как в ворде сделать текстовое поле?
Добавление текстового поля
- Перейдите к разделу вставка > надпись.
- Щелкните в том месте, куда вы хотите вставить надпись, удерживая нажатой кнопку мыши, а затем перетащите указатель, чтобы нарисовать текстовое поле нужного размера.
- После того как вы нарисуем надпись, щелкните ее, чтобы добавить текст.
Как в ворде сделать подчеркивание на котором можно писать?
Выполните одно из следующих действий:
- Чтобы применить простое подчеркивание, нажмите клавиши CTRL+U.
- Чтобы применить другой тип подчеркивания, на вкладке Главная в группе Шрифт нажмите кнопку вызова диалогового окна Шрифт, перейдите на вкладку Шрифт, а затем выделите стиль в списке Подчеркивание.
Как удалить макет в Ворде?
Чтобы удалить шаблон или надстройку из Word, необходимо удалить шаблон или надстройку из диалогового окна шаблоны и надстройки.
- В Word 2010, 2013 или 2016 выберите файл > Параметры > надстроек. …
- В списке Управление выберите пункт надстройки Wordи нажмите кнопку Перейти.
- Откройте вкладку шаблоны .
Как изменить раздел страницы в ворде?
Щелкните раздел, который нужно изменить. В меню Формат выберите пункт Документ и откройте вкладку Макет. В списке Начало раздела выберите нужный вариант разрыва раздела.
Как изменить макет в Ворде?
- Нажмите Файл > Открыть.
- Дважды щелкните этот компьютер. (В Word 2013 дважды щелкните компьютер).
- Перейдите в папку Пользовательские шаблоны Office, которая находится в папке Документы.
- Щелкните шаблон и нажмите кнопку Открыть.
- Внесите необходимые изменения, а затем сохраните и закройте шаблон.
Содержание
- — Почему нет конструктора в ворде?
- — Как включить режим конструктора в Word?
- — Как в ворде открыть макет?
- — Что означает вкладка Конструктор?
- — Как открыть конструктор таблицы?
- — Как сделать расстановку переносов в ворде?
- — Как в ворде сделать текстовое поле?
- — Как добавить вкладку Макет в ворде?
- — Как создать поле в ворде?
- — Где в ворде макет таблицы?
- — Где находится вкладка Макет таблицы в Ворде?
- — Как сделать макет страницы в ворде?
- — Для чего используется контекстная вкладка формат?
- — Что можно сделать с помощью вкладки конструктор?
- — Когда появляются контекстные вкладки и для каких целей они предназначены?
Открыть вкладку «Вставка» — «Таблица» — выбрать любое количество ячеек, пусть даже 2*2. Таблица появилась на странице. Автоматически после ее создания, появится вкладка «Работа с таблицами», внутри которой будет подраздел «Конструктор».
Почему нет конструктора в ворде?
Если нажать в любом пустом месте кроме таблицы, раздел «Конструктор» исчезнет. Если вы сделали это случайно, не стоит паниковать. Установите курсор мыши в нужную ячейку таблицы и вкладка «Работа с таблицами» вновь станет активной. Остается только нажать на «Конструктор» и открыть его полный функционал.
Как включить режим конструктора в Word?
Кликните вкладку Файл. Выберите пункт Параметры. Выберите пункт Настроить ленту.
…
Для этого:
- На вкладкеРазработчик нажмите кнопку Режим конструктора.
- Кликните элемент управления содержимым, у которого вы хотите изменить замещающий пояснительный текст.
- Отредактируйте и отформатируйте замещающий текст.
8 янв. 2019 г.
Как в ворде открыть макет?
Создание макета и редактирование в веб-приложении Word
- Выберите вкладку Макет.
- Выберите параметр, который нужно изменить: Поля Ориентация Размер Параметры абзацев : отступы, интервалы.
Что означает вкладка Конструктор?
Вкладка Конструктор содержит инструменты для форматирования таблицы: выбор стиля, границ и заливки как всей таблицы, так и отдельных ячеек.
Как открыть конструктор таблицы?
Для запуска режима конструктора таблиц необходимо открыть вкладку «Создание», а затем щёлкнуть по пиктограмме . На рисунке 10 представлено окно конструктора таблицы (с наименованиями полей будущей таблицы), которое будет открыто в основном окне базы данных.
Как сделать расстановку переносов в ворде?
Расстановка переносов вручную в части документа
- Выделите текст, в котором нужно расставить переносы.
- В меню Сервис выберите пункт Расстановка переносов.
- Нажмите Вручную. Word последовательно определяет все возможные варианты расстановки переносов.
- В поле Вариант выберите расположение переноса.
Как в ворде сделать текстовое поле?
Добавление текстового поля
- Перейдите в >вставка.
- Щелкните в том месте файла, куда вы хотите вставить текстовое поле, удерживая нажатой кнопку мыши, а затем перетащите указатель, чтобы нарисовать текстовое поле нужного размера.
- После того как вы нарисуйте текстовое поле, щелкните внутри него, чтобы добавить текст.
Как добавить вкладку Макет в ворде?
Чтобы сделать вкладку «Макет» видимой, поставьте курсор в любую ячейку вашей таблицы. В панели меню тут же появится новый заголовок «Работа с таблицами». Он будет подсвечен желтым. Под этим заголовком будут видны названия двух вкладок: «Конструктор» и «Макет».
Как создать поле в ворде?
Создание настраиваемых полей
- На вкладке Разметка страницы в группе Параметры страницы нажмите кнопку Поля. Откроется коллекция «Поля».
- В нижней части коллекции выберите Настраиваемые поля.
- В диалоговом окне Параметры страницы введите новые значения для полей.
Где в ворде макет таблицы?
На панели инструментов таблицы нажмите кнопку Вставить и нажмите кнопку Макет таблицы. В диалоговом окне Вставка таблицы введите количество столбцов и строк, которые нужно включить в таблицу.
Где находится вкладка Макет таблицы в Ворде?
Щелкните в любом месте таблицы. В разделе Работа с таблицами откройте вкладку Макет.
Как сделать макет страницы в ворде?
Создание шаблона на основе существующего документа или стандартного шаблона
- Откройте пустой документ MS Word, перейдите во вкладку “Файл” и выберите пункт “Создать”. …
- Выберите подходящий шаблон в разделе “Доступные шаблоны”.
20 сент. 2018 г.
Для чего используется контекстная вкладка формат?
Контекстные инструменты «Средства рисования», помещенные на вкладке Формат, которые появляются после вставки Фигуры, обеспечивают редактирование и форматирование готовых фигур, а также создание векторных рисунков из графических объектов.
Что можно сделать с помощью вкладки конструктор?
На вкладке Конструктор вы сможете выбрать один из образцов оформления — в области Стили оформления.
…
- •Часть1. …
- •Запуск Microsoft Word 10.
- •Элементы экрана
- •Лента Word 10.
- •Набор текста
- •Удаление букв
- •Перемещение по документу
- •Выделение текста документа
11 июн. 2015 г.
Когда появляются контекстные вкладки и для каких целей они предназначены?
Некоторые вкладки появляются на экране только тогда, когда вы решаете определенные задачи или вставляете в документ какой-либо объект. Такие вкладки называются контекстными вкладками .
Интересные материалы:
Какой цвет стен сочетается с голубым потолком?
Какой турник лучше установить дома?
Какой у Тукана клюв?
Какой уголь лучше сортовой или рядовой?
Какой угол пирамиды?
Какой угол в градусах образуют минутная и часовая стрелки в 4 часа утра?
Какой вес 40 тонного контейнера?
Какой ветер чаще всего дул в сентябре?
Какой ветер считается самым тёплым?
Какой вид графики появился первым?
Для работы в Ворде с таблицами предусмотрены различные инструменты. Главными вкладками являются «Макет» и «Конструктор. Чтобы добавить конструктор в Ворде, изначально нужно создать таблицу. Рассмотрим поэтапно все шаги.
Включение окна «Конструктор»
Необходимо добавить таблицу следующим образом. Открыть вкладку «Вставка» — «Таблица» — выбрать любое количество ячеек, пусть даже 2*2.
Таблица появилась на странице. Автоматически после ее создания, появится вкладка «Работа с таблицами», внутри которой будет подраздел «Конструктор».
Отключение Конструктора
Если нажать в любом пустом месте кроме таблицы, раздел «Конструктор» исчезнет. Если вы сделали это случайно, не стоит паниковать.
Установите курсор мыши в нужную ячейку таблицы и вкладка «Работа с таблицами» вновь станет активной.
Остается только нажать на «Конструктор» и открыть его полный функционал. Добавить конструктор в документе, оказалось не так уж и сложно. Чтобы пользоваться всем содержимым меню вкладки «Конструктор» надо всего лишь включить в документ хотя бы одну таблицу.
Работа с Таблицами
Таблицаявляется объектом, состоящим из строк и столбцов, на пересечении которых образуются ячейки. В ячейках таблиц могут быть размещены различные данные (текст, числа и изображения). С помощью таблиц можно форматировать документы, например, расположить абзацы в несколько рядов, совместить рисунок с текстовой подписью и так далее. При размещении в таблице чисел можно производить над ними вычисления по формулам: суммирование, умножение, поиск максимального и минимального чисел и др.
Текстовый процессор Word 2013 позволяет создавать таблицы с текстовой и графической информацией любого объема.
Создание таблицы
Вставка таблиц
Таблицы можно создавать несколькими способами. Самый простой из них – выбрать вкладку Вставка, щелкнуть кнопку Таблицаи задать нужный размер таблицы.
На экране появляется рамка, в которой при помощи мыши можно выбрать нужное количество столбцов и строк:
Второй способ – выполнить команду Вставка → Таблица → Вставить таблицу.
На экране появится окно, в котором нужно выбрать количество строк и столбцов таблицы. По умолчанию предлагается 5 столбцов и 2 строки. Но эти цифры легко изменить.
Нарисовать таблицу
Еще один из способов создания таблицы в Microsoft Word — нарисовать таблицу. Для того чтобы сделать это, следует нажать на вкладку Вставка, а потом щелкнуть по надписи Таблица. Из списка выбрать пункт Нарисовать таблицу.
Курсор примет вид небольшого карандаша. Им и рисуется таблица.
Для начала нарисуем основу таблицы – прямоугольник того размера, которого должна быть наша таблица. Для этого наведите курсор в то место, где должна быть таблица. Затем нажмите левую кнопку мышки и, не отпуская ее, рисуйте прямоугольник нужного размера.
Отпустите кнопку мышки – основа таблицы «нарисуется».
Теперь осталось нарисовать детали – строки и столбцы. Нужно нажать левую кнопку мышки внутри таблицы и протянуть линию. Программа Word «поможет» Вам в этом – линия дорисуется самостоятельно. Главное, показать направление.
Когда таблица будет готова, нажмите два раза левой кнопкой мышки по пустому месту. Курсор снова должен стать прежним.
Многим людям рисовать таблицы нравится гораздо больше, чем вставлять классическим способом. Особенно рисование таблиц удобно в том случае, когда нужно составить сложную таблицу.
Вкладки Конструктор и Макет
Обратите внимание: если таблица активна (текстовый курсор находится в таблице), то отображаются ещё две вкладки: Конструктори Макет. Наводя указатель на команды, просмотрите возможности вкладок.
Вкладка Конструктор содержит инструменты для форматирования таблицы: выбор стиля, границ и заливки как всей таблицы, так и отдельных ячеек.
Вкладка Макет содержит инструменты для добавления либо удаления строк и столбцов в таблице, объединения и разделения ячеек, установки их вертикальных и горизонтальных размеров, выравнивания текста внутри ячеек и оперирования табличными данными.
Дата добавления: 2017-06-13 ; просмотров: 8950 ; ЗАКАЗАТЬ НАПИСАНИЕ РАБОТЫ
Это рассылка сайта «Блог компьютерного чайника» http://www.elena-chainik.ru

В этой заметке я расскажу об инструментах, которые помещены на вкладке «Макет».
Заметка получилась очень длинная, поэтому я разделю ее на две части.
Чтобы сделать вкладку «Макет» видимой, поставьте курсор в любую ячейку вашей таблицы. В панели меню тут же появится новый заголовок «Работа с таблицами». Он будет подсвечен желтым. Под этим заголовком будут видны названия двух вкладок: «Конструктор» и «Макет».
Щелкните левой кнопкой мыши по названию вкладки «Макет». Вкладка откроется. («Дерни за веревочку, дверь и откроется!» Помните такое?)
Первый блок вкладки называется «Таблица». Он содержит три инструмента: «Выделить», «Отобразить сетку», «Свойства».
О выделении ячеек, строк, колонок (отдельно и в разном сочетании) я уже рассказывала в заметке «Как выполнять выделение в таблице». Но там я говорила о выделении с помощью мыши. А инструмент «Выделить» позволяет выполнить выделение с помощью команд меню.
С помощью «Выделить» можно выделять одну ячейку, один столбик, одну строку, таблицу. Именно одну . Выделить сразу несколько строк или столбиков – два или три, например — не получится. Также не получится с помощью этого инструмента выделить сочетание из ячеек, столбиков и строк.
Чтобы воспользоваться инструментом «Выделить», надо:
для выделения ячейки: поставьте курсор в нужную ячейку. Щелкните левой кнопкой мыши на команде «Выделить». Появится еще одна панелька. Найдите на этой панельке слова «Выделить ячейку» и щелкните на них один раз левой кнопкой мыши. Ячейка будет выделена.
Для выделения колонки: поставьте курсор в ЛЮБУЮ ячейку нужного столбика. Щелкните левой кнопкой мыши на команде «Выделить». На появившейся панельке найдите слова «Выделить столбец» и щелкните на них один раз левой кнопкой мыши. Колонка будет выделена.
Для выделения строки: поставьте курсор в ЛЮБУЮ ячейку нужной строки. Щелкните левой кнопкой мыши на команде «Выделить». На появившейся панельке найдите слова «Выделить строку» и щелкните на них один раз левой кнопкой мыши. Строка будет выделена.
Для выделения таблицы: поставьте курсор в ЛЮБУЮ ячейку таблицы. Щелкните левой кнопкой мыши на команде «Выделить». На появившейся панельке найдите слова «Выделить таблицу» и щелкните на них один раз левой кнопкой мыши. Таблица будет выделена.
Инструмент «Отобразить сетку».
Это второй инструмент из блока «Таблица». Для чего он нужен? Допустим, вы сделали с помощью таблицы титульный лист к курсовой или дипломной работе, шапку к документу. Для примера я возьму первую попавшуюся (из Яндекса) шапку документа. Вот такую:
Ее удобно создать в таблице. Границы таблицы на рисунке показаны красными линиями.
Я создам таблицу для этой шапки:
Но совершенно ясно, что на печати, или при отсылке этого документа по электронной почте границы таблицы мне не нужны. Поэтому я выделяю таблицу, захожу на вкладку «Конструктор». Ищу на ней инструмент «Границы», и выбираю в открывшемся меню слова «Нет границы»
Все границы таблицы пропадут, на печать они не выйдут. Однако, сами подумайте, а как работать с таблицей, у которой не видно границ? Как наполнять ее содержимым, если на листе ничего не видно?
Вот для помощи в такой ситуации и нужен инструмент «Отобразить сетку». Поставьте курсор в любое место вашей таблицы с невидимыми границами и щелкните на «Отобразить сетку» один раз левой кнопкой мыши.
Таблица приобретет вот такой вид:
Очень удобно! При работе границы видны, однако на печать они не пойдут. Если же эти границы не нужны, то можно поставить курсор в таблицу и щелкнуть на «Отобразить сетку» еще раз. Границы скроются.
Третий инструмент в блоке «Таблица» — «Свойства таблицы». Но о нем я расскажу отдельно. Дело в том, что многие инструменты из «Свойств таблицы» выведены на панелях «Макет» и «Конструктор» отдельными кнопками, поэтому дублировать описание команд нет смысла.
Второй блок вкладки «Макет» называется «Строки и столбцы»
Инструменты этого блока позволяют вставлять и удалять ячейки, строки, столбцы и таблицы. Вполне может сложиться такая ситуация, что в готовой таблице нужно будет удалить колонку или строку. Или надо будет удалить саму таблицу. Если вы выделите колонку (строку, таблицу, ячейку), которую хотите удалить и нажмете на клавишу Del, то единственное, что у вас удалится – это данные (то есть текст, числа) из выделенного блока. Сама колонка (строка, таблица, ячейка) останется на месте. Поэтому для их удаления нужно пользоваться инструментом «Удалить»
Команда «Удалить столбцы».
Если надо удалить один столбик : поставьте курсор в ЛЮБУЮ ячейку этого столбика. Щелкните один раз левой кнопкой мыши на кнопке «Удалить». Появится небольшая панелька. Найдите на ней слова «Удалить столбцы». Щелкните на этой команде. Столбик будет удален.
Если надо удалить несколько столбиков : выделите столбики, которые надо удалить. (Как выделять – рассказано в заметке «Как выполнять выделение в таблице»). Дальше делайте так же, как при удалении одного столбика.
Команда «Удалить строки».
Если надо удалить одну строку : поставьте курсор в ЛЮБУЮ ячейку этой строки. Щелкните один раз левой кнопкой мыши на кнопке «Удалить». В появившейся панельке найдите слова «Удалить строки». Щелкните на этой команде. Строка будет удалена.
Если надо удалить несколько строк : выделите строки, которые надо удалить. Дальше делайте так же, как при удалении одной строки.
Команда «Удалить таблицу».
Если надо удалить таблицу : поставьте курсор в ЛЮБУЮ ячейку таблицы. Щелкните один раз левой кнопкой мыши на кнопке «Удалить» и выберите команду «Удалить таблицу». Щелкните на этой команде. Таблица будет удалена.
Команда «Удалить ячейки».
Чтобы было проще разобраться с настройками удаления ячеек, я подготовила разноцветную таблицу. Вот такую:
Если надо удалить одну ячейку : поставьте курсор в эту ячейку. Например, нужно удалить ячейку № 3 в желтом столбике . Щелкните один раз левой кнопкой мыши на кнопке «Удалить» и выберите команду «Удалить ячейки».
Появится маленькая панелька с настройками, которая называется «Удаление ячеек».
Если вы отметите пункт «Со сдвигом влево» и нажмете «ОК»,
то выбранная ячейка удалится, а остальные ячейки в этом ряду сдвинутся влево. Вот что получится:
Если вы отметите пункт «Со сдвигом вверх» и нажмете «ОК»,
то данные из выбранной ячейки удалятся, а на их место поднимутся данные из нижней ячейки. На рисунке видно, что цифра 3 из ячейки исчезла, на ее место поднялась цифра 4.
Оставшиеся два пункта на панельке «Удаление ячеек» — «Удалить всю строку», «Удалить весь столбец» — понятны и без объяснения. Если вы отметите один из этих пунктов, то удалится либо вся строка, либо весь столбик, в котором находится отмеченная ячейка.
Также в готовую таблицу иногда необходимо вставлять строки, столбики, ячейки. Для этого используются команды «Вставить сверху», «Вставить снизу», «Вставить слева», «Вставить справа».
Команды «Вставить сверху», «Вставить снизу».
Эти команды используются для вставки новой строки . Поставьте курсор в ЛЮБУЮ ячейку той строки, рядом с которой вам нужно вставить новую строчку. Если вы щелкните на «Вставить сверху», то новая строка появится НАД той строкой, в которой стоит курсор. А если щелкните на «Вставить снизу», то новая строка появится ПОД той строкой, в которой стоит курсор.
Команды «Вставить слева», «Вставить справа».
Эти команды потребуются для вставки новых столбиков . Поставьте курсор в ЛЮБУЮ ячейку того столбика, рядом с которым вам нужно вставить новый столбик. Если вы щелкните на «Вставить слева», то новая столбик появится СЛЕВА от той колонки, в которой стоит курсор. А если щелкните на «Вставить справа», то новый столбик появится СПРАВА от той колонки, в которой стоит курсор.
Чтобы вставить в таблицу новую ячейку , поставьте курсор в ту ячейку, на место которой вы хотите поставить новую. Я поставлю курсор в ячейку № 2 желтого столбика . Затем щелкните на маленькой стрелке, которая находится в правом нижнем углу блока «Строки и столбцы»
Появится панелька «Добавление ячеек»
Если вы отметите на этой панельке слова «Со сдвигом вправо», то новая ячейка встанет там, где вы поставили курсор, а все остальные ячейки в этом ряду уйдут вправо.
Если вы отметите слова «Со сдвигом вниз», то новая ячейка тоже встанет на месте курсора, а остальные ячейки в этом столбике уйдут вниз.
Кстати, обратите внимание, что при настройке «Со сдвигом вправо» выдвигается в сторону только один ряд, и таблица приобретает некрасивый вид. А вот при настройке «Со сдвигом вниз» ячейки сдвигаются, и таблица достраивается до целой.
Настройка «Вставить целую строку» поставит строку НАД той строкой, в которой стоит курсор.
Настройка «Вставить целый столбец» поставит столбик СЛЕВА от того столбика, в котором стоит курсор.
Следующий блок на вкладке «Макет» называется «Объединить».
Команды этого блока помогут переделать таблицу: поменять количество рядов и строк.
Первая команда – «Объединить ячейки».
О ее использовании я уже говорила в заметке «Как создать сложную шапку в таблице» (ссылка).
Допустим, что в таблице надо несколько ячеек соединить в одну. Выделите те ячейки, которые вы хотите объединить.
Щелкните один раз левой кнопкой мыши на команде «Объединить ячейки».
Все выделенные ячейки сольются в одну:
Вторая команда — «Разбить ячейки».
Вы создали таблицу из 5 строк и 5 столбиков (например).
А потом выяснилось, что столбиков надо не 5, а 8; строк – не 5, а 4. Конечно, таблицу можно удалить и создать на этом же месте новую. Но гораздо удобнее воспользоваться командой «Разбить ячейки».
Выделите ВСЮ таблицу. Щелкните на словах «Разбить ячейки»
Появится панель «Разбиение ячеек»
В поле «Число столбцов» поставьте 8 (нам же надо именно столько столбиков в новой таблице), а в поле «Число строк» поставьте 4. Галочку, которой отмечены слова «Объединить перед разбиением» не трогайте. Щелкните «ОК». Табличка будет переделана.
Разбиение ячеек можно использовать не только для изменения всей таблицы, но и для работы с отдельной ячейкой, столбиком, строкой.
Выделите нужную ячейку (строку, столбик). Щелкните на словах «Разбить ячейки». В панели «Разбиение ячеек» поставьте нужное количество столбиков и строк. Нажмите «ОК».
С помощью команды «Разбить таблицу» из одной таблицы можно сделать две.
Выделите строку, которая должна стать первой строкой новой таблицы. Я, для примера, выделю строку с цифрой 2.
Щелкните на команде «Разбить таблицу».
Таблица будет разделена на две отдельных таблицы.
Для работы в Ворде с таблицами предусмотрены различные инструменты. Главными вкладками являются «Макет» и «Конструктор. Чтобы добавить конструктор в Ворде, изначально нужно создать таблицу. Рассмотрим поэтапно все шаги. Включение окна «Конструктор» Необходимо добавить таблицу следующим образом. Открыть вкладку «Вставка» — «Таблица» — выбрать любое количество ячеек, пусть даже 2*2. Таблица появилась на странице. Автоматически после
Включение вкладки «Разработчик»
Прежде чем перейти к созданию формы в ворде, вам нужно активировать вкладку «Разработчик» на ленте. Для этого нажмите «Файл» –> «Параметры», чтобы открыть диалоговое окно «Параметры Word». Выберите «Настроить ленту», затем установите флажок для вкладки «Разработчик».
Создание формы в Word – Параметры Word
Теперь на ленте появится вкладка «Разработчик».
Создание формы в Word – Вкладка Разработчик
Включение окна «Конструктор»
Необходимо добавить таблицу следующим образом. Открыть вкладку «Вставка» – «Таблица» – выбрать любое количество ячеек, пусть даже 2*2.
Таблица появилась на странице. Автоматически после ее создания, появится вкладка «Работа с таблицами», внутри которой будет подраздел «Конструктор».
Вкладка разработчик в MS Word
Для начала убедитесь, что в нашем MS Word присутствует вкладка «Разработчик«, которая по умолчанию отключена. Если вкладки нет, первым делом придется её активировать — откройте настройки MS Word («Файл» → «Параметры«) и разыщите пункт «Настроить ленту«. Справа в списке поставьте галочку рядом с пунктом «Разработчик» и примените изменения нажав «Ок».
Включаем вкладку «разработчик» , если она выключена
Теперь вкладка должна появится. переходим туда.
Раздел 1. Включение вкладки разработчика
Для начала вам необходимо вручную включить опцию «Разработчик». Потому что Microsoft Word по умолчанию отключает его. И это также причина того, что вам не удается создать заполняемую форму в word 2003/2007/2010/2013/2016.
Шаг 1. Найдите параметры Microsoft Word
Откройте приложение Microsoft Word на вашем компьютере с Windows или Mac. Выберите «Файл», а затем нажмите «Параметры» на левой панели.
Шаг 2. Включите функцию разработчика
Выберите «Настроить ленту» в левой части «Параметры Word». Затем вы можете поставить галочку перед «Разработчик». Что ж, эта опция находится в правой части главного окна. Вы можете найти его в разделах «Настроить ленту» и «Основные вкладки». Наконец, нажмите «ОК», чтобы подтвердить это изменение.
Стандартные блоки Microsoft Word 2010. Часть 2. Некоторые рецепты использования
В первой части этой публикации мы познакомились с основами использования стандартных блоков Microsoft Word 2010 и подробно разобрали параметры, которыми можно охарактеризовать каждый блок. Теперь мы рассмотрим более тонкие и частные приемы работы со стандартными блоками:
- дополнительные коллекции блоков, их добавление на ленту и использование для упорядочивания большого количества блоков;
- использование стандартных блоков в элементах управления содержимым;
- возможности централизованного развертывания стандартных блоков.
Заголовок документа
Заголовок документа отображает название открытого файла. Если создан новый документ, в заголовке будет указано «Документ 1».
Быть или не быть Шаблону?
Есть два варианта, с которых можно начать создавать формы. Первый проще, при условии, что Вы подберёте подходящий шаблон. Чтобы найти шаблоны, откройте меню File (Файл) и нажмите New (Создать). Вы увидите множество шаблонов, готовых для скачивания. Остаётся лишь кликнуть по Forms (Формы) и отыскать нужный шаблон среди предложенных.
Когда найдёте подходящий шаблон, загрузите его и редактируйте форму, как пожелаете.
Это самый простой путь, но может случиться так, что Вы не найдёте подходящий шаблон среди предложенных. В этом случае можно создать форму из черновика. Сперва откройте настройки шаблонов, но вместо уже готовой формы выберите My Templates (Мои шаблоны).
Выберите Template (Шаблон) и кликните по ОК, чтобы создать чистый шаблон. В завершение нажмите Ctrl+S, чтобы сохранить документ. Назовём его Form Template 1.
Защищаем форма от изменений
Теперь сделайте следующее:
- В пункте «Ограничения на форматирование» поставьте галочку «Ограничить набор разрешенных стилей»
- В пункте «Ограничения на редактирование» выберите из выпадающего списка значение «Ввод данных в поля формы».
- В пункте «Включение защиты» нажмите единственную кнопку «Да, включить защиту»
Запрещаем изменение документа
На экран будет выведено окно с предложением ввести пароль — можете ничего не вводить и сразу нажать «Ок», или ввести простой пароль, который не забудете. Вот и всё.
Защищаем страницу от изменений с помощью пароля
Попробуйте ввести имя в созданное нами ранее поле. Получается? А теперь попробуйте ввести текст куда-бы то ни было помимо этого поля. Ага! Страница защищена от редактирования. Можете смело сохранять её и будьте уверены — сохранятся только данные введенные в соответствующее поле.
Что если вам потребуется внести в форму изменения, например, добавив новые поля? Обратите внимание на нижнюю часть панели «Ограничить редактирование» и нажмите кнопку «Отключить защиту». По её нажатию, документ снова будет доступен для редактирования.
Если вы хотите отредактировать страницу, ограничения можно отменить
Добавление полей формы в ворде
Теперь мы готовы перейти к созданию формы в ворде. Для этого мы будем использовать разнообразные поля, которые будут являться составляющими нашей будущей формы для заполнения в ворде.
Чтобы добавить поле формы для заполнения, поместите курсор в нужное место, затем выберите необходимый элемент из группы «Элементы управления» на вкладке «Разработчик». Вы можете навести указатель мыши на поля, чтобы увидеть различные параметры. В этом примере мы добавляем текстовое поле, чтобы пользователи могли вводить свои имена.
Создание формы в Word – Элементы управления для создания формы в ворде
В документе появится тестовое поле:
Создание формы в Word – Текстовое поле
Вы можете добавить несколько типов полей для создания формы в ворде. Например, вы можете добавить флажок для выбора:
Создание формы в Word – Поле «флажок»
Или даже поле выбора даты:
Создание формы в Word – Поле для выбора даты
После того, как вы добавили все поля в документ, ваша форма в ворде готова, и вы можете отправлять ее другим пользователям!
Наполняем форму элементами
Теперь у Вас есть пустой шаблон, значит уже можно добавлять информацию в форму. Форма, которую мы создадим в этом примере, – это простой опросник для сбора информации о людях, которые будут его заполнять. Первым делом вставьте основные вопросы. В нашем случае мы будем узнавать следующую информацию:
- Name (Имя) – обычный текст
- Age (Возраст) – раскрывающийся список
- D.O.B. (День Рождения) – выбор даты
- Sex (Пол) – чек-бокс
- Zip Code (Почтовый индекс) – обычный текст
- Phone Number (Номер телефона) – обычный текст
- Favorite Primary Color and why (Какой любимый цвет и почему) – поле со списком
- Best Pizza Toppings (Любимая начинка пиццы) – чек-бокс и обычный текст
- What is your dream job and why? Limit your answer to 200 words (О какой работе Вы мечтаете и почему) – форматированный текст
- What type of vehicle do you drive? (Какой у Вас автомобиль) – обычный текст
Чтобы приступить к созданию различных вариантов элементов управления, откройте вкладку Developer (Разработчик), которую Вы добавили ранее, и в разделе Controls (Элементы управления) выберите Design Mode (Режим конструктора).
Панель быстрого доступа
Панель быстрого доступа позволяет настроить быстрый доступ к часто используемым командам и функциям.
Если вы часто используете какие-то конкретные команды Word, не обязательно каждый раз переходить на нужную вкладку. Для более быстрого доступа к таким командам воспользуйтесь панелью быстрого доступа, которая расположена в левом верхнем углу.
Нажатие кнопки панели быстрого доступа
приведет к открытию контекстного меню, в котором вы сможете поставить галочки у наиболее часто используемых опций.
Кнопка Другие команды откроет окно, в котором можно будет выбрать из всех доступных команд.
Необходимо выбрать в лево части окна команду и нажать кнопку Добавить.
Выбранные вами команды будут доступны в левом верхнем углу каждого документа, независимо от того, какая вкладка открыта.
Линейки
Линейки помогают ориентироваться на странице.
Линейки могут быть вертикальными и горизонтальными.
Для включения/выключения отображения линеек необходимо перейти на вкладку Вид и в группе Показатьпоставить соответствующую галочку:
Там же можно включить отображение сетки:
( 1 оценка, среднее 5 из 5 )