Содержание
- — Как открыть файл с правами администратора Windows 10?
- — Как открыть Word от имени администратора?
- — Как открыть системный файл от имени администратора?
- — Как запустить программу от имени администратора в Windows 10?
- — Как открыть файл с правами администратора?
- — Что делать если ошибка при открытии файла Ворд?
- — Как открыть Word на Windows 10?
- — Как отключить запуск программы от имени администратора Windows 10?
- — Как изменить файл hosts от имени администратора?
- — Как открыть файл hosts от имени администратора в Windows 7?
- — Как настроить запуск программы от имени администратора?
- — Как запускать программу от имени администратора всегда без ввода пароля?
- — Как запустить exe файл с правами администратора?
Как открыть файл с правами администратора Windows 10?
В поиске Windows 10 начните набирать «Блокнот», а после того как программа появится в результатах поиска, кликните по ней правой кнопкой мыши и выберите «Запустить от имени администратора ».
Как открыть Word от имени администратора?
Запускаем Word с правами администратора
Найдите ярлык Word в меню «Пуск», щелкните на него правой кнопкой мыши и в контекстном меню выберите команду «Дополнительно», а после — «Запуск от имени администратора».
Как открыть системный файл от имени администратора?
Жмём по notepad.exe правой клавишей и выбираем «Запуск от имени администратора». Выбираем «Файл» → «Открыть». В появившемся окне идём в папку с файлом hosts (C:WindowsSystem32driversetc). Выбираем в правом нижнем углу «Все файлы» и открываем hosts.
Как запустить программу от имени администратора в Windows 10?
Используя поиск на Панели задач или в меню Пуск
- Нажмите значок поиска на Панели задач или кнопку Пуск
- В строке поиска напечатайте cmd. …
- В результатах поиска нажмите правую кнопку мыши на классическом приложении Командная строка
- В открывшемся меню выберите пункт Запустить от имени администратора
18 июл. 2015 г.
Как открыть файл с правами администратора?
Итак, самый простой способ запустить программу с соответствующими правами – кликните правой кнопкой мыши по программе или файлу и выберите пункт «Запуск от имени администратора». Программа запустится в нужном режиме. Чтобы программа всегда запускалась от имени администратора, вы можете настроить данную опцию.
Что делать если ошибка при открытии файла Ворд?
Решение Сначала щелкните правой кнопкой мыши файл Word, с которым возникли проблемы, и выберите «Свойство». кнопку «Разблокировать», а когда все будет готово, нажмите кнопку «ОК».
Как открыть Word на Windows 10?
Нажмите кнопку Пуск, введите имя приложения, например, Word или Excel, в поле Найти программы и файлы. В результатах поиска щелкните приложение, чтобы запустить его. Выберите команды Пуск > Все программы, чтобы просмотреть список всех приложений.
Как отключить запуск программы от имени администратора Windows 10?
Как убрать запуск от имени администратора в Windows 10
- Кликните правой кнопки мыши на ярлыке программы, для которой хотите отменить запуск от имени администратора
- Перейдите к пункту “Свойства”
- Откройте вкладку “Совместимость”
- Уберите галочку с пункта “Выполнять эту программу от имени администратора”
30 дек. 2017 г.
Как изменить файл hosts от имени администратора?
Самый простой способ редактирования файла hosts — использовать встроенный текстовый редактор «Блокнот». Самый важны момент, который нужно учесть: текстовый редактор должен запускаться от имени администратора, в противном случае вы не сможете сохранить сделанные изменения.
Как открыть файл hosts от имени администратора в Windows 7?
Обходной путь
- Нажмите кнопку Начните, нажмите кнопку Все программы, щелкните Аксессуары, щелкните правой кнопкой мыши Блокнот, а затем нажмите кнопку Запустить в качестве администратора. …
- Откройте файл Hosts или файл Lmhosts, внести необходимые изменения и нажмите кнопку Сохранить в меню Файл.
8 сент. 2020 г.
Как настроить запуск программы от имени администратора?
Способ №1
- 1 Нажмите правой кнопкой мыши по исполняемому файлу или ярлыку и выберите Свойства:
- 2 Перейдите на вкладку Совместимость. …
- 3 В открывшемся окне устанавливаем галку Выполнять эту программу от имени администратора и нажимаем OK:
Как запускать программу от имени администратора всегда без ввода пароля?
В первую очередь необходимо включить встроенную учетную запись администратора, которая по умолчанию отключена. Итак, щелкните правой кнопкой мыши по ярлыку командной строки и выберите «Запустить от имени администратора». Теперь учетная запись включена, хотя и без пароля.
Как запустить exe файл с правами администратора?
Вариант 2
- Найдите ярлык приложения или его исполняемый файл и нажмите на него правой кнопкой мыши. Далее выберите пункт «Свойства»;
- Перейдите в верхней части окна на вкладку «Совместимость»;
- В списке «Параметры» установите галочку в пункте «Выполнять эту программу от имени администратора»;
- Нажмите «ОК»
Интересные материалы:
Как стирать Nike m2k tekno?
Как стирать ночные шторы?
Как стирать носки без катышков?
Как стирать носки чтобы не было катышек?
Как стирать носки и трусы?
Как стирать носки на руках?
Как стирать носки Найк?
Как стирать обувь в машинке LG?
Как стирать обувь в стиральной машине автомат?
Как стирать одеяла в машинке?
Содержание
- Способ 1: Контекстное меню «Проводника»
- Способ 2: Меню «Пуск»
- Способ 3: Панель задач
- Способ 4: Горячая клавиша
- Способ 5: «Командная строка»
- Способ 6: «Диспетчер задач»
- Способ 7: Свойства исполняемого файла
- Способ 8: Свойства ярлыка
- Способ 9: Создание параметра в реестре
- Вопросы и ответы
Способ 1: Контекстное меню «Проводника»
Этот вариант подойдет в тех случаях, когда нужно запустить программу от имени администратора через EXE-объект или ярлык на рабочем столе либо в любом каталоге. Тогда по необходимому объекту надо просто кликнуть правой кнопкой мыши и в появившемся контекстном меню выбрать пункт «Запуск от имени администратора».
Способ 2: Меню «Пуск»
Некоторые пользователи задействуют меню «Пуск», чтобы там найти и запустить какую-либо программу. Там тоже присутствует пункт, отвечающий за открытие с повышенными правами. Для этого следует открыть само меню, через поиск отыскать приложение и справа щелкнуть по соответствующей надписи.
Способ 3: Панель задач
Часто используемые приложения пользователи привыкли добавлять на панель задач, чтобы получать возможность быстро их запустить. В этих ситуациях тоже может потребоваться использовать наивысшие полномочия. Тогда нужно нажать ПКМ по самому значку, потом снова по названию программы и выбрать пункт «Запуск от имени администратора«.
Способ 4: Горячая клавиша
Данный вариант рекомендуется, когда юзер хочет оптимизировать свое взаимодействие с компьютером, применяя стандартные горячие клавиши. Комбинация Ctrl + Shift + Enter для запуска ПО с повышенными правами сработает, если оно было изначально выделено или, например, найдено через поиск в меню «Пуск».
Способ 5: «Командная строка»
«Командная строка» — стандартное приложение операционных систем Windows, которое позволяет в ручном режиме, используя различные утилиты, выполнять действия на компьютере. Относится это и к запуску софта или системных инструментов, что осуществляется так:
- Откройте «Командную строку» любым удобным методом. Детальнее обо всех возможных вариантах читайте в отдельной статье на нашем сайте по ссылке ниже.
Подробнее: Открытие командной строки в Windows 10
- Введите там команду
runas /user:ИмяПКИмяПользователя program.exe, где ИмяПК — полное имя компьютера, а ИмяПользователя — название учетной записи с необходимыми правами, вместо чего можно использовать и учетную запись, которая так и называется «Администратор». program.exe замените на название того исполняемого файла, который хотите запустить, не забыв и про .exe в конце. Если он располагается не на рабочем столе, придется ввести полный путь, например,"C:Program FilesCCleanerCCleaner64.exe". - Введите пароль от профиля или системной учетной записи, чтобы запустить программу.

Отдельно хотелось бы уточнить про системную учетную запись Администратор. По умолчанию обычному пользователю пароль от нее может быть неизвестен, а также часто он попросту отсутствует. Тогда вводимая команда не сработает. Пароль потребуется узнать или сбросить его, задав новый. Об этом читайте развернуто в материалах от других наших авторов далее.
Подробнее:
Сбрасываем пароль для учетной записи «Администратор» в Windows 10
Узнаем пароль администратора на ПК с Windows 7
Способ 6: «Диспетчер задач»
Метод с использованием «Диспетчера задач» пригодится, если возможности запустить приложение через «Проводник» нет. Этот инструмент позволяет создать новую задачу, выставив для нее соответствующий уровень привилегий.
- Кликните правой кнопкой мыши по пустому месту на панели задач и выберите там пункт «Диспетчер задач».
- В разделе «Файл» нажмите по «Запустить новую задачу».
- Введите в поле название программы с ее расширением, а затем отметьте галочкой пункт «Создать задачу с правами администратора».

Способ 7: Свойства исполняемого файла
Следующие методы будут направлены на настройку параметра, отвечающего за перманентный запуск конкретной программы от имени администратора. Сначала разберем вариант, когда софт открывается через исполняемый файл.
- Кликните по объекту ПКМ и через контекстное меню перейдите в «Свойства».
- Там вас интересует вкладка «Совместимость».
- Отметьте пункт «Запускать эту программу от имени администратора» и сохраните изменения.

Способ 8: Свойства ярлыка
Если от исполняемого файла программы был создан ярлык, настроить рассматриваемую опцию через «Совместимость» не получится, поскольку там эта вкладка отсутствует. Однако можно задать дополнительные параметры запуска другим методом, который выглядит так:
- Сделайте по ярлыку клик правой кнопкой мыши и выберите «Свойства».
- В открывшейся вкладке «Ярлык» перейдите в раздел «Дополнительно».
- Отметьте маркером соответствующий пункт, отвечающий за запуск программы с повышенными полномочиями.

Способ 9: Создание параметра в реестре
Последний возможный вариант запуска ПО от имени администратора, который практически не пользуется популярностью, — создание параметра в «Редакторе реестра». Тогда выбранное приложение при каждом запуске будет использовать повышенные права.
- Вызовите окно «Выполнить», используя стандартное сочетание клавиш Win + R. Введите там
regeditи нажмите на Enter. - Перейдите по пути
HKEY_LOCAL_MACHINESOFTWAREMicrosoftWindows NTCurrentVersionAppCompatFlagsLayers. - Там нажмите ПКМ и создайте строковый параметр.
- В качестве названия для него присвойте полный путь к требуемому исполняемому файлу.
- Затем дважды кликните по нему ЛКМ и задайте значение
~ RUNASADMIN.

В завершение отметим, что иногда пользователи сталкиваются с ситуацией, что строка «Запустить от имени администратора» просто отсутствует в «Проводнике». Чаще всего это вызвано системными сбоями, но иногда может случаться из-за настроек контроля учетных записей. Если вы столкнулись с такой проблемой, сначала советуем изменить параметры UAC, а в случае нерезультативности перейти к восстановлению системных файлов, о чем читайте далее.
Читайте также:
Отключение UAC в Windows 10
Использование и восстановление проверки целостности системных файлов в Windows
Время от времени при попытке открыть файл Word появляется сообщение: «Приложению Word не удалось открыть документ, так как пользователь не обладает достаточными правами».
В этом случае часто речь идет о данных из учетной записи другого пользователя. Затем Word предложит подтвердить доступ к данным другого пользователя с правами администратора ПК.
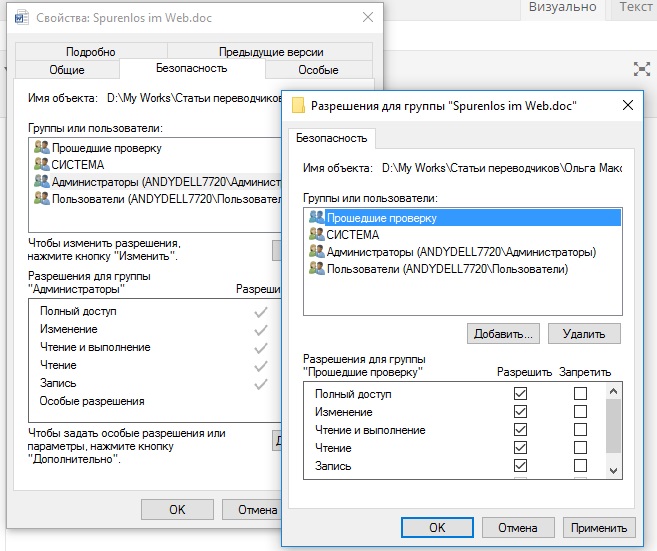
Перейдите в закладку «Безопасность» и в верхней части окна щелкните по вашему имени пользователя. В нижнем блоке вы увидите, обладаете ли вы всеми правами доступа. В случае отсутствия необходимых прав вы можете изменить их (как администратор), щелкнув по кнопке «Изменить».
Фото: компания-производитель
Запуск от имени администратора
Опубликовал(а):
в: 07.10.2010
Привет всем читателям блога sysRTFM.ru — Блог для системных администраторов, форум в помощь. Сегодня речь пойдет о том как в Windows 7 запускать программы от имени администратора, причем делать это по умолчанию.
В итоге мы будем иметь ярлык при клике на который Программа будет запускаться от имени администратора по умолчанию.
Ну например нам нужно запускать Microsoft Word от имени администратора, согласитесь постоянно щелкать правой кнопкой мыши на ярлыке а затем выбирать пункт «Запуск от имени администратора» не совсем удобно.
Заходим в свойства ярлыка:
Затем переходим на вкладку и ставим птичку, затем жмем ок.
Все. Тепереь у Вас есть ярлык при нажатии на который прога запуститься поумалчанию с требуемыми правами
На чтение 5 мин. Просмотров 836 Опубликовано 23.04.2021
Microsoft Word – это текстовый процессор, разработанный Microsoft и первоначально выпущенный в 1983 году. Это один из наиболее часто используемых текстовых процессоров в мире, количество пользователей которого постоянно растет. Microsoft постоянно обновляет Word время от времени, внося значительные улучшения и улучшая доступность.

Многие пользователи сталкиваются с проблемой, когда они не могут получить доступ к текстовому файлу. В сообщении об ошибке указано, что у них недостаточно прав для просмотра контента. Эта ошибка может появляться несколько раз; при передаче файлов с другого компьютера, при обновлении клиента Word или при шифровании файлов.
Содержание
- Решение 1. Изменение прав доступа к файлу
- Решение 2 : Изменение запрета разрешений
- Решение 3. Удаление свойств и личной информации
- Решение 4. Проверка исключений антивируса
- Решение 5. Копирование всех документов на другой диск
- Решение 6. Изменение параметра «Наследовать от родительских записей»
Решение 1. Изменение прав доступа к файлу
В большинстве случаев файл не принадлежит вашей учетной записи, чтобы просматривать или читать его. Мы можем попробовать добавить владельца к вашей учетной записи, зайдя в настройки безопасности файла и изменив разрешения.
- Щелкните правой кнопкой мыши на текстовом документе и выберите Свойства .
- В окне свойств перейдите на вкладку Безопасность . Если вы видите строку « У вас должны быть разрешения на чтение для просмотра свойств этого объекта », это означает, что у вашей учетной записи недостаточно прав для просмотра этого файла. Нажмите Advanced внизу экрана.

- Если вы откроете другое окно с кнопкой« Продолжить »с логотипом администратора прямо рядом с ним, щелкните его, чтобы получить доступ к новому окну. На вкладке разрешений нажмите « Добавить ».

- В окне ввода разрешений нажмите« выбрать принципала »в верхней части окна.

- Возможно, вы не узнайте точное имя пользователя, которого вы пытаетесь добавить, поэтому нажмите « Advanced » в левом нижнем углу экрана, чтобы мы могли добавить пользователя из списка.

- Теперь мы можем начать поиск нашего пользователя /group и выберите его, чтобы предоставить соответствующее разрешение. Нажмите « Найти новый », и в поле (внизу) появится список всех пользователей.
- Найдите в списке «» Прошедшие проверку пользователи »и после его выбора нажмите ОК.

- Теперь пользователь/группа будет автоматически заполнена в пространстве имен объекта. Нажмите ОК, чтобы продолжить.

- Убедитесь, что все флажки установлены (все разрешения предоставлены [Полный контроль, изменение, чтение и выполнение, чтение и запись и т. д.)

- Нажмите ОК и примените окна разрешений, чтобы применить изменения и выйти. Теперь попробуйте открыть файл, дважды щелкнув его. Надеюсь, он откроется без каких-либо проблем.
Решение 2 : Изменение запрета разрешений
Также возможно, что доступ к файлу, к которому вы пытаетесь получить доступ, запрещен для всех пользователей в его свойствах безопасности. Обычно это происходит при массовой передаче файлов. с одного компьютера на другой.
- Щелкните правой кнопкой мыши документ Word и выберите Свойства .
- В окне свойств перейдите к Безопасность

- Если у вас есть галочка напротив каждого пользователя, это означает, что доступ предоставляется не всем группам.
- Нажмите кнопку « Изменить », чтобы изменить разрешения.

- На вкладке разрешений нажмите кнопку« Разрешить », присутствующую в Full Контроль. Теперь все запреты будут автоматически удалены. Нажмите Применить, чтобы сохранить изменения и выйти.

- Попробуйте запустить документ Word еще раз. Возможно, вам потребуется перезагрузка.
Решение 3. Удаление свойств и личной информации
Word имеет тенденцию для автоматического сохранения личной информации в разделе информации о файле, такой как имя автора, дата изменения и т. д. Было много случаев, когда пользователи сообщали, что удаление этой информации решило проблему для них, и они смогли успешно открыть файл.
- Щелкните правой кнопкой мыши текстовый документ и выберите Свойства .
- Перейдите к на вкладке сведений и щелкните параметр « Удалить свойства и личную информацию ».
- Установите флажок « Создать копию с удаленными всеми возможными свойствами » и нажмите Хорошо.

Это автоматически создаст скопировать в текущий каталог компьютера со всеми удаленными атрибутами. Вы также можете выбрать все файлы сразу и выполнить эту операцию, открыв свойства и выбрав вкладку Подробности..
Решение 4. Проверка исключений антивируса
Многие антивирусы имеют функцию автоматической защиты папок (например, мои документы) и вызвать проблемы с доступом, подобные той, с которой мы столкнулись. Вам следует перейти к настройкам антивируса и проверить список защищенных, если файл, к которому вы обращаетесь, находится в защищенной папке.
Все антивирусы разные, поэтому мы не можем перечислить все методы Прямо здесь. Например, в Panda Cloud Antivirus есть защита данных, при которой папки обычно автоматически добавляются в список «Защищенных». Убедитесь, что папка не защищена, перезагрузите компьютер и попробуйте снова получить доступ к документу.
Решение 5. Копирование всех документов на другой диск
Вы также можете попробовать скопировать все существующие документы на другой жесткий диск и проверить, сохраняется ли проблема. Во многих случаях документ невозможно открыть, когда он находится на жестком диске/SSD, но он отлично открывается при копировании на другой диск или компьютер.
Откройте внешний/жесткий диск и вручную выберите все файлы для копирования в другое место. Щелкните правой кнопкой мыши и выберите Копировать. Теперь перейдите на свой компьютер и в доступном месте создайте новую папку и вставьте все содержимое.
Решение 6. Изменение параметра «Наследовать от родительских записей»
Наследовать от родительских записей – это опция, доступная в Microsoft, которая готова к работе с самого начала. Это упрощает доступ и упрощает многие вещи, если вы регулярно работаете с Word. Однако это может оказаться такой же проблемой, как и проблема, с которой мы столкнулись. Мы можем попробовать отключить его и проверить, принесет ли это какие-либо изменения.
- Щелкните правой кнопкой мыши по текстовому документу и выберите Свойства .
- Выберите вкладку «Безопасность» и нажмите « Advanced » в нижней части экрана.
- В нижней части экрана указано « Отключить наследование ». Щелкните по нему.

- Нажмите Применить, чтобы сохранить изменения и выйти. Теперь попробуйте снова получить доступ к файлу.
Главная страница » Word » Не запускается Microsoft Word: 3 проверенных способа исправить ошибку
Несмотря на множество аналогов, текстовый редактор Word все равно остается одним из самых популярных. Пользователи любят его за удобный и понятный функционал. Однако и такой популярный продукт не застрахован от различных сбоев в собственной работе или же в работе системы, особенно если эта система — Windows 10.
К счастью, по сравнению с другими ошибками, причин, по которым не запускается Microsoft Word не так много, а исправить их довольно легко.
Отсутствие лицензии
Как и многие продукты, этот набор приложений от Microsoft имеет свою лицензию. Зачастую у пользователей не возникает сложностей с оригинальной версией, однако ошибки в ее работе не исключены. Проверить наличие лицензии можно с помощью встроенной командной строки.
Этот метод сработает для программ, принадлежащих пакетам Office 365 и Office 2016.
Для начала откройте «Командную строку» и скопируйте в нее следующий текст: «cd “C:Program FilesMicrosoft OfficeOffice16”». Нажмите «Enter» на клавиатуре, чтобы подтвердить ввод. Вставьте команду: «cscript ospp.vbs /dstatus».
Дождитесь окончания загрузки и найдите строчку «LICENSE STATUS».
Если в одной строке с ней стоит «LICENSED», значит, ваша лицензия до сих пор действует, и проблемы в ней нет. В обратном случае вам предстоит приобрести лицензию заново, потому что истек срок ее действия. Если сроки все еще актуальны, то нужно обратиться в техподдержку Microsoft.
Запуск от имени администратора
Как правило, запуск от имени администратора позволяет решить вопрос с открытием большинства программ. Часто приложения начинают требовать этого из-за незначительных сбоев в системе.
Откройте меню «Пуск» и найдите в списке всех приложений «Word».
Нажмите на него правой кнопкой мыши и выберете пункт «Запуск от имени администратора». Если приложение открылось, то проблема была именно в этом. Обычно после такого запуска программы продолжают открываться без проблем, однако можно провести дополнительные настройки, которые окончательно исправят ошибку.
Чтобы это сделать, нужно снова кликнуть правой кнопкой мыши по этой программе в меню «Пуск», но в этом случае выбрать «Перейти к расположению файла».
В появившемся списке снова найдите «Word», нажмите правой кнопкой мыши и выберите строку «Свойства». Найдите строку «Объект» и отмотайте до конца поля. Добавьте: «/r» в конце. Нажмите сначала «Применить», а потом «Ок».
Исправление ошибок
Этот способ подойдет в том случае, если все остальные варианты не дали результата. Вам потребуется произвести полное восстановление всех программ из пакета Office.
Для этого откройте окно «Выполнить» с помощью комбинации клавиш «Win+R».
Введите в строку «appwiz.cpl» и нажмите «Ок». В появившемся списке программ найдите «Microsoft Office» (в некоторых случаях возможно наличие программы «Microsoft Word» отдельно). Нажмите на него, а затем на кнопку «Изменить».
В открывшемся окне выберите «Восстановить» и нажмите «Продолжить».
Дождитесь завершения загрузки настроек. После этого проблема с включением Word должна быть полностью решена. Теперь вы сможете самостоятельно решить проблему с запуском программы Microsoft Word. Как видите, все эти способы простые и не затратят много времени.
- Распечатать
Оцените статью:
- 5
- 4
- 3
- 2
- 1
(23 голоса, среднее: 2.3 из 5)
Поделитесь с друзьями!
«Help! I tried to open a Word document but it told me that ‘Word cannot open the document: user does not have access privileges’. How do I fix this issue on my computer?»
Stay calm if you are having a similar error on your Windows or Mac computers. Follow this page, you’ll learn how to fix this ‘Windows cannot open the document’ error, making your Word file openable again immediately.
When you open a Word document but the application warns that ‘Word cannot open the document: user does not have access privileges’, it means that the current user on your computer doesn’t own the permission of reading and writing this file.
Why can’t I access my Word documents?
Here is a list of all possible reasons that blocks you from entering a Word file:
- You don’t have enough privileges to view the content.
- Files cannot be opened during transferring.
- File is unopenable while updating Word client.
- You set a password to protect the files.
What do you do when it says the word cannot open the document?
So how do I fix the Word cannot open the document access privileges error on Windows or macOS? Here is what to do when this error occurs to you:
- Complete the file transferring if you are doing so.
- Update Word application to the latest edition.
- Stop using the Word document.
- Follow the respective solutions to fix Word won’t open error on Windows or Mac.
In the next two parts, we’ll show you the respective methods of making Word that won’t open to accessible again.
Fix Word Cannot Open the Document: User Does Not Have Access Privileges in Windows
Here, we collected 4 practical solutions that will be able to help you fix this issue immediately:
- #1. Get All Permissions
- #2. Remove Properties and Personal Information
- #3. Copy Word Document to Another Location
- #4. Recover and Repair Unopenable Word File
Remember to follow the methods one-by-one, and stop when the error gets resolved. Let’s start now.
Fix 1. Get All Permissions to Access Word Files
Step 1. Right-click a Word file that won’t open and select «Properties».
Step 2. Go to the Security tab, and click «Advanced».
Step 3. Click «Add» on the next window and click «Select a principal».
Step 4. Click «Advanced» and click «Find Now».
Step 5. Select «Authenticated Users», and click «OK».
Step 6. Click «OK» to confirm, and check «Full Control», click «OK».
Step 7. Click «Apply» and «OK».
After this, restart your computer and you can retry to open the Word file on your computer by then. If you still cannot open the Word document, continue with Fix 2.
Fix 2. Remove Properties and Personal Information
Step 1. Right-click the Word file that cannot open and select «Properties».
Step 2. Go to the Details tab, click «Remove Properties and Personal Information».
Step 3. Check «Create a copy with all possible properties removed» and click «OK».
After this, restart your PC and re-try to open the Word file.
Fix 3. Copy Word Document to Another Location
If you finished Fix 1 and Fix 2, but the Word application still pops up ‘Word cannot open the document: user does not have access privileges’ error message, don’t worry. You can switch the user account and try to open the document in another location.
Here are the steps:
Step 1. Copy the unopenable Word document file to an external storage device, like a USB flash drive.
Step 2. Click the Windows icon and the Users icon.
Step 3. Select to log in as administrator and type password if necessary.
Step 4. Copy the Word document to the desktop and double-click to see if you can open it.
If yes, congratulations. The Word cannot open error is resolved. If not, follow the next method for help.
Fix 4. Recover and Repair Unopenable Word with File Repair Software
The last method that we suggest you try is turning to the Word repair tool for help. Here, EaseUS Data Recovery Wizard with its file repair feature allows you to scan and repair the unopenable Word file immediately.
EaseUS file repair software
- Fix Word error with unreadable content
- Recover and repair Word documents, Excel files, and PPT opened with random codes
- Support fixing damaged PDF and recovering text, hyperlinks, forms, headers, footers, etc.
- Repair corrupted files saved on various storage media like USB, SD card, pen drive, etc.
Now, free download this file repair tool to scan and repair corrupted Word documents efficiently.
Step 1. Launch EaseUS Data Recovery Wizard, and then scan disk with corrupted documents. This software enables you to fix damaged Word, Excel, PPT, and PDF files in same steps.
Step 2. EaseUS data recovery and repair tool will scan for all lost and corrupted files. You can find the target files by file type or type the file name in the search box.
Step 3. EaseUS Data Recovery Wizard can repair your damaged documents automatically. After file preview, you can click «Recover» to save the repaired Word, Excel, and PDF document files to a safe location.
Fix «Cannot Open the Document: User Does Not Have Acess Privileges» on Mac
So how do you fix the «Word cannot open the document: user does not have access privileges» error on Mac? Here are three fixes that we collected from answers.microsoft.com and hope that will be helpful for you:
- #1. Reset User Home Folder Permissions and ACLs via Terminal
- #2. Repair Permissions via Disk Utility
- #3. Create A New User Account and Open Word in the New User Account
Let’s see how to fix Word won’t open error on your computer now.
Fix 1. Reset User Home Folder Permissions and ACLs via Terminal
Step 1. Boot Mac from the recovery partition and open Terminal Utility.
Step 2. Type resetpassword and hit Return.
Step 3. Restart Mac computer and retry to open the Word file.
If this fix works, congratulations. You can stop here. If not, continue trying the next fix.
Fix 2. Repair Permissions via Disk Utility
Step 1. Quit all applications on your Mac computer.
Step 2. Restart the Mac computer and hold the Shift key.
Step 3. When you see the Progress Bar, release the Shift key.
Step 4. Sign in with your account and wait for the loading to complete.
Step 5. Restart Mac and retry to open the Word document.
If it works, stop here and make use of your Word files then. If not, try the next fix.
Fix 3. Create A New User Account and Open Word in the New User Account
Step 1. Click the Apple menu, select «Preferences» and click «Users & Groups».
Step 2. Click the Add button, and click «New Account» on the pop-up menu.
Step 3. Choose a type of user — «Administrator», «Standard», or «Share Only». (Administrator is recommended here.)
Step 4. Enter a user name, password, and click «Create User».
Step 5. Restart Mac and sign in to the original user account. Copy the unopenable Word file to an external storage device.
Step 6. Restart Mac and try to open the Word file in the new User Account.
Note that if the above 3 methods all failed to resolve your problem, please try to contact the support team of Microsoft Office. They’ll get your problem resolved as soon as possible.
Word Can’t Open the Document Error Is Fixable, Go and Make Your Word File Work Now
On this page, we explained that does it mean when the Word application says «Word cannot open the document: user does not have access privileges».
Remember, when this error happens, stop using the problematic file and quite all your background running programs. Then you can follow the respective solutions as shown above to fix this error.
If you lost or missing Word files during the process, don’t hesitate to take EaseUS file recovery software to scan and restore all the Word files.
Remember, you can fix the Word cannot open document error. Take action to make your files work normally now.







































