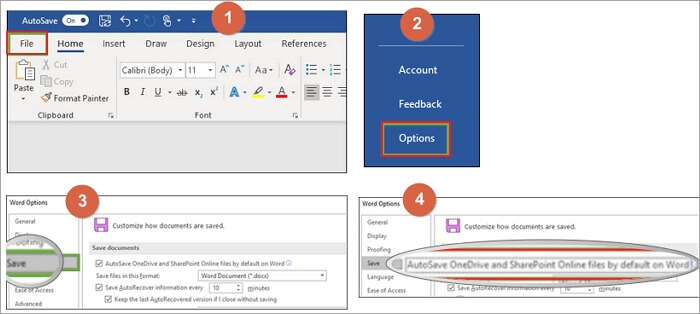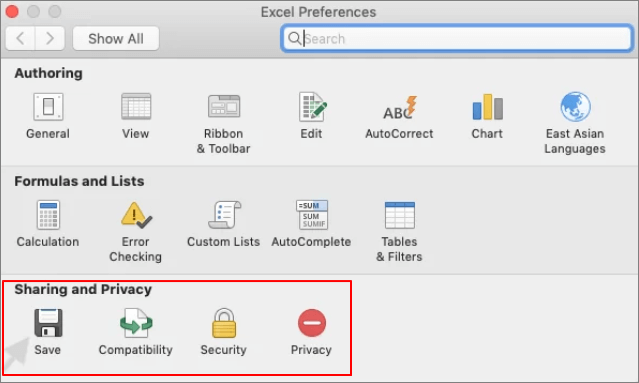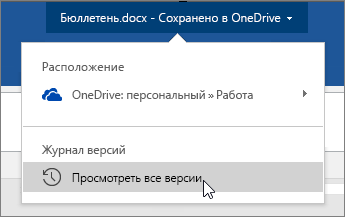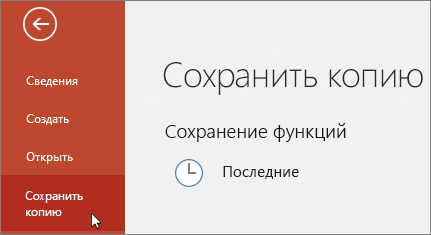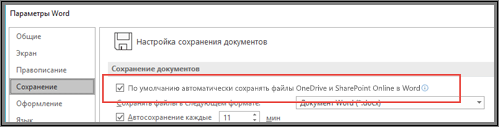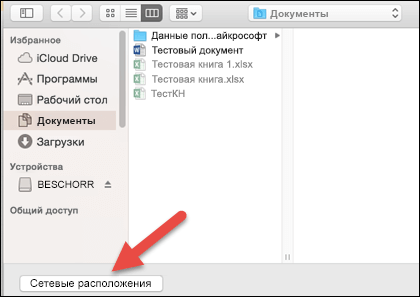What Is AutoSave in Word/Excel
Recently, Microsoft has included an autosave feature that is turned on by default. This feature is available when a file is saved to Microsoft OneDrive or SharePoint in Microsoft 365. AutoSave can be useful because there may be a time when you want to make changes to a file without saving it. But there is a problem, any change you make is automatically saved — meaning your original document is overwritten, even if you don’t want it to be. Thus, we are going to talk about how to turn it off.
| Workable Solutions | Step-by-step Troubleshooting |
|---|---|
| Disable AutoSave on Windows | Open an Office 365 program that can open a Word, Excel, PowerPoint, etc. file and…Full steps |
| Disable AutoSave on macOS | Open Excel or Word or any of the Office programs and click (in our case) Excel…Full steps |
| Recover Lost Word/Excel Files | Choose the Word file location. If it’s on a USB flash drive or SD card, connect it to your computer…Full steps |
Part 1. How to Disable Word/Excel AutoSave on Windows
If you are using Windows 10/8.1/8/7, you can disable Word/Excel AutoSave by the steps below.
Step 1. Open an Office 365 program that can open a Word, Excel, PowerPoint, etc. file and click «File».
Step 2. Select «Options» from the left navigation.
Step 3. In the «Options» window, select «Save» from the left navigation.
Step 4. Uncheck the «Autosave OneDrive and SharePoint Online files by default» option.
Part 2. How to Disable Word/Excel AutoSave on macOS
If you turn AutoSave Off for an individual file the application will remember to keep it off every time you reopen that file. Things could be a little bit different if you are going to turn off AutoSave on Mac.
Step 1. Open Excel or Word or any of the Office programs and click (in our case) Excel in the toolbar on top of the screen.
Step 2. Click «Preferences».
Step 3. In the Preferences Dialog box, click the «Save» button in the «Sharing and Privacy» at the bottom of the box.
Step 4. Unselect the «Turn on AutoSave» by default.
Part 3. How to Recover Lost Word/Excel Files on Your PC
Microsoft Office comes with an AutoSave button turned on by default. It is a very good idea for data protection. Since you have turned off the AutoSave option with the steps below, you must take the risk of data loss. But you can restore the deleted or lost files with professional data recovery software — EaseUS Data Recovery Wizard. This file recovery software can recover unsaved or deleted Word, Excel, and PPT files with simple steps.
EaseUS Data Recovery Wizard
- Recover lost or deleted files, documents, photos, audio, music, emails effectively.
- Recover files from SD card, emptied recycle bin, memory card, flash drive, digital camera, and camcorders.
- Support data recovery for sudden deletion, formatting, hard drive corruption, virus attack, system crash under different situations.
Follow the steps below to recover lost Word or Excel files.
Step 1. Choose the Word file location
Choose the drive or a specific folder and click the «Scan» button.
Step 2. Locate your Word files
The software will start immediately scanning all lost data on the selected drive. After the scan, click the «Documents» option in the left panel. Choose «Word» from the category bar. Then, click «Preview».
Step 3. Recover Word files
After previewing the lost Word files, select the desired Word files and click «Recover». Then, select a folder to store the Word files.
Conclusion
AutoSave is a new feature available in Excel, Word, and PowerPoint for Microsoft 365 subscribers that saves your file automatically. You are advised to keep the AutoSave turning on to protect your Office data. But sometimes it can cause some issues, you can also disable the option with the methods above. If you are faced with Office data loss, you can also turn to EaseUS EaseUS Data Recovery Wizard.
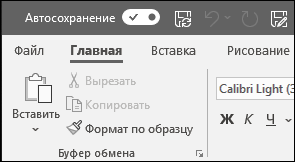
Автосохранение — это новая функция, доступная в приложениях Excel, Word и PowerPoint для подписчиков Microsoft 365, которая автоматически сохраняет ваш файл каждые несколько секунд прямо во время работы.
Функция автосохранения включена по умолчанию в Microsoft 365 для файлов, хранящихся в OneDrive, OneDrive для бизнеса или SharePoint Online.
Важно: Используете команду Файл > Сохранить как после внесения изменений в исходный документ или шаблон? В таком случае рекомендуем перед внесением изменений воспользоваться командой Файл > Сохранить копию, Если файл все же перезаписан функцией автосохранения, см. ниже раздел «Мне не нужно было, чтобы изменения сохранялись. Как их отменить?»
В Windows функция автосохранения доступна в Excel, Word и PowerPoint для подписчиков Microsoft 365. Здесь вы найдете ответы на некоторые из часто задаваемых вопросов об этой функции.
Вы можете восстановить предыдущую версию файла с помощью журнала версий.
|
|
В верхней части окна щелкните имя файла и выберите пункт Журнал версий. Найдите версию, которую хотите восстановить, по дате и времени, а затем щелкните Открыть версию. Откроется еще одно окно, демонстрирующее эту версию файла. Чтобы выполнить откат к этой версии, нажмите кнопку Восстановить. Подробнее о журнале версий… |
Когда вы открываете файл и вносите первые изменения, функция автосохранения сохраняет эти изменения и в журнал версий добавляется новая версия файла. После этого, хотя функция автосохранения регулярно сохраняет изменения файла, новые версии в течение остального сеанса правки добавляются в журнал версий лишь периодически (примерно каждые 10 минут).
Если вы являетесь владельцем файла, вы можете применить настройку, чтобы файл всегда открывался в режиме только для чтения. При открытии такого файла пользователи не смогут сохранять изменения, если они не разрешат их явным образом. Чтобы включить этот параметр для файла, выберите Файл > Сведения > Защита документа > Всегда открывать только для чтения. Чтобы снова отключить этот его, просто повторите этот процесс.
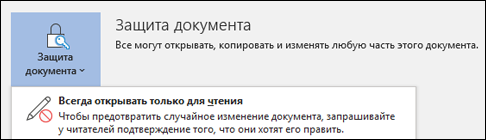
Можно также защитить файл от редактирования другими способами. Если файл хранится в OneDrive, вы можете изменить разрешения для него. Если он хранится в SharePoint, вы можете включить в библиотеке обязательное извлечение файлов.
|
|
Если вы открываете документ из OneDrive, OneDrive для бизнеса или SharePoint Online, на вкладке «Файл» нет команды «Сохранить как». Вместо нее есть команда Сохранить копию. |
Часто пользуетесь командой «Сохранить как»? При работе с файлами многие привыкли использовать команду «Сохранить как» на вкладке «Файл» для сохранения изменений в копии, а не в исходном документе. Однако если включено автосохранение, изменения сохраняются в исходном документе. Поэтому, если вы хотите применить изменения к копии, но не к исходному файлу, мы рекомендуем воспользоваться командой Файл > Сохранить копию перед внесением изменений.
Индикатор автосохранения отображается в левом верхнем углу в заголовке окна, если у вас есть подписка на Microsoft 365 и установлены последние версии Excel, Word и PowerPoint для Windows. Обратите внимание: если вы используете учетную запись для офиса или для учебы, решение о том, какую версию Office вы можете установить, иногда принимает администратор, поэтому последняя версия может быть недоступна. Дополнительные сведения см. в статье Когда станут доступны новые возможности для Microsoft 365?
Если у вас нет подписки, не беспокойтесь. Вам доступно автовосстановление. Эта функция помогает защищать файлы в случае сбоя. Если вы повторно открываете файл после сбоя, в области «Восстановление документов» приводится его версия с последними изменениями. Дополнительные сведения о включении автовосстановления см. в статье Защита файлов в случае сбоя.
И, конечно же, вы всегда можете сохранять файлы вручную, нажав клавиши CTRL+S, кнопку Сохранить или выбрав пункты Файл > Сохранить.
Aвтосохранение включено при работе над файлами, которые хранятся в OneDrive, OneDrive для бизнеса или SharePoint Online. Если файл сохранен в другом месте (или еще не сохранен), автосохранение отключено. Это происходит, если ваш файл хранится на локальном сайте SharePoint, файловом сервере, в другой облачной службе или имеет локальный путь, например C:.
Есть и другие причины, по которым автосохранение может быть отключено. Вот наиболее распространенные:
-
Файл сохранен в старом формате: XLS, PPT или DOC.
-
Файл находится в локальной папке OneDrive, и синхронизация OneDrive приостановлена.
-
Файл синхронизируется с помощью более ранней версии Приложение синхронизации OneDrive. Дополнительные сведения об обновлении OneDrive см. в статье Синхронизация файлов с помощью OneDrive в Windows.
-
Файл внедрен в другой файл Office.
-
Презентация находится в режиме слайд-шоу.
Если вы используете Excel и перепробовали все вышеперечисленное, возможно, ваш файл содержит функции, которые не поддерживаются функцией автосохранения. Выполните одно или несколько из указанных ниже действий, чтобы ее включить.
-
Отключите функцию общей книги. Эта функция была старым методом предоставления общего доступа. У нее имеется множество ограничений, поэтому она была заменена функцией совместного редактирования.
-
По возможности удалите из файла шифрование с паролем: выберите Файл > Сведения > Защита книги. Удалите пароль и нажмите кнопку ОК.
-
По возможности снимите ограничения доступа: выберите Файл > Сведения > Защита книги > Ограничить доступ и нажмите Неограниченный доступ.
-
Если вы открываете моментальный снимок книги из SharePoint, откройте вместо него сам файл.
-
Отключите параметр Обновлять данные при открытии файла для всех таблиц и сводных таблиц в файле. Выберите таблицу или сводную таблицу, щелкните Работа с таблицами | Конструктор > Обновить > Свойства подключения и снимите флажок Обновлять данные при открытии файла.
-
Деактивируйте надстройку, которая вызывает отключение автосохранения. Выберите элементы Файл > Параметры > Надстройки > Надстройки Excel > Перейти, а затем снимите флажок рядом с надстройкой.
Простой способ — отключить параметр Автосохранение, прежде чем вносить изменения. Если изменения временные и их не нужно сохранять, закройте файл. Нажмите кнопку Нет, когда вам будет предложено сохранить его. Если вы решили сохранить изменения, просто снова включите автосохранение.
Если вы не хотите, чтобы вносимые вами изменения сохранялись постоянно и отображались для других пользователей, можно отключить автосохранение. В таком случае, когда все будет готово, нажмите кнопку Сохранить (или клавиши CTRL+S), чтобы сохранить изменения и отобразить их всем остальным пользователям, работающим над файлом. (Вы также можете снова включить параметр Автосохранение, чтобы сохранить изменения и поделиться ими.)
По умолчанию автосохранение всегда включено для файлов в Microsoft Cloud. Однако если выключить автосохранение для отдельного файла, программа запомнит эту настройку, и когда вы будете открывать его в дальнейшем, эта функция будет выключена. Если вы снова включите автосохранение, эта функция останется включенной для данного файла.
Когда автосохранение отключено, автовосстановление по-прежнему работает в случае сбоя системы при открытом файле.
Если вы выключите автосохранение отдельного файла, программа запомнит эту настройку, и когда вы будете открывать его в дальнейшем, эта функция будет отключена. Если вы снова включите автосохранение для отдельного файла, эта функция останется включенной для данного файла.
Если вы хотите, чтобы по умолчанию автосохранение было выключено для всех файлов, откройте вкладку Файл, нажмите кнопку Параметры, затем выберите раздел Сохранение и снимите флажок По умолчанию автоматически сохранять файлы OneDrive и SharePoint Online в <приложение>.
Чтобы изменения вступили в силу, перезапустите Word (или другое приложение, в котором вы работаете).
Примечания:
-
Если вы хотите выключить автосохранение по умолчанию для всех приложений Office, таких как PowerPoint и Excel, повторите эти действия для каждого из них.
-
Если вы хотите, чтобы автосохранение было включено для каких-то отдельных файлов, вы можете открыть их и вручную включить автосохранение.
На компьютерах Mac функция автосохранения доступна в Excel, Word и PowerPoint для подписчиков Microsoft 365. Здесь вы найдете ответы на некоторые из часто задаваемых вопросов об этой функции.
Вы можете восстановить предыдущую версию файла. После этого она станет текущей версией. Щелкните Файл > Просмотреть журнал версий. В области «Журнал версий» найдите версию, которую хотите восстановить, по дате и времени, а затем щелкните Открыть версию. Откроется еще одно окно. Чтобы выполнить откат к этой версии, нажмите кнопку Восстановить.
Если вы открываете документ из OneDrive, OneDrive для бизнеса или SharePoint Online, на вкладке «Файл» нет команды «Сохранить как». Вместо нее есть команда Сохранить копию.
Часто пользуетесь командой «Сохранить как»? При работе с файлами многие привыкли использовать команду «Сохранить как» на вкладке «Файл» для сохранения изменений в копии, а не в исходном документе. Однако если включено автосохранение, изменения сохраняются в исходном документе. Поэтому, если вы хотите чтобы изменения вносились в копию, мы рекомендуем сразу выбрать команду Файл > Сохранить копию.
Индикатор автосохранения отображается в левом верхнем углу окна, если у вас есть подписка на Microsoft 365 и установлены последние версии Excel, Word и PowerPoint для Microsoft 365. Обратите внимание: если вы используете учетную запись для офиса или для учебы, решение о том, какую версию Office вы можете установить, иногда принимает администратор, поэтому последняя версия может быть недоступна. Дополнительные сведения см. в статье Когда станут доступны новые возможности для Microsoft 365?
Если у вас нет подписки, не беспокойтесь. Вам доступно автовосстановление. Эта функция помогает защищать файлы в случае сбоя. Если вы повторно открываете файл после сбоя, в области «Восстановление документов» указана его версия с последними изменениями. Дополнительные сведения о том, как включить данную функцию, см. в статье Восстановление файлов в Office для Mac.
Aвтосохранение включено при работе над файлами, которые хранятся в OneDrive, OneDrive для бизнеса или SharePoint Online. Если файл сохранен в другом месте (или еще не сохранен), автосохранение отключено. Это происходит, если ваш файл хранится на локальном сайте SharePoint, файловом сервере или в локальной папке на компьютере.
Кроме того, чтобы активировать функцию автосохранения, вы должны открыть документ в приложении Word, Excel или PowerPoint с помощью меню Файл.
Примечание: Если вы выбрали Файл > Открыть и появилось показанное ниже окно, нажмите кнопку «Сетевые расположения» и выберите файл в OneDrive или SharePoint, чтобы включить функцию автосохранения.
Есть и другие причины, по которым автосохранение может быть отключено. Вот наиболее распространенные:
-
Файл сохранен в старом формате: XLS, PPT или DOC.
-
Файл находится в локальной папке OneDrive, и синхронизация OneDrive приостановлена.
-
Файл внедрен в другой файл Office.
-
Презентация находится в режиме слайд-шоу.
Если вы используете Excel и перепробовали все вышеперечисленное, возможно, ваш файл содержит функции, которые не поддерживаются функцией автосохранения. Выполните одно или несколько из указанных ниже действий, чтобы ее включить.
-
Отключите функцию общей книги. Эта функция была старым методом предоставления общего доступа. У нее имеется множество ограничений, поэтому она была заменена функцией совместного редактирования.
-
По возможности удалите из файла шифрование с паролем: на вкладке Рецензирование щелкните Защитить книгу, удалите пароль и нажмите кнопку ОК.
-
По возможности снимите ограничения доступа. Выберите Файл > Ограничений решений > Нет ограничений.
-
Если вы открываете моментальный снимок книги из SharePoint, откройте вместо него сам файл.
-
Отключите параметр Обновлять данные при открытии файла для всех таблиц и сводных таблиц в файле. Выберите таблицу или сводную таблицу, затем перейдите на вкладку Таблица. Щелкните Обновить > Свойства подключения и снимите флажок Обновлять данные при открытии файла.
-
Деактивируйте надстройку, которая вызывает отключение автосохранения. Выберите элементы Сервис > Надстройки для Excel, а затем снимите флажок рядом с надстройкой.
Простой способ — отключить параметр Автосохранение, прежде чем вносить изменения. Если вы решили сохранить изменения, просто снова включите автосохранение. Если вы не хотите сохранять изменения, закройте файл. Нажмите кнопку Нет, когда вам будет предложено сохранить его.
Если вы не хотите, чтобы вносимые вами изменения сохранялись постоянно и отображались для других пользователей, можно отключить автосохранение. В таком случае просто нажмите кнопку Сохранить, когда все будет готово, чтобы остальные пользователи, работающие над файлом, увидели ваши изменения. (Вы также можете снова включить параметр Автосохранение, чтобы сохранить изменения и поделиться ими.)
По умолчанию автосохранение всегда включено для файлов в облаке. Однако если выключить автосохранение для файла, программа запомнит эту настройку, и когда вы будете открывать его в дальнейшем, эта функция будет выключена. Если вы снова включите автосохранение, эта функция останется включенной для данного файла.
Когда автосохранение отключено, автовосстановление по-прежнему работает в случае сбоя системы при открытом файле.
Если выключить автосохранение для отдельного файла, программа запомнит эту настройку, и когда вы будете открывать его в дальнейшем, эта функция будет отключена. Если вы снова включите автосохранение для отдельного файла, эта функция останется включенной для этого файла.
Если нужно, чтобы автосохранение по умолчанию было отключено для всех файлов, выберите Параметры > Сохранение и снимите флажок Включить автосохранение по умолчанию.
Нет. Однако вы можете выключить автосохранение файла, и программа запомнит эту настройку. Когда вы будете открывать этот файл в дальнейшем, эта функция будет отключена. Если вы снова включите автосохранение, эта функция останется включенной для данного файла.
Подробнее
Как включить автосохранение?
Многие пользователи Word сталкивались с неприятной проблемой – этот редактор текста может неожиданно закрыться, сам или по причине перезагрузки операционной системы. Но что произойдет с текстом, который вы не успели сохранить? К счастью, Word обладает встроенной функцией автосохранения. Многие пользователи не знают о ней или не умеют пользоваться.
♥ ПО ТЕМЕ: Как очистить (удалить) кэш в Telegram на iPhone, iPad, Android, на компьютере Windows или Mac.
Как работает функция автосохранения в Ворде?
При редактировании тех или иных документов текстовый редактор автоматически будет создавать их копии. Благодаря им можно будет восстановить файл, который вы не успели сохранить до внезапного завершения работы Word, в том числе и из-за отключения компьютера. Сама программа может «вылететь» из-за какой-то своей или системной ошибки, а компьютер может погаснуть из-за отключения света или разряда батареи.
Обычно в Word функция автосохранения уже включена. Вот только по умолчанию резервные копии создаются каждые 10 минут. Но может случиться так, что компьютер отключится через 9 минут после создания последней копии. В итоге все внесенные в текст за 9 минут изменения потеряются, а их за это время опытный пользователь может сделать немало.
При запуске Word после неожиданного завершения работы будет предложено восстановить файл из последней его копии или из какой-нибудь предыдущей. Но даже если программа и не предложила вам осуществить восстановление – отчаиваться не стоит. Эту процедуру можно сделать и вручную, используя папку для сохранения резервных копий.
♥ ПО ТЕМЕ: 10 ненужных стандартных программ в Windows 10, которые можно удалить.
Давайте на примере Word 2010 рассмотрим, как можно сделать более частым автоматическое сохранение резервных копий. Инструкция подойдет и для других версий программы, в том числе версий Word 2007 или Word 2016 (и Microsoft Word для Mac), правда, названия и местоположение некоторых элементов меню может отличаться, но суть сохраняется.
1. Для начала щелкните по самой первой вкладке «Файл» в строке меню Word.
2. Перейдите в раздел «Параметры».
3. В списке вкладок слева выберите «Сохранение».
4. В правом окне найдите опцию «Автосохранение каждые» и поставьте рядом с ней галочку, если она отсутствует. Рядом необходимо указать число минут, через которые будет осуществляться автосохранение. Лучше всего задать 1 минуту, чтобы копии создавались как можно чаще.
5. Поставьте галочку рядом с параметром «Сохранять последнюю автосохраненную версию при закрытии без сохранения». Чуть ниже можно будет выбрать папку, в которой Word будет хранить резервные копии. Если вам требуется изменить это место, то щелкните кнопку «Обзор» и выберите в Проводнике нужную папку. По умолчанию копии хранятся в профиле пользователя и особого смысла менять это место нет. Также в этом разделе вы можете выбрать, в каком формате будет сохраняться как сам документ, так и его копии.
6. Для сохранения внесенных изменений не забудьте нажать кнопку ОК внизу.
♥ ПО ТЕМЕ: Как автоматически организовывать файлы в Windows: обзор лучших приложений.
Как отключить автосохранение в Word?
Для отключения автосохранения в Word надо перейти в тот же раздел, где активируется нужная функция. Но там просто потребуется деактивировать опцию «Автосохранение каждые». После этого действия на жесткий диск уже не будут сохраняться резервные копии редактируемого вами документа.
♥ ПО ТЕМЕ: Как исправить ошибки Windows 10 и повысить быстродействие: лучшие программы (бесплатно).
Как вручную восстановить текст из файла автосохранения, если документ не сохранился?
Может случиться так, что после повторного запуска Word не будет предложено восстановиться из последней резервной копии. Но сделать это можно и вручную:
1. Откройте указанный ранее раздел «Сохранение» в настройках Word.
2. Найдите там, в какую папку приложение сохраняет резервные копии. Запомните этот путь или скопируйте его.
3. В адресной строке Проводника вставьте или введите этот путь или же откройте вручную нужную папку.
4. В списке файлов с резервными копиями выберите нужную вам с учетом даты и времени (что особенно важно) создания. Чаще всего таких файлов будет немного, и нужный вам окажется самым первым. Запустите его с помощью двойного щелчка мыши.
5. В окне «Восстановление документов» Word выберите последнюю копию и пересохраните ее.
Стоит заметить, что Word максимально старается сохранить данные пользователя даже при аварийном завершении своей работы. При работе над документом в фоновом режиме постоянно создаются и сохраняются резервные копии. От пользователя лишь требуется выставить нужный интервал времени сохранения, лучше всего – 1 минуту. И если вдруг Word закроется или компьютер выключится, вы всегда сможете воссоздать относительно актуальный документ. Это предложит сделать или сам текстовый редактор, или же можно осуществить операцию и вручную, используя Проводник.
Смотрите также:
- Как изменить / заменить небо на фото с помощью приложения Luminar на Windows или Mac.
- Как автоматически переключать язык (раскладку) на клавиатуре в macOS или Windows.
- Как в Windows создать иконку для выключения / перезагрузки компьютера.
Microsoft Word автоматически сохраняет изменения вашего документа, что помогает вам восстановить файл в случае сбоя питания или около того. Однако, если вы не хотите выделять больше ресурсов, чтобы позволить Word сделать это, вы можете отключить фоновое сохранение. Это можно сделать с помощью панели параметров Word, редактора локальной групповой политики и редактора реестра.
Что означает «Разрешить фоновое сохранение в Word»?
Если вы включите фоновое сохранение в Word, Microsoft Word автоматически сохранит электронную копию документа на вашем диске, когда вы продолжите писать. Это поможет вам восстановить файл или отменить изменение в случае сбоя питания или около того. Вы можете включить или отключить этот параметр с помощью любого из этих трех методов.
Чтобы включить или отключить фоновое сохранение в Word, выполните следующие действия.
- Откройте Microsoft Word на своем компьютере.
- Нажми на Файл > Параметры.
- Переключиться на Передовой вкладка
- Направляйтесь к Сохранять раздел.
- Отметьте Разрешить фоновое сохранение флажок, чтобы включить.
- Снимите галочку с Разрешить фоновое сохранение флажок, чтобы отключить.
- Нажмите на ХОРОШО кнопка.
Чтобы узнать больше об этих шагах, продолжайте читать.
Во-первых, вам нужно открыть Microsoft Word на своем компьютере и щелкнуть меню «Параметры», видимое в левом нижнем углу. Однако, если вы уже открыли Microsoft Word, вам нужно нажать «Файл», чтобы найти «Параметры».
Оказавшись на панели параметров Word, вам нужно переключиться на вкладку «Дополнительно» и перейти в раздел «Сохранить». Здесь вы можете найти параметр «Разрешить фоновое сохранение».
Чтобы включить фоновое сохранение, вам нужно поставить галочку в этом поле. Однако, если вы хотите отключить фоновое сохранение, снимите галочку с соответствующего флажка.
Наконец, нажмите кнопку ОК, чтобы сохранить изменения.
Как включить или отключить фоновое сохранение в Word с помощью групповой политики
Чтобы включить или отключить фоновое сохранение в Word с помощью групповой политики, выполните следующие действия.
- Нажимать Win+R чтобы открыть диалоговое окно «Выполнить».
- Тип gpedit.mСК и нажмите на ХОРОШО кнопка.
- Перейдите к Microsoft Word 2016 > Параметры Word > Дополнительно в Конфигурация пользователя.
- Дважды щелкните на Разрешить фоновое сохранение параметр.
- Выбрать Включено возможность включить.
- Выбрать Неполноценный возможность отключить.
- Нажмите на ХОРОШО кнопку, чтобы сохранить изменения.
- Перезапустите приложение Microsoft Word.
Давайте подробно рассмотрим эти шаги, чтобы узнать больше.
Во-первых, вам нужно открыть редактор локальной групповой политики на вашем компьютере. Для этого нажмите Win+R, чтобы открыть диалоговое окно «Выполнить», введите gpedit.msc и нажмите кнопку «ОК».
После того, как он откроется на вашем компьютере, перейдите по следующему пути:
Конфигурация пользователя > Административные шаблоны > Microsoft Word 2016 > Параметры Word > Дополнительно
Здесь вы можете найти параметр «Разрешить фоновое сохранение». Чтобы включить фоновое сохранение, вам нужно дважды щелкнуть этот параметр и выбрать параметр «Включено».
Точно так же, если вы хотите отключить фоновое сохранение, выберите параметр «Отключено». В любом случае вам нужно нажать кнопку «ОК», чтобы сохранить изменения, и перезапустить приложение Microsoft Word, чтобы изменения вступили в силу.
Примечание. Если вы хотите вернуться к исходным настройкам, вам нужно открыть ту же настройку и выбрать Не настроено вариант.
Как включить или отключить фоновое сохранение в Word с помощью реестра
Чтобы включить или отключить фоновое сохранение в Word с помощью реестра, выполните следующие действия.
- Ищи regedit и нажмите на результат поиска.
- Нажмите на Да кнопка.
- Перейдите к Microsoftoffice16.0 в HKCU.
- Щелкните правой кнопкой мыши 0 > Создать > Ключ и назовите его как слово.
- Щелкните правой кнопкой мыши слово > Создать > Ключ и назовите его как опции.
- Щелкните правой кнопкой мыши параметры> Создать> Значение DWORD (32-разрядное).
- Установите имя как фон сохранить.
- Установите значение данных как 1 включить.
- Сохраните данные значения как 0 отключить.
- Нажмите на ХОРОШО кнопку и перезагрузите компьютер.
Давайте углубимся в эти шаги подробно.
Чтобы начать, найдите regedit в поле поиска на панели задач, нажмите на отдельный результат поиска и нажмите кнопку «Да», чтобы открыть редактор реестра на вашем компьютере.
Затем перейдите по этому пути:
HKEY_CURRENT_USERSoftwarePoliciesMicrosoftoffice16.0
Щелкните правой кнопкой мыши 16.0> Создать> Ключ и установите имя как слово. Затем щелкните правой кнопкой мыши слово> Создать> Ключ и назовите его как параметры.
Затем вам нужно создать значение REG_DWORD. Для этого щелкните правой кнопкой мыши параметры > Создать > Значение DWORD (32-разрядное) и назовите его как backgroundsave.
По умолчанию он поставляется со значением данных равным 0. Если вы хотите отключить фоновое сохранение, вам необходимо сохранить эти данные значения. Однако, если вы хотите включить фоновое сохранение, дважды щелкните по нему и установите для параметра «Значение» значение 1.
Наконец, нажмите кнопку «ОК» и перезагрузите компьютер, чтобы изменения вступили в силу.
Читать . Как отключить функцию перетаскивания текста в Word и PowerPoint
Как отключить автосохранение в Word?
Чтобы отключить автосохранение в Word, вам нужно сначала открыть панель параметров Word. Затем переключитесь на Сохранять вкладку с левой стороны. Здесь вы можете найти параметр с именем Автосохранение файлов OneDrive и SharePoint Online по умолчанию в Word. Вам нужно снять этот флажок и нажать кнопку ХОРОШО кнопка.
Читать . Как всегда открывать PDF-файлы в режиме защищенного просмотра в Word.
Потеря данных, в результате форс-мажорных обстоятельств, крайне неприятная ситуация. В связи с этим разработчики программы Microsoft Word рекомендуют как можно чаще пользоваться функцией «Сохранение».
Таким образом, Вы обезопасите себя от потери данных в случае незапланированного выключения компьютера или зависания программы.
Сохранить файл можно при помощи клавиш «CTRL+S», но в этой статье поговорим про еще один способ, который называется автосохранение документов Word.
- Для чего нужна функция «Автосохранение документов»;
- Как настроить автосохранение в Ворде:
- Как настроить автосохранение в Word 2016, 2013, 2010;
- Как настроить автосохранение в Word 2007.
- Как отключить автосохранение в Ворде;
- Где хранятся файлы автосохранения;
- Как восстановить текст из файла автосохранения.
Для чего нужна функция «Автосохранение документов»
Предположим, вы печатаете со средней скоростью около 300 символов в минуту. Это несколько строчек текста, которые вы хорошо помните и можете без труда повторить. За 10 минут вы успеваете положить на бумагу приличный объём материала в 3 000 символов, детали которого не так просто восстановить. И именно раз в 10 минут Word автоматически сохраняет ваши труды.
За это время может случиться казус: например, сядет батарея, «прыгнет» электричество, произойдёт сбой оборудования или флешка вывалится из гнезда. Регулярное сохранение файла является самым надежным способом сохранить сделанную работу, однако иногда текстовый редактор Microsoft Word закрывается раньше, чем пользователь успевает сохранить изменения в файле, с которым он работает. Это может произойти по следующим причинам:
- неожиданного исчезновения напряжения в сети;
- сбоя в системе Windows, вызванного работой других программ;
- наличия ошибок в приложениях Microsoft Word;
- случайного закрытия файла без сохранения.
В этом случае будет очень хорошо, если вы уже настроили функцию автосохранение документа в файл.
Как настроить автосохранение в Ворде
Чтобы включить и настроить функцию автосохранение в ворде, необходимо открыть вкладку «Файл» и выбрать пункт меню «Параметры». Откроется новое меню, в котором нужно выбрать пункт «Сохранение».
Далее следует установить галочку на параметр «Автосохранение каждые» и указать то количество минут, как часто необходимо сохранять изменения в документе.
Чем меньше интервал установлен, тем больше уверенности, что текст сохраниться максимально обновленный.
Не устанавливайте слишком большой интервал автосохранения, чтобы обезопасить себя от неприятностей. Пары минут будет вполне достаточно. И не стоит переживать, что Word во время сохранения будет чувствительно подвисать: те времена давно прошли. И не забудьте разрешить сохранение последней автосохранённой версии при закрытии без сохранения!
После выполнения этих настроек, Ваш документ будет, автоматически сохранятся через нужное Вам количество минут.
Как настроить автосохранение в Word 2016, 2013, 2010
- Выберите «Файл» -> «Параметры» -> «Сохранение».
- Установите флажок «Автосохранение каждые» и назначьте время в минутах.
- Установите флажок «Сохранять последнюю автоматически восстановленную версию при закрытии без сохранения».
Как настроить автосохранение в Word 2007
- Выберите «Файл» -> «Параметры» -> «Сохранение».
- Установите флажок «Автосохранение каждые» и назначьте время в минутах.
- Установите флажок «Сохранять последнюю автоматически восстановленную версию при закрытии без сохранения».
Как отключить автосохранение в Ворде
Мы уже разобрали всю полезность функции автосохранение документов в Ворде, но все же, в некоторых случая, бывает необходимо отключить эту функцию.
Сделать это очень просто. В окне «Параметры Word», которая находится по адресу «Файл» -> «Параметры», снова находим пункт «Сохранение».
В разделе «Сохранение документов» снимите галочку напротив строки «Автосохранение каждые». На этом все, автосохранение документов отключено.
Где хранятся файлы автосохранения
Если же неприятность всё-таки произошла и Вы не успели сохранить документ над которым работали, не отчаивайтесь. Файлы автосохранения, всегда можно восстановить, главное знать где они лежат.
Зайдите в меню «Файл» и перейдите во вкладку «Параметры». Выберите уже известный нам пункт «Сохранение».
В пункте меню «Каталог файлов для автовосстановления», по умолчанию задана папка, в которую ворд хранит автосохраненные документы.
В случае, если вас не устраивает путь к папке с автосохраненными документами, ее всегда можно изменить на собственную.
В этой папке можно посмотреть автосохраненные документы и, при необходимости, открыть интересующую версию.
Как восстановить текст из файла автосохранения
Что бы открыть автосохраненный документ, перейдите в меню «Файл» и выберите вкладку «Последние».
В разных версиях Microsoft Word дальнейшие действия могут различаться, но суть их остается одинаковой, необходимо выбрать пункт меню «Восстановить несохраненные документы» и выбрать его.
В результате Ваших действий откроется папка, в которой сохранены все более ранние копии Вашего документа. Вам остается лишь выбрать последнюю или наиболее подходящую копию. Открыть ее с помощью Microsoft Word, а затем сохранить в нужную Вам папку.
Если же Вы хотите посмотреть более ранние копии уже сохраненного документа, то Вам необходимо в меню «Файл» открыть вкладку «Сведения» и найти в ней пункт меню «Управление версиями».
Рядом с ним будут размещены все ранее сохраненные копии Вашего документа. Выбрав одну из них, Вы сможете не только посмотреть автосохраненный документ, но и провести сравнение с последней копией Вашего документа.