По умолчанию в Microsoft Word первые буквы предложений автоматически пишутся с заглавной буквы. Кому-то это очень удобно, кому-то наоборот. Это одна из характеристик, которую вы любите или ненавидите. Если вам это не нравится, вы можете просто выключить его.
Ниже мы покажем вам, как отключить автоматическое использование заглавных букв в начале предложений в Word.
Как отключить автоматические заглавные буквы в Word
Этот метод будет одинаковым в Microsoft Word как на ПК с Windows, так и на Mac.
- Откройте Word и создайте новый документ или выберите уже готовый.
- Перейдите в «Инструменты» или «Параметры», а затем в «Автозамена».
- Найдите «Делать первые буквы предложений заглавными» и снимите флажок рядом с ним.
mac OS

- Выйдите из настроек и продолжайте использовать Word как обычно. Первые буквы предложений больше не будут автоматически заглавными.
Теперь вы можете безопасно вводить слова или фразы после точек, и их первые буквы не будут заглавными. Чтобы ввести заглавную букву, удерживайте клавишу Shift.
Некоторым нравится автозамена, потому что она упрощает и ускоряет набор текста, но других это раздражает. Иногда автоматические ограничения мешают, и вам приходится настраивать больше. Обратите внимание, что этот метод применим только к Word, настройки не будут применяться ко всей системе и в других программах.
В Word есть много других вариантов автозамены, которые поможет вам настроить наша статья.
4 сентября 201823 февраля 2019
По умолчанию в Microsoft Word первые буквы предложений автоматически меняются на заглавные. Некоторые находят это очень удобным, а некоторые – наоборот. Это одна из функций, которую либо любят, либо ненавидят. Если вам она не нравится, вы можете её просто отключить.
Ниже мы расскажем, как отключить автоматические заглавные буквы в начале предложений в Word.
Как отключить автоматические заглавные буквы в Word
Способ будет одинаковым в Microsoft Word как на ПК с Windows, так и на Mac.
- Откройте Word и создайте новый документ или выберите готовый.
- Зайдите в «Сервис» или «Параметры», а затем в «Автозамена».
- Найдите пункт «Делать первые буквы предложений прописными» и уберите галочку рядом с ним.
macOS
- Выйдите из настроек и продолжайте пользоваться Word как обычно. Первые буквы предложений больше не будут автоматически меняться на заглавные.
Теперь вы можете спокойно печатать слова или предложения после точек, и их первые буквы не будут меняться на заглавные. Чтобы ввести заглавную букву, зажмите клавишу Shift.
Некоторым нравится автозамена, поскольку с ней набирать текст удобнее и быстрее, но других она раздражает. Иногда автоматическая замена букв на заглавные только мешает, и в итоге приходится больше исправлять. Учтите, что данный способ касается только программы Word, настройки не будут применены по всей системе и в других программах.
В Word есть ещё множество опций автозамены, настроить которые вам поможет наша статья.
Mac Microsoft Office Word
Заглавными буквами называется действие, при котором слово пишется или печатается заглавными буквами, первая буква — заглавная, а остальные — строчные. Иногда при вводе текста в Microsoft Word он автоматически делает текст заглавными, но что, если вы не хотите, чтобы Word автоматически делал ваш текст заглавными, или в некоторых случаях вы хотите, чтобы автоматический ввод заглавных букв был включен.
Настройки Word позволяют включать и отключать автозамену автозамены заглавными буквами в документе Word.
Как включить автоматический ввод заглавных букв в Word
Перейдите на вкладку Файл.
Нажмите «Параметры» в представлении Backstage.
Откроется диалоговое окно Параметры Word.
Нажмите «Правописание» на левой панели.
Нажмите кнопку «Параметры автозамены» в разделе «Автозамена» на справа.
Появится диалоговое окно Автозамена.
На Автокоррекция, установите флажок oxes для Заглавная буква предложений, Заглавная первая буква ячеек таблицы и Заглавная буква названий дней.
Затем нажмите OK.
Попробуйте ввести текст в документ и первый буква будет заглавной.
Как отключить автоматическое использование заглавных букв в Word
Перейдите на вкладку Файл.
Нажмите”Параметры”в фоновом режиме. просмотра.
Откроется диалоговое окно Параметры Word.
Нажмите”Правописание”на левой панели.
Нажмите кнопку”Параметры автозамены”. в разделе Автозамена справа.
Появится диалоговое окно Автозамена .
На вкладке”Автокоррекция”снимите флажки”Заглавная буква предложений”,”Заглавная первая буква ячеек таблицы”и”Заглавная буква названий дней”.
Затем нажмите”ОК”.
Автоматическое использование заглавных букв в вашем тексте будет отключено.
Мы надеемся, что это руководство поможет вам понять, как включать и отключать автоматическое использование заглавных букв в Word; если у вас есть вопросы по поводу руководства, сообщите нам об этом в комментариях
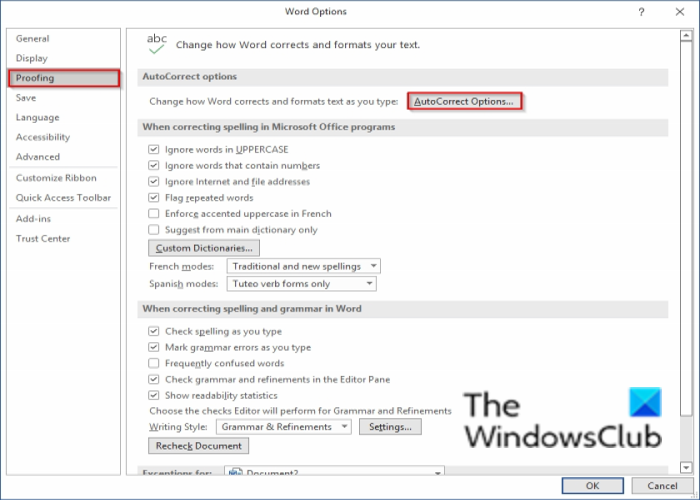
Download PC Repair Tool to quickly find & fix Windows errors automatically
Capitalization is known as the action of writing or printing a word in capital letters, the first letter is a capital and the remaining letters are lowercase. Sometimes when typing in Microsoft Word, it will auto-capitalize your text, but what if you do not want Word to auto-capitalize your text, or in some cases you want auto-capitalization to be enabled.
Word settings will allow you to enable and disable AutoCorrect Auto-capitalization in your Word document.
How to enable auto-capitalization in Word
Click the File tab.
Click Options on the backstage view.
A Word Options dialog box will open.
Click Proofing on the left pane.
Click the AutoCorrect Options button under the AutoCorrect section on the right.
An AutoCorrect dialog box will appear.
On the Auto-correct tab, check the checkboxes for Capitalize the letter of sentences, Capitalize the first letter of table cells and Capitalize names of days.
Then click OK.
Try to type a text into your document and the first letter will capitalize.
How to disable auto-capitalization in Word
Click the File tab.
Click Options on the backstage view.
A Word Options dialog box will open.
Click Proofing on the left pane.
Click the AutoCorrect Options button under the AutoCorrect section on the right.
An AutoCorrect dialog box will appear.
On the Auto-correct tab, uncheck the checkboxes for Capitalize the letter of sentences, Capitalize the first letter of table cells and Capitalize names of days.
Then click OK.
The Auto-capitalization of your text will be disabled.
Why is Microsoft Word capitalizing everything?
The shortcut Ctrl + Shift + A in Word activates the All Caps property. If this property is activated, Word writes everything in capital letters, even if your Caps lock key is turned off. It is possible that you have pressed this shortcut Word mistakenly while typing. Press the same shortcut again to fix the problem.
Why is Shift F3 not working?
Shift F3 shortcut is used in Microsoft Word to change the letter case. In laptops, the function keys are assigned with two different operations. Hence, if you are on a laptop, use this shortcut with the Fn key. Other possible causes of this issue include conflicting applications, outdated Office application, corrupted Office files, etc.
We hope this tutorial helps you understand how to enable and disable auto-capitalization in Word; if you have questions about the tutorial, let us know in the comments
Shantel has studied Data Operations, Records Management, and Computer Information Systems. She is quite proficient in using Office software. Her goal is to become a Database Administrator or a System Administrator.
Регистр выделенного текста в документе можно изменить, нажав кнопку Изменить регистр на вкладке Главная.
Изменение регистра
Чтобы изменить регистр выделенного текста в документе:
-
Выделите текст, регистр которого нужно изменить.
-
Перейдите на главная > изменить
.
-
Выполните одно из указанных ниже действий.
-
Чтобы сделать первую букву приложения прописной, а остальные оставить строчными, выберите пункт Как в предложениях.
-
Чтобы сделать все буквы строчными, выберите пункт все строчные.
-
Чтобы сделать все буквы прописными, выберите пункт ВСЕ ПРОПИСНЫЕ.
-
Чтобы сделать первую букву в каждом слове прописной, а остальные – строчными, выберите пункт Начинать С Прописных.
-
Чтобы изменить регистр на противоположный (например, переключиться из режима Начинать С Прописных в режим нАЧИНАТЬ сО сТРОЧНЫХ), выберите пункт иЗМЕНИТЬ РЕГИСТР.
Советы:
-
Чтобы применить к тексту написание с малых прописных букв, выделите текст, а затем на вкладке Главная в группе Шрифт щелкните стрелку в правом нижнем углу. В диалоговом окне Шрифт в разделе Видоизменение установите флажок малые прописные.
-
Чтобы отменить изменение дела, нажмите CTRL+Z.
-
Чтобы использовать сочетания клавиш для изменения регистра, верхнего и верхнего регистра в каждом слове, выберем текст и нажимаем клавиши SHIFT+F3, пока не будет применен нужный регистр.
-
См. также
Вставка буквицы
Настройка автозамены: написание прописными буквами
Изменение регистра
Чтобы изменить регистр выделенного текста в документе:
-
Выделите текст, регистр которого нужно изменить.
-
Перейдите на главная > изменить
.
-
Выполните одно из указанных ниже действий.
-
Чтобы сделать первую букву приложения прописной, а остальные оставить строчными, выберите пункт Как в предложениях.
-
Чтобы сделать все буквы строчными, выберите пункт все строчные.
-
Чтобы сделать все буквы прописными, выберите пункт ВСЕ ПРОПИСНЫЕ.
-
Чтобы сделать первую букву в каждом слове прописной, а остальные – строчными, выберите пункт Начинать С Прописных.
-
Чтобы изменить регистр на противоположный (например, переключиться из режима Начинать С Прописных в режим нАЧИНАТЬ сО сТРОЧНЫХ), выберите пункт иЗМЕНИТЬ РЕГИСТР.
Советы:
-
Чтобы применить к тексту малые буквы, вы выберите текст, а затем в меню Формат выберите Шрифт ,а затем в диалоговом окне Шрифт в области Эффекты выберите поле Малые буквы.
Small Caps shortcut key: ⌘ +SHIFT+K
-
Чтобы отменить изменение дела, нажмите ⌘ +Z.
-
Чтобы использовать сочетания клавиш для изменения регистра, верхнего регистра и регистра каждого слова, выберем текст и нажимаем клавиши FN+SHIFT+F3, пока не будет применен нужный стиль.
-
См. также
Вставка буквицы
Настройка автозамены: написание прописными буквами
Веб-приложение PowerPoint поддерживает изменение досье. См. процедуру ниже.
Word в Интернете не поддерживает изменение дела. Откройте документ в настольном приложении и измените его досье. Кроме того, вы можете вручную изменить casing текста в Word в Интернете.
-
Select the text you want to change.
-
Перейдите на главная > Дополнительные параметры шрифта > Изменение досье.
-
Выберите нужный регистр.










 .
.