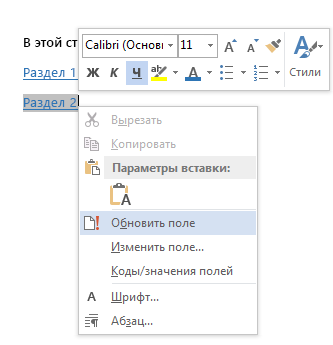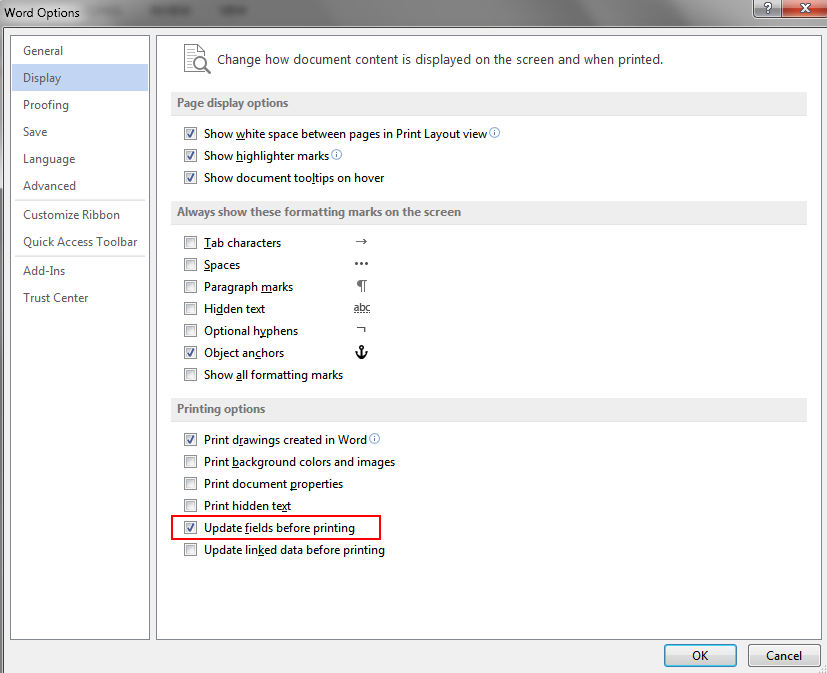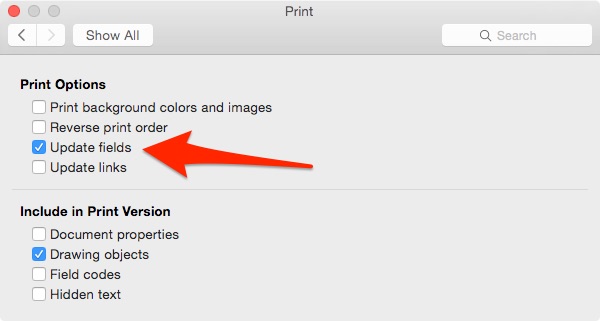Word для Microsoft 365 Word 2021 Word 2019 Word 2016 Word 2013 Еще…Меньше
Иногда требуется вручную обновить информацию в определенных полях, например, используемых в оглавлениях, колонтитулах, перекрестных ссылках, закладках и формулах в таблицах. Вы можете обновить поля по очереди или одновременно во всем документе.
В этой статье
-
Обновление поля
-
Обновление всех полей в документе
Обновление поля
-
В открытом документе щелкните правой кнопкой мышки поле, например, оглавление, номер страницы или перекрестную ссылку, а затем выберите команду Обновить поле.
Примечания:
-
Если вы обновляете оглавление, в диалоговом окне Обновление оглавления укажите, хотите вы обновить только номера страниц или всю таблицу. В первом случае обновится только нумерация страниц для существующих разделов. Новые разделы при этом не добавятся в оглавление. Чтобы учесть новые разделы, установите переключатель обновить целиком.
-
Если у вас возникли затруднения при поиске полей в тексте, можно отобразить все поля на сером фоне. Для этого откройте меню Файл > Параметры > Дополнительно, а затем в разделе Показывать содержимое документа в раскрывающемся меню Затенение полей выберите пункт Всегда.
-
К началу страницы
Обновление всех полей в документе
-
Нажмите клавиши CTRL+A.
-
Нажмите клавишу F9.
-
Если в документе содержатся таблицы с полями или формулами, может потребоваться выбрать каждую из них отдельно, а затем нажать клавишу F9.
Совет: Чтобы не забыть обновить одержимый документ перед печатью, Word автоматически обновлять поля перед печатью. Откройте меню Файл > Параметры > Экран, а затем в разделе Параметры печати, установите флажок Обновлять поля перед печатью.
Примечание: При обновлении поля могут возникнуть проблемы, если элемент, на который оно ссылается, удален. Ссылки и закладки также могут указывать на несуществующие страницы. Дополнительные сведения см. в статье Устранение неполадок с закладками.
К началу страницы
См. также
Вставка полей
Коды полей в Word
Создание и обновление перекрестных ссылок
Обновление оглавления
Использование формул в таблице Word или Outlook
Создание оглавления
Нужна дополнительная помощь?
Эта статья содержит пояснения, сделанные для Microsoft Word 2010, но она так же применима и для других популярных версий Microsoft Word — 2007 и 2013.
Как создать содержание / оглавление в Word?
Создать оглавление в Word можно как вручную, так и автоматически. Второй вариант предпочтительнее, потому что Word позволяет не только вставить оглавление по имеющимся в тексте заголовкам, но и в дальнейшем легко и просто обновлять это оглавление — как сами заголовки, так и номера страниц, на которых они расположены. Конечно же, автоматически формируемое оглавление особенно актуально для больших текстов.
Перед автоматическим созданием оглавления вам необходимо показать, что является заголовками и подзаголовками в вашем тексте. Выделите полный текст заголовка или подзаголовка, затем на вкладке «Главная» в подразделе «Стили» выберите нужный уровень заголовка (мы рекомендуем создавать оглавление на основе не более чем трех уровней заголовков, иначе читателю будет сложно ориентироваться в тексте).
Подсказка: часто бывает удобным присваивать стиль с использованием кнопки «Формат по образцу» — выделяете заголовок-образец, нажимаете упомянутую кнопку и затем щелкаете по новому заголовку.
Еще одна подсказка: самым быстрым способом копирования формата является применение горячих клавиш, подробнее см. в статье: Ctrl+Shift+C и Ctrl+Shift+V: горячие клавиши для быстрого копирования формата в Microsoft Word
Когда Вы добавите все заголовки и подзаголовки вашего текста, приступайте к созданию раздела оглавления (или содержания). Щелкните в то место в документе Word, где должно быть расположено оглавление, затем перейдите на вкладку «Ссылки» и нажмите кнопку «Оглавление». В открывшемся списке выберите нужный формат оглавления ( «Автособираемое оглавление 1» или «Автособираемое оглавление 2») — после этого оглавление будет добавлено в указанном вами месте документа.
Как обновлять содержание / оглавление в Word?
После того, как вы дополните документ текстом и новыми заголовками, а также, возможно, измените ранее добавленные заголовки, вам потребуется обновить содержание документа. Для этого выделите оглавление и в появившейся рамке нажмите кнопку «Обновить таблицу». В открывшейся форме сообщите Word, какой именно вариант обновления вам нужен:
- если состав и текст заголовков не менялся — выберите «обновить только номера страниц»;
- если добавлялить, удалялись или изменялись заголовки — выберите «обновить целиком».
Как обновить поле оглавления в ворде
Перейдите в >ссылки Обновить таблицу.
Выберите один из следующих параметров:
Обновление только номеров страниц При этом будут обновлены только страницы, на которые находятся заголовки, и будут игнорироваться все изменения текста заголовка.
Обновление всей таблицы В результате будут отражены все изменения текста заголовка, а также изменения страницы.
Нажмите ОК.
Примечание: Созданные вручную таблицы (не созданные автоматически на емких заголовках) не обновляются в Word. Вам потребуется вручную внести изменения в одержимом.
Изменение оглавления в word
Эта статья содержит пояснения, сделанные для Microsoft Word 2010, но она так же применима и для других популярных версий Microsoft Word — 2007 и 2013.
Как создать содержание / оглавление в Word?
Создать оглавление в Word можно как вручную, так и автоматически. Второй вариант предпочтительнее, потому что Word позволяет не только вставить оглавление по имеющимся в тексте заголовкам, но и в дальнейшем легко и просто обновлять это оглавление — как сами заголовки, так и номера страниц, на которых они расположены. Конечно же, автоматически формируемое оглавление особенно актуально для больших текстов.
Перед автоматическим созданием оглавления вам необходимо показать, что является заголовками и подзаголовками в вашем тексте. Выделите полный текст заголовка или подзаголовка, затем на вкладке «Главная» в подразделе «Стили» выберите нужный уровень заголовка (мы рекомендуем создавать оглавление на основе не более чем трех уровней заголовков, иначе читателю будет сложно ориентироваться в тексте).
Подсказка: часто бывает удобным присваивать стиль с использованием кнопки «Формат по образцу» — выделяете заголовок-образец, нажимаете упомянутую кнопку и затем щелкаете по новому заголовку.
Еще одна подсказка: самым быстрым способом копирования формата является применение горячих клавиш, подробнее см. в статье: Ctrl+Shift+C и Ctrl+Shift+V: горячие клавиши для быстрого копирования формата в Microsoft Word
Когда Вы добавите все заголовки и подзаголовки вашего текста, приступайте к созданию раздела оглавления (или содержания). Щелкните в то место в документе Word, где должно быть расположено оглавление, затем перейдите на вкладку «Ссылки» и нажмите кнопку «Оглавление». В открывшемся списке выберите нужный формат оглавления ( «Автособираемое оглавление 1» или «Автособираемое оглавление 2») — после этого оглавление будет добавлено в указанном вами месте документа.
Как обновлять содержание / оглавление в Word?
После того, как вы дополните документ текстом и новыми заголовками, а также, возможно, измените ранее добавленные заголовки, вам потребуется обновить содержание документа. Для этого выделите оглавление и в появившейся рамке нажмите кнопку «Обновить таблицу». В открывшейся форме сообщите Word, какой именно вариант обновления вам нужен:
- если состав и текст заголовков не менялся — выберите «обновить только номера страниц»;
- если добавлялить, удалялись или изменялись заголовки — выберите «обновить целиком».
Создав в документе Word оглавление, можно настроить его внешний вид. При настройке оглавления параметры применяются к существующей таблице. Если вас устраивает оформление, нажмите кнопку ОК. В противном случае нажмите кнопку Отмена и все изменения будут сброшены. Оглавление останется на своем месте.
Настройка существующего оглавления:
Выберите Ссылки > Оглавление.
Выберите пункт Настраиваемое оглавление.
Используйте параметры для отображения, скрытия и выравнивания номеров страниц, добавления или изменения заполнителя, настройки форматирования и указания количества уровней отображаемых заголовков. Дополнительные сведения см. в статье Настраиваемое оглавление.
Последовательно выберите пункты Ссылки, Оглавление, Настраиваемое оглавление.
Нажмите кнопку Изменить. Если кнопка Изменить неактивна, установите в поле Форматы значение Из шаблона.
В списке Стили выберите уровень, который требуется изменить, и нажмите кнопку Изменить.
Внесите изменения в области Изменение стиля.
Нажмите кнопку OK, чтобы сохранить изменения. Повторите действия 3 и 4 для всех уровней, которые должны отображаться в оглавлении.
Настройка существующего оглавления:
Выберите Ссылки > Оглавление.
Выберите пункт Настраиваемое оглавление.
Используйте параметры для отображения, скрытия и выравнивания номеров страниц, добавления или изменения заполнителя, настройки форматирования и указания количества уровней отображаемых заголовков.
Последовательно выберите пункты Ссылки, Оглавление, Настраиваемое оглавление.
Нажмите кнопку Изменить. Если кнопка Изменить неактивна, установите в поле Форматы значение Из шаблона.
В списке Стили выберите уровень, который требуется изменить, и нажмите кнопку Изменить.
Внесите изменения в области Изменение стиля.
Нажмите кнопку OK, чтобы сохранить изменения. Повторите действия 3 и 4 для всех уровней, которые должны отображаться в оглавлении.
Настройка существующего или создание новой таблицы:
Последовательно выберите пункты Ссылки, Оглавление, Вставить оглавление.
Настройки будут применены, если у вас уже есть оглавление. В противном случае будет добавлена новая настраиваемая таблица.
Используйте параметры для отображения, скрытия и выравнивания номеров страниц, добавления или изменения заполнителя, настройки форматирования и указания количества уровней отображаемых заголовков. Дополнительные сведения см. в статье Настраиваемое оглавление.
Последовательно выберите пункты Ссылки, Оглавление, Вставить оглавление.
Нажмите кнопку Изменить. Если кнопка Изменить неактивна, установите в поле Форматы значение Из шаблона.
В списке Стили выберите уровень, который требуется изменить, и нажмите кнопку Изменить.
Внесите изменения в области Изменение стиля.
Нажмите кнопку OK, чтобы сохранить изменения. Повторите действия 3 и 4 для всех уровней, которые должны отображаться в оглавлении.
Оглавление в Ворде часто является обязательным требованием к оформлению рефератов, докладов, курсовых, дипломных и других работ. Благодаря ему можно не только сделать содержание документа, но и быстро перейти в определенный его раздел. Для этого зажать клавишу Ctrl на клавиатуре и щелкнуть мышкой по нужному пункту.
Выглядит оглавление примерно так же, как в любой книге или журнале, находится обычно в начале документа — на одной из первых страниц.
Создать его можно автоматически. То есть не печатать каждый пункт вручную, а просто выбирать мышкой нужные разделы и подразделы.
И если в документе что-то поменяется (например, добавится новая информация и страницы сместятся), это содержание можно будет обновить. Для этого просто нажать кнопку — вручную ничего править не придется.
Как сделать оглавление в Ворде
Делать оглавление следует не в начале работы над документом, как думают многие, а в конце, когда текст уже готов. Составлять мы его будем из заголовков и подзаголовков.
Эта инструкция подходит для любой версии программы Microsoft Word (2003, 2007, 2010, 2013, 2016).
1 . Сначала нужно пронумеровать страницы документа. Для этого переходим во вкладку «Вставка» в верхней части программы, щелкаем по кнопке «Номер страницы» и выбираем подходящий вариант. Затем нажимаем «Закрыть окно колонтитулов».
2 . Теперь необходимо разметить разделы в документе. Для этого выделяем заголовки и подзаголовки и применяем для них нужный стиль.
Сначала в тексте выделяем заголовок главного раздела и в части «Стили» выбираем «Заголовок 1» (обычно это третий пункт слева).
Затем выделяем каждый из заголовков дополнительных разделов (подразделов) и выбираем в стилях пункт «Заголовок 2».
То же самое проделываем и с остальными разделами и подразделами. Если есть еще и под-подразделы, то выбираем для каждого из них стиль «Заголовок 3» и «Заголовок 4» соответственно.
3 . Ставим курсор в то место документа, куда нужно вставить оглавление.
Например, я хочу, чтобы оно было в самом начале текста, перед первым заголовком. Значит, щелкаю перед первой его буквой левой кнопкой мышки, чтобы там начала мигать палочка.
4 . Переходим во вкладку «Ссылки» в верхней части программы. Нажимаем на кнопку «Оглавление» и выбираем «Автособираемое оглавление 1» или «Автособираемое оглавление 2».
Вот и всё! Содержание добавилось туда, где мигал курсор.
Если его нужно отделить (вынести на отдельную страницу), снова ставим курсор перед текстом/заголовком, переходим во вкладку «Вставка» и нажимаем на кнопку «Разрыв страницы».
Оформление
Когда мы размечаем разделы и подразделы текста при создании оглавления, оформление заголовков автоматически меняется. Шрифт, цвет и размер букв становятся другими.
Были у меня, например, черные заголовки шрифта Arial, а стали синие Cambria.
Конечно, это можно поправить вручную: пройтись по тексту и поменять оформление на нужное. Но есть вариант проще — отредактировать сами стили заголовков.
Для этого щелкаем правой кнопкой мышки по стилю заголовка, который нужно поправить, и выбираем пункт «Изменить».
В появившемся окошке настраиваем форматирование: меняем шрифт, размер, цвет и другие характеристики, после чего нажимаем ОК.
Сразу после этого все заголовки данного уровня, которые есть в документе, поменяются. То же самое проделываем и со стилями заголовков других уровней.
Внешний вид самого оглавления тоже можно изменить. Непосредственно оформление (шрифт, размер, цвет и др.) меняется вручную. А вот структурные изменения (вложенность, разделитель и другие параметры) редактировать нужно через Ссылки — Оглавление — Оглавление…
Например, вместо точек можно выбрать пунктир, сплошное подчеркивание или вообще убрать разделитель.
Редактирование оглавления
В процессе работы над документом его частенько приходится править: добавлять или удалять информацию, менять заголовки. Что в этом случае делать с содержанием?
Всё просто: его нужно обновить. Делается это автоматически — нужно просто нажать на кнопку «Обновить таблицу» во вкладке «Ссылки».
После этого все, что вы наменяли в тексте, отразится на содержании: исправятся заголовки, обновятся ссылки и номера страниц.
Как удалить оглавление
Удалять оглавление нужно не как обычный текст, а через панель инструментов:
Изменить оглавление в Word
Оглавление в Ворде часто является обязательным требованием к оформлению рефератов, докладов, курсовых, дипломных и других работ. Благодаря ему можно не только сделать содержание документа, но и быстро перейти в определенный его раздел. Для этого зажать клавишу Ctrl на клавиатуре и щелкнуть мышкой по нужному пункту.
Выглядит оглавление примерно так же, как в любой книге или журнале, находится обычно в начале документа — на одной из первых страниц.
Создать его можно автоматически. То есть не печатать каждый пункт вручную, а просто выбирать мышкой нужные разделы и подразделы.
И если в документе что-то поменяется (например, добавится новая информация и страницы сместятся), это содержание можно будет обновить. Для этого просто нажать кнопку — вручную ничего править не придется.
Как сделать оглавление в Ворде
Делать оглавление следует не в начале работы над документом, как думают многие, а в конце, когда текст уже готов. Составлять мы его будем из заголовков и подзаголовков.
Эта инструкция подходит для любой версии программы Microsoft Word (2003, 2007, 2010, 2013, 2016).
1 . Сначала нужно пронумеровать страницы документа. Для этого переходим во вкладку «Вставка» в верхней части программы, щелкаем по кнопке «Номер страницы» и выбираем подходящий вариант. Затем нажимаем «Закрыть окно колонтитулов».
2 . Теперь необходимо разметить разделы в документе. Для этого выделяем заголовки и подзаголовки и применяем для них нужный стиль.
Сначала в тексте выделяем заголовок главного раздела и в части «Стили» выбираем «Заголовок 1» (обычно это третий пункт слева).
Затем выделяем каждый из заголовков дополнительных разделов (подразделов) и выбираем в стилях пункт «Заголовок 2».
То же самое проделываем и с остальными разделами и подразделами. Если есть еще и под-подразделы, то выбираем для каждого из них стиль «Заголовок 3» и «Заголовок 4» соответственно.
3 . Ставим курсор в то место документа, куда нужно вставить оглавление.
Например, я хочу, чтобы оно было в самом начале текста, перед первым заголовком. Значит, щелкаю перед первой его буквой левой кнопкой мышки, чтобы там начала мигать палочка.
4 . Переходим во вкладку «Ссылки» в верхней части программы. Нажимаем на кнопку «Оглавление» и выбираем «Автособираемое оглавление 1» или «Автособираемое оглавление 2».
Вот и всё! Содержание добавилось туда, где мигал курсор.
Если его нужно отделить (вынести на отдельную страницу), снова ставим курсор перед текстом/заголовком, переходим во вкладку «Вставка» и нажимаем на кнопку «Разрыв страницы».
Оформление
Когда мы размечаем разделы и подразделы текста при создании оглавления, оформление заголовков автоматически меняется. Шрифт, цвет и размер букв становятся другими.
Были у меня, например, черные заголовки шрифта Arial, а стали синие Cambria.
Конечно, это можно поправить вручную: пройтись по тексту и поменять оформление на нужное. Но есть вариант проще — отредактировать сами стили заголовков.
Для этого щелкаем правой кнопкой мышки по стилю заголовка, который нужно поправить, и выбираем пункт «Изменить».
В появившемся окошке настраиваем форматирование: меняем шрифт, размер, цвет и другие характеристики, после чего нажимаем ОК.
Сразу после этого все заголовки данного уровня, которые есть в документе, поменяются. То же самое проделываем и со стилями заголовков других уровней.
Внешний вид самого оглавления тоже можно изменить. Непосредственно оформление (шрифт, размер, цвет и др.) меняется вручную. А вот структурные изменения (вложенность, разделитель и другие параметры) редактировать нужно через Ссылки — Оглавление — Оглавление.
Например, вместо точек можно выбрать пунктир, сплошное подчеркивание или вообще убрать разделитель.
Редактирование оглавления
В процессе работы над документом его частенько приходится править: добавлять или удалять информацию, менять заголовки. Что в этом случае делать с содержанием?
Всё просто: его нужно обновить. Делается это автоматически — нужно просто нажать на кнопку «Обновить таблицу» во вкладке «Ссылки».
После этого все, что вы наменяли в тексте, отразится на содержании: исправятся заголовки, обновятся ссылки и номера страниц.
Как удалить оглавление
Удалять оглавление нужно не как обычный текст, а через панель инструментов:
У меня есть текстовый документ, содержащий изображения и таблицы. У них есть заголовки, которые нумеруются, как «Изображение 1-Пример чего-то». Позже я решил изменить некоторые главы моего документа. Однако нумерация объектов осталась прежней, поэтому первое изображение — это изображение 8, второе — это изображение 3 и т. Д.
Я хочу заставить Word пересчитать нумерацию изображений, чтобы первое изображение в документе было изображением 1, второе — изображением 2 и т. Д.
Это возможно? Будут ли обновляться ссылки (добавленные через функцию перекрестных ссылок) на эти объекты?
Ответы:
Вам необходимо обновить все ссылки в вашем документе. Для этого выберите весь документ ( Ctrl+ A), затем нажмите F9.
Word 2011 для Mac обновляет эти значения полей для всего документа перед печатью. Вам на самом деле не нужно печатать файл, а просто открыть и закрыть диалоговое окно печати через File --> Print... --> Cancel. Не знаю, работает ли это для всех версий.
Я только что натолкнулся на сценарий, в котором Word решил, что второй фигурой в моем документе является рисунок 1, а первой — рисунок 2, и я ничего не мог сделать, чтобы убедить его в обратном.
Возможное решение оказалось
- Выберите вторую цифру и ее подпись и обрежьте ее.
- Обновите поля с помощью F9.
- Вставьте рисунок и подпись обратно.
- Обновите поле во вновь вставленной подписи.
- Исправить неизбежное результирующее форматирование SNAFU.
Если отслеживание изменений включено и таблицы, рисунки и связанные с ними подписи были изменены, я обнаружил, что должен был принять эти изменения, прежде чем сработали предложенные выше рекомендации.
Чтобы обновить элементы, содержащие ссылки, такие как оглавление или перекрестные ссылки, выберите содержимое документа и нажмите клавишу F9.
Конечно, это не сработает, если вы пронумеровали подписи от руки, вместо того чтобы позволить Word выполнить подсчет.
Поле обновления не всегда может быть связано с F9. В некоторых случаях это сочетание клавиш shift + alt + cmd + U, хотя обычно щелчок правой кнопкой мыши работает
Я знаю, что это может показаться поздним и старым, но я хотел бы поделиться этим:
Я дважды щелкнул / выбрал только номер (если это рисунок 2, затем дважды щелкнул / выбрал «2»), после этого я щелкнул правой кнопкой мыши и во всплывающем окне появилось «Поле обновления», я щелкнул это и рисунок получил обновление.
Я думаю, что единственным недостатком является то, что вы должны сделать для каждой фигуры / таблицы, но это работает.
Фрэнк
Мне пришлось объединить ответ bytesum с другими решениями.
- открыть диалог печати (обновляет номера в подписи)
- выберите все и нажмите F9 (обновляет ссылки на эти подписи)
редактировать: я использую слово 2011 (Mac)
Другой способ, если ваш F9ключ не работает (например, удаленный рабочий стол на платформу ПК с Mac), используйте Ctrl+, Aзатем щелкните правой кнопкой мыши и выберите «обновить поле!»
Control-A, тогда F9 будет работать, только если вы добавили подписи, используя опцию добавления подписи, когда щелкнете правой кнопкой мыши по изображению. Если вы добавили строки вручную, говоря «рисунок 1 — бла-бла», то слово не будет перенумеровывать их, потому что это просто другая строка текста. Вы можете сказать, какие заголовки добавляются и управляются словом, а какие нет, переключая коды полей. Я делаю это, нажимая control-a, затем щелкая правой кнопкой мыши заголовок или пустую область и нажимая «переключить коды полей».
Подписи, созданные словом, теперь будут выглядеть примерно так: «Рисунок {SEQ Figure * ARABIC} — бла-бла» вместо числа. Если ваши подписи не показывают это, Word не будет их перенумеровывать, стирать и заменять подписи, созданные с помощью параметра «Вставить подпись».
Для начала нужно выбрать все и только изображения:
давайте посмотрим, что ваши изображения имеют заголовок, начинающийся так: « Рисунок #nb »,
- Выберите рисунок мира из любой подписи, которую вы хотите,
- перейдите на вкладку Главная,
- Редактирование-> Выбрать-> Выбрать текст с похожим форматированием,
- нажмите клавиатуру F9 .
Иногда требуется вручную обновить информацию в определенных полях, например, используемых в оглавлениях, колонтитулах, перекрестных ссылках, закладках и формулах в таблицах. Вы можете обновить поля по очереди или одновременно во всем документе.
Обновление поля
В открытом документе щелкните правой кнопкой мышки поле, например, оглавление, номер страницы или перекрестную ссылку, а затем выберите команду Обновить поле.
Если вы обновляете оглавление, в диалоговом окне Обновление оглавления укажите, хотите вы обновить только номера страниц или всю таблицу. В первом случае обновится только нумерация страниц для существующих разделов. Новые разделы при этом не добавятся в оглавление. Чтобы учесть новые разделы, установите переключатель обновить целиком.
Если у вас возникли затруднения при поиске полей в тексте, можно отобразить все поля на сером фоне. Для этого откройте меню Файл > Параметры > Дополнительно, а затем в разделе Показывать содержимое документа в раскрывающемся меню Затенение полей выберите пункт Всегда.
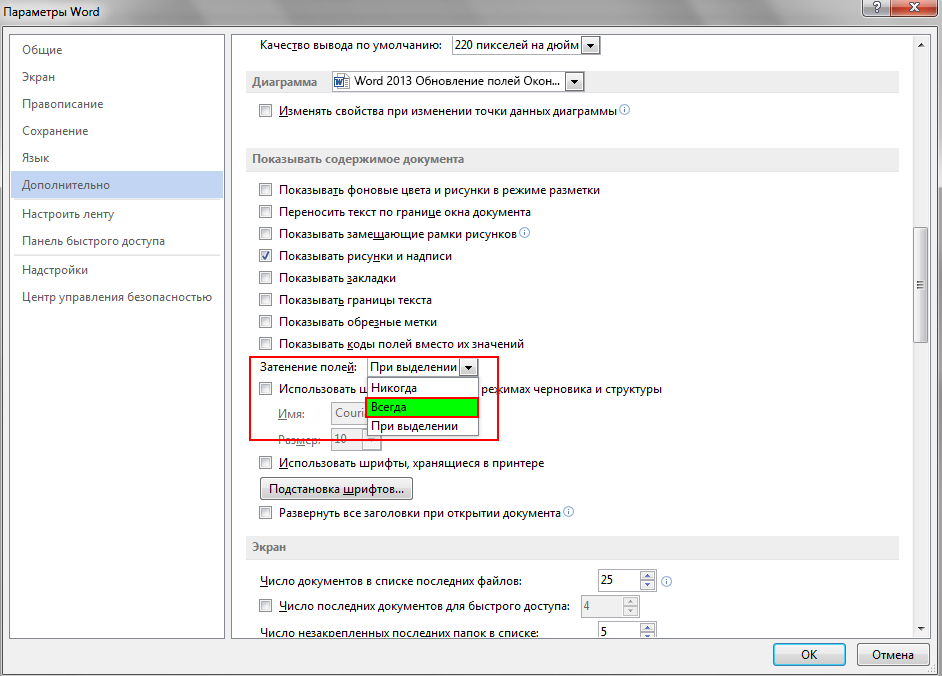
Обновление всех полей в документе
Нажмите клавиши CTRL+A.
Нажмите клавишу F9.
Если в документе содержатся таблицы с полями или формулами, может потребоваться выбрать каждую из них отдельно, а затем нажать клавишу F9.
Совет: Чтобы не забыть обновить оглавление перед печатью документа, настройте Word для автоматического обновления полей перед печатью. Откройте меню Файл > Параметры > Экран, а затем в разделе Параметры печати, установите флажок Обновлять поля перед печатью.
Примечание: При обновлении поля могут возникнуть проблемы, если элемент, на который оно ссылается, удален. Ссылки и закладки также могут указывать на несуществующие страницы. Дополнительные сведения см. в статье Устранение неполадок с закладками.
Ваши документы могут содержать различные поля: перекрестные ссылки, оглавления, предметные указатели, нумерацию, даты и т.д., некоторые из которых нуждаются в периодическом обновлении. Например, добавлены или изменились названия глав, которые присутствуют в оглавлении, рисунки были перенесены, удалены или добавлены новые и так далее. После этих действий необходимо принудительно обновлять поля.
Однако редактор Word не имеет стандартных возможностей обновления всех полей в документе одновременно и без лишних мышедвижений (если не считать использование сочетаний клавиш для выделения всего текста — «Ctrl+A» и последующего обновления с помощью клавиши «F9»).
Тем не менее, есть решение: можно воспользоваться специальным макросом, который будет автоматически обновлять все ваши поля при каждом открытии документа.
Для этого разместите приведенный ниже код макроса в ваш шаблон Normal.dot (Normal.dotm), на основе которого вы создаете свои документы, или в конкретный документ (P.S.: макрос обновлен 27.03.2008, так как Оглавление в документе не обновлялось, если это не сделать явным образом).
Если вы желаете обновлять поля вручную, то измените наименование макроса, создайте для него кнопку и разместите ее на панели инструментов (для Word 2003) или на панели быстрого доступа (для Word 2007).
Если вы не знаете, как подключить к документу и применить этот макрос, изучите следующие заметки с сайта:





















Вы можете помочь в развитии сайта, сделав пожертвование:
Или помочь сайту популярной криптовалютой:
BTC Адрес: 1Pi3a4c6sJPbfF2sSYR2noy61DMBkncSTQ
ETH Адрес: 0x7d046a6eaa1bd712f7a6937b042e9eee4998f634
LTC Адрес: LUyT9HtGjtDyLDyEbLJZ8WZWGYUr537qbZ
DOGE Адрес: DENN2ncxBc6CcgY8SbcHGpAF87siBVq4tU
BAT Адрес: 0x7d046a6eaa1bd712f7a6937b042e9eee4998f634
XRP Адрес: rEb8TK3gBgk5auZkwc6sHnwrGVJH8DuaLh Депозит Tag: 105314946
USDT (ERC-20) Адрес: 0x7d046a6eaa1bd712f7a6937b042e9eee4998f634
Яндекс Деньги: 410013576807538
Вебмани (R ещё работает): R140551758553 или Z216149053852
А тут весь список наших разных крипто адресов, может какой добрый человек пожертвует немного монет или токенов — получит плюсик в карму от нас 🙂 Благо Дарим, за любую помощь!
Я хочу способ обновления все поля в документе Word 2013. (Если он работает в других версиях, тем лучше; у меня первоначально была эта проблема с Word 2007, и с тех пор ничего не изменилось.) Это включает перекрестные ссылки, номера страниц, оглавлений, индексов, заголовков и т. д. Если он может быть обновлен нажатием F9 , Я хочу его обновить.
(теоретически обновление полей может привести к необходимости обновления других полей, например, более длинной таблицы содержание изменяет некоторые номера страниц в основном тексте. Забота об обычных делах достаточно хороша для меня. На самом деле, это нормально, если я запустить макрос два или три раза, прежде чем он стабилизируется. Я просто хочу иметь один макрос, который находит все.)
моя попытка до сих пор не обновляет поля в текстовых полях внутри рисунков. Как их обновить и что еще я пропустил?
EDIT: комбинируя ответ, данный с тем, что я уже had дает макрос, который, кажется, обновляет все (с помощью известный дефект).
6 ответов
зайдите в настройки печати, выберите Обновить поля. Затем перейдите в раздел Печать или предварительный просмотр документа.
Et voilà, все поля обновлены!
Я просто делаю Ctrl + на — выбрать все — и затем F9 обновить много.
хотя, это не заголовки и нижние колонтитулы, но они обновляются при печати/печати МСИО.
обновление
Я нашел следующий макрос. На быстрый тест обновления оглавления, поля в пунктах, поля в колонтитулы и поля в плавающий текст диаграмма коробки.
надеюсь, что охватывает все, что вам нужно, если нет пожалуйста, укажите, что это еще не обновление.
этой страница выглядит интересно:
Если вы используете Word 2007, процесс немного отличается: нажмите Кнопка Office и нажмите кнопку Word Опционы. Слово отображает слово Диалоговое окно. Нажмите Дополнительно в левой части диалогового окна. (Щелкните здесь, чтобы увидеть связанную фигуру.) В общей области (прокрутите немного вниз чтобы увидеть его), убедитесь, что обновление Флажок автоматические ссылки при открытии выбирать. Нажмите OK. Эта настройка следует убедиться, что все ваши ссылки всегда в актуальном состоянии. Если вы хотите обновите поля, когда документ открытый, вам нужно использовать макрос для выполнить задачу. Конкретно, вам нужно будет использовать либо AutoOpen или Автозакрытия макрос, в зависимости от хотите ли вы обновить поля при открытии или закрытии документа. Тот ниже приведен пример AutoOpen макрос можно использовать.
обратите внимание, что макрос делает, что что параметры установлены на force обновление полей и ссылок при происходит печать, затем она обновляет все члены коллекции полей в документе. Если вы, вместо этого, хотел обновить поля на закрывая, вы можете использовать этот макрос:
этот макрос намного короче, потому что никакая потребность установить параметры обновления при печати выход из документа.выход из документа.
Оглавление (содержание) является неотъемлемой частью любого документа, особенно если оно длинное и содержит много разделов и подразделов. В этой статье мы расскажем, как сделать содержание в Ворде и настроить его таким образом, чтобы оно было автоматически обновляемым.
Шаг 1. Проставление заголовков
Перед тем, как начать создание оглавления, необходимо проставить заголовки в документе. Чтобы сделать это, выделите нужный текст и выберите необходимый уровень заголовка в панели Стили.
Примечание! Для того, чтобы сделать автоматического оглавления необходимо использовать именно заголовки из стилей.
Шаг 2. Вставка оглавления
После того, как все заголовки проставлены, можно приступать к созданию оглавления. Для этого:
- Переведите курсор на место в документе (нажмите), где вы хотите вставить оглавление. Содержание обычно вставляют в начале файла, после титульного листа, перед введением.
- Перейдите на вкладку «Ссылки» в ленте Word и выберите «Оглавление». У вас выйдет выпадающий список.
- Выберите стиль содержания, который вам подходит. В настройках можно выбрать, какие уровни заголовков включать в оглавление, а также настроить отступы и выравнивание текста. Главное не выбирайте «ручное оглавление». Его намного тяжелее делать, и такое оглавление придётся всегда редактировать, потому что смысл (фишка) автоматического объявления в том, что оно само собирается и само вставляет страницы. И при изменении документа. Все страницы будет легко обновить (главное не забывать проставлять «заголовки» в нужных местах).
После выбора типа автоматического содержания, у вас должно получится сформированное оглавление:
Шаг 3. Настройка оглавления
Если вы хотите настроить оглавление под свои нужды, вам необходимо перейти в режим «Редактирование оглавления». Для этого нажмите на любую строку в оглавлении. Затем перейдите на вкладку «Ссылки» в верхнем меню и выберите «Оглавление». В открывшемся списке выберите «Настраиваемое оглавление»:
После нажатия на «Настраиваемое оглавление» выйдет окно, где можно будет применить разные шаблоны форматирования Содержания. Например, можно сделать оглавление с точками или с тире, сделать пункты оглавления гиперссылками или нет, или выбрать готовый шаблон
Для примера изменим шаблон в Оглавлении на стандартный шаблон Word «Затейливый»:
Примечание! Обычно в делопроизводстве есть установленные рамки для оглавления и стандартные шаблоны Word редко подходят для работы. Оглавление поддается обычному форматированию, можно поменять шрифт, размер шрифта, интервал между строками и т.д.
Шаг 4. Обновление оглавления
В ходе работы с документом, у вас может сместиться нумерация (например какой-то раздел может стать больше или меньше), добавиться новые заголовки (разделы) и т.д. и ваше ранее созданное Содержание будет уже не актуальным. Но при автособираемом оглавлении очень легко обновить его. Существуют 3 метода:
- 1) Необходимо нажать на Оглавление, и затем в самом верху выбрать «Обновить таблицу»;
- 2) Через контекстное меню: нажать по оглавлению правой клавишей мышки, выбрать «Обновить поле»;
- 3) Через ленту Word: перейти на вкладку «Ссылки», а там выбрать «Обновить таблицу»:
После этого у вас выйдет окно «Обновление оглавления», где нужно будет выбрать что именно обновить: только страницы или все оглавление. Все оглавление обновляется, когда меняются заголовки, добавляются или удаляются заголовки.
Вывод: автоматическое (автособираемое) содержание – это самое удобное решение при формировании Оглавления, главное правильно вести документ, а именно правильно расставлять Заголовки (имеется в виду уровни Заголовков).
Основные преимущества: очень легко обновлять данные оглавления и легко настраивать внешний вид. В результате получаем структурированное, выровненное содержание с точками и номерами страниц.