Создание списков в Word
Здравствуйте. Когда в нашем тексте присутствует перечисление чего-либо, нет ценнее инструмента, чем списки в Microsoft Word. Фактически, он делает все за вас, требуется лишь немного настроить его работу на свое усмотрение. А как это сделать – рассмотрим прямо сейчас.
В Ворде доступны два типа списков:
- Маркированный список – каждый пункт отмечается маркером. Применяйте для перечисления чего-то или кого-то. Например, ингредиентов, адресов и т.п.
- Нумерованный список – пункты отмечаются числами. Используют, когда имеет значение порядковый номер каждого элемента списка.
Как создать маркированный список
Чтобы начать вводить маркированный список – перейдите на новую строку. Наберите * (звездочка) и пробел . Появится первый маркированный элемент, можно вводить содержание первого пункта. Оно будет располагаться на расстоянии от маркера. Этот отступ можно регулировать на линейке, как мы делали это для абзацев.
Чтобы закончить текущий элемент списка и начать новый – нажмите Enter . Чтобы закончить ввод списка и перейти в обычный режим – нажмите Enter еще раз.
Есть еще один способ создания списка – нажать на ленте Главная – Абзац – Маркеры . Для завершения работы со списком, можно снова нажать эту кнопку.
Как создать нумерованный список в Ворде
Практически аналогично создается нумерованный список. Чтобы начать ввод – наберите 1. (один с точкой) и пробел . Появится первый пункт. Набирайте текст. Другой способ – на ленте Главная – Абзац – Нумерация .
Для начала следующего пункта, опять же, нажмите Enter . Для выхода из списка – еще раз Enter или кнопка «Нумерация» на ленте.
Многоуровневые списки в Word
Многоуровневый список – это структура с одним или несколькими подчиненными списками. Выглядит это так:
Чтобы создать подчиненный элемент – создайте новый элемент списка и нажмите Tab . Маркер изменит свой вид и сместится немного вправо. Теперь вы работаете в списке второго уровня и все новые элементы будут создаваться тоже второго уровня. Чтобы вернуться на уровень выше – создайте новый элемент и нажмите Shift+Tab .
Таким образом, реализуются сложные списки. Самый распространенный пример – это оглавление, которое может быть абсолютно любой сложности.
Как сделать список из готового текста
Если вы уже набрали текст и посчитали, что лучше оформить его в виде списка – это будет легко сделать. Не нужно ничего переписывать или проставлять маркеры вручную. Выделите текст, который нужно оформить списком и нажмите на ленте «Маркеры» или «Нумерация». Программа преобразует ваши данные автоматически, каждый абзац будет элементом списка.
Если выбираете нумерацию, правильные цифры тоже установятся автоматически.
Сортировка списков в Word
Иногда случается, что содержимое списка нужно отсортировать. К примеру, вы произвольно ввели перечень сотрудников, а потом решили, что они должны располагаться по алфавиту от А до Я. Делается это так:
- Выделяем список, который нужно сортировать
- Нажимаем на ленте Главная – Абзац – Сортировка
- Выбираем сортировку по абзацам, тип – текст, по возрастанию. Получаем результат
Если вы сортируете нумерованный список – числа местами не меняются, сохраняя естественный порядок нумерации.
Как изменить внешний вид маркера списка
Вы можете изменить внешний вид маркера, который установлен по умолчанию. Для этого кликните на стрелке вниз возле кнопки «Маркеры». В открывшемся окне выберите один из предложенных вариантов, используйте любой символ из встроенной библиотеки, или загрузите свою картинку для установки в качестве маркера.
Аналогично можно изменить вид цифр для нумерованных списков. Нажимаем на стрелке вниз у кнопки «Нумерация», выбираем арабские или римские цифры, буквы. Нажмите «Определить новый формат номера, чтобы настроить список более детально.
Для гибкой настройки многоуровневого списка – нажмите на стрелку возле кнопки «Многоуровневый список».
Вам будет предложено несколько вариантов структуры для таких списков, но можно сверстать и собственное оформление. Нажмите «Определить новый многоуровневый список», выбирайте в окне поочередно каждый уровень и задавайте его внешний вид.
Как изменить номер в списке Ворд
По умолчанию, программа самостоятельно проставляет нумерацию для элементов списка. Word пользуется своими алгоритмами работы со списками, потому автоматическая нумерация иногда может дать неожиданный результат. Но выход есть, вы можете переопределить какой-то из элементов списка, после чего нумерация будет снова производиться в логической последовательности. Рассмотрим частные примеры.
Как начать список сначала
Иногда Word оказывается слишком правильным, и когда нужно начать новый список – он продолжает нумерацию предыдущего. Чтобы начать считать с единицы, кликните правой кнопкой мыши по нужному номеру и в контекстном меню выберите «Начать заново с 1».
Как продолжить список в Ворде
Обратная ситуация, когда программа посчитала, что Вы закончили список. В этом случае она начнет новый счет с единицы, а вам нужно продолжить существующий. Нажмите правой кнопкой мыши на новой цифре нумерации, в контекстном меню выберите «Продолжить нумерацию».
Как задать нужное начальное значение
Более редкий пример – когда нужно в списке определить новое начальное значение для какого-то из элементов. Например, у нас есть список:
Нужно вместо четвертого элемента поставить 17-й и продолжить счет. Нажимаем на этом номере правой кнопкой мыши и выбираем «Задать начальное значение».
Задаем нужный номер и нажимает Ок. Вот, что у нас получилось:
Таким образом, вы можете создавать маркированные и нумерованные списки любой сложности. Рассмотренные инструменты я отношу к повседневным, очень часто ими пользуюсь. Думаю, и вы тоже будете их использовать регулярно, потому добавьте эту статью в закладки хотя бы на период, пока не добьетесь полного автоматизма в работе со списками!
В следующей статье я расскажу, как в Ворде расположить текст в нескольких колонках. Как показывают вопросы от читателей, мало кто знает, что для этого в программе есть соответствующий инструмент. Потому, не пропустите эту статью. До скорых встреч!
Добавить комментарий Отменить ответ
2 комментариев
Вадим :
То что Вы описали азы, школьникам на Информатике дают.
В большей части случаев затруднений работы со списком советы к сожалению не помогли.
1. Часто при попытке выполнить указанные действия оказываются неоступными в меню. Почему?
2. При копировании из списка в список слетает форматирование, отступы, шрифты, нумерация. Вот бы о чем рассказать пользователям.
3. Работа со списками в таблицах вообще не описана.
Доработайте пожалуйста.
Александр Томм :
Вадим, здравствуйте. Видимо, школьный курс был не очень, раз вы ко мне обратились. Это базовая теоретическая статья, в которой описано достаточно, чтобы свободно работать со списками. Все частные случаи мы рассматриваем в комментариях. По сути ваших вопросов:
1. Программа делает опции недступными, когда не может их выполнить. Вероятно, у вас курсор находится за пределами списка, тогда поставьте его в ту строку списка, с которой хотите работать. Или же, информация вообще не размечена, как список, а пронумерована вручную. Чтобы это исправить — создайте списки так, как я описал в статье
2. При копировании списков — работает та разметка, которая задана для списка, куда вы копируете
3. Списки в таблицах работают практически так же, как и обычно. Что именно вызвало у вас затруднения?
Как сделать многоуровневый список в Word
Не редко при создании документов в текстовом редакторе Word возникает необходимость в многоуровневых списках. Таким списки позволяют продемонстрировать уровень вложенности или подчиненности одних элементов списка другим.
В данной статье мы рассмотрим два способа, как сделать многоуровневый список в Word, а также рассмотрим дополнительные настройки и функции, которые вам могут понадобится при создании таких списков. Материал будет актуален для всех современных версий редактора Word, включая Word 2007, 2010, 2013, 2016 и 2019.
Как создать многоуровневый список из обычного
Чаще всего для того, чтобы создать многоуровневый список пользователи сначала создают обычный список. Такой подход очень простой, интуитивно понятен и подходит для большинства случаев.
Чтобы воспользоваться данным способом вам сначала нужно создать обычный список. Для этого подготовьте несколько строк, которые будут элементами вашего списка. Данные строки должны начинаться с новой строки и располагаться одна над другой, примерно так как на скриншоте внизу.
После этого нужно выделить все подготовленные строки и нажать на одну из кнопок создания списка на вкладке «Главная». Вы можете использовать кнопки с точками (ненумерованный список) или кнопку с цифрами (нумерованный список).
После нажатия на одну из этих кнопок вы получите обычный одноуровневый список.
Теперь данный список нужно сделать многоуровневым. Для этого установите курсор в начале строки, которая должна располагаться на более высоком уровне списка, и нажмите на клавишу Tab на клавиатуре (данная кнопка находится слева, сразу над Shift и Caps Lock).
В результате строка, на которой был установлен курсор, сместится на один уровень выше. Применяя этот способ ко всем строкам можно создать многоуровневый список любой сложности. Каждое нажатие на клавишу Tab смещает элемент списка на один уровень выше. Таким образом можно разместить элемент на любом уровне многоуровневого списка.
Смещение элементов на уровень вниз выполняет аналогичным способом, только с добавлением клавиши Shift. Для этого нужно установить курсор в начало элемента списка, расположение которого нужно изменить, и нажать комбинацию клавиш Shift-Tab.
Как создать полноценный многоуровневый список с нуля
Также, текстовый редактор Word позволяет сделать многоуровневый список сразу с необходимой структурой уровней. Для того чтобы воспользоваться данным способом нужно подготовить несколько строк, который станут элементами вашего списка, точно также, как и в предыдущем случае.
После этого нужно разместить каждую из строк на подходящем для нее уровне. Для этого нужно использовать клавишу Shift. Установите курсор на начало строки и нажмите Shift для того, чтобы сместить строку на один уровень выше. При необходимости комбинация Shift-Tab (или клавиша Backspace) вернет предыдущее положение выбранной строки.
Повторите эту процедуру для всех строк, чтобы расположить их не нужных уровнях многоуровневого списка.
После того как все строки расположены в правильных позициях, можно создавать многоуровневый список. Для этого просто выделите все строки и нажмите на кнопку «Многоуровневый список», которая находится на вкладке «Главная».
После этого появится меню, в котором можно будет выбрать один из предложенных стилей для многоуровневого списка.
После выбора одного из стилей редактор Word создаст соответствующий многоуровневый список.
В дальнейшем, с помощью той же кнопки, вы можете поменять стиль списка. Также вы можете смещать строки на уровень выше или ниже с помощью клавиши Tab и комбинации Shift-Tab.
Как сделать многоуровневый список с собственным стилем
В некоторых случаях вам может быть недостаточно тех стилей для многоуровневых списков, которые предусмотрены в редакторе Word. Если такая ситуация возникла, то вы можете сделать собственный стиль для многоуровневого списка.
Для этого нужно установить курсор в список, стиль которого вы хотите изменить, нажать на кнопку «Многоуровневый список» и в открывшемся меню выбрать пункт «Определить новый многоуровневый список».
В результате откроется окно с настройками списка. Данное окно разделено на две части. Сверху расположено меню для выбора уровня списка, а снизу расположены настройки, с помощью которых можно изменить стиль выбранного уровня.
Предположим, вам нужно изменить стиль первого уровня многоуровневого списка. Для этого в верхней части окна нужно выбрать первый уровень списка (цифра 1).
Дальше нужно прейти к нижней части окна и выбрать стиль, который вам подходит.
Например, для первого уровня можно выбрать маркер, который обычно используется для ненумерованных списков.
В результате мы получим многоуровневый список, на первом уровне которого используется маркер в виде точки, а на остальных уровнях используется нумерация в виде чисел.
Обратите внимание, стиль, который вы создадите, в дальнейшем будет использоваться редактором Word в качестве стиля по умолчанию.
Как вручную отредактировать нумерацию многоуровневого списка
При работе с некоторыми документами может возникнуть необходимость в ручном редактировании нумерации многоуровневого списка. Но, даже это не проблема, так как в текстовом редакторе Word предусмотрена такая возможность.
Для того чтобы изменить порядок нумерации установите курсор на элемент списка, который нужно отредактировать, кликните по нему правой кнопкой мышки и выберите пункт «Задать начальное значение».
После этого появится окно, в котором можно будет установить начальное значение для нумерации (на скриншоте это римская 5).
Используя эту функцию на разных уровнях многоуровневого списка, можно сделать практически любую нумерацию.
Например, на скриншоте выше «Фрукты» нумеруются начиная с римской цифры 5, а «Овощи» начиная с единицы.
Создатель сайта comp-security.net, автор более 2000 статей о ремонте компьютеров, работе с программами, настройке операционных систем.
Спасибо, без Вас бы не разобрались.
Благодарю! Именно Ваша статья помогла разобраться почему у меня не работала нумерация второго уровня в многоуровневом списке. Клавиши TAB и последующая операция применения многоуровневого списка меня спасли) Хорошая статья!
Спасибо! Самое краткое и грамотное объяснение!
Как объединить таблицы в Word: 4 способа
Работа с документами в программе Word часто связана с созданием и редактированием таблиц. Причем создавать их с нуля несложно даже начинающим пользователям. Для многих не представляет особых сложностей и форматирование. Однако с тем, как объединить таблицы в Ворде, иногда возникают проблемы.
Вам помогут 4 способов объединения, подходящие для всех современных версий Word. А часть методик подойдет и пользователям, которые по какой-то причине продолжают работать с MS Office 2003 и более ранними версиями.
1 Объединение при помощи символов абзаца
Методика, которая подходит для любой из версий текстового редактора, включая давно устаревший Word 1997. С ней стоит познакомиться и перед тем, как объединить таблицу в Ворде после разрыва, использованного, чтобы разделить размещенные в табличной форме данные.
Однако стоит знать: число столбцов при объединении должно быть одинаковым. Лишние желательно удалить до совмещения — или, наоборот, добавить новые, если в общей таблице должно быть больше колонок.
Порядок действий пользователей при объединении:
- Расположить таблицы друг над другом, удалив разделяющие их элементы или текст.
- Установить курсор между объединяемыми объектами.
- Удалить промежутки. Если это не помогло, активировать отображение скрытых символов. Включив этот режим, можно увидеть знаки пробелов, табуляцию и обозначение разрыва. Когда символы заметны, их становится проще удалять.
- Проверить наличие повторяющихся строк или столбцов и убрать их.
Даже при одинаковом количестве колонок их ширина после соединения не всегда получается одинаковой. Чтобы привести таблицу к нормальному состоянию, выровнять размеры придется вручную. А, если объединение таким способом не получилось, стоит перейти к другому варианту.
2 Копирование данных
Еще одна методика, позволяющая как объединить две таблицы в Ворде, так и перенести нужную информацию в любую часть одной из них. Представляет собой обычный копипаст, для которого в Windows предусмотрены три комбинации клавиш: «Ctrl» + «C» для копирования, «Ctrl» + «V» для вставки и «Ctrl» + «X» для вырезания.
Чтобы использовать эту методику, достаточно выполнить несколько несложных действий:
- Выделить таблицу, которую нужно соединить с другой. Важно захватить не данные, а весь объект целиком. Если сделать по-другому, структура может нарушиться.
- Скопировать или вырезать информацию — нажать на «горячие» клавиши, выбрать пункт из контекстного меню или кнопку (иконку) на панели.
- Установить курсор в конце первой таблицы.
- Вставить информацию одним из доступных способов.
Той же методикой стоит воспользоваться и чтобы объединить части таблицы в Ворде. Устанавливая курсор в первом столбце нужной строки, можно переместить размещенные в табличном виде данные не только в конце, но и в середине или в начале. В старых версиях курсор придется потратить в строчку, расположенную сразу за первым объектом.
3 Вставка в виде новых строк
Методика, которая срабатывает в поздних версиях Microsoft Word, и представляет собой один из видов копирования. Чтобы воспользоваться ею, придется выполнить такие действия:
- Выделить вторую таблицу.
- Скопировать выделенные данные в буфер обмена или вырезать их.
- Перейти к первой таблице и кликнуть мышью по любому из ее столбцов.
- Кликнуть правой кнопкой мыши и в открывшемся меню выбрать вставку данных как новых строк, после чего скопированная таблица объединится с первой.
19
Понедельник
Июл 2010
Вступление
В данной части статьи, посвященной работе со списками, мы рассмотрим многоуровневые списки. Освоить многоуровневые списки будет полезно практически всем пользователям, а особенно людям, которые работают с большими и сложными документами содержащими множество различных по значимости пунктов, которые требуют использования многоуровневого списка, для более точного изложения материала (например различные юридические документы – договора купли продажи, контракты и т.п.).
Многоуровневый список
Многоуровневый список, исходя из названия, отличается от обычного наличием строк списка с различными уровнями (максимум – 9 уровней). Каждая из строк списка может включать подпункты с различными уровнями. Для выделения строк списка, как и в обычных списках (подробнее читайте в статье «Работа со списками, часть 1: Простые нумерованные и маркированные списки»), используются цифры или маркеры (им также можно задавать стиль).
Создание многоуровневого списка
Чтобы создать многоуровневый список, сделайте следующее: 1 способ:
- Поместите курсор в место, где должен начинаться маркированный или нумерованный список;
- Введите данные в первую строку списка;
- В месте, где должна начинаться строка списка с более низким уровнем, нажмите клавишу <Tab> (другими словами, создаете новую строку нажатием клавиши <Enter>, а затем жмете <Tab>). При этом курсор ввода текста сместится вправо, а уровень этой и последующих строк станет на единицу ниже. В случае с маркированными списками — изменится рисунок маркера, а в случае с нумерованными, уровни списка будут отображены благодаря различной нумерации — римскими цифрами, буквами латиницей с различной высотой кегля, прописными или строчными;
- Чтобы еще раз понизить уровень строки списка, создайте новую строку, нажав клавишу <Enter>, а затем клавишу <Tab>. Каждый раз, нажимая <Tab>, вы понижаете уровень строки, соответственно чтобы понизить на несколько уровней, например на 3, трижды нажмите <Tab>;
- Чтобы повысить уровень списка нажмите комбинацию клавиш <Shift+Tab>. Используйте эту комбинацию для повышения уровня строк списка, или в случае, если немного «промахнулись» задав слишком низкий уровень;
- Дважды нажмите клавишу <Enter>, чтобы закончить нумерацию (маркировку) списка
2 способ:
- Поставьте курсор в место будущего размещения списка;
- Введите данные в первую строку списка и нажмите клавишу <Enter> для создания новой строки;
- Откройте вкладку «Главная»;
- В группе «Абзац» нажмите кнопку «Увеличить отступ» — для понижения уровня строки, и «Уменьшить отступ» — для повышения. Вы можете легко менять уровень строк, выделив их или разместив курсор в любом месте строки, (особая точность не требуется) и нажимая вышеуказанные кнопки (или клавишу <Tab>);
3 способ:
- Поставьте курсор в место будущего размещения списка;
- Откройте вкладку «Главная»;
- В группе «Абзац» нажмите кнопку открытия меню кнопки «Многоуровневый список»;
- В открывшемся меню выберите нужный тип списка;
- Дальше действуйте, как указано выше
Рисунок 1. Многоуровневый список
Преобразование обычного списка в многоуровневый список
Уже созданный простой список можно преобразовать в многоуровневый, для этого необходимо понизить уровень выбранных строк. Для этого сделайте следующее: 1 способ:
- Поместите курсор в строке, уровень которой нужно изменить;
- Откройте вкладку «Главная»;
- В группе «Абзац» нажмите кнопку открытия меню кнопки «Нумерация» для нумерованного списка, или «Маркеры» для маркированного;
- В открывшемся меню подведите курсор к пункту «Изменить уровень списка»;
- В появившемся меню выберите нужный уровень. Уровни в меню расположены по мере убывания – 1-й уровень находится в самом верху, 9-й соответственно внизу. В любом случае задержав на пару секунд курсор на одном из пунктов меню, вы сможете увидеть всплывающую подсказку, в которой будет указан уровень списка
Рисунок 2. Изменение уровня списка
2 способ:
- Щелкните правой кнопкой мыши в строке, уровень которой нужно изменить (чтобы изменить уровень нескольких строк, их, соответственно, нужно выделить);
- В контекстном меню выберите пункт «Нумерация» или «Маркеры»;
- В открывшемся меню выберите пункт «Изменить уровень списка» и дальше действуйте, как описано выше
3 способ:
- Щелкните правой кнопкой мыши в строке, уровень которой нужно изменить;
- В контекстном меню выберите пункт «Уменьшить отступ» для понижения уровня строки (списка) или «Увеличить отступ» для повышения
Рисунок 3. Изменение уровня списка при помощи контекстного меню
Изменение стиля многоуровневого списка
Для изменения стиля списка, сделайте следующее:
- Откройте вкладку «Главная»;
- В группе «Абзац» нажмите кнопку открытия меню «Многоуровневый список»;
- В открывшемся меню выберите пункт «Определить новый многоуровневый список»;
- В окне «Определение нового многоуровневого списка» в группе «Выберите уровень для изменения» выберите общее число уровней будущего списка;
- В группе «Формат номера» в графе «Формат номера» введите нужное значение нумерации. Если нужно провести более подробную настройку, нажмите кнопку «Шрифт» для работы с окном «Шрифт» (более подробно о работе с окном «Шрифт» читайте в статье «Форматирование шрифтов в Word 2010. Часть 1»);
- В графе «Нумерация для этого уровня» выберите стиль нумерации – римскими или арабскими цифрами, прописными или строчными буквами, стиль маркера и т.д;
- В группе «Положение» задайте выравнивание и отступы, чтобы задать для всех уровней — нажмите кнопку «Для всех уровней»;
- Чтобы получить доступ к дополнительным настройкам, нажмите кнопку «Больше». Окно «Определение нового многоуровневого списка» расширится, и в нем появятся дополнительные опции. С их помощью можно установить отступы, используя табуляцию, а также задать число, с которого будет начинаться нумерация;
- Нажмите кнопку «ОК»

Преобразование стилей
1 способ: Чтобы в многоуровневом списке изменить нумерованный стиль списка на маркированный (или наоборот), сделайте следующее:
- Откройте вкладку «Главная»;
- В области многоуровневого списка дважды щелкните по номеру (маркеру), обозначающему строки списка с одинаковым уровнем. В результате все номера строк списка (маркеры) данного уровня выделятся;
- В группе «Абзац» выберите кнопку открытия меню кнопки «Маркеры» если на данный момент работаете с нумерованным списком, или «Нумерация», если речь идет о маркированном;
- В открывшемся меню выберите нужный тип нумерации (маркировки) для выбранного уровня списка
2 способ:
- Щелкните правой кнопкой мыши по нужному пункту многоуровневого списка;
- В контекстном меню подведите курсор к пункту «Нумерация» (или «Маркеры»);
- В открывшемся меню выберите нужный тип обозначения списка
Изменение нумерации списка
Работая с различными документами, нам часто приходится редактировать номера списков т.с. «ручным методом». Это позволяет, не нарушая последующую нумерацию, вносить необходимые поправки в документ. Чтобы внести поправки в нумерованный список, сделайте следующее: 1 способ:
- Выделите нужный номер в списке;
- Откройте вкладку «Главная»;
- В группе «Абзац» нажмите кнопку открытия меню кнопки «Нумерация»;
- В открывшемся меню выберите пункт «Задать начальное значение»;
- В открывшемся окне внесите изменения в следующие пункты:
- «Начать новый список» — заканчивает предыдущую нумерацию и начинает новую. Также в графе «Начальное значение необходимо указать число, с которого начнется нумерация нового списка;
- «Продолжить предыдущий список» — продолжает последний список с изменением последующей нумерации. Для изменения нумерации включите пункт «Изменить начальное значение» и графе «Начальное значение» введите нужное число;
- Нажмите кнопку «ОК»
2 способ:
- Щелкните правой кнопкой мыши по номеру в списке, в который нужно внести изменения;
- В контекстном меню выберите пункт «Задать начальное значение» и дальше действуйте, как описано выше
Рисунок 5. Изменение нумерации списка
Сортировка списка
Списки часто приходиться сортировать. Например, списки литературы в курсовых и контрольных работах необходимо сортировать в алфавитном порядке. Для сортировки списка, сделайте следующее:
- Выделите список (нумерованный или маркированный);
- Откройте вкладку «Главная»;
- В группе «Абзац» нажмите кнопку «Сортировка»;
- В окне «Сортировка текста» в группе «Сначала по» выберите пункт «По абзацам», в графе «Тип» выберите значение «Текст» (или «Число» для сортировки по числам и «Дата» для сортировки по датам, например, если вы делали хронологическую выборку);
- Для сортировки по возрастанию или убыванию, выберите соответствующий пункт;
- Для того чтобы отсортировать все строки списка без исключений, выберите пункт «Со строкой заголовка». Если же надо отсортировать все за исключением первой строки, выберите пункт «Без строки заголовка»;
- Нажмите кнопку «ОК»
Рисунок 6. Сортировка списка
Объединение списков
Если вам нужно объединить два списка в один, но при этом они расположены в разных частях документа и нумерация у них также разная, сделайте следующее:
- Выделите список, который необходимо добавить в другой список;
- Нажмите комбинацию клавиш <Ctrl+C> или <Ctrl+X> (если данный список в этом месте документа больше не нужен);
- Поместите курсор ввода текста в конце списка, в который будет добавлен скопированный список;
- Вставьте скопированный список любым известным вам способом. Нумерация списков автоматически объединится и примет единый вид, соответственно уровню строк списков
Настройка объединения списков
Если вы объединяете списки, но общая нумерация почему-то не формируется, сделайте следующее:
- Откройте вкладку «Файл»;
- Откройте вкладку «Параметры Word», а затем «Дополнительно»;
- В окне «Параметры Word» в группе «Вырезание, копирование и вставка» нажмите кнопку «Настройка»;
- В окне «Настройка» поставьте флажок в пункте «Объединять вставленные и окружающие списки»;
- Для закрытия окна и принятия изменений нажмите кнопку «ОК»
Рисунок 7. Настройка объединения списков
Заключение
В данной статье мы рассмотрели, как работать с многоуровневыми списками: создавать, изменять стиль, преобразовывать с нумерованного на маркированный и наоборот, сортировать и объединять. Данный материал позволит пользователю активно использовать многоуровневые списки в работе с документами и упорядочивать с их помощью данные, для которых возможностей обычных списков недостаточно.
На правах рекламы:
Word для Microsoft 365 Word для Microsoft 365 для Mac Word 2021 Word 2021 для Mac Word 2019 Word 2019 для Mac Word 2016 Word 2016 для Mac Word 2013 Word 2010 Word Starter 2010 Еще…Меньше
Если у вас нет списка рассылки, который нужно использовать в качестве источника имен и адресов при слиянии, вы можете создать его в Word.
Создание списка рассылки
-
Выберите Файл > Создать > Новый документ.
-
Нажмите кнопку Выбор получателей и выберите команду Ввести новый список.
-
В диалоговом окне Новый список адресов введите сведения о получателях в нужные столбцы. Дополнительные сведения об использовании этого диалогового окна см. в статье Изменить источник данных.
-
Для каждой новой записи нажмите кнопку Создать запись.
-
Если требуются дополнительные столбцы, например для порядкового номера, выполните указанные ниже действия.
-
В диалоговом окне Новый список адресов нажмите Настройка столбцов.
-
Выберите Добавить.
-
Введите имя поля и нажмите кнопку ОК.
-
Повторите действия b и c для каждого добавляемого столбца или поля.
-
-
Добавив всех нужных людей, нажмите кнопку ОК.
-
В диалоговом окне Сохранение списка адресов введите имя файла и нажмите кнопку Сохранить.
Теперь вы можете вставить поля слияния в документ. Дополнительные сведения см. в статье Вставка полей слияния.
Создание списка рассылки в Word
В Word можно создать список рассылки для массовой отправки почты во время слияния.
-
Выберите Файл > Создать > Новый документ.
-
Нажмите Рассылки > Выбрать получателей > Ввести новый список.
-
В окне Изменение списка полей вы увидите набор автоматических полей, предлагаемых Word. Если нужно новое поле, введите его имя в элементе Новое имя поля, чтобы добавить его в список.
-
Используйте кнопки Вверх
и Вниз
, чтобы изменить расположение полей.
-
Нажмите кнопку Создать.
-
В диалоговом окне Сохранить присвойте списку имя и сохраните его.
-
В разделе Изменить элементы списка введите данные в каждом столбце для списка рассылки.
-
Для каждой новой записи нажмите кнопку +. Чтобы удалить запись, перейдите к ней и нажмите кнопку —.
-
Добавив всех нужных людей, нажмите кнопку ОК.
Чтобы изменить список позднее, выполните указанные ниже действия.
-
Нажмите Рассылки > Выбрать получателей.
-
Щелкните параметр Использовать существующий список, выберите ранее созданный список и нажмите кнопку Открыть.
-
Добавьте или измените записи в диалоговом окне «Изменение элементов списка».
Создание списка рассылки в Word
В Word можно создать список рассылки для массовой отправки почты во время слияния.
-
В меню Вид выберите пункт Разметка страницы.
-
На панели инструментов Стандартная нажмите кнопку Создать
.
Этот пустой документ используется для создания источника данных.
-
В меню Сервис выберите пункт Диспетчер слияния почты.
-
В разделе 1. Выберите тип документанажмите кнопку Создать и выберите Документы на бланке.
-
В разделе 2. Выберите список получателейнажмите кнопку Получить список и выберите Новый источник данных.
-
В поле Имена полей в заголовке щелкните имена полей, которые не нужно включать в источник данных, нажмите кнопку Удалить поле, а затем нажмите кнопку ОК.
-
Введите имя и выберите расположение источника данных, после чего нажмите кнопку Сохранить.
Запомните место, где был сохранен источник данных. Оно понадобится в дальнейшем.
-
В диалоговом окне Форма данных введите данные одной из записей данных (например, имя получателя в поле Имя, фамилию в поле Фамилия, почтовый адрес в поле Адрес1 и т. д.).
Примечание: Не вводите пробелы в полях, которые требуется оставить пустыми.
-
Завершив заполнение полей для одной записи, нажмите кнопку Добавить.
-
Повторите действия 8 и 9 для каждой записи, которую необходимо ввести.
-
Добавив все нужные записи, нажмите кнопку ОК.
Совет: Чтобы позднее вернуться к диалоговому окну Форма данных, в диспетчере слияния в разделе 2. Выберите список получателейнажмите кнопку Изменить источник данных
.
-
В меню Файл выберите команду Закрыть.
-
Чтобы сохранить источник данных, нажмите кнопку Сохранить.
-
Чтобы отменить создание источника данных, нажмите кнопку Не сохранять.
Нужна дополнительная помощь?
Содержание
- 1 Автоматическая нумерация списка
- 2 Делаем маркированный список
- 3 Создаем многоуровневый список
- 4 Как в ворде сделать две таблицы рядом
- 5 Как начать список сначала
- 6 Как продолжить список в Ворде
- 7 Как задать нужное начальное значение
Если в документе Microsoft Word Вам нужно представить информацию в виде списка, тогда можно не нумеровать его вручную – 1, 2, 3…, а сделать это с помощью встроенной в текстовой редактор функции.
В данной статье мы и рассмотрим, как сделать автоматическую нумерацию списка в Ворде, создать маркированный или многоуровневый список.
Нужные кнопки, с помощью которых все делается, находятся на вкладке «Главная». Их три: одна с маркерами, вторая с цифрами, а третья с различными маркерами на разном уровне. Соответственно, первая кнопка нужна для создания маркированного списка, вторая – нумерованного, и последняя для многоуровнего.
Автоматическая нумерация списка
Сначала рассмотрим, как пронумеровать текст в каждой новой строке. Такое используется чаще всего. При этом каждый новый пункт будет начинаться с цифры.
Кликните в том месте документа, где должен начинаться список. Затем кликните «Нумерация» в группе «Абзац». Она начнется с единицы. Используя маркеры на линейке можно изменить отступ от левого поля.
Чтобы начать новый пункт, в конце предыдущей строки нажмите «Enter».
Если Вам после какого-то пункта нужно вставить обычный текст, то после этого, наверняка, возникает вопрос: как продолжить нумеровать. Для этого поставьте курсор в той строке, где будет продолжение и выберите «Нумерация».
На странице появится новый список. Возле единицы кликните по стрелочке рядом с молнией и в выпадающем меню кликните «Продолжить нумерацию».
После этого, вместо единицы, будет проставлен следующий по порядку номер.
Если Вам нужно не 1,2,3, тогда кликните по любому пункту и нажмите на стрелочку возле кнопки «Нумерация». Дальше выберите один из предложенных вариантов. Если не один вид не подходит, нажмите «Определить новый формат номера».
В открывшемся окне выберите, что нужно использовать: цифры или буквы. Нажав кнопку «Шрифт», можно выбрать дополнительные параметры для выбранного формата номера. Чтобы сохранить изменения, жмите «ОК».
Если у Вас в документе есть ссылки на литературу, тогда пронумеровать все источники сразу можно следующим образом.
Выделите их и кликните по кнопке «Нумерация».
Источники, пронумерованные таким способом нужны, если Вы хотите сделать ссылку на литературу в Ворде. Подробнее по это можно прочесть в статье, перейдя по ссылке.
После этого веся литература будет автоматически пронумерована. Используя маркеры на верхней линейке, установите нужный отступ от левого поля.
В документах могут быть списки, как обычные, так и пронумерованные автоматически. Чтобы понять, что он автоматический, нажмите возле любого из пунктов или выделите его мышкой. Если после этого выделится не один пункт, а и все остальные номера станут светло серые – значит он автоматический.
Если же наоборот, у Вас в документе есть пронумерованные пункты и они не нужны, тогда можно легко их убрать. Для этого выделите весь список и нажмите по кнопке «Нумерация». Теперь все цифры будут удалены.
Делаем маркированный список
Для того чтобы список в тексте начинался не с цифры или буквы, а, например, с черного круга, квадрата или галочки, давайте рассмотрим, как его промаркировать.
Если он уже напечатан, то выделите его, если его еще нет, тогда поставьте курсор в том месте, где будете добавлять. Дальше на вкладке «Главная» кликните по стрелке рядом с кнопкой «Маркеры». В открывшемся меню выберите подходящий вариант маркера и кликните по нему. Если ничего не подходит, нажмите «Определить новый маркер».
Откроется окно «Определение нового маркера». В поле «Знак маркера», кликните по одной из кнопок «Символ», «Рисунок» или «Шрифт». Дальше нужно будет выбрать подходящее изображение. Я выбрала символ. В поле «Образец» можно посмотреть, как будет выглядеть маркер в тексте. Нажмите «ОК», чтобы сохранить изменения.
Вот такой маркер получился у меня.
Создаем многоуровневый список
Если у Вас список состоит из основного пункта, подпунктов, пояснения самих подпунктов, тогда нужно сделать для него несколько уровней, чтобы данные, зависящие от предыдущего пункта, помечались другим маркером и были расположены уровнем ниже.
Делать их не сложно. Возьмем для примера список с разделами и подпунктами. Выделите его и на вкладке «Главная» нажмите по стрелке рядом с кнопкой «Многоуровневый список». В библиотеке можно выбрать один из вариантов нумерации. Если ничего не подойдет, нажмите на «Определить новый многоуровневый список».
В открывшемся окне внизу слева кликните «Больше», чтобы развернуть все параметры. Вверху слева выбирайте нужный уровень и в основном окне меняйте для него параметры. Например, «Формат номера» можно выбрать «1.» или «1)». Изменить вид нумерации «1, 2, 3…» или «А, Б, В…». Можно «Связать уровень со стилем», в этом случае для текста на выбранном уровне будет применен уже готовый стиль оформления (пригодится, если Вы планируете сделать содержание в Ворде), или начать нумеровать не с «1» или «А», а любой другой буквы/цифры. Когда все выберите, жмите «ОК».
Вот так получилось у меня, я связала пункты со стилем «Заголовок 1», поэтому у текста изменился цвет, размер и шрифт.
Как видите, сейчас у меня разделы и подпункты находятся на одном уровне. Это не правильно, поэтому давайте рассмотрим, как работать с многоуровневым списком. Поставьте курсор в ту строку, уровень для которой нужно изменить. На вкладке «Главная» выберите «Увеличить отступ».
Теперь подпункты находятся на правильном уровне. Для примера я еще добавила строку «Третий уровень». Чтобы ее переместить на нужное место, установите в нее курсор и нажмите два раза на кнопку «Увеличить отступ».
Для того чтобы понизить уровень, ставьте курсор в нужную строку и нажимайте кнопку «Уменьшить отступ», необходимое количество раз.
Теперь Вы знаете, как сделать нумерованный список в Ворде. Причем для каждого нового пункта Вы сможете использовать как цифры, буквы, так и маркеры, рисунки или специальные символы.
Поделитесь статьёй с друзьями:
Как в ворде сделать две таблицы рядом
В разделе Другие языки и технологии на вопрос Можно в word поставить две узкие таблицы рядом на одном листе? заданный автором Посошок лучший ответ это Да вроде бы. Только уместите их как следует.
Ответ от
22 ответа
Привет! Вот подборка тем с ответами на Ваш вопрос: Можно в word поставить две узкие таблицы рядом на одном листе?
Ответ от старославянский
Надо вставить табличку для надписи, а в нее вставить таблицу. Таким образом их можно свободно двигать по полю и расставлять там, где вам удобно))
Ответ от Ёаня Семенов
в свойствах таблицы обтекание текстом укажи как «слева»
Ответ от Невролог
Сначала надо сделать это.
Деление текста на колонки.
Office 2007. В строке меню щёлкнуть по «Разметка
страницы» . Во вкладке «Параметры страницы» щёлкнуть по значку «Колонки» и
выбрать нужный вам вариант. Для количества колонок больше трёх надо щёлкнуть в
списке «Другие колонки» . В окне «Колонки» у строки “Количество колонок: ”
установить нужное количество.
Потом в колонки вставлять таблицы.
Ответ от EVK IT Сервис Макеевка Компы
можно
Ответ от Dadaware
создайте таблицу и сделайте невидимой границу средней по вертикали колонки .
Ответ от Tatis
Две узкие как столбцы просто так — нет.
Если выберете параметры страницы «брошюра» — то да.
Ответ от
2 ответа
Привет! Вот еще темы с нужными ответами:
Рубрика Word
Также статьи о работе со страницами в Ворде:
- Как изменить фон страницы в Word ?
- Как уменьшить или увеличить страницу в Ворде?
- Как в Ворде изменить размер страницы?
- Как изменить поля страницы в Word ?
По необходимости можно отображать сразу две страницы в Ворде и далее мы рассмотрим, как это сделать. Тут возможны несколько вариантов. Можно отобразить две страницы рядом из одного файла Ворд, а можно расположить рядом две страницы из разных документов для удобства сравнения или корректировки.
Начнем мы с того, как расположить две страницы в Ворде рядом в стандартном режиме, т.е. в том виде, в котором мы набираем текст. Для этого необходимо перейти на вкладку «Вид» и выбрать пункт меню «Несколько станиц». Кстати, этот вариант позволяет расположить рядом гораздо больше страниц, все зависит от разрешения экрана и масштаба отображения.
Также на этой вкладке есть пункт «Режим чтения», при выборе которого содержимое файла отображается в две страницы в Ворде, удобные для чтения.
Теперь рассмотрим, как отобразить рядом две страницы в Ворде из разных документов. Для этого необходимо на все той же вкладке «Вид» выбрать пункт меню «Рядом». Если при этом открыто только два документа Word, то они сразу будут расположены рядом, а если таких документов несколько, будет показано окошко с предложением выбрать второй документ.
Обучение MS Word
Дата: 6 ноября 2017 Категория: Word Поделиться, добавить в закладки или статью
Здравствуйте. Когда в нашем тексте присутствует перечисление чего-либо, нет ценнее инструмента, чем списки в Microsoft Word. Фактически, он делает все за вас, требуется лишь немного настроить его работу на свое усмотрение. А как это сделать – рассмотрим прямо сейчас.
В Ворде доступны два типа списков:
- Маркированный список – каждый пункт отмечается маркером. Применяйте для перечисления чего-то или кого-то. Например, ингредиентов, адресов и т.п.
- Нумерованный список – пункты отмечаются числами. Используют, когда имеет значение порядковый номер каждого элемента списка.
Чтобы начать вводить маркированный список – перейдите на новую строку. Наберите * (звездочка) и пробел. Появится первый маркированный элемент, можно вводить содержание первого пункта. Оно будет располагаться на расстоянии от маркера. Этот отступ можно регулировать на линейке, как мы делали это для абзацев.
Чтобы закончить текущий элемент списка и начать новый – нажмите Enter. Чтобы закончить ввод списка и перейти в обычный режим – нажмите Enter еще раз.
Есть еще один способ создания списка – нажать на ленте Главная – Абзац – Маркеры. Для завершения работы со списком, можно снова нажать эту кнопку.
Практически аналогично создается нумерованный список. Чтобы начать ввод – наберите 1. (один с точкой) и пробел. Появится первый пункт. Набирайте текст. Другой способ – на ленте Главная – Абзац – Нумерация.
Для начала следующего пункта, опять же, нажмите Enter. Для выхода из списка – еще раз Enter или кнопка «Нумерация» на ленте.
Многоуровневый список – это структура с одним или несколькими подчиненными списками. Выглядит это так:
Чтобы создать подчиненный элемент – создайте новый элемент списка и нажмите Tab. Маркер изменит свой вид и сместится немного вправо. Теперь вы работаете в списке второго уровня и все новые элементы будут создаваться тоже второго уровня. Чтобы вернуться на уровень выше – создайте новый элемент и нажмите Shift+Tab.
Таким образом, реализуются сложные списки. Самый распространенный пример – это оглавление, которое может быть абсолютно любой сложности.
Если вы уже набрали текст и посчитали, что лучше оформить его в виде списка – это будет легко сделать. Не нужно ничего переписывать или проставлять маркеры вручную. Выделите текст, который нужно оформить списком и нажмите на ленте «Маркеры» или «Нумерация». Программа преобразует ваши данные автоматически, каждый абзац будет элементом списка.
Если выбираете нумерацию, правильные цифры тоже установятся автоматически.
Иногда случается, что содержимое списка нужно отсортировать. К примеру, вы произвольно ввели перечень сотрудников, а потом решили, что они должны располагаться по алфавиту от А до Я. Делается это так:
- Выделяем список, который нужно сортировать
- Нажимаем на ленте Главная – Абзац – Сортировка
- Выбираем сортировку по абзацам, тип – текст, по возрастанию. Получаем результат
Если вы сортируете нумерованный список – числа местами не меняются, сохраняя естественный порядок нумерации.
Вы можете изменить внешний вид маркера, который установлен по умолчанию. Для этого кликните на стрелке вниз возле кнопки «Маркеры». В открывшемся окне выберите один из предложенных вариантов, используйте любой символ из встроенной библиотеки, или загрузите свою картинку для установки в качестве маркера.
Аналогично можно изменить вид цифр для нумерованных списков. Нажимаем на стрелке вниз у кнопки «Нумерация», выбираем арабские или римские цифры, буквы. Нажмите «Определить новый формат номера, чтобы настроить список более детально.
Для гибкой настройки многоуровневого списка – нажмите на стрелку возле кнопки «Многоуровневый список».
Вам будет предложено несколько вариантов структуры для таких списков, но можно сверстать и собственное оформление. Нажмите «Определить новый многоуровневый список», выбирайте в окне поочередно каждый уровень и задавайте его внешний вид.
По умолчанию, программа самостоятельно проставляет нумерацию для элементов списка. Word пользуется своими алгоритмами работы со списками, потому автоматическая нумерация иногда может дать неожиданный результат. Но выход есть, вы можете переопределить какой-то из элементов списка, после чего нумерация будет снова производиться в логической последовательности. Рассмотрим частные примеры.
Как начать список сначала
Иногда Word оказывается слишком правильным, и когда нужно начать новый список – он продолжает нумерацию предыдущего. Чтобы начать считать с единицы, кликните правой кнопкой мыши по нужному номеру и в контекстном меню выберите «Начать заново с 1».
Как продолжить список в Ворде
Обратная ситуация, когда программа посчитала, что Вы закончили список. В этом случае она начнет новый счет с единицы, а вам нужно продолжить существующий. Нажмите правой кнопкой мыши на новой цифре нумерации, в контекстном меню выберите «Продолжить нумерацию».
Как задать нужное начальное значение
Более редкий пример – когда нужно в списке определить новое начальное значение для какого-то из элементов. Например, у нас есть список:
Нужно вместо четвертого элемента поставить 17-й и продолжить счет. Нажимаем на этом номере правой кнопкой мыши и выбираем «Задать начальное значение».
Задаем нужный номер и нажимает Ок. Вот, что у нас получилось:
Таким образом, вы можете создавать маркированные и нумерованные списки любой сложности. Рассмотренные инструменты я отношу к повседневным, очень часто ими пользуюсь. Думаю, и вы тоже будете их использовать регулярно, потому добавьте эту статью в закладки хотя бы на период, пока не добьетесь полного автоматизма в работе со списками!
В следующей статье я расскажу, как в Ворде расположить текст в нескольких колонках. Как показывают вопросы от читателей, мало кто знает, что для этого в программе есть соответствующий инструмент. Потому, не пропустите эту статью. До скорых встреч!
Поделиться, добавить в закладки или статью
Статус темы: Закрыта.
-
нужно что б в одной строке было две таблицы, и между ними скажем небольшое растояние. ума не преложу как это сделать(( все время новую таблицу на новую строку скидывает. помогите нубу((
-
пробуй через стили. float: left/right
Размер таблиц делай по 45-48% - PhantomUA Инквизитор Moderator
- Супермодератор
-
Сделай вложенные таблицы
PHP:
сюда таблицу1
сюда таблицу2Расстояние:
cellpadding=»3″ — отступы внутри ячеек
cellspacing=»3″ пространство между ячейкамиили в стиле:
padding:3px;
margin:3px; -
Та просто те две таблицы, вставь в третью, с тремя столбцами и одной строкой. Средний столбец — сделай такой, как расстояние тебе нужно.
-
Есть способ намного проще.
Просто пропиши у первой таблицы стиль -
Можно сделать через вложеные таблицы, но так увеличивается код, можно сделать
Float’om Если вы используете float, то в любом случае для общего блока, в котором лежат таблици, нужно применить clear: both;
-
Если делать float, то неизбежны косяки на разных броузерах. (что для Нуба серьёзная проблема) С помощью таблиц, как показал parempi, удобнее, а код увеличится незначительно.
-
если делать таблицу в таблице, как предложил parempi , то при растяжении одной из внутренних таблиц колонки потеряют симметричность. Если она необходима, то лучше делать блоками, тоесть, например
Код:
.table-left { float: left; width: 48%; } .table-right { float: right; width: 48%; }48% — по 2 % отступа между блоками в центре, в сумме 4%.
-
если делать таблицу в таблице, как предложил parempi , то при растяжении одной из внутренних таблиц колонки потеряют симметричность.
Нажмите, чтобы раскрыть…
вот так тоже непотеряется симметричность
Статус темы: Закрыта.
Создание многоуровневого списка
Создание многоуровневого списка в документе – один из самых сложных процессов при работе с документом Word. На этом уроке мы научимся делать многоуровневые списки быстро и безболезненно. Постарайтесь чётко придерживаться алгоритма действий, который я предлагаю на этом уроке, и создание многоуровневого списка станет вашим любимым делом.
По окончании урока вы сможете:
- Создать многоуровневый список в документе
Скачайте документ тут. Откройте документ.
Для вашего удобства я отметила список:
- зелёным цветом – список первого уровня
- красным цветом – список второго уровня
- чёрным цветом – список третьего уровня
Алгоритм ваших действий:
Шаг 1. Выделите весь текст (Урок 2. Выделяем текстовую информацию в документе)
Лента Главная → группа команд Абзац → кнопка Многоуровневый список
Обратите внимание: нажимаем именно кнопку Многоуровневый список, а не кнопку Нумерация.
Появляется рабочее окно со скромным названием Все:
В окне три раздела
- Текущий список
- Библиотека списков
- Списки в текущих документах
Как видите нет ни одного активного списка. Сейчас нас интересует библиотека списков. Почему бы не воспользоваться любезностью разработчиков Word’а, которые предлагают нам готовые виды многоуровневых списков? Возвращаемся к алгоритму действий:
Шаг 2. Нажимаем ЛМ иконку подходящего списка:
Получаем такую картину:
Шаг 3. Выделяем абзацы красного цвета, которые станут списком второго уровня (Урок 2. Выделяем текстовую информацию в документе Word). Я выделила все, нужные мне абзацы при помощи нажатой клавиши Ctrl:
Шаг 4. Находим кнопку Увеличить отступ и щёлкаем ЛМ один (!) раз:
Получаем такую картину:
Шаг 5. Выделяем абзацы чёрного цвета, которые станут списком третьего уровня (урок 2). Я выделила первые три абзаца чёрного цвета. Можно было опять воспользоваться помощью нажатой клавиши Ctrl, но надо же нам отработать команду Форматирование по образцу Урок 6. Форматирование по образцу …):
Шаг 6. Опять находим кнопку Увеличить отступ и щёлкаем ЛМ два (!) раза:
Получаем такую картину:
Вы обратили внимание, что Любимая еда отца поменяла номер с «4.1» на «1.2»? И это правильно!
Шаг 7. Находим команду Форматирование по образцу: лента Главная → группа команд Буфер обмена → кнопка Форматирование по образцу. По кнопке щёлкаем два (!) раза:
Мы вошли в режим Форматирование по образцу (Урок 6. Форматирование по образцу).
Шаг 8. Последовательно щёлкаем по каждому абзацу, который по нашему мнению должен стать списком третьего уровня:
В результате наших действий получаем такую картину:
Делаем вывод. Мы получили многоуровневый список, в котором имеется три уровня. Номера все правильные, список «не поплыл». Правда номера получились разноцветные. Но… Флаг вам, в смысле кисточку Форматирование по образцу вам в помощь!
Теперь вы сможете:
- Создать многоуровневый список в документе














































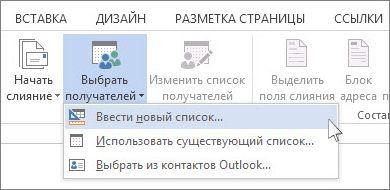
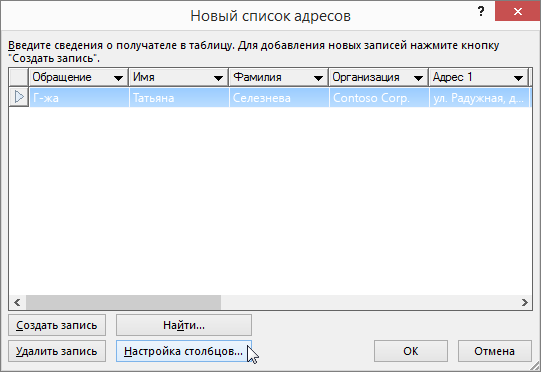

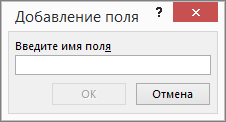
 и Вниз
и Вниз  , чтобы изменить расположение полей.
, чтобы изменить расположение полей. .
. .
.



























