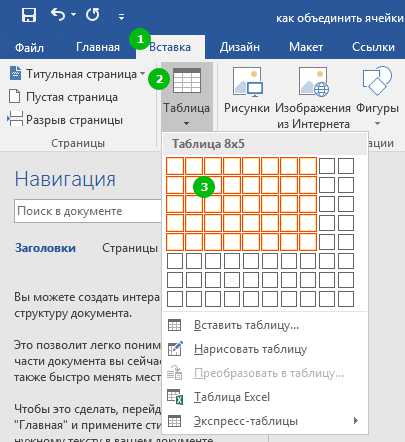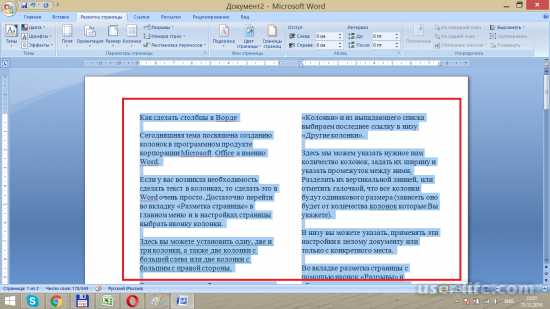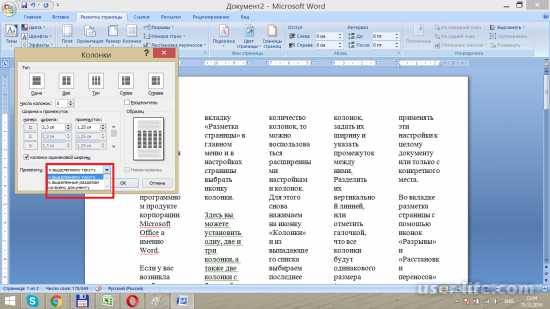Объединение ячеек
Несколько ячеек таблицы, расположенных в одной строке или в одном столбце, можно объединить. Например, вы можете объединить несколько ячеек по горизонтали, чтобы создать заголовок таблицы, равный по ширине нескольким столбцам.
-
Выделите ячейки, которые требуется объединить.
-
В разделе Работа с таблицами на вкладке Макет в группе Объединение выберите команду Объединить ячейки.
Разделение ячеек
-
Выделите одну или несколько ячеек, которые требуется разделить.
-
В группе Работа с таблицами на вкладке Макет в группе Слияние выберите команду Разделить ячейки.
-
Введите число столбцов и строк, на которое следует разбить выделенные ячейки.
Несколько ячеек, расположенных в одной строке или в одном столбце, можно объединить в одну вместе с их содержимым. Например, можно объединить несколько ячеек по горизонтали, чтобы создать заголовок таблицы, равный по ширине нескольким столбцам.
-
Выделите ячейки, которые нужно объединить.
Совет: Если у вашей таблицы нет границ, можно отобразить сетку. Щелкните любое место таблицы, а затем на вкладке Макет (рядом с вкладкой Конструктор таблиц) выберите команду Отобразить сетку.
-
На вкладке Макет (рядом с вкладкой Конструктор таблиц) выберите команду Объединить ячейки.
Содержание
- Объединение ячеек в Ворде
- Разделение ячеек
- Заключение
- Вопросы и ответы
Мы уже неоднократно писали о возможностях текстового редактора Microsoft Word в целом, и в частности о том, как в нем создавать и изменять таблицы. Инструментов для этих целей в программе имеется довольно много, все они удобно реализованы и позволяют с легкостью справляться со всеми задачами, которые могут выдвигать перед собой большинство пользователей. Одной из таковых является объединение ячеек, и сегодня мы расскажем о ее решении.
Читайте также: Как в Ворде сделать таблицу
Объединение ячеек в Ворде
При создании таблицы в Microsoft Word на ленте (панель управления) появляется группа вкладок «Работа с таблицами». В ее состав входит подвкладка «Макет», инструментарием которой нам с вами и нужно воспользоваться для того, чтобы объединить ячейки.
- Выделите с помощью мышки ячейки в таблице, которые необходимо объединить. Это могут быть как элементы одной строки или столбца, так и диапазон таковых.
- В появившемся разделе «Работа с таблицами» перейдите во вкладку «Макет» и в группе «Объединение» выберите пункт «Объединить ячейки».
- Выделенная вами часть таблицы будет объединена.
Это же действие можно проделать не только с помощью инструментов, представленных во вкладке «Макет» группы «Работа с таблицами», но и через контекстное меню, вызываемое нажатием правой кнопки мышки (ПКМ) на предварительно выделенных ячейках. Выбирать нужно одноименный показанному выше пункт — «Объединить ячейки».

Разделение ячеек
Узнав о том, как объединить ячейки созданной в Ворде таблицы, нелишним также будет иметь представление и о том, как выполнить противоположную процедуру – их разделение. Алгоритм действий в данном случае практически такой же.
- Выделите с помощью мышки ячейку (или ячейки), которую вы хотите разбить на несколько. В нашем примере это пара, объединенная в предыдущей части статьи.
- Во вкладке «Макет», в уже знакомой нам с вами группе инструментов «Объединение», выберите пункт «Разделить ячейки».
- В небольшом окне, которое перед вами появится, задайте желаемое число строк и/или столбцов в выделенном вами фрагменте таблицы.
Примечание: Даже одну ячейку можно разбить на несколько частей и по горизонтали (строки), и по вертикали (столбцы).
Ячейки будут разделены согласно заданным вами параметрам.
Несложно догадаться, что разделение ячеек, как и рассмотренное нами выше объединение, можно выполнить и через контекстное меню. Главное, предварительно выделить нужный диапазон.
Читайте также: Как в Ворде добавить строку в таблицу
Заключение
Из этой небольшой статьи вы узнали немного больше о работе с таблицами в Microsoft Word, а конкретно о том, как объединять ячейки и/или разделять их.
Еще статьи по данной теме:
Помогла ли Вам статья?
Как объединять и разбивать ячейки в таблице Word
Объединение ячеек
Несколько ячеек таблицы, расположенных в одной строке или в одном столбце, можно объединить. Например, вы можете объединить несколько ячеек по горизонтали, чтобы создать заголовок таблицы, равный по ширине нескольким столбцам.
Выделите ячейки, которые требуется объединить.
В разделе Работа с таблицами на вкладке Макет в группе Объединение выберите команду Объединить ячейки.
Разделение ячеек
Выделите одну или несколько ячеек, которые требуется разделить.
В группе Работа с таблицами на вкладке Макет в группе Слияние выберите команду Разделить ячейки.
Введите число столбцов и строк, на которое следует разбить выделенные ячейки.
Несколько ячеек, расположенных в одной строке или в одном столбце, можно объединить в одну вместе с их содержимым. Например, можно объединить несколько ячеек по горизонтали, чтобы создать заголовок таблицы, равный по ширине нескольким столбцам.
Выделите ячейки, которые нужно объединить.
Совет: Если у вашей таблицы нет границ, можно отобразить сетку. Щелкните любое место таблицы, а затем на вкладке Макет (рядом с вкладкой Конструктор таблиц) выберите команду Отобразить сетку.
На вкладке Макет (рядом с вкладкой Конструктор таблиц) выберите команду Объединить ячейки.
Как сделать текст в две колонки в Word
Текстовый редактор Ворд позволяет форматировать текст самыми разными способами. Последние версии данной программы настолько обросли различными функциями, что сейчас нет практически ничего, чего не умеет делать этот текстовый редактор. В этой статье мы расскажем о том, как сделать текст в две колонки в Ворде.
Правильный способ сделать текст в две колонке в Ворде
Для того чтобы сделать текст в две колонки в Ворде вам необходимо перейти на вкладку « Разметка страницы » и нажать на кнопку « Колонки ». После этого появится выпадающее меню, в котором вы сможете выбрать количество колонок, которые вы хотите разместить на этой странице.
В данном выпадающем меню доступны такие варианты:
- одна – одна колонка, обычный формат страницы в Ворде;
- две – две одинаковые колонки, страница с двумя колонками;
- три – три одинаковые колонки, страница с тремя колонками;
- слева – узкая дополнительная колонка в левой части страницы;
- справа – узкая дополнительная колонка в правой части страницы;
Кроме этого в выпадающем меню есть пункт « Другие колонки ». Данный пункт открывает дополнительное окно, в котором можно настроить ширину колонок и промежуток между ними.
Также размер колонок можно установить с помощью линейки, которая находится над страницей.
Неправильный способ сделать текст в две колонке в Ворде
Второй способ создания колонок в Ворде можно считать неправильным, но зачастую он более удобен. Для данного способа используются таблицы с невидимыми рамками. Перейдите в вкладку « Вставка » и с помощью кнопки « Таблица » создайте таблицу с двумя колонками.
После того как таблица создана установите курсор во внутрь таблицы и перейдите на вкладку « Работа с таблицами – Конструктор ». Здесь нужно сменить тип линии, которая используется для рисования границ таблицы. Для этого откройте выпадающее меню и выберите « Без границы ».
Дальше с помощью пера « Нарисовать таблицу » нужно прикоснуться ко всем линиям таблицы. В результате должна получиться таблица нарисованная синей пунктирной линией.
Такая линия видна во время редактирования документа, но не отображается при его печати.
Как сделать текст в две колонки в Word 2003
Если вы используете Word 2003, то для того чтобы сделать текст в две колонки вам нужно открыть меню « Формат – Колонки ». После этого появится окно « Колонки ».
В этом окне нужно выбрать количество колонок и нажать на кнопку « OK ». При необходимости вы можете настроить ширину колонок, промежутки между ними, а также другие параметры.
Создатель сайта comp-security.net, автор более 2000 статей о ремонте компьютеров, работе с программами, настройке операционных систем.
Добрый день. В новом ворде как создать две колонки я нашел, а вот как переключаться между ними непонятно! То есть первая колонка, которая слева, активна и в ней можно печатать, вставялть таблицу и т.д., а вот вторая не кликается вообще! Подскажите как?
Здравствуйте. С точки зрения Ворда, вторая колонка это почти как вторая страница. Вы должны полностью заполнить первую колонку, после этого курсор переместится на вторую колонку (вместо того чтобы перемещаться на следующую страницу, как это обычно бывает). Если вы хотите перейти к второй колонке не заполняя текстом первую, то просто нажмите на клавишу Enter столько раз, сколько нужно для того чтобы переместился на вторую колонку.
Работа с колонками текста в Word
Опубликовано Михаил Непомнящий в 11.11.2016 11.11.2016
Из этой инструкции вы узнаете как использовать колонки в текстовых документах, как выравнивать текст в колонках и менять расстояние между ними, как добавлять разрывы между колонками.
Зачем использовать колонки
Чаще всего элемент колонок используют в газетах, журналах, брошюрах и флаерах. В частности, для печатного издания формат с колонками выглядит более привлекательно и профессионально.
Вы можете создать одну, две или три колонки одинакового размера. Затем при наборе текста вы автоматически перейдете к следующей колонке, когда закончится предыдущая, если только вручную не используете вставку окончания колонки. Вы можете задавать ширину колонок и использовать привычное форматирование, которое используется и в обычных текстовых документах.
Онлайн-курс «Word от простого к сложному» Онлайн-курс «Word от простого к сложному» Освойте работу в главном текстовом редакторе на высоком уровне. Неважно новичок вы или уже работаете с Word, с нашим курсом вы станете настоящим гуру документов! Подробнее
Добавление колонок
- Выделите текст, который вы хотите преобразовать в колонки.
- В ленточном меню выберите вкладку «Макет», секцию «Параметры страницы».
- Нажмите на кнопку «Колонки».
- Из выпадающего списка выберите желаемое количество колонок (например, три).
Обратите внимание, что если предварительно не выделять конкретную область текста, который вы хотите обратить в колонки, то весь текст, следующий за курсором, преобразуется в колонки.
Форматирование колонок
При создании колонок по умолчанию они имеют выравнивание, аналогичное тому, что было в тексте. И часто это выравнивание по левому краю. Для колонок это не лучший вариант, поэтому лучше отформатировать по ширине.
- Выделяем наши колонки.
- В ленточном меню выбираем вкладку «Главная», секция «Абзац».
- Нажимаем на значок «Выровнять по ширине» (аналогичного действия можно добиться нажатием сочетания клавиш Ctrl + J).
Текст расположился равномерно внутри колонок. И более наглядны стали расстояния между колонками. Эти значения можно поменять.
- Поставьте курсор в любую область внутри колонок, которые вы хотите отформатировать.
- Из ленточного меню выберите вкладку «Макет», область «Параметры страницы».
- Кликните на кнопку «Колонки» и затем выберите пункт «Другие столбцы». Откроется диалоговое окно «Колонны».
- Введите значения для ширины колонок и промежутка между ними. Например, в качестве промежутка укажите 0.2, чтобы расстояния стали меньше.
- Нажмите Ок и оцените изменения. При необходимости проделайте путь заново и измените значения.
Если вы хотите задать колонки различной ширины, то это делается в том же диалоговом окне «Колонны». Чтобы задать каждой колонке индивидуальную ширину, предварительно нужно снять галочку с чекбокса «Столбцы одинаковой ширины». После этого для редактирования станут доступны значения ширины и промежутка для каждой из колонок.
Если же вам в принципе нужны только две колонки – одна толстая, другая тоньше, то при создании колонок через кнопку «Колонки» просто выберите значение «Слева» или «Справа», в зависимости от того, где должна расположиться колонка меньшего размера.
Как объединить и разделить ячейки в Ворде
На сегодняшний день одним из самых известных текстовых редакторов является Microsoft Office Word. Его функционалу позавидует любая другая программа. Однако, многие его очень сильно недооценивают и не изучают. А зря, ведь с помощью встроенных возможностей можно порядком сократить время редактирования документа или отдельных его частей. Именно поэтому сегодня мы хотим рассказать Вам о том, как объединять ячейки в Ворде. Процесс предельно простой и потребует даже от самого нерасторопного пользователя всего несколько минут времени.
Объединение ячеек в Word
Как уже было отмечено выше, объединение – невероятно простой процесс. Вы должны будете выполнить лишь несколько действий, буквально пару раз кликнуть мышью. Итак, давайте приступим:
- Первым делом нужно создать саму таблицу. Это Вам не Excel, где документ изначально имеет вид табличного редактора. Для этого перейдите в раздел «Вставка», кликните левой кнопкой мыши по значку с подписью «Таблица», после чего в выпадающем списке выберите нужный размер будущей таблицы;
- Таблица создана, осталось разобраться с самым интересным – с объединением ячеек в Ворде. Для этого Вы должны выделить те ячейки, которые хотите объединить с помощью курсора мыши;
- Теперь в самом верху кликните по вкладке «Макет» (не по той, что находится слева, а по той, что справа);
- Отлично! Вы только что открыли мини-табличный редактор в программе Microsoft Office Word. Далее нужно кликнуть по кнопке «Объединить ячейки», чтобы выполнить их слияние.
- Как видите, выделенные нами ранее ячейки объединились и теперь представляют собой одну единую. Это успех!
Ничего сложного действительно нет, ведь так? Тогда заодно предлагаем Вам рассмотреть и обратный процесс. Да-да, прямо сейчас мы расскажем Вам, как разделить ячейки в Ворде.
Разделение ячеек в Word
Чтобы не тратить Ваше время, на сей раз мы будем ещё более кратки. Дело в том, что процесс практически аналогичен тому, что Вы прочли в инструкции выше. Следовательно, некоторые пункты будут повторяться. Вам нужно проделать следующие действия:
- Для начала Вы должны также, как и во втором пункте прошлой инструкции, выделить ячейку, которую нужно разделить – лучше, чтобы там не было информации, она может пропасть;
- Вновь возвращаемся ко вкладке «Макет»;
- На сей раз мы должны выбрать другую кнопку – «Разделить ячейки»;
- В появившемся окне Вам стоит указать, какое количество строк и столбцов хотите получить в итоге – задавайте те настройки, которые Вам нужны и жмите на кнопку «ОК»;
- Готово! Посмотрите, у нас получилось разделить одну ячейку на два равных столбца. Можете в настройках задать четыре, пять, восемь – сколько Вашей душе угодно.
Напоследок хотелось бы отметить, что в зависимости от версии программы, расположение элементов может меняться – в крайнем случае, Вам придётся потратить несколько секунд на их поиски.
Как и обещали, мы были кратки. Надеемся, что инструкция по объединению и разделению ячеек в Ворде действительно оказалась полезной для Вас.
Как объединить ячейки в Ворде
Во время работы с таблицами в текстовом редакторе Microsoft Word, могут возникать различного рода вопросы. И в данной статье мы рассмотрим один из них: объединение ячеек в Ворде. Это может пригодиться, если у Вас есть заголовки столбцов, и они относятся не к одному, а, скажем, двум или трем столбцам. Или же информация в одной ячейке относится к данным нескольких соседних.
Чтобы не повторять один и тот же текст несколько раз, из нескольких ячеек можно сделать одну. Тогда информация будет выглядеть понятно, и не придется перечитывать повторяющийся текст.
Возьмем вот такой пример. Давайте объединим здесь прямоугольники, которые находятся в шапке, и одну колонку слева, в которой указана информация относительно всех остальных данных.
Выделите мышкой нужные ячейки. Затем перейдите на вкладку «Работа с таблицами» – «Макет», там есть группа «Объединение».
Нажмите в данной группе на кнопку «Объединить ячейки».
После этого, из всех выделенных ячеек получится одна.
Таким же образом, делаем объединение и для других ячеек.
Если у Вас блоки для объединения находятся не в одной строке, а в столбце, все делается так же, как описано выше. Сперва выделите их, затем в группе «Объединение» нажмите нужную кнопку.
Если хотите объединить определенный диапазон, тогда так же – выделяйте его, например, два блока вниз и три вправо, и жмите соответствующую кнопку.
Убрать лишние границы можно и с помощью ластика. Для этого поставьте курсор в любой блок, перейдите на вкладку «Работа с таблицами» – «Конструктор» и в группе «Рисование границ» выберите инструмент «Ластик». Это если у Вас Ворд 2007 или 2010.
В MS Word 2016 или 2013 нужно открыть вкладку «Макет» и в группе «Рисование» Вы найдете «Ластик».
Курсор изменится на резинку. Кликайте ей по тем границам, которые нужно убрать.
Чтобы вновь вернуться к редактированию документа, нажмите «ESC» на клавиатуре, и ластик пропадет.
Также многих интересует вопрос: как можно объединить ячейки в Ворде, используя горячие клавиши. Поскольку Word это текстовый редактор, и он не особо предназначен для работы с таблицами, то по умолчанию комбинация клавиш для данной команды не назначена. Но Вы можете сами назначить горячие клавиши в Ворд, которые будут использоваться для данной команды.
После того, как все нужное будет объединено, можно сделать в них текст посередине, чтобы он выглядел красивее.
Так же можно убрать границы в таблице Ворд, которые не нужны. Прочтите об этом подробнее, перейдя по ссылке.
В моем случае можно еще и повернуть текст в первой ячейке слева. Про это написано в статье: как перевернуть текст в Ворде.
В результате, у меня получилось вот так. Необходимые ячейки совмещены, и текст в них логично отформатирован.
Надеюсь, и у Вас с таблицей все получилось, и Вы совместили в ней некоторые ячейки.
(Пока оценок нет) Загрузка…
Как в Ворде объединить колонки?
Рубрика Word
Также статьи о работе с колонками в Ворде:
- Как сделать две колонки в Ворде?
- Как убрать колонки в Word?
При оформлении различных брошюр в Ворде текст может быть размещен в нескольких колонках, и далее мы рассмотрим, как в Ворде объединить колонки. Для объединения колонок достаточно их выделить и на вкладке «Разметка страницы» в меню «Колонки» выбрать меньшее количество колонок.
Если текст принудительно не разбивался на отдельные колонки установкой разрыва столбца, то он автоматически будет распределен между новыми колонками.
Если же текст принудительно разбивался на отдельные колонки установкой разрыва столбца, то при уменьшении количества колонок текст из последних колонок будет перенесен на следующий лист. Для распределения всего текста между новыми колонками следует выбрать пункт меню «Отобразить все знаки» на вкладке «Главная» и вручную удалить необходимые разрывы столбцов.
Как научиться работать в Ворде
Как столбцы сделать строками в word?
Приветствую вас, уважаемые пользователи Word. Строки и столбцы таблицы Ворд — именно им посвящена сегодняшняя «Шпаргалка». И, конечно, разбор полетов будем проводить на примере версии WORD 2016. Как добавить, убрать, вставить, сделать выше/ниже, шире/уже, как объединить и разделить, перенести текст из одних элементов таблицы в другие, пронумеровать эти самые строки и столбцы в таблицах программы Ворд — все это вы узнаете из настоящей статьи. Как всегда, описания будут сопровождаться подробными скриншотами, а для любителей увидеть все вживую собственными глазами —видео к вашим услугам. Поехали?
Кстати, статья получилась нехилая. Так что для удобства навигации ниже приведено оглавление:
Как вставить строку/ столбец в Ворде в таблице (5+2)
Как удалить строку/столбец в таблице Ворд
Как поменять местами столбцы/строки в таблице Ворд
Как изменить размер таблицы в WORD
Как в Ворде сделать таблицу по точным размерам
Как объединить/разделить строки, столбцы, ячейки в таблице в Ворде
Как сделать автоматическую нумерацию строк в таблице в Ворде
Как вставить строку/ столбец в Ворде в таблице (5+2)
Вас, конечно, интересует что это за 5 плюс 2? В этом нет никакой интриги. Сейчас мы с вами узнаем 5 способов добавления строк в вордовские таблицы и 2 способа вставки дополнительных рядов. Начнем со строк. Первые два варианта как вставить строку в таблицу Word я уже вкратце упомянула в статье как создать таблицу. Напомню их и расскажу о новых:
- Если нужно получить строку-копию верхней, то самое простое — это, поставив курсор за рамками таблицы после нужной строки (за правой границей), щелкнуть клавишу Enter. Под копируемой строчкой появится ее близнец.
- Строку-двойняшку можно получить, наведя курсор на внешнюю рамку таблицы с левой стороны и щелкнув по всплывающему при этом плюсу в кружке. Скопируется опять верхняя строчка. Новая встанет под ней.
- Если поставить курсор в последнюю ячейку нижней строки, то нажатием клавиши Tab мы добавим строку в самый низ таблицы.
- Чтобы получить новую строку сверху (над текущей) нужно пройти в панель «Работа с таблицами» — вкладка «Макет» — раздел «Столбцы и строки» — кнопка «вставить сверху». Вновь созданная строчка займет свое место над первой или той, которая была выделена (см. рис. 1).(картинки кликабельны)
- В точности повторив путь до раздела «Столбцы и строки» по способу 4, можно кликнуть по кнопке «вставить снизу». Тогда строка будет добавлена под выделенной.
Итак, теперь понятно, что ответом на вопрос «как вставить строку вверху таблицы» будет способ 4. А если кого-то интересует, как добавить строку вниз, то следует воспользоваться вариантами 1, 2, 3 или 5.
А давайте посмотрим, как добавить столбец в таблицу в Ворде. Их тоже можно вставлять, как с использованием кнопок форматирования, так и действуя только мышью:
- Всего лишь один щелчок левой кнопкой мышки понадобится для того, чтобы вставить столбик этим способом. Для этого нужно подвести курсор к пересечению верхней границы таблицы с левой рамкой копируемого ряда. Между столбцами появится двойная разграничительная линия с кружком наверху и плюсиком в нем. Щелкните по плюсу. Новый столбик встанет слева. Так мы можем скопировать и вставить любой столбец таблицы, кроме первого.
- Чтобы получить новый ряд — крайний слева или любой другой, проходим по уже знакомому пути: «Работа с таблицами» — вкладка «Макет» — раздел «Столбцы и строки». Затем выделяем текущий столбец и кликаем по кнопкам «вставить слева» или «вставить справа». Таким образом получаем нужный столбик (см. рис. 1).
Кстати, такое же добавление можно сделать из мини панели, которая всплывает при выделении строки или столбца (см. рис. 2).
Чтобы досконально разобраться, как добавлять графические элементы таблицы, рекомендую посмотреть видеоролик:
Как удалить строку/столбец в таблице Ворд
На той же мини панели (см. выше) кроме кнопки «добавить» есть и кнопка «удалить». Это самый быстрый способ убрать ненужные элементы или всю таблицу. Если рука с мышкой дернулась, и всплывающая панель закрылась, то кнопку «убрать» можно найти во вкладке «Макет». Выделяйте лишнюю строку, столбец, ячейку и щелкайте по нужной строчке (см. рис. 3).
Как поменять местами столбцы/строки в таблице Ворд
Формулировка вопроса предполагает, конечно же, не перестановку пустых рядков или строчек, а перемещение их содержимого. Да, можно копировать данные каждой ячейки, если времени навалом и заняться больше нечем. Но есть волшебный способ перенести данные в любом количестве за три быстрых шага:
- выделяем требуемые столбец или строчку;
- наводим курсор на любое место выделения при нажатой левой клавише мышки и держим 1—2 секунды до появления мигающей жирной черты и маленького светло-серого прямоугольника под стрелкой-курсором;
- не отпуская зажатую клавишу перетаскиваем жирный указатель на нужное место. Готово: содержимое строки или столбца переехало по новому адресу (см. рис. 4).
- Смотрите, чтобы понять суть этой операции, коротенькое видео. В случае необходимости переноса данных эта информация способна сэкономить вам, друзья, кучу времени.
Как изменить размер таблицы в WORD
Хороший вопрос, друзья. Потому что ответ на него простой и быстрый. Включайте линейки — горизонтальную и вертикальную. Забыли, как это делать? Освежить память можно здесь. После этого, ориентируясь на необходимые размеры, тяните за маркер изменения размеров (маленький квадратик в правом нижнем углу таблицы). Учтите, что задать нужные размеры с использованием линейки можно лишь с минимальным шагом этого инструмента — 2, 5 мм. Кстати, в верхнем левом углу таблицы всегда есть маркер перемещения (крестик). С его помощью мы можем двигать таблицу по полю файла.
Как в Ворде сделать таблицу по точным размерам
Как я уже сказала выше, при необходимости точной настройки размеров таблицы вплоть до миллиметра сделать это с помощью линеек не удастся. В данном случае нужно будет воспользоваться панелью инструментов «Работа с таблицами», которая появляется при наличии в файле активной таблицы. Если вы уже работали вне рамок таблицы, то активировать последнюю можно щелчком мышки внутри границ или нажатием на маркер перемещения (крестик в левом верхнем углу).
Работать мы будем в выпадающем окне «Свойства таблицы», которое найдем во вкладке «Макет» разделе «Таблица» и строке «свойства» (см. рис. 5). В указанном окошке есть дополнительные закладки, три из которых — «таблица», «строка», «столбец» нам и понадобятся.
Итак, в закладке «Таблица» мы имеем возможность указать общую ширину таблицы в необходимых единицах измерения, задать ее положение (слева, по центру, справа) и условия обтекания текстом. Из этой же закладочки можно зайти в разделы «Границы», о котором мы говорили в статье «Все о рамках и границах таблиц», и «Параметры». В выпадающем окошке «Параметры» можно сделать дополнительные настройки в ячейках, то есть задать отступы текста от их границ, интервалы между ними, если мы не хотим, чтобы они располагались впритык друг к другу. Еще стоит снять флажок из строчки «автоподбор размера по содержимому», иначе наши столбцы будут расползаться по ширине и ни о каких точных размерах думать не придется (см. рис. 6).
Закладка «Строка» позволит настроить необходимую высоту строк. Причем, можно колдовать над каждой строчкой отдельно, выделив ее предварительно или поставив курсор в любую из ее ячеек. Если все строки таблицы должны быть одинаковыми, то нужно выделить всю таблицу и задать значение высоты один лишь раз. Если высота строк предполагается разной, то перемещаться между ними удобно с помощью кнопок «следующая», «предыдущая». Ставить ли пометки в строках «разрешать перенос на следующую страницу» и «повторять как заголовок» каждый решает сам сообразно со своими потребностями (см. рис. 7).
В закладке «Столбец» ширину мы указываем в сантиметрах с точностью до его сотых долей. Между столбцами опять-таки удобно перемещаться с помощью клавиш «предыдущий», «следующий». Выделив сразу несколько столбцов можно задать для них одинаковую ширину (см. рис. 8).
Закладка «Ячейка» с точки зрения задания размеров нас интересует мало, ведь мы уже определили их раньше. Ею стоит воспользоваться, чтобы установить расположение будущих надписей (по верху, по низу, по центру), или, открыв уже знакомое нам окно параметров, задать отступы текста от границ ячейки (см. рис. 9).
Все то же самое можно проделать из той же вкладки «Макет», только зайти нужно будет в раздел «Размер ячейки». Задав ширину и высоту ячейки, в которой стоит курсор, тем самым мы определим ширину ее столбца и высоту строки. Еще там есть кнопки «Выровнять по ширине/высоте». При нажатии на них строки и рядки станут одинаковыми.
Таким образом, друзья, мы можем увеличивать или уменьшать ширину столбцов и высоту строк таблицы WORD, задавая тем самым точные ее размеры.
Как объединить/разделить строки, столбцы, ячейки в таблице в Ворде
Объединение ячеек, строк, столбцов можно провести двумя способами:
- «Стереть» ненужные линии «ластиком», который располагается во вкладке «Макет», разделе «Рисование».
- Воспользоваться в той же вкладке «Макет» разделом «Объединение», выделив предварительно объединяемые элементы таблицы.
Соответственно, для разделения в этом же разделе нужно кликать по кнопке «разделить ячейки», а в выпадающем окошке выбрать нужное количество строк и столбцов (см. рис. 10).
Как сделать автоматическую нумерацию строк/столбцов в таблице в Ворде
Иногда исследователи программы WORD спрашивают, как пронумеровать строки или столбцы, не добавляя при этом волшебного слова «автоматически». Желающие, конечно, могут это сделать, тупо проставив номера по-порядку вручную, но…. А если таблица большая? Или по завершении этой довольно монотонной и утомительной работы появится необходимость вставить какие-либо данные, то… вы понимаете, что волосы рвать придется на своей головушке.
Поэтому давайте привыкнем, что, если нумерация, то автоматическая, тем более, что делается она наипростейшим образом. Хотите сделать нумерацию строк в таблице в Ворде — выделяйте ее первый столбик, переходите во вкладку «Главная», раздел «Абзац» и кликайте по кнопке «нумерованный список». Все! Теперь при добавлении строк хоть в начало, хоть в середину таблицы они дисциплинированно будут выстраиваться по-порядку.
Абсолютно так же действуем для проведения нумерации столбцов, выделяя при этом верхнюю (или любую нужную) строчку.
ТА-ДАММ! На этом торжественном аккорде разрешите статью о столбцах и строчках таблицы WORD считать завершенной. В следующий раз поговорим о работе с табличными данными. Думаю, друзья, что у вас не осталось вопросов, но, если я что-то упустила, пишите в комментах, задавайте вопросы. Отвечаю всем и всегда.
А эти статьи вы уже прочли? Нет? Тогда советую ознакомиться:
- Все о границах/рамках таблиц WORD 2016
- Как убрать ненужную страницу в WORD 2016
Как сделать столбцы в Ворде (Word)
Сегодняшняя тема посвящена созданию колонок в программном продукте корпорации Microsoft Office а именно Word.
Если у вас возникла необходимость сделать текст в колонках, то сделать это в Word очень просто. Достаточно перейти во вкладку «Разметка страницы» в главном меню и в настройках страницы выбрать иконку колонки.
Здесь вы можете установить одну, две и три колонки, а также две колонки с большей слева или две колонки с большим с правой стороны.
Если нужно сделать большее количество колонок, то можно воспользоваться расширенными настройками колонок. Для этого снова нажимаем на иконку «Колонки» и из выпадающего списка выбираем последнее ссылку в низу «Другие колонки».
Здесь мы можем указать нужное нам количество колонок, задать их ширину и указать промежуток между ними. Разделить их вертикальной линией, или отметить галочкой, что все колонки будут одинакового размера (зависеть оно будет от количества колонок которые Вы укажете).
В низу вы можете указать, применять эти настройки к целому документу или только с конкретного места.
Во вкладке разметка страницы с помощью иконок «Разрывы» и «Расстановки переносов» можно настроить расстояния между колонками и их размещение.
Лучший ответ
-
karinao 6 (9378)2312 5 лет
зайти в Format, нажать Columns, выбрать one
Ответы
-
TutsanLV (30) 6 (7873)21031 5 лет
ну или выдели столбик и растени края
- Как в ворде после текста оставить пустую строчку?
Табуляция тебе в помощь.
Формат -> Табуляция -> (настраиваешь так, как тебе нужно) -> + клавиша Tab
- А в MS WORD нету функции подсчета СТРОЧЕК?
Есть нумерация строк)
Можно таким образом и посчитать)
Вкладка разметка страницы..
- помогите кто нибудь — как в программе Word сделать растояние между строчками 1,5?? очень надо!!
Если русский ворд то формат — Абзац — Отступы и интервалы — Интервал — и там где «междустрочный» выбираешь «полуторный» =)НА инглише будет что-то типа — Format — pharagraph — и смотри там =)
- Как в 7 ворде поставить строчки с верху и лева листа с см? Не знаю как называються
header and footer
- Как в Word убрать большее растояние между строчками?
- как в Microsoft Word увеличить расстояне между строчками?
Выдели текст, правой кнопкой, там абзац или параграф, и там будет. Межстрочный интервал
- Как поставить в Ворде впереди каждой строчки одно и тоже слово, не копируя и вводя его каждый раз?
напиши макрос :}
- Кто может проверить латышский текст и исправить ошибки? в тексте 10 абзацев по 2 строчки.
где текст?
- Как настроить расстояние между буквами и строчками в Microsoft Word 2007?
View — Paragraph
- Как можно отредактировать файл .jpg ?(там текст, как cw. Нужно ровно в строчках написать информацию).
отредактировать можно в PowerPoint, в Photoshop, в Paint …и где угодно, если ты разбираешься в этом)))))
Встречали такое, чтобы надо было столбцы сделать строками? К примеру, у вас есть 4 заголовка столбцов, нужно из них сделать 4 строки с этими же данными, как это показано на картинке. Это на самом деле несложно!
Сейчас вспоминаю, что если бы я знал этот прием, я бы сэкономил несколько часов сна в институте. Думаю вам тоже пригодится. Ниже приведем несколько способов — копированием и формулами.
Как столбцы сделать строками? 1-й способ. Специальная вставка — транспонирование
Тут все просто, чтобы столбцы сделать строками, т.е. транспонировать данные, необходимо выполнить простые действия.
Копируем диапазон. Выбираем куда вставить — например одну ячейку (вставиться же нужный диапазон). Нажимаем правую кнопку мыши. Выбираем «Специальная вставка«. В правом нижнем углу ставим галочку Транспонировать. ОК.
Вуаля! Строки вставились столбцами и/или наоборот.
Как столбцы сделать строками? 2-й способ. Функция ТРАНСП()
Иногда данные периодически меняются и копировать каждый раз будет довольно трудоемко. И если нужно написать формулу с разворотом/транспонированием данных, например сослаться на другой лист, можно воспользоваться специальной функцией ТРАНСП().
Выберите (выделите) диапазон, в который нужно вставить перевернутую таблицу, т.е. с по А3:А6 на картинке. В строке формул, запишите формулу =ТРАНСП(A1:D1) как показано на картинке или скопируйте и подстройте под свой диапазон.
После чего обязательно нажмите комбинацию клавиш ctrl + shift + enter, чтобы включить формулу массива (что это такое читайте здесь) — специальную возможность для работы с диапазонами (функция будет отображаться в фигурных скобках).
Важно! Если ввести фигурные скобки вручную, массив работать не будет — информация будет восприниматься просто как текст.
Пример транспонирования формулами.
Поделитесь нашей статьей в ваших соцсетях:
(Visited 4 464 times, 8 visits today)
Смотрите также
Вам помогут 4 способов объединения, подходящие для всех современных версий Word. А часть методик подойдет и пользователям, которые по какой-то причине продолжают работать с MS Office 2003 и более ранними версиями.
1 Объединение при помощи символов абзаца
Методика, которая подходит для любой из версий текстового редактора, включая давно устаревший Word 1997. С ней стоит познакомиться и перед тем, как объединить таблицу в Ворде после разрыва, использованного, чтобы разделить размещенные в табличной форме данные.
Однако стоит знать: число столбцов при объединении должно быть одинаковым. Лишние желательно удалить до совмещения — или, наоборот, добавить новые, если в общей таблице должно быть больше колонок.
Порядок действий пользователей при объединении:
- Расположить таблицы друг над другом, удалив разделяющие их элементы или текст.
- Установить курсор между объединяемыми объектами.
- Удалить промежутки. Если это не помогло, активировать отображение скрытых символов. Включив этот режим, можно увидеть знаки пробелов, табуляцию и обозначение разрыва. Когда символы заметны, их становится проще удалять.
- Проверить наличие повторяющихся строк или столбцов и убрать их.
Даже при одинаковом количестве колонок их ширина после соединения не всегда получается одинаковой. Чтобы привести таблицу к нормальному состоянию, выровнять размеры придется вручную. А, если объединение таким способом не получилось, стоит перейти к другому варианту.
2 Копирование данных
Еще одна методика, позволяющая как объединить две таблицы в Ворде, так и перенести нужную информацию в любую часть одной из них. Представляет собой обычный копипаст, для которого в Windows предусмотрены три комбинации клавиш: «Ctrl» + «C» для копирования, «Ctrl» + «V» для вставки и «Ctrl» + «X» для вырезания.
Чтобы использовать эту методику, достаточно выполнить несколько несложных действий:
- Выделить таблицу, которую нужно соединить с другой. Важно захватить не данные, а весь объект целиком. Если сделать по-другому, структура может нарушиться.
- Скопировать или вырезать информацию — нажать на «горячие» клавиши, выбрать пункт из контекстного меню или кнопку (иконку) на панели.
- Установить курсор в конце первой таблицы.
- Вставить информацию одним из доступных способов.
Той же методикой стоит воспользоваться и чтобы объединить части таблицы в Ворде. Устанавливая курсор в первом столбце нужной строки, можно переместить размещенные в табличном виде данные не только в конце, но и в середине или в начале. В старых версиях курсор придется потратить в строчку, расположенную сразу за первым объектом.
3 Вставка в виде новых строк
Методика, которая срабатывает в поздних версиях Microsoft Word, и представляет собой один из видов копирования. Чтобы воспользоваться ею, придется выполнить такие действия:
- Выделить вторую таблицу.
- Скопировать выделенные данные в буфер обмена или вырезать их.
- Перейти к первой таблице и кликнуть мышью по любому из ее столбцов.
- Кликнуть правой кнопкой мыши и в открывшемся меню выбрать вставку данных как новых строк, после чего скопированная таблица объединится с первой.
Этот способ, так же, как и два предыдущих, обеспечивает объединение данных только по вертикали — верхними и нижними сторонами таблиц. Но иногда возникает необходимость соединить информацию по горизонтали. И для этого придется использовать особую методику.
4 Горизонтальное объединение
Перед тем как объединить несколько таблиц в Ворде в горизонтальной ориентации, стоит убедиться, что у каждого объекта одинаковое количество строк. Число столбцов может быть любым. Хотя желательно не объединять слишком большие таблицы, работать с которыми будет неудобно из-за выхода за границы страницы.
Для объединения необходимо скопировать вторую таблицу в буфер обмена. Затем — поставить курсор сразу за последним столбцом первой. После вставки любым удобным способом произойдет автоматическое соединение.
Что делать, если не получается объединить таблицы в Ворде
Если объединить таблицы ни одним из способов не получилось, можно попробовать установить другую версию программы — более современную, например, 2010 или 2016. Также стоит попробовать для объединения сервис Microsoft OneDrive — для этого придется завести учетную запись Microsoft. А еще можно перенести данных и объединить их в MS Excel, где будет проще форматировать ячейки.
Читайте также:
- Как настроить удаленный рабочий стол в Windows 7/8/10=«content_internal_link»>
- 8 бесплатных альтернатив Microsoft Office: офис без затрат=«content_internal_link»>