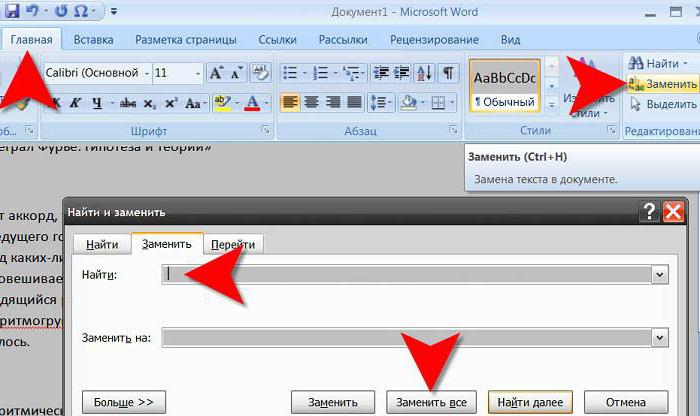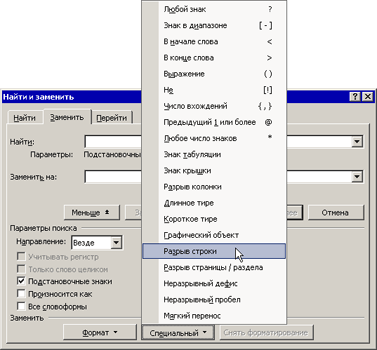Все способы, как убрать разрыв между словами в «Ворде»
Если во время пользования программой «Ворд» вы столкнулись с такой проблемой, как длинные разрывы между словами, то данная статья вам поможет устранить эти неудобства. В ней мы поговорим не только о том, как убрать разрыв между словами в «Ворде» 10-й версии, но и о причинах появления таких артефактов. Подробно разберем их природу и укажем три способа решения. Кстати, приведенные ниже способы должны работать и на других версиях программы, но возможно с некоторыми нюансами.
Выравнивание по ширине
Первая на очереди причина, она же и самая распространенная среди пользователей, — это некорректное выравнивание по ширине. Сейчас мы все подробно разберем и продемонстрируем, как убрать разрыв между словами в «Ворде» в этом случае.
Сначала давайте поговорим о природе появления. Большие пробелы могут появиться из-за того, что программа неправильно отображает содержимое документа. То есть проблема в форматировании. Однако стоит заметить, что проблема в форматировании напрямую зависит от самого пользователя. Но не стоит бояться, этот нюанс легко поправим. А способов его решения целых два.
Первый способ может подойти не каждому, но если вам не нужно, чтобы текст был выровнен по ширине, то выровняйте его по левому краю. Это должно исправить проблему. Но все равно данный способ работает не всегда. Если он и у вас не сработал, тогда обратите внимание на метод ниже.
Второй способ заключается в ручной замене больших пробелов на короткие. Это делается просто. Вам нужно выделить большой пробел и нажать CTRL+SHIFT+ПРОБЕЛ. Это сочетание и ставит короткий пробел.
«Конец строки»
Итак, первый способ, как убрать разрыв между словами в «Ворде», мы узнали, а также выяснили первую причину — некорректное выравнивание по ширине. Но если причина заключается не в этом, то вышеприведенный способ вам вряд ли поможет. Тогда возможно у вас проблема связана с непечатаемым символом «Конец строки». Давайте разберемся, что делать в этом случае.
Этот самый знак «Конец строки» появляется при нажатии SHIFT+ENTER. При этом программа не делает абзац, а переключается на другую строку, предыдущую растягивая по всей ширине. Из-за этого и появляются длинные разрывы.
Чтобы устранить эту «неполадку», нужно изначально включить отображение невидимых символов. Делается это по нажатию соответствующей кнопки в программе. Ее расположение вы можете наблюдать на изображении ниже.
Включите отображение, у вас в тексте появятся все невидимые знаки. Нас интересует лишь один — изогнутая стрелочка, направленная влево (такая же, как на клавише ENTER). Теперь необходимо удалить ее. Как только вы это сделаете, текст станет нормальным.
Вот мы и разобрались, как убрать разрыв между словами в «Ворде», если нужен текст по ширине.
Непечатаемый символ «Табуляция»
Проблема может заключаться и в другом непечатаемом символе — в «Табуляции». Этот символ вводится при нажатии клавиши TAB. Давайте разберемся, как убрать разрыв между словами в «Ворде» при этой проблеме.
Вам так же, как и в прошлый раз, нужно будет включить отображение невидимых символов. Только теперь обращайте внимание на символ стрелочки, направленной вправо — это и есть знак табуляции. В этот раз вам не нужно его удалять, а нужно заменить на обыкновенный пробел. Чтобы это сделать, выделите символ и нажмите ПРОБЕЛ. Проделав данные манипуляции со всеми знаками табуляции, вы устраните проблему.
Это была последняя причина и последний способ, как убрать большой отступ между словами в «Ворде». Но что делать, если этих символов очень много по всему тексту? Ведь мало кто захочет все их вручную убирать. Сейчас об этом как раз и поговорим.
Быстрая замена разрывов между словами
Все, наверное, знают о функции в программе «Ворд», которая называется «Замена». Именно ей мы и будем пользоваться. Для начала откройте ее окошко. Делается это на верхней панели или по нажатию сочетания CTRL+H. Перед вами появится нужное нам окно с двумя полями для ввода текста: «Найти» и «Заменить». Как несложно догадаться, в поле «Найти» нужно поместить знак табуляции. Чтобы это сделать, включите в «Ворде» отображение невидимых символов и, скопировав знак табуляции, вставьте их в поле «Найти». А во второе поле впишите простой ПРОБЕЛ.
Как только все приготовления вы сделали, смело нажимайте «Заменить все». После этого все ненужные нам знаки в документе заменятся, вы больше не будете наблюдать большой отступ между словами.
В статье были представлены все способы, как убрать разрыв между словами в «Ворде». Однако они между собой никак не сопряжены, поэтому, если вы надумали устранить эту проблему, используйте все три способа, один из них поможет по-любому.
Настройка
переноса слов в Word
Чтобы качественно готовить документы в текстовом редакторе Microsoft Word, необходимо уметь расставлять переносы.
Изложенная в статье информация дает ответы на следующие вопросы:
• как включить или выключить автоматическую расстановку переносов во всем документе Word или в определенной его части;
• как вставить неразрывный пробел между двумя словами, чтобы они всегда оставались в одной строке;
• как запретить перенос слова, содержащего дефис;
• как принудительно вставить перенос в слово в нужном месте.
Включение и выключение переноса
По умолчанию, автоматический перенос слов в Microsof Word отключен. Переносы вставляются не в слова, а в пробелы между ними (слова на части не разрываются).
Выравнивание строк по краям документа достигается за счет равномерного увеличения или уменьшения пробелов между находящимися в них словами.
Но настройки Word можно изменить и заставить его вставлять переносы в слова. Иногда это целесообразно делать для достижения более гармоничного внешнего вида документа.
Чтобы включить или выключить перенос слов необходимо:
1. Выделить участок текста, которого должны касаться изменения. Если ничего не выделять, изменения будут действовать во всем документе.
2. В меню Word перейти на вкладку «Разметка страницы» и в разделе «Параметры страницы» щелкнуть по пункту «Расстановка переносов». Затем выбрать нужный вариант в появившемся списке (пункт «Нет» или «Авто», см. изображение).
Неразрывный пробел
Часто бывают случаи, когда Word очень некстати переносит какое-то слово в другую строку. Например, фамилия человека остается в одной строке, а его инициалы переносятся в следующую.
Бороться с таким явлением очень просто. Между словами, которые должны оставаться в одной строке, необходимо поставить так называемый неразрывный пробел. В такой пробел Word не вставляет переносы ни при каких обстоятельствах.
Для вставки неразрывного пробела вместо одной клавиши «Пробел» нужно нажать комбинацию клавиш Ctrl+Shift+Пробел .
Неразрывный дефис
Аналогичным способом в текст можно вставлять неразрывный дефис ( Ctrl+Shift+Дефис ).
Например, если в номере телефона 222-33-55 вместо простых дефисов поставить неразрывные, этот номер всегда будет оставаться в одной строке (Word не будет разрывать его на части).
Рекомендуемый («мягкий») перенос
Бывают ситуации, когда Word в результате автоматического переноса не очень удачно разделяет некоторые слова. Ситуацию легко исправить при помощи так называемого «мягкого» переноса.
Например, если слово «подъемный» было разделено на «подъ» и «емный», можно после буквы «м» вставить мягкий перенос и получить более удачный вариант разделения слова на «подъем» и «ный».
Чтобы вставить этот перенос, необходимо поставить курсор в соответствующее место в слове и нажать комбинацию клавиш Ctrl+Дефис .
НАПИСАТЬ АВТОРУ
Настройка автосохранения в Word
Автосохранение в Word — весьма полезная функция. Особенно, если приходится часто работать с текстом, а компьютер подключен к электросети напрямую, без блока бесперебойного питания. Лично меня оно много раз спасало.
По умолчанию, Word автоматически сохраняет открытые документы каждые 10 минут в папке «C:UsersПапка_текущего_пользователяAppDataRoamingMicrosoftWord». Если компьютер вдруг внезапно выключился, при следующем открытии программы Word пользователю будет предложено открыть сохраненные копии, или же удалить их, если необходимость в них отсутствует.
Указанные выше параметры можно изменить, заставив компьютер осуществлять автосохранение в любой другой папке, а также увеличив или уменьшив его частоту. Затрудняюсь придумать пример, когда это может понадобиться, но автосохранение Word при желании можно вообще отключить.
Как скопировать рисунок из документа Word
Как известно, в текстовом редакторе Microsoft Word удобно работать с текстом. Для наглядности, в текстовые документы можно вставлять рисунки. Практически все пользователи умеют это делать.
В то же время, не многим известно как извлекать рисунки из документа Word и сохранять их в виде отдельных изображений, поскольку в этом текстовом редакторе соответствующие инструменты отсутствуют.
Как включить линейку в Word
В текстовом редакторе Microsoft Word по левому и верхнему краям окна обычно отображается линейка. С ее помощью очень удобно изменять границы текста в документе.
Бывает, что эта линейка по каким-то причинам исчезает. Это вызывает неудобства при работе с программой. Чтобы вернуть ее на место, достаточно нескольких кликов мышки. Однако, многим неопытным пользователям не известно, как именно это можно сделать.
Как пронумеровать страницы в Word
Часто мне задают вопрос о том, как активируется нумерация страниц в Ворде.
Несмотря на относительную простоту решения этой задачи, ставить и снимать номера cо страниц не умеют не только неопытные пользователи, но и много людей с достаточным уровнем подготовки.
Как одновременно открыть разные страницы документа Word
Далеко не всем пользователям известно, что в текстовом редакторе Microsoft Word предусмотрена возможность одновременного редактирования одного и того же документа в нескольких окнах.
Это очень удобно, если, например, нужно сравнить или согласовать информацию, находящуюся в начале и в конце какого-нибудь большого документа. Документ можно открыть в двух окнах, в одном из которых будет отображаться его начало, а в другом — конец. В таком случае страницы не придется постоянно прокручивать. Достаточно будет просто переключиться на соответствующее окно. В каждом из этих окон документ можно не только просматривать, но и корректировать. Количество окон, в которых можно работать с одним документом, не ограничено.
Как поставить пароль на документ Word
У многих из нас возникает необходимость защиты текстовых файлов паролем. При этом не важно, что в этих файлах содержится. Главное, чтобы установка пароля происходила быстро и посторонние не смогли их открыть.
Решить эту задачу способен всем хорошо известный текстовый редактор Microsoft Word, который присутствует на большинстве офисных и домашних компьютеров. Он позволяет ставить пароли на файлы всех поддерживаемых форматов (doc, docx, rtf и др.).
В разных версиях Word порядок необходимых действий отличается. Здесь Вы найдете рекомендации для Word 2010 и более старых версий.
ПОКАЗАТЬ ЕЩЕ
Удаление разрывов между словами в Word
| Опубликовано | 26 октября 2017 |
|---|---|
| Автор статьи | NimdaIT |
| Категория | Полезные советы |
| Обсуждение | нет комментариев |
Набирая текст в Ворд, нередко приходится сталкиваться с ситуацией, когда редактор самостоятельно устанавливает слишком большие разрывы между словами. Попытки исправить ситуацию с помощью клавиш «Backspace» или «Delete» оказываются неудачными. Слова слипаются между собой, а при вставке пробела вновь образуется разрыв. Внешний вид документа при этом оставляет желать лучшего. А между тем, решить эту проблему совсем не сложно.
Способы удаления разрывов между словами в Word
Существует несколько причин, по которым при работе в Ворд возникают большие разрывы между словами. Соответственно, способов решения проблемы также несколько.
Способ 1: Выравнивание текста
Первое, на что необходимо обратить внимание, это параметры выравнивания текста. Для этого во вкладке «Главная» меню Ворд, в блоке «Абзац» следует проверить, не установлено ли оно по ширине страницы. Если это так — необходимо изменить его на выравнивание по левому краю. То же самое можно сделать, просто использовав комбинацию клавиш CTRL+L.
Способ 2: Горячие клавиши
Убрать лишние пробелы между словами в Word можно и с использованием горячих клавиш. Для этого необходимо:
- Выделить большой разрыв между словами с помощью мыши.
- Нажать одновременно Ctrl+Shift+Пробел.
Как видим, расстояние между словами стало нормальным.
Недостатком этого способа является то, что его невозможно применить по отношению ко всему документу сразу. Поэтому если лишних пробелов между словами много, использовать его нет смысла.
Способ 3: Автозамена
Использование автозамены является оптимальным решением в случае, если текст изобилует большими разрывами между словами. Преимуществом является то, что ее можно применять ко всему документу. Для настройки автозамены необходимо:
- Во вкладке «Главная» меню документа, в блоке «Редактирование» нажать «Заменить».
То же самое можно сделать, использовав комбинацию «CTRL+H»
- В окне параметров автозамены в верхнем поле ввести два пробела, в нижнем — один, и щелкнуть по «Заменить все».
После этого все двойные пробелы в тексте заменятся одинарными, о чем будет выведено соответствующее сообщение. Но так как в разрывах, имеющихся в тексте, может быть более двух пробелов, операцию нужно повторять до тех пор, пока в сообщении о количестве выполненных замен не будет стоять 0.
Способ 4: Удаление скрытых символов
Часто причиной больших разрывов в тексте может быть наличие в нем скрытых символов форматирования. В этом случае замена двойных пробелов одинарными не поможет. По умолчанию скрытые символы не отображаются, однако изменить этот режим можно, щелкнув по значку в виде греческой буквы «Пи» в блоке «Абзац» главной вкладки меню документа. 

- В меню замены символов нужно выбрать «Больше».
- В открывшихся дополнительных элементах настройки выбрать «Специальный».
- Из выпадающего списка выбрать спецсимвол, который будет заменен, например, неразрывный пробел.
После выбора специальный символ будет вставлен в верхнее поле меню автозамены и можно будет заменить его на обычный пробел. Весь последующий алгоритм действий аналогичный тому, что описан в «Способе 3».
Таким образом, используя горячие клавиши или автозамену, в документе Word можно легко избавиться от больших разрывов между словами.
Набирая текст в Ворд, нередко приходится сталкиваться с ситуацией, когда редактор самостоятельно устанавливает слишком большие разрывы между словами. Попытки исправить ситуацию с помощью клавиш «Backspace» или «Delete» оказываются неудачными. Слова слипаются между собой, а при вставке пробела вновь образуется разрыв. Внешний вид документа при этом оставляет желать лучшего. А между тем, решить эту проблему совсем не сложно.
Способы удаления разрывов между словами в Word
Существует несколько причин, по которым при работе в Ворд возникают большие разрывы между словами. Соответственно, способов решения проблемы также несколько.
Способ 1: Выравнивание текста
Первое, на что необходимо обратить внимание, это параметры выравнивания текста. Для этого во вкладке «Главная» меню Ворд, в блоке «Абзац» следует проверить, не установлено ли оно по ширине страницы. Если это так — необходимо изменить его на выравнивание по левому краю.
То же самое можно сделать, просто использовав комбинацию клавиш CTRL+L.
Способ 2: Горячие клавиши
Убрать лишние пробелы между словами в Word можно и с использованием горячих клавиш. Для этого необходимо:
- Выделить большой разрыв между словами с помощью мыши.
- Нажать одновременно Ctrl+Shift+Пробел.
Как видим, расстояние между словами стало нормальным.
Недостатком этого способа является то, что его невозможно применить по отношению ко всему документу сразу. Поэтому если лишних пробелов между словами много, использовать его нет смысла.
Способ 3: Автозамена
Использование автозамены является оптимальным решением в случае, если текст изобилует большими разрывами между словами. Преимуществом является то, что ее можно применять ко всему документу. Для настройки автозамены необходимо:
- Во вкладке «Главная» меню документа, в блоке «Редактирование» нажать «Заменить».
То же самое можно сделать, использовав комбинацию «CTRL+H» - В окне параметров автозамены в верхнем поле ввести два пробела, в нижнем — один, и щелкнуть по «Заменить все».
После этого все двойные пробелы в тексте заменятся одинарными, о чем будет выведено соответствующее сообщение. Но так как в разрывах, имеющихся в тексте, может быть более двух пробелов, операцию нужно повторять до тех пор, пока в сообщении о количестве выполненных замен не будет стоять 0.
Способ 4: Удаление скрытых символов
Часто причиной больших разрывов в тексте может быть наличие в нем скрытых символов форматирования. В этом случае замена двойных пробелов одинарными не поможет. По умолчанию скрытые символы не отображаются, однако изменить этот режим можно, щелкнув по значку в виде греческой буквы «Пи» в блоке «Абзац» главной вкладки меню документа.
В результате текст приобретет такой вид:
Если скрытых символов слишком много, их тоже можно убрать с помощью автозамены. Но настраивается она немного иначе:
- В меню замены символов нужно выбрать «Больше».
- В открывшихся дополнительных элементах настройки выбрать «Специальный».
- Из выпадающего списка выбрать спецсимвол, который будет заменен, например, неразрывный пробел.
После выбора специальный символ будет вставлен в верхнее поле меню автозамены и можно будет заменить его на обычный пробел. Весь последующий алгоритм действий аналогичный тому, что описан в «Способе 3».
Читайте также: Разбивка таблицы в MS Word
Таким образом, используя горячие клавиши или автозамену, в документе Word можно легко избавиться от больших разрывов между словами.
Большие пробелы в ворде при выравнивании по ширине
В документах Word часто появляются большие пробелы при выравнивании текста по ширине. Есть несколько причин их появления и в каждом случае они убираются по разному. Предлагаемые решения в интернете не дают правильного ответа, а проблема решается просто.
Чтобы заменить большой пробел достаточно удалить его и поставить обычный одновременным нажатием трёх клавиш.
Убираем большие пробелы во всём документе
Если текст был скопирован в документ из сторонних источников, то в него могли попасть непечатаемые символы. Иногда это приводит к появлению больших пробелов. Для избавления от них следуйте инструкции:
- Выделяем текст.
- Переходим на вкладку «Макет» (или «Разметка страницы» в старых версиях офиса).
- Ищем пункт «Расстановка переносов».
- Устанавливаем режим «Авто».
В старых версиях Word «Сервис — Язык — Расстановка переносов» и галочка «Автоматическая расстановка переносов».
Большие пробелы из-за межзнаковых интервалов
Если пробелы растянулись из-за строк с разрывом, тогда в верхнем меню открыаем «Файл» и выбираем пункт «Параметры».
На владке «Дополнительно» включаем параметр — «Не расширять межзнаковые интервалы в строке с разрывом».
Автозамена
Можно удалить большие пробелы с помощью автозамены. Для этого активируем функцию клавишами Ctrl + H. В первое поле копируем большой пробел, а во второе — созданный при помощи нажатия клавиш Shift + Ctrl + Пробел. Нажимаем кнопку «Заменить всё».
Исправьте ошибки форматирования всего в несколько кликов.
1. Как убрать большие пробелы в Word между словами через выравнивание
Довольно часто большие промежутки между словами в тексте появляются из‑за неподходящего типа выравнивания. А именно — выравнивания по ширине. При выборе такой вёрстки интервалы увеличиваются так, чтобы слова занимали всю строку. Это легко проверить и исправить.
Переключитесь на вкладку «Главная» и посмотрите на тип выравнивания в разделе «Абзац». Если стоит вариант «По ширине», то проблема в этом.
Чтобы избавиться от пробелов, просто переключитесь на выравнивание «По левому краю», кликнув по соответствующей кнопке или нажав на клавиатуре сочетание Ctrl + L.
2. Как убрать большие пробелы в Word между словами, удалив лишнее
Ещё один распространённый случай — использование двойных, тройных или даже большего количества пробелов для ручного выравнивания текста, которое иногда делают неопытные пользователи. Разумеется, если пробел не один, то расстояние между словами будет большим.
Кликните по значку в виде прописной буквы «П» на вкладке «Главная» или нажмите сочетание Ctrl + Shift + 8 на клавиатуре. Появившиеся точки между словами — это пробелы. При правильном форматировании их должно быть по одной, но никак не по две, три, пять или больше.
Чтобы привести документ в порядок, достаточно удалить лишние клавишей Delete или Backspace. Если таких пробелов много, то их удобнее убрать автоматически через замену текста.
Для этого нажмите Ctrl + H на клавиатуре. В поле «Найти» поставьте два пробела, а в поле «Заменить на:» — один пробел. Нажмите «Заменить все».
Word найдёт и заменит указанные символы. Если в тексте ещё останутся ненужные пробелы, нажмите «Да» для повторного поиска.
Таким же образом при необходимости выполните замену для тройных, четверных и других пробелов, вставив в поле «Заменить» нужное количество символов. По окончании отключите отображение скрытых знаков той же кнопкой или сочетанием Ctrl + Shift + 8.
3. Как убрать большие пробелы в Word между словами, удалив табуляцию
Разновидность предыдущей ситуации — то же ручное выравнивание текста, но уже не пробелами, а с помощью символов табуляции. Для исправления необходимо удалить их по одному или заменить на пробелы автоматически.
Включите показ символов разметки на вкладке «Главная» или нажатием Ctrl + Shift + 8. Табуляция обозначается стрелкой вправо. Если увидите такую, то это наш случай.
Скопируйте такой символ, затем нажмите Ctrl + H и вставьте его в поле «Найти», а в поле «Заменить на:» введите пробел и кликните «Заменить все».
Подтвердите замену, и все символы табуляции сменят точки, то есть обычные одинарные пробелы.
Останется лишь выключить показ специальных символов, кликнув по специальной кнопке на панели инструментов или зажав клавиши Ctrl + Shift + 8.
4. Как убрать большие пробелы в Word между словами, удалив переносы строк
Ещё один вариант, когда в тексте появляются большие промежутки, — это переносы строк. Они вставляются сочетанием клавиш Shift + Enter и перемещают курсор на новую строку без создания абзаца. При удалении подобных переносов пустота между словами исчезнет.
Чтобы заметить проблему в тексте, нажмите Ctrl + Shift + 8 или уже знакомую кнопку на вкладке «Главная» и внимательно посмотрите на пустоты в тексте. Если рядом с ними есть изогнутые стрелки — это переносы.
Просто поставьте курсор рядом с такой стрелкой и нажмите Delete. Перенос удалится, и текст с нижней строки займёт пустоту. Останется лишь отключить отображение спецсимволов.
5. Как убрать большие пробелы в Word, включив переносы слов
Если в тексте есть много длинных слов, то они могут не помещаться в конце строки и Word будет отправлять их на следующую. Из‑за этого у правой границы текста будет много пустот и больших пробелов. Такую проблему можно решить, включив переносы.
Для этого переключитесь на вкладку «Макет» и кликните «Расстановка переносов». Если изменения следует применить не к текущему абзацу, а ко всему тексту — предварительно нажмите Ctrl + A или выделите нужный фрагмент курсором.
Выберите вариант «Авто», и Word разобьёт непомещающиеся слова по слогам, перенеся окончания на следующую строку. Форматирование при этом станет гораздо компактнее.
Читайте также 🧐
- 25 секретов Word, которые упростят работу
- Как перевернуть страницу в Word
- Как перевернуть текст в Word
- Как настроить интервалы в Word
- Как создать колонки в Word и убрать их
Как убрать перенос слов в Ворде для документа и таблицы
На чтение 4 мин Просмотров 76 Опубликовано 18.03.2023
В Microsoft Word есть достаточно удобная функция переноса слов, которую можно в любой момент активировать. Она автоматически расставляет переходы на новую строку, разделяя слова по слогам. Но иногда ее наличие может мешать или портить внешний вид документа. В таком случае стоит разобраться, как убрать перенос слов в Ворде. Именно этому вопросу и посвящена данная статья.
Содержание
- Способы отключения функции
- Отключение для определенных предложений и абзацев
- Настройки для таблиц
- Подведение итогов
Способы отключения функции
Нужная настройка находится во вкладке «Макет», которую легко отыскать на верхней панели инструментов. Перейдите на нее и обратите внимание на секцию «Параметры страницы». В ней и будет пункт «Расстановка…».
Здесь доступны три важных пункта:
- Нет – отключить автоматический перенос слов
- Авто – активировать этот режим
- Вручную – самостоятельно выбрать перенос по слогам в каждой строке, в которой будет перевод на новую строку.
Если вы просто ищите способ, как убрать автоматический перенос в Microsoft Word, то выберите вариант «Нет» в этом списке. В результате изменится форматирование документа.
А в старых версиях Ворда порядок действий несколько иной. Вам следует открыть раздел «Главная», а потом выбрать пункт под названием «Разметка страницы». Там вы и найдете функцию «Расстановка переносов».
Но это решение не сработает, если переброс на новую строчку был сделан с помощью функции «Вручную». В таком случае требуется несколько иной подход:
- Вызовите функцию «Заменить», воспользовавшись комбинацией клавиш Ctrl + H на клавиатуре. Ну а если ничего не произошло, то во вкладке «Главная» кликните по графе «Заменить» в секции «Редактирование».
- Теперь нажмите на кнопку «Больше», чтобы развернуть появившееся окно.
- Кликните по пустой графе «Найти», чтобы выделить ее.
- Нажмите на пункт «Специальный» и выберите «Мягкий перенос».
- В результате символы «^-» должны появится в графе «Найти». А графа «Заменить на» при этом должна оставаться пустой.
- Кликните по кнопке «Заменить все».
- Подтвердите свое решение и завершите процедуру.
Может быть такое, что не все черточки между слогами исчезнут в результате этих действий. В таком случае повторите первые три шага, а на четвертом вместо «Мягкий перенос» выберите «Неразрывный дефис» и завершите процедуру.
Отключение для определенных предложений и абзацев
Существует вариант, как убрать перенос слов в Ворде не во всем документе, а только в выделенном фрагменте текста. Вот как он реализуется:
- Выделите нужный фрагмент текста.
- Посетите вкладку «Главная» и отыщите в ней блок «Абзац».
- Кликните на отмеченную иконку со стрелочкой, чтобы развернуть диалоговое окно.
- Теперь перейдите на вкладку «Положение на странице» или «Строки и разрывы страниц».
- Отыщите настройку «запретить автоматический…» или «не расставлять…».
- Кликните по ней, чтобы активировать.
- Если вместо «галочки» в синем квадратике отображается «прочерк», то кликните еще раз, чтобы появилась «галочка».
- Сохраните изменения с помощью кнопки «ОК».
Настройки для таблиц
Напоследок разберемся, как отключить перенос строки в Ворде в таблице:
- Выделите все содержимое таблицы, наведя на нее курсор мыши и кликнув по иконке в левом верхнем углу экрана.
Также вы можете выделить только отдельные ячейки.
- Посетите вкладку «Макет» на верхней панели, которая подсвечена синим цветом.
- Нажмите на пункт «Свойства».
- Перейдите на вкладку «Строка» и отключите пункт «Разрешить…».
- Нажмите на кнопку «ОК».
Этот способ позволит убрать переносы в выбранном диапазоне таблицы.
Подведение итогов
Функция перевода на новую строку по умолчанию работает в Word без разделения слов на слоги. Это разделение настраивается отдельно во вкладке «Макет». И в любой момент времени его можно отключить. Мы рассказали про самые простые способы, как это можно сделать. Но не стоит забывать, что если документ пустой, то вы можете просто создать новый вордовский файл (doc или docx) и работать в нем. В таком случае ничего вручную настраивать не придется. Но может быть такое, что функция перевода текста в Ворде активна в базовом шаблоне, который применяется ко всем новым документам. Если это так, то просто воспользуйтесь первой же инструкцией из данной статьи, чтобы все правильно настроить.
Работаю системным администратором 10 лет. Программирую на PHP и Python. Способен объяснить технические моменты понятным языком.
Прислали мне word документ, а там какое то форматирование, которое разрывает слова. Колдовство в настройках «разметка страницы -> расстановка переносов» результатов не дало.
Как сделать чтобы слова не разрывались, а переносились на новую строку.
███████████████
-
Вопрос заданболее трёх лет назад
-
4345 просмотров
Решение: скопировать 1 неразрывный пробел из документа и заменить пробелом с клавиатуры по всему тексту.
Проблема была в том, что автор текста везде вставлял неразрывный пробел. Понял я это после того как вставил текст из word документа в WYSIWYG редактор и потом посмотрел разметку html. Вместо простых пробелов там был везде
Вот так это выглядит в word если включить отображение не печатаемых символов:
Пригласить эксперта
Можно так попробовать: скопировать весь текст в блокнот, сохранить его. Создать пустой файл в ворде и скопировать содержимое из блокнота. При таких манипуляциях сбрасывается всё форматирование и стили. Если при копировании в блокнот переносы останутся, поздравляю, человек приславший вам файл намутил с переносами вручную, так что вас ждет долгое и увликательное редактирование.
-
Показать ещё
Загружается…
15 апр. 2023, в 03:28
5000 руб./за проект
15 апр. 2023, в 02:02
12000 руб./за проект
14 апр. 2023, в 23:12
8000 руб./за проект
Минуточку внимания
Удаление разрывов между словами в Word
| Опубликовано | 26 октября 2017 |
|---|---|
| Автор статьи | NimdaIT |
| Категория | Полезные советы |
| Обсуждение | нет комментариев |
Набирая текст в Ворд, нередко приходится сталкиваться с ситуацией, когда редактор самостоятельно устанавливает слишком большие разрывы между словами. Попытки исправить ситуацию с помощью клавиш «Backspace» или «Delete» оказываются неудачными. Слова слипаются между собой, а при вставке пробела вновь образуется разрыв. Внешний вид документа при этом оставляет желать лучшего. А между тем, решить эту проблему совсем не сложно.
Способы удаления разрывов между словами в Word
Существует несколько причин, по которым при работе в Ворд возникают большие разрывы между словами. Соответственно, способов решения проблемы также несколько.
Способ 1: Выравнивание текста
Первое, на что необходимо обратить внимание, это параметры выравнивания текста. Для этого во вкладке «Главная» меню Ворд, в блоке «Абзац» следует проверить, не установлено ли оно по ширине страницы. Если это так — необходимо изменить его на выравнивание по левому краю. 
Способ 2: Горячие клавиши
Убрать лишние пробелы между словами в Word можно и с использованием горячих клавиш. Для этого необходимо:
Недостатком этого способа является то, что его невозможно применить по отношению ко всему документу сразу. Поэтому если лишних пробелов между словами много, использовать его нет смысла.
Способ 3: Автозамена
Использование автозамены является оптимальным решением в случае, если текст изобилует большими разрывами между словами. Преимуществом является то, что ее можно применять ко всему документу. Для настройки автозамены необходимо:
После этого все двойные пробелы в тексте заменятся одинарными, о чем будет выведено соответствующее сообщение. Но так как в разрывах, имеющихся в тексте, может быть более двух пробелов, операцию нужно повторять до тех пор, пока в сообщении о количестве выполненных замен не будет стоять 0.
Способ 4: Удаление скрытых символов
Часто причиной больших разрывов в тексте может быть наличие в нем скрытых символов форматирования. В этом случае замена двойных пробелов одинарными не поможет. По умолчанию скрытые символы не отображаются, однако изменить этот режим можно, щелкнув по значку в виде греческой буквы «Пи» в блоке «Абзац» главной вкладки меню документа. 

После выбора специальный символ будет вставлен в верхнее поле меню автозамены и можно будет заменить его на обычный пробел. Весь последующий алгоритм действий аналогичный тому, что описан в «Способе 3».
Таким образом, используя горячие клавиши или автозамену, в документе Word можно легко избавиться от больших разрывов между словами.
Источник
Все способы, как убрать разрыв между словами в «Ворде»
Если во время пользования программой «Ворд» вы столкнулись с такой проблемой, как длинные разрывы между словами, то данная статья вам поможет устранить эти неудобства. В ней мы поговорим не только о том, как убрать разрыв между словами в «Ворде» 10-й версии, но и о причинах появления таких артефактов. Подробно разберем их природу и укажем три способа решения. Кстати, приведенные ниже способы должны работать и на других версиях программы, но возможно с некоторыми нюансами.
Выравнивание по ширине
Сначала давайте поговорим о природе появления. Большие пробелы могут появиться из-за того, что программа неправильно отображает содержимое документа. То есть проблема в форматировании. Однако стоит заметить, что проблема в форматировании напрямую зависит от самого пользователя. Но не стоит бояться, этот нюанс легко поправим. А способов его решения целых два.
Первый способ может подойти не каждому, но если вам не нужно, чтобы текст был выровнен по ширине, то выровняйте его по левому краю. Это должно исправить проблему. Но все равно данный способ работает не всегда. Если он и у вас не сработал, тогда обратите внимание на метод ниже.
Второй способ заключается в ручной замене больших пробелов на короткие. Это делается просто. Вам нужно выделить большой пробел и нажать CTRL+SHIFT+ПРОБЕЛ. Это сочетание и ставит короткий пробел.
«Конец строки»
Этот самый знак «Конец строки» появляется при нажатии SHIFT+ENTER. При этом программа не делает абзац, а переключается на другую строку, предыдущую растягивая по всей ширине. Из-за этого и появляются длинные разрывы.
Чтобы устранить эту «неполадку», нужно изначально включить отображение невидимых символов. Делается это по нажатию соответствующей кнопки в программе. Ее расположение вы можете наблюдать на изображении ниже.
Вот мы и разобрались, как убрать разрыв между словами в «Ворде», если нужен текст по ширине.
Непечатаемый символ «Табуляция»
Это была последняя причина и последний способ, как убрать большой отступ между словами в «Ворде». Но что делать, если этих символов очень много по всему тексту? Ведь мало кто захочет все их вручную убирать. Сейчас об этом как раз и поговорим.
Быстрая замена разрывов между словами
Все, наверное, знают о функции в программе «Ворд», которая называется «Замена». Именно ей мы и будем пользоваться. Для начала откройте ее окошко. Делается это на верхней панели или по нажатию сочетания CTRL+H. Перед вами появится нужное нам окно с двумя полями для ввода текста: «Найти» и «Заменить». Как несложно догадаться, в поле «Найти» нужно поместить знак табуляции. Чтобы это сделать, включите в «Ворде» отображение невидимых символов и, скопировав знак табуляции, вставьте их в поле «Найти». А во второе поле впишите простой ПРОБЕЛ.
Как только все приготовления вы сделали, смело нажимайте «Заменить все». После этого все ненужные нам знаки в документе заменятся, вы больше не будете наблюдать большой отступ между словами.
В статье были представлены все способы, как убрать разрыв между словами в «Ворде». Однако они между собой никак не сопряжены, поэтому, если вы надумали устранить эту проблему, используйте все три способа, один из них поможет по-любому.
Источник
Статьи из блога
Try this fast and small color picker
designed for Webmasters and Designers.
Чтобы превратить расположение данного текста в нормальное (расположить по всей ширине страницы), нужно избавиться от разрывов строк. Обращаю ваше внимание, что такой способ может помочь не во всех случаях и применять его нужно осторожно, чтобы не слить весь текст в один сплошной абзац.
Итак, для удаления разрыва строк в тексте вам необходимо:
После этой операции откроется окно с уведомлением о количестве произведенных замен и предложением проверить остальную часть документа. Если дальнейшая замена не требуется, откажитесь от неё и закройте диалоговое окно.
Текст примет нормальный вид и займёт всю ширину страницы.
В том случае, если вместо знака разрыва строки у вас имеется абзацный разрыв, то для его удаления в диалоговом окне Найти и заменить необходимо снять все флажки с параметров поиска, в том числе и с параметра Подстановочные знаки. В поле Найти нужно вставить символ абзаца, выбрав его из списка по щелчку на кнопке Специальный. Дальнейшие действия аналогичны описанным выше.
Если вы часто производите такие замены, то логично будет оформить весь приведенный здесь процесс в виде макроса и разместить кнопку макроса на панели форматирования для быстрого доступа к нему.





















Вы можете помочь в развитии сайта, сделав пожертвование:
—> Или помочь сайту популярной криптовалютой:
BTC Адрес: 1Pi3a4c6sJPbfF2sSYR2noy61DMBkncSTQ
ETH Адрес: 0x7d046a6eaa1bd712f7a6937b042e9eee4998f634
LTC Адрес: LUyT9HtGjtDyLDyEbLJZ8WZWGYUr537qbZ
USDT (ERC-20) Адрес: 0x7d046a6eaa1bd712f7a6937b042e9eee4998f634
Яндекс Деньги: 410013576807538
Источник
Как в офисе.
Работая с большим документом, порой нужно начать новый абзац с новой страницы, а для этого, обычно, ставят разрыв страницы. В опциях мы можем задать Ворду, где автоматически ставить разрывы страниц, но удалить их мы можем только вручную. Итак, на этой странице вы узнаете пару способов, как удалить разрыв страницы в Ворде.
Удаляем разрыв, используя кнопку «Delete»
Шаг 1. Когда в документе Word используются разрывы страниц, то их не видно. Для того, чтобы их увидеть перейдите на вкладку Главная — далее «Отображать все знаки» (CTRL + *), как на скриншоте
Шаг 2. Выделите мышкой разрыв, либо поставьте курсор с левой стороны разрыва.
Шаг 3. Когда все готово, нажмите на клавишу «Delete»
Как видите, это не сложный способ удалить разрыв в документе. Но что делать, если у вас их ни один десяток? Конечно, можно зажать клавишу CTRL и выделить все разрывы в документе, а затем удалить их клавишей, но это долгий способ, потому, если у вас огромный документ, то переходите к следующему способу.
Убираем разрыв с помощью функции «Найти и заменить»
По сравнению с первым способом, с помощью функции «Найти и заменить» можно сэкономить кучу времени. Вам не придется выбирать все разрывы страниц один за другим по огромному документу, а вы можете удалить их все разом, выполнив следующие шаги.
Шаг 1. Откроем окно «Найти и заменить»: «Главная» — «Заменить».
Шаг 2. В открытом окне нажимаем на кнопку «Больше >>».
Шаг 3. В списке «Специальный» выбираем «Разрыв страницы».
Шаг 4. В поле «Найти» набираем «^m» и нажимаем на кнопку «Заменить все».
Также вас может заинтересовать: Как удалить разрыв разделов в Ворде
Источник
Как в Microsoft Word убрать разрыв страницы
В программе MS Word существует два типа разрывов страницы. Первые из них вставляются автоматически, как только написанный текст достигает конца страницы. Разрывы этого типа удалить невозможно, собственно, в этом нет никакой необходимости.
Разрывы второго типа создаются вручную, в тех местах, где необходимо перенести тот или иной фрагмент текста на следующую страницу. Ручной разрыв страницы в Ворде можно убрать, и сделать это, в большинстве случаев, очень просто.
Примечание: Просматривать разрывы страниц в режиме «Разметка страницы» неудобно, лучше для этого переключиться в режим черновика. Для этого откройте вкладку «Вид» и выберите «Черновик»
Удаление ручного разрыва страницы
Любой вставленный вручную разрыв страницы в MS Word можно удалить.
Чтобы сделать это необходимо переключиться из режиме «Разметка страницы» (стандартный режим отображения документа) в режим «Черновик».
Сделать это можно во вкладке «Вид».
Выделите этот разрыв страницы, кликнув мышкой на его границе около пунктирной линии.
Нажмите «DELETE».
Однако, иногда сделать это не так просто, так как разрывы могут возникать в неожиданных, нежелательных местах. Чтобы удалить такой разрыв страницы в Ворде, сначала нужно разобраться с причиной его возникновения.
Интервал до или после абзаца
Одна из причин возникновения нежелательных разрывов — абзацы, точнее, интервалы до и/или после них. Чтобы проверить, ваш ли это случай, выделите абзац, расположенный непосредственно перед лишним разрывом.
Перейдите во вкладку «Макет», разверните диалоговое окно группы «Абзац» и откройте раздел «Отступы и интервалы».
Просмотрите размер интервалов до и после абзаца. Если этот показатель необычно велик, он и является причиной возникновения нежелательного разрыва страницы.
Установите желаемое значение (меньше указанного) или выберите значения по умолчанию, чтобы избавиться от разрыва страницы, вызванного большими интервалами до и/или после абзаца.
Разбивка предыдущего абзаца на страницы
Еще одна из возможных причин возникновения нежелательного разрыва страницы — разбивка на страницы предыдущего абзаца.
Чтобы проверить, так ли это, выделите первый абзац на странице, следующей сразу за нежелательным разрывом.
Перейдите во вкладку «Макет» и в группе «Абзац» разверните соответствующее диалоговое окно, переключившись на вкладку «Положение на странице».
Проверьте параметры разбиения страницы.
Если у вас в пункте «Разбивка на страницы» установлена галочка «с новой страницы» — это и есть причина нежелательного разрыва страницы. Уберите ее, при необходимости поставьте галочку «не разрывать абзацы» — это предотвратит возникновение аналогичных разрывов в дальнейшем.
Параметр «не отрывать от следующего» сплотит абзацы на грани страниц.
От края
Лишний разрыв страницы в Ворде может возникнуть и по причине неправильно установленных параметров колонтитулов, которые нам и предстоит проверить.
Перейдите во вкладку «Макет» и разверните диалоговое окно в группе «Параметры страницы».
Перейдите во вкладку «Источник бумаги» и проверьте напротив пункта «от край» значение колонтитулов: «до верхнего колонтитула» и «до нижнего колонтитула».
Если эти значения слишком велики, измените их на желаемые или установите настройки «По умолчанию», кликнув по соответствующей кнопке в левой нижней части диалогового окна.
Примечание: Данный параметр определяет расстояние от края страницы, места, где MS Word начинает печать текста колонтитулов, верхних и/или нижних. Значение по умолчанию — 0,5 дюйма, что составляет 1,25 см. Если же этот параметр больше, уменьшается допустимая область печати (а вместе с ней и отображения) для документа.
Таблица
Стандартные параметры Майкрософт Ворд не предоставляют возможностей для вставки разрыва страницы непосредственно в ячейке таблицы. В случаях, когда таблица не полностью помещается на одной странице, MS Word автоматически помещает всю ячейку на следующую страницу. Это тоже приводит к разрыву страницы, а для того, чтобы его убрать, необходимо проверить некоторые параметры.
Кликните по таблице, в основной вкладке «Работа с таблицами» перейдите во вкладку «Макет».
Вызовите «Свойства» в группе «Таблица».
Появится следующее окно, в котором необходимо переключиться на вкладку «Строка».
Здесь необходимо «разрешить перенос строк на следующую страницу», установив соответствующую галочку. Данный параметр задает разрыв страницы для всей таблицы.
Жесткие разрывы
Бывает и так, что разрывы страниц возникают из-за их ручного добавления, посредством нажатия комбинации клавиш «Ctrl+Enter» либо же из соответствующего меню на панели управления в Microsoft Word.
Для удаления так называемого жесткого разрыва можно использовать поиск с последующей заменой и/или удалением. Во вкладке «Главная», группа «Редактирование», нажмите на кнопку «Найти».
В появившейся строке поиска введите «^m» без кавычек и нажмите Enter.
Вы увидите разрывы страниц, вставленные вручную, и сможете их удалить простым нажатием клавиши «DELETE» на выделенном месте разрыва.
Разрывы после «Обычного» текста
Ряд шаблонных стилей заголовков, доступных в Ворде по умолчанию, а также следующий за ними текст, который отформатирован в «Обычном» стиле, иногда тоже становится причиной возникновения нежелательных разрывов.
Возникает данная проблема исключительно в обычном режиме и не проявляется в режиме структуры. Чтобы удалить вхождение лишнего разрыва страницы, воспользуйтесь одним из нижеописанных методов.
Метод первый: Используйте к обычному тексту параметр «Не открывать следующего»
1. Выделите «обычный» текст.
2. Во вкладке «Главная», группа «Абзац», вызовете диалоговое окно.
3. Поставьте галочку напротив пункта «Не отрывать от следующего» и нажмите «ОК».
Метод второй: Уберите «не отрывать от следующего» в заголовке
1. Выделите заголовок, который предшествует тексту, отформатированному в «обычном» стиле.
2. Вызовите диалоговое окно в группе «Абзац».
3. Во вкладке «Положение на странице» снимите галочку с параметра «Не отрывать от следующего».
4. Нажмите «ОК».
Метод третий: Изменить вхождения ненужных разрывов страниц
1. В группе «Стили», расположенной во вкладке «Главная», вызовите диалоговое окно.
2. В появившемся перед вами списке стилей кликните по «Заголовок 1».
3. Кликните по данному пункту правой кнопкой мышки и выберите «Изменить».
4. В появившемся окне нажмите на кнопку «Формат», расположенную снизу слева, и выберите пункт «Абзац».
5. Переключитесь на вкладку «Положение страницы».
6. Уберите галочку с пункта «не отрывать от следующего» и нажмите «ОК».
7. Для того, чтобы внесенные вами изменения стали постоянными для текущего документа, а также для последующих документов, создаваемых на основе активного шаблона, в окне «Изменение стиля» установите флажок напротив пункта «В новых документах использующих этот шаблон». Если же вы этого не сделаете, внесенные вами изменения будут применены только к текущему фрагменту текста.
8. Нажмите «ОК», чтобы подтвердить изменения.
На этом все, мы с вами узнали о том, как убрать разрыв страницы в Ворде 2003, 2010, 2016 или других версиях этого продукта. Нами были рассмотрены все возможные причины возникновения лишних и нежелательных разрывов, а также предоставлено эффективное решение для каждого случая. Теперь вы знаете больше и можете работать с Microsoft Word еще продуктивнее.
Помимо этой статьи, на сайте еще 12315 инструкций.
Добавьте сайт Lumpics.ru в закладки (CTRL+D) и мы точно еще пригодимся вам.
Отблагодарите автора, поделитесь статьей в социальных сетях.
Источник
Содержание
- Выравнивание текста в документе по ширине страницы
- Использование знаков табуляции вместо обычных пробелов
- Символ “Конец строки”
- Лишние пробелы
- Перенос слов
- Вопросы и ответы
Большие пробелы между словами в MS Word — проблема довольно распространенная. Причин, по которым они возникают, существует несколько, но все они сводятся к неправильному форматированию текста или ошибочному написанию.
С одной стороны, слишком большие отступы между словами довольно сложно назвать проблемой, с другой — это режет глаза, да и просто выглядит не красиво, как в распечатанном варианте на листе бумаги, так и в окне программы. В этой статье мы расскажем о том, как избавиться от больших пробелов в Ворде.
Урок: Как в Word убрать перенос слов
В зависимости от причины возникновения больших отступов между совами, варианты избавления от них отличаются. О каждом из них по порядку.
Выравнивание текста в документе по ширине страницы
Это, наверное, самая распространенная причина возникновения слишком больших пробелов.
Если в документе установлено выравнивание текста по ширине страницы, первые и последние буквы каждой строки будут находиться на одной вертикальной линии. Если в последней строке абзаца мало слов, они растягиваются на ширину страницы. Расстояние между словами в таком случае становится довольно большим.
Итак, если такое форматирование (по ширине страницы) не является обязательным для вашего документа, его необходимо убрать. Достаточно просто выровнять текст по левому краю, для чего нужно выполнить следующее:
1. Выделите весь текст или фрагмент, форматирование которого можно изменить, (используйте комбинацию клавиш “Ctrl+A” или кнопку “Выделить все” в группе “Редактирование” на панели управления).
2. В группе “Абзац” нажмите “Выровнять по левому краю” или используйте клавиши “Ctrl+L”.
3. Текст выровняется по левому краю, большие пробелы исчезнут.
Использование знаков табуляции вместо обычных пробелов
Еще одна из причин — знаки табуляции, установленные между словами вместо пробелов. В данном случае большие отступы возникают не только в последних строках абзацев, но и в любом другом месте текста. Чтобы увидеть, ваш ли это случай, выполните следующее:
1. Выделите весь текст и на панели управления в группе “Абзац” нажмите кнопку отображения непечатных знаков.
2. Если в тексте между словами помимо еле заметных точек есть еще и стрелки, удалите их. Если слова после этого будут написаны слитно, поставьте между ними один пробел.
Совет: Помните, что одна точка между словами и/или символами — значит наличие всего одного пробела. Это может пригодиться при проверке любого текста, так как лишних пробелов быть не должно.
4. Если текст большой или в нем просто много знаков табуляции, всех их можно удалить за раз, выполнив замену.
Символ “Конец строки”
Иногда расположение текста по ширине страницы является обязательным условием, и в данном случае менять форматирование попросту нельзя. В таком тексте последняя строка абзаца может быть растянутой из-за того, что в ее конце стоит символ “Конец абзаца”. Чтобы увидеть его, необходимо включить отображение непечатных знаков, нажав на соответствующую кнопку в группе “Абзац”.
Знак конца абзаца отображается в виде изогнутой стрелки, которую можно и нужно удалить. Для этого просто установите курсор в конце последней строки абзаца и нажмите клавишу “Delete”.
Лишние пробелы
Это самая очевидная и самая банальная причина возникновения больших пробелов в тексте. Большие они в данном случае лишь потому, что в некоторых местах их больше одного — два, три, несколько, это уже не так важно. Это ошибка написания, и в большинстве случаев такие пробелы Ворд подчеркивает голубой волнистой линией (правда, если пробелов не два, а три и более, то их программа уже не подчеркивает).
Примечание: Чаще всего с лишними пробелами можно столкнуться в текстах, скопированных или скачанных из интернета. Нередко такое бывает при копировании и вставке текста из одного документа в другой.
В таком случае после включения отображения непечатных знаков, в местах больших пробелов вы увидите более одной черной точки между словами. Если текст небольшой, удалить лишние пробелы между словами с легкостью можно и вручную, однако, если их много, это может затянутся надолго. Рекомендуем воспользоваться методом, аналогичным удалению знаков табуляции — поиск с последующей заменой.
1. Выделите текст или фрагмент текста, в котором вы обнаружили лишние пробелы.
2. В группе “Редактирование” (вкладка “Главная”) нажмите кнопку “Заменить”.
3. В строке “Найти” поставьте два пробела, в строке “Заменить” — один.
4. Нажмите “Заменить все”.
5. Перед вами появится окно с уведомлением о том, сколько программа осуществила замен. Если между некоторыми совами установлено более двух пробелов, повторите эту операцию до тех пор, пока не увидите следующее диалоговое окно:
Совет: При необходимости количество пробелов в строке “Найти” можно увеличить.
6. Лишние пробелы будут удалены.
Перенос слов
Если в документе разрешен (но пока еще не установлен) перенос слов, в таком случае уменьшить пробелы между словами в Word можно следующим образом:
1. Выделите весь текста, нажав “Ctrl+A”.
2. Перейдите во вкладку “Макет” и в группе “Параметры страницы” выберите пункт “Расстановка переносов”.
3. Установите параметр “Авто”.
4. В конце строк появятся переносы, а большие отступы между словами исчезнут.
На этом все, теперь вы знаете обо всех причинах появления больших отступов, а значит, можете самостоятельно сделать в Ворде пробел меньше. Это поможет придать вашему тексту правильный, хорошо читабельный вид, который не будет отвлекать внимание большим расстоянием между некоторыми словами. Желаем вам продуктивной работы и результативного обучения.
apt.ru
Timeweb — компания, которая размещает проекты клиентов в Интернете, регистрирует адреса сайтов и предоставляет аренду виртуальных и физических серверов. Разместите свой сайт в Сети — расскажите миру о себе!
Виртуальный хостинг
Быстрая загрузка вашего сайта, бесплатное доменное имя, SSL-сертификат и почта. Первоклассная круглосуточная поддержка.
Аренда VDS и VPS
Виртуальные серверы с почасовой оплатой. Меняйте конфигурацию сервера в любой момент и в пару кликов.
Выделенные серверы
Аренда физических серверов любых конфигураций — готовые сборки или под заказ.
Все способы, как убрать разрыв между словами в «Ворде»
Если во время пользования программой «Ворд» вы столкнулись с такой проблемой, как длинные разрывы между словами, то данная статья вам поможет устранить эти неудобства. В ней мы поговорим не только о том, как убрать разрыв между словами в «Ворде» 10-й версии, но и о причинах появления таких артефактов. Подробно разберем их природу и укажем три способа решения. Кстати, приведенные ниже способы должны работать и на других версиях программы, но возможно с некоторыми нюансами.
Выравнивание по ширине
Первая на очереди причина, она же и самая распространенная среди пользователей, — это некорректное выравнивание по ширине. Сейчас мы все подробно разберем и продемонстрируем, как убрать разрыв между словами в «Ворде» в этом случае.
Сначала давайте поговорим о природе появления. Большие пробелы могут появиться из-за того, что программа неправильно отображает содержимое документа. То есть проблема в форматировании. Однако стоит заметить, что проблема в форматировании напрямую зависит от самого пользователя. Но не стоит бояться, этот нюанс легко поправим. А способов его решения целых два.
Первый способ может подойти не каждому, но если вам не нужно, чтобы текст был выровнен по ширине, то выровняйте его по левому краю. Это должно исправить проблему. Но все равно данный способ работает не всегда. Если он и у вас не сработал, тогда обратите внимание на метод ниже.
Второй способ заключается в ручной замене больших пробелов на короткие. Это делается просто. Вам нужно выделить большой пробел и нажать CTRL+SHIFT+ПРОБЕЛ. Это сочетание и ставит короткий пробел.
«Конец строки»
Итак, первый способ, как убрать разрыв между словами в «Ворде», мы узнали, а также выяснили первую причину — некорректное выравнивание по ширине. Но если причина заключается не в этом, то вышеприведенный способ вам вряд ли поможет. Тогда возможно у вас проблема связана с непечатаемым символом «Конец строки». Давайте разберемся, что делать в этом случае.
Этот самый знак «Конец строки» появляется при нажатии SHIFT+ENTER. При этом программа не делает абзац, а переключается на другую строку, предыдущую растягивая по всей ширине. Из-за этого и появляются длинные разрывы.
Чтобы устранить эту «неполадку», нужно изначально включить отображение невидимых символов. Делается это по нажатию соответствующей кнопки в программе. Ее расположение вы можете наблюдать на изображении ниже.
Включите отображение, у вас в тексте появятся все невидимые знаки. Нас интересует лишь один — изогнутая стрелочка, направленная влево (такая же, как на клавише ENTER). Теперь необходимо удалить ее. Как только вы это сделаете, текст станет нормальным.
Вот мы и разобрались, как убрать разрыв между словами в «Ворде», если нужен текст по ширине.
Непечатаемый символ «Табуляция»
Проблема может заключаться и в другом непечатаемом символе — в «Табуляции». Этот символ вводится при нажатии клавиши TAB. Давайте разберемся, как убрать разрыв между словами в «Ворде» при этой проблеме.
Вам так же, как и в прошлый раз, нужно будет включить отображение невидимых символов. Только теперь обращайте внимание на символ стрелочки, направленной вправо — это и есть знак табуляции. В этот раз вам не нужно его удалять, а нужно заменить на обыкновенный пробел. Чтобы это сделать, выделите символ и нажмите ПРОБЕЛ. Проделав данные манипуляции со всеми знаками табуляции, вы устраните проблему.
Это была последняя причина и последний способ, как убрать большой отступ между словами в «Ворде». Но что делать, если этих символов очень много по всему тексту? Ведь мало кто захочет все их вручную убирать. Сейчас об этом как раз и поговорим.
Быстрая замена разрывов между словами
Все, наверное, знают о функции в программе «Ворд», которая называется «Замена». Именно ей мы и будем пользоваться. Для начала откройте ее окошко. Делается это на верхней панели или по нажатию сочетания CTRL+H. Перед вами появится нужное нам окно с двумя полями для ввода текста: «Найти» и «Заменить». Как несложно догадаться, в поле «Найти» нужно поместить знак табуляции. Чтобы это сделать, включите в «Ворде» отображение невидимых символов и, скопировав знак табуляции, вставьте их в поле «Найти». А во второе поле впишите простой ПРОБЕЛ.
Как только все приготовления вы сделали, смело нажимайте «Заменить все». После этого все ненужные нам знаки в документе заменятся, вы больше не будете наблюдать большой отступ между словами.
В статье были представлены все способы, как убрать разрыв между словами в «Ворде». Однако они между собой никак не сопряжены, поэтому, если вы надумали устранить эту проблему, используйте все три способа, один из них поможет по-любому.
Большие пробелы в ворде при выравнивании по ширине
В документах Word часто появляются большие пробелы при выравнивании текста по ширине. Есть несколько причин их появления и в каждом случае они убираются по разному. Предлагаемые решения в интернете не дают правильного ответа, а проблема решается просто.
Чтобы заменить большой пробел достаточно удалить его и поставить обычный одновременным нажатием трёх клавиш.
Убираем большие пробелы во всём документе
Если текст был скопирован в документ из сторонних источников, то в него могли попасть непечатаемые символы. Иногда это приводит к появлению больших пробелов. Для избавления от них следуйте инструкции:
- Выделяем текст.
- Переходим на вкладку «Макет» (или «Разметка страницы» в старых версиях офиса).
- Ищем пункт «Расстановка переносов» .
- Устанавливаем режим «Авто» .
В старых версиях Word «Сервис — Язык — Расстановка переносов» и галочка «Автоматическая расстановка переносов».
Большие пробелы из-за межзнаковых интервалов
Если пробелы растянулись из-за строк с разрывом, тогда в верхнем меню открыаем «Файл» и выбираем пункт «Параметры».
На владке «Дополнительно» включаем параметр — «Не расширять межзнаковые интервалы в строке с разрывом».
Автозамена
Можно удалить большие пробелы с помощью автозамены. Для этого активируем функцию клавишами Ctrl + H . В первое поле копируем большой пробел, а во второе — созданный при помощи нажатия клавиш Shift + Ctrl + Пробел . Нажимаем кнопку «Заменить всё».
Andy Si
04 дек 2012 г.
1428454
Ещё интересное — 6
Комментарии —
ПОКАЗАТЬ СТАРЫЕ
Евгения
Евгения 23 декабря 2014, 20:52 # ↓
Спасибо, и в самом деле везде чушь пишут, а этот совет в самом деле очень помог. Автор, + 100 тебе))
Мария
Мария 17 февраля 2017, 18:57 # ↑ ↓
Да, автору огромное спасибо. +100500 к карме. Очень выручили. Проблема решилась благодаря Вашей заметке!
Елена
Елена 16 апреля 2018, 14:16 (был изменён) # ↑ ↓
СПАСИБО ОГРОМНОЕ. Наконец-то нашла, что искала! Вы мне очень помогли.
Антон
Антон 06 марта 2019, 19:07 # ↑ ↓
согласен! спасибо автору
Andy Si 08 января 2015, 12:28 # ↓
Всем пожалуйста, спасибо моему бывшему начальнику, он подсказал 🙂
Papont
Papont 12 февраля 2017, 11:47 # ↑ ↓
Почему то при нажатии комбинации ctrl+shift+пробел выпадает меню документа «закрыть, свернуть и т.д.» как при нажатии кнопки W в левом верхнем углу документа. Не подскажете что не так делаю? Word 2010.
Antonio
Antonio 11 января 2015, 21:40 # ↓
Спасибо, очень помогли. А если хотите сразу весь текст так отредактировать, выделите этот противный промежуток, сделайте найти все, и замените его на ctrl+shift+пробел
yrik15x
yrik15x 21 января 2015, 14:24 # ↓
Спасибо большое, помогло: зажимаешь шифт и ктрл и жмешь пробел, И вот оно желаемый маленький пробел. БОЛЬШОЕ СПАСИБО ВАМ
Саша 22 января 2015, 11:40 # ↓
Это катастрофа. У меня ничего не получается, когда я нажимаю эту комбинацию, то у меня вообще пропадает текст. Может я что-то не то делаю. )))
Илья 11 февраля 2016, 11:47 # ↑ ↓
ХАхахах)) ты не выделяй его
Елена
Елена 22 мая 2017, 06:08 # ↑ ↓
Спасибо огромное!
Сутки мучилась с тупыми советами из сети
И вот.
Замечательно, что вы нам всем так помогли! Даже тому кто с 90-х озадачен долбанным текстом по ширине)
Эндрю, респект за сайт.
Браточек, именно ваш способ помог. Может, потому что Ворд 2003. Сразу всё выставила по ширине, выделила и принудительно расставила переносы во вставке. Спасибо!
Елена
Елена 22 мая 2017, 06:08 # ↑ ↓
Спасибо огромное!
Сутки мучилась с тупыми советами из сети
И вот.
Замечательно, что вы нам всем так помогли! Даже тому кто с 90-х озадачен долбанным текстом по ширине)
Эндрю, респект за сайт.
Браточек, именно ваш способ помог. Может, потому что Ворд 2003. Сразу всё выставила по ширине, выделила и принудительно расставила переносы во вставке. Спасибо!
Станислав
Станислав 29 января 2015, 17:48 # ↓
Спасибо большое, очень помогло. У кого не получается — у того скорее всего руки растут из… ну вы сами поняли откуда. Автору большой плюс в карму.
Браточек
Браточек 27 марта 2015, 14:40 # ↓
НЕ гоните тупорыльщину! Всё выделяете. Разметка страницы. Расстановка переносов. Авто. И будет красиво!
Kristi
Kristi 20 мая 2016, 16:36 # ↑ ↓
спасибо большое. очень выручили. не знала что делать
Ainura
Ainura 04 декабря 2016, 22:13 # ↑ ↓
Спасибо вам большое.
Наталья
Наталья 09 декабря 2016, 09:16 # ↑ ↓
этот совет почему то быстрей помог, всем спасибо!
Алексей
Алексей 22 декабря 2016, 05:15 # ↑ ↓
Молодец, а остальные долба**ы
брат 13 января 2017, 21:34 # ↑ ↓
Действительно все красиво стало.Большое спасибо Браточку.
111121
111121 23 марта 2017, 16:36 # ↑ ↓
никогда не пишу на подобных сайтах комментарии, но СПАСИБО ОГРОМНОЕ! пишу курсовую работу, нервы на пределе из-за этих огромных пробелов! вы — спаситель.
Орест
Орест 27 марта 2015, 18:11 # ↓
Дякую) Ви мене врятували)
Andy Si 28 марта 2015, 10:05 # ↑ ↓
нема за що)
Дархан
Дархан 11 апреля 2015, 20:32 # ↓
Джазаку Аллаху хойран! РАХМЕТ! СПАСИБО!
JC 13 мая 2015, 21:35 # ↓
Чувак. Тебе при жизни нужно памятник поставить ))) Ты спас мой диплом.
ъъ 14 мая 2015, 11:36 (был изменён) # ↓
на самом деле… это неправильно. Причина расползания последней строчки в том, что в конце этой строчки стоит не «знак следующего абзаца», а другой. Оба этих знака «невидимые», чтобы их увидеть, надо нажать на букву «П» в панели «Главная». Решение проблемы такое: ставим курсор(каретку) сразу за последним видимым символом(скорей всего точка) и жмём ЭНТЕР
санёк
санёк 17 мая 2015, 21:15 # ↓
блин а если у тебя диплом в 70 страниц так до утра можно пробелы проставлять, не ужели нет ничего чтобы выделить текст и сделать это сразу .
Andy Si 17 мая 2015, 23:02 # ↑ ↓
Можно сделать автозамену
Мария
Мария 25 мая 2015, 04:51 # ↓
Просто фантастически! Мне даже жить легче стало, после раскрытия такой тайны-)
Евгений
Евгений 30 мая 2015, 11:48 # ↓
Единственный верный способ озвучил пользователь 2182154
«Скопируйте сначала весь текст в «Новый текстовый документ», а потом скопируйте из «Нового текстового документа» в Word и будет вам счастье!)»
Анна 12 мая 2016, 18:02 # ↑ ↓
Единственные адекватные челы в этой ленте, остальные так картофаны-профаны… Жесть…
Вовчик
Вовчик 09 июня 2015, 14:41 # ↓
Есть еще одно решение, если вы набираете в Ворде с нормальными пробеламы, а вот скопирован отку до то текст или с другого документа — с ужасными проблеми, просто вырежте текст с етими пробелами, вставте в простой блокнот, а потом уже из блокнота копируем и вставляем в Ворд.
Den4ik
Den4ik 10 апреля 2017, 23:46 # ↑ ↓
спасибо очень помогло, дельный совет.
Случайность
Случайность 06 сентября 2015, 14:31 # ↓
Чтобы убрать большой пробел при выравнивании текста по ширине надо:
• выбирать в строке меню «главная» на панели инструментов раздел абзац;
• находим и нажимаем значок «отобразить знаки»(похожий на букву Р только в обратную сторону с закрашенной полуокружностью);
• быстрым двойным кликом удаляем значоки похожие на знак ввода (стрелка идущая вниз и поворачивающая на лево) и получаем нормальные пробелы.
Andy Si 06 сентября 2015, 14:47 # ↑ ↓
Спс. Кто-нибудь опробует, обязательно добавлю. Сам не могу, перешёл на LibreOffice)
Аня 08 октября 2015, 13:49 # ↓
Предлагаю другой, более легкий, вариант. Создаете блокнот, туда копируете текст, сохраняете. Снова открываете блокнот, копируете и вставляете в ворд. И не надо возиться с каждым пробелом по отдельности…
BATPYIIIKOB
BATPYIIIKOB 20 октября 2015, 20:05 # ↓
Проще просто закончить строку нажав Enter.
Марьяна
Марьяна 25 ноября 2015, 09:48 # ↓
Вы просто супер. Я никогда не могла разобраться в этом. Всегда находила какие-то сложные статьи… Сегодня великий день для меня.
Ruslan
Ruslan 25 ноября 2015, 10:30 # ↓
Спасибо! Реально помогло! Среди простора интернета только здесь нашел ответ! Респект!
Валентин
Валентин 09 января 2016, 20:47 # ↓
«Комбинация Ctrl+Shift+пробел» называется «неразрывный пробел» и служит совсем не для выравнивания, а для того, чтобы слова, разделённые этим пробелом переносились на следующую строку вместе.
kate_15
kate_15 22 января 2016, 14:01 # ↓
Долгое время пишу различные работы, а до сих пор бесила эта штука.
Спасибо за бесценный совет!
Константин
Константин 06 февраля 2016, 13:59 # ↓
Слава Богу, спасибо вашему Папа и Мама, ваша щедрость на полезные советы, ваше желание помочь — СЧИТАЮ ВАС ДОСТОЙНЫМ НОБЕЛЕВСКОЙ ПРЕМИИ МИРА и уверен, что члены Нобелевского комитета сочтут достойным награды Ваши усилия «в укреплении и развитии современного печатного искусства и активной популяризации достижений на российской арене печатного ремесла»
Andy Si 07 февраля 2016, 22:42 # ↑ ↓
хаха… спасибо, пошёл подавать заявку))
Анастасия
Анастасия 10 февраля 2016, 15:02 # ↓
в PowerPoint не получается так сделать, помогите:(
Софья
Софья 23 марта 2016, 20:34 # ↓
Это просто самое чудесное, что я находила в интернете!(: Спасибо!
Александр
Александр 07 апреля 2016, 15:02 # ↓
Я бы посоветовал сделать по-другому: при форматировании текста делать все и сразу, то есть «выровнять по ширине» и заменить сразу все пробелы с помощью «заменить» в первую колонку ставите обычный пробел с клавиатуры, а в нижнюю ставите неразрывный пробел с помощью alt+255 с цифровой клавиатуры, то что советует автор скорее какую-то локальную комбинацию нежели глобальное решение
Оксана
Оксана 26 апреля 2016, 13:52 # ↑ ↓
Александр, а как осуществить этот алгоритм: «заменить» в первую колонку ставите обычный пробел с клавиатуры, а в нижнюю ставите неразрывный пробел с помощью alt+255 с цифровой клавиатуры»?
Andy Si 26 апреля 2016, 15:50 # ↑ ↓
В Word есть окно замены, вызывается комбинацией клавиш «Ctrl + H». В первом поле ставим обычный пробел, во втором — устанавливаем курсор, затем зажимаем ALT и не отпуская его набираем 255 с цифр, которые на клавиатуре справа. Затем отпускаем ALT. Должен появится неразрывный пробел. Делаем замену.
Алина
Алина 04 мая 2016, 17:53 # ↑ ↓
Спасибо тебе огромное)) ты просто бомба)) у меня все получилось
Гулечка
Гулечка 04 мая 2019, 20:41 # ↑ ↓
отличный совет. единственное, что помогло!
Andy Si 21 апреля 2016, 23:05 # ↓
Всем пожалуйста
Маша 10 мая 2016, 13:17 # ↑ ↓
пробелы убрать получилось. вот только теперь слова все с переносом на следующую строчку, причем неправильно. по одной букве на другой строчке. Как теперь решить эту проблему? скажите пожаааалуууййстаааа(((
Альбина
Альбина 13 июня 2018, 20:42 # ↑ ↓
avatar Аня 08 октября 2015, 13:49 #
Предлагаю другой, более легкий, вариант. Создаете блокнот, туда копируете текст, сохраняете. Снова открываете блокнот, копируете и вставляете в ворд. И не надо возиться с каждым пробелом по отдельности…
Анастасия
Анастасия 26 апреля 2016, 21:42 # ↓
СПАСИБО ТЕБЕ БОЛЬШОЕ, добрый ты человек!:)
Арман
Арман 08 мая 2016, 18:13 # ↓
Делаю все, как описано выше, но во-первых, после удаления одного пробела появляются другие и еще больше, то есть мой диплом в 50 страниц я буду исправлять, наверное, целый день. И все бы ничего, но при использовании этого способа, текст съезжает и уже не выглядит как выравненный по ширине. ПОМОГИТЕ ПОЖАЛУЙСТА
Альбина
Альбина 13 июня 2018, 20:43 # ↑ ↓
avatar Аня 08 октября 2015, 13:49 #
Предлагаю другой, более легкий, вариант. Создаете блокнот, туда копируете текст, сохраняете. Снова открываете блокнот, копируете и вставляете в ворд. И не надо возиться с каждым пробелом по отдельности…
Маша 10 мая 2016, 13:20 # ↓
пробелы убрать получилось, но зато появилась проблема еще хуже( слова получились с переносом на следующую строчку, причем неправильно. допустим по одной букве переносятся на следующую строку. скажи пожалууууустааааа как исправить?
Альбина
Альбина 13 июня 2018, 20:43 # ↑ ↓
avatar Аня 08 октября 2015, 13:49 #
Предлагаю другой, более легкий, вариант. Создаете блокнот, туда копируете текст, сохраняете. Снова открываете блокнот, копируете и вставляете в ворд. И не надо возиться с каждым пробелом по отдельности…
Катя 23 мая 2016, 17:08 # ↓
Спасибо огромное, очень помог совет. Везде что-то непонятное пишут. А тут все четко и доступно написано) еще раз спасибо автору))
Катя 25 мая 2016, 18:27 # ↓
Да хранит Господь Вас и Вашего начальника!:)) Это же чуууудо:))
Ольга
Ольга 27 мая 2016, 15:11 # ↓
Спасибо автору за полезный совет, очень помог!))
Hramira
Hramira 31 мая 2016, 13:28 # ↓
Огромное спасибо! Реально помогло. Давно искала ответ, но ничего не попадалось на глаза. Оказалось так просто и легко!
Слава
Слава 03 июня 2016, 15:49 # ↓
Все гениальное просто, этот вопрос не давал мне покоя с конца 90-х )) Спасибо.
Елена — teacher
Елена — teacher 04 июня 2016, 15:52 # ↓
Вы большой молодец! Спасибо Вам! Стольким людям помогли с такой «головоломкой». И мне тоже! Благодарна Вам!
Анна 05 июня 2016, 22:37 # ↓
Вот реально спасибо ))
столько дибилизма перепробовала -не помогло. а тут-так просто )
Александра
Александра 30 июня 2016, 12:55 # ↓
Автору респект! Долго искала ответ на этот вопрос, и только здесь нашла нормальный ответ! СПАСИБО.
Eterias SA
Eterias SA 17 июля 2016, 19:39 # ↓
Автор Вы лучший. спасибо!)
Александр
Александр 11 октября 2016, 09:20 # ↓
Спасибо автору за этот совет и другие подсказки на сайте, а также полезные советы в комментариях!
Andy Si 11 октября 2016, 11:56 # ↓
Всем спасибо за отзывы…
Ana 26 декабря 2016, 23:50 # ↓
СПАСИБО! Выручили! 🙂
Игорь
Игорь 24 января 2017, 10:12 # ↓
Автору сего поста большая благодарность. Сколько мучился и вот-решение!
Andy Si 24 января 2017, 16:05 # ↑ ↓
Thanks!
Кристина
Кристина 24 января 2017, 20:38 # ↓
Честно, никогда не писала комментарии, но сейчас просто обязана)Спасибо большое автору, были проблемы с курсовой именно из-за этого, и зашла на этот сайт и сразу нашла решение;)
Кристина
Кристина 24 января 2017, 21:23 # ↓
убрала пробелы, но теперь появилась другая проблема, все съезжает на след строку и все едет неправильно, как это убрать? подскажите((
Andy Si 24 января 2017, 21:47 # ↑ ↓
Я без документа не знаю почему может поехать. Попробуйте совет из комментариев от Браточка, в самом верху. Многим помогло.
Валитрон
Валитрон 15 февраля 2017, 22:45 # ↓
Чувак, спасибо, очень помог, а то аштрясло от этих сраных километровых пробелов по всему курсачу!
Елена
Елена 28 февраля 2017, 09:31 # ↓
Подскажите пожалуйста, после выравнивания текста по всей ширине, появляются слова без пробелов. слитно по два слова, исправляю ошибки. сохраняю, закрываю и после обнаруживаю что опять как будь-то и не исправляла! Что делать??
Andy Si 28 февраля 2017, 10:53 # ↑ ↓
Никогда не сталкивался с таким. Может документ не сохраняется. Попробуйте сохранить как. Может версия Word глючит, сложно сказать.
Мария
Мария 14 марта 2017, 06:37 # ↓
Спасибо вам огромнейше. Выручили)
Юнеско Ди
Юнеско Ди 02 апреля 2017, 19:46 # ↓
Выручили, спасибо!))
Комментарий был удален.
Роман
Роман 10 апреля 2017, 16:42 # ↓
Данный способ мне не помог и способ Браточка тоже. Случайно копаясь в настройках нашёл другой способ, который помог мне.
Файл — параметры — дополнительно — поставить галочку в поле: Не расширять межзнаковые интервалы в строке с разрывом (Эта строчка почти в самом низу)
Andy Si 10 апреля 2017, 23:33 # ↑ ↓
Спасибо, интересно. Проверяйте народ.
Господин
Господин 08 июня 2017, 16:07 # ↑ ↓
Спасибо!Ctrl+Shift+Пробел Вы мои спасители!
Ди 03 июня 2017, 13:01 # ↑ ↓
ты меня спас… спасибо
Олеся
Олеся 12 ноября 2017, 08:12 # ↑ ↓
Спасибо большое Роман.
Татьяна Балейкина
Татьяна Балейкина 16 мая 2017, 17:30 # ↓
Огромное спасибо!
Азелхан
Азелхан 17 мая 2017, 18:35 # ↓
Спасибо! Я рад
Комментарий был удален.
Наталья
Наталья 23 мая 2017, 10:11 # ↓
Хотела подблагодарить Вас за помощь таким чайникам, как я! Спасибо, Ваши советы очеень помогают и наглядно! Спасибо и всего наилучшего!
Саша 07 июня 2017, 11:14 # ↓
Предлагаемые решения в интернете не дают правильного ответа на вопрос или выдают сложные способы. А проблема решается просто. Спасибо, Вы сохранили уйму времени и сил
Arys 10 июня 2017, 10:09 # ↓
В конце растянутой строки нужно нажать tab
Сергей
Сергей 02 августа 2017, 16:44 # ↑ ↓
Класс, Ваш вариант универсальнее описанных в статье, спасибо.
ЩДКУ 02 ноября 2017, 17:14 # ↑ ↓
ГЕНИЙ.
Ирина
Ирина 20 ноября 2017, 09:14 # ↑ ↓
Огромное спасибо.
Алиса
Алиса 24 июня 2017, 19:31 # ↓
Супер. Всё получилось.
Александра
Александра 27 ноября 2017, 15:44 # ↓
Большое спасибо!
Наталья
Наталья 02 марта 2018, 13:49 # ↓
Как убрать под таблицей отступ межстрочный размером с треть страницы?
Andy Si 04 марта 2018, 12:08 # ↑ ↓
Наверно, отобразить непечатаемые символы и удалить бекспейсом. Но это не точно.
Андрей
Андрей 03 апреля 2018, 21:40 # ↓
Столько раз Вас отблагодарили, я буду в том числе. Большое человеческое спасибо.
Акакий
Акакий 28 апреля 2018, 11:28 (был изменён) # ↓
Огромное спасибо автору, спас курсовую работу от полной переделки только из-за этих гигантских разрывов. Помог второй способ, а табом каждую строчку «исправлять», это для хардкорщиков, но тоже работает.
Диана
Диана 14 июня 2018, 02:05 # ↓
Спасибо большое. Долго не могла найти способ, просмотрела множество сайтов. Благодаря вам все решилось)))
Andy Si 14 июня 2018, 09:13 # ↓
Всем спасибо за обратную связь. Отлично, что помогает.
Игнат
Игнат 22 июня 2018, 20:26 # ↓
Огромное спасибо, очень выручили)
Дмитрий
Дмитрий 23 июня 2018, 13:26 # ↓
Отличная статья
Арман
Арман 27 июня 2018, 17:39 # ↓
спасибо, на фоне всех остальных рекомендаций в интернете, данная статья очень полезна и действительно помогает.
Михаил
Михаил 04 июля 2018, 13:43 # ↓
Спасибо!
Кратко, по теме.
Анастасия
Анастасия 12 декабря 2018, 14:01 # ↓
Если у вас word 2007, там дурацкая правописание операции. Настройки — Дополнительно — Параметры разметки и, внимание! — Расширять межзнаковые интервалы в строке с разрывом
мария
мария 02 января 2019, 14:22 # ↓
Спасибо огромное. Очень благодарна Вам. Пол года мучилась, пока не наткнулась на вашу статью. как хорошо, что существуют такие умные люди.
Andy Si 03 января 2019, 14:30 # ↑ ↓
Рад что помогло.
Роман
Роман 05 января 2019, 20:34 # ↓
Только благодаря комбинации ваших советов я смог разобраться со своими текстовыми трудностями. Это сэкономило огромное количество времени, т.к. вручную убирать длинные пробелы в текстах огромного объема было бы очень утомительно. Спасибо, вы реально меня спасли! Вот что значит — эффективные действия. Знания — сила!
Александра
Александра 14 марта 2019, 16:37 # ↓
Способ «Замена больших пробелов на обычные» — ЭТО ПРОСТО ГЕНИАЛЬНО. Я в восторге!
Спасибо огромное.
Andy Si 15 марта 2019, 09:23 # ↑ ↓
Благодарю за отзыв.
Бема 07 апреля 2019, 17:05 # ↓
Спасибо большое) помогло
Prohorenko
Prohorenko 24 мая 2019, 16:46 # ↓
Спасибо большое за информацию! Все четко и по делу. Без воды! Заметке 5 лет, а актуальна
Andy Si 24 мая 2019, 22:01 # ↑ ↓
Это точно 🙂 благодарю за отзыв.
Олег 26 мая 2019, 19:55 # ↓
Отличный способ! Помогло. Спасибо большое!
Светлана
Светлана 16 июня 2019, 11:05 # ↓
Спасибо большое. Просто волшебное сочетание клавиш.
Марат
Марат 17 августа 2019, 08:18 # ↓
Огромное спасибо)) наконец то я знаю как это исправить
Павел
Павел 15 сентября 2019, 09:23 # ↓
Отличный материал! Благодарю!
Надежда
Надежда 07 октября 2019, 06:54 # ↓
В ворде появляются ненормальные большие абзацы, всем, что здесь советовали, убрать не получается, удаляю абзац, потом enter, становится нормальным, но большой отступ переходит на следующий абзац. Можно конечно форматировать, но текст уже оформлен и применены разные стили и гарнитуры и таблицы, все оформлено по ГОСТу, обнулять их не хочется, помогите.
Татьяна
Татьяна 05 ноября 2019, 13:06 # ↑ ↓
Простите, а вы пробовали задать размер абзаца в меню абзац.
В окошечке одинарный, полуторный и т.д там есть разные можно подобрать точно.
Надежда
Надежда 05 ноября 2019, 16:22 # ↑ ↓
Доброго дня суток, Татьяна! Конечно, пробовала, ничего не помогает. Пришлось во всем документе очищать формат и заново все редактировать.
mysweetshadowX
mysweetshadowX 04 ноября 2019, 11:06 # ↓
Автору кг картошки ))) спасибо!
Andy Si 04 ноября 2019, 12:10 (был изменён) # ↑ ↓
Спасибо, наконец котлеты с пюрешкой поем))
Татьяна
Татьяна 05 ноября 2019, 13:24 # ↓
Спасибо от души.
Мне дали текст, набранный вручную, т.е. с пробелами вместо абзацев и т.д.
А я чего-то перезабыла все, а многое и не знала. Этот текст плясал у меня а разные стороны, пока я не обнулила форматирование
(Текстовый блокнот — это отл.идея)
Затем загнала его в вебдок и через найти и заменить вытащила из него около 60000 всяких пробелов.
Затем установила опции кегля, гарнитуры и установила авто переносы. Заплясала правая сторона.
Ее и так видно, как она колбасит, а когда выделяешь абзац четко видна лесенка.
Дальше начинается парикмахерская.
1. Убрать лесенку и убрать висячие строки.
Методом перегрева я нашла такой оптимальный способ.
Выделяем абзац. Заходим в меню шрифт, открываем вкладку интервал.
(Может в какой-то версии стоит уже опция не растягивать интервалы, а у меня чот не оказалось). Поэтому я жму в окошечке обычный и увеличиваю этот размер на 0.1. Текст разутюживается как ошпаренный.
Смотрю есть ли висячая строка. Если есть, в том же окошечке сжимаю до 0.4, 0.5, и т.д. там уже появляется чувство на сколько.
Затем подстригаю лесенку справа.
Выделила, увидела выпирает слог или буква, главным образом черное окошечко, в котором они находятся.
Ставлю справа курсор и бью ctr+chift+пробел. Если строку потянуло на большие пробелы, значит ищу где я защемила слова той же операцией. Это хорошо видно при включенном знаке непечатаемые символы
Нудно и медленно, но это плата за скорость при «наборе» текста.
источники:
https://www.syl.ru/article/293330/vse-sposobyi-kak-ubrat-razryiv-mejdu-slovami-v-vorde
https://realadmin.ru/softing/remove-big-space.html









 Как видим, расстояние между словами стало нормальным.
Как видим, расстояние между словами стало нормальным. То же самое можно сделать, использовав комбинацию «CTRL+H»
То же самое можно сделать, использовав комбинацию «CTRL+H»