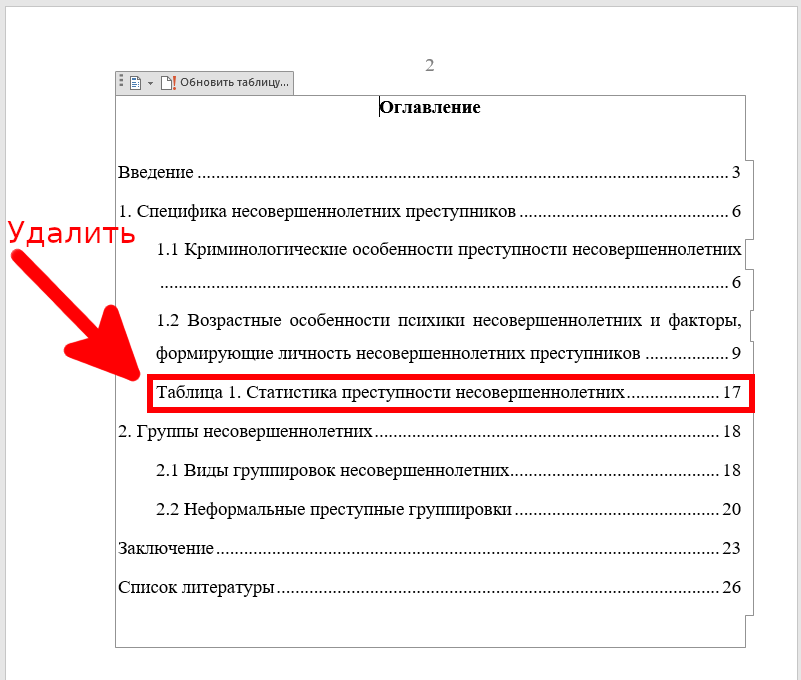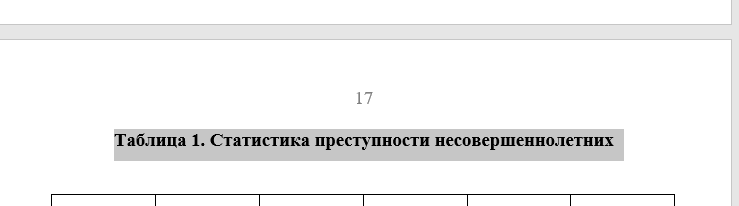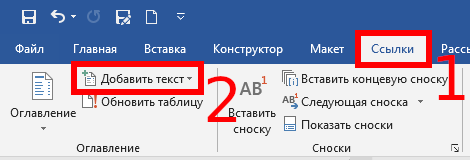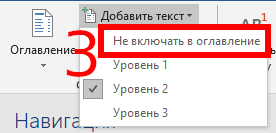Word для Microsoft 365 Word для Microsoft 365 для Mac Word для Интернета Word 2021 Word 2021 для Mac Word 2019 Word 2019 для Mac Word 2016 Word 2016 для Mac Word 2013 Word 2010 Еще…Меньше
-
Перейдите в >ссылки Обновить таблицу.
-
Выберите один из следующих параметров:
-
Обновление только номеров страниц При этом будут обновлены только страницы, на которые находятся заголовки, и будут игнорироваться все изменения текста заголовка.
-
Обновление всей таблицы В результате будут отражены все изменения текста заголовка, а также изменения страницы.
-
-
Нажмите ОК.
Примечание: Созданные вручную таблицы (не созданные автоматически на емких заголовках) не обновляются в Word. Вам потребуется вручную внести изменения в одержимом.
Нужна дополнительная помощь?
Как удалить пункты из оглавления в Word
В статье «Как создать и управлять оглавлением в Word» мы научились вставлять автоматически обновляемое оглавление и добавлять в него разделы.
Автоматически собираемое и обновляемое содержание очень удобно, но можно возникнуть с ситуацией, что в него включены пункты, которых не должно там быть.
Это может случиться из-за того, что вы использовали стиль заголовков для оформления и выделения частей документа, которые не являются заголовками.
Также вставка из других программ (например из веб-браузеров или из КонсультантПлюс) могут содержать фрагменты, которые документ считает заголовками.
Рассмотрим, как мы можем убрать не нужные пункты из содержания.
1. Просто удалите ненужный пункт содержания
Выделите и нажмите Delete.
Пункт оглавления исчезнет в содержании, но останется в документе.
Да, конечно, при обновлении оглавления пункт вернётся, поэтому данный способ подходит в конце форматирования документа.
2. Исключение из оглавления
Вы можете выбрать текст и явно указать, что не хотите видеть его в оглавлении.
Для этого выберите текст, который не должен присутствовать в содержании.
Затем перейдите во вкладку «Ссылки», найдите группу «Оглавление» и нажмите кнопку «Добавить текст».
В раскрывшемся списке выберите пункт «Не включать в оглавление».
У этого способа есть минусы — текст, исключённый из оглавления может поменять форматирование. Если это произошло, то отформатируйте текст вручную, без использования стилей.
Как сделать автооглавление в Word: пошаговая инструкция
Занимаясь подготовкой курсовых, дипломов и рефератов, многие задаются вопросом: как сделать автосодержание в Word MS? Ведь это гораздо проще и удобнее, чем выделять заголовки и подзаголовки вручную.
Мы подготовили небольшую пошаговую инструкцию. Из неё вы узнаете, как сделать автооглавление в Ворде разных версий выпуска. В том числе, как сделать автосодержание в Ворде в старых программах 2007 и 2010 года. И как сделать автооглавление в Ворде 2016 и более новых версиях Microsoft.
Хотите ещё больше полезных материалов? Подписывайтесь наш Telegram-канал. И не забывайте, что у нас есть второй ресурс, где вы можете выбирать скидки и участвовать в акциях компании.
Доверь свою работу кандидату наук!
Узнать стоимость бесплатно
Что такое автосодержание в Word
Microsoft Word позволяет делать автооглавление. А что это такое? Давайте разберёмся.
Автооглавление, или автосодержание Ворд — это указатель заголовков издания, который ускоряет поиск разделов, параграфов, глав, примечаний. А приставка «авто» говорит о том, что оно делается не вручную, а автоматически.
Создание автооглавления: зачем и кому нужно
Зачем делать автоматическое оглавление в документе? В методических указаниях по оформлению нет специальных требований на этот счёт. Но это очень удобно, особенно если работа содержит большой объём текста.
Ведь оформление оглавления для дипломов, диссертаций и больших курсовых вручную — долгий и рутинный процесс. Инженеры, разрабатывающие продукты Microsoft Office, позаботились о том, чтобы избежать этой работы. Поиск и навигация по главам и разделам значительно упростятся, если потратить немного времени на создание автооглавления. К тому же, если изменятся названия, то система автоматически поменяет их в оглавлении.
Дополнительный плюс автосодержания — можно задать номера страниц, чтобы не возиться с их настройкой.
У современных авторов есть преимущество — они могут создать автооглавление
Как сделать автосодержание в Ворде в разных версиях
Как же сделать автооглавление в Ворде? Как правило, во всех версиях Microsoft Word этот процесс выглядит одинаково. Однако существуют некоторые нюансы в старых версиях 2007 и 2010 года и новых, которые создавались с 2016 года. Рассмотрим подробнее оба варианта.
Как сделать автооглавление в Word для версий 2007 и 2010
Как сделать автооглавление в Ворде 2007 и 2010 для разделов
Как сделать автооглавление в Ворде 2007 и автосодержание в Ворде 2010 годов для разделов? Вот простая и понятная инструкция.
Шаг первый: вставим само оглавление на нужную страницу. Для этого нужно выбрать вкладку «Ссылки», а затем — группу «Оглавление».
В итоге получаем пустое оглавление.
Шаг второй: когда мы получили пустое оглавление, нужно заполнить его, добавив элементы содержания. Для этого будем использовать кнопку «Добавить текст» во складке «Ссылки».
Допустим, вы написали какой-то раздел работы. Выделяем название раздела или просто устанавливаем на него курсор, нажмимаем «Добавить текст», а затем выбираем нужный уровень оглавления.
Шаг третий: обновляем таблицу. В оглавлении появится нужный нам раздел.
Как настроить автооглавление в Ворде 2007 и 2010 для подразделов
А как создать автооглавление в Ворде для подразделов? Точно таким же образом. Номера страниц проставляются автоматически, автосодержание в Word 2007 и 2010 серий выглядит опрятно, оно сразу создаётся и выравнивается нужным образом, соответствует формату.
Если в процессе работы над текстом менять названия глав и разделов, достаточно обновить таблицу оглавления и названия в нём сменятся автоматически.
К оглавлению можно применять разные стили. Оформите оглавление по своему вкусу или так, чтобы преподаватель остался доволен.
Кстати! Для наших читателей сейчас действует скидка 10% на любой вид работы
Автооглавление в Word в версиях 2016 и 2019 годов
Здесь мы рассмотрели, как сделать автооглавление в Ворд 2010. Больших именений в более поздних версиях Word практически не наблюдается. Но чтобы вы были уверены, проговорим основные моменты автосодержания в Ворд 2016 и более поздних версиях.
Шаг первый: чтобы сделать автооглавление в Ворде 2016 или 2019, в меню «Вставка» нужно выбрать пункт «Ссылка».
Шаг второй: найти пункт «Оглавление и указатели» и во вкладке «Оглавление» выбрать «Панель структуры».
Шаг третий: задать параметры оглавления в открывшемся окне.
Разделение текста на главы и отдельные абзацы облегчает его восприятие
Как видите, создать автосодержание в Ворде совсем несложно. Стоит только разобраться в возможностях своей версии и тех способах, которые она предлагает.
Как удалить заголовок из автооглавления или само автосодержание?
Мы разобрались, как делать автооглавление в Ворд разных версий. А теперь остался не менее важный вопрос: «Как убрать автооглавление или его отдельные заголовки в Ворде?»
Как изменить автооглавление в Ворде
Возможно ли отключать отдельные разделы и подразделы из автооглавления? Или это собирается раз и навсегда? Конечно, в Microsoft Word нет ничего, что было бы невозможно. Поэтому и создать автооглавление вы можете по своему вкусу.
Так что, если вы не хотите, чтобы раздел включался в оглавление, сделайте следующее:
- выделите название нужного раздела;
- нажмите кнопку «Добавить текст»;
- выберите пункт «Не включать в оглавление»;
- обновите автосодержание.
После обновления данный раздел не будет отображаться в оглавлении.
Как полностью убрать автооглавление
Бывает, что автооглавление только мешает. Как убрать автооглавление в Ворде?
Удалять оглавление так же просто, как и создавать! Вот очень короткая и понятная инструкция:
- заходите во вкладку «Ссылки»;
- найдите группу «Оглавление»;
- выберите команду «Удалить оглавление».
Вуаля — и всё готово!
Не хотите разбираться самостоятельно, как вставить автосодержание? Скачайте документ с готовым автоматическим оглавлением — и пользуйтесь на здоровье!
Теперь вы знаете практически всё об оглавлении в Ворде:
- как создать автосодержание в разных версиях;
- как настроить автооглавление для своей курсовой или диплома;
- как удалить его, если проще начать с нуля, чем переделывать.
А если у вас есть вопросы по содержанию работы, обращайтесь в наш студенческий сервис. От маркетингового исследования до проектирования автомобиля — мы поможем выполнить любую работу.
- Контрольная работа от 1 дня / от 120 р. Узнать стоимость
- Дипломная работа от 7 дней / от 9540 р. Узнать стоимость
- Курсовая работа 5 дней / от 2160 р. Узнать стоимость
- Реферат от 1 дня / от 840 р. Узнать стоимость
Иван Колобков, известный также как Джони. Маркетолог, аналитик и копирайтер компании Zaochnik. Подающий надежды молодой писатель. Питает любовь к физике, раритетным вещам и творчеству Ч. Буковски.
Как сделать оглавление (содержание) в документе Word
Многим пользователям при работе в текстовом редакторе Word необходимо правильно оформить содержание документа — сделать оглавление в Ворде. Оглавление в Word требуется для разных типов многостраничных документов, оформляемых в рабочих, научных или учебных целях. Оно применяется в различных типах документов: инструкция, руководство, проект, диссертация, курсовая, реферат, диплом, домашнее задание и т. д.
Содержание в Ворде представляет из себя оглавление с названиями глав, разделов, указанием номеров страниц и т. д., которое обеспечивает удобную навигацию по документу. Пользователь быстро попадет в необходимый раздел, параграф или главу документа, или переходит на нужную страницу с помощью ссылок из области оглавления.
Содержание в Word выполняет несколько практических функций:
- Внутренняя навигация для быстрого перехода к нужным частям документа.
- Привлечение внимания к содержимому документа.
- Отображение общей структуры текстового документа.
Обычно оглавление располагается в начале или в конце документа. Содержание размещают в документе в зависимости от предъявляемых требований к оформлению: после титульного листа, перед выходными данными, после заголовка на одной странице с прочим текстом и т. д.
В этой статье вы найдете инструкции о том, как сделать оглавление в Ворде пошагово. Все действия аналогично выполняются в версиях программы MS Word: Word 2019, Word 2016, Word 2013, Word 2010, Word 2007. Имейте в виду, что имеются некоторые отличия в интерфейсе разных версий приложения.
Изменение параметров оглавления в документе Word
В программе Microsoft Word, при создании оглавления документа, используются взятые за основу встроенные или созданные самостоятельно стили заголовков.
Если в исходном документе нет заголовков, то вам потребуется предварительно их создать, чтобы потом при оформлении использовать автособираемое оглавление в Word.
Выполните следующие действия:
- Откройте документ Word.
- Выделите текст, который будет использоваться в качестве заголовка.
- Во вкладке «Главная», из области «Стили» задайте подходящий стиль для заголовка.
Примените выбранные стили для форматирования всех заголовков этого документа.
Вы можете самостоятельно поменять настройки стилей:
- Нажмите стрелку в правом нижнем углу в области «Стили».
- В окне «Стили» нажмите на кнопку «Управление стилями».
- В окне «Управление стилями» поменяйте настройки выбранного стиля или создайте новый стиль.
В случае необходимости, в документ можно добавить стили для заголовков большей вложенности:
- Во вкладке «Ссылки» нажмите на кнопку «Оглавление».
- В контекстном меню выберите «Настраиваемое оглавление…».
- В окне «Оглавление», во вкладке «Оглавление», в разделе «Общие», в поле «Уровни» укажите цифру, подходящую для уровня заголовка.
- Нажмите на кнопку «ОК».
При необходимости, выберите больший уровень вложенности для заголовков, применяемых в данном документе: «Заголовок 4», «Заголовок 5» и т. д. Посмотрите, как отображаются новые заголовки этого документа в окнах «Образец печатного документа» или «Образец веб-документа».
Многие интересен ответ на вопрос о том, как сделать в содержании номера страниц автоматически. Если в оглавлении документа необходимо указывать номера страниц, то нужно активировать пункт «Показать номера страниц» (этот параметр включен по умолчанию). Соответственно, если в нумерация содержания вам не нужна в данном, конкретном документе, уберите флажок из этого пункта настроек в Ворде.
Настройте отображение номеров по правому краю. Этот параметр включен по умолчанию.
В поле «Заполнитель» выберите стиль для отбивки (точки, тире, сплошная линия) между названием заголовка и номером страницы. Подберите подходящий вариант или отключите этот параметр, чтобы убрать точки в оглавлении документа Word.
Как сделать содержание (оглавление) в Ворде вручную
Вполне может случится так, что в документе нет заголовков, отформатированных определенными стилями. В этом случае, вам нужно самостоятельно добавить оглавление на страницу документа Word.
Выполните следующие действия:
- В окне открытого документа Word откройте меню «Ссылки».
- Установите курсор мыши в подходящее место для вставки оглавления.
- В группе «Оглавление» нажмите на кнопку «Оглавление».
- В открывшемся меню «Встроенные» выберите пункт «Ручное оглавление».
- В том месте открытого файла Word, где размещен указатель мыши, появится область оглавления, в которую нужно вручную добавить заголовки документа.
Недостаток этого способа заключается в том, что, если изменятся названия разделов документа, вам придется применять эти изменения вручную. При изменении или дополнении текстового содержимого, а из-за этого может поменяться нумерация страниц, вам нужно будет самостоятельно менять номера страниц в оглавлении.
Принимая во внимание вышесказанное, лучше использовать наиболее простой вариант: создать содержание в Ворде автоматически с номерами страниц и подходящим стилем оформления заголовков.
Автоматическое оглавление в Ворде: простой способ
Воспользуйтесь встроенными функциями приложения, чтобы быстро сделать автоматическое оглавление документа Word. В исходном тексте заранее должны быть выделены заголовки, согласно иерархической структуре данного документа.
Пройдите следующие шаги:
- В окне документа Word откройте вкладку «Ссылки».
- Поставьте указатель мыши в то место, куда необходимо вставить оглавление.
- Нажмите на кнопку «Оглавление», которая расположена в группе «Оглавление».
- В открывшемся меню выберите из списка один из стилей автоматически собираемых оглавлений, которые подходят по параметрам, например, стиль «Автособираемое оглавление 1».
- В месте размещения курсора мыши появится область оглавления со всеми заголовками и номерами страниц, которые есть в данном документе.
В результате выполнения этой операции, в нашем документе было сделано автоматическое оглавление в Word.
По умолчанию, в каждом заголовке есть наполнитель (отбивка из точек) и номер страницы. Изменить эти параметры можно с помощью функции «Настраиваемое оглавление».
Если нажать на клавишу «Ctrl», а затем щелкнуть курсором по названию главы документа из заголовка, произойдет автоматический переход к месту, в котором находится соответствующий раздел документа.
Как сделать оглавление отдельной страницей в Ворде
При оформлении документа может понадобится отдельная страница, на которой будет размещено оглавление в Ворде. Чтобы реализовать эту возможность воспользуйтесь функцией разрыва страницы.
Вам нужно выполнить следующее:
- Установите указатель мыши перед оглавлением.
- Нажмите на клавиши «Ctrl» + «Enter».
- Щелкните курсором мыши после области оглавления.
- Снова нужно нажать на клавиши «Ctrl» + «Enter».
Подбор дополнительных параметров оглавления документа
Некоторым пользователям бывает недостаточно изменений, внесенных в параметры оглавления автоматически. В этом случае, есть возможность отрегулировать настройки дополнительных параметров оглавления.
Вам потребуется выполнить следующее:
- Открываем вкладку «Ссылки» в окне документа Word.
- Переходим в группу «Оглавление», а там нажимаем на кнопку «Оглавление».
- В открывшемся меню нажимаем на «Настраиваемое оглавление».
- Откроется вкладка «Оглавление» в окне «Оглавление».
- Чтобы изменить некоторые настройки нажмите на кнопку «Параметры…».
- В окне «Параметры оглавления» имеются опции, связанные с настройками стиля текста, уровнями структуры, полями элементов оглавления.
- Во вкладке «Оглавление» нажмите на кнопку «Изменить…», чтобы открыть инструмент с настройками выбора стиля для каждого уровня заголовка.
- Если нажать на кнопку «Изменить…», вам станут доступными дополнительные опции, применяемые к данному заголовку: стиль, форматирование, шрифт, отступы, интервалы и т. п.
- Не забудьте нажать на кнопку «ОК» для применения настроек.
Как изменить созданное оглавление
Бывают ситуации, когда после создания оглавления, может потребоваться внести некоторые коррективы в его стиль или форматирование.
- В окне открытого документа Word кликните по области оглавления.
- В левом верхнем углу области оглавления отобразится панель, на которой вам следует нажать на кнопку «Оглавление».
- В открытом меню выберите другой способ форматирования для содержания данного документа.
Как обновить оглавление в Ворде
После внесения изменений и дополнений в текст документа, форматирование оглавления необходимо обновить. Это понадобится, например, если изменилась нумерация страниц.
Существует три простых способа для придания оглавлению актуального состояния.
- Щелкните по области оглавления в документе.
- В области «Оглавление» нажмите на пункт «Обновить таблицу».
- В окне открытого документа щелкаем по области оглавления.
- В области оглавления, в верхней левой части появится панель, на которой нужно нажать на кнопку «Обновить таблицу…».
- Щелкните правой кнопкой мыши по области оглавления.
- В контекстном меню выберите «Обновить поле».
- В окне «Обновление оглавления» выберите один из предложенных вариантов:
- обновить только номера страниц;
- обновить целиком.
Как убрать оглавление в Ворде
В некоторых случаях, оглавление документа становится ненужным, поэтому его нужно удалить. Чтобы удалить содержание (оглавление) в Ворде воспользуйтесь одним из предложенных способов.
- Щелкаем по области оглавления документа.
- В появившемся меню, расположенному левой верхней части области оглавления, нажмите на кнопку «Оглавление».
- В выпадающем меню выберите пункт «Удалить оглавление».
- В окне открытого документа Word переходим во вкладку «Ссылки».
- В группе «Оглавление» нажимаем на кнопку «Оглавление».
- В открытом меню выбираем «Удалить оглавление».
Выводы статьи
При создании документа Word необходимо выполнить оформление, одним из элементов которого является оглавление или содержание текстового документа. Оглавление позволяет быстро перемещаться к нужному разделу в содержимом, служит для привлечения внимания и показывает структуру документа.
Пользователь может самостоятельно создать оглавление вручную, или воспользоваться встроенными функциями приложения. В случае использования встроенных параметров, создание оглавления в документе выполняется автоматически с заранее выбранными стилями оформления.
Можно ли подавить появление «Обновления оглавления» при обновлении оглавления в MS Word (путем наведения на него курсора и нажатия клавиши F9)?
(Я всегда хочу «обновить всю таблицу», так зачем спрашивать об этом?)
изменён Der Hochstapler68k
Этот веб-сайт говорит, что это невозможно. Этот более амбициозный и предлагает вам определить следующую функцию VBA:
Sub UpdateTableOfContents()
Dim oStory As Range
Dim toc As TableOfContents
Dim tof As TableOfFigures
On Error Resume Next
For Each oStory In ActiveDocument.StoryRanges
Do
oStory.Fields.Update
Set oStory = oStory.NextStoryRange
Loop Until oStory Is Nothing
Next
For Each toc In ActiveDocument.TablesOfContents
toc.Update
Next
For Each tof In ActiveDocument.TablesOfFigures
tof.Update
Next
End Sub
и сопоставьте его с кнопкой панели инструментов и / или сочетанием клавиш. Отказ от ответственности: я не писал этот код, и я не ручаюсь за него в любом случае.
Эта статья содержит пояснения, сделанные для Microsoft Word 2010, но она так же применима и для других популярных версий Microsoft Word — 2007 и 2013.
Как создать содержание / оглавление в Word?
Создать оглавление в Word можно как вручную, так и автоматически. Второй вариант предпочтительнее, потому что Word позволяет не только вставить оглавление по имеющимся в тексте заголовкам, но и в дальнейшем легко и просто обновлять это оглавление — как сами заголовки, так и номера страниц, на которых они расположены. Конечно же, автоматически формируемое оглавление особенно актуально для больших текстов.
Перед автоматическим созданием оглавления вам необходимо показать, что является заголовками и подзаголовками в вашем тексте. Выделите полный текст заголовка или подзаголовка, затем на вкладке «Главная» в подразделе «Стили» выберите нужный уровень заголовка (мы рекомендуем создавать оглавление на основе не более чем трех уровней заголовков, иначе читателю будет сложно ориентироваться в тексте).
Подсказка: часто бывает удобным присваивать стиль с использованием кнопки «Формат по образцу» — выделяете заголовок-образец, нажимаете упомянутую кнопку и затем щелкаете по новому заголовку.
Еще одна подсказка: самым быстрым способом копирования формата является применение горячих клавиш, подробнее см. в статье: Ctrl+Shift+C и Ctrl+Shift+V: горячие клавиши для быстрого копирования формата в Microsoft Word
Когда Вы добавите все заголовки и подзаголовки вашего текста, приступайте к созданию раздела оглавления (или содержания). Щелкните в то место в документе Word, где должно быть расположено оглавление, затем перейдите на вкладку «Ссылки» и нажмите кнопку «Оглавление». В открывшемся списке выберите нужный формат оглавления ( «Автособираемое оглавление 1» или «Автособираемое оглавление 2») — после этого оглавление будет добавлено в указанном вами месте документа.
Как обновлять содержание / оглавление в Word?
После того, как вы дополните документ текстом и новыми заголовками, а также, возможно, измените ранее добавленные заголовки, вам потребуется обновить содержание документа. Для этого выделите оглавление и в появившейся рамке нажмите кнопку «Обновить таблицу». В открывшейся форме сообщите Word, какой именно вариант обновления вам нужен:
- если состав и текст заголовков не менялся — выберите «обновить только номера страниц»;
- если добавлялить, удалялись или изменялись заголовки — выберите «обновить целиком».
Содержание
- — Как изменить нумерацию страниц в содержании?
- — Как обновить страницы в оглавлении?
- — Как обновить номера страниц в оглавлении?
- — Как добавить номера страниц в оглавлении?
- — Как изменить нумерацию страниц в ворде?
- — Как продолжить нумерацию страниц в ворде после разрыва раздела?
- — Как обновить Автособираемое оглавление?
- — Как сделать автоматическое содержание?
- — Как обновить страницы в ворде?
- — Почему в ворде неправильно нумеруются страницы?
- — Что значит Ошибка Закладка не определена?
- — Как не ставить номер страницы на титульном листе?
- — Как добавить заголовок в оглавление?
- — Как сделать нумерацию с 5 страницы?
Как изменить нумерацию страниц в содержании?
Вот, как это сделать:
- поместите курсор в нижнюю часть страницы, предшествующей вашей странице №1 (часто это страница, содержащая оглавление).
- выберите пункт меню Вставка ▸ Разрыв ▸ Разрыв страницы.
- в разделе Стиль: выберите стиль страницы для основного текста документа.
- отметьте галочкой пункт Изменить номер страницы.
2 нояб. 2019 г.
Как обновить страницы в оглавлении?
Обновление оглавления
- Перейдите в >ссылки Обновить таблицу.
- Выберите один из следующих параметров: Обновление только номеров страниц При этом будут обновлены только страницы, на которые находятся заголовки, и будут игнорироваться все изменения текста заголовка. …
- Нажмите ОК.
Как обновить номера страниц в оглавлении?
В открытом документе щелкните правой кнопкой мышки поле, например, оглавление, номер страницы или перекрестную ссылку, а затем выберите команду Обновить поле. Примечания: Если вы обновляете оглавление, в диалоговом окне Обновление оглавления укажите, хотите вы обновить только номера страниц или всю таблицу.
Как добавить номера страниц в оглавлении?
Нумерация страниц
Перейдите на вкладку «Вставка». Нажмите на иконку «Колонтитулы». В появившемся меню выберите пункт «Номер страницы».
Как изменить нумерацию страниц в ворде?
Чтобы изменить формат нумерации, выберите Колонтитулы > Номер страницы > Формат номеров страниц. Выберите нужный формат и нажмите кнопку ОК. Чтобы изменить выравнивание нумерации, выберите Колонтитулы > Номер страницы > Номер страницы. Выберите нужное выравнивание и нажмите ОК.
Как продолжить нумерацию страниц в ворде после разрыва раздела?
Выберите Колонтитулы > Номер страницы и щелкните элемент Номер страницы. Выберите положение и выравнивание номеров страниц. Если вы не хотите, чтобы номер выводился на титульной странице, снимите флажок Номер на первой странице.
Как обновить Автособираемое оглавление?
Для обновления щелкаете по оглавлению правой клавишей мыши, и выбираете в списке команд Обновить поле — Обновить целиком. Нажимаете ОК, и оглавление будет обновлено. Кроме того, Вы можете воспользоваться лентой команд. Щелкаете по оглавлению левой клавишей мыши, и заходите во вкладку Ссылки — Обновить таблицу.
Как сделать автоматическое содержание?
Создание оглавления
- Щелкните место, где требуется вставить оглавление — как правило, в начале документа.
- Щелкните Ссылки> Оглавление, а затем выберите из списка стиль Автоматическое оглавление. Примечание: Для стиля Ручное оглавление Word не создает оглавление на основе заголовков и не может обновлять его автоматически.
Как обновить страницы в ворде?
Если вы хотите обновить поле в Word, отметьте его щелчком мыши, а затем нажмите клавишу [F9]. Если же необходимо обновить все поля одновременно, сначала выберите все содержимое с помощью комбинации клавиш [CTRL] + [A], а затем нажмите [F9]. Таким образом вы обновите поля по всему документу.
Почему в ворде неправильно нумеруются страницы?
Почему нарушается порядок нумерации в документе? Дело в том, что изменение стартового номера с помощью команды «Формат номеров страниц» создается для текущего раздела, а количество разделов в документе ограничено фантазией автора этого документа.
Что значит Ошибка Закладка не определена?
Сообщения «Ошибка закладка не определена» в Word (на англ: Error! Bookmark not defined) и «Источник ссылки не найден» означают, что в тексте присутствуют битая ссылка, ведущая на несуществующую закладка или перекрестная ссылка, содержащая некорректные названия полей.
Как не ставить номер страницы на титульном листе?
Удаление номера страницы с первой страницы
- Выберите Вставка > Колонтитулы.
- Справа щелкните Параметры и выберите Особый колонтитул для титульной страницы.
- Еще раз щелкните Параметры и выберите Удаление номеров страниц.
Как добавить заголовок в оглавление?
Вставка настраиваемого оглавления
После этого нужно перейти на вкладку Ссылки и выбрать Оглавление > Настраиваемое оглавление. В отобразившемся окне на вкладке Оглавление установите переключатель Уровни в значение 4 и нажмите ОК. Заголовки будут включены в оглавление.
Как сделать нумерацию с 5 страницы?
Если вы про Microsoft Word, то в меню «Вид» выберите пункт «Разметка страницы», на вкладке «Элементы» документа в разделе «Колонтитулы» нажмите кнопку «Стр», нажмите кнопку «Формат» и в поле «Начать с» введите число 5 и нажмите кнопку ОК.
Интересные материалы:
Сколько времени варить баранину в скороварке?
Сколько времени варить грибы для засолки?
Сколько времени варить грибы козлята?
Сколько времени варить куриную грудку на кости?
Сколько времени варить опята перед заморозкой?
Сколько времени варить подберезовики перед жаркой?
Сколько времени варить Рядовку?
Сколько времени варить синеножки?
Сколько времени варить свежие грибы?
Сколько времени варить свежие шампиньоны?
- На главную
- Категории
- Программы
- Microsoft Word
- Как в документе Word сделать содержание
Содержание – это удобный перечень глав, параграфов, разделов, подразделов со ссылкой на страницу, откуда берет начало конкретная часть документа. Благодаря грамотно оформленному содержанию у пользователя есть общее представление о структуре работы и возможность быстро переходить к тому или иному пункту.
2020-09-10 20:42:0020

Обычно в реферате, курсовой, диссертации и любом другом документе содержание составляется в самом конце – после того, как работа завершена в соответствии с планом. Это связано с тем, что необходимо указать не только последние версии названий всех разделов и подразделов, но и актуальные номера страниц. Несмотря на интуитивно-понятный интерфейс Microsoft Word, у многих пользователей с оформлением содержания возникают проблемы.
Зачем нужно делать содержание?
Содержание – это удобный перечень глав, параграфов, разделов, подразделов со ссылкой на страницу, откуда берет начало конкретная часть документа. Благодаря грамотно оформленному содержанию у пользователя есть общее представление о структуре работы и возможность быстро переходить к тому или иному пункту.
Можно с каждой новой строки печатать названия, до края строки проставлять точки и в конце ставить порядковый номер страницы. Однако это очень долго и неудобно, к тому же у такого метода главными недостатками являются неровный край и необходимость постоянного редактирования.
Лучше всего воспользоваться встроенными инструментами Microsoft Word.
Как создать содержание вручную
В случаях, когда документ небольшой или к заголовкам не применяется специальное форматирование, можно сделать содержание вручную.
Происходит это в несколько этапов:
- Установить курсор в месте, где будет оглавление.
- Перейти на вкладку «Ссылки».
- Кликнуть по опции «Оглавление», которая расположена слева на панели инструментов.
- В раскрывшемся списке выбрать вариант «Ручное…».
- На листе отобразится макет.
- Кликнуть левой кнопкой мышки – раздел будет выделен. Вместо него вписать новое название. Таким же образом изменить номера страниц. Ненужные разделы удалить: выделить левой кнопкой мышки и нажать «Del».
- Оглавление готово.
При малейших изменениях в документе обновлять оглавление приходится тоже в ручном режиме.
Как создать автоматическое содержание
Более эффективный и эргономичный способ. При этом обязательно выполнение одного условия – документ должен быть разбит на разделы с заголовками. Следует выполнить следующие шаги:
- Найти на вкладке «Главная» опцию «Стили».
- Применить соответствующие стили к названиям глав, которые требуется внести в оглавление. К примеру, для разделов – «Заголовок 1», а для подразделов – «Заголовок 2» и т.д.
- Установить курсор в месте, где будет содержание.
- Во вкладке «Ссылки» клацнуть по опции «Оглавление». В раскрывшемся списке выбрать «автособираемый» вариант 1 или 2.
Оглавление будет меняться по умолчанию при редактировании названий разделов, подразделов, их последовательности и номеров страниц.
Самый простой способ перехода к нужному разделу без пролистывания нескольких десятков страниц – открыть страницу с оглавлением, зажать клавишу Ctrl и щелкнуть левой кнопкой мышки по определенной главе.
Если переход не работает, следует включить гиперссылки через параметры:
- Перейти на страницу с содержанием.
- Во вкладке «Ссылки» нажать на опцию «Оглавление» и выбрать в конце списка одноименный пункт.
- Поставить галочку в поле «Гиперссылки вместо номеров страниц». Нажать «Ок».
- На экране появится уведомление. Согласиться, кликнув по «Да».
Как отформатировать?
Если внешний вид стандартного содержания по какой-то причине не устраивает, можно настроить его самостоятельно:
- Клацнуть по «Оглавлению» во вкладке «Ссылки» и выбрать одноименный пункт.
- В открывшемся окне с настройками меняются такие параметры, как заполнитель (точки возле разделов), номера страниц (их скрытие, отображение), уровни.
- Щелкнув по параметру «Изменить», откроется новое окно, где задается шрифт и размер.
Можно поменять уровни подразделов: установить курсор перед заголовком, во вкладке «Ссылки» выбрать вариант «Добавить текст» и кликнуть по желаемому уровню.
Как обновить?
Часто в процессе проверки текста требуется отредактировать названия заголовков. Чтобы автоматически обновить оглавление, следует:
- Во вкладке «Ссылки» кликнуть по опции «Обновить страницу».
- Выбрать вариант: обновить текст целиком или только номера страниц.
Также обновить разделы и номера страниц возможно, если щелкнуть правой кнопкой мышки по содержанию и выбрать «Обновить поле».
OpenOffice
В OpenOffice оглавление создается так же просто, как и в Microsoft Word, но при этом настройки более разнообразные и обширные.
В первую очередь нужно применить соответствующие стили к названиям разделов, которые будут в содержании:
- Вызвать меню со стилями с помощью клавиши F Выделить название и кликнуть по «Заголовку 1».
- Или выделить название и использовать комбинацию клавиш – Ctrl и цифру уровня заголовка (до 10). Например, Ctrl+1, Ctrl+2.
Когда заголовки подготовлены:
- На верхней панели вызвать меню «Вставка» – «Оглавление и указатели» – еще раз кликнуть по одноименному пункту.
- Откроется окно с настройками.
- Определиться с областью отображения. Можно снять галочку с опции «Защищено от изменений вручную», и тогда содержание будет изменяться в ручном режиме.
- Во вкладке «Элементы» ставятся гиперссылки на названия разделов.
- В поле «Структура» установить курсор в свободную клетку перед элементом «Э#» и кликнуть по кнопке «Гиперссылка» – появится элемент «ГН» (начало).
- Затем установить курсор в свободную клетку после элемента «Э» и кликнуть по кнопке «Гиперссылка» – появится элемент «ГК» (конец).
- Клацнуть по кнопке «Все уровни», чтобы задать гиперссылки для всех уровней заголовков. Нажать «Ок».
Для перехода к нужному разделу без пролистывания нескольких десятков страниц следует зажать клавишу Ctrl и щелкнуть левой кнопкой мышки по определенной главе.
С помощью вкладок «Стили», «Колонки», «Фон» настраивается вид оглавления. Чтобы видеть изменения в реальном времени, нужно отметить галочкой пункт «Предварительный просмотр» в левом нижнем углу настроек.

Ваш покорный слуга — компьютерщик широкого профиля: системный администратор, вебмастер, интернет-маркетолог и много чего кто. Вместе с Вами, если Вы конечно не против, разовьем из обычного блога крутой технический комплекс.
Для создания, форматирования и настройки оглавления в Word, необходимо перейти на вкладку «Ссылки» и в левом верхнем углу кликнуть на иконке «Оглавление». Далее нужно выбрать способ создания оглавления.
Содержание:
- Форматирование и настройка оглавления в Word
- В этом видео подробно показано форматирование и настройка оглавления в Word:
Если Ваш текст разбит на разделы, то можно воспользоваться автособираемым оглавлением, в этом случае, название разделов автоматически будет соотнесено с номерами страниц в один клик мыши.
Читайте также: Как вставить SmartArt в MS Word
Единственный нюанс – названия разделов должно быть оформлено соответствующим образом, иначе компьютер просто «не поймет», что вы от него хотите. Для этого, Вам нужно выделить названия разделов и применить стиль текста «Заголовок» (вкладка «Главная»). Далее можете оформлять как хотите – шрифт, цвет и регистр букв может быть любым.
Кстати, если Вы решили отредактировать текст уже после создания оглавления, и при редактировании изменилась нумерация разделов, не нужно пересоздавать оглавление заново, можно его просто обновить. Для этого нужно кликнуть левой кнопкой мыши на поле с оглавлением и нажать на красный восклицательный знак «Обновить оглавление» вверху поля.
Если кроме порядка нумерации страниц ничего не изменилось, выбираем «Обновить только номера страниц», если же изменились и названия разделов или их порядок, выбираем «Обновить целиком».
Если текст не разделен на разделы или по каким-то неизвестным нам причинам, Вы хотите сделать оглавление «своими руками», можно выбрать «Ручное оглавление». Тогда у Вас на экране появится поле с несколькими строками для названия разделов и нумерации страниц. Строки можно как добавлять, так и убирать – на Ваше усмотрение.
Читайте также: Фигуры WordArt в MS Word
Теперь, когда с созданием оглавления мы разобрались, перейдем к его оформлению. Опять таки, переходим на вкладку «Ссылки» > «Оглавление» и внизу выбираем пункт «Оглавление…». В появившемся окошке, можно изменить заполнитель между наименованием разделов и нумерацией страниц (это могут быть точки, пунктирная линия, непрерывная линия или не быть ничего вообще). Также можно изменять положение номеров страниц (рядом с названием раздела или по правому краю), можно не показывать номера страниц вообще.
В строке «Форматы» Вы можете изменить вид оглавления (в зависимости от выбранного вида, будет меняться оформление оглавления в целом). В строке «Уровни» показано количество строк для разделов (именно тут меняется их количество, посредством нажатия стрелочек, а не вручную).
Для того, чтобы удалить оглавление, нужно кликнуть левой кнопкой мыши по полю с оглавлением и в левом верхнем углу поля кликнуть по значку в виде листа бумаги (при наведении курсора появится надпись «Оглавление»). В появившемся окошке внизу будет кнопка «Удалить оглавление». Аналогично можно удалить оглавление, перейдя на вкладку «Ссылки» > «Оглавление» > «Удалить оглавление».
Читайте также: Изменение междустрочных интервалов в Word
А можно просто выделить все поле оглавления и нажать «Delete».
В этом видео подробно показано форматирование и настройка оглавления в Word:
Рекомендуем смотреть видео в полноэкранном режиме, в настойках качества выбирайте 1080 HD, не забывайте подписываться на канал в YouTube, там Вы найдете много интересного видео, которое выходит достаточно часто. Приятного просмотра!
С уважением, авторы сайта Компьютерапия
Понравилась статья? Поделитесь ею с друзьями и напишите отзыв в комментариях!
This web site says it’s impossible. This one is more ambitious, and suggests that you define the following VBA function:
Sub UpdateTableOfContents()
Dim oStory As Range
Dim toc As TableOfContents
Dim tof As TableOfFigures
On Error Resume Next
For Each oStory In ActiveDocument.StoryRanges
Do
oStory.Fields.Update
Set oStory = oStory.NextStoryRange
Loop Until oStory Is Nothing
Next
For Each toc In ActiveDocument.TablesOfContents
toc.Update
Next
For Each tof In ActiveDocument.TablesOfFigures
tof.Update
Next
End Sub
and map it to a toolbar button and/or keyboard shortcut. Disclaimer: I did not write this code, and I do not vouch for it in any way.
0
— 13.08.2013 — 13:22
Как сделать оглавление в ворде, так чтобы форматирование в тексте документа не изменялось? В данный момент если указать текст для создания оглавления, то эта гыдость меняет его оформление, т.е шрифт, нумерацию перелопачивает и т.д. Мне нужно сделать так, чтобы оглавление можно было обновлять для изменения номеров страниц, чтобы в тексте документа не менялось форматирование текста, который отсылается в оглавление.
Просто сделать закладки, а потом вставить как гиппер-ссылки не подходит.
1
— 13.08.2013 — 14:21
Нужно понять что такое Стилит, а затем настроить стили для «обычного текста» и «заголовков» уровня 1-3. Стиль — это совокупность всех настроек форматирования (цвет, шрифт, размер, выравнивание итп). Раз у вас уже есть правильно оформленные заголовки — создайте из них свои пользовательские стили, тогда при выборе ничего менять не будет. Однако правильнее запомнить параметры и изменить штатный стиль Заголовок 1.
У меня есть статистика, что для 60% студентов — это неподъемная нанотехнология, граничащая с матаном, сопроматом и инженерной геодезией.
Соответственно для этих 60% бедолаг — единственный выход сделать отдельный файлик, натыкать там заполнителя ….. и ручками постоянно править, править… номера страниц. Для титульного листа — то же самое.
Зато все мои студенты знают — если прислал файл, в котором титул, оглавление, тело работы, список литературы — все в одном файле — то это сразу +1 балл к оценке. Пусть единиц, но это все же мотивирует.
2
— 13.08.2013 — 14:26
1-economist >Про копание стилей знаю, но вручили готовый документ и перелопачивать совсем не хочется… Думал может есть лазейка.
3
— 14.08.2013 — 14:07
Лазейка есть — это именно стили:
— Переопределить стиль — 1 минута.
— Присвоить его гор. клавишей на 30 заголовков (там сейчас может быть какой-угодно стиль) — 5 минут.
— Обновить оглавление — 1 минута.
Семь минут. Мы уже потратили больше.