Примечание: Если документ был предоставлен вам для проверки, вы не сможете отключить отслеживание изменений. Если вы хотите изменить документ без отслеживания изменений, необходимо либо сохранить копию, либо попросить пользователя, отправившего его, поделиться им еще раз с отключенным режимом проверки.
Включение и выключение исправлений
На вкладке Рецензирование нажмите кнопку В режиме правки.
-
Если функция отслеживания изменений включена, раздел выделяется. Удаления помечаются зачеркиванием, а дополнения — подчеркиванием. Изменения, внесенные разными авторами, выделяются разными цветами.
-
Если отслеживание изменений отключено, раздел не выделяется. Word прекращает помечать изменения, но цветные подчеркивания и зачеркивание по-прежнему находятся в документе.
Совет: Вы также можете добавить индикатор отслеживания изменений в строку состояния. Щелкните правой кнопкой мыши строку состояния и выберите «Отслеживать изменения».
Просмотр исправлений
Примечание: Если документ находится в режиме редактирования или проверки, можно выбрать отслеживаемое изменение, чтобы просмотреть полное предлагаемое изменение в карточке, отображаемой совместной работы. Наведите указатель мыши на кнопку «Принять» или «Отклонить», чтобы просмотреть, что это действие будет делать с окончательным документом.
Выбор отслеживаемых изменений
Вы можете отслеживать только собственные изменения или изменения всех пользователей.
-
Чтобы отслеживать только собственные изменения, на вкладке «Рецензию» выберите «Отслеживать изменения >«Только мои».
-
Чтобы отслеживать изменения всех пользователей, на вкладке «Рецензию» выберите «Отслеживать изменения > для всех».

Совет: Чтобы использовать пароль, чтобы другие не отключили отслеживание изменений. На вкладке «Проверка» выберите «Отслеживание изменений > отслеживание блокировки».
Выберите способ просмотра изменений в документе
Вы можете выбрать тип разметки, которую вы хотите просмотреть.
-
На вкладке «Рецензию» выберите «Отслеживание».
-
Выберите «Все исправления» , чтобы отобразить раскрывающийся список.
-
Выберите один из следующих параметров.
-
Простая разметка отображает отслеживаемые изменения с красной линией в поле.
-
Вся разметка отображает отслеживаемые изменения с разными цветами текста и строк для каждого рецензента
-
Ни один разметка не скрывает разметку, чтобы отобразить документ с включенными изменениями
-
Исходный документ отображается без отслеживания изменений и примечаний. Однако все исправления и примечания, которые не были приняты, отклонены или удалены, остаются в документе.
Выбор способа отслеживания изменений
Вы можете выбрать типы отображаемой редакции и способ их отображения. Если вы решили показывать исправления в виде выносок, они отображаются на полях документа. Если вы решили отобразить их непосредственно в документе в строке. В редакциях строк отображаются все удаления с зачеркиванием, а не внутри выносок.
-
На вкладке «Рецензию» выберите «>«Показать разметку».
-
Выберите «Выноски«, а затем выберите нужный тип отображения.
-
Отображение исправлений в выносках
-
Показать все редакции в встроенном режиме
-
Отображение только форматирования в выносках
Примечание: Если вы хотите увидеть отслеживаемые изменения в выносках, вы должны быть в Режим разметки или режим веб-документа.
Отображение изменений по типу редактирования
-
На вкладке «Проверка» выберите «Отслеживать изменения >«Показать разметку».
-
Выберите тип редактирования.
-
Добавления и удаления
-
Форматирование
Флажок рядом с элементом указывает, что он выбран.
Примечание: Даже если вы скрываете тип разметки, очищая ее в меню «Показать разметку», она автоматически отображается при каждом открытии документа вами или рецензентом.
Отображение изменений по рецензентам
-
В разделе «> отслеживания» выберите «Показать разметку».
-
Выберите определенных пользователей.
-
Установите этот флажок, чтобы снять все флажки, кроме флажков рядом с именами рецензентов, изменения которых вы хотите отобразить.
Примечание: Чтобы выбрать или снять все флажки для всех рецензентов в списке, выберите «Все рецензенты».
Навигация по исправлениям в разделе меню «Изменения»
Вы можете перейти от одного отслеживаемого изменения к другому.
-
В разделе «> изменения» нажмите кнопку «Далее «, чтобы просмотреть следующее исправление.
-
В разделе «> изменения» выберите «Назад«, чтобы просмотреть предыдущее исправление.

Принятие или отклонение отслеживаемых изменений
Существует несколько способов устранения отслеживаемых изменений. Наиболее профилировать метод — определить комментарий и реагировать на отслеживаемое изменение с помощью отображения карточки при нажатии помеченного изменения. На карточке отображается имя комментатора и параметр для принятия или отклонения предложения.

Последовательное принятие или отклонение отслеживаемых изменений с помощью главного меню
Вы можете разрешить отслеживаемые изменения с начала документа до конца документа последовательно.
-
Нажмите кнопку » >«> «Далее».
-
Выберите «Принять» или «Отклонить». Следующее последовательно отслеживаемого изменения выделено для проверки и действия.
Примечание: Вы также можете принять или отклонить отдельные отслеживаемые изменения с помощью раскрывающихся меню основных меню. Этот метод часто используется в качестве методического подхода к просмотру отслеживаемых изменений.
Принятие изменений с помощью главного меню
-
В разделе » > изменения» выберите «Принять».
-
Выберите один из вариантов.
-
Принять и перейти к следующему
-
Принять это изменение
-
Принятие всех изменений
-
Принятие всех изменений и остановка отслеживания
Отклонение изменений с помощью главного меню
-
В разделе » > изменений» выберите > «Отклонить».
-
Выберите один из вариантов.
-
Отклонить и перейти к следующему
-
Отклонить это изменение
-
Отклонить все изменения
-
Отклонить все изменения и остановить отслеживание
Принятие или отклонение изменений в документе с помощью щелчка правой кнопкой мыши
Работая в документе, вы можете щелкнуть правой кнопкой мыши исправленное изменение, чтобы принять или отклонить это изменение. При использовании метода щелчка правой кнопкой мыши отображается пункт меню баннера и пункт раскрывающегося меню.
Принятие изменений в строке с помощью параметра баннера правой кнопкой мыши
-
Щелкните правой кнопкой мыши исправленное изменение в документе, чтобы просмотреть одно предложение.
-
На баннере выберите один из следующих элементов.
-
Принять>
принять и перейти к следующему -
Принять >
принять это изменение -
Принять >
принять все изменения -
Принятие >
принять все изменения и остановить отслеживание -
Принять и перейти к следующему

Принятие изменений в строке с помощью пункта раскрывающегося меню правой кнопкой мыши
-
Щелкните правой кнопкой мыши исправленное изменение в документе, чтобы просмотреть одно предложение.
-
В раскрывающемся меню выберите один из следующих вариантов.
-
Принять вставку (или принять удаление)
-
Отклонение вставки (или отклонение удаления)

Принятие или отклонение всех отслеживаемых изменений одновременно в главном меню
Принятие всех отслеживаемых изменений
-
В разделе » > изменений» выберите «Принять».
-
Выберите один из вариантов.
-
Принять все изменения
-
Принятие всех изменений
-
Принятие всех изменений и остановка отслеживания
Отклонить все отслеживаемые изменения
-
В разделе » > изменений» выберите «Отклонить».
-
Выберите один из вариантов.
-
Отклонить все отображаемые изменения
-
Отклонить все изменения
-
Отклонить все изменения и остановить отслеживание
Примечание: Если выбран параметр «Просмотреть>Отслеживание > Отобразить разметку>»Определенные люди>Все рецензенты», параметры «Принять все изменения» и «Отклонить все изменения» не отображаются.
Скрытие исправлений и примечаний при печати
Скрытие изменений не приводит к их удалению из документа. Чтобы удалить исправления, воспользуйтесь кнопками Принять и Отклонить в группе Изменения.
-
Перейдите к файлу >параметров > параметров > «Печать всех страниц».
-
В разделе «Сведения о документе» выберите «Разметка печати» , чтобы снять флажок.
Просмотр всех изменений в сводке на панели проверки
-
В разделе » > отслеживания» выберите «Область проверки».
-
Выберите, хотите ли вы видеть область проверки рядом с документом или под документом.
-
Чтобы просмотреть список всех изменений рядом с документом, выберите «Проверка по вертикали».
-
Выберите «Горизонтальная область проверки» , чтобы просмотреть список всех изменений под документом.
Панель проверки можно использовать в качестве удобного средства, чтобы убедиться, что все исправления были удалены из документа, чтобы они отображались для других пользователей, которые могут просматривать ваш документ. В разделе со сводкой в верхней части области проверки указано точное число оставшихся в документе видимых исправлений и примечаний.
Панель проверки также позволяет просматривать длинные примечания, которые не помещаются в пузырек примечаний.
Примечание: Область проверки, в отличие от документа или выносок примечаний, не является лучшим средством для внесения изменений в документ. Вместо того чтобы удалять текст или примечания либо вносить другие изменения в области проверки, делайте все редакторские правки в самом документе. Внесенные изменения будут видны в области проверки.
Важно: Комментарии больше не являются частью функции «Исправления».
Включение исправлений
Вы можете настроить Word для Интернета, чтобы отслеживать изменения для всех пользователей, которые совместно работают над документом, или отслеживать только изменения.

-
На вкладке Рецензирование нажмите кнопку В режиме правки.
-
В раскрывающемся списке «Исправления» выберите одно из следующих значений:
-
Чтобы отслеживать только изменения, внесенные в документ, выберите «Только мои».
-
Чтобы отслеживать изменения в документе, внесенные всеми пользователями, выберите » Для всех».
-
Отключение регистрации изменений
-
На вкладке Рецензирование нажмите кнопку В режиме правки.
-
В раскрывающемся списке «Исправления» выберите «Выкл.».
Выбор представления разметки
-
На вкладке « Рецензию» выберите представление разметки.
-
Выберите один из параметров разметки.
-
Разметка в поле (простая разметка) — см. предложения в поле
-
Разметка на странице (вся разметка) — см. предложения на странице
Просмотр, принятие или отклонение изменений
Последовательное принятие или отклонение отслеживаемых изменений
Вы можете последовательно просмотреть каждое отслеживаемого изменения и решить, следует ли принять или отклонить это изменение.
-
Щелкните или коснитесь в начале документа.
-
На вкладке Рецензирование нажмите кнопку В режиме правки.
-
Выберите «Принять» или «Отклонить». По мере принятия или отклонения изменений Word будет переходить к следующему изменению.
Совет: Чтобы перемещаться по изменениям в документе без их принятия или отклонения, нажмите кнопку «Далее » или » Назад».
-
Повторяйте, пока не изучите все изменения в документе.
Принятие или отклонение одного изменения
Вместо последовательного перехода между изменениями можно принять или отклонить одно изменение. Когда вы принимаете или отклоняете изменение, Word не будет переходить к следующему изменению в документе.
-
Щелкните изменение.
-
Выберите параметр, чтобы принять или отклонить его.
Если исправления включены, Word помечает любые изменения, внесенные любыми авторами документа. Это полезно при совместной работе с другими авторами, так как вы можете увидеть, какие авторы внесли конкретные изменения.
Включение отслеживания изменений
-
На вкладке Рецензирование нажмите кнопку В режиме правки.
-
Выберите, чтобы отслеживать только собственные изменения или изменения всех пользователей.
-
Чтобы отслеживать только собственные изменения, на вкладке «Рецензию» выберите «Отслеживать изменения >«Только мои».
-
Чтобы отслеживать изменения всех пользователей, на вкладке «Рецензию» выберите «Отслеживать изменения > для всех».
Примечание: Чтобы отключить отслеживание изменений, снова нажмите кнопку «Отслеживать изменения «.
Принятие или отклонение всех отслеживаемых изменений одновременно в главном меню
Принятие всех отслеживаемых изменений
-
Выберите «Проверка> принять».
-
Выберите один из вариантов.
-
Принять все изменения
-
Принятие всех изменений
-
Принятие всех изменений и остановка отслеживания
Отклонить все отслеживаемые изменения
-
Выберите «Проверка> отклонить».
-
Выберите один из вариантов.
-
Отклонить все отображаемые изменения
-
Отклонить все изменения
-
Отклонить все изменения и остановить отслеживание

Word отображает изменения в документе, отображая строку на полях. Если переключиться в представление Все исправления, изменения отобразятся в тексте и на выносках.

Каждый раз, когда кто-то добавляет комментарий, он будет отображаться в выноске.

Просмотр встроенных изменений
Чтобы просмотреть встроенные изменения, а не выноски, выполните следующие действия.
-
На вкладке « Рецензию» выберите пункт «Параметры разметки»
-
Наведите указатель мыши на выноски и выберите «Показать все редакции в тексте».
Принудительная запись исправлений
Чтобы запретить другим пользователям отключать отслеживание изменений, заблокировать функцию отслеживания изменений с помощью пароля.
Важно: Этот пароль необходимо запомнить, чтобы можно было отключить регистрацию, когда вам требуется принять или отклонить изменения.
Блокировка регистрации изменений паролем
-
На вкладке «Рецензия» выберите «> защитить документ».
-
В поле «Пароль» введите пароль.
-
Повторно введите пароль и нажмите кнопку «ОК».
Хотя отслеживаемые изменения заблокированы, вы не можете отключить отслеживание изменений и не можете принять или отклонить изменения.
Разблокировка регистрации изменений
-
На вкладке «Рецензию» выберите «>защитить документ».
-
В разделе «Защита» снимите флажок «Защитить документ».
-
Введите пароль и нажмите кнопку «ОК».
Дополнительные сведения см. в разделе
удалите отслеживаемые изменения и примечания.
Включение и отключение отслеживания изменений (Word для iPad)
-
Коснитесь вкладки «Рецензия «.
-
Коснитесь элемента управления рядом с элементом «Отслеживание изменений» , чтобы включить или отключить отслеживание изменений.
Отображение или скрытие разметки (Word для iPad)
-
На вкладке « Рецензию» коснитесь значка «Отобразить для проверки «.
-
В списке «Отображение для проверки » коснитесь нужного параметра:
-
Вся разметка (встроенная) отображает окончательный документ с отслеживаемыми изменениями, видимыми в тексте
-
Ни один разметка не отображает окончательный документ без отслеживания изменений
-
В исходном файле показан исходный документ без отслеживания изменений
-
Отображение отслеживаемых изменений по типу (Word для iPad)
-
На вкладке « Рецензию» коснитесь значка «Отобразить для проверки «.
-
В списке «Отображение для проверки » коснитесь элемента «Показать разметку».
-
В списке «Показать разметку » коснитесь нужного параметра:
-
Рукописный ввод отображает или скрывает все знаки, сделанные цифровым рукописным вводом в документе.
-
В & удаления отображается или скрывается вставленный или удаленный текст.
-
Форматирование отображает или скрывает изменения форматирования.
-
Отображение исправлений в выносках показывает изменения в выносках в правом поле.
-
Отображение только форматирования в выносках показывает только изменения форматирования в выносках и сохраняет другие изменения в виде встроенного отслеживания.
-
Отображение отслеживаемых изменений рецензентом (Word для iPad)
Если для документа есть несколько рецензентов, Word отобразит все изменения по умолчанию. Однако вы можете показывать только изменения, внесенные конкретными зрителями.
-
На вкладке « Рецензию» коснитесь значка «Отобразить для проверки «.
-
В списке «Отображение для проверки » коснитесь элемента «Показать разметку».
-
В списке «Показать разметку » коснитесь элемента «Рецензенты».
-
В списке «Другие авторы » коснитесь имен рецензентов, изменения которых вы хотите просмотреть, или коснитесь пункта «Все рецензенты».
Принятие изменений (Word для iPad)
-
Дважды коснитесь изменения в документе, чтобы выбрать его.
-
На вкладке «Рецензию » коснитесь значка «Принять «.
-
Выполните одно из указанных ниже действий.
-
Нажмите кнопку «Принять & перейти к следующему«, чтобы принять изменение и перейти к следующему изменению в документе.
-
Нажмите кнопку «Принять удаление», «Принять вставку» или «Принять изменение», чтобы принять выбранное изменение, определить контекстно по типу и не перейти к следующему изменению в документе.
-
Нажмите кнопку «Принять все», чтобы принять все видимые, но не скрытые изменения. Например, если вы просматриваете только изменения, внесенные определенным рецензентом, нажатие на кнопку «Принять все показанные» принимает только изменения, внесенные этим рецензентом.
-
Нажмите кнопку «Принять все«, чтобы принять все изменения в документе.
-
Нажмите кнопку «Принять все& остановить отслеживание, чтобы принять все изменения в документе и отключить отслеживание изменений.
-
-
Чтобы перейти к другому изменению, не принимая и не отклоняя его, коснитесь значка « Назад» или «Далее «.
Отклонение изменений (Word для iPad)
-
Дважды коснитесь изменения в документе, чтобы выбрать его.
-
На вкладке «Рецензию » коснитесь значка отклонения.
-
Выполните одно из указанных ниже действий.
-
Нажмите кнопку & перейти к следующему, чтобы отклонить изменение и перейти к следующему изменению в документе.
-
Нажмите кнопку «Отклонить удаление«, «Отклонить вставку» или «Отклонить изменение», чтобы отклонить выбранное изменение, определить контекстно по типу и не перейти к следующему изменению в документе.
-
Нажмите кнопку «Отклонить все показанные», чтобы отклонить все видимые, но не скрытые изменения. Например, если вы просматриваете только изменения, внесенные конкретным рецензентом, нажатие на кнопку «Отклонить все показанные» отклоняет только изменения, внесенные этим рецензентом.
-
Нажмите кнопку «Отклонить все», чтобы отклонить все изменения в документе.
-
Нажмите кнопку «Отклонить все & остановить отслеживание«, чтобы отклонить все изменения в документе и отключить отслеживание изменений.
-
-
Чтобы перейти к другому изменению, не принимая и не отклоняя его, коснитесь значка « Назад» или «Далее «.
Удаление примечаний (Word для iPad)
-
Дважды коснитесь примечания в документе, чтобы выбрать его.
-
Коснитесь вкладки «Рецензия «.
-
Коснитесь значка «Удалить», чтобы удалить примечание, или нажмите и удерживайте его, пока не появится список «Удалить», а затем выполните одно из следующих действий:
-
Нажмите кнопку « Удалить», чтобы удалить только выбранный комментарий.
-
Нажмите кнопку «Удалить все «, чтобы удалить все примечания в документе.
-
-
Чтобы перейти к другому комментарию без удаления, коснитесь значка «Назад » или «Далее «.
Включение и отключение отслеживания изменений (Word для iPhone)
-
Коснитесь значка пера в верхней части экрана, чтобы открыть ленту.
-
Коснитесь вкладки «Рецензия «.
-
Коснитесь элемента управления рядом с элементом «Отслеживание изменений» , чтобы включить или отключить отслеживание изменений.
Отображение или скрытие разметки (Word для iPhone)
-
На вкладке « Рецензию» коснитесь элемента «Показать для проверки».
-
Коснитесь нужного параметра:
-
Вся разметка (встроенная) отображает окончательный документ с отслеживаемыми изменениями, видимыми в тексте
-
Ни один разметка не отображает окончательный документ без отслеживания изменений
-
В исходном файле показан исходный документ без отслеживания изменений
-
Отображение отслеживаемых изменений по типу (Word для iPhone)
-
На вкладке « Рецензию» коснитесь элемента «Показать для проверки».
-
Коснитесь элемента «Показать разметку».
-
В списке «Показать разметку » коснитесь нужного параметра:
-
Рукописный ввод отображает или скрывает все знаки, сделанные цифровым рукописным вводом в документе.
-
В & удаления отображается или скрывается вставленный или удаленный текст.
-
Форматирование отображает или скрывает изменения форматирования.
-
Отображение отслеживаемых изменений рецензентом (Word для iPhone)
Если для документа есть несколько рецензентов, Word отобразит все изменения по умолчанию. Однако вы можете показывать только изменения, внесенные конкретными зрителями.
-
На вкладке « Рецензию» коснитесь элемента «Показать для проверки».
-
Коснитесь элемента «Показать разметку».
-
Коснитесь элемента «Рецензенты».
-
В списке «Другие авторы » коснитесь имен рецензентов, изменения которых вы хотите просмотреть, или коснитесь пункта «Все рецензенты».
Принятие изменений (Word для iPhone)
-
Дважды коснитесь изменения в документе, чтобы выбрать его.
-
На вкладке «Рецензию » нажмите кнопку «Принять».
-
Выполните одно из следующих действий:
-
Нажмите кнопку «Принять & перейти к следующему«, чтобы принять изменение и перейти к следующему изменению в документе.
-
Нажмите кнопку «Принять удаление», «Принять вставку» или «Принять изменение», чтобы принять выбранное изменение, определить контекстно по типу и не перейти к следующему изменению в документе.
-
Нажмите кнопку «Принять все», чтобы принять все видимые, но не скрытые изменения. Например, если вы просматриваете только изменения, внесенные определенным рецензентом, нажатие на кнопку «Принять все показанные» принимает только изменения, внесенные этим рецензентом.
-
Нажмите кнопку «Принять все«, чтобы принять все изменения в документе.
-
Нажмите кнопку «Принять все& остановить отслеживание, чтобы принять все изменения в документе и отключить отслеживание изменений.
-
Отклонение изменений (Word для iPhone)
-
Дважды коснитесь изменения в документе, чтобы выбрать его.
-
На вкладке «Рецензию » нажмите кнопку «Отклонить».
-
Выполните одно из следующих действий:
-
Нажмите кнопку & перейти к следующему, чтобы отклонить изменение и перейти к следующему изменению в документе.
-
Нажмите кнопку «Отклонить удаление«, «Отклонить вставку» или «Отклонить изменение», чтобы отклонить выбранное изменение, определить контекстно по типу и не перейти к следующему изменению в документе.
-
Нажмите кнопку «Отклонить все показанные», чтобы отклонить все видимые, но не скрытые изменения. Например, если вы просматриваете только изменения, внесенные конкретным рецензентом, нажатие на кнопку «Отклонить все показанные» отклоняет только изменения, внесенные этим рецензентом.
-
Нажмите кнопку «Отклонить все», чтобы отклонить все изменения в документе.
-
Нажмите кнопку «Отклонить & остановить отслеживание«, чтобы отклонить все изменения в документе и отключить отслеживание изменений.
-
Удаление примечаний (Word для iPhone)
-
Дважды коснитесь примечания в документе, чтобы выбрать его.
-
На одной вкладке «Рецензию» нажмите кнопку «Удалить», а затем выполните одно из следующих действий:
-
Нажмите кнопку « Удалить», чтобы удалить только выбранный комментарий.
-
Нажмите кнопку «Удалить все «, чтобы удалить все примечания в документе.
-
-
Чтобы перейти к другому комментарию без удаления, коснитесь значка «Назад » или «Далее «
Нужна дополнительная помощь?
Рецензирование в ворде
Знаете ли вы, что Microsoft Word имеет встроенные инструменты для отслеживания ваших изменений, правок и комментариев во время просмотра документа? Если вы хотите вернуть отредактированный документ кому-то с выделенными изменениями, чтобы они могли принять или отклонить, предложенные изменения, отслеживать изменения, которые сделали для вас.
- Включить режим отслеживания изменений
- Как сделать комментарий в ворде
- Показать изменения в ворде
- ДИСПЛЕЙ ДЛЯ ОБЗОРА
- ПОКАЗАТЬ РАЗМЕТКУ
- КАК ПРИНЯТЬ И ОТКЛОНИТЬ ИЗМЕНЕНИЯ
- Видео инструкция
Включить режим отслеживания изменений
Чтобы использовать отслеживание изменений, все, что вам нужно сделать, это включить режим рецензирования при открытии документа Word и перед началом редактирования.
- Перейти к «Рецензированию» на ленте.
- В середине группы «Запись исправлений» нажмите кнопку «Исправления» после этого все изменения будут записываться.
Теперь, если вы внесете какие-либо изменения в документ, такие как удаление, вставка и форматирование, они будут записаны.
Как сделать комментарий в ворде
Хотя комментарии не являются частью отслеживания изменений, они необходимы для проверки документов, поэтому мы также упомянем их здесь.
Чтобы оставить комментарий в документе:
- Наведите курсор на место, где вы хотите оставить комментарий, или выделите текст, который вы комментируете.
- Перейти к Рецензированию на ленте.
- В группе «Примечания» нажмите «Создать примечание» .
Показать изменения в ворде
Иногда вам может потребоваться просмотреть только определенные типы правок. Например, возможно, вы внесли много изменений в форматирование, например, выделение текста полужирным шрифтом, но вам действительно нужно видеть только вставки и удаления. Есть способы уменьшить количество разметки, которую вы видите!
ДИСПЛЕЙ ДЛЯ ОБЗОРА
Отобразить для проверки — это опция, которая позволяет вам видеть простую разметку, всю разметку, отсутствие разметки или оригинал.
- Исправления: сворачивает разметку и показывает изменения, интегрированные в текст. Единственным признаком того, что строка была изменена, является красная полоса слева от затронутых линий.
- Все исправления: показывает всю разметку, включая всплывающие подсказки для форматирования изменений.
- Безисправлений: показывает изменения, интегрированные в текст, без указания того, где эти изменения были сделаны. Эта и простая разметка хороши, если вы хотите переключиться на «чистую» версию измененного документа и прочитать его без отвлечения разметки.
- Исходный документ: показывает исходный текст до того, как была сделана какая-либо разметка. Это отличный способ переключения между отредактированной и неотредактированной версиями документа, чтобы увидеть, чем они отличаются.
ПОКАЗАТЬ РАЗМЕТКУ
Существует вторая опция для настройки того, какие типы правок вы видите для разметки. Скажем, например, что вас не волнует изменение форматирования, но вы хотите видеть вставки, удаления и комментарии.
Когда вы нажимаете на опцию «Показать исправления», в раскрывающемся списке можно включить или отключить разметку для:
- Примечания
- Рукописные примечания (изменения, сделанные с помощью параметров рисования в Word, например, на планшете)
- Добавление и удаления
- Форматирование
Вы также можете использовать параметры «Выноски» и «Конкретные пользователи» в списке, чтобы изменить их, если какая-либо разметка отображается внутри или в виде воздушных шариков на боковых сторонах документа, и сосредоточиться только на определенных рецензентах, если ваш документ был размечен более, чем одним человеком.
КАК ПРИНЯТЬ И ОТКЛОНИТЬ ИЗМЕНЕНИЯ
Как только вы закончите редактирование или если вы получите отредактированный документ с включенным отслеживанием изменений, вы можете принять или отклонить отдельные изменения.
- Перейти к «Рецензированию» на ленте
- В группе «Изменения» щелкните «Принять» или « Отклонить» .
- В появившемся раскрывающемся списке вы можете выполнить такие действия, как Принять / отклонить и Перейти к следующему, Принять / отклонить все изменения (или все оказанные) и Принять / отклонить все и остановить отслеживание.
- Вы также можете использовать кнопки «назад» и «далее» на ленте для перехода от одного изменения к другому.
- Чтобы немедленно принять или отклонить текущее изменение, нажмите верхнюю половину кнопок (без раскрывающихся опций).
Надеюсь, этот удобный инструмент поможет вам в процессе редактирования и рецензирования!
Включаем режим правки в Microsoft Word
В программе MS Word есть специальный режим работы, который позволяет вносить правки и редактировать документы, не изменяя при этом их содержания. Грубо говоря, это хорошая возможность указать на ошибки, не исправляя их при этом.
В режиме правки можно сделать исправления, добавить комментарии, пояснения, примечания и т.д. Именно о том, как активировать этот режим работы, и пойдет речь ниже.
1. Откройте документ, в котором нужно включить режим правки, и перейдите во вкладку “Рецензирование”.
Примечание: В Microsoft Word 2003 для включения режима правки необходимо открыть вкладку “Сервис” и там выбрать пункт “Исправления”.
2. Нажмите на кнопку “Исправления”, расположенную в группе “Запись исправлений”.
3. Теперь можно приступить к редактированию (исправлению) текста в документе. Все внесенные изменения будут фиксироваться, а тип правки с так называемыми пояснениями будет отображаться справа от рабочей области.
Помимо кнопок на панели управления, активировать режим правки в Ворде можно и с помощью комбинации клавиш. Для этого просто нажмите “CTRL+SHIFT+E”.
Если это необходимо, вы всегда можете добавить примечание, чтобы пользователю, который в дальнейшем будет работать с данным документом, было проще понять, где он допустил ошибку, что требуется изменить, исправить, убрать вовсе.
Внесенные в режиме правки изменения невозможно удалить, их можно принять или отклонить. Более подробно об этом вы можете прочесть в нашей статье.
Вот, собственно, и все, теперь вы знаете, как в Word включить режим правки. Во многих случаях, особенно, при совместной работе с документами, эта функция программы может оказаться крайне полезной.
Мы рады, что смогли помочь Вам в решении проблемы.
Помимо этой статьи, на сайте еще 11902 инструкций.
Добавьте сайт Lumpics.ru в закладки (CTRL+D) и мы точно еще пригодимся вам.
Отблагодарите автора, поделитесь статьей в социальных сетях.
Опишите, что у вас не получилось. Наши специалисты постараются ответить максимально быстро.
Автору: как работать в режиме исправлений
В режиме отслеживания исправлений помечаются все изменения в тексте. Мы в редакторском бюро «По правилам» проверяем текст только в этом режиме — он позволяет заказчикам и нашим специалистам контролировать все изменения в файле и оставлять наглядные комментарии к тексту.
Режим записи исправлений Word: как включить отслеживание изменений и настроить вид исправлений
В Word последних версий отслеживание изменений включается так: лента с вкладками → Рецензирование → Исправления. Файлы из бюро вы всегда получаете с уже включенным режимом исправлений.
Когда кнопка Исправления выключена, правки не выделяются. Когда включена, новые слова и знаки набираются цветным шрифтом, а удаленное — выносится на поля с пометой «Удалено» или зачеркивается, в зависимости от настроек вида исправлений. Пролистайте примеры:
Вид исправлений (в тексте или в выносках) настраивается в меню Показать исправления → Выноски вкладки Рецензирование:
Рекомендуем выбрать Показывать исправления в выносках.
Как взаимодействовать с редактором
Вы получили текст с правкой редактора. Она выглядит примерно так:
Просмотрите внесенные изменения. Если какая-то редакторская правка не устраивает, отмените ее и либо внесите свою, либо напишите примечание. Встречается примечание редактора — отвечайте или соответственно исправляйте текст.
Как одобрять и отменять исправления
Чтобы одобрить правку редактора или сохранить первоначальный вариант, без правок, выделите фрагмент с исправлениями и нажмите кнопку Принять или Отклонить на вкладке Рецензирование:
С той же целью (принять/отклонить) можно щелкнуть на исправлении правой кнопкой мыши и выбрать желаемое:
Одобренные исправления редактора можете никак не помечать — редактор сам примет правку на этапе контрольной вычитки.
Если хотите увидеть, как выглядит измененный текст, можно на время скрыть правки: они останутся в тексте, но не будут выделены цветом. На панели Рецензирование щелкните по раскрывающемуся списку режима просмотра изменений и выберите Исправления (текст будет чистый, но останутся видны примечания) или Без исправлений (скроются и примечания):
Там же можно выбрать режим Исходный документ, чтобы увидеть изначальный авторский текст. В процессе работы можно переключаться между «было» (Исходный документ) и «стало» (Без исправлений), чтобы оценить разницу. Пролистайте:
Как работать с примечаниями
- Если у редактора возникли вопросы и непонимание, то, вероятно, возникнут и у читателя. Мы просим исправлять непосредственно текст с учетом редакторского примечания, а не писать комментарий редактору. Примечание лучше оставить, а связанную с ним правку внести при активном режиме отслеживания исправлений: задавший вопрос и увидит правку, и вспомнит, чем она вызвана. Напомним, что этот режим уже активен во всех файлах, которые мы отправляем авторам.
- Когда в комментарии редактор предложил вариант формулировки, вы можете с ним согласиться или нет. Если согласны — внесите исправление в текст; если нет — напишите об этом в своем примечании (достаточно слова «нет») или удалите примечание с вариантом.
- Если хотите обсудить примечание редактора, создайте рядом новое. Редактор увидит и свое примечание с вопросом, и ваше примечание с ответом. Очень наглядно и понятно, кто что сказал.
Чтобы оставить комментарий или задать вопрос, выделите соответствующий фрагмент текста, нажмите кнопку Создать примечание и запишите свою мысль. Второй вариант — наведите курсор на комментарий редактора, появится кнопка для добавления ответа.
Примечания будут видны на полях, если в настройках внешнего вида исправлений выбраны Показывать исправления в выносках и Показывать только примечания и форматирование в выносках, или всплывать, когда подводишь курсор к тексту с цветным фоном, если выбрано Показывать все исправления в тексте. Пролистайте примеры:
Справка
У вас не Word для Windows? Принцип работы в режиме отслеживания изменений в целом одинаков во всех популярных текстовых редакторах. Вот ссылки на некоторые инструкции:
© Редакторское бюро «По правилам»
2009–2021
Печать документа в Word
Перед печатью можно просмотреть документ и указать, какие страницы требуется напечатать.
Предварительный просмотр документа
На вкладке Файл нажмите Печать.
Для предварительного просмотра каждой страницы используйте стрелки в нижней части окна предварительного просмотра.
Если текст отображается слишком мелко, увеличьте масштаб с помощью ползунка в нижней части страницы.
Выберите количество копий и любые другие нужные параметры, а затем нажмите кнопку Печать.
На вкладке Файл нажмите Печать.
Чтобы напечатать только определенные страницы, свойства документа или исправления и комментарии, в разделе Настройка щелкните стрелку в правой части кнопки Напечатать все страницы (по умолчанию), чтобы увидеть все варианты.
Чтобы напечатать только определенные страницы, выполните одно из указанных ниже действий.
Чтобы напечатать страницу, отображаемую в режиме предварительного просмотра, выберите Текущая страница.
Чтобы напечатать последовательные страницы, например 1–3, выберите вариант Настраиваемая печать и введите номера первой и последней страниц в поле Страницы.
Чтобы напечатать отдельные страницы и диапазон одновременно (например, страницу 3 и страницы 4–6), выберите Настраиваемая печать и введите через запятую номера и диапазоны (например, 3, 4-6).
Примечание: Если принтер, который вы выбрали в разделе Принтер, поддерживает цветную, черно-белую печать и печать с использованием оттенков серого, соответствующие параметры появятся в списке в разделе Настройка.
На вкладке Файл нажмите Печать.
В разделе Настройка выберите параметр цветной печати и другие нужные параметры, а затем нажмите кнопку Печать.
Откройте документ, который содержит примечания. Если параметр примечаний не отображается, откройте вкладку Рецензирование, щелкните элемент Показать исправления и выберите в списке только пункт Примечания.
Вы можете напечатать примечания определенного рецензента, выбрав его в разделе Конкретные пользователи.
На вкладке Файл нажмите Печать.
В разделе Настройка щелкните Напечатать исправления.
Нажмите кнопку Печать.
Документ с примечаниями будет распечатан.
Примечание: Если вы хотите напечатать документ без примечаний, откройте вкладку Рецензирование, в группе Запись исправлений выберите Без исправлений и отправьте документ на печать.
Печать в Веб-приложение Word может показаться немного запутанной. Это вызвано тем, что для сохранения макета и форматирования сначала создается PDF-файл, который затем можно распечатать.
Примечание: Если вы используете Internet Explorer в Windows версии 7 и более ранней, для печати документа нужно скачать и установить бесплатное приложение Adobe Reader.
Печать документа
На вкладке Файл выберите пункт Печать и нажмите кнопку Печать.
Если вы находитесь в режиме чтения, нажмите кнопку Печать в верхней части экрана.
Веб-приложение Word создает копию документа в формате PDF.
Выберите Щелкните здесь, чтобы просмотреть документ в формате PDF для предварительного просмотра PDF.
Совет: Если в качестве средства просмотра PDF-файлов по умолчанию используется Word, отмените задание печати Веб-приложение Word, откройте документ в Word ( Редактировать документ > Изменить в Word) и распечатайте его из Word ( Файл > Печать).
В Windows 7 выберите принтер, при необходимости измените параметры и нажмите кнопку Печать.
В Windows 8 в приложении «Средство просмотра» проведите от нижнего края экрана вверх (или щелкните правой кнопкой мыши в любом месте) и выберите Печать. На странице «Печать» выберите принтер, задайте нужные параметры и нажмите кнопку Печать.
В Windows 10 в приложении «Ридер» проведите от нижнего края экрана вверх (или щелкните правой кнопкой мыши в любом месте) и выберите Печать. На странице «Печать» выберите принтер, задайте нужные параметры и нажмите кнопку Печать.
Если вы хотите распечатать несколько экземпляров, измените число копий на странице «Печать»:
В Windows 7 и более ранних версиях в верхней части страницы «Печать» есть поле Копии со стрелками вверх и вниз, позволяющее выбрать количество копий документа. Введите нужное число или выберите его с помощью стрелок, а затем нажмите кнопку Печать.
В Windows 8 или Windows 10 введите нужное число копий или выберите его с помощью кнопок + и –, а затем нажмите кнопку Печать.
Примечание: Если принтер, который вы выбрали в разделе Принтер, поддерживает цветную, черно-белую печать и печать с использованием оттенков серого, соответствующие параметры появятся в списке в разделе Настройка.
На вкладке Файл нажмите Печать.
В разделе Настройка выберите параметр цветной печати и другие нужные параметры, а затем нажмите кнопку Печать.
Дополнительные сведения
Веб-сайт производителя принтера (где можно найти обновленные драйверы для принтера)
Как печатать без комментариев в Microsoft Word
Возможность оставлять комментарии в документе Microsoft Word, безусловно, полезна. Однако наличие комментариев может раздражать, когда пора печатать документ. К счастью, есть способ избавиться от них перед печатью.
В этой статье мы покажем вам, как реализовать это в каждой версии Word. Но сначала давайте быстро объясним, что такое комментарии, и рассмотрим еще несколько основных функций комментирования.
Что такое комментарии и как их вставить?
- Что такое комментарии и как их вставить?
- Комментирование в Word 2007 и Word 2010
- Изменение и удаление комментариев
- Панель обзора
- Печать без комментариев
- Word 2010 и 2016
- Word 2007
- Word 2002 и Word 2003
- Подвести итоги
По определению, комментарий — это заметка или аннотация, которую автор или рецензент может добавить в документ. В Microsoft Word они чаще всего используются редакторами для объяснения определенных решений или требуют дополнительных разъяснений от автора. Давайте посмотрим, как вы можете вставить комментарий в документ Word.
Комментирование в Word 2007 и Word 2010
Чтобы добавить комментарий, вы должны выделить часть текста, к которой относится комментарий, и нажать кнопку «Новый комментарий». Он находится на вкладке «Рецензирование» в группе «Комментарии». Рядом с выбранным вами текстом появится воздушный шар. Если вы не выбрали текст, слово рядом с мигающим курсором будет выбрано автоматически. Нажмите внутри шара и введите свой комментарий. Как только вы закончите комментировать, нажмите в любом месте за пределами воздушного шара.
Примечание. Word 2010, 2013 и 2016 очень похожи, поэтому у вас, скорее всего, не возникнет проблем, если вы используете некоторые из более новых выпусков. Комментирование в Word 2002 и Word 2003
Сначала выберите слово / абзац или просто щелкните там, где вы хотите оставить комментарий. Найдите меню «Вставка» и выберите «Комментарий». Снова появится всплывающее окно с комментариями, готовое показать все, что вы собираетесь комментировать.
Примечание: вы не можете вставить комментарий в верхний или нижний колонтитул документа.
Изменение и удаление комментариев
Изменить комментарии очень просто, так как вы, вероятно, сможете видеть комментарии (если вы их не скрыли). Все, что вам нужно сделать, это нажать на шарик, а затем изменить его текст.
Еще один способ сделать это — щелкнуть на Панели рецензирования, расположенной на вкладке Рецензирование, и найти комментарий, который вы хотите изменить.
Самый простой способ удалить комментарий — щелкнуть правой кнопкой мыши на всплывающей подсказке и выбрать «Удалить комментарий».
Кроме того, вы можете сделать то же самое внутри панели просмотра.
Панель обзора
Задача области просмотра — облегчить чтение длинных комментариев, а также предоставить обзор всех комментариев в одном месте.
Чтобы отобразить панель в версиях Word 2007 и 2010, необходимо включить ее на вкладке «Обзор». Это в группе отслеживания. Вы можете выбрать, если вы предпочитаете горизонтальную или вертикальную версию.
В более старых версиях Word (2002 и 2003) вы должны найти панель инструментов Reviewing и нажать «Reviewing Pane». Панель инструментов рецензирования должна появиться сейчас, но если ее нет, перейдите в меню «Вид», найдите там панели инструментов и нажмите «Рецензирование».
Печать без комментариев
Word 2010 и 2016
Есть два способа подготовить документ к печати без комментариев как в Word 2010, так и в 2016 году.
Для этого необходимо перейти на вкладку «Обзор», найти группу функций «Отслеживание» и оттуда открыть меню «Показать разметку». Если этот флажок установлен, снимите флажок «Комментарии».
Другой способ заключается в переходе на главную вкладку «Файл». Оттуда выберите «Печать», чтобы открыть окно настроек. В самом верху находится выпадающее меню, где вы можете выбрать, какие страницы печатать. Щелкнув по нему, вы заметите, что есть переключатель Разметка печати. Выключи.
Word 2007
В Word 2007 также есть два метода подготовки файла к печати без каких-либо комментариев, первый из них такой же, как в более новых версиях Word. Подводя итог, вам нужно найти вкладку «Обзор», а затем группу «Отслеживание». Есть раскрывающееся меню с надписью «Показать разметку» и флажок «Комментарии», которые необходимо отключить.
Если вы предпочитаете работать с комментариями из главного меню, нажмите кнопку «Офис», расположенную в верхнем левом углу. Оттуда перейдите к печати, которая приведет вас к диалогу печати. Как и в других версиях Word, есть опция, которая спрашивает вас, что вы хотите напечатать («Print what»). «Документ с пометками» выбран по умолчанию. Вам нужно нажать на выпадающее меню и выбрать «Документ».
Word 2002 и Word 2003
Опять же, есть два метода, оба похожи на другие версии Word. Во-первых, нажмите «Разметка» в меню «Вид», чтобы скрыть всплывающие подсказки в документе.
Второй щелкает «Печать» в меню «Файл». Как и в Word 2007, вы хотите установить для параметра «Печатать что» значение «Документ».
Подвести итоги
Хотя комментарии являются очень полезной функцией, большинство пользователей хотят, чтобы их документы Word печатались без комментариев. Просто следуйте процессу, описанному в этой статье, и вы можете сделать это самостоятельно.
Вы используете функцию комментариев в слове? Если это так, что вы используете его больше всего? Знаете ли вы какой-либо другой способ печати документов Word без комментариев? Дайте нам знать в комментариях ниже!
Как распечатать с примечаниями word
Один из них: Вставка — Примечание, и поиграть с параметрами примечаний (как поиграть — зависит от версии Ворда).
Другой — использование скрытого текста (и подобрать для него другой цвет), который можно делать видимым/невидимым при просмотре, и разрешать/запрещать печатать (т.е., например, при распечатке своему начальнику разрешить, а вовне — запретить его печатать, примерно так же, как и в случае использования примечания) — это во всех версиях Ворда в: Сервис — Параметры, на вкладках Вид и Печать.
Возможны и более экзотические варианты, но обычно скрытого текста вполне хватает.
| 2. Akina , 27.02.2002 14:43 |
| В ворде 97 элементарно. Выделяем текст (скажем заголовок «Внесено в договор под нажимом отдела сбыта»), далее Вставка-Примечание-фигачим нужный текст. То, что было выделено, красится соотв. цветом текста/фона (см. настройки) и при наведении курсора всплывает введенный комментарий. куда уж больше? В офисе-2000 это тоже есть. |
| 3. Yo , 27.02.2002 16:39 |
| hidden text в общем на крайняк сойдет, хотя при его отображении на дисплее он нарушает форматирование документа, т.е. надо бы что-то типа «bubble help»
А с комментариями — я как-то не понимаю (я в данных момент экспериментирую с Office XP): Ну и всё, а как при нормальном просмотре определить, что тут есть комментарий? Сделать оригинальный текст красным — так он на принтере будет печататься серым, а сделаешь тёмно-синим, так фиг заметишь разницу при беглом пролистывании. Так же у меня ничего не «всплывает», когда наводишь курсор на закомментированный текст, только в контекстном меню по правому клику появляется «Edit comment» что довольно неудобно. Добавление от 27-02-2002 17:05: В Word 2000 также не замечено ничего «всплывающего» при наведении курсора на закомментированный текст. 97й пока достать негде, да и не глянется мне на него переходить |
| 4. Evil The Magniff , 17.07.2008 11:06 |
| Подниму тему, но у меня слегка другое задание: вверху станицы есть таблица с элементами управления (чекбоксы, комбобоксы и прочее), в зависимости от значения которых меняется содержание документа. Хотелось бы, чтобы при печати документа сама табличка с элементами управления не печаталась. Реально ли это? Спасибо! |
| 5. Nosorog , 17.07.2008 12:40 |
| Evil The Magniff
Сервис — Параметры — Печать, если поставить галку «черновой», элементы управления печататься не будут. |
| 6. Yo , 18.07.2008 00:29 |
| ой, какая прелесть всплыла кстати так по моему и не было нормального решения. офигеть. ну правда сейчас я комменты в PDF’ы вношу больше. |
| 7. Evil The Magniff , 18.07.2008 13:48 |
| Nosorog Способ работает, но таблица все равно печатается, хоть и пустая. Она все равно занимает место, а мне такое не подходит Может быть это как-то повесить на макрос? |
| 8. Nosorog , 18.07.2008 14:53 |
| Evil The Magniff Может быть это как-то повесить на макрос? Да, можно создать еще один элемент управления — кнопку, при нажатии которой будет выделен нужный фрагмент и отправлен на печать. |
| 9. Evil The Magniff , 18.07.2008 17:13 |
| Nosorog Так и сделал. Спасибо! |
| 10. Lotto , 14.12.2008 08:16 |
| Продолжаем обсуждать тему.
Задача: необходимо в документе Word 2003 вставить текст (служебные метки для поиска), удовлетворяющий следующим параметрам: (1) отображаемый при редактировании текста; Можно ли это сделать, и если да, то как? Скрытый текст не подходит — он не удовлетворяет пункту (3). Суть проблемы в том, что нужно сделать служебные метки в объемном документе, перед выкладыванием в Интернет перегоняющемся сначала в TXT, а потом в HTML (сразу в HTML не годится — слишком много мусора оставляет Ворд, слишком сильно раздувается объем). |
| 11. saidaziz , 14.12.2008 19:14 |
| Lotto: как вариант можно использовать TextBox (меню вставка -> надпись) Только для поиска нужно в окне поиска выделить флажок «Выделить все элементы найденные в:». Не выводить на печать примечанияЧтобы отправить ответ, вы должны войти или зарегистрироваться Сообщений [ 6 ]1 Тема от Route 10.06.2011 09:37:53
Тема: Не выводить на печать примечанияДоброе! Word 2010. Необходимо запретить печать примечаний в ворде. Разумеется, можно просто нажать печать и в списке Напечатать все страницы снять галочку Напечатать исправления. Но хотелось бы, что бы эта галочка была всегда снята или что бы при переходе на печать она автоматически снималась (может макрос какой написать можно?). Можно так сделать? А то народ частенько забывает снимать галочку эту и понимают об этом, когда уже пол документа распечатано 2 Ответ от Route 26.06.2011 18:29:52
Re: Не выводить на печать примечанияUp! Вопрос все еще актуален. 3 Ответ от Nikodim 04.07.2011 15:59:50
Re: Не выводить на печать примечанияэто настраивается не через интерфейс ворда, а где-то в файлах конфигурации принтера для ворда. по-моему где-то Program Files -> Microsoft Office -> OFFICE11. 4 Ответ от Route 15.07.2011 20:36:22
Re: Не выводить на печать примечаниятак и не смог решит данную проблему 5 Ответ от Nikodim 19.07.2011 09:05:32
Re: Не выводить на печать примечанияпереходите на ОпенОфисОрг, там достаточно снять галочку на вкладке «параметры принтера» 6 Ответ от Sta1917 18.02.2014 16:16:21
Re: Не выводить на печать примечанияТоже озаботился этим вопросом, можно повесить на кнопку отключение исправлений и вывод на предварительный просмотр: Правда потом исправления снова включать придется. Если есть возможность выполнять действия перед печатью, дайте знать пожалуйста. Сообщений [ 6 ]Чтобы отправить ответ, вы должны войти или зарегистрироваться Вы можете помочь в развитии сайта, сделав пожертвование: Или помочь сайту популярной криптовалютой: BTC Адрес: 1Pi3a4c6sJPbfF2sSYR2noy61DMBkncSTQ ETH Адрес: 0x7d046a6eaa1bd712f7a6937b042e9eee4998f634 LTC Адрес: LUyT9HtGjtDyLDyEbLJZ8WZWGYUr537qbZ DOGE Адрес: DENN2ncxBc6CcgY8SbcHGpAF87siBVq4tU BAT Адрес: 0x7d046a6eaa1bd712f7a6937b042e9eee4998f634 XRP Адрес: rEb8TK3gBgk5auZkwc6sHnwrGVJH8DuaLh Депозит Tag: 105314946 USDT (ERC-20) Адрес: 0x7d046a6eaa1bd712f7a6937b042e9eee4998f634 Яндекс Деньги: 410013576807538 Вебмани (R ещё работает): R140551758553 или Z216149053852 А тут весь список наших разных крипто адресов, может какой добрый человек пожертвует немного монет или токенов — получит плюсик в карму от нас 🙂 Благо Дарим, за любую помощь! Похожие темыНе выводить на печать примечания Если у вас установлен редактор Microsoft Word, обязательно посетите форум Ворд Эксперт. Это русскоязычный портал, на котором пользователи делятся друг с другом и гостями сайта особенностями работы с данной программой. На портале о Microsoft Office Word вы узнаете про: word 2010 как сделать лист альбомным. Регистрация не займет много времени, для сомневающихся даже имеется иллюстрированная инструкция. В главном разделе приведены наиболее часто встречающиеся вопросы по редактору и ответы на них. На портале о Microsoft Office Word вы узнаете про: как настроить отступ от первой строки. Главной задачей портала является разработка разнообразных макросов, позволяющих доводить работу редактора до автоматизма, с легкостью производить запрашиваемые действия. На портале о Microsoft Office Word вы узнаете про: как быстро найти предложение в word. На форуме вы можете найти как готовые макросы, так и инструкции по их созданию, если захотите разработать сами. Наш сайт о Microsoft Office Word даст ответ про: как получить документ в формате xtml. Если же вас не устраивает ничего из предложенного и нет возможности/желания написать макрос самостоятельно, на форуме можно оставить заявку на его создание. Наш сайт о Microsoft Office Word даст ответ про: как удалить чистую страницу в word 2010. На портале ведется активное обсуждение работы с программой, ее настройки, особенности работы с текстами, возможности при создании и редактировании текстов. На портале о Microsoft Office Word вы узнаете про: acrobat изменить размер с а5 на а4. Вы можете обратиться к пользователям с любым интересующим вас вопросом. Не забудьте только пояснять, какая у вас версия редактора. На портале о Microsoft Office Word вы узнаете про: как перевести набранный текст на анлийскую раскладку. Можете прописать эти данные в подписи для того, чтобы на ваш вопрос отвечающим легче было откликнуться. На портале о Microsoft Office Word вы узнаете про: ворд 2007 как убрать перенос. Помимо этого на сайте вы найдете самую литературу и копилочку полезных ссылок. На портале размещена вся самая важная и нужная информация о работе с Microsoft Word. На портале о Microsoft Office Word вы узнаете про: word 2010 изменение контекстного меню. Оценка статьи:
Adblock |
Загрузить PDF
Загрузить PDF
Из данной статьи вы узнаете, как использовать функцию «Исправления» в Microsoft Word, чтобы следить за любыми изменениями, которые вносятся в документ.
-
1
Откройте документ, который нужно отредактировать. Для этого дважды щелкните по документу Microsoft Word или откройте программу Microsoft Word, а затем выберите документ на странице «Последние документы».
- Прежде чем вносить изменения в документ, сделайте его копию и редактируйте ее, а не исходный документ (на случай, если что-то пойдет не так).
-
2
Перейдите на вкладку Рецензирование. Она находится на синей ленте в верхней части документа. Откроется панель инструментов, которые помогут отредактировать документ.
-
3
Нажмите Исправления. Эта опция находится посередине верхней панели инструментов. Так вы включите функцию «Исправления» в Microsoft Word.
-
4
Откройте выпадающий список рядом с Исправления. В списке находятся следующие опции:
- Исправления: добавленный или удаленный текст будет обозначен красными линиями на полях; другие изменения не отображаются.
- Все исправления: все изменения, внесенные в документ, будут обозначены красным шрифтом и комментариями на полях.
- Без исправлений: обозначения исправлений будут скрыты, а документ отобразится в финальном виде (после внесения всех изменений).
- Оригинал: отобразится исходный документ без изменений.
-
5
Нажмите Все изменения. Будут обозначены все изменения (красным шрифтом), которые были внесены в исходный текст (черный шрифт).
Реклама
-
1
Удалите текст. Если удалить часть текста, будь то один символ или целый абзац, она исчезнет из документа. На полях справа появится красное поле с примечанием «[имя пользователя] Удалено: [удаленный текст]».
- Если вы измените формат всего документа (например, поменяете шрифт), это также будет обозначено на полях справа.
-
2
Введите новый текст. Любой текст, который вы добавите в документ, будет отображаться красным шрифтом.
- Если вы перейдете на новую строку (для этого нажмите ↵ Enter или ⏎ Return), на полях слева появится серая вертикальная черта, обозначающая новую строку.
-
3
Нажмите Создать примечание, чтобы добавить примечание к выделенному тексту. Значок этой опции выглядит как текстовое облачко со знаком «плюс» и находится в верхней части окна. На полях справа откроется поле, в которое можно ввести примечание.
- Чтобы сохранить примечание, щелкните по любой точке документа вне поля для примечания.
-
4
Примите или отклоните исправления. Для этого нажмите «Принять» или «Отклонить», чтобы согласиться или не согласиться с отмеченными исправлениями; также можно нажать «▼» под опцией «Принять» или «Отклонить», а затем нажать «Все исправления», чтобы согласиться или не согласиться со всеми изменениями, внесенными в документ. При этом будут удалены все обозначения исправлений, такие как красный шрифт и поля с примечаниями.
- Также документ можно сохранить с обозначениями исправлений; в этом случае пропустите этот шаг.
-
5
Сохраните документ. Для этого зажмите Ctrl (или ⌘ Command в Mac OS X), а затем нажмите S. Документ будет сохранен с внесенными изменениями.
Реклама
Советы
- В некоторых почтовых клиентах удаленный текст отображается черным шрифтом с перечеркивающей красной линией.
Реклама
Предупреждения
- Если перед редактированием документа вы не сделаете его копию, это может привести к потере содержимого исходного документа.
Реклама
Была ли эта статья полезной?
Область исправлений в Word – это функция для работы с исправлениями в документе и организации совместной работы нескольких человек над одним файлом. Это достаточно мощный инструмент, но большинству пользователей Word он попросту не нужен.
Поэтому сталкиваясь с данной функцией пользователи чаще всего стремятся ее отключить. В данной статье мы рассмотрим именно этот вопрос, здесь вы узнаете, как убрать область исправлений в Word, а также что это такое и для чего нужно. Статья будет актуальной для современных версий Word, включая Word 2007, 2010, 2013, 2016 и 2019.
Что такое область исправлений в Word
Текстовый редактор Word позволяет организовать совместную работу нескольких человек над одним документом. Для этого используются функции, которые доступны на вкладке «Рецензирование». Например, здесь есть функции, позволяющие записывать все изменения в документе, которые вносятся разными пользователями. При этом владелец документа может принимать или отклонять правки других пользователей. Также на вкладке «Рецензирование» доступны функции для создания примечаний к тексту, а также функции позволяющие сравнивать разные версии документа.
На картинке внизу показано, как выглядит текстовый документ Word при использовании функции записи изменений. В правой части экрана располагается отдельный блок, в котором отображаются информация об исправлениях. Здесь указывается имя пользователя, время внесения изменений и другая информация.
Кроме этого, в левой части окна программы Word может отображаться отдельная область «Исправлений».
В области «Исправления» отображаются все внесенные пользователями правки и комментарии. Здесь можно кликнуть по интересующему вас изменению и сразу перейти к нужной точке документа.
Как убрать исправления в Word
Для того чтобы быстро убрать область исправлений в Word, и начать работать с документом как обычно, нужно перейти на вкладку «Рецензирование», открыть выпадающий список «Все исправления» и выбрать вариант «Без исправлений». После этого изменения, которые вы вносите в документ, перестанут отображаться на экране.
Также здесь можно отключить «Область проверки», которая может отображаться в левой части окна Word. Для этого достаточно нажать на соответствующую кнопку и снять с нее выделение. После внесения указанных выше настроек внешний вид документа Word должен прийти к стандартному виду.
Если вы не планируете пользоваться функциями совместного редактирования документа, то вы также можете отключить опцию записи исправлений.
Для этого на вкладке «Рецензирование» нужно нажать на кнопку «Записывать исправления» и снять с нее выделение.
Как принять или отклонить исправления в Word
Перед тем как убирать область исправления и отключать запись изменений в документе Word, вам может понадобиться принять или отклонить исправления, которые уже были внесены. Для этого нужно установить курсор в начало документа, перейти на вкладку «Рецензирование» и нажать на стрелку рядом с кнопкой «Принять» или кнопкой «Отклонить».
При выборе кнопки «Принять» откроется меню в котором можно принять и перейти к следующему, просто принять, принять все, а также принять и прекратить отслеживание.
Аналогичные варианты доступны и при нажатии на кнопку «Отклонить».
При выборе варианта «Принять/Отклонить и перейти к следующему» вы примете или отклоните первую правку в документе и перейдете к следующей. Таким образом можно пройти все правки в документе и по каждой из них принять подходящее решение.
Также вы можете выбрать «Принять/Отклонить все». В этом случае все записанные в документе изменения будут автоматически приняты или отклонены.
Посмотрите также:
- Как перевернуть страницу в Word
- Как построить график в Excel
- Как сделать альбомную страницу в Word
- Как сделать вертикальный текст в Word
- Как закрепить область в Экселе
Автор
Александр Степушин
Создатель сайта comp-security.net, автор более 2000 статей о ремонте компьютеров, работе с программами, настройке операционных систем.
Остались вопросы?
Задайте вопрос в комментариях под статьей или на странице
«Задать вопрос»
и вы обязательно получите ответ.























































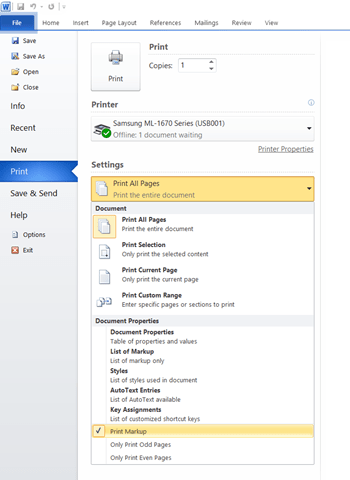
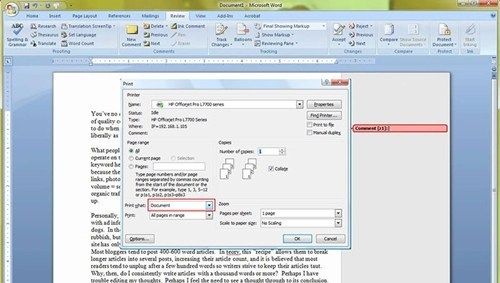
 .
.
















