Я знаю, что это очень устарело в качестве ответа, но, поскольку у большего количества пользователей может быть похожая проблема, это мое частичное решение.
В версиях MS Word, в которых используется лента, щелкните раскрывающееся меню значка «Найти», чтобы выбрать «Расширенный поиск».
В новом окне найдите кнопку «Ещё >>», а внизу есть метка «Найти» с опцией кнопки «Формат». Нажмите на него и выберите «Выделить» (хотя я еще не нашел, как установить цвет за это короткое время, я должен был ответить).
Этот отредактированный ответ является более подходящим обходным решением для чего-то, на что, очевидно, никто пока не мог ответить, поэтому я решил оставить исходный ответ (до строки выше) в качестве ответа на вопрос, который подходит большинству пользователей, попадающих на эту страницу ( нет смысла усложнять то, что не должно быть сложным), и разрабатывать новое.
Принимая во внимание то, что указано в MSDN (https://msdn.microsoft.com/en-us/vba/word-vba/articles/find-object-word), можно получить следующую информацию:
НаходкаМетод Execute не имеет никакого отношения к выделению, так как сам по себе выделение не является форматом, как видно из названия, это просто выделение.
НаходкаСвойство Highlight допускает только обычные логические (True , False) и wdUndefined (игнорируя выделение цветом) и поэтому не позволяет указывать цвет.
НаходкаМетод HitHighLight применяется к объектам Outlook, но может использоваться в Word для поиска и удаления выделения (но опять же не для указания определенного цвета среди нескольких цветов), например,
ActiveDocument.Content.Find.HitHighlight FindText:="text to find"
С предыдущими утверждениями можно действительно найти (или, по крайней мере, для меня) невозможным найти разные цвета без сложного макроса, который сравнивает каждый символ с цветом подсветки по умолчанию (который я уверен, что не собираюсь делать …) или редактирование кода файла (на мой взгляд, это хорошее решение, так что спасибо пользователю, который его опубликовал, но, как пользователь, дал громоздкий ответ большинству пользователей Word). На мой взгляд, есть более подходящий и простой способ использования гораздо более удобного расширенного поиска с опцией « Стиль» .
Для этого вы должны использовать стиль с затенением вместо выделения (или комбинировать оба).
Таким образом, используя мои предыдущие инструкции, помимо опции « Подсветка» , вы также можете использовать опцию « Стиль» для поиска предыдущего добавленного стиля (стилей) с тем же цветом (цветами), которые вы хотите найти, или если вы предпочитаете затенение и выделение цветом. слова для более полного и узкого поиска.
Эта статья предназначена для людей с нарушениями зрения или с когнитивными нарушениями, использующих программы чтения с экрана, например Экранный диктор корпорации Microsoft, JAWS или NVDA с продуктами Microsoft 365. Эта статья входит в набор содержимого поддержки средства чтения с экрана Microsoft 365, где содержатся дополнительные сведения о специальных возможностях в наших приложениях. Общие справочные сведения доступны на главной странице службы поддержки Майкрософт.
Используйте Word с клавиатурой и средством чтения с экрана, чтобы узнать, где в документе используется определенный стиль текста или форматирование, и заменить его другим. Мы проверили эту функцию с помощью экранного диктора, но она может работать и с другими средствами чтения с экрана, если они соответствуют общепринятым стандартам и методам для специальных возможностей.
Примечания:
-
Новые возможности Microsoft 365 становятся доступны подписчикам Microsoft 365 по мере выхода, поэтому в вашем приложении эти возможности пока могут отсутствовать. Чтобы узнать о том, как можно быстрее получать новые возможности, станьте участником программы предварительной оценки Office.
-
Дополнительные сведения о средствах чтения с экрана см. в статье О работе средств чтения с экрана в Microsoft 365.
В этом разделе
-
Поиск определенного стиля
-
Поиск определенного форматирования
Поиск определенного стиля
Иногда требуется найти все вхождения определенного стиля текста в документе, например Строгий или Акцент, чтобы можно было заменить его другим.
-
Нажмите клавиши CTRL+F. Вы услышите фразу «Навигация, Поиск в документе».
-
Нажимайте клавишу SR+СТРЕЛКА ВПРАВО, пока не услышите фразу «Дополнительные параметры, свернуто, пункт меню», нажимайте клавиши ALT+СТРЕЛКА ВНИЗ, чтобы развернуть меню, а затем нажмите клавишу A, чтобы открыть диалоговое окно Расширенный поиск . Вы услышите сообщение «Окно поиска и замены, расширенный элемент управления редактированием, редактирование». Фокус находится на поле Найти текст .
Совет:
Word запоминает параметры Поиска, которые вы в последний раз использовали в диалоговом окне Расширенный поиск , например, если вы искали стиль Strong и заменили его акцентом. Чтобы сбросить параметры Поиска перед новым поиском, нажмите клавиши ALT+O, нажмите клавиши ALT+СТРЕЛКА ВВЕРХ, а затем нажмите клавиши ALT+T, чтобы выбрать пункт Нет форматирования. Фокус возвращается в поле Найти текст . -
Нажмите клавиши ALT+O, S, чтобы открыть диалоговое окно Поиск стиля . Прозвучит фраза «Окно «Поиск стиля», «Поиск стиля, ни стиля, ни выбранного».
-
Нажимайте клавишу СТРЕЛКА ВНИЗ, пока экранный диктор не произнесет стиль, который вы хотите заменить, например «Акцент», а затем нажмите клавишу ВВОД, чтобы выбрать.
Совет: Вы можете перейти непосредственно к стилю, нажав первую букву. Например, нажмите клавишу E , чтобы перейти к выделению. Если есть несколько стилей, которые начинаются с выбранной буквы, нажимайте клавишу несколько раз, пока экранный диктор не произнесет нужный стиль.
-
Нажмите клавиши ALT+P, чтобы переместить фокус на вкладку Заменить . Прозвучит сообщение «Выбрано, заменить элемент вкладки». Нажимайте клавишу TAB, пока не услышите фразу «Заменить на, изменить текст».
Совет:
Word запоминает параметры замены, которые вы в последний раз использовали в диалоговом окне Расширенный поиск , например, если вы искали строгий стиль и заменили его акцентом. Чтобы сбросить параметры Заменить перед новым поиском, нажмите клавиши ALT+O, клавиши ALT+СТРЕЛКА ВВЕРХ, а затем нажмите клавиши ALT+T, чтобы выбрать вариант Без форматирования. Фокус возвращается в поле Заменить текстом . -
Нажмите клавиши ALT+O, S, чтобы открыть диалоговое окно Поиск стиля . Прозвучит фраза «Окно «Поиск стиля», «Поиск стиля, ни стиля, ни выбранного».
-
Нажимайте клавишу СТРЕЛКА ВНИЗ, пока экранный диктор не произнесет стиль, который вы хотите использовать, например «Акцент», а затем нажмите клавишу ВВОД, чтобы выбрать.
Совет: Вы можете перейти непосредственно к стилю, нажав первую букву. Например, нажмите клавишу E , чтобы перейти к выделению. Если есть несколько стилей, которые начинаются с выбранной буквы, нажимайте клавишу несколько раз, пока экранный диктор не произнесет нужный стиль.
-
Нажмите клавиши ALT+A, чтобы заменить все вхождения первого стиля вторым. Прозвучит сообщение «Майкрософт диалоговое окно Word, кнопка ОК». Нажмите клавишу ВВОД, ESC, чтобы закрыть диалоговое окно Расширенный поиск и вернуть фокус на документ.
Поиск определенного форматирования
Иногда требуется найти все вхождения определенного форматирования текста в документе, например полужирный или курсивный, чтобы заменить его другим.
Примечание: Если изменить форматирование, например полужирный текст везде в документе, он также изменит стиль шрифта везде, где используется стиль Strong , но не наоборот. Поэтому вместо форматирования вручную рекомендуется использовать стили.
-
Нажмите клавиши CTRL+F. Вы услышите фразу «Навигация, Поиск в документе».
-
Нажимайте клавишу SR+СТРЕЛКА ВПРАВО, пока не услышите фразу «Дополнительные параметры, свернуто, пункт меню», нажимайте клавиши ALT+СТРЕЛКА ВНИЗ, чтобы развернуть меню, а затем нажмите клавишу A, чтобы открыть диалоговое окно Расширенный поиск . Вы услышите сообщение «Окно поиска и замены, расширенный элемент управления редактированием, редактирование». Фокус находится на поле Найти текст .
Совет:
Word запоминает параметры поиска, которые вы в последний раз использовали в диалоговом окне Расширенное поиск , например, если вы искали полужирное форматирование и заменили его курсивом. Чтобы сбросить параметры Поиска перед новым поиском, нажмите клавиши ALT+O, нажмите клавиши ALT+СТРЕЛКА ВВЕРХ, а затем нажмите клавиши ALT+T, чтобы выбрать пункт Нет форматирования. Фокус возвращается в поле Найти текст . -
Нажмите клавиши ALT+O, F, чтобы открыть диалоговое окно Поиск шрифта . Вы услышите фразу «Найти окно шрифта, шрифт, редактирование текста».
-
Нажмите клавиши ALT+Y, чтобы переместить фокус в меню Стиль шрифта , нажимайте клавишу СТРЕЛКА ВНИЗ, пока экранный диктор не произнесет стиль шрифта, который вы хотите заменить, например «Полужирный», а затем нажмите клавишу ВВОД, чтобы выбрать.
-
Нажмите клавиши ALT+P, чтобы переместить фокус на вкладку Заменить . Прозвучит сообщение «Выбрано, заменить элемент вкладки». Нажимайте клавишу TAB, пока не услышите фразу «Заменить на, изменить текст».
Совет:
Word запоминает параметры замены, которые вы использовали в диалоговом окне Расширенный поиск , например, если вы искали полужирное форматирование и заменили его курсивом. Чтобы сбросить параметры Заменить перед новым поиском, нажмите клавиши ALT+O, клавиши ALT+СТРЕЛКА ВВЕРХ, а затем нажмите клавиши ALT+T, чтобы выбрать вариант Без форматирования. Фокус возвращается в поле Заменить текстом . -
Нажмите клавиши ALT+O, F, чтобы открыть диалоговое окно Поиск шрифта . Вы услышите фразу «Найти окно шрифта, шрифт, редактирование текста».
-
Нажмите клавиши ALT+Y, чтобы переместить фокус в меню Стиль шрифта , нажимайте клавишу СТРЕЛКА ВНИЗ, пока экранный диктор не произнесет стиль шрифта, который вы хотите использовать, например «Обычный», а затем нажмите клавишу ВВОД для выбора.
-
Нажмите клавиши ALT+A, чтобы заменить все вхождения первого стиля шрифта вторым. Прозвучит сообщение «Майкрософт диалоговое окно Word, кнопка ОК». Нажмите клавишу ВВОД, ESC, чтобы закрыть диалоговое окно Расширенный поиск и вернуть фокус на документ.
Дополнительные сведения
Вставка и изменение текста в Word с помощью средства чтения с экрана
Сочетания клавиш в Word
Выполнение основных задач в Word с помощью средства чтения с экрана
Настройка устройства для поддержки специальных возможностей в Microsoft 365
Знакомство с Word и навигация с помощью средства чтения с экрана
Техническая поддержка пользователей с ограниченными возможностями
Корпорация Майкрософт стремится к тому, чтобы все наши клиенты получали наилучшие продукты и обслуживание. Если у вас ограниченные возможности или вас интересуют вопросы, связанные со специальными возможностями, обратитесь в службу Microsoft Disability Answer Desk для получения технической поддержки. Специалисты Microsoft Disability Answer Desk знакомы со многими популярными специальными возможностями и могут оказывать поддержку на английском, испанском, французском языках, а также на американском жестовом языке. Перейдите на сайт Microsoft Disability Answer Desk, чтобы узнать контактные сведения для вашего региона.
Если вы представитель государственного учреждения или коммерческой организации, обратитесь в службу Disability Answer Desk для предприятий.
Если вы хотите выделить важный текст в документе Microsoft Word, чтобы читатель не пропустил его, вы можете использовать инструмент Word Цвет выделения текста. Вы также можете искать выделенный цветом текст в документе. Эта инструкция расскажет как это всё делать.
Вы можете легко выделить определённый текст в Microsoft Word. Для этого откройте документ Word, содержащий текст, который вы хотите выделить. Вам нужно будет выделить текст, щёлкнув и перетащив курсор на текст.
Связанная статья: Как выделить несколько фрагментов текста и другие подсказки по использованию выделения

Как только вы выделите текст, над выделенным текстом появится всплывающее меню. Щёлкните стрелку вниз рядом со значком «Цвет выделения текста», чтобы отобразить раскрывающееся меню с несколькими цветами на выбор. Вы также можете найти эту опцию в группе «Шрифт» на вкладке «Главная».
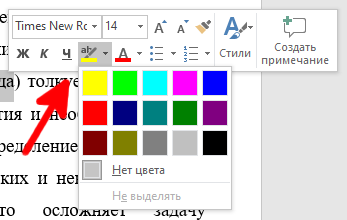
Щёлкните цвет выделения, чтобы применить его к тексту. Следите за тем, чтобы текст и фон оставались достаточно контрастными и не заставляли напрягать зрение при чтении.
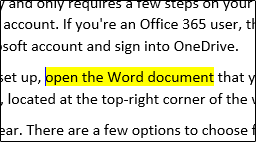
Вы также можете последовательно выделять текст в нескольких частях документа. Для этого выберите Цвет выделения в группе «Шрифт» вкладки «Главная» перед тем, как выбрать текст, который нужно выделить.
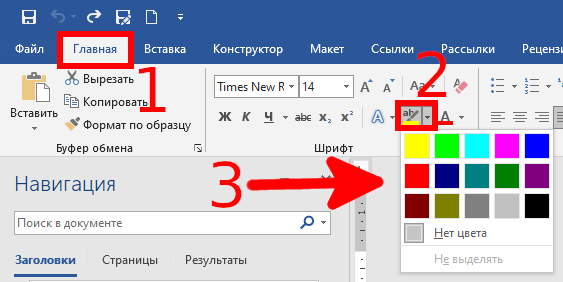
После того как вы выберете цвет выделения, ваш курсор станет маркером. Теперь вы можете постоянно выделять текст по всему документу.
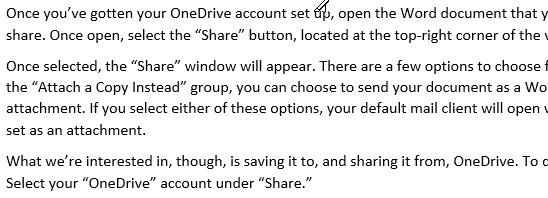
Нажмите клавишу «Esc» на клавиатуре, чтобы выйти из режима выделения.
Удаление выделения из текста в документе Word
Вы также можете удалить выделение текста в документе Microsoft Word. Для этого щёлкните и перетащите указатель мыши на выделенный текст, чтобы выделить его. Если ваш документ Word содержит много выделенного текста и вы хотите удалить все выделения, вы можете нажать Ctrl+a, чтобы выделить весь текст в документе.
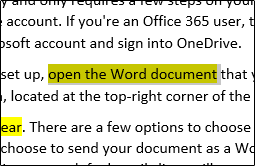
Затем щёлкните значок «Цвет выделения текста» в группе «Шрифт» вкладки «Главная» и выберите «Без цвета» в раскрывающемся меню.

Теперь выделение текста удалено.
Поиск выделенного цветом текста в Word
Если ваш документ Microsoft Word длинный и вы хотите быстро найти выделенный текст, вы можете использовать функцию расширенного поиска.
Откройте документ Word, содержащий выделенный цветом текст, и нажмите стрелку вниз рядом с «Найти» в группе «Редактирование» на вкладке «Главная». Затем нажмите «Расширенный поиск» в раскрывающемся меню.
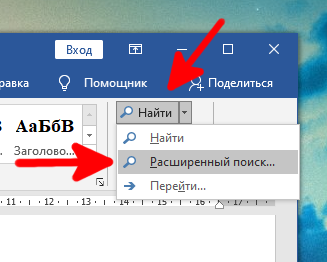
Связанная статья: Как использовать подстановочные символы и регулярные выражения при поиске и замене в Word
Появится окно «Найти и заменить». На вкладке «Найти» выберите вариант «Больше>>».

В разделе «Найти» выберите вариант «Формат». Затем в раскрывающемся меню нажмите «Выделение цветом».
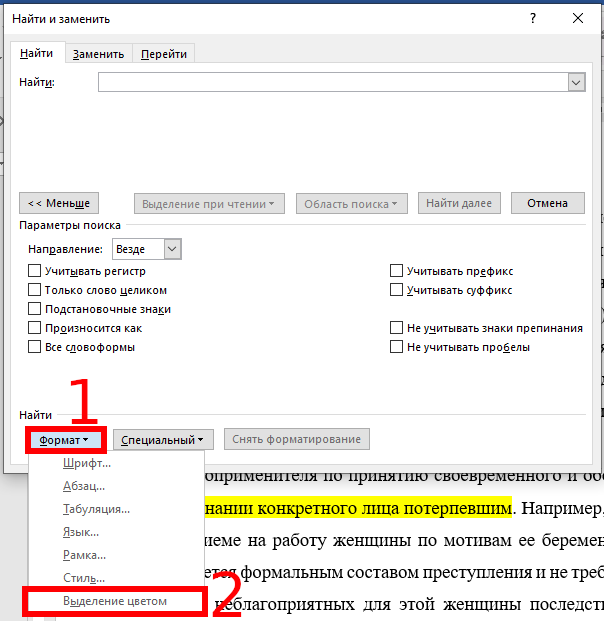
Теперь вы можете найти каждый экземпляр выделенного текста, нажав кнопку «Найти далее».
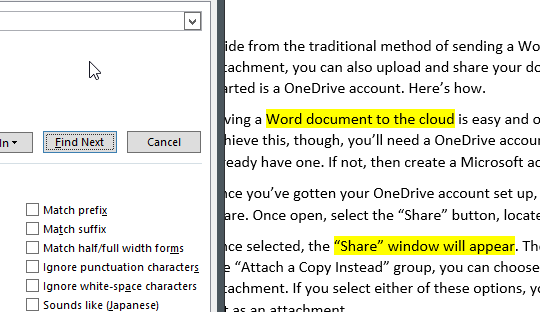
Выделение текста цветом при правильном использовании позволяет читателю быстро извлечь важную информацию из документа Microsoft Word без необходимости читать текст целиком. Не используйте выделение цветом бездумно, поскольку выделение неважных фрагментов не только лишает выделение цвета функции привлечения внимания к важнейшей информации, но и делает весь текст трудным для восприятия.
Связанная статья: Как выделить текст цветом в PowerPoint
Связанные статьи:
- Как использовать подстановочные символы и регулярные выражения при поиске и замене в Word (59.4%)
- Как в Microsoft Word сделать массовую замену или удаление текста (59.4%)
- Как убрать лишние пробелы в Microsoft Word (59.4%)
- Все лучшие горячие клавиши Microsoft Word (52.9%)
- Как изменить настройки вставки по умолчанию в Microsoft Word (52.9%)
- Как уменьшить размер документа Word (RANDOM — 50%)
Вы когда-нибудь использовали маркер для выделения определенных фрагментов текста на странице? Отлично подходит для заметок, но есть проблема — выделение листа бумаги является окончательным. Вы не сможете стереть цвет с бумаги, когда закончите.
В Microsoft Word все немного иначе. Вы можете воспроизвести эффект маркера в Word, но вы можете найти и удалить блики, в отличие от настоящих маркеров.
Это позволяет просматривать и просматривать выделенные точки с помощью функции поиска Word, но вы также можете удалить любые выделения текста после этого. Легко научиться применять, удалять и находить выделенный текст в Word — вот что вам нужно сделать.
Если вы планируете выделить одним цветом только одну часть текста, вы можете сделать это в Word за считанные секунды.
Чтобы выделить часть текста в Word:
- Выделите свой текст. Вы можете сделать это, просто перетащив его с помощью курсора.
- Перейдите на вкладку «Главная».
- Кликните стрелку рядом с кнопкой Цвет выделения текста.
- В раскрывающемся меню выберите цвет, который хотите использовать.
После того, как вы выберете цвет в раскрывающемся меню, выбранный текст немедленно обновится, чтобы показать выделенный фон этого цвета.
Как выделить несколько фрагментов текста
Если у вас есть несколько частей текста, которые вы хотите выделить, вы все равно можете использовать инструмент выделения, чтобы выделить свой текст.
Однако вам не обязательно использовать для этого метод, описанный выше, поскольку есть более простой способ выделить несколько разделов текста. После того, как вы включите маркер, он останется включенным до тех пор, пока вы его не выключите, что позволит вам выделить дополнительные области.
Чтобы выделить несколько разделов текста в Word:
- Нажмите Home на ленточной панели.
- Кликните стрелку рядом с кнопкой «Цвет выделения текста» и выберите цвет в раскрывающемся меню.
- Ваш курсор изменится на мигающий текстовый курсор с прикрепленным маркером. Выделите текст, который хотите выделить, перетаскивая его мышью.
- Повторите этот шаг с любыми другими частями текста, которые вы хотите выделить.
- Когда вы закончите, нажмите стрелку рядом с кнопкой Цвет выделения текста.
- Выбирать «Прекратить выделение».
Если вы хотите изменить цвета, вы можете сделать это, когда активен инструмент выделения. Нажмите кнопку «Цвет выделения текста», выберите другой цвет и продолжайте перетаскивать части текста, чтобы выделить их.
Как удалить выделение из текста
Вы можете сделать это с помощью инструмента «Цвет выделения текста», если хотите удалить выделение из текста в Word. Это позволяет удалить выделение из определенного текста или всего документа.
Чтобы удалить выделение из выделенного текста в Word:
- Выделите конкретный текст, который нужно отменить, или выделите весь текст в документе, используя Ctrl + А.
- Нажмите Home на ленточной панели.
- Нажмите стрелку рядом с Цвет выделения текста кнопка.
- Выберите «Нет цвета».
Как найти выделенный текст в Word
Вам не нужно вручную прокручивать документ, чтобы найти выделенные фрагменты текста. Благодаря функции поиска в Word вы можете мгновенно найти любой выделенный текст.
Найти выделенный текст
Возможно, выделенный текст, который вы ищете, содержит определенное слово. Если это так, выполните следующие действия, чтобы найти его:
- Перейдите на вкладку «Главная».
- Кликните стрелку рядом с надписью «Найти», затем выберите «Расширенный поиск».
- Когда откроется окно «Найти и заменить», введите поисковый запрос в поле «Найти» вверху.
- Нажмите «Еще» в левом нижнем углу.
- Кликните раскрывающийся список «Формат» внизу под «Найти» и выберите «Выделить».
- Нажмите кнопку «Найти далее».
Когда вы запустите поиск, вы увидите любой выделенный текст, который соответствует вашему поисковому запросу. На этом этапе нажмите «Найти далее», чтобы просмотреть результаты поиска, или нажмите «Отмена», чтобы закрыть окно.
Найти весь выделенный текст
Чтобы найти весь выделенный вами текст в документе Word, повторите описанные выше шаги, но исключите шаг 2. Вам не нужно использовать здесь расширенный поиск, и обязательно оставьте поле «Найти» пустым.
Когда вы нажмете «Найти далее», вы увидите первую найденную часть выделенного текста. Продолжайте нажимать «Найти далее», чтобы просмотреть каждый дополнительный раздел выделенного текста в документе.
Когда больше не будет найдено ни одного экземпляра, вы увидите сообщение, информирующее вас об этом.
Пятнадцать изящных цветов, удобный метод поиска выделенного текста и простой способ его потом удалить — вы можете упаковать физический маркер и использовать инструмент маркера Word, чтобы вместо этого начать делать заметки.
Вы не вошли. Пожалуйста, войдите или зарегистрируйтесь.
Найти и выделить текст цветом
Страницы 1
Чтобы отправить ответ, вы должны войти или зарегистрироваться
Сообщений [ 10 ]
1 03.07.2011 18:03:38
- vikky
- рядовой
- Неактивен
- Зарегистрирован: 03.07.2011
- Сообщений: 4
Тема: Найти и выделить текст цветом
Как можно найти текст и выделить его определенным цветом?
Запускаю «Поиск», задаю текст, нажимаю «Выделение при чтении» — «Выжелить все», текст выделяется, но потом цвет слетает, а мне надо его сохранить.
Можно конечно через кнопку «найти в основном документе», фрагмент выделяется по всему тексту и щелкаю по палитре. Но при этом, если текст большой, то при нажатии на кнопку я улетаю на другую страницу и потом приходится искать слово с которого начинался поиск, а это очень не удобно.
2 Ответ от Nikodim 04.07.2011 09:10:05
- Nikodim
- майор
- Неактивен
- Зарегистрирован: 27.06.2011
- Сообщений: 87
- Поблагодарили: 21
- За сообщение: 1
Re: Найти и выделить текст цветом
перед началом поиска разделите окно документа пополам (окно -> разделить)
в верхнем окне ищите слово, с которого нужно начать поиск.
после щелкаете курсором в нижнее окно, и поиск производите уже из него через кнопку «найти в основном документе». текст выделяется, щелкаете по палитре. при этом выделение происходит и в верхнем и в нижнем окне.
убрать разделение окна: окно -> снять разделение.
можно разделить окно и не заходя в панель инструментов, просто щелкнув два раза ЛКМ в правом верхнем углу листа над полосой вертикальной линейки
3 Ответ от vikky 04.07.2011 19:12:09
- vikky
- рядовой
- Неактивен
- Зарегистрирован: 03.07.2011
- Сообщений: 4
Re: Найти и выделить текст цветом
Nikodim пишет:
окно -> разделить
Спасибо:) Ваш совет помог:)
4 Ответ от Настаев 15.07.2011 00:54:27
- Настаев
- подполковник
- Неактивен
- Зарегистрирован: 14.07.2011
- Сообщений: 176
- Поблагодарили: 54
Re: Найти и выделить текст цветом
Могу предложить решение с помощью макроса
5 Ответ от vikky 16.07.2011 16:35:46
- vikky
- рядовой
- Неактивен
- Зарегистрирован: 03.07.2011
- Сообщений: 4
Re: Найти и выделить текст цветом
Настаев пишет:
Могу предложить решение с помощью макроса
буду благодарна
6 Ответ от Настаев 16.07.2011 17:01:22
- Настаев
- подполковник
- Неактивен
- Зарегистрирован: 14.07.2011
- Сообщений: 176
- Поблагодарили: 54
Re: Найти и выделить текст цветом
Sub Покрасить_с_подстановочными_знаками(ByVal что As String)
'Запуская этот макрос из другого макроса, ему можно передать атрибут "что". Это очень удобно для поиска и замены разных слов и словосочетаний.
'сбить выделение, чтобы макрос распространялся на весь документ
Application.Selection.MoveLeft(Unit:=WdUnits.wdCharacter, Count:=1)
'очистить формат поиска и замены
Application.Selection.Find.ClearFormatting()
Application.Selection.Find.Replacement.ClearFormatting()
'настроить формат замены (используестя последний использованный цвет подсветки)
Application.Selection.Find.Replacement.Highlight = True
'параметры поиска
With Application.Selection.Find
.Text = что
.Replacement.Text = "" 'в данном случае текст не будет удаляться или заменяться ничем. К нему будет применён формат поиска
.Forward = True '
.Wrap = WdFindWrap.wdFindContinue
.Format = True
.MatchCase = False
.MatchWholeWord = False
.MatchAllWordForms = False
.MatchSoundsLike = False
.MatchWildcards = True
End With
'выполнить
Application.Selection.Find.Execute(Replace:=WdReplace.wdReplaceAll)
End Sub7 Ответ от Framell 16.07.2011 17:27:43
- Framell
- сержант
- Неактивен
- Откуда: Москва, Россия
- Зарегистрирован: 11.03.2011
- Сообщений: 27
- Поблагодарили: 3
Re: Найти и выделить текст цветом
vikky пишет:
Как можно найти текст и выделить его определенным цветом?
Для таких целей используется команда Заменить (Replace), в которой нужно указать поиск и замену по формату (кнопка Формат в диалоговом окне)
В нашей стране чтобы быть бедным надо очень долго и хорошо учиться.
8 Ответ от Настаев 16.07.2011 17:59:12
- Настаев
- подполковник
- Неактивен
- Зарегистрирован: 14.07.2011
- Сообщений: 176
- Поблагодарили: 54
Re: Найти и выделить текст цветом
Напишите рядом с этим макросом другой макрос для его запуска с атрибутом искомого текста (то, чтобы вы писали в дислоговом окне «Найти»)
Например:
Sub Подсветка
'подсветка скобок
Покрасить_с_подстановочными_знаками("[()]") 'в кавычках передаётся строковый параметр - искомый текст
'подсветка знака номер
Покрасить_с_подстановочными_знаками("№")
End subЗапустив макрос «Подсветка» вы получите подсвеченные скобки и знак № во всём документе
Думаю, нетрудно сделать другой похожий макрос, только для подсветки без подстановочных знаков.
Лучше этого способа Вы не найдёте. Только не забудьте самом первом макросе (тот, который будет запускаться первым) вписать строку «Application.ScreenUpdating = false». Это действие отключит смену экрана пока будет выполнятся работа VBA. Иначе макросы выполняются долго.
9 Ответ от vikky 22.07.2011 17:34:34
- vikky
- рядовой
- Неактивен
- Зарегистрирован: 03.07.2011
- Сообщений: 4
Re: Найти и выделить текст цветом
А можно создать макрос по следующей схеме?
Есть большой документ, в нем много номеров телефонов, необходимо сделать выборку.
Найти текст не выделенный цветом «89*********» или «8_9*********» (где * — какая-то цифра).
Запомнить.
Найти этот текст по всему документу.
Если одинаковых объектов больше 3, то выделить одним цветом, если меньше или равно трем, то выделить другим цветом.
Повторять условие пока ничего не найдет. В конце все телефоны станут раскрашены в два цвета.
10 Ответ от Настаев 29.07.2011 14:53:12
- Настаев
- подполковник
- Неактивен
- Зарегистрирован: 14.07.2011
- Сообщений: 176
- Поблагодарили: 54
Re: Найти и выделить текст цветом
Это можно. Но удобнее использовать базу данных для таких выборок.
Если же Вы хотите поиграться с этим, могу дать макрос, который я однажды написал, отвечая на подобную тему. Он ищет слова в тексте, которые встречаются в каждом предложении документа. Поняв основные принципы, Вы сможете сами написать нужный Вам макрос.
Sub Одинаковые_слова()
Dim j As Object
'отключение смены экрана (чтобы не моргало во время выполнения макроса)
Application.ScreenUpdating = False
'для каждого слов в тексте
For Each j In ActiveDocument.Words
'если слово есть во всех предложениях
If проверка(j.Text) Then
'сделать красным
j.Font.Color = WdColor.wdColorDarkRed
End If
Next
'сообщить о завершении выполнения
MsgBox "Готово"
End Sub
Function проверка(ByRef слово As String) As Boolean
Dim j As Object
'для каждого предложения в тексте
For Each j In ActiveDocument.Sentences
'если слова нет в этом предложении (учитывается регистр)
If InStr(j, слово) = 0 Then
'выход из функции (будет возвращён отрицательный результат)
Exit Function
End If
Next j
'возврат положительного результата
проверка = True
End FunctionСообщений [ 10 ]
Страницы 1
Чтобы отправить ответ, вы должны войти или зарегистрироваться
Похожие темы
- Выделить текст, но не печатать выделение
- Как научить ворд выделять цветом ключевые слова и текст после //
- Выделить текст, имеющий такой же формат
- Необх-мо найти выделенный текст и подчеркнуть
- Поиск выделенных цветом слов
- Лжевыделение цветом текста, скопированного из Блокнота.
- Автоматическое выделение цветом строк таблицы
- Одновременное выделение цветом разных слов.
Найти и выделить текст цветом
Многие применяют для работы с текстом редактор Microsoft Word. Рано или поздно у пользователей этой программы возникают разные вопросы. Наш сайт о Microsoft Office Word даст ответ про: как сделать автообновление полей?.
До недавнего времени информацию в сети было найти затруднительно, так как она разбросана по разным ресурсам и форумам. Наш сайт о Microsoft Office Word даст ответ про: оформление документа в текстовом редакторе ms word.
Но вот наконец появился форум, на котором вся информация по работе с Microsoft Word собрана воедино. Наш сайт о Microsoft Office Word даст ответ про: установить шрифт по умолчанию word 2007.
Форум Ворд Эксперт предназначен для русскоязычных пользователей, интерфейс интуитивно понятен, а регистрация быстра и легка. Наш сайт о Microsoft Office Word даст ответ про: программа не работает возникшая проблема привела к прекращению работы программы.
На форуме можно задать вопрос о настройках, форматированию и редактированию документов, узнать все о шаблонах, полях и макросах. Наш сайт о Microsoft Office Word даст ответ про: как перевести из ворд 2010 в 2003.
И даже найти готовые макросы и инструкции по их созданию своими руками. Если же вы захотите, то можно оставить заявку на написание макроса в соответствующем разделе сайта. Наш сайт о Microsoft Office Word даст ответ про: как сделать в ворде шрифт вниз.
При любых сложностях в работе с программой, разработке шаблонов, создании таблиц или редактировании текста вы можете задать вопрос на форуме. Наш сайт о Microsoft Office Word даст ответ про: выделенный фрагмент заблокирован.
Обязательно указывайте, какой версией редактора вы пользуетесь. Можно сделать это в подписи. Также на сайте можно найти ссылки с полезной информацией по Microsoft Word и различную литературу, готовые решения и советы по оптимизации работы с редактором. Наш сайт о Microsoft Office Word даст ответ про: антонимы онлайн словарь.









