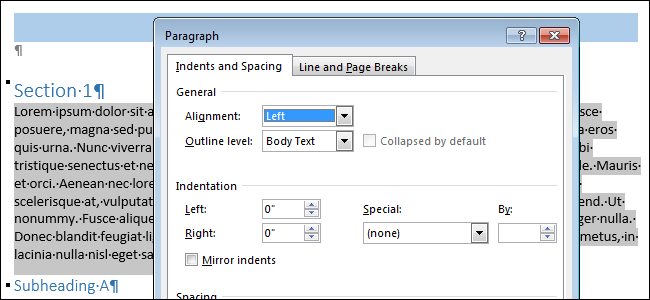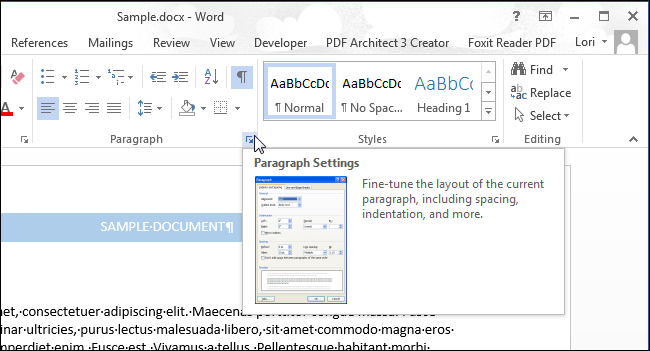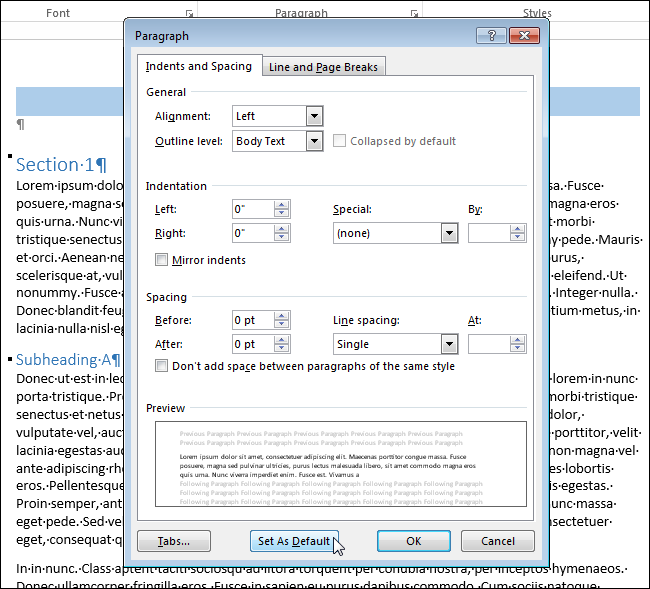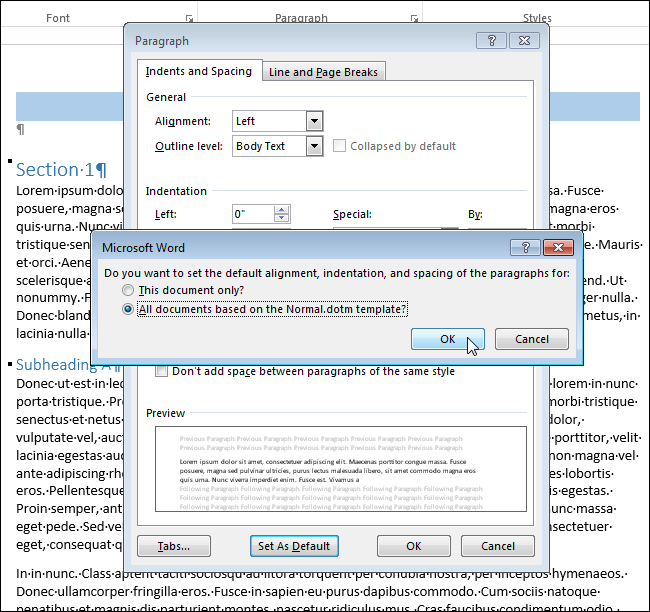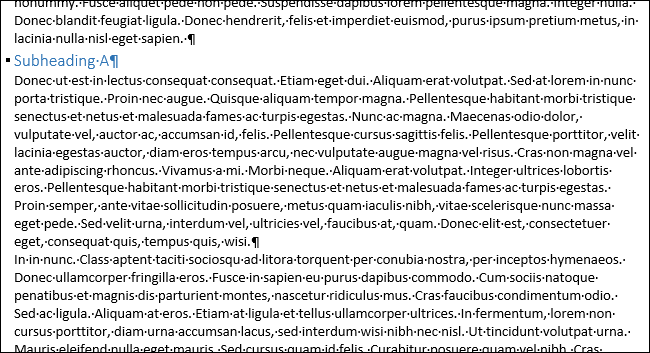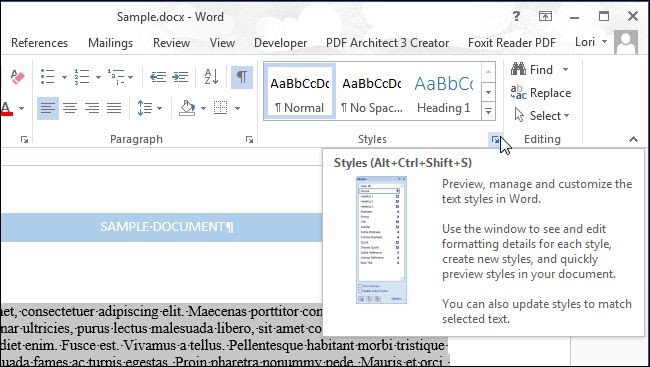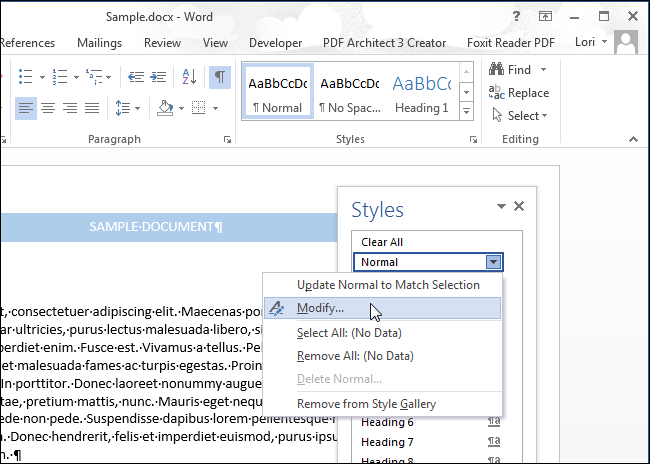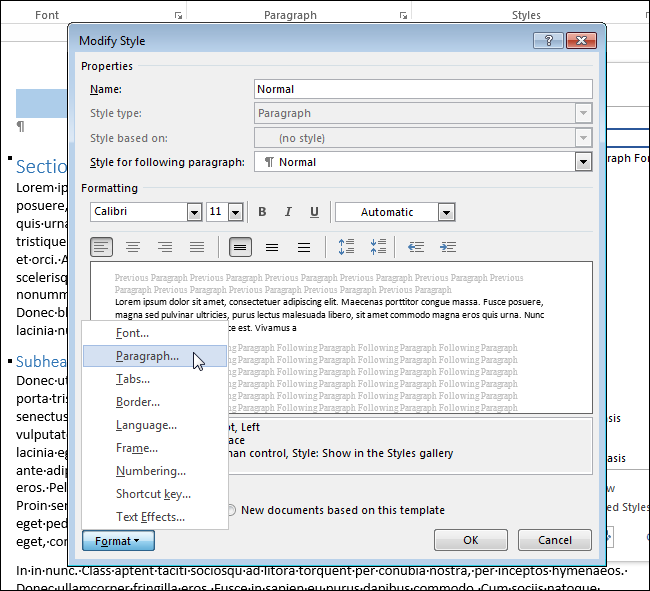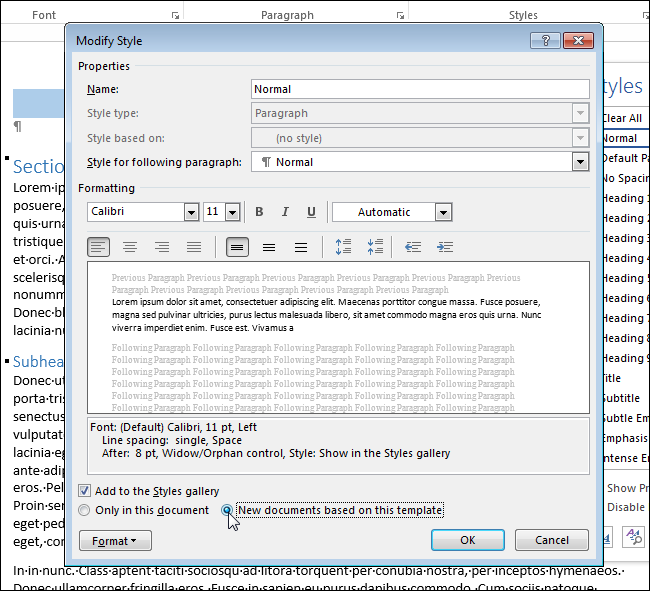Стиль абзаца
На одном из форумов я встретила такое высказывание: «Я, например, не применял никогда стиль абзаца в Word-е, и это мне никогда не мешало жить».
Давайте разберёмся со стилями. Что это такое? В официальных учебниках дано такое определение: «Стиль абзаца ‒ это именованный набор параметров форматирования, которые можно применить к выбранному фрагменту текста». И это определение повторяется во всех курсовых работах, рефератах и на форумах. Определение очень трудно воспринимается. Я покажу на примере, что такое Стиль абзаца.
По окончании урока вы сможете:
- Дать определение понятию Стиль абзаца
Скачайте документ тут
Откройте документ. Перед вами несколько абзацев. Что их объединяет?
Разумеется не содержание, а форма, точнее внешний вид или стиль абзаца.
Перечислим:
- Шрифт Arial синего цвета
- Отступ красной строки на 1 см
- Абзац выровнен по ширине страницы
- После абзаца имеется небольшой интервал (в нашем случае 6 пунктов)
Вы можете посмотреть перечень свойств (или характеристику) абзаца в окне области задач Стили.
На ленте Главная в группе команд Стили нажмите кнопку группы. Появится область задач Стили.
Иногда область задач Стили находится в «плавающем» состоянии.

При форматировании документа основная работа будет именно с этой областью задач. Область задач Стили ваш ближайший друг и помощник.
Посмотрите: я выделила один из абзацев синего цвета, и в окне Стили слово Пример обозначился рамкой.
Если я подведу курсор к слову Пример, то увижу такую картинку:
Поверх окна Стили всплывёт серенькое окно, где можно прочитать характеристику абзаца, которую я перечисляла выше.
Итак, перечень свойств абзаца можно записать и дать имя собственное. В моём случае, перечень свойств называется Пример.
Вывод.
- Перечень свойств (или набор характеристик) абзаца, которые определяют внешний вид абзаца, называется Стиль абзаца.
- Стилей в документе может быть несколько.
- Каждый стиль имеет уникальное имя.
- Список стилей можно увидеть в области задач Стили.
Теперь вы сможете:
- Дать определение понятию Стиль абзаца
Начиная с этого урока я буду говорить: стиль текста.
Word для Microsoft 365 Outlook для Microsoft 365 Word 2021 Outlook 2021 Word 2019 Outlook 2019 Word 2016 Outlook 2016 Word 2013 Outlook 2013 Word 2010 Word 2007 Еще…Меньше
С помощью стилей можно быстро применить набор вариантов форматирования во всем документе. Если вам нужны параметры форматирования, недоступные из встроенных стилей и тем, доступных в Word, вы можете изменить существующий стиль и настроить его в соответствии со своими потребностями. Вы можете изменить форматирование (например, размер шрифта, цвет и отступ текста) в стилях, примененных к заголовкам, заголовкам, абзацам, спискам и так далее. Вы также можете выбрать форматированный текст в документе, чтобы создать новый стиль в коллекции «Стили».
Стили, описанные в этой статье, находятся в коллекции «Стили» на вкладке Главная. Чтобы применить стиль, просто выделите текст, который вы хотите отформатировать, и выберите нужный стиль в коллекции «Стили». Дополнительные сведения см. в статье Применение стиля к тексту в Word.

Изменение существующего стиля
Изменить стиль из коллекции «Стили» можно двумя способами:
-
Обновление стиля в соответствии с форматированием в документе
-
Изменение стиля вручную в диалоговом окне »Изменение стиля»
Обновление стиля в соответствии с форматированием в документе
Если в документе есть текст с нужным стилем, вы можете изменить его форматирование и применить изменения к стилю в коллекции «Стили».
-
Выделите в документе текст, к которому применен стиль, например «Заголовок 1».
При выборе текста, к которому применен стиль, стиль выделяется в коллекции «Стили».
-
Отформатируйте выбранный текст так, как хотите.
Например, вы можете изменить размер шрифта для стиля «Заголовок 1» с 16 до 14 пунктов.
-
На вкладке Главная в группе Стили щелкните правой кнопкой мыши стиль, который вы хотите изменить, и выберите команду Обновить [название стиля] в соответствии с выделенным фрагментом.
Примечание: Весь текст, к которому применен этот стиль, автоматически изменится.
Изменение стиля вручную в диалоговом окне »Изменение стиля»
Вы можете изменить стиль напрямую в коллекции «Стили», не настраивая текст в документе.
-
На вкладке Главная щелкните правой кнопкой мыши стиль в коллекции «Стили» и выберите команду Изменить.
-
В разделе Форматирование измените форматирование, например начертание, размер или цвет шрифта, выравнивание, междустрочный интервал и отступы.
-
Выберите, должен ли стиль применяться к текущему документу или же ко всем новым документам.
Создание стиля на основе форматирования документа
Вы можете выбрать отформатированный текст в документе, чтобы создать новый стиль и добавить его в коллекцию «Стили».
-
Щелкните правой кнопкой мыши текст, на основе которого вы хотите создать стиль.
-
На мини-панели инструментов нажмите кнопку Стили и щелкните Создать стиль.
-
В диалоговом окне Создание стиля введите имя стиля и нажмите кнопку ОК.
Новый стиль появится в коллекции «Стили».
Примечание: Если вы хотите, чтобы новый стиль появился во всех новых Word документах, щелкните его правой кнопкой мыши в коллекции «Стили», выберите изменить ,а затем в нижней части диалогового окна выберите новые документы, основанные на этом шаблоне.
-
Щелкните правой кнопкой мыши текст, выберите Стили и щелкните Сохранить выделенный фрагмент как новый экспресс-стиль.
-
В диалоговом окне Создание стиля введите имя стиля и нажмите кнопку ОК.
Новый стиль появится в коллекции «Стили».
Примечание: Если вы хотите, чтобы новый стиль появился во всех новых Word документах, щелкните его правой кнопкой мыши в коллекции «Стили», выберите изменить ,а затем в нижней части диалогового окна выберите новые документы, основанные на этом шаблоне.
Дополнительные сведения
Применение стиля к тексту в Word
Нужна дополнительная помощь?
-
Изменение стиля абзаца
Есть
две основные причины, из-за которых
стоит создавать стиль:
-
создав стиль оформления,
вы можете пользоваться
им во всех документах; -
в случае если необходимо
переоформить ваш документ, достаточно
изменить сам стиль, чтобы изменился
формат всего текста, оформленного этим
стилем.
Изменить
стиль очень просто:
-
В области задач Стиль
и форматирование1
щелкните правой кнопкой мышки по
изменяемому стилю – на экране появится
контекстное меню со следующими командами
(Рис. 2 .52).
Рис. 2.52.
Изменение стиля
-
Щелкните по кнопке Изменить.
На экране появится окно Изменение
стиля (Рис. 2 .53),
аналогичное окну Создание
стиля. -
Воспользовавшись уже
известными технологиями, определите
новые форматы и щелкните по кнопке ОК.
Рис. 2.53.
Изменение стиля
Задание:
-
измените стиль 1,5 инт. синий, добавив
отступ первой строки, равный 1,5 см.
-
Удаление стиля
Удалить
стиль намного проще, нежели его создать.
Удалим, например, стиль 1,5 инт.синий.
Для этого:
-
Выполните команду Формат/Стили и
форматирование или щелкните по кнопке
Панель форматирования
,
чтобы отобразить область задач Стиль
и форматирование. -
В списке стилей щелкните правой кнопкой
мышки по стилю 1,5 инт. синийи щелкните
по командеУдалить. На экране
появится диалоговое окно, в котором
Word попросит подтвердить удаление стиля. -
Щелкните по кнопке Да– стиль
удален.
ОБРАТИТЕ ВНИМАНИЕ: стиль абзацев,
оформленных этим стилем, превратился
в Обычный.
-
Копирование стилей из одного документа или шаблона в другой
Предположим,
мы хотим воспользоваться стилем 2
интервала, который был создан в файлеСтили.doc,для
оформления первого и последнего абзацев
текстаВасюки.doc.
Скопируем этот стиль.
Для этого:
-
Откройте файл, в котором находится
требуемый стиль (Стили.doc). -
Выполните команду СервисШаблоны и
надстройки. На экране появится
диалоговое окно следующего вида (Рис. 2 .54):
Рис. 2.54.
Шаблоны и надстройки
-
Щелкните по кнопке Организатор. На
экране появится одноименное диалоговое
окно, показанное на Рис. 2 .55.
Рис. 2.55.
Копирование стиля
-
По умолчанию Word предлагает скопировать
стиль в файл-шаблон Normal.dot.
Так как это не входит в наши планы,
щелкните по кнопкеЗакрыть файл,
расположенной в правой части окна.
Вместо неё на экране появится кнопкаОткрытьфайл. -
Щелкните по кнопке Открытьфайл.
На экране появится стандартное окноОткрытиедокумента. Обратите
внимание: по умолчанию Word выводит на
экран файлы-шаблоны документов (с
расширениемdot). Чтобы
отобразить документы Word, в спискеТипфайловвыберитеДокументы WordилиВсе документы Word, а затем обычным
способом укажите файлВасюки.doc. -
После того как файл-получатель определен,
в левой части окна в списке Из Стилиукажите копируемый стиль2 интервала. -
Щелкните по кнопке Копировать.
Скопированный стиль появится в спискеВ Васюки. -
Щелкните по кнопке Закрыть.
Задание:
воспользовавшись скопированным стилем
(2 интервала), оформите первый и
последний абзацы текстаВасюки.doc.
ЗАМЕЧАНИЯ:
-
вовсе необязательно открывать
файл-источник. Его можно было установить
таким же способом, как и файл-получатель
с той лишь разницей, что расположен он
в левой части окна; -
аналогично копируются стили шаблонов.
Абзацный отступ в Word во всех его версиях всегда вызывает проблему. Во многих стилях его просто нет, а абзацы отделяются друг от друга лишь увеличенным интервалом.
Может быть, так красивее или просто модно, но так не совсем правильно. Во всяком случае если вы оформляете какой-нибудь серьезный документ (доклад, реферат, курсовую работу или деловое письмо), нужно придерживаться классического стиля (абзацный отступ перед первой строкой, выравнивание по обеим сторонам, стандартный междустрочный интервал).
Как это делать? Рассмотрим на примере Word 2016.
Изменить междустрочный интервал не проблема: кнопка его установки находится в группе Абзац на вкладке Главная, справа от кнопок выравнивания.
Подробнее об этом можно ознакомиться в статье Как изменить междустрочный интервал в документе Word.
А как же быть с абзацным отступом? Ведь подходящих инструментов для работы с абзацем на главной панели нет. Точнее — есть на панели, в верхней строчке две кнопки — Увеличить отступ и Уменьшить отступ.
Правда, оказывается, что отвечают эти кнопки за совсем другую работу: благодаря этим кнопкам можно сдвинуть весь абзац в глубь документа, отодвинув его от левой границы, или наоборот — придвинуть его к левому полю.
Так что для правильной установки «красной строки», да и других параметров странички, нам нужно будет познакомиться с расширенным меню настройки абзаца — оно откроется, если вы щелкните по крохотной стрелочке в правом углу группы Абзац.
В открывшемся диалоговом окне Абзац изменяем следующие пункты:
— Выравнивание — значение По ширине,
— Первая строка — значение Отступ,
— Междустрочный интервал — значение Одинарный,
— Пункт Не добавлять интервал между абзацами одного стиля — здесь ставим галочку.

Ну вот и все. Теперь наш текст принял вполне человеческий вид. Но есть одна проблема: стоит нам перейти к другому абзацу, как все сделанные нами изменения пропадут. Не говоря уже о том, что в новом документе, Word все опять сделает по-своему.
На самом деле эта проблема решается просто — нужно просто внести изменения не в абзац, а в стиль, с которым вы работаете (например стиль Обычный) — в этом случае все документы автоматически будут оформлены нужным образом.
Но мы с вами пойдем еще дальше и создадим свой стиль.
Для этого выполните следующие действия.
Кликните правой кнопкой мыши по стрелочке в правом нижнем углу группы Стили. В появившемся окне нажмем кнопку Создать стиль.
Откроется окно Создание стиля.
В поле Имя вводим имя нашего стиля, например Мой стиль.
В поле Стиль выбираем Абзаца.
В разделе Форматирование выбираем нужный нам шрифт и его размер.
Ставим галочку Добавить в коллекцию стилей.
Для возможности использования стиля во всех документах, выбираем В новых документах, использующих этот шаблон.
Нажимаем по кнопке Формат в правом нижнем углу и выбираем Абзац.
Откроется уже знакомое нам диалоговое окно Абзац, в котором нужно выполнить все те же действия.
— Выравнивание — значение По ширине,
— Первая строка — значение Отступ,
— Междустрочный интервал — значение Одинарный,
— Пункт Не добавлять интервал между абзацами одного стиля — здесь ставим галочку.
Нажимаем ОК.
Еще раз нажимаем ОК в окне Создание стиля. Созданный нами стиль готов к работе.
Довольно часто приходится сталкиваться с тем, что параметры текста не совпадают по тем или иным причинам с нужными вам. Для этого приходится форматировать текст с использованием форматирования шрифта, абзаца и стилей. В этой статье мы рассмотрим параметры форматирования абзаца. Форматирование шрифтов и создание и изменение стилей смотрите в соответствующих разделах: параметры шрифта, создание стилей.
Для любых изменений с текстом его нужно прежде всего выделить.
Чтобы изменить параметры абзаца, нужно на основной ленте на вкладке Главная выбрать пункт Абзац (рис. 1):
Рисунок 1
или выбрать соответствующий пункт меню из выпадающего списка, если нажать правой кнопкой мыши (рис. 2):
Рисунок 2
В любом случае у нас откроется следующее диалоговое окно, в котором есть 2 пункта: Отступы и интервалы (рис.3):
Рисунок 3
В общих свойствах под цифрой 1 мы выбираем уровень текста и вариант выравнивания, цифрой 2 обозначены отступы и абзацная строка, цифрой 3 – интервал перед и после абзаца, а также межстрочный интервал, цифрой 4 обозначен образец текста. Цифрой 5 обозначена табуляция, которая используется для отступов и для выравнивания, что значительно упрощает форматирование текста. Параметры табуляции рассмотрим на рисунке 5.
Положение на странице (рис. 4):
Рисунок 4
Выбирая необходимые параметры, настроим нужный нам вариант положения на странице.
Теперь рассмотрим настройку табуляции:
Рисунок 5
Цифрой 1 обозначены варианты выравнивая, цифрой 2 – заполнители. Стандартная табуляция по ГОСТу составляет 1,25 см. Но при необходимости можно настроить несколько вариантов для различного применения.
Настройка отступов и параметров табуляции позволит отформатировать ваш текст по необходимым параметрам.
Не можешь разобраться в этой теме?
Обратись за помощью к экспертам
Гарантированные бесплатные доработки
Быстрое выполнение от 2 часов
Проверка работы на плагиат
При вводе содержимого в новые документы, Word применяет настроенное по умолчанию форматирование к шрифту и абзацам. Вы можете настроить форматирование абзаца, как в стандартном шаблоне Normal, который используется для создания новых документов в большинстве ситуаций, так и в любых других шаблонах и документах, созданных на их базе. Мы покажем Вам порядок действий в обоих случаях.
Изменяем форматирование абзаца в стандартном шаблоне «Normal»
Чтобы изменить форматирование абзаца в текущем документе и во всех документах, которые будут созданы на основе шаблона Normal, создайте новый файл Word или откройте существующий.
- Если Вы создаёте новый файл, то стили шаблона Normal будут применяться к любому содержимому, которое Вы начнёте вводить.
- Если Вы открыли существующий документ и хотите настроить другой стиль для абзаца, поставьте курсор в абзац, форматирование которого необходимо изменить.
Откройте вкладку Главная (Home) и в правом нижнем углу раздела Абзац (Paragraph) нажмите кнопку Параметры абзаца (Paragraph Settings).
В диалоговом окне Абзац (Paragraph) выберите, какие настройки Вы хотите изменить. Обратите внимание, что настройки расположены на двух вкладках: Отступы и Интервалы (Indents and Spacing) и Положение на странице (Line and Page Breaks). Когда завершите с настройками, нажмите По умолчанию (Set As Default).
Появится диалоговое окно с вопросом, хотите ли Вы изменить форматирование по умолчанию только для текущего документа или для всех документов, основанных на шаблоне Normal. Чтобы новые настройки форматирования применялись во всех создаваемых документах, выберите вариант Всех документов, основанных на шаблоне Normal (All documents based on the Normal.dotm template) и нажмите ОК.
Форматирование абзацев, к которым был применён тот же стиль, что и к выбранному Вами абзацу, будет изменено.
Изменяем форматирование абзаца в уже существующем документе (и в его исходном шаблоне)
Вы можете быстро изменить форматирование всех абзацев, к которым применён одинаковый стиль, в уже существующем документе. Откройте документ и на вкладке Главная (Home) нажмите кнопку Стили (Styles).
Появится одноименная панель. Найдите в списке стиль, который необходимо изменить, и наведите на него указатель мыши. Нажмите стрелку вниз и в выпадающем списке выберите Изменить (Modify).
В диалоговом окне Изменение стиля (Modify Style) настройте нужные параметры форматирования. Чтобы открыть дополнительные параметры, нажмите кнопку Формат (Format).
Чтобы применить изменения в форматировании ко всем новым документам, основанным на текущем шаблоне, выберите опцию В новых документах, использующих этот шаблон (New documents based on this template). Так настройки форматирования сохранятся в текущем шаблоне и будут использованы при следующем создании документа на основе этого шаблона.
Нажмите ОК, чтобы сохранить изменения и закрыть диалоговое окно Изменение стиля (Modify Style).
Все абзацы в текущем документе, основанные на данном стиле, изменятся в соответствии с новыми параметрами форматирования.
Примечания: В остальных файлах (кроме текущего), ранее созданных на основе этого шаблона, изменения не произойдут.
Оцените качество статьи. Нам важно ваше мнение:
Форматирование документа в Microsoft Word – это один из важных этапов его оформления. В данном вопросе особую роль играют абзацы, ведь иногда их требуется оформить каким-то конкретным образом, например, для последующей печати и сдачи. Именно этому и посвящена данная статья. Давайте разбираться, как сделать абзац в Ворде.
Содержание
- Руководство по форматированию документа
- Интервалы между абзацами
- Полезные горячие клавиши
- Убрать пробелы
- Подведение итогов
Руководство по форматированию документа
Абзацем называется участок текста, который может состоять из одного или нескольких предложений. Зачастую при написании текста стоит руководствоваться правилом «Одна законченная мысль – один абзац». В Ворде такие фрагменты разделяются между собой клавишей «Enter», которая делает перенос на новую строку.
У абзаца есть несколько параметров, которые можно настроить:
- Размер и тип шрифта
- Выравнивание
- Отступы и поля
- И другие
Попробуем разобраться, как до них добраться и изменить по своему усмотрению.
Если вы три раза подряд быстро кликните левой кнопкой мыши по текстовому фрагменту, то он выделится от начала до самого конца. Затем правой кнопкой по выделению, чтобы вызвать контекстное меню. И нажмите на соответствующий пункт в открывшемся списке.
Здесь можно изменить основные параметры.
Пройдемся по самым важным:
- Выравнивание текста.
- Уровень вложения.
- Отступы слева и справа. Если включить «Зеркальные отступы», то они будут одинаковыми.
- Первая строка – отступ или выступ конкретно для первой строки.
- Интервалы до и после фрагмента, межстрочный
Сохраните изменения с помощью кнопки «ОК». Ну а если вы хотите, чтобы они использовались для всего документа по умолчанию, то нажмите на соответствующую кнопку.
Также настройки можно задать для всех документов Word в будущем. Для этого:
- Во вкладке «Главная» отыщите блок «Стили».
- Щелкните правой кнопкой мыши по стилю «Обычный».
- Выберите «Изменить…» в контекстном меню.
- Настройте все по своему усмотрению.
- Отрегулируйте отступы и межстрочные интервалы с помощью отмеченных иконок.
- Поставьте галочку напротив пункта «В новых документах» и нажмите «ОК» для сохранения изменений.
Теперь давайте на конкретном примере разберемся, как сделать абзацы в Ворде по госту. Существует два основных нормативных документа: ГОСТ 2.105-95 и 7.32-2001. Но вам стоит ориентироваться на конкретные требования, ведь они могут быть несколько измененными, например, другой шрифт или его размер.
Поменять шрифт можно в настройках стиля или просто на вкладке «Главная», используя параметры из соответствующей секции. Зачастую требуется Times New Roman с кеглем 14.
Следующий пункт – поля и отступы. Настроить поля можно из вкладки «Макет».
Верхнее и нижнее – 2 см, левое – 3 см, правое – 1 см.
Нажмите «ОК», чтобы применить изменения.
Дальше, нужно поставить красную строку или отступ первой строки абзаца. Для этого выделите соответствующий фрагмент текста, вызовите контекстное меню и нажмите на отмеченный пункт.
Выравнивание требуется по ширине. Для первой строки – отступ на 1.25 см. Межстрочный множитель – 1.
Если это необходимо, то выставьте отступы и интервалы, нажмите на кнопку «ОК».
Для максимально правильного результата все предложенные действия следует выполнять с пустым документом Microsoft Word.
Интервалы между абзацами
Мы уже объяснили, как выставить интервал между абзацами в Ворде. Чтобы выделить весь текст, нажмите комбинацию клавиш Ctrl + A. А затем щелкните правой кнопкой мыши и выберите нужный пункт.
Здесь нам интересен раздел «Интервалы». Выставьте в графах «Перед» и «После» подходящие значения, ориентируясь на требования по оформлению или на предварительный просмотр в разделе «Образец», а затем нажмите кнопку «ОК».
А если вы хотите убрать интервал между абзацами, то для обоих граф выставьте значение «0». Тогда расстояние между разными абзацами будет таким же, как между строками внутри него.
Полезные горячие клавиши
Напоследок пройдемся по нескольким горячим клавишам, которые могут упростить работу с Microsoft Word:
- Ctrl + J / L / R / E – разные варианты выравнивания (по ширине, левому и правому краю, по центру)
- Ctrl + 1 – межстрочный интервал с множителем 1
- Ctrl + 5 – с множителем 2
- Ctrl + 0 – включить или отключить интервал размером с 1 строку.
- Ctrl + M – увеличить отступ слева
- Ctrl + Shift + M – уменьшить его
- Ctrl + T – выступ для выделенного фрагмента текста
- Ctrl + Shift + T – удалить выступ
Чтобы вернуть форматирование по умолчанию, нажмите комбинацию Ctrl + Q или кликните по иконке со стирательной резинкой на вкладке «Главная».
Убрать пробелы
Иногда между абзацами в Word вставляются пробелы. Есть простой способ, как убрать эти пробелы. Выполните предложенные шаги:
- Выделите нужный текстовый фрагмент.
- На вкладке «Главная» кликните по отмеченной иконке.
- Для междустрочных интервалов выставьте значение «0».
- Поставьте галочку для параметра «Не добавлять …».
- Нажмите на кнопку «ОК».
Если все сделано правильно, то пробелы пропадут.
Подведение итогов
Мы постарались раскрыть основные моменты, которые относятся к оформлению текстовых документов в Microsoft Word. Вам в любом случае следует ориентироваться на определенные требования и настраивать форматирование именно по ним. А если в требованиях отсылаются к ГОСТы, то можно воспользоваться теми параметрами, которые указаны в статье (Times New Roman, 14 кегль и т. д.). Ну и заодно можно посмотреть на сами ГОСТы, как они выглядят и какое у них содержимое.
Стили в ворде
Просмотров 9.5к. Обновлено 4 сентября 2020
Стиль Word является предопределенным сочетанием шрифтов стиля, цвета и размера , которые могут быть применены к любому тексту в документе. Стили могут помочь вашим документам получить более профессиональный вид. Вы также можете использовать стили, чтобы быстро изменить несколько вещей в документе одновременно.
Содержание
- Как применяются стили в ворде
- Применить набор стилей
- Как создать стиль в ворд
- Изменить существующий стиль
Как применяются стили в ворде
Существующие стили в Word доступны в меню «Стили» на вкладке «Главная». Чтобы применить стиль, просто выделите текст и нажмите на выбранный шаблон. Используемая модель вставляется в рамку с выделенными краями.
Чтобы увидеть больше стилей Word, используйте стрелку в правой части меню «Стили» или откройте меню, нажав на стрелку меню.
Применить набор стилей
Наборы стилей включают комбинацию стилей заголовка и абзаца. Наборы стилей позволяют форматировать все элементы в документе одновременно, а не изменять каждый элемент отдельно.
На вкладке «Дизайн» щелкните стрелку раскрывающегося списка в группе «Форматирование документа».
Выберите нужный набор стилей из выпадающего меню.
Выбранный набор стилей будет применен ко всему документу.
Как создать стиль в ворд
Если вы хотите, применить параметры форматирования, которые недоступны в стилях Word, вы можете без проблем создать их и вставить в галерею стилей:
- Нажмите на меню «Главная» в разделе «Стили» на стрелке в правом нижнем углу.
- Выберите значок «Создать стиль» в «Стилях».
Дайте стилю имя и нажмите изменить.
Определите тип стиля. Вы можете выбрать между «Абзац», «Знак», «Связанный» (абзац и символ), «Таблица» и «Список».
- Если стиль основан на существующем, вы можете установить его в разделе «Стиль на основе».
- Вы также можете выбрать стиль для следующего абзаца в разделе «Стиль для следующего абзаца».
- Определитесь с типом шрифта, размером и другими типами форматирования.
- После подтверждения нажатием «OK» найдите свой новый стиль в меню «Стили».
Изменить существующий стиль
В Word вы также можете изменить уже существующие стили в коллекции стилей.
В группе «Стили» на вкладке «Главная» щелкните правой кнопкой мыши стиль, который хотите изменить, и выберите «Изменить» в раскрывающемся меню.
Появится диалоговое окно. Сделайте необходимые изменения форматирования, такие как стиль шрифта, размер и цвет. Если вы хотите, вы также можете изменить название стиля. Нажмите кнопку ОК, чтобы сохранить изменения.
Когда вы изменяете стиль, вы изменяете каждый экземпляр этого стиля в документе. Если в вашем документе где-то использовался этот стиль и вы поменяли, например, размер шрифта, то он автоматически обновится.