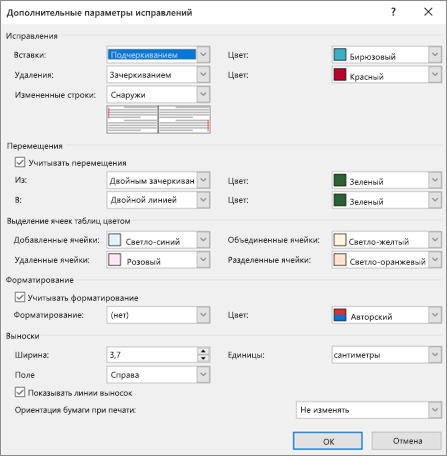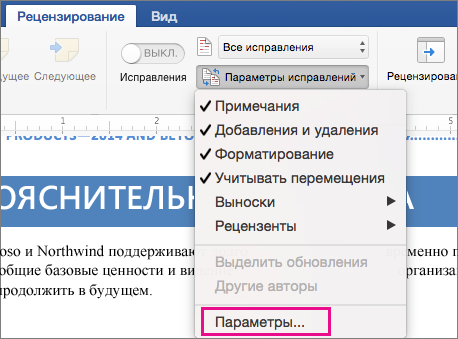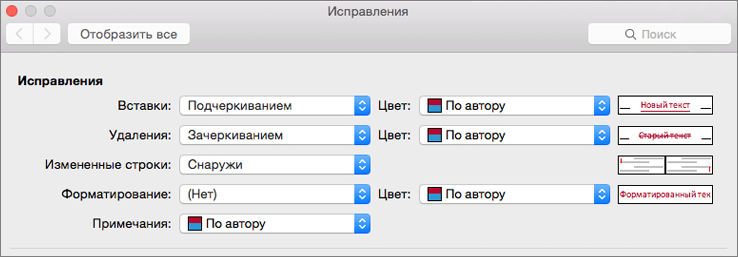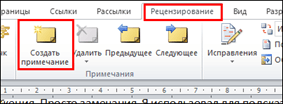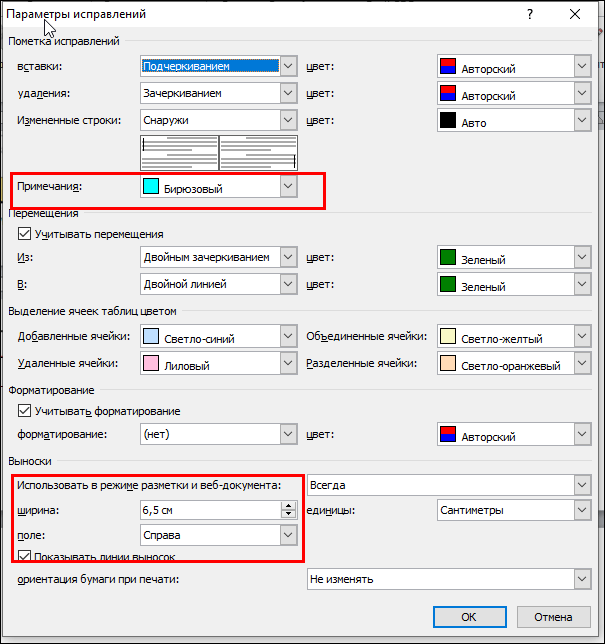Можно настроить отображение отслеживаемых изменений и примечаний разных авторов разными цветами. При этом приложение Word автоматически выбирает цвета для каждого автора. Эти цвета могут измениться при повторном открытии документа, а также при открытии документа другим пользователем.
-
Перейдите на вкладку Рецензирование и нажмите кнопку диалогового окна «Отслеживание»
.
-
Выберите элемент Дополнительные параметры .
-
Щелкните стрелки рядом с полями Цвет и Примечания, выберите По автору.
Также можно выбрать цветовую маркировку для перемещений текста и для изменений ячеек таблиц.
Совет: Чтобы изменения всех пользователей отображались одинаковым цветом, выберите этот цвет вместо значения По автору. Например, чтобы все вставленные фрагменты отображались бирюзовым цветом, щелкните стрелку рядом с полем Цвет и выберите Бирюзовый. Теперь фрагменты, вставленные всеми пользователями, отображаются бирюзовым цветом.
Эти параметры цвета действуют только на вашем компьютере. У других пользователей отслеживаемые изменения будут отображаться цветами, настроенными на компьютерах этих пользователей. Если выбрать По автору, на других компьютерах также будут использоваться другие цвета.
Дополнительные параметры отслеживания изменений
-
Вставка Формат (по умолчанию: Подчеркивание) и цвет (по умолчанию: По автору), используемый при вставке текста в документ. В поле Цвет можно выбрать фиксированное значение цвета или вообще не выбирать цвет.
-
Удаление Формат (по умолчанию: Зачеркивание) и цвет (по умолчанию: По автору), используемый при удалении текста из документа. В поле Цвет можно выбрать фиксированное значение цвета или вообще не выбирать цвет.
-
Измененные строки : рядом с измененными строками отображается вертикальная черта в выбранном вами месте (варианты: нет, левое поле, правое поле, внешнее поле). Это дает возможность определить, где были сделаны изменения, даже если самих изменений не видно (например, пустые строки). По умолчанию: Внешняя граница.
-
Примечания Цветная линия для примечаний к изменениям, например для изменений формата. По умолчанию: По автору.
-
Отслеживать перемещение Приложение Word будет отслеживать случаи, когда вы вырезаете текст и вставляете его в другом месте документа. По умолчанию: Вкл.
-
Перемещено из Формат вырезанного текста при его вставке в другом месте документа. Можно выбрать различные варианты формата или отключить, выбрав значение Нет. По умолчанию: Двойное зачеркивание.
-
Перемещено в Формат текста, вставленного из другого места документа. Можно выбрать различные варианты формата или отключить, выбрав значение Нет. По умолчанию: Двойное подчеркивание.
-
Вставленные ячейки Цвет ячеек таблицы при вставке новых ячеек. По умолчанию: светло-синий.
-
Удаленные ячейки Цвет ячеек таблицы при удалении ячеек. По умолчанию: розовый.
-
Объединенные ячейки Цвет ячеек таблицы при объединении нескольких ячеек. По умолчанию: светло-желтый.
-
Разделенные ячейки Цвет ячеек таблицы при разделении ячейки. По умолчанию: светло-оранжевый.
-
Отслеживать форматирование Включение или выключение отслеживания форматирования, например применения полужирного начертания текста или изменения размера шрифта. По умолчанию: Вкл.
-
Форматирование Отображение изменений формата текста при отслеживании изменений. Возможные варианты: либо только цвет, либо цвет и форматирование. Например, для выделения изменений формата можно использовать фиолетовый цвет и двойное подчеркивание.
-
Предпочтительная ширина Ширина заметки об изменении форматирования.
-
Поле Можно выбрать, с какой стороны документа отображаются заметки об изменении форматирования. По умолчанию они отображаются справа от документа.
-
Цвет Цвет выделения отформатированного текста при отслеживании изменений и цвет линии на полях, указывающей наличие изменений.
-
Единицы измерения Единицы измерения для предпочтительной ширины.
-
Показывать линии, связанные с текстом Отображение линий между примечаниями и текстом, к которому добавлены примечания. По умолчанию: Вкл.
-
Ориентация бумаги при печати Ориентация бумаги, используемая при печати:
-
Автомобиль Автоматический выбор ориентации в зависимости от содержимого.
-
Сохранить Сохраняется ориентация документа, заданная пользователем. Этот параметр используется по умолчанию.
-
Всегда альбомная При печати документов с отслеживанием изменений всегда используется альбомная ориентация.
-
-
ОК Сохранить изменения и закрыть диалоговое окно.
-
Отмена Игнорировать изменения и закрыть диалоговое окно.
Изменение способа отображения исправлений
-
На вкладке Рецензирование щелкните Параметры исправлений > Параметры.
-
В диалоговом окне Исправления вы можете настроить отображение исправлений в документе.
Например, чтобы изменить форматирование, которое используется, когда кто-то вставляет новый текст, выберите вариант в раскрывающемся меню Вставки:
По умолчанию Word назначает отдельные цвета вставкам, удалениям и изменениям формата, сделанным каждым из рецензентов.
Примечание: Назначенные цвета могут измениться после закрытия и повторного открытия документа, а также после его открытия другим пользователем на другом компьютере.
Выбрать цвета, назначаемые приложением Word тем или иным рецензентам, невозможно, однако можно настроить цвета для различных элементов разметки. Если нужно, чтобы цвета выбирались в соответствии с типом разметки, а не в зависимости от автора, выберите цвет в раскрывающемся меню.
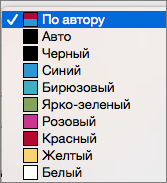
Примечания можно делать при проверке документов Microsoft Word в электронном виде. Конечно, проверять или читать любые документы всегда удобнее в бумажном виде. Однако прогресс не стоит на месте, введение дистанционного формата работы и учебы прививает нам новые привычки и навыки. Один из таких полезных навыков, это проверка (рецензирование) документов с использованием функционала текстового редактора MS Word Office.
Привычка делать пометки на полях. Давать возможность подумать, предложить свой вариант изложения. Просто замечания. Я использовал для подсказок: распечатывал текст вместе с примечаниями, в которых были записаны подсказки, где и как была взята та или иная информация.
Для того чтобы вставить примечание в текст нужно выделить фрагмент текста или отдельный элемент (слово, число, формулу и т.д.), перейти в группу рецензирование в ленте с кнопками управления нажать кнопку «Создать примечание». При этом должна появиться такая выноска (смотри рисунок), в которой и нужно прописать примечание. Обратите внимание, что в выноске указывается слово «Примечание» и, в квадратных скобках, автор рецензии (в данном случае ПW – это Пользователь Windows) и порядковый номер примечания. Это сделано для удобства, так как рецензировать документ могут несколько людей.
А так отображается выноска примечания:
Таких выносок можно сделать сколько угодно много. Даже к одному и тому же слову можно делать несколько выносок.
Как изменить и удалить примечание в Ворде
Изменить примечание можно так же, как и обычный текст: устанавливаем курсор в блоке примечания и исправляем, удаляем, дописываем и т.д.
Для удаления примечаний рядом с кнопкой «Создать примечание» во вкладке рецензирование находим кнопку удалить, нажатие которой удаляет примечание. Чтобы добиться этого, нужно сначала указать курсором какое именно примечание требуется убрать, без этого кнопка «Удалить» не будет активной. Однако возможно удалить все примечания.
Как скрыть и отобразить примечание
После проверки текста рецензентами предложенные исправления и замечания можно либо принять, либо отклонить. Для этого есть соответствующие кнопки в группе изменения.
При этом блоки рецензирования будут исчезать, поскольку надобность в них пропадает.
Также, можно показать на экране исходный или измененный документ, отобразить исправления (примечания) на исходном тексте или на измененном. Эти возможности скрываются под следующей кнопкой.
Если требуется показать замечания только определенного или определенных рецензентов, то и это тоже можно сделать так, как показано на рисунке
Как видно на рисунке, будут показаны все рецензенты, из которых следует выбрать нужных и поставить напротив них значок галочки, следовательно наш документ проверял только один ПW
Как изменить шрифт и цвет примечания
Для лучшего отображения можно изменить цвет и ширину блока примечаний, можно отобразить линию выноски или убрать ее. Все это, как видно из рисунка ниже, можно сделать, открыв окно «Параметры исправлений», кнопка открытия которого прячется под кнопкой «Исправления»
Само окно выглядит таким образом
На рисунке красными прямоугольниками выделены поля, где можно изменить цвет поля примечания, его размеры и отобразить выноски. Из чего ясно, что различных функций для исправления и рецензирования в Ворде еще очень много.
Таким образом, мы познакомились и понемногу стали в своей работе с документами Word использовать примечания. Научились их редактировать и настраивать на свой вкус.
Вопрос знатокам: Как в Microsoft Word 2007 изменить цвет выноски (примечания)? Если можно — дайте скрин
С уважением, Natalya Vasilevskaya
Лучшие ответы
Амвросий Кукушкин:
На вкладке «Рецензирование» в группе «Отслеживание» щелкните стрелку под кнопкой
«Исправления». Выберите пункт «Параметры исправлений» и задайте цвет примечаниям.
Screenshot можно найти в справке к Word 2007 — нажмите F1 (вызов справки) , введите
в окне поиска слово «выноски». Статьи «Внесение изменений в режиме записи исправлений»,
«Добавление и удаление примечания» и др. , возможно, окажутся полезными.
instik102 instik102instik102:
Видео-ответ
Это видео поможет разобраться
Ответы знатоков
RoKKeRШa#:
в меню панели с права есть буква А там можно выбрать цвет букв, а рядом кисточка — цвет фона (сначала выделить правым кликом а потом выбрать цвет) ентер
Алексей Петров:
фон настройка
alxokma:
Параметры.
Вкладка печать, отметить — фоновые цвета и рисунки.
Содержание
- — Как в ворде в примечаниях изменить автора?
- — Как включить отображение примечаний в Word?
- — Как изменить цвет примечания?
- — Как принять все вставки в ворде?
- — Как убрать автора примечаний в ворде?
- — Как удалить автора примечания в ворде?
- — Что делать если в Microsoft Word не показывает ошибки?
- — Как вносить изменения в режиме правки?
- — Как вносить правки в режиме рецензирования?
- — Как изменить цвет авто в ворде?
- — Как внести изменения в документ Word?
- — Где находится команда Правка в ворде?
- — Как принять все изменения в Word 2003?
Как в ворде в примечаниях изменить автора?
Изменение имени автора только в существующем документе, презентации или книге
- Щелкните Файл и найдите Автор в разделе Связанные люди справа.
- Щелкните правой кнопкой мыши имя автора и выберите команду Изменить свойство.
- Введите новое имя в диалоговом окне Изменение пользователя.
Как включить отображение примечаний в Word?
Чтобы показать скрытые примечания, сделайте следующее:
- Откройте вкладку «Рецензирование»;
- В группе «Отслеживание» нажмите кнопку «Показать исправление»;
- Поставьте флажок на команде «Примечания». Область примечаний отобразиться со всеми заданными примечаниями
3 июл. 2010 г.
Как изменить цвет примечания?
Выберите элемент Дополнительные параметры . Щелкните стрелки рядом с полями » Цвет » и » Примечания » и выберите по автору. Кроме того, вы можете переключаться между текстом и изменять цветовые коды, внесенные в ячейки таблицы. Совет: Чтобы просмотреть все изменения в одном цвете, выберите этот цвет, а не по автору.
Как принять все вставки в ворде?
Принятие или отклонение исправлений по очереди
- Щелкните или нажмите в начале документа.
- На вкладке Рецензия перейдите к вкладке Изменения.
- Выберите Принять илиОтклонить. …
- Повторяйте эти изменения, пока не просмотрите все изменения в документе.
Как убрать автора примечаний в ворде?
Для этого перейдите на вкладку «Рецензирование» и в группе «Запись исправлений» используйте кнопку «Показать исправления». В выпадающем списке выберите «Рецензенты», а затем уберите галочки напротив пользователей, которые оставляли примечания.
Как удалить автора примечания в ворде?
Удаление примечания
На вкладке Рецензирование в Комментарии щелкните Удалить. Совет: Комментарий также можно удалить, нажав кнопку «Закрыть» в правом верхнем углу выноски примечания.
Что делать если в Microsoft Word не показывает ошибки?
На вкладке Файл выберите пункт Параметры, откройте раздел Правописание, снимите флажок Автоматически проверять орфографию и нажмите кнопку ОК. Чтобы снова включить проверку орфографии, повторите описанный выше процесс и установите флажок Автоматически проверять орфографию.
Как вносить изменения в режиме правки?
Альтернативным способом вызова режима правки является сочетание «Ctrl» + «Shift» + «E». После включения этого режима можно вносить изменения в текст.
…
Для этого необходимо:
- Установить курсор на текущее исправление.
- Правой клавишей мыши вызвать контекстное меню.
- Выбрать соответствующий пункт «Принять» или «Отклонить».
16 сент. 2018 г.
Как вносить правки в режиме рецензирования?
Чтобы использовать отслеживание изменений, все, что вам нужно сделать, это включить режим рецензирования при открытии документа Word и перед началом редактирования.
- Перейти к «Рецензированию» на ленте.
- В середине группы «Запись исправлений» нажмите кнопку «Исправления» после этого все изменения будут записываться.
8 дек. 2019 г.
Как изменить цвет авто в ворде?
Изменение цвета текста по умолчанию (цвета шрифта) в Word
- Откройте шаблон или документ, созданный на основе шаблона, для которого нужно изменить параметры по умолчанию.
- Перейдите на главная и выберите диалоговое окно Шрифт .
- Выберите стрелку рядом с цветом шрифта, а затем выберите цвет.
Как внести изменения в документ Word?
Включаем режим правки в Microsoft Word
- Откройте документ, в котором нужно включить режим правки, и перейдите во вкладку “Рецензирование”. …
- Нажмите на кнопку “Исправления”, расположенную в группе “Запись исправлений”.
- Теперь можно приступить к редактированию (исправлению) текста в документе.
10 сент. 2016 г.
Где находится команда Правка в ворде?
Включаем режим правки в Word
- Перейдите на закладку «Рецензирование».
- Нажмите на кнопку «Исправления».
Как принять все изменения в Word 2003?
Чтобы активировать режим правки в Word 2003, зайдите в верхнее меню программы и обратитесь к разделу «Сервис». Далее выберите пункт «Исправления». После этого режим правки будет задействован и включен.
Интересные материалы:
Что когда Союз А когда местоимение?
Что кто изучает природу?
Что можно добавить в фарш для котлет если нет яиц?
Что нужно делать если вы провалились под лед?
Что нужно делать когда волосы электризуются?
Что представляла собой Лернейская Гидра Почему было опасно?
Что происходит когда Блокируешь пользователя в контакте?
Что происходит когда идет град?
Что происходит когда вытекает фреон из холодильника?
Что ребенок должен делать если он потерялся?
Вступление
В данной статье речь пойдет об использовании в работе примечаний и различных возможностей режима правки. Прочитав данную статью, вы сможете эффективно вносить поправки в документ, либо добавлять необходимые примечания, например, для последующего редактирования документа, научитесь работать с режимом исправления и освоите основные вопросы, с этим связанные.
Добавление примечания
Примечание, это текстовое пояснение, которое выносится за границы рабочей области документа, то есть на поля. Примечания часто называют комментариями к документу, а примечания разных рецензентов окрашиваются различным цветом, что позволяет их легко отличать друг от друга. Кроме того, примечания можно вывести на печать. Чтобы добавить примечание, сделайте следующее:
- Откройте вкладку «Рецензирование»;
- Поместите курсор в месте, которое хотите отметить примечанием (прокомментировать). Если вы хотите задать примечание для слова или целого предложения – предварительно выделите их;
- В группе «Примечания» нажмите кнопку «Создать примечание». При этом выделенный участок текста, к которому добавлено примечание, будет выделен (заливка красным цветом). Данное выделение красным снимается автоматически при удалении примечания;
- В области примечания введите нужный текст (пояснение). Каждое новое примечание нумеруется, поэтому в заголовке примечания будет отображено следующее: «Примечание 1…текст», «Примечание 2», «Примечание 3» и так далее. По мере ввода текста поле ввода текста примечания автоматически расширяется.
Чтобы вернуться к работе с текстом документа, щелкните в любом месте рабочей области документа
Рисунок 1. Добавление примечаний
Скрытие и отображение примечаний в документе
Если вас отвлекают примечания, от чтения или редактирования основного текста документа, а такое вполне возможно, когда примечаний достаточно много, можно отключить их отображение. Для этого сделайте следующее:
- Откройте вкладку «Рецензирование»;
- В группе «Отслеживание» нажмите кнопку «Показать исправления»
- Снимите флажок с команды «Примечания». После этого область примечаний скроется со всеми отображаемыми примечаниями
Чтобы показать скрытые примечания, сделайте следующее:
- Откройте вкладку «Рецензирование»;
- В группе «Отслеживание» нажмите кнопку «Показать исправление»;
- Поставьте флажок на команде «Примечания». Область примечаний отобразиться со всеми заданными примечаниями
Рисунок 2. Скрытие и отображение примечаний
Редактирование примечаний
Часто возникает необходимость в корректировке текста примечания, например, примечание было определено неверно или недостаточно точно. Чтобы внести изменения в уже созданное примечание, сделайте следующее:
1 способ:
- Откройте документ и перейдите к области примечаний;
- Щелкните левой кнопкой мыши на выноске нужного примечания;
- Внесите нужные исправления, а затем щелкните в рабочей области документа
2 способ:
- Откройте документ и перейдите к области примечаний;
- Подведите курсор к слову или области выделенной примечанием;
- Щелкните правой кнопкой мыши и в открывшемся контекстном меню выберите пункт «Изменить примечание»;
- Внесите нужные исправления, а затем щелкните в рабочей области документа
Рисунок 3. Редактирование примечаний
Последовательное перемещение по примечаниям
Если примечания в документе разбросаны с большим интервалом, например на одной странице их с десяток, а следующее примечание расположено через две-три страницы, то встает вопрос об оптимизации работы с примечаниями. Другими словами, что необходимо предпринять для того, чтобы не скакать от страницы к странице в поисках следующего примечания, и, с другой стороны, не делать массу ненужных щелчков в области примечаний, для выделения нужного? Для этого в Word 2010 предусмотрен замечательный способ внесения изменений, позволяющий последовательно перемещаться от примечания к примечанию, выбирая нужное нам. Для этого, сделайте следующее:
1 способ:
- Откройте вкладку «Рецензирование»;
- В группе «Изменения» нажимайте кнопки «Далее» — для перехода к следующему примечанию, и «Назад» — для перехода к предыдущему;
- Внесите нужные исправления, а затем щелкните в рабочей области документа
2 способ:
- Откройте вкладку «Рецензирование»
- В группе «Примечания» нажимайте кнопки «Следующее» — для перехода вперед, и «Предыдущее» — для перехода назад;
- Внесите нужные исправления, а затем щелкните в рабочей области документа
Рисунок 4. Последовательное перемещение по примечаниям
Удаление примечания
Чтобы удалить примечание, сделайте следующее:
1 способ:
- Откройте вкладку «Рецензирование»;
- Выделите нужное примечание, щелкнув по его области;
- В группе «Примечание» нажмите кнопку «Удалить»
2 способ:
- Подведите курсор либо к области текста помеченной примечанием либо к самой выноске данного примечания, в области примечаний;
- Щелкните правой кнопкой мыши и в контекстном меню выберите пункт «Удалить примечание»
Рисунок 5. Удаление примечания
Так же, удалить примечание можно, если удалить участок текста, помеченный примечанием.
Удаление всех примечаний в документе
Если вы хотите полностью избавиться от всех добавленных в документ «Примечаний», например, когда вы закончили правку документа, в который собственноручно добавляли примечания, чтобы качественно провести редактирование. Или вы категорически не согласны с вашим рецензентом, который, на ваш взгляд, с пристрастием анализировал ваш документ, и считаете что и так «все замечательно», а примечания вас попросту раздражают – их можно удалить одним махом. Для этого сделайте следующее:
- Откройте вкладку «Рецензирование»;
- Выделите нужное примечание, щелкнув по его области;
- В группе «Примечание» нажмите кнопку открытия меню кнопки «Удалить»;
- Выберите команду «Удалить все примечания в документе»
Рисунок 6. Удаление всех примечаний в документе
Режим исправления
Режим исправления служит для отслеживания внесенных изменений в документ. Это особенно востребовано в случаях работы с большими документами, документами над которыми трудиться несколько авторов, либо документами в которых происходит создание документа со стороны автора и рецензирование со стороны редактора. Возможности Microsoft Word 2010 позволяют отслеживать каждую вставку, удаление, перемещение, изменение формата или примечания, что бы впоследствии пользователь мог просмотреть все внесенные исправления. Более того пользователь может принять или отклонить просматриваемые им исправления.
Настройка режима исправления
Чтобы настроить режим исправления, например, изменить цвет или тип линий подчеркивания исправлений, цвет ячеек или расположение выносок, сделайте следующее:
- Откройте вкладку «Рецензирование»;
- В группе «Отслеживание» откройте меню кнопки «Исправления»;
- В открывшемся списке команд выберите «Параметры исправления»;
- В открывшемся окне «Параметры исправлений» внесите нужные изменения и нажмите «ОК»
Рисунок 7. Параметры исправлений
Объем исправлений
Если вы не хотите чтобы определенный тип исправлений учитывался, сделайте следующее:
- Откройте вкладку «Рецензирование»;
- В группе «Отслеживание» откройте меню кнопки «Показать исправления»;
- В списке команд снимите флажки с ненужных вам пунктов
Отображение исправлений
- Чтобы задать необходимый способ отображения исправлений, сделайте следующее:
- Откройте вкладку «Рецензирование»;
- В группе «Отслеживание» откройте меню кнопки «Показать исправления» и перейдите к пункту «Выноски»;
- В открывшемся списке выберите нужный пункт:
- «Показывать исправления в выносках» — исправления отображаются в области примечаний за полями документа;
- «Показывать все исправления в тексте» — все исправления отображаются непосредственно в тексте, так, если вы добавили ряд примечаний, будут видны только их номера и инициалы «Рецензентов», а сам текст примечания будет виден при наведении на него курсора;
- «Показывать только примечания и форматирования в выносках» — исправления, такие как добавление или удаление знаков препинания, грамматических или орфографических ошибок будут отображены непосредственно в тексте, а примечания и изменение формата будут вынесены в область примечаний
Рисунок 8. Объем отображаемых исправлений
Индикатор режима исправления
Если вы работаете редактором, или самостоятельно хотите отслеживать внесенные изменения, и при этом в оперативном режиме иметь возможность включать и отключать режим записи внесенных изменений, вам нужно вынести индикатор режима исправления на строку состояния, так вы сможете лишь одним щелчком мыши активировать или отключить режим записи исправлений. Для этого сделайте следующее:
- Откройте документ и в строке состояния щелкните правой кнопкой мыши;
- В контекстном меню выберите пункт «Исправления»
Рисунок 9. Включение индикатора режима исправления
Включение режима исправления
И так как мы уже заговорили о режиме исправления, сейчас рассмотрим, как его включить. Для этого сделайте следующее:
1 способ:
1. На строке состояния щелкните левой кнопкой мыши по индикатору режима исправления. Его состояние по умолчанию – «Выкл», то есть, выключен, после щелчка по нему его состояние соответственно изменится на включен – «Вкл». Щелкая по индикатору, вы можете быстро отключать/включать данный режим, и отслеживать изменения в документе, там где это вам необходимо.
2 способ:
- Откройте вкладку «Рецензирование»;
- В группе «Отслеживание» откройте меню кнопки «Исправления»;
- В списке команд щелкните по пункту «Исправления»;
- Внесите нужные изменения в документ, затем, для окончания записи, повторно нажмите кнопку «Исправления». В тексте документа либо в выносках останется текст красного цвета подчеркнутый такого же цвета линией.
3 способ:
- Откройте документ
- Нажмите комбинацию клавиш <Ctrl+Shift+E> для включения записи, и повторно нажмите эту комбинацию, для выключения
Область проверки
Область проверки показывает все исправления в документе на текущий момент, общее число исправлений и количество исправлений отдельно по типам. Это позволяет не только проконтролировать внесенные в документ изменения, но и позволяет удалить эти исправления, таким образом, позволяя хозяину документа скрыть от посторонних глаз данную информацию. В верхней части области проверки показывается сводка с точным числом остающихся в документе видимых исправлений и примечаний.
Положение области проверки
Область проверки можно разместить горизонтально или вертикально, все завит от того, как вам будет удобнее. Чтобы расположить область проверки, сделайте следующее:
- Откройте вкладку «Рецензирование»
- В группе «Отслеживание» нажмите кнопку «Область проверки»
- В открывшемся меню выберите нужный способ расположения:
- «Вертикальная панель рецензирования» — располагается вертикально, в левой части окна документа;
- «Горизонтальная панель рецензирования» — располагается горизонтально, внизу окна документа
Рисунок 10. Вертикальная и горизонтальная панели рецензирования
Чтобы закрыть область проверки, щелкните по крестику в правом верхнем углу области, либо нажмите кнопку «Область проверки» группы «Отслеживание» вкладки «Рецензирование».
Просмотр исправлений
По умолчанию в Word 2010 для отображения изменений, связанных с удалением или перемещением фрагментов, а также изменений форматирования, задано отображение исправлений в выносках. Другие исправления отображаются непосредственно в тексте. Чтобы задать просмотр исправлений, отличный от заданного по умолчанию, сделайте следующее:
- Откройте вкладку «Рецензирование»
- В группе «Отслеживание» нажмите кнопку «Отобразить для проверки»
- В открывшемся меню выберите пункт:
- «Измененный документ: показать исправления» – показывает измененный документ, где исправления соответственно выделены (в зависимости от настроек);
- «Измененный документ» — аналогичен предыдущему режиму, но в данном случае внесенные изменения не выделены, то есть отображается обычный текст, без выделения цветом и подчеркиванием;
- «Исходный документ: показать исправления» – показывает исходный документ и внесенные в него изменения, которые соответственно выделены, то есть, отображены все изменения в исходнике;
- «Исходный документ» – показывает только исходный документ, все внесенные изменения скрыты. Другими словами если вы добавили несколько абзацев в исходнике, но хотите просмотреть документ в начальном виде, вам достаточно включить отображение исходного документа, бегло перечитать его, и внести затем недостающие исправления в измененный документ (опять перейдите к режиму отображения по умолчанию)
Рисунок 11. Просмотр исправлений
Принятие/отклонение внесенных изменений
Внесенные во время записи исправления не удаляются из документа. Выбор невелик, мы можем либо принять, либо отклонить исправление. Для этого сделайте следующее:
1 способ:
- Откройте вкладку «Рецензирование»;
- В группе «Отслеживание» нажмите кнопку открытия меню «Отобразить для проверки» и выберите «Измененный документ: показать исправления»;
- Поставьте курсор на исправлении и нажмите правую кнопку мыши;
- В контекстном меню выберите «Принять исправление» или «Отказаться от исправления». Если исправление расположено в выноске (примечание, изменение формата), можно щелкать непосредственно по выноске (выноски отображают изменения форматирования, примечания и удаленные фрагменты). Если же исправление связано с изменением формата, то в контекстном меню команда будет звучать несколько иначе – «Принять изменение формата» и «Отказаться от изменения формата» соответственно.
2 способ:
- Откройте вкладку «Рецензирование»;
- В группе «Отслеживание» нажмите кнопку открытия меню «Отобразить для проверки» и выберите «Измененный документ: показать исправления»;
- Поместите курсор на нужном исправлении;
- В группе «Изменения» нажимайте кнопки «Принять» или «Отклонить» для принятия или отклонения исправлений. Используйте кнопки «Назад» и «Далее» для быстрого перемещения по исправлениям
Рисунок 12. Принятие и отклонение исправлений
Когда вы примите все исправления в документе, появится следующее окно (рис 13), подтверждающее что вы приняли все необходимые исправления и удалили примечания.
Рисунок 13. Сообщение об отсутствии в документе примечаний и исправлений
Принятие всех исправлений в документе
Если вы довольны внесенными в документ изменениями, вы можете их принять все, одним махом, и таким образом, сэкономите массу времени. Для этого сделайте следующее:
- Откройте вкладку «Рецензирование»
- В группе «Отслеживание» нажмите кнопку открытия меню «Отобразить для проверки» и выберите «Измененный документ: показать исправления»;
- В группе «Изменения» нажмите кнопку открытия меню кнопки «Принять»;
- В открывшемся списке выберите пункт «Применить все изменения в документе»
Отклонение всех исправлений в документе
В этом, кардинально противоположном предыдущему случае, вы можете отклонить абсолютно все исправления. Если у вас есть рецензент, это ему вряд ли понравится, но головной боли вы уж точно избежите. Для этого сделайте следующее:
- Откройте вкладку «Рецензирование»
- В группе «Отслеживание» нажмите кнопку открытия меню «Отобразить для проверки» и выберите «Измененный документ: показать исправления»;
- В группе «Изменения» нажмите кнопку открытия меню кнопки «Отклонить»;
- В открывшемся списке выберите пункт «Отклонить все изменения в документе»
Заключение
Подводя итог нашей статье, хочется отметить, что как ни крути, данные знания будут весьма полезны буквально всем, кто работает с документами в Microsoft Word 2010. Поскольку рассмотренные средства очень удобны в отслеживании внесенных изменений и позволяют не только контролировать свою работу автору, но и существенно облегчают выполнение задач рецензенту. Примечания — чрезвычайно удобная вещь для настоящих и будущих писателей, и просто людей, которые любят аккуратную и тщательную работу с документами. Они позволяют пометить важные участки текста, добавить заметки по ходу работы или выразить свои пожелания и рекомендации автору, рецензированием работ которого вы занимаетесь. Данные знания также будут полезны учителям и преподавательскому составу ВУЗов, в особенности руководителям дипломных работ, которые контролируют ход написания дипломной работы студентом, дистанционно.
На правах рекламы:
На чтение 2 мин. Просмотров 66 Опубликовано 27.05.2021
Пробовали ли вы когда-нибудь изменить цвет всплывающих окон комментариев или текстового содержимого комментария в документе Word? В этой статье я расскажу о некоторых методах решения этой задачи в файле Word.
Измените цвет всплывающих окон комментариев с помощью функции отслеживания изменений
Изменить цвет содержимого текста комментария с помощью кода VBA
Содержание
- Измените цвет всплывающих подсказок с помощью функции отслеживания изменений
- Измените цвет содержимого текста комментария с помощью кода VBA
- Рекомендуемые инструменты для повышения производительности Word
- Kutools For Word – Более 100 дополнительных функций для Word, сэкономьте 50% времени
Измените цвет всплывающих подсказок с помощью функции отслеживания изменений
Функция Изменить параметры отслеживания может помочь вам изменить цвет всплывающих подсказок для комментариев, как вам нужно, сделайте так:
1 . Нажмите кнопку Обзор > Изменить параметры отслеживания , см. Снимок экрана:

2 . В диалоговом окне Параметры изменения отслеживания нажмите кнопку Дополнительные параметры , см. Снимок экрана:
. Затем в диалоговом окне Дополнительные параметры изменения дорожки выберите один понравившийся цвет из раскрывающегося списка Комментарий , см. Снимок экрана:

4 . Затем нажмите OK > OK , чтобы открыть диалоговые окна, и теперь цвет всплывающих окон комментариев был изменен на указанный вами параметр, см. Снимок экрана:

Измените цвет содержимого текста комментария с помощью кода VBA
Если вам нужно изменить цвет шрифта текста комментария, следующий код VBA может сделать Вам одолжение.
1 . Удерживая нажатыми клавиши ALT + F11 , откройте окно Microsoft Visual Basic для приложений .
2 . Затем нажмите Вставить > Module , скопируйте и вставьте приведенный ниже код в открытый пустой модуль:
Код VBA: измените цвет текста комментария в Word:
Примечание . В приведенном выше коде вы можете изменить красный цвет на вам нужен этот скрипт: xComm.Range.Font.Color = wdColorRed .
3 . Затем нажмите клавишу F5 , чтобы запустить этот код, и цвет шрифта текста комментария был изменен, как показано на следующем снимке экрана:
Рекомендуемые инструменты для повышения производительности Word


Kutools For Word – Более 100 дополнительных функций для Word, сэкономьте 50% времени
- Сложные и повторяющиеся операции можно выполнить за секунды.
- Вставьте сразу несколько изображений из папок в документ Word.
- Объедините и объедините несколько файлов Word в папках в одну в желаемом порядке.
- Разделите текущий документ на отдельные документы в соответствии с заголовком, разрывом раздела или другими критериями.
- Преобразование файлов между Doc и Docx, Docx и PDF, набор инструментов для общих преобразований и выбора и так далее …
Подробнее Загрузить сейчас Купить

 .
.