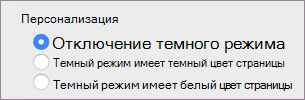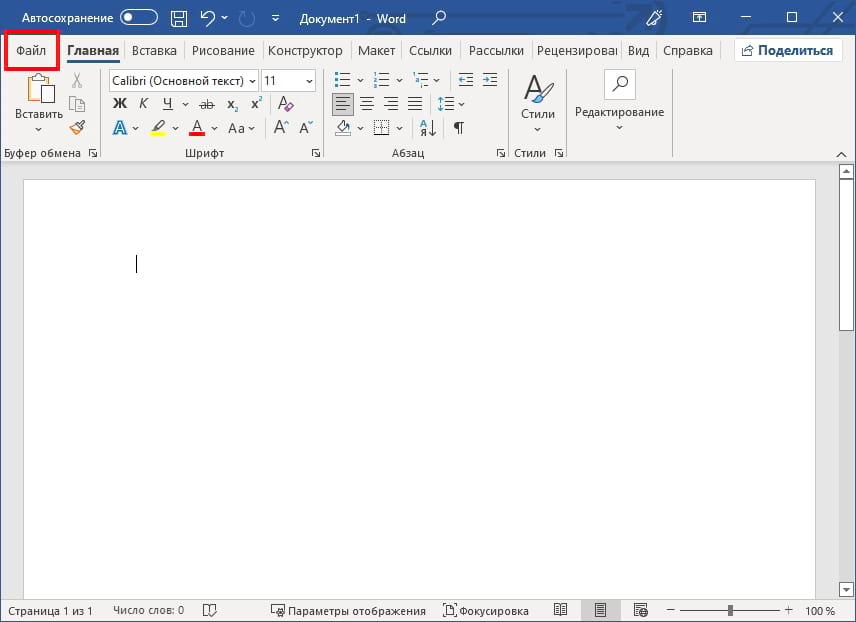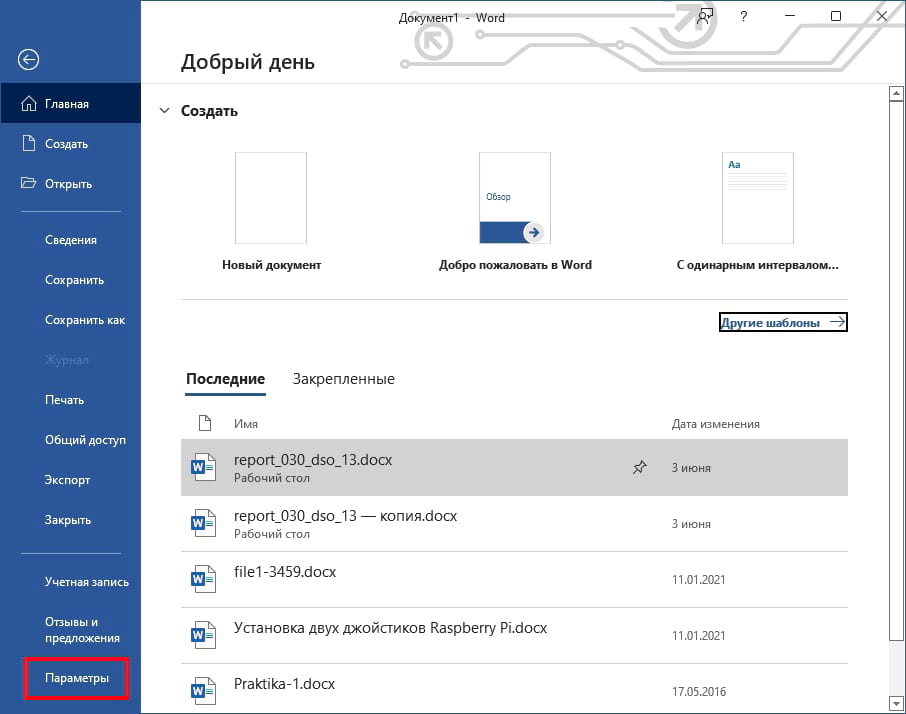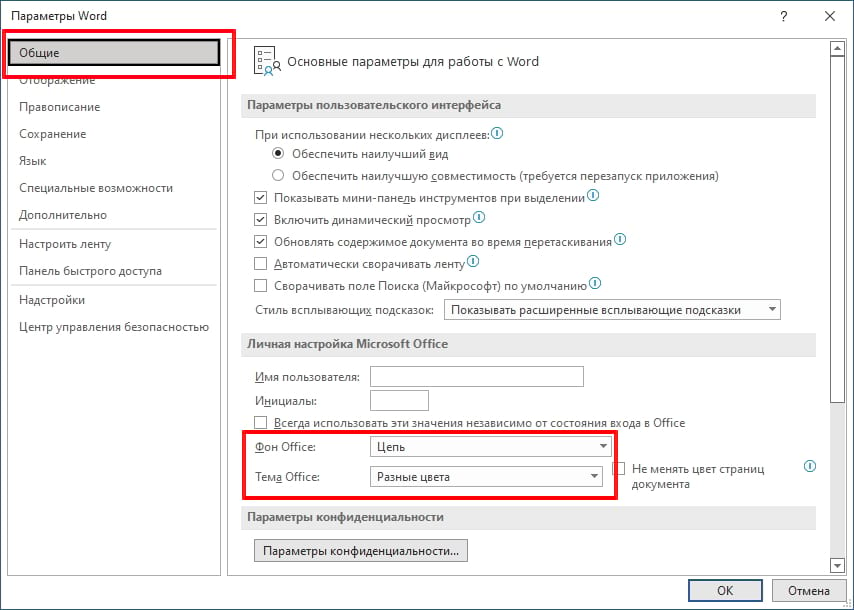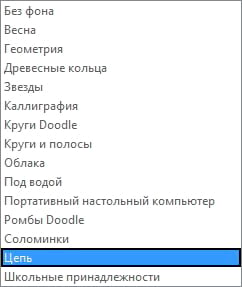Чтобы изменить цвет фона и структуру всех программ Microsoft 365, перейдите в раздел Параметры > файлов > Общие > тема Office:

«Разные цвета»
Красочная тема соответствует визуальным элементам наших современных приложений Microsoft 365, принося основной цвет акцента на ленту.
Красочная тема в Excel:
Красочная тема в PowerPoint:
Красочная тема в Word:

«Темно-серый»
Эту тему по достоинству оценят те пользователи, которым нравится более мягкая версия контрастных визуальных элементов. Ниже приведен пример темно-серой темы, применяемой к PowerPoint:

Черная тема
Эта функция доступна только при наличии подписки на Microsoft 365. Если вы являетесь подписчиком Microsoft 365, убедитесь, что у вас установлена последняя версия Office.
Черная тема предоставляет визуальный элемент с максимальной контрастностью для приложений Microsoft 365. Ниже приведен пример черной темы, применяемой к PowerPoint:

«Белый»
Белая тема отображает классический вид Microsoft 365. Ниже приведен пример белой темы в PowerPoint:

См. также
Темный режим в Outlook для Microsoft 365
На компьютере Mac, если вы являетесь подписчиком Microsoft 365 или имеете Office 2021 или 2019, вы можете установить для macOS темный режим.
Включение темного режима в macOS
Для темного режима (AKA «Ночной режим») необходимо изменить параметр в системных настройках macOS:
-
Щелкните меню Apple в левом верхнем углу.
-
Выберите Системные параметры > Общие.
-
В верхней части диалогового окна можно переключить внешний вид операционной системы со светлого на темный:
Ниже приведен пример Word в темном режиме.

Отключение темного режима для приложения Майкрософт
Если вы хотите включить темный режим для вашей операционной системы, но хотите отключить его для отдельных Microsoft 365 приложений, выполните следующие действия.
-
Перейдите к настройкам приложения (например, в Word выберите Word > Параметры).
-
Перейдите на вкладку Общие .
-
В разделе Персонализация выберите Отключить темный режим.
Обратите внимание, что этот параметр влияет только на текущее приложение, поэтому, если вы хотите, чтобы оно было отключено в WordиExcel, например, необходимо повторить эти действия в каждом из этих приложений.
Темный режим в Outlook
Чтобы задать темный режим в Outlook, сначала установите его для macOS, как описано выше. Затем сделайте следующее:
-
В Outlook выберите Параметры outlook >.
-
Перейдите на вкладку Общие .
-
Выберите нужный параметр Внешний вид :
-
Свет Устанавливает в Outlook режим «светлый», независимо от того, какое значение установлено для macOS.
-
Темно Устанавливает для Outlook темный режим, независимо от того, какое значение имеет macOS.
-
Системы Соответствует параметру режима macOS( светлый или темный).
-
Темы в Office 2016
Если вы по-прежнему используете Office 2016 вы можете выбрать две темы: цветной или классической.
Чтобы изменить тему, щелкните меню приложения Microsoft 365 (Word, Excel и т. д.) и выберите Параметры > Общие. В разделе Персонализация можно настроить тему.
«Разные цвета»
Красочная тема соответствует визуальным элементам наших современных приложений, принося основной цвет акцента на ленту. Ниже приведен пример красочной темы в Word.

Классическая тема
Классическая тема доступна для клиентов Office 2016. Ниже приведен пример классической темы в Word.
Измените внешний вид Office
По умолчанию для Office используется параметр системы, который соответствует Windows теме. Вы можете изменить внешний вид всех программ Office, изменив Office темы или фона.
Как изменить тему Office
Чтобы изменить цвет фона и оформление всех программ Office, перейдите в меню Параметры > > Общие > Office Темы.
«Разные цвета»
В этой теме цвета лент приложений Office соответствуют основным цветам их современных значков.
Цветная тема в Excel:
Цветная тема в PowerPoint:
Цветная тема в Word:
«Темно-серый»
Эту тему по достоинству оценят те пользователи, которым нравится более мягкая версия контрастных визуальных элементов. Вот пример темно-серой темы, примененной к PowerPoint:
Черная тема
Эта функция доступна только при наличии подписки на Microsoft 365. Если вы являетесь подписчиком Microsoft 365, убедитесь, что у вас установлена последняя версия Office.
Для этой темы Office характерны максимально контрастные визуальные элементы. Вот пример черной темы, примененной к PowerPoint:
«Белый»
Это классическое оформление Office. Вот пример белой темы в PowerPoint:
Если у вас есть подписка на Mac Microsoft 365 или 2019, вы можете установить режим macOS в темный режим, Office будет соблюдать этот выбор. Если вы по-прежнему используете Office 2016, вы можете выбрать Office темы: цветную или классическую.
Чтобы изменить тему Office, щелкните меню приложения Office (Word, Excel и т. д.) и выберите Параметры > Общие. В разделе Персонализация можно настроить тему.
Темный режим

Чтобы Office в темный режим (ночной режим), необходимо изменить этот параметр в системных настройках macOS. Щелкните меню Apple в левом верхнем меню, выберите Системные настройки > Общие и в верхней части диалогового окна вы можете переключить macOS с светлого на темный.
Вот пример Word в темном режиме.
Если вы хотите, чтобы для ос был включен темный режим, но вы хотите отключить его для отдельных приложений Office, перейдите к настройкам приложения (например, Word > Настройки)и на вкладке Общие найдите группу Персонализация. Там вы найдете отключение темного режима. Обратите внимание, что этот параметр влияет только на текущее приложение, поэтому если вы хотите отключить его в Word И Excel, например, вам потребуется повторить этот шаг в каждом из этих приложений.
«Разные цвета»
В этой теме цвета лент приложений Office соответствуют основным цветам их современных значков. Вот пример цветной темы в Word.
Классическая тема
Классическая тема для Office 2016, которым нужен классический Office. Вот пример классической темы в Word.
Обратная связь
Эта статья была обновлена Дмитрием 29 июня 2021 г. с помощью ваших комментариев. Если она оказаться полезной для вас (а особенно, если нет), оставьте свой отзыв с помощью элементов управления отзывами ниже, чтобы мы могли ее доработать.
Как изменить цвет страницы в Word
Чтобы удалить фон листа в офисном пакете Microsoft Word 2013 Вам потребуется перейти на закладку Дизайн (в 2016 версии эта вкладка зовется Макет, 2007-2010 — Разметка страницы). В разделе Фон страницы найдете пункт Цвет.
Нажав по нему, откроется перечень, в которые Вы сможете перекрасить свой лист.
Если желаете, чтобы лист был белым — выбирайте поле Нет цвета в том же поле.
Очистка маркера
Чтобы убрать фон текста — маркер, делаем следующее. Выделяем весь текст, фрагмент или букву, за которым следует удалить цвет. На закладке Главная в поле Шрифт, есть значок Заливки текста.
Там можно выбрать другую заливку или ее отсутствие. Если же это не помогло — значит имеем дело с Маркером.
В поле Абзац интересует инструмент Заливка. С его помощью можно выборочно изменять Цвет за текстом.
Как убрать офомрление при копировании
Часто при копировании информации с интернета, скопированный фрагмент сопровождается нежелательным во многих случаях затекстным фоном. Он может быть неуместным или весьма раздражать. Также остаются все стили и атрибуты форматирования текста на сайте.
В данном случае можно избавиться не только от фона, но и от ненужного форматирования.
Для этого, выделите скопированный фрагмент. На вкладке главная в разделе Шрифт есть значок обозначающий полную очистку от форматирования.
Еще один способ — заносить в Word скопированную информацию уже без форматирования, например, транзитом через редактор типа Блокнот. Способ хоть и примитивный, но весьма действенный.
Изменяем фон листа
Ранее уже было показано, как удалить цвет листа, теперь же будем менять его фон. На панели в разделе Фон — выбираем Цвет.
В пункте Другие можно выбрать абсолютно любой оттенок, который придется Вам по душе.
Гамма подбираете либо на закладке Обычные, либо задав курсором точку на спектре, предварительно задав цветовую модель HSL или более привычную RGB.
Больше вариантов окраски предлагает последний пункт в кнопке Цвет страницы — это Способы заливки.
Возможностей заливки тут предостаточно — использование одним, двумя цветами градиента или заготовкой, с различными типами штриховки. Есть опция настройки прозрачности.
На следующей закладке, вы можете подобрать текстуру или загрузить любую другую, если среди предложенных не найдется по вкусу.
Лист также можете закрасить каким-нибудь красивым узором любых расцветок и оттенков — вкладка Узор.
На всех вкладках в способах заливки внизу справа присутствует прямоугольная область с представленным в ней образцом будущей заливки.
Как вставить фоновый рисунок
Если перейдете на крайнюю закладку в Способах заливки, то получите возможность загрузить рисунок с компьютера или и сети.
На задний план еще можно добавить водяной знак или подложку. Выглядеть в итоге это может приблизительно так.
В версиях 2007, 2010, 2013, 2016 соответствующая кнопка находится в разделе Фон страницы закладки Дизайн (или Разметка страницы).
Откроется несколько вариантов образцов и черновиков.
Можно скачать дополнительные подложки с office.com, а можно настроить уже имеющиеся. Для этого жмём Настраиваемая подложка.
В открывшемся окне видим, что в качестве подложки можно использовать рисунок, который выбирается из имеющихся на компьютере (с настраиваемым масштабированием и возможностью обесцвечивания), а можно текст. В последнем варианте предлагаются основные опции форматирования. Располагать его можно по диагонали листа или горизонтально.
КАК ИЗМЕНИТЬ ЧЕРНЫЙ ФОН В ДОКУМЕНТЕ WORD НА БЕЛЫЙ — ВОКРУГ-ДОМ — 2022
Видео: как убрать фон под текстом в документе Word, после копирования откуда либо. (Июнь 2022).
Многим людям нравится менять фон или цвет текста в своих документах Word, чтобы сделать их более уникальными или выделять их. Однако, если вы хотите сделать более профессиональный документ, цветной фон, как правило, не подходит. Если у вас в настоящее время есть черный фон — или любой другой цвет — вы можете быстро и легко изменить его на белый. Если вы хотите оживить ваш следующий документ цветом, вы можете использовать те же самые шаги, чтобы изменить фон на черный или на любой доступный цвет.
Измените фон вашего документа Word обратно на белый.
Шаг 1
Открыть документ Word. Как правило, Word можно найти прямо на рабочем столе вашего компьютера; если нет, выберите «Пуск», «Все программы» и «Microsoft Word».
Шаг 2
Выберите вкладку «Макет страницы» в верхней части панели инструментов Word.
Шаг 3
Нажмите на «Фон страницы».
Шаг 4
Выберите «Цвет страницы». В разделе «Стандартные цвета» выберите «Белый».
Шаг 5
Нажмите «ОК» или «Применить», чтобы сохранить изменения в Word.
Как удалить белый фон с помощью волшебной палочки Paint.NET
Удаление белого фона с фотографии или логотипа с помощью инструмента «Волшебная палочка», доступного в программе Paint.NET, является простой задачей. Paint.NET — это .
Как сделать белый фон прозрачным в фотошопе
Белый фон не всегда идеален, особенно когда вы хотите встроить изображение в веб-страницу или документ с другим цветом страницы. Используя прозрачный фон .
Если вам наскучила тема по умолчанию в настольных приложениях Office, вы можете изменить цвет и фон, чтобы сделать их более персонализированными. Это просто и требует всего несколько простых шагов.
По умолчанию Office использует так называемую красочную тему. Эта тема придает строке заголовка цвет соответствующего приложения. Например, Word — синий, Excel — зеленый, PowerPoint — красный и так далее. Кроме того, он дает вам стандартный светло-серый фон и ленту, а также белую область содержимого.
Вы можете изменить тему в любом приложении Office, и эти изменения вносятся во все ваши приложения Office. Сначала откройте любое приложение Office. В этом примере мы будем использовать Word. Перейдите на вкладку «Файл» в левом верхнем углу ленты.
С левой стороны появится панель в которой на нужен пункт «Параметры».
В появившемся окне «Параметры Word» убедитесь, что слева выбрана вкладка «Общие», а затем справа найдите раздел «Личная настройка Microsoft Office». Здесь вы сможете изменить фон и тему вашего Office.
У вас есть четыре варианта темы: разные цвета, темно-серая, черная или белая. Выберите тему, которую хотите использовать.
Если вы хотите изменить фон Office, у вас есть несколько вариантов на выбор:
- Без фона (по умолчанию)
- Весна
- Геометрия
- Древесные кольца
- Звезды
- Каллиграфия
- Круги Doodle
- Круги и полосы
- Облака
- Под водой
- Портативный настольный компьютер
- Ромбы Doodle
- Соломинки
- Цепь
- Школьные принадлежности
После того, как вы выбрали нужную тему, нажмите «ОК». К сожалению, Microsoft не предоставила предварительный просмотр тем с этой опцией, поэтому вам придется повторять эти шаги, чтобы просмотреть каждую из них.
Столкнулся с тем, что некоторые пользователи не знают, как изменить цвет интерфейса в популярном офисном пакете Microsoft Office 2010. И хотя изменить цвет интерфейса можно лишь в определенных границах, так как имеется в наличии всего три стандартные цветовые схемы, изменение цвета фона время от времени вносит разнообразие. Прямо сказать Microsoft могла бы сделать и более расширенный интервал изменения внешнего вида пакета офисных программ, но возможно это только мое желание. Тем не менее, все же что-то сделать можно. По умолчанию активирован серебристый вариант цветового оформления, а есть еще синяя и черная цветовая схема. Скудность выбора вариантов оформления интерфейса заключается в результатах теста, проведенных компанией Microsoft которые показали, что с более светлым фоном пользователю легче ориентироваться в меню и находить нужные элементы и инструменты на ленте. А вот, например, в синем интерфейсе довольно сложно найти нужный элемент или иконку когда он наполнен линиями, клавишами и разделителями.
Поэтому пользователю ничего не остается, как применять эти три установленные цветовые схемы. От выбора цветовой схемы зависит цвет фона окна программ Microsoft Office, а так же цвет фона многих элементов программы, например, область навигации, лента, заголовки сообщений и формы контактов. Нужно заметить, что изменение цветовой схемы в одной из программ пакета влияет на все программы пакета Microsoft Office 2010. Для изменения интерфейса Microsoft Office 2010 в открытой программе, допустим это Word, нажмите кнопку «Файл» на ленте. Затем выберете команду «Параметры».
Откроется окно «Параметры Word» где в разделе «Параметры пользовательского интерфейса» в списке «Цветовая схема» выберите один из предложенных вариантов: Синяя, Серебристая или Черная.
После выбора варианта, для завершения изменения настроек, нажмите кнопку ОК. Цвет интерфейса изменится сразу.
Перейти к содержанию
Изменение цвета фона окна документа
На чтение 2 мин. Просмотров 67 Опубликовано 19.05.2021
Шерил задается вопросом, как изменить белый фон на другой цвет, который будет удобнее для ее глаз. Есть несколько вариантов изменения цвета фона в Word 2007 и более поздних версиях. Первый вариант позволяет вам изменить цвет фона на любой, какой захотите. Помните, что выбранный вами цвет является частью документа и отображается при предоставлении доступа к файлу. Однако при печати он не отображается.
- Убедитесь, что вкладка «Макет страницы» (Word 2007 и Word 2010); или отобразится вкладка ленты «Дизайн» (Word 2013 и Word 2016).
- Щелкните инструмент «Цвет страницы» в группе «Фон страницы». Word отображает палитру цветов, из которой вы можете выбирать.
- Выберите цвет, который вы хотите использовать для своего фона.
Цвет, который вы выбрали теперь цвет фона для вашего документа. Цвет применяется только к текущему документу. Если вы хотите иметь другой цвет фона для всех ваших документов (ну, по крайней мере, с этого момента в будущем), вы можете изменить цвет в своем шаблоне Normal. Для существующих документов вам необходимо изменить цвет фона в каждом из них индивидуально.
Другой вариант – изменить внешний вид всех окон на вашем компьютере. То, как вы это сделаете, зависит от версии Windows, которую вы используете. Вот шаги, которые работают, если вы используете Windows 7:
- Откройте панель управления.
- Нажмите “Изменить фон рабочего стола”, расположенную на вкладке “Оформление и персонализация” группа.
- Выберите нужный цвет на панели задач «Выберите фон рабочего стола» или создайте собственный цвет, щелкнув «Еще» в нижней части панели задач.
Вот шаги, если вы используете Windows 8 и Windows 10:
- Откройте панель управления.
- Щелкните Изменить тему, расположенную в группу “Внешний вид и персонализация”.
- Щелкните “Фон рабочего стола” в нижней части диалогового окна.
- Выберите нужный цвет.
Windows меняет цвет фона во всех окнах на указанный вами цвет. Это изменение применяется ко всем окнам на вашем компьютере. Поскольку это изменение системы, оно не повлияет на документ, если он будет открыт на другом компьютере.
Если вы часто работаете в Microsoft Word допоздна, то вы можете включить темный режим Ворд, чтобы уменьшить нагрузку на глаза в условиях низкой освещенности и сохранить высокую производительность. Даже при обычном освещении некоторым пользователям подходит темная тема в Ворде, потому что им нравится, как Word выглядит в черном цвете.
Часть пользователей не знает, есть ли в Ворде темная тема, потому что они привыкли использовать программу с настройками по умолчанию. В программу Word встроено несколько цветовых дизайнов, которые вы можете менять по своему усмотрению.
Содержание:
- Как сделать темную тему в Ворде — 1 способ
- Как включить темную тему в Ворде — 2 способ
- Как сделать темную тему в Word с помощью персонализации системы — 3 способ
- Как поменять темную тему в Ворде
- Темная тема Ворд онлайн
- Как убрать темную тему в Ворде — 1 способ
- Как выключить темную тему в Ворде — 2 способ
- Как убрать темный режим в Ворде — 3 способ
- Выводы статьи
- Как сделать темную тему в Word (видео)
В программе Word темная тема может отображаться в виде нескольких вариаций цвета различной степени черноты при выборе следующих параметров:
- Темно-серая — в окне программы отображаются разные темные цвета.
- Черная — практически все окно приложения становится черным.
- Использовать системные настройки — применение черного цвета к приложению с помощью параметров Windows.
Обратите внимание на то, что темный режим Word не влияет на функцию печати. Если у вас включен любой цветовой режим отображения программы на компьютере, при печати вы получите обычный документ. В этом случае вам не стоит беспокоиться.
Из этого руководства вы узнаете, как выключить темную тему в Word разными способами, и том, как отключить темную тему в Ворде, если подобный дизайн стал вам не нужен в Microsoft 365 (Microsoft Office).
Как сделать темную тему в Ворде — 1 способ
Сначала мы рассмотрим один из вариантов переключения приложения Microsoft Word в темные цвета: темно-серый и черный.
Пройдите несколько шагов:
- Запустите программу Word на своем компьютере или откройте документ.
- Нажмите слева на меню «Файл».
- Щелкните на боковой панели по вкладке «Учетная запись».
- В разделе «Тема Office:» нажмите на панель, чтобы открыть дополнительные параметры. По умолчанию в теме Word используется опция «Разные цвета».
- Чтобы перейти к более темным оттенкам, выберите параметр «Темно-серая».
- Программа Word автоматически переключится на новую тональность.
«Черная» — еще одна опция, которую вы можете найти в этом раскрывающемся меню.
Эта возможность стала доступной, начиная с версии 2012 (сборка 13518.10000) или в более поздних версиях приложения. Имейте в виду, что корпорация Microsoft обычно выпускает новые функции с течением времени. Если вы не видите этот параметр, возможно, вам придется перейти на более новую версию MS Word.
Как включить темную тему в Ворде — 2 способ
Можно включить темный режим Word другим методом из настроек программы.
Выполните следующее:
- В открытом документе Microsoft Word щелкните по меню «Файл».
- На левой боковой панели нажмите «Параметры».
- В окне «Параметры Word» во вкладке «Общие» перейдите к разделу «Личная настройка Microsoft Office».
- В опции «Тема Office:» выберите «Черная» или «Темно-серая», в зависимости от ваших предпочтений. Если черной темы в этой опции нет, можно выбрать параметр «Использовать системные настройки», чтобы изменить цвет приложений с помощью персонализации Windows.
- Нажмите на кнопку «ОК», чтобы применить эти изменения.
Как сделать темную тему в Word с помощью персонализации системы — 3 способ
Персонализация в Windows 11 или в Windows 10 поможет вам изменить цвета открытых приложений. Благодаря применению настроек персонализации, даже если черного режима нет в настройках программы, у вас все равно будет в Microsoft Word темная тема.
Проделайте следующее:
- В окне документа Word войдите в меню «Файл».
- Откройте вкладку «Учетные записи».
- Если у вас нет опции «Черный» в разделе «Тема Office:», но вы хотите сделать внешний вид программы более темным, выберите параметр «Использовать системные настройки». Или выполните эти настройки в окне параметров Word.
- В Windows 11 щелкните правой кнопкой мыши по меню «Пуск», выберите «Параметры».
- В окне приложения «Параметры» откройте вкладку «Персонализация».
- В правой части окна нажмите «Цвета»
- В настройке параметра «Выберите режим» установите — «Темный».
- После этого, операционная система Windows и открытые приложения изменят свои цвета в соответствии с указанным параметром.
Если вы не хотите, чтобы система меняла текущий цвет, то выберите параметр «Настраиваемый», а в опции «Выберите режим» нажмите на стрелку, чтобы раскрыть другие параметры. Там для Windows выберите светлый цвет, а для приложений — темный.
Темный режим будет применяться только к открытым приложениям в Windows.
Как поменять темную тему в Ворде
Вы можете изменить темный режим Word с темно-серого на черный или наоборот. Но есть и другие нюансы. Как видно на изображениях в этой статье, в этих режимах у страниц документа разное отображение.
Применение темы «Темно-серый» оставит страницы документа белыми, а применение темы «Черная» затемнит почти все, кроме примеров отображения стилей текста в правом верхнем углу окна программы.
Если вы предпочитаете более темный фон с белыми страницами, вы можете выбрать «Темно-серый». Но, если вы предпочитаете более черную тему, то вы также можете сделать страницы документа белыми.
Выполните эту инструкцию:
- В программе Word перейдите в меню «Файл».
- В левом боковом меню выберите «Параметры» (в самом низу).
- В окне «Настройки Word» откройте вкладку «Общие».
- В разделе «Личная настройка Microsoft Office» в опции «Тема Office:» установите флажок «Не менять цвет страниц документа».
- Нажмите на «ОК», чтобы вернуться к документу.
Чтобы сделать белыми страницы документа, можно использовать другой метод:
- Откройте вкладку «Вид».
- Щелкните по «Переключение режима» и страница документа Word станет белой.
Темная тема Ворд онлайн
Не все пользователи знают, что существует бесплатная онлайн версия Word с ограниченными функциональными возможностями. Если вы предпочитаете использовать Word онлайн (Microsoft 365) в своем браузере, вы также можете там включить темный режим отображения приложения на экране.
Для этого выполните следующие рекомендации:
- Вам нужно будет войти на страницу Word Online с учетной записью Microsoft, чтобы получить доступ к веб-приложению.
- В верхнем меню выберите «Вид».
- Нажмите справа на «Темный режим».
- Веб-приложение переключится на новый вид.
- Если вы хотите, чтобы страницы вашего документа были белыми, нажмите кнопку «Сменить фон» в правом верхнем углу. В этом случае документ становится белым, а остальная часть остается темной.
Как убрать темную тему в Ворде — 1 способ
Если на вашем ПК в программе отображается черная тема Ворд, вы можете отключить этот внешний вид, чтобы установить тему по умолчанию.
Выполните шаги:
- Из меню «Файл» перейдите в «Учетные записи».
- В параметре «Тема Office:» установите «Разные цвета».
Как выключить темную тему в Ворде — 2 способ
Можно воспользоваться другим вариантом для отключения черной темы.
Сделайте следующее:
- Войдите в меню «Файл».
- Выберите в боковом меню выберите «Параметры».
- В окне «Параметры Word» во вкладке «Общие» перейдите в раздел «Личная настройка Microsoft Office».
- В опции «Тема Office:» задайте параметр «Разные цвета».
- Нажмите на кнопку «ОК».
Как убрать темный режим в Ворде — 3 способ
Если черная тема Word включена на вашем компьютере с помощью персонализации операционной системы, то вам необходимо изменить настройки Windows.
Выполните следующие действия:
- Щелкните правой кнопкой мыши по свободному месту на рабочем столе Windows (здесь показаны шаги на примере Windows 11).
- В открывшемся контекстном меню выберите «Персонализация».
- В правой части окна нажмите «Цвета».
- В опции «Выберите режим» установите «Светлый». Можно выбрать режим «Настраиваемый», чтобы оставить режим Windows темным, а для приложений выбрать светлый.
Выводы статьи
В Microsoft Word имеется несколько цветовых схем для отображения интерфейса приложения. Пользователи могут использовать темную тему в программе, чтобы уменьшить нагрузку на глаза. В этом случае для пользователей в Word доступны темно-серая и черная темы. Вы можете в любое время выключить темный режим в Ворде, если перестали в нем нуждаться.
Как сделать темную тему в Word (видео)
Похожие публикации:
- Как создать объявления с отрывными листочками в Word
- Как набрать кавычки в Word
- Как сделать таблицу невидимой в Word — 5 способов
- Как выделить текст в Word: разные способы
- Как написать дробь в Ворде
Microsoft Word всегда отображается в черной теме, когда вы запускаете его на своем ПК? Мы объясним, почему это происходит и что вы можете сделать, чтобы отключить его.
Если вы вернетесь к использованию Microsoft Word после долгого перерыва, не удивляйтесь, обнаружив, что весь пользовательский интерфейс и область документа окрашены в черный цвет. Но почему? Это потому, что Word теперь изначально поддерживает темный режим.
Темный режим эстетичен и снижает нагрузку на глаза. Однако, если вы предпочитаете классический внешний вид Word или не любите темную тему в дневное время, вы можете вернуться в светлый режим. Этот урок покажет вам, как это сделать.
Отключить темный режим в Microsoft 365 версии Word
Существует несколько подходов к отключению темного режима в версии Word для Microsoft 365. Вы можете отключить черную тему для всего пользовательского интерфейса. Или вы можете переключать цвета фона только для области документа.
Отключить темный режим в Word для пользовательского интерфейса и области документа
- Откройте Microsoft Word и выберите «Учетная запись» в левом нижнем углу начального экрана. Вы найдете эту опцию на вкладке «Файл», если документ открыт.
- Выберите раскрывающееся меню в теме Office.
- Переключиться с черного на белый.
Кроме того, выберите «Использовать системные настройки», если вы хотите, чтобы Word синхронизировал свою тему с цветовой схемой в Windows. Или выберите темно-серый для неинтенсивной версии темного режима.
Отключить темный режим в Word только для области документа
- Откройте документ Microsoft Word.
- Перейдите на вкладку
«Вид». - Нажмите кнопку «Переключить режимы», чтобы переключиться между черной и белой темами для области документа.
Альтернативный способ управления настройками темного режима Word
- Откройте Word и выберите «Параметры» на начальном экране.
- На вкладке «Общие» прокрутите вниз до раздела «Персонализация вашей копии Microsoft Office ».
- Откройте меню рядом с Тема Office и выберите предпочтительную цветовую тему. Затем установите флажок Никогда не изменять цвет страницы документа, если вы не хотите, чтобы цвет темы применялся к области документа.
Отключить темный режим в Microsoft Store и онлайн-версиях Word
Если вы используете версию Word из Магазина Microsoft, вы должны выполнить другие шаги, чтобы отключить темную тему или черный цвет страницы. То же самое относится и к Word Online.
- Откройте любой текстовый документ в Microsoft Word.
- Перейдите на вкладку
«Вид». - Нажмите кнопку «Темный режим», чтобы отключить темный режим. Или выберите «Переключить фон», чтобы переключиться с черного фона с белым текстом на белый фон с черным текстом.
Microsoft Word все еще отображается черным цветом? Попробуйте эти исправления
Если Microsoft Word отображается черным цветом, несмотря на отключение темного режима, или если вы используете более старую версию приложения из Microsoft Office 2019 или более ранней версии, вот несколько исправлений, которые вы должны попробовать. Они также применяются к приложениям Office, таким как PowerPoint и Excel.
Отключить высококонтрастные темы в Windows
Microsoft Word, включая другие приложения на вашем компьютере, может отображаться черным цветом, если у вас активна общесистемная высококонтрастная тема. Чтобы отключить его:
- Нажмите Windows + I, чтобы открыть приложение «Параметры Windows».
- Выберите Специальные возможности > Контрастные темы.
- Убедитесь, что для параметра «Контрастные темы» установлено значение «Нет».
Перезапустите графический драйвер или обновите его.
Если весь интерфейс Microsoft Word внезапно становится темным и вы ничего не можете разобрать, возможно, произошел сбой графических драйверов. Тестировать:
- Выйдите из приложения Word. Если у вас возникли проблемы с этим, используйте диспетчер задач Windows, чтобы закрыть его.
- Перезапустите графику — нажмите и удерживайте Windows + Ctrl + Shift + B, пока экран не начнет мигать.
- Перезапустите Ворд.
Если это помогает, но драйвер продолжает давать сбой, посетите веб-сайт производителя видеокарты — NVIDIA, AMD, Intel и т. д. — и обновите его до последней версии.
Отключить аппаратное ускорение (только версия Microsoft 365)
По умолчанию приложения Microsoft 365 используют аппаратное ускорение для повышения производительности. Однако эта функция может иметь пагубные последствия для некоторых конфигураций ПК. Отключите аппаратное ускорение для Word и проверьте, правильно ли отображается интерфейс приложения.
- Откройте Word и выберите «Параметры» на начальном экране.
- Выберите «Дополнительно» на боковой панели.
- Снимите флажок рядом с Отключить аппаратное ускорение графики.
Обновите Microsoft Word и Windows
Новые обновления Microsoft Office содержат исправления ошибок и улучшения стабильности. Если интерфейс Word периодически вылетает в черное окно:
- Откройте Word и выберите «Учетная запись» на начальном экране.
- Выберите Параметры обновления.
- Выберите опцию
«Обновить сейчас».
Примечание. Если вы используете версию Word из Microsoft Store, откройте Microsoft Store, выберите «Библиотека» и примените все ожидающие обновления для Office. Если проблема возникает с Word Online, попробуйте обновить веб-браузер.
Установите последние обновления Windows
Microsoft Word лучше всего работает в новых версиях Windows. Чтобы установить ожидающие обновления операционной системы:
- Откройте меню «Пуск» и выберите «Настройки».
- Выберите Центр обновления Windows.
- Выберите Проверить наличие обновлений > Установить.
Удалите и переустановите Microsoft Word
Если проблемы с рендерингом Word сохраняются, возможно, вы имеете дело с поврежденной установкой Microsoft Office. Удаление и переустановка может помочь.
- Щелкните правой кнопкой мыши кнопку «Пуск» и выберите «Приложения и компоненты».
- Выберите Microsoft 365 или Office и нажмите «Удалить».
- Выберите «Удалить» еще раз для подтверждения.
Перезагрузите компьютер, а затем загрузите и переустановите Microsoft Office с веб- сайта Office или из Microsoft Store.
Дайте темному режиму Word шанс
Хотя легко вернуться к знакомой белой, серой и синей цветовой схеме Word, темный режим в Word хорошо реализован и удобен в использовании, особенно когда вы работаете поздно ночью. Дай этому шанс; может вам это понравится. Если темный режим не является причиной того, что Word отображается черным цветом, приведенные выше решения должны помочь.