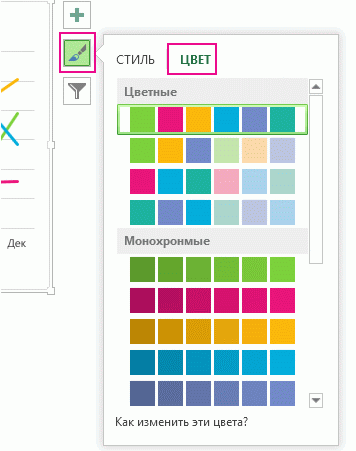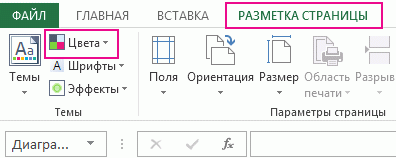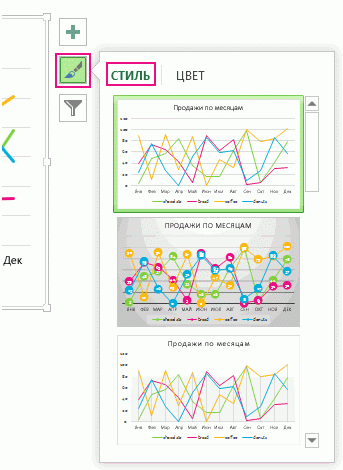Excel для Microsoft 365 Word для Microsoft 365 PowerPoint для Microsoft 365 Excel 2021 Word 2021 PowerPoint 2021 Excel 2019 Word 2019 PowerPoint 2019 Excel 2016 Word 2016 PowerPoint 2016 Excel 2013 Word 2013 PowerPoint 2013 Еще…Меньше
Возможно, вы создали диаграмму и считаете, что для нее нужно что-то еще, чтобы сделать ее более эффектной. Здесь удобно использовать стили 

Изменение цвета диаграммы
-
Щелкните диаграмму, которую вы хотите изменить.
-
В верхнем правом углу рядом с диаграммой нажмите кнопку Стили диаграмм
.
-
Щелкните Цвет и выберите нужную цветовую схему.
Совет: В стилях диаграммы (сочетаниях параметров форматирования и макетов диаграммы) используются цвета темы. Чтобы изменить цветовую схему, выберите другую тему. В Excel на вкладке Разметка страницы нажмите кнопку Цвета, а затем выберите схему или создайте собственные цвета темы.
Изменение стиля диаграммы
-
Щелкните диаграмму, которую вы хотите изменить.
-
В верхнем правом углу рядом с диаграммой нажмите кнопку Стили диаграмм
.
-
Щелкните Стиль и выберите необходимый параметр.
При просмотре коллекции с помощью функции динамического просмотра вы сможете увидеть, как будут выглядеть данные диаграммы при применении определенного стиля.
Нужна дополнительная помощь?
Содержание
- Меняем цвет диаграммы в Ворде
- Вариант 1: Цвет всей диаграммы
- Вариант 2: Цвета отдельных элементов
- Заключение
- Вопросы и ответы
В текстовом редакторе MS Word можно создавать диаграммы. Для этого в программе имеется достаточно большой набор инструментов, встроенных шаблонов и стилей. Однако иногда стандартный вид диаграммы может показаться не самым привлекательным, и в таком случае можно всегда изменить ее цвет. О том, как это сделать, мы расскажем сегодня.
Меняем цвет диаграммы в Ворде
Текстовый редактор Microsoft Word позволяет менять как в целом цветовую гамму, в которой выполнена диаграмма, сохраняя при этом общий стиль, так и «раскрашивать» отдельные ее элементы. Рассмотрим подробнее оба варианта.
Читайте также: Как в Ворд создать диаграмму
Вариант 1: Цвет всей диаграммы
В первую очередь расскажем о том, как смешить цвет всей диаграммы в рамках одной цветовой гаммы, то есть с сохранением единого стиля.
- Кликните по диаграмме, чтобы активировать элементы работы с ней, и перейдите во вкладку «Конструктор».
- Справа от поля, в котором находится выделенный элемент, нажмите на кнопку с изображением кисточки.
- В открывшемся окне переключитесь на вкладку «Цвет».
- Выберите подходящий цвет (цвета) из раздела «Разные цвета» или подходящие оттенки из раздела «Монохромная».
Примечание: Цвета, которые отображаются в разделе «Стили диаграмм» (кнопка с кисточкой) зависят от выбранного стиля диаграммы, а также от ее типа. То есть, цвет, в котором отображается одна диаграмма, может быть неприменимым для другой и наоборот.
Аналогичные действия по изменению цветовой гаммы всей диаграммы можно проделать и через панель быстрого доступа Microsoft Word.
- Кликните по диаграмме, чтобы появилась вкладка «Конструктор».
- В этой вкладке в группе «Стили диаграмм» нажмите на кнопку «Изменить цвета».
- Из выпадающего меню выберите подходящие «Разные цвета» или «Монохромные» оттенки.
Читайте также: Как создать блок-схему в Ворде
Вариант 2: Цвета отдельных элементов
Если вы не желаете довольствоваться шаблонными цветовыми параметрами и встроенными стилями, а хотите, что называется, раскрасить все элементы диаграммы на свое усмотрение, тогда действовать придется немного иным образом. Изменить цвет каждого из элементов можно следующим образом:
- Выделите диаграмму, а затем правой кнопкой мышки кликните по отдельному элементу, цвет которого необходимо изменить.
- В открывшемся контекстном меню выберите параметр «Заливка».
- Из выпадающего списка выберите подходящий цвет для заливки элемента.
Примечание: Помимо стандартного диапазона цветов, вы также можете выбрать любой другой, нажав для этого на пункт «Другие цвета заливки…» Кроме того, вы можете использовать в качестве стиля заливки текстуру или градиент (два последних пункта в списке опций).
- Проделайте аналогичное действие с остальными элементами диаграммы.
- Помимо изменения цвета заливки для элементов диаграммы, можно также изменить и цвет контура как всего объекта целиком, так и отдельных его частей. Для этого выберите в контекстном меню соответствующий пункт — «Контур», а затем выберите из выпадающего меню подходящий цвет.
После выполнения вышеописанных манипуляций диаграмма примет необходимый цвет.
Читайте также: Как создать гистограмму в Ворд
Заключение
Как видите, изменить цвет диаграммы в Microsoft Word совсем несложно. К тому же программа позволяет менять не только цветовую гамму всей диаграммы, но и цвет каждого из ее элементов.
Еще статьи по данной теме:
Помогла ли Вам статья?
Если ты хочешь изменить цвет диаграммы по умолчанию в Word, Excel и PowerPoint, тогда этот пост покажет вам, как это сделать. Вы можете изменить цвет по умолчанию для графика, диаграммы, линий или чего-либо еще с помощью этого руководства, поскольку эти приложения Office по умолчанию имеют такие параметры.
Вставить диаграмму просто в Microsoft Word, Excel, PowerPoint и т. Д. Вы показываете диаграмму, линии, график, область, полосу, радар, древовидную карту или что-нибудь еще — все возможно. Также возможно добавить изогнутый график в Microsoft Excel. Проблема начинается, когда вы пытаетесь добавить несколько графиков или диаграмм в один документ, слайд или электронную таблицу, потому что они отображаются в одной цветовой схеме.
Мы показали метод для Microsoft Word. Хотя название соответствующего параметра отличается в разных приложениях, вам необходимо использовать одни и те же параметры в Excel и PowerPoint.
Чтобы изменить цвет диаграммы по умолчанию в Word, выполните следующие действия:
- Откройте Microsoft Word на вашем компьютере.
- Добавьте диаграмму, график и т. Д.
- Выберите часть графика, чтобы изменить цвет.
- Щелкните правой кнопкой мыши по этой части.
- Выбирать Форматировать точку данных вариант.
- Идти к Заливка и линия таб.
- Разверните Наполнять раздел.
- Нажать на Цвет вариант.
- Выберите желаемый цвет.
- Повторите эти шаги.
Откройте Microsoft Word на своем компьютере и вставьте в документ диаграмму или график. После этого вам нужно выбрать часть диаграммы или графика, чтобы изменить цвет. Затем щелкните его правой кнопкой мыши и выберите Форматировать точку данных вариант.
Обратите внимание, что этот параметр отличается в Excel или PowerPoint. Например, PowerPoint показывает Форматировать ряд данных вместо Форматировать точку данных.
После нажатия на Форматировать точку данных в контекстном меню, вызываемом правой кнопкой мыши, вы можете найти панель на правой боковой панели. Помогло бы, если бы вы перешли на Заливка и линия вкладка, которая является самой первой вкладкой в этой серии.
Теперь вам нужно расширить Наполнять раздел и щелкните Цвет заливки кнопка.
После этого вы сможете выбрать цвет в соответствии с вашими требованиями.
Когда вы закончите работу с одной частью вашей диаграммы или графика, вы можете выбрать другой раздел и повторить те же шаги.
Вот и все! Надеюсь, этот простой урок вам поможет.
В текстовом редакторе MS Word вы можете создавать диаграммы. Для этого в программе имеется довольно большой набор встроенных инструментов, шаблонов и стилей. Однако иногда стандартный вид диаграммы может показаться не самым привлекательным, и в этом случае вы всегда можете изменить его цвет. Мы расскажем, как это сделать сегодня.
Содержание
- Меняем цвет диаграммы в Ворде
- Вариант 1: Цвет всей диаграммы
- Вариант 2: Цвета отдельных элементов
- Заключение
Меняем цвет диаграммы в Ворде
Текстовый редактор Microsoft Word позволяет изменить как всю цветовую схему, в которой сделана диаграмма, сохраняя общий стиль, так и «раскрасить» ее отдельные элементы. Давайте подробнее рассмотрим оба варианта.
См. Также: Как создать схему в Word
Вариант 1: Цвет всей диаграммы
В первую очередь, поговорим о том, как смешать цвет всей диаграммы в одной цветовой схеме, т.е при сохранении единого стиля.
- Щелкните диаграмму, чтобы активировать с ней рабочие элементы, и перейдите на вкладку «Дизайн».
- Справа от поля, в котором расположен выбранный элемент, нажмите кнопку с изображением кисти.
- В открывшемся окне переключитесь на вкладку «Цвет».
- Выберите подходящий цвет (-а) из раздела «Разнообразные цвета» или подходящие оттенки из раздела «Монохромный».
Примечание. Цвета, отображаемые в разделе «Стили графики» (кнопка кисти), зависят от выбранного стиля графики, а также от его типа. То есть цвет, в котором отображается одна диаграмма, может быть неприменим к другой, и наоборот.
Аналогичные действия по изменению цветовой схемы всей схемы можно выполнить через панель быстрого доступа Microsoft Word.
- Щелкните диаграмму, чтобы открыть вкладку «Дизайн».
- На этой вкладке в группе «Стили диаграмм» нажмите кнопку «Изменить цвета».
- В раскрывающемся меню выберите соответствующие оттенки «Разные цвета» или «Монохромный.
См. Также: Как создать блок-схему в Word
Вариант 2: Цвета отдельных элементов
Если вы не хотите довольствоваться цветовыми параметрами модели и встроенными стилями, но хотите, как говорится, раскрасить все элементы схемы по своему усмотрению, вам придется действовать несколько иначе. Вы можете изменить цвет каждого из элементов следующим образом:
- Выберите диаграмму, затем щелкните правой кнопкой мыши отдельный элемент, цвет которого вы хотите изменить.
- В открывшемся контекстном меню выберите опцию «Заливка».
- В раскрывающемся списке выберите подходящий цвет для заливки элемента.
Примечание. В дополнение к стандартному диапазону цветов вы также можете выбрать другой, щелкнув элемент «Дополнительные цвета заливки…». Кроме того, вы можете использовать текстуру или градиент в качестве стиля заливки (последние два элемента в список вариантов).
- Проделайте то же самое с остальной частью диаграммы.
- Помимо изменения цвета заливки элементов диаграммы, вы также можете изменить цвет контура всего объекта в целом или его отдельных частей. Для этого в контекстном меню выберите соответствующий пункт — «Контур», затем выберите соответствующий цвет из выпадающего меню.
После выполнения описанных выше манипуляций диаграмма приобретет желаемый цвет.
См. Также: Как создать гистограмму в Word
Заключение
Как видите, изменить цвет диаграммы в Microsoft Word очень просто. Кроме того, программа позволяет изменять не только цветовую схему всей схемы, но и цвет каждого ее элемента.
Источники
- https://lumpics.ru/how-to-change-the-color-chart-in-the-word/
В текстовом редакторе MS Word можно создавать диаграммы. Для этого в программе имеется достаточно большой набор инструментов, встроенных шаблонов и стилей. Однако, иногда стандартный вид диаграммы может показаться не самым привлекательным, и в таком случае пользователь может захотеть изменить ее цвет.
Именно о том, как изменить цвет диаграммы в Ворде мы и расскажем в данной статье. Если вы все еще не знаете, как создать диаграмму в этой программе, рекомендуем ознакомиться с нашим материалом на данную тему.
Урок: Как в Word создать диаграмму
Содержание
Изменение цвета всей диаграммы
1. Кликните по диаграмме, чтобы активировать элементы работы с ней.
2. Справа от поля, в котором диаграмма находится, нажмите на кнопку с изображением кисточки.
3. В открывшемся окне переключитесь на вкладку «Цвет».
4. Выберите подходящий цвет (цвета) из раздела «Разные цвета» или подходящие оттенки из раздела «Монохромная».
Примечание: Цвета, которые отображаются в разделе «Стили диаграмм» (кнопка с кисточкой) зависят от выбранного стиля диаграммы, а также от типа диаграммы. То есть, цвет, в котором отображается одна диаграмма, может быть неприменимым для другой диаграммы.
Аналогичные действия по изменению цветовой гаммы всей диаграммы можно проделать через панель быстрого доступа.
1. Кликните по диаграмме, чтобы появилась вкладка «Конструктор».
2. В этой вкладке в группе «Стили диаграмм» нажмите на кнопку «Изменить цвета».
3. Из выпадающего меню выберите подходящие «Разные цвета» или «Монохромные» оттенки.
Урок: Как создать блок-схему в Ворде
Изменение цвета отдельных элементов диаграммы
Если вы не желаете довольствоваться шаблонными цветовыми параметрами и хотите, что называется, раскрасить все элементы диаграммы на свое усмотрение, тогда действовать придется немного иным образом. Ниже мы расскажем о том, как изменить цвет каждого из элементов диаграммы.
1. Кликните по диаграмме, а затем правой кнопкой мышки кликните по отдельному элементу, цвет которого необходимо изменить.
2. В открывшемся контекстном меню выберите параметр «Заливка».
3. Из выпадающего меню выберите подходящий цвет для заливки элемента.
Примечание: Помимо стандартного диапазона цветов вы также можете выбрать любой другой цвет. Кроме того, вы можете использовать в качестве стиля заливки текстуру или градиент.
4. Повторите аналогичное действие для остальных элементов диаграммы.
Помимо изменения цвета заливки для элементов диаграммы, можно также изменить и цвет контура, как всей диаграммы целиком, так и отдельных ее элементов. Для этого выберите в контекстном меню соответствующий пункт — «Контур», а затем выберите из выпадающего меню подходящий цвет.
После выполнения вышеописанных манипуляций, диаграмма примет необходимый цвет.
Урок: Как создать гистрограмму в Word
Как видите, изменить цвет диаграммы в Ворде совсем несложно. К тому же программа позволяет изменять не только цветовую гамму всей диаграммы, но и цвет каждого из ее элементов.

Microsoft Word отличается в основном большим количеством инструментов, которые он предлагает своим пользователям во время создание текстов , будь то добавлять таблицы данных, изображения, фигуры, SmartArt , ссылки, графика , среди других элементов. Все это, несомненно, позволяет получить более профессиональный опыт.
Во многих случаях во время написание текстового документа, это необходимо добавить графику , либо для показать поведение ряда данных, либо для выполнения определенного анализа, необходимого в тексте . К счастью, Word предлагает разные типы графики что поможет вам достичь желаемых результатов.
Поскольку эти предметы так важно в тексте , важно знать, как изменить цвета этой графики , потому что это позволит вам лучший стиль и, следовательно, лучший дизайн ваших текстов . Для этого подробно следуйте всему, чему мы вас научим ниже:
Переключатель цвета графики в Word очень важно, тем более что они обычно отображаются с предопределенными цветами Word , что может привести вас к они не очень нравятся или это не те цвета, которые вы ищете для своих текстов. Важно отметить, что здесь вы найдете большой каталог графических моделей что вы можете использовать и которые вы можете изменить их цвета .
Однако перед выполнением этих цвет меняет это очень важно принять имеет определенные аспекты . Выбранные вами цвета должны хорошо контрастируют с буквами, Survout Si Vous Uisisez Des цвета заливки для них. Важно, чтобы текст не выглядит карнавалом.
Также важно добавить цвета, создающие гармонию с дизайном , что значит пользователь чувствует себя непринужденно и непринужденно, читая все, что там появляется. И наконец, мы должны позаботиться о легенда графа , Он должен иметь мягкие цвета, не мешающие чтению отображаемых там данных .
Как изменить цвета диаграммы, чтобы сделать ее более привлекательной в Word
Принимая во внимание все упомянутые выше аспекты , мы идем сейчас вы шоу как вы можете добавить эту графику на свой текстовый лист, а затем как вы можете изменить цвет чтобы они были более яркими, и чтобы вы могли много писать более профессиональный и привлекательный .
Для этого выполните каждый из следующих шагов, которым мы научим вас ниже:
- Как только вы начнете работать Лист Word, и вы хотите добавить диаграмму для представления в нем некоторых данных , вам нужно будет перейти в «Словесная лента», выберите вкладку там «Вставлять».
- Теперь вам нужно войти в Раздел «Иллюстрации» и там вы выбираете иконку «Графика».
«ОБНОВЛЕНИЕ ✅ Хотите узнать больше о том, как изменить цвета диаграммы в Microsoft Word? ⭐ ВОЙДИТЕ ЗДЕСЬ ⭐ и узнайте все о SCRATCH! »

- Как вы можете видеть здесь, появится новое окно, в котором вы найдете доступны все типы графиков , в этом случае вы должны выбрать категорию, которую вы ищете, и понравившуюся модель . После выбора щелкните «Принимать».

- Один таблица Excel откроется автоматически вам, и он появится на половине экрана, в то время как на стороне Word вы сможете увидеть выбранную вами графику. В этом случае вы делитесь экраном с Листы Word и Excel как показано ниже:

- Сейчас в Excel, вы сможете увидеть, как все части появится доступная графика, в этом случае вам просто нужно поместить необходимые значения в каждое из этих полей.
- После изменения всех значений вы должны закройте таблицу Excel, чтобы изменения вступили в силу . В этом случае, графика следующий:

- Когда у вас есть графика готов в вашей таблице , следующее, что нужно сделать, — это выбрать его, щелкнув по нему, желательно с одной из его сторон.
- один раз выбрано, он появится следующим образом:

- Как вы можете видеть в ленте, по отношению к графику появляются разные разделы, здесь вам нужно перейти к «Стиль дизайна».
- Вы найдете все доступные стили et доступные цвета чтобы вы могли применить их, чтобы увидеть каждый из них, вы можете нажать на любой из две стрелки, которые появляются с правой стороны поля . Здесь вы можете выбрать тот, который вам больше всего нравится, чтобы придайте предпочтительный стиль вашему графическому элементу в тексте.

- После выбора он будет следующим:

- Таким образом вы можете начать изменить цвета и стили каждой вашей графики, добавленной в Word , и таким образом начать давать больше привлекательный для каждого из ваших текстов быстро и легко.
Если у вас есть какие-либо вопросы, оставляйте их в комментариях, мы свяжемся с вами как можно скорее, и это будет большим подспорьем для большего числа участников сообщества. Je Vous remercie!