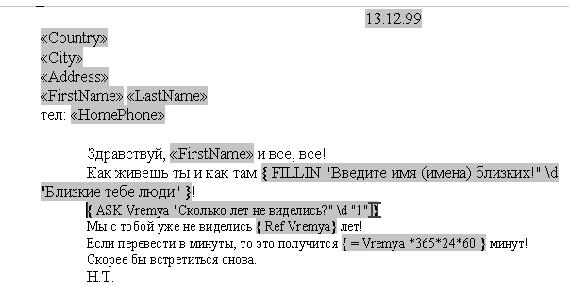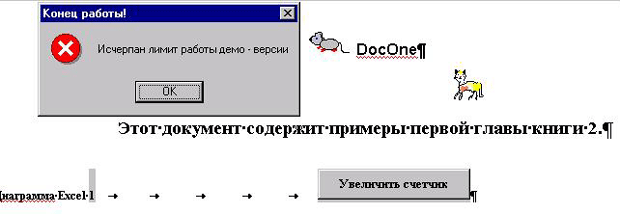Для версии Microsoft Word 2000 в данной статье см.
209227.
Для версии Microsoft Word 97 в данной статье см.
181816.
Для версии Microsoft Word 7.0 в данной статье см.
106388.
Обзор
В данной статье описывается, как хранить и извлекать переменные документа при использовании Microsoft Word.
Дополнительные сведения
Корпорация Майкрософт предлагает примеры программного кода только для иллюстрации и без явных или подразумеваемых гарантий. Это включает, но не ограничиваясь, подразумеваемые гарантии товарной пригодности или пригодности для определенной цели. В данной статье предполагается, что вы знакомы с демонстрируемым языком программирования и средствами, которые используются для создания и отладки. Сотрудники службы поддержки Майкрософт могут объяснить возможности конкретной процедуры, но не выполнять модификации примеров для обеспечения дополнительных функциональных возможностей или создания процедур для определенных требований.
Дополнительные сведения о том, как использовать примеры кода в этой статье щелкните следующий номер статьи базы знаний Майкрософт:
290140 OFFXP: запуск кода примера из статей базы знаний
Задавать и извлекать содержимое строковой переменной в документ или шаблон можно использовать Visual Basic для приложений Microsoft коллекции переменных .
Кроме того можно использовать поле DocVariable для извлечения значения переменной документа после его для отображения в документе Word.
Как задавать и извлекать значения переменной документа
Следующий пример макроса использует свойство переменные для хранения, а затем извлечь значение строковой переменной с именем «FullName» с текущим документом.
Sub GetSetDocVars()Dim fName As String
fName = "Jeff Smith"
' Set contents of variable "fName" in a document using a document
' variable called "FullName".
ActiveDocument.Variables.Add Name:="FullName", Value:=fName
' Retrieve the contents of the document variable.
MsgBox ActiveDocument.Variables("FullName").ValueEnd Sub
Примечание: Если в документе уже задано имя переменной появляется следующее сообщение об ошибке:
Ошибка во время выполнения «5903»: Имя переменной уже существует.
Необходимо удалить имя или просто сбросить значение аргумента.
Удаление переменной документа
Следующий пример макроса использует свойство Variables в первом наборе и получить значение переменной документа и затем удалить переменную из активного документа.
Sub GetSetDeleteDocVars()Dim fName As String
fName = "Jeff Smith"
' Set contents of variable "fName" in a document using a document
' variable called "FullName."
ActiveDocument.Variables.Add Name:="FullName", Value:=fName
' Retrieve the contents of the document variable.
MsgBox ActiveDocument.Variables("FullName").Value
' Delete the variable.
ActiveDocument.Variables("FullName").DeleteEnd Sub
Как извлечь значение переменной документа с помощью поля DocVariable
Следующий пример макроса использует свойство Variables для задания переменной документа. Следующий пример макроса являются действия, чтобы использовать поле DocVariable для извлечения значения в содержимое одного документа.
Sub GetSetDocVars()Dim fName As String
fName = "Jeff Smith"
' Set contents of variable "fName" in a document using a document
' variable called "FullName."
ActiveDocument.Variables.Add Name:="FullName", Value:=fNameEnd Sub
Чтобы использовать поле DocVariable, выполните следующие действия.
-
В меню Вставка щелкните поле.
Примечание. В Microsoft Office Word 2007 выберите в группе текст на вкладке ВставитьЭкспресс-блоки и выберите поле.
-
В списке категории выберите Документ автоматизации.
-
В списке поле выберите DocVariable.
-
В поле Новое имя в разделе свойств полявведите имя переменной документа.
Примечание: Если вы видите Дополнительные свойства поля , а не
Свойства полянажмите кнопку Скрыть коды. -
Нажмите кнопку ОК.
Если необходимо сохранить значение между сеансами работы макроса можно хранить значения, используя любой из следующих методов:
-
Свойство PrivateProfileString используется для хранения значений в файле настройки закрытого.
Дополнительные сведения о свойстве PrivateProfileString в редакторе Visual Basic нажмите кнопку Справки Microsoft Visual Basic в меню Справка выберите Свойство PrivateProfileString введите в поле помощника Office или мастера ответов, а затем Нажмите кнопку Поиск для просмотра раздела.
-
Используйте свойство переменные для хранения значений в документе.
Дополнительные сведения о свойстве переменные в редакторе Visual Basic меню Справка выберите команду Справка по Microsoft Visual Basic , введите Свойство Variables в поле помощника Office или мастера ответов и нажмите кнопку поиска Просмотрите раздел.
-
Использование Visual Basic для приложений операторы Ввода-вывода для записи в текстовый файл (например, написать инструкцию или инструкции Print ).
Дополнительные сведения о записи данных в файлы, в редакторе Visual Basic выберите команду Справка по Microsoft Visual Basic в меню Справка , введите запись данных в файлы в поле помощника Office или мастера ответов и нажмите кнопку поиска Просмотрите раздел.
-
Использование объекта AutoTextEntry для хранения значений в элемент автотекста.
Дополнительные сведения об объекте AutoTextEntry в редакторе Visual Basic меню Справка выберите команду Справка по Microsoft Visual Basic , объектом AutoTextEntry введите в поле помощника Office или мастера ответов и нажмите кнопку поиска для просмотра раздела.
Нужна дополнительная помощь?
Я делал так (пользовался формами).
1. MSWord -> RClick на панелях инструментов Ворда -> «Формы» (чтобы отобразить панель инструментов «Формы»)
2. На панели инструментов «Формы» — LClick «Текстовое поле» -> В документе появится текстовое поле (серенькое, если затенение полей формы включено)
3. RClick на появившемся поле в документе -> Свойства
4. В окне «Параменты текстового поля» -> «Параменты поля/Закладка:» вводим, например, «MyTextField1» -> ОК
5. В текстовом поле документа (сереньком) вводим какой-нибудь текст, например, «QWERTY»
6. В ВБА (Alt+F11) -> пишем:
Код: Выделить всё
Sub tt()
MsgBox ThisDocument.FormFields.Item("MyTextField1").Range.Text
End Sub
7. F5 на макросе и видим на экране «QWERTY» ! Или «ЙЦУКЕН», как у меня, что в общем-то тоже радует глаз!
Я, кстати, ещё и защиту документа включал, чтобы «никто 
Пойдёт? Извиняюсь, что так подробно, вдруг всё-таки кто-ньть читать будет
-
-
January 24 2014, 22:06
- IT
- Cancel
Доброго вечера и нескучных выходных почтенным.
Возникла такая проблема: в тексте несколько раз встречается название организации. Как бы сделать так, чтобы заполнив поле один раз в шапке, далее просто указать эту переменную в шаблоне и автоматом получать туда текст из шапки?
Туплю и даже не могу сформулировать запрос в гугл, ибо никогда не работал с офисом в таком качестве
Заранее спасибо.
ВикиЧтение
VBA для чайников
Каммингс Стив
Использование переменных документа
Использование переменных документа
Отличаясь от остальных приложений Office, Word позволяет определять в вашем коде специальные переменные документа, которые сохраняются вместе с документом. Переменные документа позволяют сохранять используемые процедурой значения между сеансами редактирования.
Переменные документа создаются и используются как члены коллекции Variables в данном документе. Как и обычные документы, переменные документа характеризуются именами. Приведенная ниже инструкция присваивает значение переменной Henry обычной переменной FriendOf Anais;
FriendOfAnais = _
ActiveDocument.Variable(«Henry»).Value
Для создания новой переменной документа используется метод Add коллекции Variables, как показано ниже:
Documents(«Documentl»).Variables.Add _
Name := «TimeThisMacroHasRun», Value := 0
Вы получите сообщение об ошибке, если попытаетесь добавить уже существующую переменную документа, поэтому я рекомендую вам проверить существование соответствующего имени, прежде чем создавать новую переменную. Если это так, вы сможете получить текущее значение переменной; если нет, вы можете создать переменную и назначить ее исходное значение. Этот прием проиллюстрирован следующим примером:
For Each DocVar In ActiveDocument.Variables
If DocVar.Name = «Last Caption» _
Then Doclndex = DocVar.Index
Next DocVar
If DocEndex = 0 Then
ActiveDocument.Variables.Add _
Name := «Last Caption», Value := 1
CaptionCounter = 1
Else
CaptionCounter = _
ActiveDocument.Variables(DocIndex).Value
End If
Несмотря на то, что объектные модели других приложений Office не позволяет явно создавать переменные документа, вы можете создавать пользовательские свойства документа для решения определенных задач. Подробные сведения об использовании пользовательских свойств в качестве переменных документа изложены в главе 14.
Читайте также
Использование условных переменных
Использование условных переменных
Если код, который необходимо протестировать, выполняется не в контексте процесса, или необходим более глобальный метод для контроля новых функций, то можно использовать условные переменные. Этот подход даже более простой, чем
Именование переменных
Именование переменных
Как мы уже знаем, каждая переменная должна иметь имя, которое однозначно ее идентифицирует. Об именах переменных стоит поговорить подробнее.Прежде всего, в имени переменной могут присутствовать только латинские буквы, цифры и символы
Объявление переменных
Объявление переменных
Перед использованием переменной в коде Web-сценария рекомендуется выполнить ее объявление. Для этого служит оператор объявления переменной var, после которого указывают имя переменной:var x;Теперь объявленной переменной можно присвоить какое-либо
Функции переменных
Функции переменных
gettypeПолучает тип переменной.Синтаксис:string gettype(mixed var);Возвращает тип переменной PHP var.Возможные значения для возвращаемой строки:intvalВозвращает целочисленное значение переменной.Синтаксис:int intval(mixed var, int [base]);Возвращает целочисленное значение
loadVariablesNum — Прикрепляет группу внешних переменных к уровню документа
loadVariablesNum — Прикрепляет группу внешних переменных к уровню документа
loadVariablesNum(Глобальная функция)Прикрепляет группу внешних переменных к уровню документаСинтаксис:loadVariablesNum (url, level); loadVariablesNum (url, level, method);Аргументы:Функция loadVariablesNum() почти идентична loadVariables(), но требует
Использование переменных и выражений в моделях
Использование переменных и выражений в моделях
Развитие технологий постоянно предъявляет все более жесткие требования к инженеру-конструктору. На первое место в современном конструировании выходят скорость и динамичность выполнения проектов (чертежей или моделей) в
4. Типы переменных
4. Типы переменных
IntegerЦелочисленные переменные способны хранить только не очень большие целые числа, которые располагаются в диапазоне от –32768 до +32767. Арифметические операции над подобными числами производятся очень быстро. Для обозначения подобного типа применяется
30. Имена переменных
30. Имена переменных
Имя (идентификатор) включает в себя последовательность букв и цифр. Первый символ должен являться буквой. Знак подчерка считается буквой. C++ не ограничивает число символов в имени, но определенные части реализации находятся вне ведения автора
Объявление переменных
Объявление переменных
Как уже говорилось в главе 6, объявление — это VBA-оператор, с помощью которого вы сообщаете компилятору о своих намерениях использовать именованный объект и явно описываете тип этого объекта. Операторы объявлений чаще всего используются для
Использование переменных в операторах присваивания
Использование переменных в операторах присваивания
Можно присваивать переменным не только буквальные значения — точно так же можно присваивать и значения, определяемые другими переменными. В операторе curSalePrice = curCost * sngMargin переменной curSalePrice присваивается значение,
Пример 22-9. Использование локальных переменных при рекурсии
Пример 22-9. Использование локальных переменных при рекурсии
#!/bin/bash# факториал# ———# Действительно ли bash допускает рекурсию?# Да! Но…# Нужно быть действительно дубинноголовым, чтобы использовать ее в сценариях# на языке командной
Урок 8. Использование переменных
Урок 8. Использование переменных
Переменные представляют собой поименованные области памяти, содержащие какую-либо информацию, такую как числа или последовательность символов. Например, вы можете создать переменную и поместить в нее число 5. Если вы прибавите к данной
|
|||||||||||
Внимание! Любой из материалов, опубликованных на этом сервере, не может быть воспроизведен в какой бы то ни было форме и какими бы то ни было средствами без письменного разрешения владельцев авторских прав. Подробнее… |