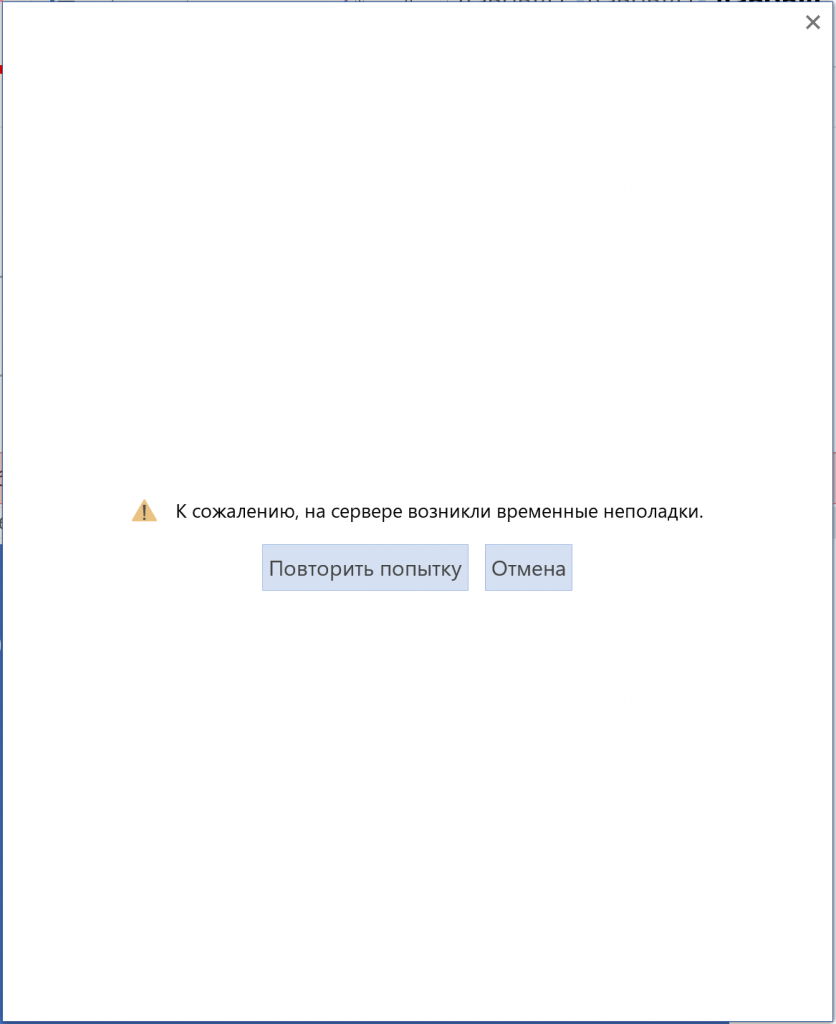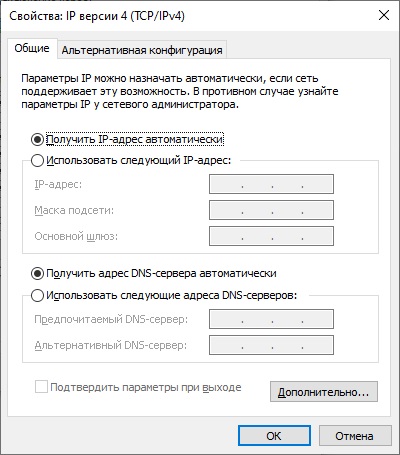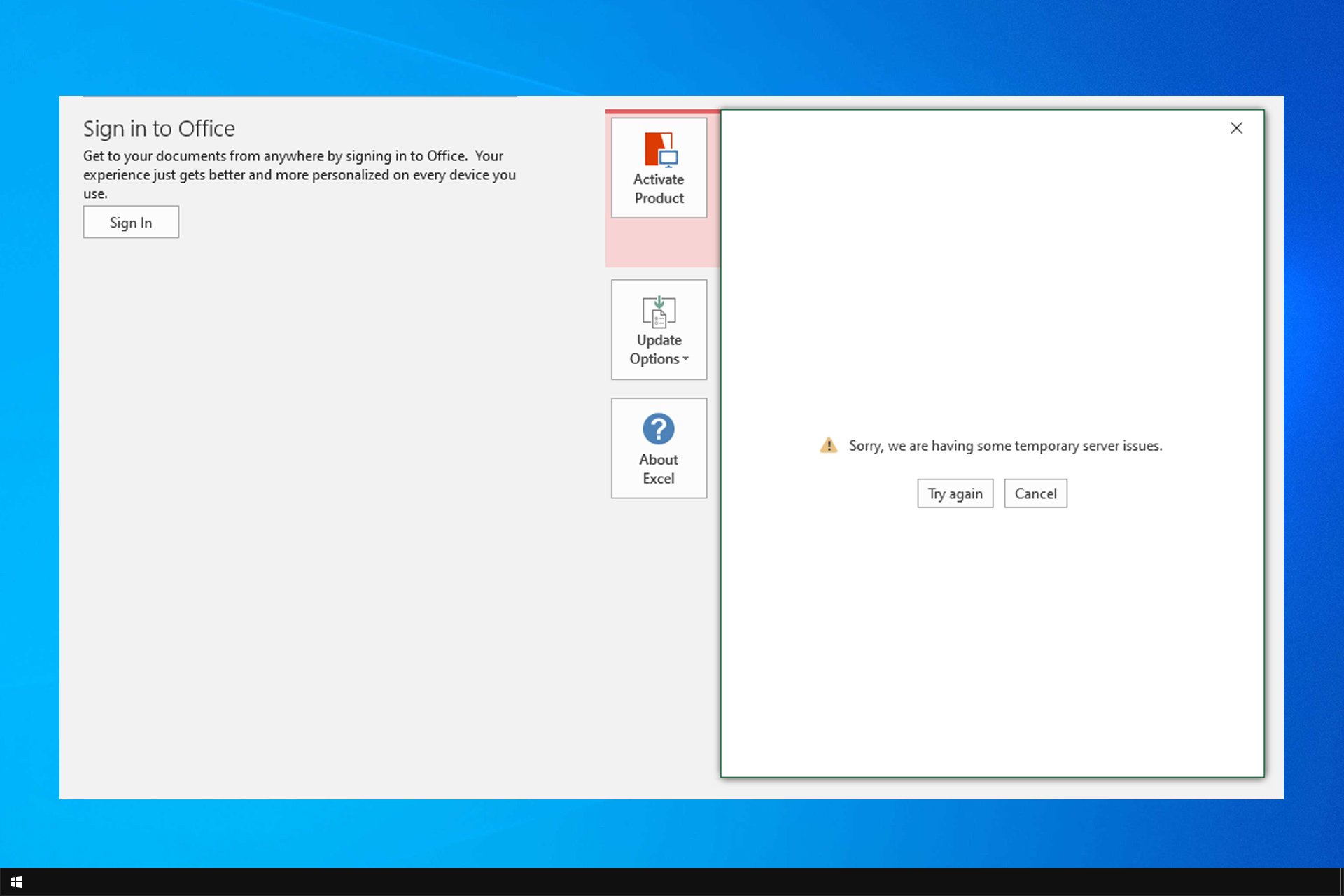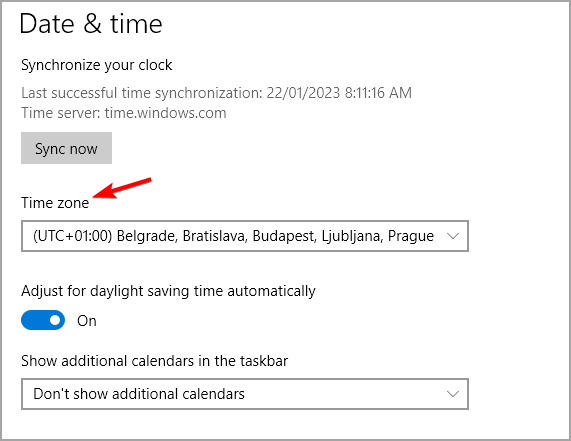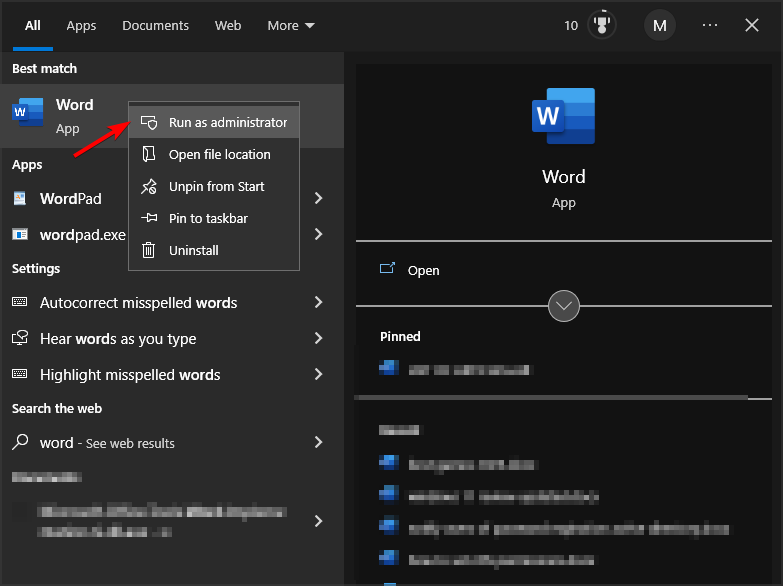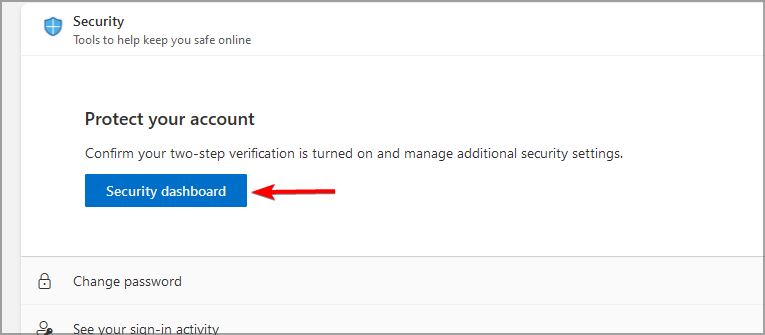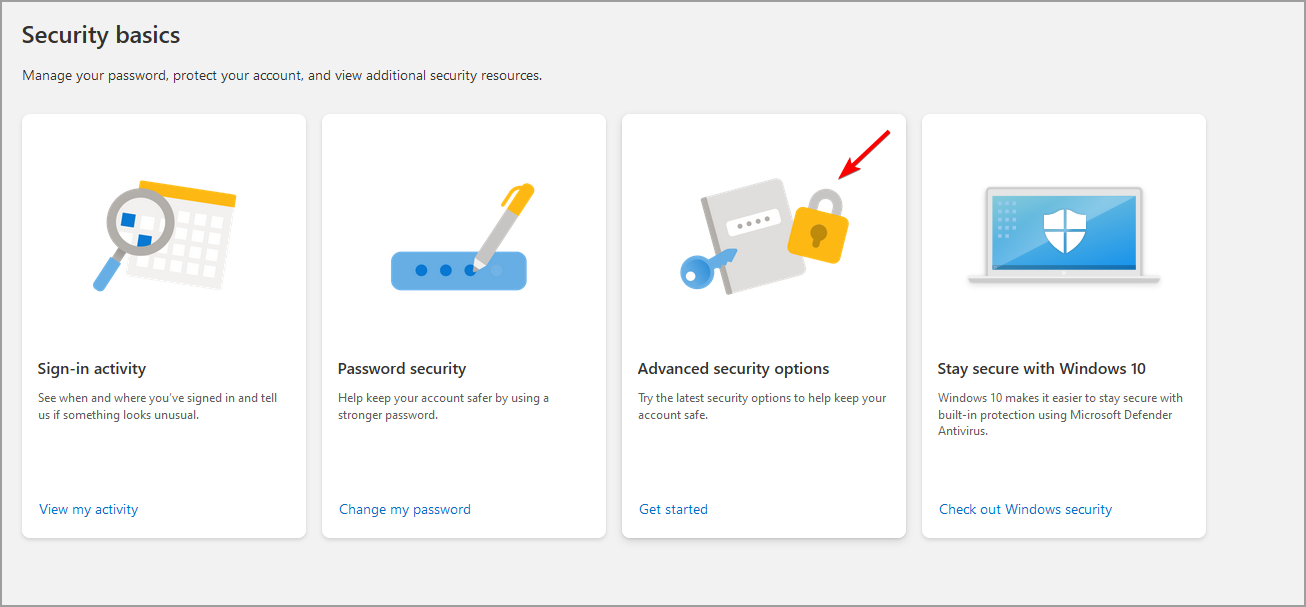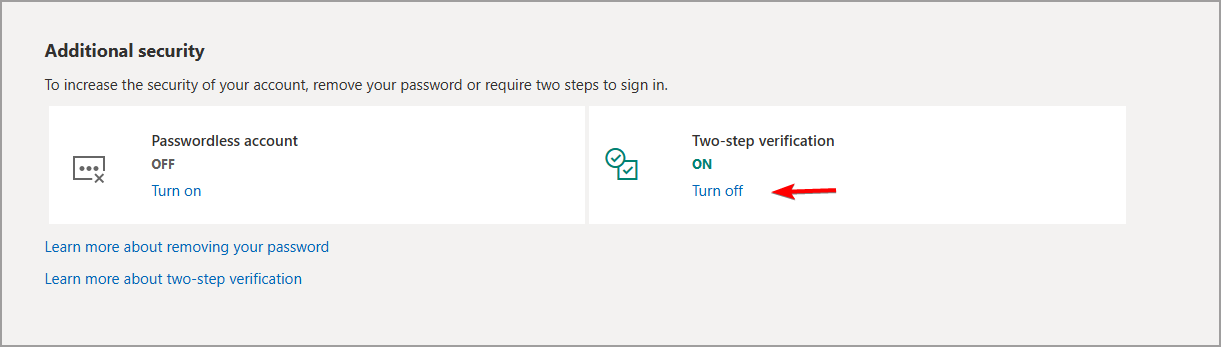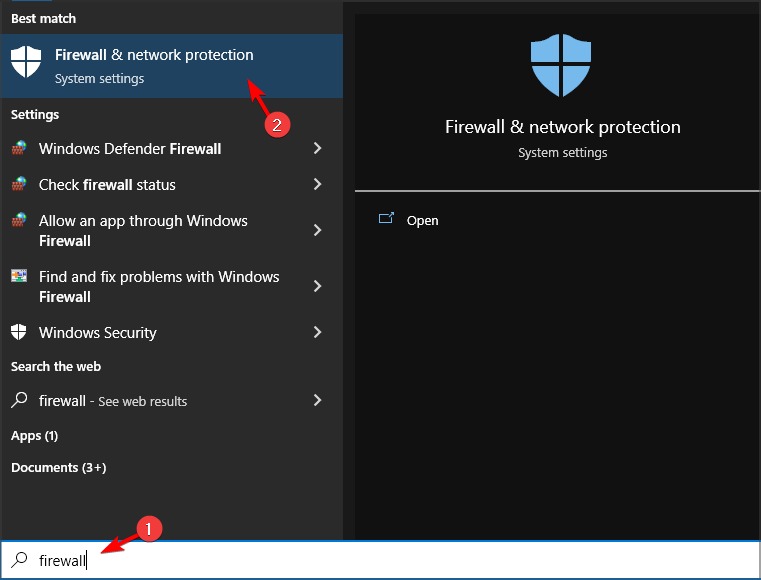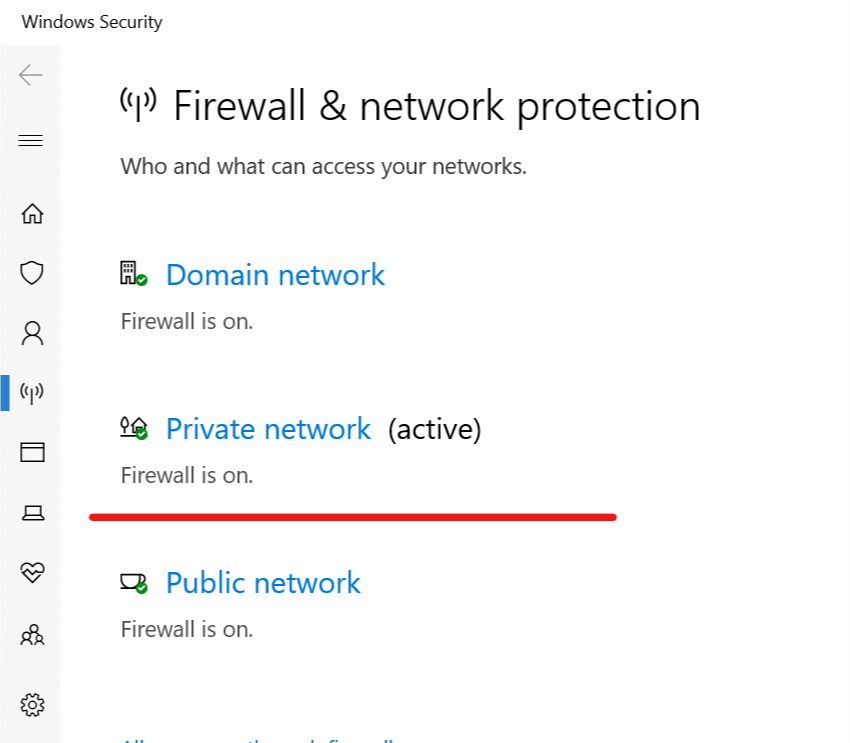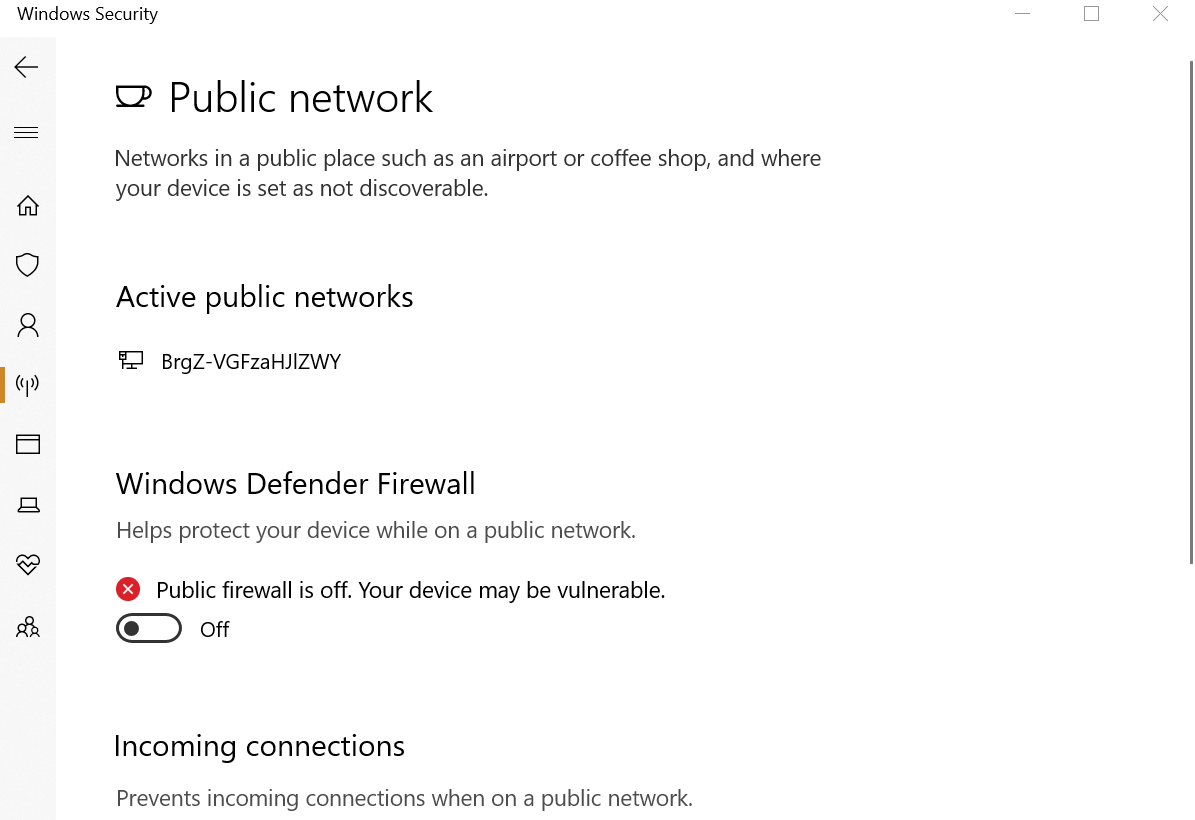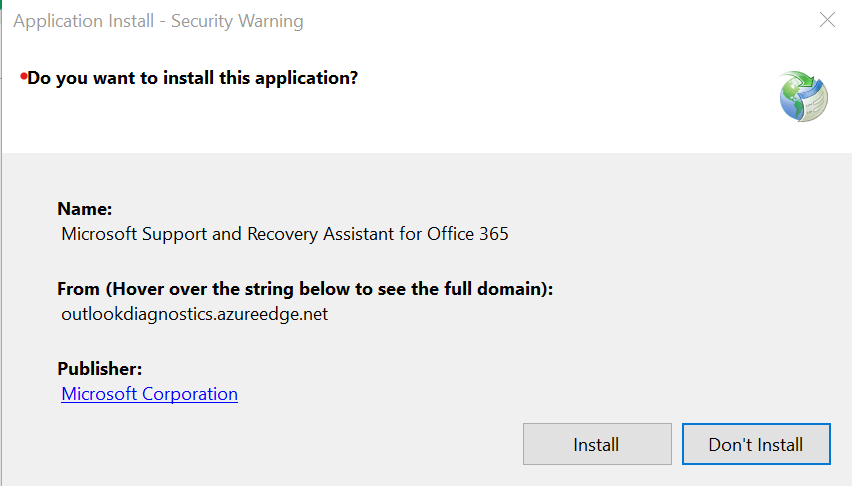- 19.04.2020
Если при активации Microsoft Office лицензионным ключом, либо авторизации в приложение Office возникает ошибка: К сожалению на сервере возникли временные неполадки — на это есть несколько способов решения.
1. Возможно у Вас стоит файрвол, либо антивирус, который блокирует соединение с интернетом. Временно отключите файрвол/антивирус на время активации приложения.
2. Откройте от имени администратора командную строку, в поиске на панели задач введите CMD => Далее в коммандной строке введите: netsh winhttp import proxy source=ie
3. Так же, в сетевых настройках «Панель управления» => Сеть и интернет => Центр управления сетями и общим доступом => Ваша сетевая карта => В свойствах состояния сети IPv4 сделайте автоматические настройки.
После процедур пункта 2 и 3 перезагрузите ПК и попробуйте активировать Ваш Microsoft OFfice.
Помимо всего, мы рекомендуем использовать только оригинальные дистрибутивы Microsoft Office, во избежании различных ошибок в будущем. Скачать различные версии Microsoft Office можете из нашего каталога.
На чтение 4 мин. Просмотров 5.3k. Опубликовано 03.09.2019
Microsoft Office 365 требует, чтобы пользователи, которые приобрели лицензию для офисного пакета, зарегистрировали продукт на сервере Microsoft.
Хотя вы можете легко зарегистрировать любой продукт Microsoft, включая лицензию Office 365, с помощью любого приложения Office, например Word или Powerpoint, иногда Office 365 может не зарегистрировать лицензию.
Пользователи Office 365 сообщают об ошибке «Извините, у нас временные проблемы с сервером» при попытке активировать свою лицензию Office 365. Если вы боретесь с той же ошибкой, вот несколько решений, чтобы решить эту проблему в вашей системе.
Содержание
- Извините, у нас временные проблемы с сервером [Office 365 FIX]
- 1. Проверьте ваш компьютер, часовой пояс
- 2. Запустите Office от имени администратора
- 3. Отключите двухфакторную аутентификацию
- 4. Отключите брандмауэр
- 5. Используйте помощника по поддержке и восстановлению для Office 365
- 6. Загрузите средство устранения неполадок активации (Office 2019 – 2016)
- 7. Обратитесь в официальную службу поддержки Microsoft
Извините, у нас временные проблемы с сервером [Office 365 FIX]
- Проверьте часовой пояс вашего компьютера
- Запускать Office от имени администратора
- Отключить двухфакторную аутентификацию
- Отключите брандмауэр
- Используйте помощника по поддержке и восстановлению для Office 365
- Загрузить средство устранения неполадок при активации (Office 2019 – 2016)
- Обратитесь в официальную службу поддержки Microsoft .
1. Проверьте ваш компьютер, часовой пояс

Неправильный часовой пояс может создать проблемы, связанные с сервером, что приводит к этой ошибке. Убедитесь, что в вашей системе правильно установлены время, дата и часовой пояс, прежде чем пытаться активировать лицензию.
2. Запустите Office от имени администратора
Запуск приложения Office с правами администратора также может исправить проблемы с временным сервером.
-
Введите любое из приложений Office в панели Cortana/Search. Например, введите Word.
- Нажмите правой кнопкой мыши на Word и выберите параметр Запуск от имени администратора .
После запуска приложения Office попробуйте активировать проверку лицензии для любых улучшений.
- Также читайте: 5 программ для быстрого исправления поврежденных документов Microsoft Word
3. Отключите двухфакторную аутентификацию
Предполагая, что вы используете ту же учетную запись электронной почты Microsoft, чтобы активировать лицензию, которую вы использовали для покупки, вы также можете отключить двухфакторную аутентификацию для ее успешной активации. Если в учетной записи включена двухфакторная аутентификация, попробуйте отключить ее.
- Войдите в учетную запись Microsoft с помощью веб-браузера.
- Далее перейдите на страницу управления аккаунтом. Если вы еще не вошли в систему, возможно, вам придется войти снова.
-
На странице прокрутите вниз до Двухэтапного подтверждения.
-
Нажмите Отключить двухэтапную проверку.
- Всплывающее окно спросит, уверены ли вы в отключении двухэтапной проверки. Нажмите Да.
Это оно. Вы успешно отключили двухэтапную проверку для учетной записи Microsoft.
Запустите Microsoft Office и введите ключ активации. Если активация отображается, перейдите к следующему способу.
- Также читайте: конвертируйте PDF-файлы в документы Word с помощью этих 5 инструментов
4. Отключите брандмауэр
Если у вас установлена антивирусная программа с защитой брандмауэра, вы можете временно отключить брандмауэр, чтобы устранить проблему. Иногда брандмауэр может блокировать любое исходящее соединение из соображений безопасности.
Запустите антивирусную программу и выключите брандмауэр. Или просто временно выйдите из антивирусного программного обеспечения.
Вы также можете отключить брандмауэр Windows, который включен по умолчанию. Вот как это сделать.
- Нажмите Пуск и выберите Настройки.
-
Нажмите Обновление и безопасность.
-
Выберите Безопасность Windows , а затем нажмите Брандмауэр и защита сети.
-
В разделе «Брандмауэр и защита сети» нажмите Частная сеть (активная) .
- Нажмите на тумблер в разделе Брандмауэр Защитника Windows , чтобы отключить Брандмауэр.
- Убедитесь, что в разделе «Входящие подключения» флажок « блокировать все входящие подключения, включая те, которые указаны в списке разрешенных приложений », не установлен.
- Закройте окно настроек.
Запустите офис Microsoft и попробуйте активировать лицензию. Обязательно включите брандмауэр и антивирусную защиту после успешной активации.
- Также читайте: 6 программ управления документами для повышения эффективности работы в офисе
5. Используйте помощника по поддержке и восстановлению для Office 365
Microsoft предлагает инструмент поддержки и восстановления для Office 365, который может помочь вам определить проблемы активации с Office 365.
- Загрузите инструмент поддержки и восстановления для Office 365.
-
Запустите программу установки и, когда откроется диалоговое окно, нажмите Установить.
- Приложение откроется в новом окне. Выберите « Я согласен» , чтобы принять соглашение об обслуживании.
- Нажмите Да в ответ на запрос UAC.
- Следуйте инструкциям на экране для завершения процесса восстановления.
- Также читайте: Как защитить паролем ZIP-файлы в Windows 10
6. Загрузите средство устранения неполадок активации (Office 2019 – 2016)
Если вы используете Office 2019 или 2016, средство устранения неполадок при активации от Microsoft может помочь вам решить проблему.
- Загрузите средство устранения неполадок активации.
- Запустите средство устранения неполадок и следуйте инструкциям на экране.
7. Обратитесь в официальную службу поддержки Microsoft

Если ни одно из решений не помогло исправить эту ошибку, но вы все еще не можете активировать лицензию, обратитесь в службу поддержки Microsoft. Команда может помочь вам по телефону, удаленно.
Если служба поддержки не может решить проблему немедленно, подождите день или два. Если ошибка возникла со стороны Microsoft, сотрудники службы поддержки исправят проблему и уведомят вас по электронной почте.
Office 365 — один из лучших офисных инструментов, но многие сообщают, что при его использовании у нас возникли временные проблемы с сервером.
Это не единственная проблема, и многие сообщают, что Office 365 замедляет работу их компьютеров. Даже если вы столкнетесь с проблемами сервера, есть несколько решений, которые вы можете использовать.
Как я могу исправить Извините, у нас возникли временные проблемы с сервером?
1. Проверьте часовой пояс вашего компьютера
- Щелкните правой кнопкой мыши часы в правом нижнем углу и выберите «Настроить дату/время».
- Найдите настройку часового пояса.
- Убедитесь, что это правильно.
2. Запустите Office от имени администратора
- Введите любое приложение Office в строку поиска. Например, введите Word.
- Щелкните правой кнопкой мыши Word и выберите «Запуск от имени администратора».
- После запуска приложения Office попробуйте активировать проверку лицензии на наличие улучшений.
3. Отключить двухфакторную аутентификацию
- Войдите в учетную запись Microsoft с помощью веб-браузера.
- Далее перейдите на страницу управления учетной записью. Если вы еще не вошли в систему, возможно, вам придется войти снова.
- Разверните «Безопасность» и проверьте «Панель безопасности».
- Выберите Дополнительные параметры безопасности.
- Найдите параметр «Двухэтапная проверка» и выберите «Отключить».
- Следуйте инструкциям на экране, чтобы завершить процесс.
Запустите Microsoft Office и введите ключ активации. Если активация отображается, перейдите к следующему способу.
4. Отключите брандмауэр
- Нажмите Windows клавишу + S и введите брандмауэр. Выберите Брандмауэр и защита сети.
- В разделе «Брандмауэр и защита сети» нажмите «Частная сеть (активная)».
- Нажмите на тумблер под брандмауэром Защитника Windows, чтобы выключить брандмауэр.
- Убедитесь, что флажок в разделе «Входящие подключения» для «Блокировать все входящие подключения, в том числе в списке разрешенных приложений» не установлен.
- Закройте окно настроек.
Запустите офис Microsoft и попробуйте активировать лицензию. Не забудьте повторно включить брандмауэр и антивирусную защиту после успешной активации.
5. Используйте Помощник по поддержке и восстановлению для Office 365.
- Загрузите средство поддержки и восстановления для Office 365.
- Запустите установщик и, когда откроется диалоговое окно, нажмите «Установить».
- Приложение откроется в новом окне. Выберите Я согласен, чтобы принять соглашение об обслуживании.
- Нажмите «Да» при появлении запроса UAC.
- Следуйте инструкциям на экране, чтобы завершить процесс восстановления.
Если ни одно из решений не помогло исправить эту ошибку, и вы по-прежнему не можете активировать лицензию, обратитесь в службу поддержки Microsoft. Команда может помочь вам по телефону, удаленно.
Если поддержка не может решить проблему сразу, подождите день или два. Если ошибка исходит от Microsoft, сотрудники службы поддержки исправят проблему и уведомят вас по электронной почте.
Мы пропустили решение, которое сработало для вас? Дайте нам знать в комментариях ниже.
If you’re having server errors in Office 365, check if your timezone is correct
by Tashreef Shareef
Tashreef Shareef is a software developer turned tech writer. He discovered his interest in technology after reading a tech magazine accidentally. Now he writes about everything tech from… read more
Updated on January 27, 2023
Reviewed by
Alex Serban
After moving away from the corporate work-style, Alex has found rewards in a lifestyle of constant analysis, team coordination and pestering his colleagues. Holding an MCSA Windows Server… read more
- Problems with your timezone settings can cause temporary server issues in Office 365.
- Using administrative privileges can also help if you’re having this problem.
XINSTALL BY CLICKING THE DOWNLOAD FILE
This software will keep your drivers up and running, thus keeping you safe from common computer errors and hardware failure. Check all your drivers now in 3 easy steps:
- Download DriverFix (verified download file).
- Click Start Scan to find all problematic drivers.
- Click Update Drivers to get new versions and avoid system malfunctionings.
- DriverFix has been downloaded by 0 readers this month.
Office 365 is one of the best office tools, but many reported Sorry we are having temporary server issues while using it.
This isn’t the only issue, and many reported that Office 365 is slowing down their computer. Even if you encounter server problems, there are a couple of solutions that you can use.
- How can I fix Sorry we are having temporary server issues error?
- 1. Check your computer’s time zone
- 2. Run Office as administrator
- 3. Disable two factor authentication
- 4. Turn off firewall
- 5. Use Support and Recovery Assistant for Office 365
How can I fix Sorry we are having temporary server issues error?
1. Check your computer’s time zone
- Right-click the clock in the bottom right corner and choose Adjust date/time.
- Locate the Time zone setting.
- Make sure it’s correct.
2. Run Office as administrator
- Type any of the Office application in the Search bar. For example, type Word.
- Right-click on Word and select Run as Administrator option.
- Once the Office application is up and running, try to activate the license check for any improvements.
3. Disable two factor authentication
- Login to Microsoft Account using a web browser.
- Next, go to Account Manage page. If you are not already signed in, you may have to sign in again.
- Expand Security and check Security dashboard.
- Select Advanced security options.
- Locate Two-step verification option and choose Turn off.
- Follow the instructions on the screen to complete the process.
Launch Microsoft Office and enter the activation key. If the activation is displayed, move to the next method.
4. Turn off firewall
- Press Windows key + S and type firewall. Choose Firewall & network protection.
- Under Firewall and Network protection, click on Private Network (Active).
- Click on the toggle switch under Windows Defender Firewall to turn off the Firewall.
- Make sure box under Incoming Connections section for Block all incoming connections including those in the list of allows apps is unchecked.
- Close the Settings window.
Launch the Microsoft office and try to activate the license. Make sure to re-enable the Firewall and the Antivirus protection after the activation is successful.
- 6 Ways to Fix Office Update Error 30015-26
- Make Image Background Transparent in PowerPoint [2 Ways]
- Error 0x0000142: How to Fix It in 5 Simple Steps
5. Use Support and Recovery Assistant for Office 365
- Download Support and Recovery tool for Office 365.
- Run the installer and when the dialogue box opens click on Install.
- The app will open in a new window. Select I agree to accept the service agreement.
- Click on Yes when prompted by the UAC.
- Follow the on-screen instructions to complete the Recovery process.
If none of the solutions were helpful in fixing this error and you are still unable to activate the license, contact Microsoft support. The team can help you on the phone, remotely.
If the support is unable to solve the problem immediately, wait for a day or two. If the error is from Microsoft’s end, the support staff will fix the issue and notify you through email.
This isn’t the only error that you can encounter, and users reported This email address is already connected to Office 365, but we fixed that in a separate guide.
Did we miss a solution that worked for you? Let us know in the comments below.
Newsletter
Для решения различных проблем с ПК мы рекомендуем DriverFix:
Это программное обеспечение будет поддерживать ваши драйверы в рабочем состоянии, тем самым защищая вас от распространенных компьютерных ошибок и сбоев оборудования. Проверьте все свои драйверы сейчас за 3 простых шага:
- Скачать DriverFix (проверенный файл загрузки).
- Нажмите Начать сканирование найти все проблемные драйверы.
- Нажмите Обновите драйверы чтобы получить новые версии и избежать сбоев в работе системы.
- DriverFix был загружен 0 читатели в этом месяце.
Microsoft Office 365 требует, чтобы пользователи, купившие лицензию на офисный пакет, зарегистрировали продукт на сервере Microsoft.
Хотя вы можете легко зарегистрировать любой продукт Microsoft, включая лицензию Office 365, используя любой из приложение Office, такое как Word или Powerpoint, иногда Office 365 может не зарегистрировать лицензию.
Пользователи Office 365 сообщили об ошибке «Извините, у нас временные проблемы с сервером» при попытке активировать свою лицензию на Office 365. Если вы боретесь с той же ошибкой, вот несколько решений, чтобы исправить эту проблему в вашей системе.
К сожалению, у нас возникли временные проблемы с сервером [Office 365 FIX]
- Проверьте часовой пояс вашего компьютера
- Запустите Office от имени администратора
- Отключить двухфакторную аутентификацию
- Отключить брандмауэр
- Используйте Помощник по поддержке и восстановлению для Office 365
- Загрузить средство устранения неполадок активации (Office 2019 — 2016)
- Обратитесь в официальную службу поддержки Microsoft
1. Проверьте свой компьютер, часовой пояс
Неправильный часовой пояс может создать проблемы, связанные с сервером, и привести к этой ошибке. Перед активацией лицензии убедитесь, что в вашей системе правильно установлены время, дата и часовой пояс.
2. Запустите Office от имени администратора
Запуск приложения Office с правами администратора также может исправить временные проблемы с сервером.
- Введите любое приложение Office на панели Cortana / Search. Например, введите Word.
- Щелкните правой кнопкой мыши на Слово и выберите «Запустить от имени администратора» вариант.
После того, как приложение Office будет запущено и запустится, попробуйте активировать проверку лицензии на наличие улучшений.
- Читайте также: 5 программ для быстрого исправления поврежденных документов Microsoft Word
3. Отключить двухфакторную аутентификацию
Предполагая, что вы используете ту же учетную запись электронной почты Microsoft для активации лицензии, которую вы использовали. для покупки вы также можете отключить двухфакторную аутентификацию, чтобы активировать ее успешно. Если в учетной записи включена двухфакторная аутентификация, попробуйте отключить ее.
- Войдите в учетную запись Microsoft с помощью веб-браузера.
- Далее перейдите к Управление учетной записью страница. Если вы еще не вошли в систему, возможно, вам придется войти снова.
- На странице прокрутите вниз до Двухэтапная проверка.
- Нажмите на Отключить двухступенчатый проверка.
- Всплывающее окно спросит, уверены ли вы в отключении двухэтапной проверки. Нажмите Да.
Это оно. Вы успешно отключили двухэтапную аутентификацию для учетной записи Microsoft.
Запустите Microsoft Office и введите ключ активации. Если отображается активация, переходите к следующему способу.
- Читайте также: Преобразуйте файлы PDF в документы Word с помощью этих 5 инструментов
4. Отключить брандмауэр
Если у вас установлена антивирусная программа с защитой брандмауэра, вы можете временно отключить брандмауэр, чтобы решить проблему. Иногда брандмауэр может блокировать любое исходящее соединение по соображениям безопасности.
Запустите антивирусную программу и выключите брандмауэр. Или просто временно закройте антивирусное программное обеспечение.
Вы также можете отключить брандмауэр Windows, который включен по умолчанию. Вот как это сделать.
- Нажмите на Начинать и выберите Настройки.
- Нажмите на Обновление и безопасность.
- Выбирать Безопасность Windows а затем нажмите на Межсетевой экран и защита сети.
- В разделе Брандмауэр и защита сети нажмите Частная сеть (активная).
- Нажмите на тумблер под Брандмауэр Защитника Windows чтобы выключить брандмауэр.
- Убедитесь, что в разделе «Входящие соединения» для «заблокировать все входящие подключения, в том числе в списке разрешенных приложений»Не отмечен.
- Закройте окно настроек.
Запустите офис Microsoft и попробуйте активировать лицензию. Не забудьте повторно включить брандмауэр и антивирусную защиту после успешной активации.
- Читайте также: 6 программ для управления документами для повышения эффективности в офисе
5. Используйте Помощник по поддержке и восстановлению для Office 365
Microsoft предлагает инструмент поддержки и восстановления для Office 365, который может помочь вам определить проблемы с активацией в Office 365.
- Скачать инструмент поддержки и восстановления Office 365.
- Запустите установщик и, когда откроется диалоговое окно, нажмите Установить.
- Приложение откроется в новом окне. Выбирать «ядать согласие» принять соглашение об обслуживании.
- Нажмите на да по запросу UAC.
- Следуйте инструкциям на экране, чтобы завершить процесс восстановления.
- Читайте также: Как защитить паролем ZIP-файлы в Windows 10
6. Загрузить средство устранения неполадок активации (Office 2019 — 2016)
Если вы используете Office 2019 или 2016, средство устранения неполадок активации от Microsoft может помочь вам решить проблему.
- Скачать Средство устранения неполадок активации.
- Запустите средство устранения неполадок и следуйте инструкциям на экране.
7. Обратитесь в официальную службу поддержки Microsoft
Если ни одно из решений не помогло исправить эту ошибку, и вы по-прежнему не можете активировать лицензию, обратитесь в службу поддержки Microsoft. Команда может помочь вам по телефону удаленно.
Если служба поддержки не может решить проблему сразу, подождите день или два. Если ошибка возникла со стороны Microsoft, сотрудники службы поддержки устранят проблему и уведомят вас по электронной почте.
РОДСТВЕННЫЕ ИСТОРИИ, КОТОРЫЕ ВАМ МОЖЕТ ПОНРАВИТСЯ:
- Как запустить Microsoft Office Picture Manager в Windows 10
- 6 программ для управления документами для повышения эффективности в офисе
- Здесь вы можете получить установщик Office нажми и работай.