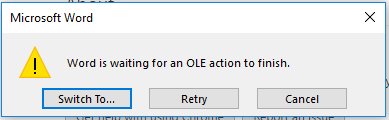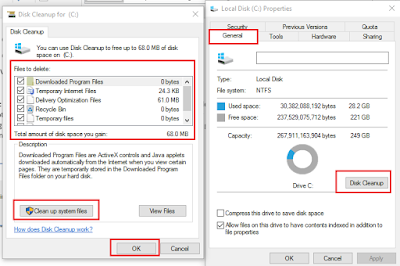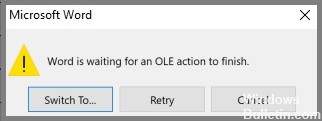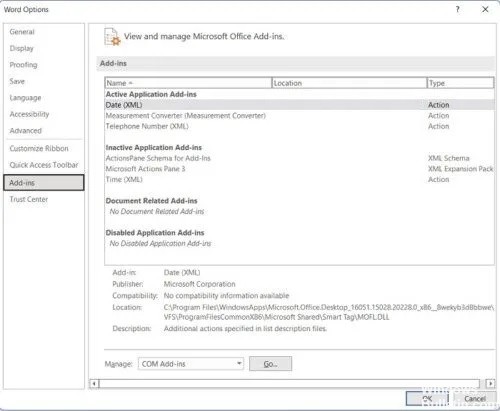Download PC Repair Tool to quickly find & fix Windows errors automatically
I have been working on computers for the last 10 years and for the first time I got this error- Microsoft Word is waiting for an OLE action to finish. After trying a few options I finally was able to get rid of this error and thus decided to write this post and tell you what worked for me.

Before we proceed with the fix for this error, let’s learn what OLE action means and why this error occurs.
What is an OLE Action?
OLE is an abbreviation of Object Linking & Embedding. OLE action is a mechanism specifically designed by Microsoft to help the MS Office applications like MS Word, Excel, and Powerpoint to communicate and link with other applications.
Why do you get an OLE error in Word?
OLE error occurs in MS Word when the application tried to derive the data from another application. I got this error when I was trying to insert an object- my Excel spreadsheet into MS Word. I wasn’t able to do it because Word was showing the error- Microsoft Word is waiting for an OLE action to finish. I clicked on Retry quite a few times but it didn’t work at all. So technically, MS Word was not able to derive the data from my Excel sheet which is why I was getting this error.
These suggestions are sure to help you fix Microsoft Word is Waiting For an OLE Action to Finish error on your Windows computer:
- Switch To and Retry
- Close the other applications
- Disable Word Add-ins
- Switch to Mathtype
- Reboot your PC
1] Switch To and Retry Button
I was working on a Word document and wanted to insert the excel file. I used the Insert Object from the main menu ribbon and after waiting almost for a minute I get this error.
I tried clicking on the Switch To button but it did nothing at all, neither did the Retry button. I clicked on the Cancel button and the error window was gone. Tried inserting the object again but got the same error again.
I also force closed MS Word 2-3 times via Task Manager and tried again but nothing was working.
2] Close the other applications
I got this OLE error while trying to insert the Excel file but you get it with other applications too. When you get this error, press the Alt+Tab keys on your keyboard and check which other Office applications are open. Close them. If you can’t close them manually or if your cursor is stuck, press Ctrl+Alt+Delete to open the Task Manager and end the other Office applications. In my case, the excel file I was trying to insert was open. I closed the excel file and the error was gone.
3] Disable Word add-ins
Well, not in my case but too many add-ins installed in Word may also result in this error, as reported by many users online. If the above-mentioned Fixes are not working for you, try disabling the unwanted add-ins from your MS Word. To disable the Word add-ins–
- Open MS Word, click on the File tab, and select Options.
- Go to Add-ins.
- Go to the Manage tab towards the bottom of the window and click the Go button
- This will open a dialog box where you can select the add-ins you want to disable.
- Simply uncheck the box in front of the add-in you want to disable.
- Click OK and you are done.
4] Switch To Mathtype
If you are getting the error- Microsoft Word is waiting for an OLE action to finish while working on Mathtype. Switch to Mathtype and close the dialog box. Again, if the Switch To button is not working for you, you can use the Alt+Tab shortcut to close it.
5] Reboot your PC
This is something that can fix almost every temporary bug. If you are still getting the OLE action error in MS Word and nothing else is working, reboot your PC and try afresh. This should most possibly fix this error.
Read: Microsoft Excel is waiting for another application to complete an OLE action
What is the OLE Action in MS Word?
Object Linking and Embedding abbreviated as OLE is a technique specially designed by Microsoft to help the Office applications to communicate the other applications successfully.
How do I fix the OLE Action error in Excel?
Open the Excel sheet > File >Option > Advanced tab. Scroll down to the General area and check “Ignore other applications that use Dynamic Data Exchange (DDE)”. Restart Excel.
Shiwangi loves to dabble with and write about computers. Creating a System Restore Point first before installing new software, and being careful about any third-party offers while installing freeware is recommended.
Я работаю на компьютерах последние 10 лет и впервые столкнулся с этой ошибкой — Microsoft Word ожидает завершения действия OLE. Попробовав несколько вариантов, я, наконец, смог избавиться от этой ошибки и поэтому решил написать этот пост и рассказать вам, что сработало для меня.

Прежде чем мы приступим к исправлению этой ошибки, давайте узнаем, что означает действие OLE и почему возникает эта ошибка.
Что такое действие OLE?
OLE — это сокращение от Object Linking & Embedding. Действие OLE — это механизм, специально разработанный Microsoft, чтобы помочь приложениям MS Office, таким как MS Word, Excel и Powerpoint, обмениваться данными и связываться с другими приложениями.
Почему вы получаете ошибку OLE в Word?
Ошибка OLE возникает в MS Word, когда приложение пытается получить данные из другого приложения. Я получил эту ошибку, когда пытался вставить объект — мою электронную таблицу Excel в MS Word. Я не смог этого сделать, потому что Word показывал ошибку: Microsoft Word ожидает завершения действия OLE. Я нажимал «Повторить» несколько раз, но это не сработало. Так что технически MS Word не смог получить данные из моего листа Excel, поэтому я получил эту ошибку.
Эти предложения обязательно помогут вам исправить ошибку Microsoft Word ожидает завершения действия OLE на вашем компьютере с Windows:
- Переключиться и повторить попытку
- Закройте другие приложения
- Отключить надстройки Word
- Переключиться на математический тип
- Перезагрузите компьютер
1]Кнопка «Переключиться и повторить попытку»
Я работал над документом Word и хотел вставить файл excel. Я использовал «Вставить объект» на ленте главного меню и, подождав почти минуту, получил эту ошибку.
Я попытался нажать кнопку «Переключиться на», но это ничего не дало, как и кнопка «Повторить». Я нажал кнопку «Отмена», и окно с ошибкой исчезло. Попробовал снова вставить объект, но снова получил ту же ошибку.
Я также принудительно закрывал MS Word 2-3 раза через диспетчер задач и пытался снова, но ничего не работало.
2]Закройте другие приложения
Я получил эту ошибку OLE при попытке вставить файл Excel, но вы получаете ее и с другими приложениями. Когда вы получаете эту ошибку, нажмите клавиши Alt + Tab на клавиатуре и проверьте, какие другие приложения Office открыты. Закройте их. Если вы не можете закрыть их вручную или ваш курсор застрял, нажмите Ctrl+Alt+Delete, чтобы открыть диспетчер задач и закрыть другие приложения Office. В моем случае файл excel, который я пытался вставить, был открыт. Я закрыл файл excel, и ошибка исчезла.
3]Отключить надстройки Word
Ну, не в моем случае, но слишком много надстроек, установленных в Word, также могут привести к этой ошибке, о чем сообщают многие пользователи в Интернете. Если вышеупомянутые исправления не работают для вас, попробуйте отключить нежелательные надстройки из вашего MS Word. Чтобы отключить надстройки Word–
- Откройте MS Word, перейдите на вкладку «Файл» и выберите «Параметры».
- Перейти к надстройкам.
- Перейдите на вкладку «Управление» в нижней части окна и нажмите кнопку «Перейти».
- Откроется диалоговое окно, в котором вы можете выбрать надстройки, которые хотите отключить.
- Просто снимите флажок напротив надстройки, которую вы хотите отключить.
- Нажмите OK, и все готово.
4]Переключиться на математический тип
Если вы получаете сообщение об ошибке, Microsoft Word ожидает завершения действия OLE при работе с Mathtype. Переключитесь на Mathtype и закройте диалоговое окно. Опять же, если Переключить на кнопка не работает для вас, вы можете использовать сочетание клавиш Alt + Tab, чтобы закрыть ее.
5]Перезагрузите компьютер
Это то, что может исправить практически любую временную ошибку. Если вы по-прежнему получаете сообщение об ошибке действия OLE в MS Word и больше ничего не работает, перезагрузите компьютер и повторите попытку. Это, скорее всего, должно исправить эту ошибку.
Чтение: Microsoft Excel ожидает, пока другое приложение выполнит действие OLE
Что такое действие OLE в MS Word?
Связывание и внедрение объектов, сокращенно OLE, — это метод, специально разработанный Microsoft, чтобы помочь приложениям Office успешно взаимодействовать с другими приложениями.
Как исправить ошибку действия OLE в Excel?
Откройте лист Excel > Файл > Опция > вкладка Дополнительно. Прокрутите вниз до области «Общие» и установите флажок «Игнорировать другие приложения, использующие динамический обмен данными (DDE)». Перезапустите Эксель.

The OLE feature is extremely useful when you need to interact/communicate with other applications like Excel using Word. Moreover, you can insert an object and import data from other apps with it.
However, you can encounter the “Word Is Waiting for an Ole Action to Finish” error message because of the same feature.
Generally, the error occurs when you try to open/import data from other applications but get stuck waiting for the other app to receive the data in Word. Likewise, a corrupt add-in can also lead to this issue.
Sometimes, a simple restart of the Word app or the system resolves the issue. But in most cases, you need to apply several fixes to resolve the error message.
Nonetheless, you can go through various solutions in this article to eliminate the error message.
Why are you seeing “Word Is Waiting for an OLE Action to Finish”?
There are several factors that lead to the above error message. Here are the most common ones.
- Installing corrupt Add-ins
- Using an outdated version of the Office app
- Conflicting apps running on the background
- Office app installed inappropriately
Before moving on to the fixes, try all the three options in the above error message; Switch To, Retry, and Cancel. See if the error goes away.
But if the error persists, you can go through the following fixes.
Open Word in Safe Mode
Opening Word in safe mode runs the app with the most basic configuration and without the third-party add-ins. Also, you can run it in case Word fails to open or crashes.
To open Word in safe mode,
- Press Windows + X and select the Run option.
- Enter the command
winword /safeand click OK. - Alternatively, press and hold the Ctrl key while opening the Word app.
Close the Conflicting Applications
Since this error arises while Word interacts with other applications, you can close them to resolve your issues.
For instance, if you were working with Mathtype, close its window. You can use the Alt +Tab keyboard shortcut to view open apps on your system.
But, in case you don’t find the open apps, you can directly close them using the task manager as follows.
- Open the Task Manager by pressing Ctrl + Shift + Esc.
- Then, under the Processes tab, select the application.
- Click the End task button in the bottom right corner.
For a Mac system, use the shortcut key Option + Command + Esc and select the apps you want to quit.
Note: Many people have faced the above error message while working with Adobe Acrobat. Therefore, close the program or look for a process name acrord32.exe and end it as mentioned above.
Remove the Add-In(s)
Add-ins are productive for various purposes and can assist you in performing a particular task easily. However, it can also cause the above error message as it can get corrupt and starts to interfere with the Word app.
So, you have to remove the problematic add-in from the Word app for it to work as expected. On the other hand, you can later re-add all the other ones.
- Launch the Word app.
- Click Options in the bottom left corner. Or, if you have opened a document, go to File > Options.
- Click the Add-ins tab.
- Now, select the options COM Add-ins next to the Manage field, and click the Go button.
- Uncheck the installed add-ins one by one to disable them and see if the Word app works as expected. Alternatively, you can disable all the add-ins at once from
- Then, once you find out the problematic add-in, select its checkbox and click Remove.
Repair the Office App
You can repair the Word app to resolve common Word issues and error messages. However, you need to repair the whole Microsoft Office package.
Nonetheless, here’s how you can do it.
- Press Windows + X and select the Apps and Features option.
- Then, click the Microsoft Office package installed on your system. Or, if you are using Windows 11, click the three vertical dots next to it.
- Now, select the Modify option.
- On the repair prompt, select Quick Repair and click Repair. Alternatively, you can also try the next option (Online Repair).
- Check if the error message is resolved.
Update the Word App
An outdated Word app contains several unresolved bugs and issues. Hence, it can result in such issues. Hence, update it to the latest version to avoid the error message.
On Windows
- Launch the Word app.
- Click Account in the bottom left corner.
- Then, expand the Update Options and choose Update Now.
- Wait for the update process to finish.
- Relaunch the app and see if the error message is gone.
On Mac
- First, launch the Word app.
- Now, click the Help menu at the top and select the Check for Updates option.
- Then, click the Update button. Additionally, check the Automatically keep Microsoft Apps up to date checkbox to allow automatic Word updates.
- Relaunch the app and check if the error has disappeared.
Reinstall the App
If you didn’t succeed with the above fixes, you can reinstall the application to remove all the previous app data and its configurations. However, unlike on Mac, you cannot uninstall the Word app separately on Windows. You will need to uninstall the whole Office package.
Nonetheless, here’s how you can do it.
On Windows
- Press Windows + R, type
controlto open the control panel. - Navigate to Programs > Programs and Features.
- Select the Microsoft Office package from the list of apps.
- Click Uninstall from the top bar and follow the on-screen instructions to complete the uninstallation process.
If you experience any issues while uninstalling, you can use the Microsoft Office Uninstall support tool. However, choose the correct Office version you are using on its prompt.
On Mac
- Open the Finder app.
- Under the Applications tab, select the Microsoft Word app.
- Right-click on it and select Move to Trash.
After uninstalling, you can download the Office package (including Word) from its official site. First, sign in with your associated Microsoft account and install it from there.
For Mac, open the Microsoft Office installer.pkg or similar from the downloads folder and install it on your system.
Finally, launch the Word app and check if it’s working as expected.
| The information on this page applies to: | |
|---|---|
| MathType for Windows | Microsoft Office for Windows |
You’re working on a Word document and want to insert a MathType equation. You’ve clicked «Inline»¹ to insert the equation and after a couple of seconds you see this error message:
Clicking Switch To has no effect, neither does clicking Retry. After clicking Cancel, this message pops up:
¹This issue also happens after clicking «Display», «Left-numbered», or «Right-numbered».
Both messages give clues as to what’s going on. The first one is rather direct; the second one a bit more subtle.
The first message mentions an OLE action. We don’t need to go into what all that means, and in fact you may already know, but the important thing here is that 1) MathType is already open and 2) there is likely a MathType dialog open as well. This could be any one of a couple dozen MathType dialogs, but let’s just say for example you were setting the main equation font, and got distracted, leaving MathType like this:
When you click the «Insert» button (or other) to insert an equation into Word, MathType can’t open the equation editing workspace for you, because the «Define Styles» dialog is still open. That’s the OLE action the error message is talking about.
The second message Word pops up makes less sense, but it does ask you to ensure all «dialog boxes in Equation are closed». That’s what we describe below.
The solution is generally simple — switch to MathType and close the dialog box. Sometimes it’s not that simple though.
What if you see MathType‘s icon in the Windows Taskbar, but clicking it doesn’t bring the window up so you can close the dialog? Alt+Tab is no help either. The solution is still simple, but the step to take in this case isn’t intuitive.
-
Click the Windows Notifications icon,
.
-
There will be a group of Windows Settings buttons at the bottom of the Notifications pane. Click Project:
-
In the Project pane, click PC screen only:
-
Once you do that, the MathType window will either be visible so you can close the dialog, or you’ll be able to click its icon in the Taskbar to bring it to the front. Either way, close the open dialog and you should be able to proceed.
We hope this has been helpful. As always, please let us know if you have questions about this, or if you have additional techniques that work. We’d love to hear from you.
Error regarding OLE has something to with the communication between Word and other Office applications, and this is also might be due to add-ins on your Word….Replies (3) e70dPress Windows key + R to open the Run window.Type winword /safe, and click OK.Observe if you will experience the same behavior.
How do I unfreeze Microsoft Word without losing work?
Press CTRL+ALT+DELETE, and then click Task Manager. Press CTRL+SHIFT+ESC. Right-click an empty area of the taskbar, and then click Task Manager. Click on the processes tab> look for Winword.exe > click on it and click on end process.
What do I do if my Word document is frozen?
Step 1. Press the combination Cmd+Option+Esc, and a window will pop-up. Step 2. After pressing the above keyboard combination, the Force Quit Applications should appear, select Microsoft Word and then click on the “Force Quit” button.
Will my Word document save if I force quit?
Also, if you have closed or quit the file manually, then the AutoRecover file is gone. Each time Word opens, it searches for AutoRecover files. If it finds anything to recover, it will show up in the Document Recovery task pane. To check and see if it is enabled, go to the Word options and click on “Save”.
What do you do when an unsaved document is not responding?
Open the Office application that you were using. Click the File tab. Click Recent. Scroll to the bottom of your “Recent Documents” (Office 2013 only), then click “Recover Unsaved Documents” if you are in Word, “Recover Unsaved Workbooks” if you are in Excel, or “Recover Unsaved Presentations” if you are in PowerPoint.
Why can’t I recover my unsaved Word document?
If you forgot to save Word document or your computer restarted and lost Word document, you can use the AutoRecover feature to recover unsaved Word document. Open Word, click the File tab > click Info > click Manage Document > click Recover Unsaved Documents. Then, find the unsaved Word document, click Open > Save As.
How do you close a word using the keyboard?
Close a document: Ctrl + W — “W” is for “whisk away that Word doc!”
What is the shortcut key to close a document?
Create and Edit DocumentsCreate a new document. Ctrl+N.Open a document. Ctrl+O.Close a document. Ctrl+W.Split the document window. Alt+Ctrl+S.Remove the document window split. Alt+Shift+C or Alt+Ctrl+S.Save a document. Ctrl+S.
What is Ctrl J in Word?
In Microsoft Word and other word processor programs, pressing Ctrl+J aligns the selected text or line to justify the screen.
What would you click if you want to reverse a recent action?
To reverse your last action, press CTRL+Z. You can reverse more than one action.
How do I remove all character formatting?
Use Ctrl + A to select all text in a document and then click the Clear All Formatting button to remove the formatting from the text (aka character level formatting.)
How do I clear the formatting in a Word document?
Clear formatting from textSelect the text that you want to return to its default formatting.In Word: On the Edit menu, click Clear and then select Clear Formatting. In PowerPoint: On the Home tab, in the Font group, click Clear All Formatting .
How do I remove special formatting in Word?
Clear formatting from any or all of the text in a document.Select the text from which you want to remove formatting in Word. Select Clear All Formatting in the upper-right corner of the Font group on the Home tab of the ribbon. Any formatting applied to the selected text will be removed.
So glad I came across this — I was working on a draft Word document that I hadn’t yet had time to save, and ending the Adobe task enabled me to at least save my work! It still had issues but was at least able to get out of that awful loop. Thank you!
So glad I came across this — I was working on a draft Word document that I hadn’t yet had time to save, and ending the Adobe task enabled me to at least save my work! It still had issues but was at least able to get out of that awful loop. Thank you! 
Just go to task menager (alt+ctr+del) end close task: Adobe Reader
Just go to task menager (alt+ctr+del) end close task: Adobe Reader 
Thank you SO much…saved my life before a presentation.
Thank you SO much…saved my life before a presentation. 
That closed the error notice. Hope it didn’t close anything I wanted. Thank you!!
That closed the error notice. Hope it didn’t close anything I wanted. Thank you!!
finally, the problems I faced were resolved. Thank you for the information
Regards,
mazmur
finally, the problems I faced were resolved. Thank you for the information
Regards,
[url=https://mazmur.id]mazmur[/url]
This did not work for me. When I choose ‘Switch To’, the box disappears for a moment and then comes back. I have to shut the computer down completely to get rid of it!
This did not work for me. When I choose ‘Switch To’, the box disappears for a moment and then comes back. 
It didn’t work for me either. But then I noticed Excel had a pop up window waiting for a response, and I was also trying to work with Excel in Word. So maybe you can look for other apps to close, apps that you interacted with when getting this error. Hope this helps.
It didn’t work for me either. But then I noticed Excel had a pop up window waiting for a response, and I was also trying to work with Excel in Word. So maybe you can look for other apps to close, apps that you interacted with when getting this error. Hope this helps.
Yes, this did it for me! Was trying to insert an Excel workbook into Word, so closing Excel did the trick for me
Yes, this did it for me! Was trying to insert an Excel workbook into Word, so closing Excel did the trick for me
This worked for me. Thank you!
This worked for me. Thank you!
Thank you so much…. I terminated Adobe on Task Manager too — Mission Accomplished.
Thank you so much…. I terminated Adobe on Task Manager too — Mission Accomplished.
That is what worked! Thank you so much!!!
That is what worked! Thank you so much!!!
Thank you — I had to terminate Adobe Acrobat in the TASK MANAGER but it worked
Thank you — I had to terminate Adobe Acrobat in the TASK MANAGER but it worked :p
Yes! Thanks to the termination answer.
Yes! Thanks to the termination answer.
use close button at the top. it worked for me.
use close button at the top. it worked for me.
Or, Word is waiting for an OLE action to finish in MS
office 2016.
Or, MS Word 2016 error “Word is waiting for an OLE
action to finish”.
Problem Descriptions: I had installed MS office 2016 today in my laptop
after a complete format. The very strange things I noticed after MS office
installation was, when I was trying to copy any image in Word file, it was
giving me this error. It was too much frustrating as the error was not going
away easily, even if you click on cancel, Switch to, or Retry options, its
keeps on hanging…
Error Screenshot:
Solution:
Yes, its silly but the trick
that worked for me was, DISK CLEANUP of
drive C:. Please perform Disk Cleanup of drive C: and the problem should be
resolved.
To perform Disk Cleanup, follow the steps below:
Go to C: drive Properties
> Click on Disk Cleanup > Select everything that can contain Temporary
files-as per your best knowledge > Click on Cleanup System Files > Wait
for Cleanup to be completed (its going to take some time, keep calm) >
Reboot your computer
That’s it.. Cheers.. If you
are still facing this problem, you can try SFC /SCANOW command.
Updated March 2023: Stop getting error messages and slow down your system with our optimization tool. Get it now at this link
- Download and install the repair tool here.
- Let it scan your computer.
- The tool will then repair your computer.
OLE stands for Object Linking & Embedding. OLE is a machine specially developed by Microsoft to help MS Office applications, such as MS Word, Excel, and Powerpoint, interact and communicate with other applications. In this article, we’ve covered the problem in detail and suggested some of the easiest solutions you can apply to your computer to eliminate the error completely. We also listed the reasons why this error usually occurs on your computer.
What causes the “Word is waiting for OLE action to complete” error?
After studying the problem in detail, we concluded that the following causes are probably the most important for the error to occur.
- Background processes: Some background processes may prevent you from performing certain actions in Microsoft Word, causing the “Microsoft Word is waiting for another application to complete the OLE action” error.
- Add-ons: Some add-ons may interfere with Microsoft Word on your computer. You should try disabling add-ons and see if this solves the problem.
- Compatibility Mode: In some cases, Microsoft Word runs in compatibility mode, which can prevent it from working properly. You can disable this mode and see if that solves the problem.
Now that we have explained most of the causes of this problem, you can start implementing solutions.
How to solve the “Word is waiting for OLE action to complete” problem
Disable add-ons
Microsoft Word is a versatile program that can be used for a variety of tasks, from drafting documents to creating complex reports. These Add-ins are small programs that extend the functionality of Word, but they can also hog system resources and slow down the program. If you find that your copy of Word is running more slowly than usual, you may want to disable any Add-ins that you don’t need. Here’s how:
- Open Microsoft Word.
- Click on the “File” tab, then select “Options.”
- In the “Word Options” window, select “Add-Ins.”
- In the “Manage” drop-down menu, select “Disabled Items.”
- Click “Go.”
- In the “Disabled Items” dialog box, select any Add-ins that you want to disable and click “OK.”
With these steps, you can quickly disable any unnecessary Add-ins and help improve the performance of Microsoft Word.
Reboot your computer
There are times when your computer just isn’t working right. Maybe it’s running slowly, or you can’t open certain programs. Whatever the problem, restarting your computer can often fix it. Here’s how to do it on Windows 10:
- Click the Start button, then click the power icon.
- Select Restart from the menu that appears.
- Your computer will now restart and hopefully, the problem will be resolved.
If you’re still having trouble after restarting your computer, you may need to try a more drastic measure, such as resetting your computer to its factory settings. But before you do that, be sure to create a backup of all your important files first!
March 2023 Update:
You can now prevent PC problems by using this tool, such as protecting you against file loss and malware. Additionally it is a great way to optimize your computer for maximum performance.
The program fixes common errors that might occur on Windows systems with ease — no need for hours of troubleshooting when you have the perfect solution at your fingertips:
- Step 1 : Download PC Repair & Optimizer Tool (Windows 10, 8, 7, XP, Vista – Microsoft Gold Certified).
- Step 2 : Click “Start Scan” to find Windows registry issues that could be causing PC problems.
- Step 3 : Click “Repair All” to fix all issues.
Perform a disk cleanup
Windows 10 offers a built-in tool called Disk Cleanup that can help you free up space on your hard drive. Here’s how to use it:
- Open the Start menu and type “Disk Cleanup.”
- Select the Drive you want to clean up. For most people, this will be the C: drive.
- Click “OK” to open the Disk Cleanup window.
- Check the boxes next to the types of files you want to delete. The options include temporary files, recycle bin items and thumbnails. If you’re not sure what something is, you can click the “View Files” button to see a list of files that will be deleted.
- Once you’ve selected all the file types you want to delete, click “Clean up system files” at the bottom of the window. This will open a new window with additional file types that can be deleted. Again, check the boxes next to the file types you want to delete and click “OK.”
- Finally, click “Delete Files” to confirm and start the deletion process. Disk Cleanup will now delete the selected files from your computer. This should help you free up some space on your hard drive and potentially fix the “Word is waiting for an OLE action to complete” error.
Disable compatibility mode
Here’s how to disable compatibility mode on Windows 10:
- Right-click the program shortcut or .exe file.
- Select Properties.
- Click the Compatibility tab.
- Clear the checkbox next to “Run this program in compatibility mode for.”
- Click OK to close the window.
This will disable the compatibility mode for the program, meaning that it will run normally on your computer without any issues. If you’re having trouble with a program that is running in compatibility mode, this is usually the first fix to try.
Reinstall Microsoft package
Microsoft Suite is a comprehensive set of productivity tools that includes Word, Excel, PowerPoint, and more. If you’re having trouble with your existing Microsoft Suite installation on Windows 10, you can try reinstalling it. Here’s how:
- First, uninstall Microsoft Suite from your computer. You can do this by going to Control Panel > Programs and Features, selecting Microsoft Office from the list of installed programs, and clicking “Uninstall.”
- Next, download the latest version of Microsoft Suite from the official website. Make sure to select the correct version for your Windows operating system.
- Once the download is complete, run the installer and follow the prompts to complete the installation process. Once Microsoft Suite is installed, you should be able to use it without any issues.
Shut down MS Word using the task manager
Windows 10 offers a number of ways to end the Microsoft Word process, including using Task Manager. Here’s a step-by-step guide on how to do it:
- Open Task Manager by right-clicking on the taskbar and selecting “Task Manager” from the pop-up menu.
- Select the “Processes” tab at the top of the Task Manager window.
- Find the “Microsoft Word” process in the list of processes and click on it to select it.
- Click on the “End Process” button at the bottom of the Task Manager window.
- Confirm that you want to end the process by clicking on the “End Process” button in the confirmation dialog box.
By following these steps, you can quickly and easily end the Microsoft Word process using Task Manager in Windows 10.
Expert Tip: This repair tool scans the repositories and replaces corrupt or missing files if none of these methods have worked. It works well in most cases where the problem is due to system corruption. This tool will also optimize your system to maximize performance. It can be downloaded by Clicking Here
Frequently Asked Questions
OLE error when opening Word and Excel documents that contain embedded objects. An OLE error may occur when opening Word and Excel documents that contain embedded objects. The error may be as follows: Microsoft Excel (or Word) is waiting for another application to perform an OLE action.
An OLE (Object Linking & Embedding) action is a mechanism that helps various Office applications (Word, Excel, Powerpoint, Sharepoint) interact with other applications to perform operations.
There are three common reasons for this message to appear Microsoft Word is waiting for another application to perform an OLE action: Too many add-ons have been added to the application, one or more of which are corrupted. Microsoft Word is trying to open a file created in another application or retrieve data from an active application.
Post Views: 550




![[Solved] Word Is Waiting for an OLE Action to Finish 1 run-microsoft-word-in-safe-mode](https://www.technewstoday.com/wp-content/uploads/2022/08/run-microsoft-word-in-safe-mode.jpg)
![[Solved] Word Is Waiting for an OLE Action to Finish 2 close-other-application-ole-action-error-word](https://www.technewstoday.com/wp-content/uploads/2022/08/close-other-application-ole-action-error-word.jpg)
![[Solved] Word Is Waiting for an OLE Action to Finish 3 word-com-add-ins](https://www.technewstoday.com/wp-content/uploads/2022/08/word-com-add-ins.jpg)
![[Solved] Word Is Waiting for an OLE Action to Finish 4 Quick-repair-office](https://www.technewstoday.com/wp-content/uploads/2022/08/Quick-repair-office.jpg)
![[Solved] Word Is Waiting for an OLE Action to Finish 5 Update-word](https://www.technewstoday.com/wp-content/uploads/2022/08/Update-word.jpg)
![[Solved] Word Is Waiting for an OLE Action to Finish 6 update-word-mac](https://www.technewstoday.com/wp-content/uploads/2022/08/update-word-mac.jpg)
![[Solved] Word Is Waiting for an OLE Action to Finish 7 Uninstall-office-application](https://www.technewstoday.com/wp-content/uploads/2022/08/Uninstall-office-application.jpg)