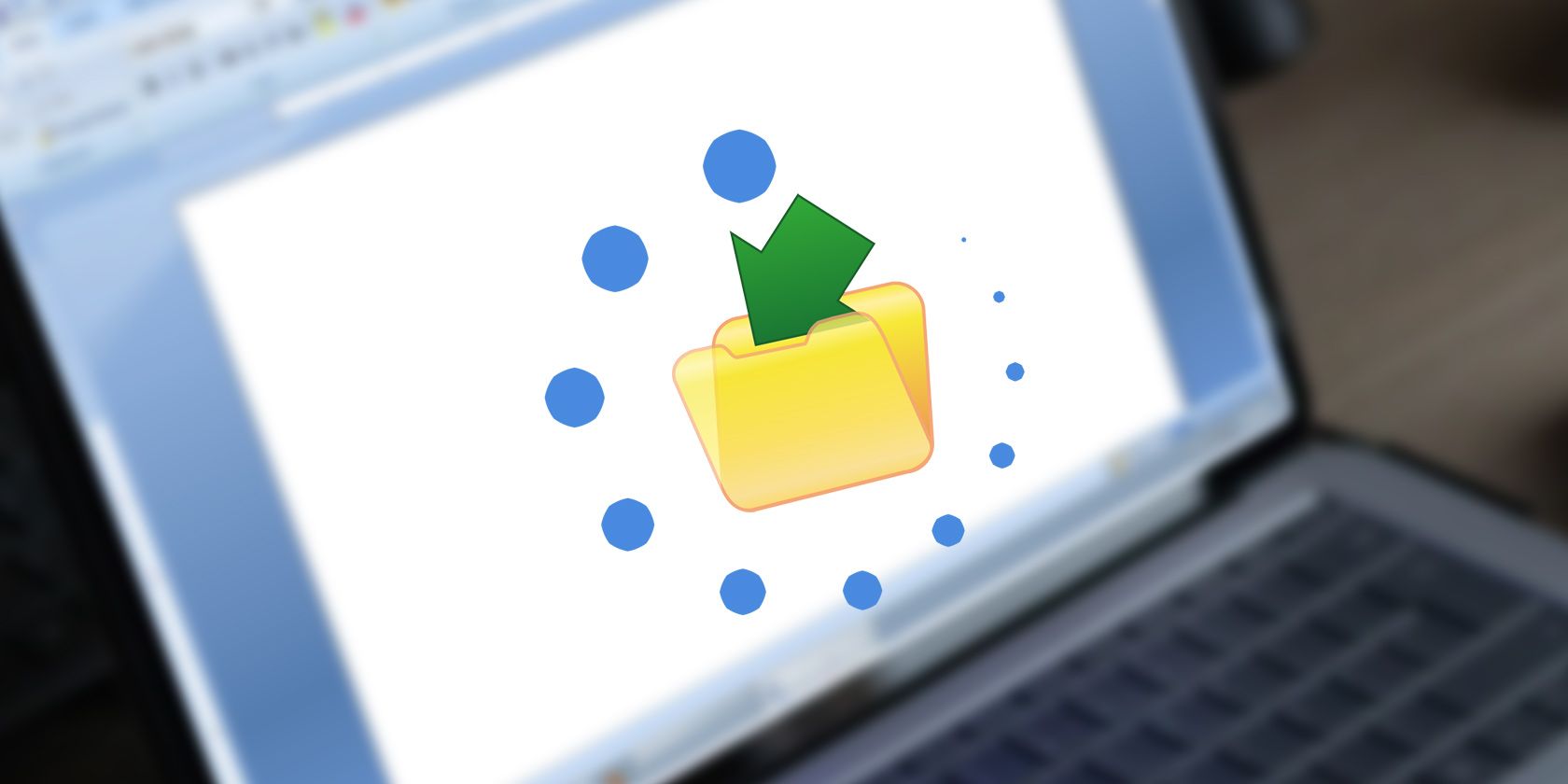- If your Word document is corrupted, it might cause Word to freeze when saving.
- Use the Open and Repair command in the Open File dialog to try to fix it; alternatively, you can run Word in Safe Mode to see if that fixes the problem.
- Here are five of the best ways to fix Word when it freezes while saving a document.
Microsoft Word is one of those mission critical programs that needs to work properly all the time — crashes and freezes can result in lost work and enormous amounts of anxiety. It’s even worse when Word freezes right at the moment that you try to save a file. For some users, this happens somewhat often, so here are the top five ways to fix Word when it crashes or freezes when you try to save your work.
Repair your document
If Word usually freezes or crashes when saving one particular document, most signs point to a problem with the document itself. Thankfully, Word has the ability to diagnose and repair many issues with documents, so you should try this before moving onto any other troubleshooting steps. In Word, start on the app’s Home page and click Open. Click Browse and navigate to the folder that has your document. Click the document, then click the drop-down arrow beside Open at the bottom of the file dialog and choose Open and Repair. After a moment, the document will open. Try saving the file and see if that resolved the issue.
Dave Johnson
Move the file to another drive
It’s also possible that Word has trouble saving the file in its current location. If your drive is slow, corrupted, or has extensive errors, Word might freeze when trying to save it. The solution? Move the file from its current location to a different physical drive (not just another folder on the same hard drive) and then open, edit, and save the file. See if that resolves the issue.
Run Word in Safe Mode
If Word crashes when saving multiple files, see if it behaves better in Safe Mode, which starts the app in a minimal state without add-ins and unneeded extensions. To do that, click Start and type «Run.» Click Run when you see it appear in the search results. Type winword /safe and click OK. Now open files and try to save them to see if the problem persists. If this fixes your problem, try the next two troubleshooting tips to resolve the issue permanently without needing to always use Word’s Safe Mode.
Dave Johnson
Disable Add-ins
Third-party add-ins are a mixed bag. Some add new and useful features or capabilities to Word, but they might also be buggy or interfere with Word’s ordinary operation. To troubleshoot, disable all your add-ins and see if that solves your problem. Start by clicking click File in Word and then choose Options in the pane on the left. In the Word Options window, click Add-ins. In the Manage drop-down menu at the bottom of the window, choose Word Add-ins and click Go. Select any add-ins and choose Remove.
Repair Word
Finally, there’s a chance that Word itself has been corrupted and needs to be repaired. Click Start and type «uninstall.» Click Add or remove programs when you see it in the search results. Scroll down until you see the entry for Microsoft Office (it might appear as Microsoft 365 or something else depending upon which version you are using) and then click the three-dot menu to the right. In the pop-up, choose Modify. Choose Online Repair and click Repair.
Dave Johnson
Dave Johnson
Freelance Writer
Dave Johnson is a technology journalist who writes about consumer tech and how the industry is transforming the speculative world of science fiction into modern-day real life. Dave grew up in New Jersey before entering the Air Force to operate satellites, teach space operations, and do space launch planning. He then spent eight years as a content lead on the Windows team at Microsoft. As a photographer, Dave has photographed wolves in their natural environment; he’s also a scuba instructor and co-host of several podcasts. Dave is the author of more than two dozen books and has contributed to many sites and publications including CNET, Forbes, PC World, How To Geek, and Insider.
Read more
Read less
Microsoft Word имеет функцию автосохранения, позволяющую часто делать снимки вашего документа. Когда эта функция активна, вы заметите, что статус документа отображается как «сохранение» на нижней панели. Позже, когда Word не сохранит последние изменения, вы начнете искать способы восстановить несохраненные части. Вместо этого вы можете исправить зависание Microsoft Word при сохранении статуса, чтобы сэкономить свое время и работу.
Когда Microsoft Word застревает в цикле сохранения состояния, вы можете потерять ход мыслей и столкнуться с задержками. Если эта проблема возникает часто, она отнимает много времени, и игнорировать ее неразумно. Вот несколько полезных решений, которые вы можете применить, чтобы исправить ситуацию, когда Microsoft Word зависает при сохранении.
1. Подождите некоторое время
Вы вставили в документ кучу фото и видео высокого разрешения? Сохранение последних изменений в файле Word может занять некоторое время, так как размер файла значительно увеличился из-за последних мультимедийных надстроек. Подождите некоторое время, пока он обработает изменения. Через некоторое время вы должны увидеть статус «Сохранено» вверху. Если это был просто текст, который вы добавляли в документ, продолжайте поиск и устранение неполадок.
2. Проверьте подключение к Интернету
Microsoft Office тесно интегрируется со службой OneDrive, поэтому большинство пользователей сохраняют важные файлы непосредственно в облачном хранилище. После включения автосохранения Word будет загружать все внесенные вами изменения в соответствующую копию файла в OneDrive.
При работе на компьютере с низкой или прерывистой скоростью Интернета Word может занять некоторое время, чтобы сохранить и синхронизировать последние изменения с OneDrive. Для пользователей двухдиапазонного маршрутизатора дома или в офисе подключение компьютера к полосе частот 5 ГГц по Wi-Fi немного ускорит работу.
3. Проверьте хранилище OneDrive
Каждый документ Word, Excel или PowerPoint считается частью бесплатного хранилища объемом 5 ГБ, которое вы получаете при создании учетной записи Microsoft. Это означает, что если в вашей учетной записи OneDrive заканчивается хранилище, она может не синхронизировать все изменения в вашем документе. Поэтому вам нужно будет сохранить документ вручную на своем компьютере или перейти на платные планы OneDrive, чтобы получить больше облачного хранилища.
Пользователи, у которых уже есть подписка на Microsoft 365, могут пользоваться хранилищем OneDrive объемом 1 ТБ. Хотя для некоторых этого более чем достаточно, многие заполнили бы его фотографиями, видео и другими резервными копиями, чтобы сделать даже 1 ТБ недостаточным. Поэтому вам нужно будет освободить часть выделенного хранилища из вашей учетной записи OneDrive или купить больше места для хранения.
4. Переименуйте шаблон Normal.dotm
Microsoft Word может продолжать зависать при сохранении, если файл шаблонов по умолчанию поврежден или поврежден. Конечно, вы понятия не имеете, но вы можете выполнить следующие шаги, чтобы воссоздать файл шаблона.
Шаг 1: Нажмите клавиши Windows + R и откройте меню «Выполнить».
Шаг 2: Введите %данные приложения% и нажмите клавишу Enter.
Шаг 3: Дважды щелкните папку Microsoft, чтобы открыть ее.
Шаг 4: Дважды щелкните папку «Шаблоны» в папке Microsoft и откройте ее.
Шаг 5: Щелкните правой кнопкой мыши файл с именем «Обычный», переименуйте его в «Старый нормальный» и закройте меню.
Попробуйте снова использовать Word, и вы не увидите, что программа зависает при сохранении.
Надстройки часто помогают упростить определенные повторяющиеся задачи и иногда могут мешать. Проблемная надстройка может испортить процесс сохранения в Microsoft Word. Возможно, вы захотите пересмотреть установленные надстройки и отключить ненужные.
Шаг 1: В документе Word выберите «Файл» вверху.
Шаг 2: Выберите «Параметры» внизу.
Шаг 3: Нажмите на опцию «Надстройки» в левом столбце. Затем нажмите кнопку «Перейти» рядом с раскрывающимся меню «Управление».
Шаг 4: Снимите флажки, чтобы отключить ненужные надстройки. Вы также можете полностью удалить эти надстройки. Когда закончите, нажмите кнопку ОК.
Попробуйте сохранить файл еще раз и посмотрите, сохраняется ли проблема.
6. Проверьте расположение файла в OneDrive
Вы оставили документ открытым в Word на своем ПК? И тогда, если вы попытаетесь изменить расположение файла в OneDrive с помощью веб-приложения или мобильного приложения, Word не сможет сохранить изменения в исходном файле на ПК. Поскольку вы изменили расположение файла на другую папку, вы либо получите ошибки при сохранении изменений, либо он будет сохранен как новый файл.
Вам нужно нажать «Файл» вверху и выбрать «Открыть» на боковой панели. Откройте файл Word из нового места и начните вносить изменения. Теперь вы можете закрыть предыдущий документ.
7. Сохраните локальную копию на ПК
Если у вас по-прежнему возникают проблемы с сохранением последних изменений документов, вам следует временно сохранить локальную копию на своем ПК. Таким образом, вы не потеряете последние изменения и продолжите работу.
Шаг 1: В Microsoft Word выберите «Файл» вверху и нажмите «Сохранить копию».
Шаг 2: Выберите «Этот компьютер» на левой боковой панели и сохраните документ в папку.
8. Восстановите несохраненный документ и снова сохраните его
Если Microsoft Word не отвечает или зависает при сохранении, вам необходимо принудительно закрыть приложение и восстановить несохраненный документ.
Шаг 1: Щелкните правой кнопкой мыши клавишу Windows и откройте диспетчер задач.
Шаг 2: Найдите Microsoft Word в списке и нажмите кнопку «Завершить задачу» внизу.
Шаг 3: Откройте Microsoft Word и попробуйте открыть тот же документ.
Шаг 4: Программное обеспечение автоматически попросит вас восстановить предыдущую версию с последними изменениями. Если вы не видите такой опции, вы можете нажать «Файл» вверху и открыть меню «Информация».
Шаг 5: Выберите «Журнал версий» и откройте предыдущую версию из списка.
Попробуйте снова сохранить его в OneDrive или на ПК.
Получите безупречную работу с Microsoft Word
Microsoft Word, застрявший при сохранении, может испортить ваш рабочий процесс. Прежде чем переключиться на веб-документы Google для создания документов, вы можете выполнить описанные выше шаги и исправить зависание Word при сохранении. Это позволит хранить все ваши документы под одной учетной записью Microsoft.
Post Views: 1 332
| Workable Solutions | Step-by-step Troubleshooting |
|---|---|
| Fix 1. 3 solutions to Word crashing | Fix the problem by running the Office Repair tool, opening Word in Safe Mode, and disabling the Add-ins…Full steps |
| Fix 2. Recover unsaved Word | Start Word > click «File» > «Options» > «Save». Copy the AutoRecover file location path…Full steps |
| Fix 3. Recover deleted/lost Word | Use EaseUS Data Recovery Wizard to recover lost Word as a result of accidental deletion, formatting…Full steps |
What a horrible thing to see Microsoft Word running into trouble all of a sudden! In some previous posts, we discussed several typical Word errors that make you fail to save your work in time. For example, Word has stopped working; Word has stopped working; Word is not responding, etc. But today, there is another frequently happened issue waiting to be resolved, and it’s about Word keeps crashing when saving.
Part 1. How to Fix «Word keeps crashing when saving»
Altogether, there are three tips worth trying if Word crashes or freezes when you save a document.
Fix 1. Run the Office Repair Tool
- In Windows 10, 8 or 7, open Control Panel, click «Programs and Features» and click on «Microsoft Office».
- On the window, click «Repair» and then «Continue».
- You can choose «Online Repair» and «Quick Repair». Let the repair finish and restart your computer.
Fix 2. Run and Open Word in Safe Mode
Starting a Microsoft Office for Windows application in Office Safe Mode can allow you to use it when it has encountered certain problems safely. This is useful when you need to open a Word document that you can’t under normal mode because the Word is crashing.
- Find the shortcut icon for your Word application. Press and hold the Ctrl key and double-click the Word shortcut.
- Click «Yes» at the prompt to open Word in Safe Mode.
- Try to save the Word document. After this, you can stop Office Safe Mode, exit and restart your Office application.
Fix 3. Disable the Add-ins
Another cause of Word crashing when saving is the incompatibility of Add-ins.
- Go to «File» > Word «Options» > «Add-ins» tab.
- Click the «Go» button near the drop-down box named «Manage: Com-in Add».
- Click the checkbox to disable any add-ins listed there and click «OK».
If Word keeps crashing after using all the above methods, try to change the Office Word application location, because some other conflicting programs likely cause the crashing issue. Use EaseUS Todo PCTrans so you can easily and safely transfer programs from C drive to D drive or any other local drives on your computer.
Part 2. How to Recover an Unsaved Document When Word Crashes
Most of the time, the document will be lost if Word crashes when saving. Is there any chance for unsaved Word document recovery? Let’s have a try. Usually, when you restart Word, Word automatically opens the document you haven’t saved due to an expected error. If not, you need to search the location of the AutoRecover file by yourself.
1. Start Word > click «File» > «Options» > «Save». Copy the AutoRecover file location path.
2. Go to the File Explorer, paste the location path, and find the unsaved document. Next, copy the .asd file.
3. Go to your Word app, click «File» > «Open» > «Recover Unsaved Documents» at the bottom. Paste the copied .asd file into the File Name box popping up. Open the Word file recover it.
Except for recovering unsaved Word document, there are other ways you can use to recover unsaved Word document in Windows 10. Go to check details if you need.
Part 3. How to Recover Deleted/Lost Word Document
Word keeps crashing usually lead to Word lost unsaved. In our daily life or work, we also often lose saved Word document as a result of accidental deletion, storage device formatting, partition loss, hard drive damage, etc. To recover deleted or lost Word document, even the permanently one, you can resort to EaseUS Data Recovery Wizard.
This powerful data recovery software enables you to restore any lost Word, Excel, PPT, PDF, HTML, as well as other documents from HDD/SSD, USB flash drive, pen drive, and external hard drive. Download this file recovery tool and give it a shot.
Step 1. Choose the Word file location
Choose the drive or a specific folder and click the «Scan» button.
Step 2. Locate your Word files
The software will start immediately scanning all lost data on the selected drive. After the scan, click the «Documents» option in the left panel. Choose «Word» from the category bar. Then, click «Preview».
Step 3. Recover Word files
After previewing the lost Word files, select the desired Word files and click «Recover». Then, select a folder to store the Word files.
- Remove From My Forums
-
Вопрос
-
2016 word save button freezes document
Все ответы
-
Hi tomdar3,
Do you mean Word 2016 freezes when you click the save button?
Does this issue occur to all documents or only happen to a particular file?
What if pressing Ctrl + S to save the document?
How about other applications or programs?Please try starting Word in safe mode (Press «Win + R», type «winword /safe», press Enter.) to narrow down if the issue is related to some third party add-ins.
It is also recommended to try repairing Office via Control Panel to see if there will be any improvement.
If the problem persists, please have a check in the Event Viewer when the issue occurs, and see if anything useful was recorded out there.
Please feel free to post back with any updates.
Best regards,
Yuki Sun
Please remember to mark the replies as answers if they helped.
If you have feedback for TechNet Subscriber Support, contact
tnmff@microsoft.com. -
I change my approach, instead of clicking the save button on the document, I switched to click file then selected save as, which worked as it should. It was mentally disturbing, as the fear of losing whole days of work is dreadful. Thanks
for attempting to assist me! Your efforts are greatly appreciated.-
Предложено в качестве ответа
21 февраля 2017 г. 3:10
-
Предложено в качестве ответа
-
Hi tomdar3,
Thanks for sharing your workaround with us.
Best regards,
Yuki Sun
Please remember to mark the replies as answers if they helped.
If you have feedback for TechNet Subscriber Support, contact
tnmff@microsoft.com.
Are you having problems saving your work in Microsoft Word? Here are some steps you can take to fix the issue.
If Microsoft Word is stuck while saving your document, you have to stop working until you fix the problem. There’s no guarantee that Word will save any new changes once it gets unstuck.
Instead of staring at your document’s status and hoping for the best, give the tips below a try, so you’ll get back to editing your Word documents in no time.
1. Give It Time
There’s a chance that Microsoft Word isn’t stuck, but it just needs more time. If you’ve inserted a large number of images or any other media content that increased the document’s size, Word might need more time to save the changes.
If Word still displays Saving as status after a few minutes, move on to the next solutions.
2. Save It on Your PC
If you’re editing a document stored on OneDrive and still waiting for Word to save it, you should save a copy on your computer. Go to File > Save as and select This PC to create a local copy.
3. Check Your Internet Connection
You can have Word update every change you make to OneDrive, so you don’t risk losing any progress. However, if you have a slow or no internet connection, Word will be stuck trying to save your document.
In this case, you can try reconnecting to the internet or switching from 2.4 GHz to 5 GHz for better internet speed.
4. Clear Some Space on OneDrive
If you’ve signed up for a free account, you only get 5GB to store your documents. When you’re running out of space, OneDrive might not be able to save any new changes that you’ve made to your documents.
To check how much free space you’ve got on your account, launch OneDrive and head to Help & Settings > Settings. Then, open the Account tab and check the OneDrive section.
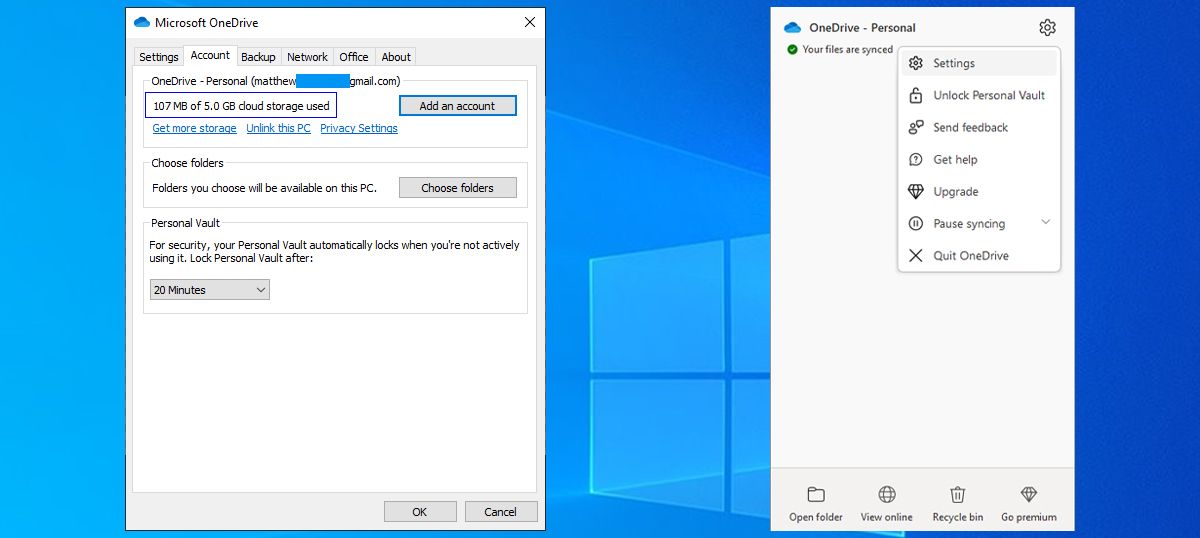
If you don’t have any storage space left, and you can’t delete unnecessary files, you should upgrade your OneDrive plan or move some documents to Google Drive as it comes with 15GB of free storage space.
5. Turn Off Microsoft Add-Ins
Add-ins should improve your productivity as they’re designed to extend Word’s capabilities, so you don’t need a different app to write math equations, download stock images, or add an e-signature.
But if one of the add-ins is corrupt or outdated, it could force Word into the never-ending saving loop. In this case, you should turn off all installed add-ins.
- In Word, open the File menu and select Options.
- From the left menu, click Add-ins.
- Set Manage to Com Add-ins and click OK.
- To disable the add-ins, uncheck the box next to them. To remove one of the add-ins, select it and click Remove.
- Once you’re done disabling or removing your Word add-ins, click OK.
- Save your file again and check if the problem is now fixed.
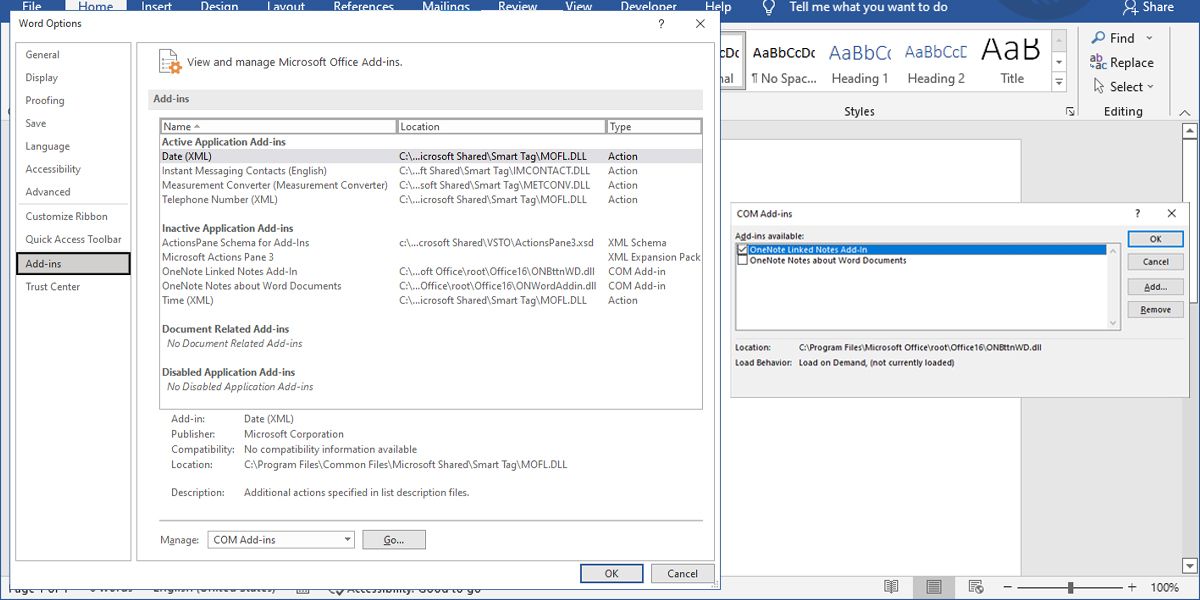
6. Change the Normal.dotm Template Name
The Normal.dotm template is a file that your system opens every time you launch Microsoft Word. The file stores settings that will determine how your documents look. If the template gets corrupted or damaged, you will experience all sorts of issues, including Word being stuck on saving your work.
Launch File Explorer and navigate to C: > Users > UserName > AppData > Roaming > Microsoft > Templates. There, locate the Normal file and rename it to something suggestive. Launch Word again and test if you can save your docs.
Keep Your Docs Safe
There’s nothing more frustrating than losing your progress after hours of working. Hopefully, these tips will help you fix Word when it’s stuck on save.
If this keeps happening, it may be useful to install file recovery software on your computer.