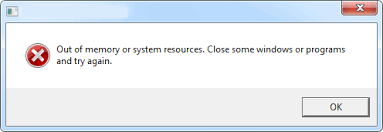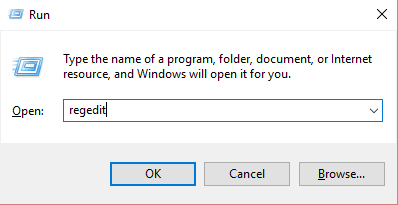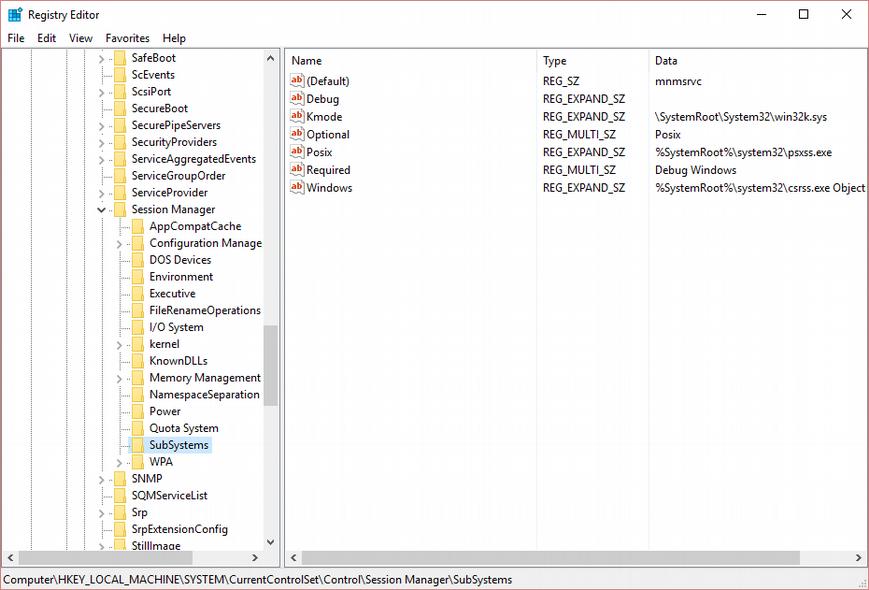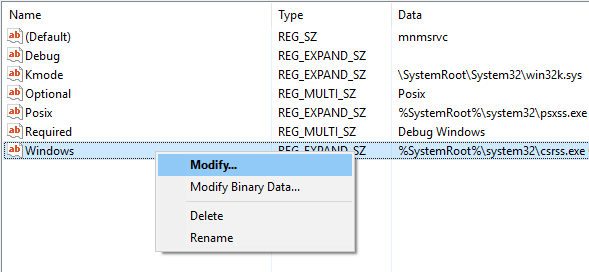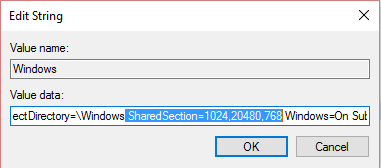Read time: 4 minutes
In your computer system, there should be a sizeable RAM space to handle quick processing. It is used for writing, editing, and sharing documents. The Word application has many useful features that make it easier to use, but sometimes it can also have some problems. One of these problems is the Out of Memory error.
The Out of Memory error is one of the most common errors in Microsoft Word. It usually occurs when your computer runs out of RAM or hard disk space. The users won’t be able to save the Word file due to this error and they may lose some important data.
If you are having this problem, we have mentioned some easy ways you can resolve it. But first, you have to understand why this error occurs in the first place.
Reasons for Out of Memory Error in MS Word
The Out of Memory error is a common issue that can happen on your PC or laptop. It may happen when you try to open Microsoft Word, and the program does not respond. If you get this problem often, then it’s time to fix it. The main reasons behind this error are:
- Low storage space
- Too many open MS Office files
- Corrupted Word file
Ways To Fix The Out Of Memory Error In Word
Microsoft Word gives an error message stating that there is not enough memory to open or save your file. Here are three easy ways to fix the out of memory error in Microsoft Word:
- Increase the RAM
If you are facing this issue, again and again, your system is running on lower RAM. Microsoft products need sufficient processing storage to run smoothly. More than 200 million people are using MS Office applications daily including MS Word. One of the easiest ways to fix this issue is by increasing the amount of RAM on your computer. This will increase its performance and will give it more space for running programs like Microsoft Word or other applications that require more memory than usual. If you have less than 4GB of RAM, then you should consider upgrading it. - Delete Temporary Files
If your system is running low on storage, you should delete some files. Go through your drive and if you see that it has turned Red, consider deleting some files. If you have opened any other software that you no longer needed, close them and try to save the Word file. - Update Drivers
A system runs smoothly when it is up to date. If you are having the out of memory error, check the drivers for an update. If there is an update available, update them. - Check The Drive Size
The primary reason for this error is low storage. Make sure that you have enough space on your hard drive for temporary files and other unnecessary data. If you haven’t cleaned up your computer recently, or if you have just downloaded a lot of new programs, then your computer may be running out of space. - Update Your System
It is an easy process for all. Click on the Start button and then click on the Settings option. Choose the Update & Security option from the left pane and then click on the Check for Updates button present at the bottom right corner of the window screen: - Use A Recovery Tool
Sometimes, the MS word file is broken due to not getting a sizeable space to save its data or Word file is not opening or is in accessible due to corruption or damage of file showing that a file error has occurred in MS Word. In such cases, you should use a professional MS Word Repair software to recover the file.
Conclusion
The Out of Memory error is one of the most annoying errors that you can encounter while working with Microsoft Word. This problem affects all versions of MS Word, and it can occur when you are trying to open or work with a large file in the Word program. The Out of Memory error is caused by insufficient memory available for the application to complete its tasks.
After using all the manual techniques to gain some space for your file, you may save the file in a folder easily. If there are any corruption-related issues in the Word file, then you can use Kernel for Word Repair software and recover the file. This tool helps you to tackle all kinds of errors occurring in Word files ranging from ‘Word file won’t open error’ may it be due to damage, corruption or any other reason to ‘Out of memory and failed to save error’ caused due to bulky size of the file of deficiency of space of storage.
Содержание
- В каких версиях программы возникает эта ошибка
- Почему эта ошибка возникает
- Решение ошибки
- Временное решение
- Вопросы и ответы
Если при попытке сохранить документ MS Word вы столкнулись с ошибкой следующего содержания — “Недостаточно памяти или места на диске для завершения операции”, — не спешите паниковать, решение есть. Однако, прежде, чем приступить к устранению данной ошибки, уместно будет рассмотреть причину, а точнее, причины ее возникновения.
Урок: Как сохранить документ, если завис Ворд
Примечание: В разных Версиях MS Word, а также в разных ситуациях содержание сообщения об ошибке может немного отличаться. В данной статье мы рассмотрим только ту проблему, которая сводится к нехватке оперативной памяти и/или места на жестком диске. Сообщение об ошибке будет содержать именно эту информацию.
Урок: Как устранить ошибку при попытке открытия файла Ворд
В каких версиях программы возникает эта ошибка
Ошибка типа “Недостаточно памяти или места на диске” может возникнуть в программах пакета Microsoft Office 2003 и 2007. Если на вашем компьютере установлена устаревшая версия программного обеспечения, рекомендуем его обновить.
Урок: Установка последних обновлений Ворд
Почему эта ошибка возникает
Проблема нехватки памяти или места на диске характерна не только для MS Word, но и другого ПО от Microsoft, доступного для Windows ПК. В большинстве случаев возникает она по причине увеличения файла подкачки. Именно это и приводит к чрезмерной загруженности оперативной памяти и/или потере большей части, а то и всего дискового пространства.
Еще одна распространенная причина — определенное антивирусное ПО.
Также, такое сообщение об ошибке может иметь буквальный, самый очевидный смысл — на жестком диске действительно нет места для сохранения файла.
Решение ошибки
Чтобы устранить ошибку “Недостаточно памяти или места на диске для завершения операции” необходимо освободить место на жестком диске, его системном разделе. Для этого можно воспользоваться специализированным ПО от сторонних разработчиков или же стандартной утилитой, интегрированной в Windows
1. Откройте “Мой компьютер” и вызовите контекстное меню на системном диске. У большинства пользователей этой диск (C:), по нему и нужно кликнуть правой кнопкой мышки.
2. Выберите пункт “Свойства”.
3. Нажмите на кнопку “Очистка диска”.
4. Дождитесь завершения процесса “Оценка”, во время которого система просканирует диск, пытаясь найти файлы и данные, которые можно удалить.
5. В окне, которое появится после сканирования, установите галочки напротив пунктов, которые можно удалить. Если вы сомневаетесь в том, нужны ли вам те или иные данные, оставьте все как есть. Обязательно установите галочку напротив пункта “Корзина”, если в ней содержатся файлы.
6. Нажмите “ОК”, а затем подтвердите свои намерения, нажав “Удалить файлы” в появившемся диалоговом окне.
7. Дождитесь завершения процесса удаления, после которого окно “Очистка диска” закроется автоматически.
После выполнения вышеописанных манипуляций на диске появится свободное место. Это устранит ошибку и позволит сохранить документ Ворд. Для большей эффективности вы можете воспользоваться сторонней программой для очистки диска, например, CCleaner.
Урок: Как пользоваться CCleaner
Если вышеописанные действия вам не помогли, попробуйте временно отключить антивирусное ПО, установленное у вас на компьютере, сохранить файл, а затем снова включить защиту антивируса.
Временное решение
В случае крайней необходимости вы всегда можете сохранить файл, который не удается сохранить по вышеописанным причинам, на внешний жесткий диск, флешку или сетевой диск.
Чтобы не предотвратить потерю данных, содержащихся в документе MS Word, настройте функцию автосохранения файла, с которым вы работаете. Для этого воспользуйтесь нашей инструкцией.
Урок: Функция автосохранения в Ворде
Вот, собственно, и все, теперь вы знаете, как устранить ошибку программы Word: “Недостаточно памяти, чтобы закончить операцию”, а также знаете о причинах, по которым она возникает. Для стабильной работы всего программного обеспечения на компьютере, а не только продуктов Microsoft Office, старайтесь держать достаточно свободного места на системном диске, время от времени производя его очистку.
Microsoft Office — это популярный программный пакет, в который входит множество полезных приложений, которые широко используются дома, в школе и офисе. Из всех приложений Microsoft Word является одним из наиболее часто используемых инструментов Office.
Он позволяет создавать различные типы текстовых документов. Вы можете вводить документы, используя свои любимые шрифты или даже пользовательские. Но что вы будете делать, если сообщение об ошибке будет появляться всякий раз, когда вы открываете определенный файл документа Word? Это может быть очень раздражающим.
Итак, сегодня мы рассмотрим, как исправить « недостаточно памяти или места на диске, Word не может отобразить запрошенный шрифт ».
Теперь существует множество причин, по которым может возникнуть эта ошибка. Это может быть из-за поврежденных файлов шрифтов, поврежденных или отсутствующих файлов Microsoft Office или даже из-за некоторых проблем с надстройками, которые могли быть установлены вместе с Microsoft Word. Однако вам не о чем беспокоиться, так как есть ряд исправлений, которые вы можете выполнить, чтобы решить именно эту проблему.
Вы можете прочитать ряд решений, которые мы упомянули ниже, и выбрать то, которое подходит вам лучше всего, или, если уж на то пошло, попробовать их все, чтобы увидеть, решит ли оно проблему, которая, я могу сказать, действительно решит эту проблему.
Исправления для Недостаточно памяти или места на диске, Word не может отобразить запрошенный шрифт
Способ №1: переименовать файл Normal.dot
Файл Normal.dot представляет собой шаблон MS Office Word, в котором хранятся все ваши настройки по умолчанию. Это может включать шрифт по умолчанию, стиль шрифта, размер шрифта и т. д. Иногда может возникнуть проблема с существующим шаблоном MS Word, что может привести к тому, что MS Office будет отображать эту ошибку каждый раз, когда вы пытаетесь открыть файл Word, содержащий некоторые текст в нем. Выполните следующие действия, чтобы внести изменения в файл шаблона. Для этого вам нужно будет отобразить файлы и папки на вашем ПК с Windows.
- Прежде всего, обязательно закройте Microsoft Office Word. Важно, чтобы программа была закрыта.
- Теперь откройте проводник на ПК с Windows, нажав клавиши Windows и E соответственно.
- Далее вам нужно открыть диск, на котором вы установили Windows.
- Перейдите в папку «Пользователи» и откройте ее.
- Здесь вам нужно будет открыть папку с вашим именем пользователя Windows.
- После того, как вы открыли свою пользовательскую папку, прокрутите папки и откройте папку с именем AppData.
- Открыв папку AppData, перейдите и откройте папку Roaming.
- Теперь прокрутите и откройте папку Microsoft, а затем Template.
- Теперь вы увидите файл с именем Normal.dotm.
- Все, что вам нужно сделать, это переименовать этот файл в Normal.dotm.old.
- Теперь перезагрузите компьютер с Windows сейчас.
- После перезапуска откройте файл документа Word, который вызывал ошибку «Невозможно отобразить шрифт».
- Вы должны быть в состоянии открыть файл без каких-либо проблем.
- Новый файл Normal.dot будет создан в том же каталоге, где был создан старый.
Способ № 2: перестроить кэш шрифтов
Теперь кэш шрифтов создается Windows автоматически, поэтому ваши файлы шрифтов могут загружаться быстро и, таким образом, помогают уменьшить любые ошибки шрифтов, которые могут возникнуть при запуске любой программы.
То, что это полезно, не означает, что с этим не может быть никаких проблем. Иногда могут быть проблемы с файлами кэша шрифтов в вашей системе, и было бы разумно просто перестроить их, чтобы не возникали ошибки, такие как «Word не может отобразить запрошенные шрифты». Вот шаги, чтобы восстановить кеш шрифтов в Windows.
- Откройте диалоговое окно «Выполнить» на ПК с Windows, нажав клавиши Windows и R.
- Теперь введите services.msc и нажмите клавишу Enter.
- Теперь окно службы должно открыться на вашем рабочем столе.
- Найдите службы кэширования шрифтов Windows и службы кэширования шрифтов Windows Presentation Foundation.
- Когда вы найдете их обоих, обязательно остановите и отключите службы, щелкнув правой кнопкой мыши и выбрав «Стоп», а затем «Отключить/Стоп».
- Теперь вам нужно пройти через кучу папок, чтобы удалить несколько файлов.
- Сначала запустите проводник и перейдите в папку Windows.
- Теперь перейдите в ServiceProfiles > LocalService > AppData > Local.
- Вы увидите файл с расширением. dat. Просто выберите и удалите его.
- Также обязательно откройте папку FontCache и удалите все содержимое внутри папки.
- После того, как вы удалили папки и файлы, вернитесь в окно «Службы», которое вы открыли в первую очередь.
- Обязательно выберите службы кэширования шрифтов Windows и службы кэширования шрифтов Windows Presentation Foundation и включите/запустите их.
- Вы можете перезагрузить компьютер, а затем проверить, работает ли MS Word без каких-либо ошибок.
Способ № 3: запуск команд Powershell
Вы можете запустить две команды, которые должны помочь решить проблемы, с которыми вы сталкиваетесь, когда шрифты не отображаются в MS Word. Вот шаги.
- Прежде всего, откройте меню «Пуск» и введите Powershell.
- Обязательно запустите его от имени администратора.
- После этого вам нужно будет ввести следующие команды.
Get-acl C:Windowsfontsarial.ttf | Set-Acl -path c:windowsfonts*.*
- Нажмите клавишу ввода после ввода этой команды.
- Также не забудьте ввести следующую команду.
Get-acl C:Windowsfontsarial.ttf | Set-Acl -path c:windowsfonts
- Теперь нажмите клавишу ввода, чтобы запустить команду.
- Откройте файл Word, который выдавал ошибку «Недостаточно памяти или места на диске, Word не может отобразить запрошенный шрифт» и посмотрите, отображается ли та же ошибка или она исправлена.
Способ № 4: изменить значения реестра
Редактор реестра Windows — очень полезный инструмент, который может помочь решить множество проблем, с которыми вы можете столкнуться. Вот как редактор реестра поможет решить, что Word не может отобразить требуемый шрифт.
- Откройте диалоговое окно «Выполнить», нажав клавиши Windows и R.
- Теперь введите Regedit и нажмите клавишу ввода.
- Теперь должно открыться окно редактора реестра.
- Теперь вам нужно перейти по следующему пути в редакторе реестра.
HKEY_CURRENT_USERSoftwareMicrosoftOffice
- В папке Office, которую можно увидеть на левой панели редактора реестра, щелкните стрелку.
- Вы увидите номер версии офисной программы, установленной на вашем ПК с Windows.
- Теперь перейдите в папку с надписью Word и разверните ее. Должна присутствовать папка Data.
- Просто выберите папку, щелкните ее правой кнопкой мыши и выберите «Удалить» в контекстном меню.
- Теперь просто откройте текстовый файл, который вызывал ошибку.
- Вы больше не должны видеть ошибку «Шрифт не может быть отображен».
Способ № 5: удалить надстройки MS Word
Теперь надстройки могут быть очень полезными, поскольку они помогают легко выполнять конкретную работу, а иногда даже быстрее. Но вы также можете быть уверены, что могут быть случаи, когда конкретная надстройка может быть причиной проблемы с отображением шрифта в MS Word.
- Откройте Microsoft Word на ПК с Windows.
- Теперь нажмите на вкладку «Файл» в верхнем левом углу программы.
- Выберите «Параметры», а затем «Надстройки».
- Теперь вы увидите кнопку с надписью «Перейти». Он будет рядом с текстом «Управление».
- Теперь будет отображаться список всех надстроек, которые вы установили для MS Word.
- Чтобы удалить их, просто выберите надстройку и нажмите кнопку «Удалить».
- Сделайте это для всех надстроек, которые, по вашему мнению, могут вызывать это сообщение об ошибке.
- После того, как вы удалили их все, теперь вы можете открыть файл Word и посмотреть, есть ли какие-либо проблемы.
- Если их нет, вы, наконец, исправили проблему «Шрифт не отображается в Word».
Способ № 6: Восстановите или переустановите MS Office.
Теперь, если ни одно из вышеперечисленных решений не решило вашу проблему, лучше всего переустановить или восстановить программу MS Office. Вот как вы можете это сделать.
- Откройте меню «Пуск» и найдите «Панель управления».
- Откройте его, когда увидите в результатах поиска.
- Теперь нажмите «Удалить программу».
- Вам будет показан список всех программ, установленных на вашем ПК с Windows.
- Просто пролистайте список и выберите MS Office.
- Щелкните его правой кнопкой мыши и выберите «Удалить».
- Теперь вам будет показано окно, в котором вы можете выбрать между удалением или восстановлением.
- Выберите вариант, который вы предпочитаете. Я бы порекомендовал выбрать ремонт.
- После того, как вы выбрали «Восстановить», программа начнет переустанавливать себя и исправлять любые отсутствующие или поврежденные файлы.
- После восстановления Office вы должны открыть файл Word, из-за которого отображалась ошибка.
- У вас больше не должно быть этой проблемы.
Вывод
И это все. Несколько способов и методов, которыми вы можете воспользоваться, чтобы устранить сообщение об ошибке «Недостаточно памяти или места на диске, Word не может отобразить запрошенный шрифт». Мы надеемся, что хотя бы одно из упомянутых выше решений поможет вам решить эту досадную проблему.
Кроме того, если по какой-то причине вы все еще не можете избавиться от проблемы, последним вариантом будет сброс настроек вашего ПК с Windows до заводских настроек, но было бы разумно сбросить систему, выбрав опцию «Сохранить все файлы и данные».
Если у вас есть какие-либо вопросы, пожалуйста, не стесняйтесь оставлять их в комментариях ниже.
Многие пользователи ПК во время работы с какой-либо программой могут столкнуться с «вылетом» указанной программы, и появившимся сообщением «Out of memory». Возникшая проблема может иметь множество причин, начиная от банального недостатка памяти на пользовательском ПК, и заканчивая некорректной работой с памятью какой-либо программы.
- Причины появления дисфункции
- Как исправить ошибку «Out of memory»
- Заключение
Причины появления дисфункции
Сообщение «Out of memory» (в переводе дословно «вне памяти», или «недостаточно памяти») обычно возникает при недостатке памяти на пользовательском компьютере. В частности же, в появлении данной ошибки «виновен» следующий набор факторов:
- Недостаток памяти RAM на вашем ПК (рабочей памяти, планки которой установлены на материнской плате вашего компьютера). Если на вашем компьютере установлен всего 1 гигабайт памяти, вы будете встречаться с описываемой ошибкой довольно часто. Нормальным же ныне считается наличие на компьютере 4 гигабайт памяти и выше;
- Недостаток места на жёстком диске.
Когда вашему компьютеру не хватает физической R.A.M. памяти, он заимствует часть места на жёстком диске, и создаёт так называемую «виртуальную память». Система временно хранит в такой виртуальной памяти ту часть данных, которая не помещается в памяти обычной. Такие данные обычно хранятся в файле «pagefile.sys», размер которого может увеличиваться или уменьшаться в зависимости от специфики работы вашей ОС. Если на диске будет недостаточно места, файл «pagefile.sys» не сможет расти, и пользователь получит рассматриваемую ошибку.
- При одновременном запуске на ПК большого количества программ, каждая из которых бронирует часть памяти ПК под свои задачи;
- При запуск большого количества вкладок браузера. Веб-навигаторы уровня «Firefox» или «Google Chrome» способны занимать от 500 мегабайт до 1 гигабайта памяти под свой функционал, при этом число открытых вкладок и соответствующей обслуживающей памяти может быть ограничено системой. Специалисты Майрософт называют такую проблему «the desktop heap limitation» — «ограничение кучи рабочего стола»);
- Некорректная работа с памятью ряда программ (наиболее часто это игровые программы);
- Не оптимальный размер файла подкачки, с которым работает система.
Для решения указанной проблемы рекомендую сделать следующее:
- Перезагрузите ваш ПК, и запустите требуемую программу вновь. Возможно, что проблема имеет случайный характер, и более повторяться не будет;
- Перед запуском нужной программы закройте другие ненужные программы (браузер, музыкальный или видео плеер, текстовый или графический редактор, мессенджер и так далее);
- Если проблема возникает во время серфинга в сети, закройте всё множество вкладок вашего браузера (при наличии), оставив лишь одну или две.
Альтернативным вариантом решения проблемы является установка соответствующего фикса от Майкрософт. Или использование расширений или дополнений для браузера уровня «The Great Suspender» для «Google Chrome», хорошо работающего с ненужными вкладками браузера.
- Добавьте оперативной памяти на ваш ПК. Если у вас на компьютере установлено 1-2 гигабайта памяти, будет оптимальным довести её объём до 4 гигабайт (а для 64-битных Виндовс 7, 8 и 10 версии рекомендую 8 и более гигабайт);
- Убедитесь, что на вашем жёстком диске (или SSD) достаточно свободного места. При необходимости, освободите диск от ненужных файлов;
- Используйте инструмент командной строки BCDEdit для изменения параметров загрузки системы. Если у вас на ПК установлена Виндовс 7 и более, запустите командную строку от имени администратора на Виндовс 7 и Виндовс 10, и в ней наберите:
bcdedit/set IncreaseUserVa 3072
И нажмите на ввод, и перезагрузите ваш ПК. Функционал данной команды позволяет выделить пользовательским приложениям 3 гигабайта оперативной памяти для работы. В некоторых системах этого может быть слишком много, потому если после ввода данной команды система начала чаще сбоить, то введите в командной строке от имени администратора:
bcdedit /set IncreaseUserVa 2560 — что позволит задействовать 2,5 гигабайта вместо ранее забронированных 3.
Если ситуацию этим исправить не удалось, верните настройки на состояние по умолчанию:
bcdedit /deletevalue IncreaseUserVa
- Увеличьте объём файла подкачки. Нажмите кнопку «Пуск», в строке поиска введите sysdm.cpl и нажмите ввод. В открывшемся окне настроек системы выберите «Дополнительно» — «Быстродействие» — «Параметры» — «Дополнительно» — «Виртуальная память» — «Изменить». Снимите галочку с опции автоматического размера, поставьте галочку на «Указать размер», и поставьте исходный размер в 8192, и максимальный в 8192. Затем выберите «Задать»;
Установите нужный размер файла подкачки
- Если ошибка возникает при использовании игровой программы, перейдите в её графические настройки, и выберите их минимальные значения;
- Произведите правильную настройку «Java». Для решения проблем с игровой программой «Майнкрафт» перейдите в Панель управления Виндовс, найдите там «Java» и запустите данную среду исполнения. Нажмите на кнопку «View», затем дважды кликните на «Runtime Parametres». Введите туда –Xms256m – Xmx3072m (или больше). Xms – это минимальное выделение ОЗУ, Xmx – максимальное. Значение Xmx рекомендуют устанавливать на процентов 70-80% от общего объёма ОЗУ. Примените изменения, и перезагрузите ваш ПК.
Заключение
Ошибка «Out of memory» может иметь множество причин, связанных как с физическим недостатком памяти на ПК, так и другими детерминантами, изложенными мной выше. Для решения проблемы советую закрыть ненужные программы (вкладки браузера) на вашем компьютере (тем самым разгрузив его память), а самым эффективным инструментом является установка дополнительной планки памяти на ПК, что в большинстве случаев поможет избавиться от ошибки на вашем компьютере.
|
Хидеки 1 / 1 / 0 Регистрация: 05.01.2015 Сообщений: 12 |
||||
|
1 |
||||
|
05.01.2015, 08:09. Показов 1887. Ответов 11 Метки нет (Все метки)
Добрый день. Есть простейшая программка, запускающая ms word.
Суть проблемы: Отсюда следует вопрос — что нужно сделать, чтобы программа работала с exe’шника? Миниатюры
__________________ 0 |
|
_lunar_ 3222 / 2481 / 429 Регистрация: 03.05.2011 Сообщений: 5,151 Записей в блоге: 20 |
||||
|
05.01.2015, 11:41 |
2 |
|||
|
а без try catch тоже не работает?
0 |
|
1 / 1 / 0 Регистрация: 05.01.2015 Сообщений: 12 |
|
|
05.01.2015, 13:12 [ТС] |
3 |
|
а без try catch тоже не работает? Да, без трай-кэча та же песня. Для того и поставил, чтоб поймать, на чём вылетает. 0 |
|
_lunar_ 3222 / 2481 / 429 Регистрация: 03.05.2011 Сообщений: 5,151 Записей в блоге: 20 |
||||
|
05.01.2015, 13:25 |
4 |
|||
|
могу предложить написать как в примере (сам проверить не могу, т.к. не установлены средства разработки office)
0 |
|
Master of Orion 6094 / 4950 / 905 Регистрация: 10.07.2011 Сообщений: 14,522 Записей в блоге: 5 |
|
|
05.01.2015, 13:29 |
5 |
|
Хидеки, не устаю повторять — качайте OpenXML и не пользуйтесь дебильным интеропом 0 |
|
Хидеки 1 / 1 / 0 Регистрация: 05.01.2015 Сообщений: 12 |
||||
|
05.01.2015, 15:42 [ТС] |
6 |
|||
|
могу предложить написать как в примере Так у меня практически тоже самое и написано. На строке
краш. Добавлено через 16 минут 0 |
|
_exp10der_ Warrior 500 / 427 / 177 Регистрация: 23.11.2014 Сообщений: 932 |
||||
|
05.01.2015, 16:22 |
7 |
|||
попробуй этот пример в консольки 0 |
|
1 / 1 / 0 Регистрация: 05.01.2015 Сообщений: 12 |
|
|
05.01.2015, 16:37 [ТС] |
8 |
|
попробуй этот пример в консольки То же самое — при запуске из проекта VS всё без ошибок проходит (хотя сохранённый файл я таки не нашёл…). Добавлено через 13 секунд
попробуй этот пример в консольки То же самое — при запуске из проекта VS всё без ошибок проходит (хотя сохранённый файл я таки не нашёл…). Добавлено через 5 минут
попробуй этот пример в консольки То же самое — при запуске из проекта VS всё без ошибок проходит (хотя сохранённый файл я таки не нашёл…). 0 |
|
_exp10der_ Warrior 500 / 427 / 177 Регистрация: 23.11.2014 Сообщений: 932 |
||||
|
05.01.2015, 16:52 |
9 |
|||
|
Да там у меня с путем косяк
но у меня это работает если с экзешника запускать Может быть дело в версии ворда? у меня Word 2013 (15.0.4569.1504) MSO (15.0.4569.1506), 64-разрядная версия 0 |
|
1 / 1 / 0 Регистрация: 05.01.2015 Сообщений: 12 |
|
|
05.01.2015, 17:36 [ТС] |
10 |
|
Может быть дело в версии ворда? Может быть. Или вообще с компом беда…) 0 |
|
Warrior 500 / 427 / 177 Регистрация: 23.11.2014 Сообщений: 932 |
|
|
05.01.2015, 17:52 |
11 |
|
Попробуйте сделать билд на этом проекте если у вас студия 2013 0 |
|
1 / 1 / 0 Регистрация: 05.01.2015 Сообщений: 12 |
|
|
05.01.2015, 19:28 [ТС] |
12 |
|
_exp10der_, в 12-й студии пишу. 13-й нету. 0 |
Ошибка «Out of Memory» обычно появляется, когда на компьютере запущено много программ, использующих ресурсы, доступные для компьютера. Компьютерная память или ОЗУ (оперативное запоминающее устройство) используется компьютером для быстрого хранения данных для их обработки.
Структура статьи
- 1 Когда появляется эта ошибка?
- 2 Причина ошибки «Out of Memory»
- 3 Как исправить ошибку «Out of Memory»
- 4 Чтобы избежать проблем, тщательно следуйте этим инструкциям.
- 5
Отсюда, следуйте этим шагам в зависимости от вашей операционной системы
Когда появляется эта ошибка?
Как я уже отмечал выше, запуск сразу нескольких программ может перегрузить объем доступной свободной памяти, что приведет к ошибке «Out of Memory». Это может случиться как с новыми программами, так и с уже запущенными на компьютере программами. Иногда это может произойти, независимо от объема доступной свободной памяти.
Причина этих ошибок немного сложнее. Подсистема WIN32 Windows имеет ограниченный объем доступной памяти. Если память в куче рабочих столов подсистемы WIN32 используется. Windows может выдавать сообщение об ошибке «Out of Memory».
Компьютеры, работающие не так, как операционные системы Microsoft Windows, не слишком уязвимы. Эта проблема в основном существует для пользователей Windows NT 3.5 и Windows NT 3.1
Как исправить ошибку «Out of Memory»
Чтобы исправить эту проблему, вам необходимо отредактировать свой реестр Windows. Редактирование реестра является рискованным занятием. Действовать нужно с осторожностью, и только строго по инструкции:
- Резервное копирование реестра — так что вы можете восстановить его позже, если что-то пойдет не так.
- Нажмите здесь, чтобы узнать, как создать резервную копию и восстановить реестр.
Чтобы избежать проблем, тщательно следуйте этим инструкциям.
- Увеличьте размер кучи рабочего стола, чтобы исправить эту проблему.
- Запустите редактор реестра, открыв диалоговое окно RUN с помощью сочетания клавиш Windows_Key + R или из меню «Пуск». В диалоговом окне RUN введите regedit для запуска Regedt32.exe.
- Из поддерева HKEY_LOCAL_MACHINE,
Перейдите к следующему разделу: - System CurrentControlSet Control Session Manager SubSystems
- Выберите значение Windows.
- Выберите «Строка» в меню «Правка».
- Увеличить параметр SharedSection
Отсюда, следуйте этим шагам в зависимости от вашей операционной системы
Для Windows NT:
- SharedSection используется для определения размера системы и рабочего стола, он использует следующие параметры
- SharedSection = XXXX, YYYY
- Добавить «, 256» или «, 512» после номера yyyy.
Для Windows 2000, Windows XP и Windows Server 2003:
- SharedSection используется для определения размера системы и рабочего стола, он использует следующие параметры
- SharedSection = XXXX, YYYY, ZZZZ
Для 32-разрядных операционных систем
- Увеличьте значение yyyy до «12288» и увеличьте значение zzzz до «1024».
Для 64-разрядных операционных систем
- Увеличьте значение yyyy до «20480»; Увеличьте значение zzzz до «1024».
Есть свой вариант быстрого решения ошибки «Out of Memory»? Пишите его в форму комментариев к этой статье, и если ваш вариант окажется полезным, мы обязательно дополним руководство.
Learn how to get your Edge browser working properly again
by Loredana Harsana
Loredana is a passionate writer with a keen interest in PC software and technology. She started off writing about mobile phones back when Samsung Galaxy S II was… read more
Updated on December 21, 2022
Reviewed by
Vlad Turiceanu
Passionate about technology, Windows, and everything that has a power button, he spent most of his time developing new skills and learning more about the tech world. Coming… read more
- The Out of memory error code in Microsoft Edge occurs when your computer no longer has any spare memory to allocate to the browser or other programs.
- The leading causes of the error are memory-related and browser settings, and there are several ways of correcting the issue.
- How to fix Error code: Out of memory? For example, you may reset the browser using one of the methods below.
- Easy migration: use the Opera assistant to transfer exiting data, such as bookmarks, passwords, etc.
- Optimize resource usage: your RAM memory is used more efficiently than in other browsers
- Enhanced privacy: free and unlimited VPN integrated
- No ads: built-in Ad Blocker speeds up loading of pages and protects against data-mining
- Gaming friendly: Opera GX is the first and best browser for gaming
- Download Opera
Microsoft Edge shares some engines with the Chrome browser, making it use more memory and consume many of the PC resources.
When they open a new web page on the Edge browser, most users get the Out of memory error code. It makes the page not open, inconveniencing the user.
Most of the issues are memory-related and other Chrome settings, and they can go to the extent of slowing the machine due to the processes like network service.
There are several ways to fix this problem, and most methods involve troubleshooting the Edge settings to clear it.
Several issues related to the browser and memory cause this problem. Some of the problems include:
- Having a lot of Edge extensions and add-ons
- Opening many tabs in one window
- Lack of insufficient memory on your PC
- Using an outdated version of Edge
- Interference from the browser’s cookie and cache
What does Error code: Out of memory mean?
This error implies that the resources or memory available in the Edge browser are insufficient to obtain and open the requested web page. In other words, we can say you are out of memory, or there is a Microsoft Edge memory leak.
Because both RAM and hard drive space are casually referred to as memory, some users believe the error message refers to the memory in the hard drive.
Following that, some will begin to delete files from the computer to free up memory. While this will thin the hard drive, it will not resolve your browser’s Out of memory error code.
Moreover, here are some error variations that you may encounter, but nonetheless, fix with the solutions below:
- Error code out of memory Jupyter Notebook, PC, Windows 11, Windows 10
- Browser error code out of memory – Error code out of memory Edge, Chrome, Brave
- Error code out of memory Facebook, YouTube, Canvas, Cypress
- Error code out of memory chrome StackOverflow, PHP
Luckily, there are different ways to fix the issue and enjoy browsing seamlessly.
How do I fix error Out of memory?
- What does Error code: Out of memory mean?
- How do I fix error Out of memory?
- 1. Try an alternative browser
- 2. Clear cache and cookies on Microsoft Edge
- 3. Remove any extensions and add-ons
- 4. Reduce memory usage of the browser
- 5. Repair Microsoft Edge
- 6. Reset the Microsoft Edge browser
- 6.1. Use the edge://settings/reset command
- 6.2. Use the Settings option
- 7. Change the page filing
1. Try an alternative browser
Edge is a good and dependable browser, but if you continue to receive error messages, try a browser that focuses on performance.
With built-in CPU and RAM limiting features, Opera GX is one of the best alternatives. Moreover, you can enable it by opening the sidebar panel in just a few clicks.
Built to handle in-browser gaming and streaming without interruption, Opera GX also integrates standard browsing features.
You can bookmark your favorite pages, customize your experience with dedicated extensions, and use the instant messaging sidebar to communicate with your peers quickly.
The browser is also very much focused on privacy, with a built-in anti-tracking feature and a free VPN with unlimited bandwidth. The VPN will hide your IP and also help you bypass geo-blocks.

Opera GX
Browse error-free with this performance-oriented with dedicated CPU and RAM controls and industry-leading privacy features.
2. Clear cache and cookies on Microsoft Edge
1. Open the Edge browser on your PC.
2. Click on the Settings option.
3. Click on the Privacy, search, and services tab to provide more options.
4. Select the Balanced option from the three to improve your privacy.
5. Go to the Clear browsing data tab and click the Choose what to clear button.
6. A pop-up will display where you have to choose the Time range, check the Cookies and other site data and Cached images and files options.
7. After you made your selection, click the Clear now button.
Using a browser such as Microsoft Edge saves information from websites you visit in its cache and cookies. Clearing these can help with a website’s formatting and loading issues and make your browsing more secure.
Clearing cache removes all the Edge errors. So restart the browser and try to re-access the web pages to see if it’s solved.
We recommend CCleaner, a professional tool that automatically cleans your browser’s cookies, trackers, internet history, download history, and cache. Plus, this software can even delete individual session activity.
3. Remove any extensions and add-ons
- Open the Edge browser and click on the three-dotted lines.
- Choose the Extensions option.
- Look for the list of the Installed extensions.
- Click on the extensions button to turn it off, and you may also click the Remove button to uninstall them.
Most users use add-ons and extensions to improve their experience on the web and automate some processes with the help of the add-ons. But too many of them can affect the browser’s performance by using more memory allocated.
4. Reduce memory usage of the browser
- Launch your Microsoft Edge browser.
- Press Shift + Esc on the keyboard to open the Browser Task Manager.
- Locate the browser tab that uses a lot of memory, click on it, and click the End process button.
Some things that affect memory usage include ads, screen resolution, the tab’s content, windows size, number of browser tabs open, e.t.c.
5. Repair Microsoft Edge
- Press Windows key + I to open the Settings app.
- Click on the Apps tab.
- Click on the Apps and features tab.
- Select the Edge browser.
- Click on the three-dotted lines and select Modify.
- Click on the Repair button when you receive a pop-up.
- Edge Shortcut Keeps Appearing on Desktop: 5 Easy Fixes
- How To Stop Microsoft Edge From Running in Background
- Fix: Microsoft Edge Keeps Freezing, Hangs or It’s Not Responding
- Saved Passwords Missing in Edge: How to Recover Them
- 8 Ways to Fix Edge When is Slow or Lagging on Windows 10
6. Reset the Microsoft Edge browser
6.1. Use the edge://settings/reset command
- Open the Edge browser.
- Type the following command in the address brand and hit Enter.
edge://settings/reset - Depending on your browser’s data, it will take a few minutes to pop up. Next, choose the Restore settings to their default values option.
- You will get a notification alerting you of the reset. Click on the Reset button.
Resetting the Edge browser brings all the settings to default. It will clear all the tabs and delete all the cookies and cache, maintaining the history and the saved passwords.
Note that you may also have the error code out of memory Edge error on platforms like Xbox.
6.2. Use the Settings option
- Launch your browser and click on the Settings option.
- Click on the Reset settings option.
- Click the Restore settings to their default values.
- A reset pop-up will emerge. Click on the Reset button.
Once done, double-check to see if the error code out of memory error in Edge is fixed; if not, proceed to a different solution.
7. Change the page filing
- Go to the Search button, search for Advanced System Settings, and hit Enter.
- Click on the Advanced tab.
- Select the Settings button in the Performance section.
- Click on the Advanced tab.
- Hit the Change button.
- Untick the Automatically manage page file size for all drives option.
- Select the Custom size button and in the Initial size, enter the Recommended size. Then, on the Maximum size box, enter Currently allocated values.
- Click on the Set button, then OK to apply the changes.
Fixing the issue takes a few minutes when you do the right thing. However, it requires fewer skills, and anyone can fix it. The code comes in some variants; sometimes, you may have an error code that says this page is having a problem.
Users need to know that some errors occur when they browse, there is no need to panic but carry out the different troubleshooting methods.
However, it is good to reduce the resources, especially the hardware resources that also affect memory.
Before applying those fixes, when you encounter the problem, perform the basic troubleshooting first, like restarting the PC and browser.
Most browsers also have this issue, and you can use the same steps stated above to correct it. For example, you can check out how to solve the Server execution failed error on Chrome.
Which method helped you fix the error? Do not hesitate to let us know in the comments section below.
Newsletter
Learn how to get your Edge browser working properly again
by Loredana Harsana
Loredana is a passionate writer with a keen interest in PC software and technology. She started off writing about mobile phones back when Samsung Galaxy S II was… read more
Updated on December 21, 2022
Reviewed by
Vlad Turiceanu
Passionate about technology, Windows, and everything that has a power button, he spent most of his time developing new skills and learning more about the tech world. Coming… read more
- The Out of memory error code in Microsoft Edge occurs when your computer no longer has any spare memory to allocate to the browser or other programs.
- The leading causes of the error are memory-related and browser settings, and there are several ways of correcting the issue.
- How to fix Error code: Out of memory? For example, you may reset the browser using one of the methods below.
- Easy migration: use the Opera assistant to transfer exiting data, such as bookmarks, passwords, etc.
- Optimize resource usage: your RAM memory is used more efficiently than in other browsers
- Enhanced privacy: free and unlimited VPN integrated
- No ads: built-in Ad Blocker speeds up loading of pages and protects against data-mining
- Gaming friendly: Opera GX is the first and best browser for gaming
- Download Opera
Microsoft Edge shares some engines with the Chrome browser, making it use more memory and consume many of the PC resources.
When they open a new web page on the Edge browser, most users get the Out of memory error code. It makes the page not open, inconveniencing the user.
Most of the issues are memory-related and other Chrome settings, and they can go to the extent of slowing the machine due to the processes like network service.
There are several ways to fix this problem, and most methods involve troubleshooting the Edge settings to clear it.
Several issues related to the browser and memory cause this problem. Some of the problems include:
- Having a lot of Edge extensions and add-ons
- Opening many tabs in one window
- Lack of insufficient memory on your PC
- Using an outdated version of Edge
- Interference from the browser’s cookie and cache
What does Error code: Out of memory mean?
This error implies that the resources or memory available in the Edge browser are insufficient to obtain and open the requested web page. In other words, we can say you are out of memory, or there is a Microsoft Edge memory leak.
Because both RAM and hard drive space are casually referred to as memory, some users believe the error message refers to the memory in the hard drive.
Following that, some will begin to delete files from the computer to free up memory. While this will thin the hard drive, it will not resolve your browser’s Out of memory error code.
Moreover, here are some error variations that you may encounter, but nonetheless, fix with the solutions below:
- Error code out of memory Jupyter Notebook, PC, Windows 11, Windows 10
- Browser error code out of memory – Error code out of memory Edge, Chrome, Brave
- Error code out of memory Facebook, YouTube, Canvas, Cypress
- Error code out of memory chrome StackOverflow, PHP
Luckily, there are different ways to fix the issue and enjoy browsing seamlessly.
How do I fix error Out of memory?
- What does Error code: Out of memory mean?
- How do I fix error Out of memory?
- 1. Try an alternative browser
- 2. Clear cache and cookies on Microsoft Edge
- 3. Remove any extensions and add-ons
- 4. Reduce memory usage of the browser
- 5. Repair Microsoft Edge
- 6. Reset the Microsoft Edge browser
- 6.1. Use the edge://settings/reset command
- 6.2. Use the Settings option
- 7. Change the page filing
1. Try an alternative browser
Edge is a good and dependable browser, but if you continue to receive error messages, try a browser that focuses on performance.
With built-in CPU and RAM limiting features, Opera GX is one of the best alternatives. Moreover, you can enable it by opening the sidebar panel in just a few clicks.
Built to handle in-browser gaming and streaming without interruption, Opera GX also integrates standard browsing features.
You can bookmark your favorite pages, customize your experience with dedicated extensions, and use the instant messaging sidebar to communicate with your peers quickly.
The browser is also very much focused on privacy, with a built-in anti-tracking feature and a free VPN with unlimited bandwidth. The VPN will hide your IP and also help you bypass geo-blocks.

Opera GX
Browse error-free with this performance-oriented with dedicated CPU and RAM controls and industry-leading privacy features.
2. Clear cache and cookies on Microsoft Edge
1. Open the Edge browser on your PC.
2. Click on the Settings option.
3. Click on the Privacy, search, and services tab to provide more options.
4. Select the Balanced option from the three to improve your privacy.
5. Go to the Clear browsing data tab and click the Choose what to clear button.
6. A pop-up will display where you have to choose the Time range, check the Cookies and other site data and Cached images and files options.
7. After you made your selection, click the Clear now button.
Using a browser such as Microsoft Edge saves information from websites you visit in its cache and cookies. Clearing these can help with a website’s formatting and loading issues and make your browsing more secure.
Clearing cache removes all the Edge errors. So restart the browser and try to re-access the web pages to see if it’s solved.
We recommend CCleaner, a professional tool that automatically cleans your browser’s cookies, trackers, internet history, download history, and cache. Plus, this software can even delete individual session activity.
3. Remove any extensions and add-ons
- Open the Edge browser and click on the three-dotted lines.
- Choose the Extensions option.
- Look for the list of the Installed extensions.
- Click on the extensions button to turn it off, and you may also click the Remove button to uninstall them.
Most users use add-ons and extensions to improve their experience on the web and automate some processes with the help of the add-ons. But too many of them can affect the browser’s performance by using more memory allocated.
4. Reduce memory usage of the browser
- Launch your Microsoft Edge browser.
- Press Shift + Esc on the keyboard to open the Browser Task Manager.
- Locate the browser tab that uses a lot of memory, click on it, and click the End process button.
Some things that affect memory usage include ads, screen resolution, the tab’s content, windows size, number of browser tabs open, e.t.c.
5. Repair Microsoft Edge
- Press Windows key + I to open the Settings app.
- Click on the Apps tab.
- Click on the Apps and features tab.
- Select the Edge browser.
- Click on the three-dotted lines and select Modify.
- Click on the Repair button when you receive a pop-up.
- Edge Shortcut Keeps Appearing on Desktop: 5 Easy Fixes
- How To Stop Microsoft Edge From Running in Background
6. Reset the Microsoft Edge browser
6.1. Use the edge://settings/reset command
- Open the Edge browser.
- Type the following command in the address brand and hit Enter.
edge://settings/reset - Depending on your browser’s data, it will take a few minutes to pop up. Next, choose the Restore settings to their default values option.
- You will get a notification alerting you of the reset. Click on the Reset button.
Resetting the Edge browser brings all the settings to default. It will clear all the tabs and delete all the cookies and cache, maintaining the history and the saved passwords.
Note that you may also have the error code out of memory Edge error on platforms like Xbox.
6.2. Use the Settings option
- Launch your browser and click on the Settings option.
- Click on the Reset settings option.
- Click the Restore settings to their default values.
- A reset pop-up will emerge. Click on the Reset button.
Once done, double-check to see if the error code out of memory error in Edge is fixed; if not, proceed to a different solution.
7. Change the page filing
- Go to the Search button, search for Advanced System Settings, and hit Enter.
- Click on the Advanced tab.
- Select the Settings button in the Performance section.
- Click on the Advanced tab.
- Hit the Change button.
- Untick the Automatically manage page file size for all drives option.
- Select the Custom size button and in the Initial size, enter the Recommended size. Then, on the Maximum size box, enter Currently allocated values.
- Click on the Set button, then OK to apply the changes.
Fixing the issue takes a few minutes when you do the right thing. However, it requires fewer skills, and anyone can fix it. The code comes in some variants; sometimes, you may have an error code that says this page is having a problem.
Users need to know that some errors occur when they browse, there is no need to panic but carry out the different troubleshooting methods.
However, it is good to reduce the resources, especially the hardware resources that also affect memory.
Before applying those fixes, when you encounter the problem, perform the basic troubleshooting first, like restarting the PC and browser.
Most browsers also have this issue, and you can use the same steps stated above to correct it. For example, you can check out how to solve the Server execution failed error on Chrome.
Which method helped you fix the error? Do not hesitate to let us know in the comments section below.
Newsletter
Как правило, код ошибки Out of memory появляется при запуске многих игр и программ, в частности Mortal Kombat 9, DayZ, Minecraft, After Effects, Google Chrome и даже utorrent. Почему она возникает и что делать для ее устранения? Давайте разбираться.
В переводе на русский сбой означает «недостаточно памяти», что уже толкает на некоторые решения – увеличить объем оперативной, видео памяти или освободить место на диске «C». Но срабатывает это далеко не всегда, поэтому рассмотрим еще несколько вариантов исправления ошибки.
Содержание статьи
- Системные требования
- Плохая сборка
- Очистка Windows
- Дополнительные решения для Mortal Kombat
- Не запускается
- Зависает или вылетает
- Проверка микрофона
- Чистая загрузка
- Сканирование на ошибки
- Устранение неполадок
- Файл подкачки
- Диагностика ОЗУ
- Редактирование реестра
- Комментарии пользователей
Системные требования
Удостоверьтесь, что компьютер удовлетворяет системные требования игры. Например, если для нормальной работы приложения требуется 4 ГБ оперативной памяти или 2 ГБ видео памяти, а на компьютере стоит в 2 раза меньше, то очевидно проблема в этом.
Вариантов решения здесь несколько:
- Выполнить апгрейд компьютера.
- Понизить качество игровых настроек.
- Закрыть все открытые программы, изменить версию Windows или оптимизировать ее, чтобы сэкономить больше ресурсов.
Плохая сборка
Работоспособность программы также зависит от сборки. В идеале если это оригинальная версия. Но как обычно бывает, используются взломанные сборки «рэпаки». В таком случае попробуйте скачать и установить другую версию.
Очистка Windows
Попробуйте удалить сбойную программу через любой деинсталлятор. Затем воспользуйтесь программой для очистки системы и исправления проблем в реестре, например, «ccleaner». После этого перезагрузите ПК и установите заново нужное приложение. Редко, но это помогает.
Дополнительные решения для Mortal Kombat
Более подробно разберем некоторые способы касающиеся игры мортал комбат 9. Поскольку чаще всего именно при запуске этой игры возникает ошибка out of memory.
Нехватка памяти и неподдерживаемое разрешение экрана
- Нажмите «WIN + R», введите %appdata% и щелкните «Ок».
- Найдите папку «MKKE» и откройте файл dxdiag.txt через блокнот.
- Найдите строку «Dedicated Memory», укажите значение «1024» и сохраните изменения. Закройте файл.
- Нажмите правой мышкой по dxdiag.txt и откройте «Свойства».
- В графе «Атрибуты» установите галочку «Только чтение» и щелкните «Ок».
Проверьте, есть ли результат.
Не запускается
Если MK запускался только один раз после установки, то скорее всего сбились настройки.
- Входим в папку appdata, как это делали выше.
- Открываем через блокнот файл «options.ini», находим строку max_texture и после знака «=» выставляем значение «1024». Должно получиться так: max_texture = 1024.
Зависает или вылетает
- Заходим в папку appdata, как это делали ранее и открываем в блокноте «options.ini».
- Находим строку configured = false и меняем значение на «true». В итоге получится так: configured = true.
- Сохраняем изменения и проверяем результат.
Проверка микрофона
Mortal Kombat очень чувствителен к микрофону. Если он включен, то отключите его, выдернув провод из гнезда.
Иногда, наоборот, помогает подключение микрофона к гнезду. Особенно в случае с ноутбуками.
Чистая загрузка
Попробуйте выполнить чистую загрузку. Это избавит от приложений и их служб, грузящих систему.
- Нажмите «Windows + R», введите msconfig.
- Откройте вкладку «Службы», скройте службы Microsoft и выберите «Отключить все».
- Затем пройдите в «Автозагрузку» и избавьтесь от сторонних приложений.
- Перезагрузите ОС и проверьте результат.
Сканирование на ошибки
Неполадку способны вызывать поврежденные системные файлы. Их также желательно проверить.
- Открываем командную строку «WIN+R — CMD».
- Вводим sfc /scannow и жмем «Enter».
- Если по завершении служба сообщит, что восстановление не удалось, то выполните еще одну команду — DISM /Online /Cleanup-Image /RestoreHealth.
После того, как все будет сделано, перезапустите ПК.
Устранение неполадок
Воспользуйтесь автоматическим средством по устранению неполадок, которое предоставляет Microsoft.
- Откройте панель управления через меню «Пуск» или «Поиск»
.
- Перейдите в раздел «Устранение неполадок».
- Нажмите по просмотру всех категорий.
- Выберите «Обслуживание системы».
- Откроется окно с мастером диагностики, выполните процедуру до конца и перезапуститесь.
Файл подкачки
Возможно, ОС не хватает объема виртуальной памяти. Следует его увеличить.
Как это сделать:
- Запускаем окно «Выполнить» и вводим «sysdm.cpl».
- Перемещаемся в «Дополнительно» и в разделе «Быстродействие» щелкаем кнопку «Параметры».
- Снова переходим в «Дополнительно» и в разделе «Виртуальная» щелкаем «Изменить».
- Выделите диск с Windows и активируйте пункт «Указать размер». В обеих строках введите значение выше текущего, в моем случае это будет «4096».
Также можно позволить ОС автоматически выбирать его размер. В большинстве случаев это работает еще лучше.
Диагностика ОЗУ
Иногда, out of memory возникает из-за поврежденной оперативной памяти. Рекомендую провести диагностику.
Существуют два способа, как это можно сделать.
- Пользователям Windows 10 и 8 доступно штатное средство. Запускается через «WIN + R — mdsched.exe».
- Более универсальным методом является диагностика через утилиту «Memtest86».
Однако эти программы не всегда выявляют дефекты. Обнаружить их получается вынув одну планку ОЗУ или переставив ее в другой слот.
Редактирование реестра
Добиться нормальной работы ОС можно через правку реестра. Если вы решитесь на это, будьте осторожны, неправильные действия могут вывести операционку из строя.
- В поиске введите «regedit» и откройте редактор.
- Пройдите в ветку HKEY_LOCAL_MACHINESYSTEMCurrentControlSetControlSession ManagerSubSystems
- Выберите «Windows» и следом «Изменить».
- Найдите запись SharedSection, увеличьте второе и третье значение.
К примеру, SharedSection=aaaa,bbbb,cccc
Для x32 разрядной системы меняем следующие значения:
- bbbb на 12288
- cccc на 1024
Для x64:
- bbbb на 20480
- cccc на 1024
Нажмите «Ок» и перезагрузите компьютер.
Бывает, что ничего не помогает устранить ошибку. В таких случаях ничего не остается, кроме переустановки операционки или ее обновлении.
Здравия ДТФ, произошла проблема при которой вылетают игры Borderlands 3 и PUBG с ошибками run out of memory, компьютер Ryzen 7 1700 GTX 660 2gb 16gb ddr4 2400, с недавних пор эта проблема проявляется в этих играх (в других не проверял) буквально через 1.5 часа что крайне раздражает и не позволяет нормально играть, файл подкачки до этого убавлял до 2 гигов ибо изначально автоматом ставило почти 30ГБ файла. После изменения файла игралось все стабильно и по гиганстким сессиям.
В чем проблема и как решить?
p.s в стресс тестах стабильности системы аида 80 минут беспрерывно с включенным браузером все было ок, загрузки проверял больше 70% озу не ест
“Are you searching for solutions on how to fix out-of-memory errors in Windows? if yes, then this is the perfect place for you to read the complete article and know the solution how to resolve error code out of memory.”
Out-of-memory error is an often unwanted state of computer performance. Where no additional memory can be assigned for use by applications or the Windows operating system. Such a system will be not able to load any additional programs, and many programs may load additional data into memory during execution. These will discontinue functioning appropriately. This usually occurs because all available memory, including disk swap space, has been distributed.
Most of the users may receive an out-of-memory error message because of the desktop heap disadvantage. When you open many programs on Windows, you may be unable to open any other additional Windows. Sometimes, a wizard may open. However, it will not consist of the expected elements. So, in this article, we will be going to discuss the free technique to resolve the out-of-memory error in Windows 10, 8, 7, etc.
Note:- Restore virus-infected data from hard drive
Reasons of Out of Memory Error
The main reason for out-of-memory errors is a little bit complex. The WIN32 subsystem of Windows has a limited amount of memory obtainable. If the memory in the desktop heap of the WIN32 subsystem is fully utilized. Windows might pop up an error saying Out of memory.
Computers running resent MS Windows operating systems are not too unprotected though. This issue mainly exists for users of Windows NT 3.5, and Windows NT 3.1.
When you run a large number of Windows-based applications, Out of Memory error messages are displayed. When you attempt to start new programs and try to utilize programs that are already running, even though you still have plenty of physical and page file memory accessible.
Also Read:- Restore HDD files from Dead PC
Important Note:
Be conscious while dealing with out of memory error. Because data loss can occur. Download the trustworthy hard drive data recovery tool and secure your vital files. It is very easy to use non technical users can also use this utility to restore data from hard disk that won’t boot Windows:-
Download Now
Purchase Now
Steps to Recover Lost Data from Computer
Free Solution to Fix Out of Memory Error Effectively
To repair this tiresome error such as memory error in Windows 10, 8, 7, etc. In this segment, we have discussed some steps. You just need to follow all of them in sequence to get a positive outcome. All the steps are provided in a descriptive manner:
Step 1: First of all, navigate to the Start and type “Regedit” in the start search box, and then click on regedit.exe in the Programs list. Press Windows key + R and in the Run dialog box add Regedit, and click on OK.
Step 2: Now, locate after that hit on the following registry subkey:
“HKEY_LOCAL_MACHINESYSTEMCurrentControlSetControlSession ManagerSubSystems”
Step 3: Here, right-click the Windows entry, and click on Modify.
Step 4: Then, in the Value data segment of the Edit String dialog box, go to the SharedSection entry, after increasing the second and third value for this entry.
• SharedSection utilizes the following format to indicate the system and PC heaps:
SharedSection= xxxx, yyyy, zzzz
Operating Systems
yyyy Value
zzzz value
For 32-bit
Increase the yyyy value to “12288”
Increase the zzzz value to “1024”
For 64-bit
Increase the yyyy value to “20480”
Increase the zzzz value to “1024”
More Information:
- The initial SharedSection value 1024 states that the heap size is common to all computers. This contains the global handle table (Window handles are unique machine-wide) and shared system settings (such as SystemMetrics). It is probably, that you would never want to change this value.
- The second value of the SharedSection registry entry is the size of the desktop heap for each and every computer that is integrated with an interactive Window station. The heap is needed for every desktop that is generated in the interactive window station (WinSta0). The value is in kilobytes “KB”.
- The third SharedSection value 512 controls the size of the desktop heap for each computer that is integrated with a non-interactive window station. If this value is not present, the size of the desktop heap for non-interactive window stations will be the same as the size particularized for interactive window stations (the second SharedSection value).
- We expand the second value of the SharedSection registry entry to 20480 and enlarge the third value of the SharedSection registry entry to 1024 in the automatic fix.
Final Verdict
Sometimes, users may encounter this kind of error, when they are working on their computer. Mainly, in this article, we emphasize the free technique to repair memory errors instantly. You can easily perform the repairing task but, it contains some highly technical terms. So, it is better to take backup in advance. If in case, you forget to take backup and may lose your data. Then, do not worry you can take help Windows Data Recovery Tool to Enable TRIM on Windows.
|
Хидеки 1 / 1 / 0 Регистрация: 05.01.2015 Сообщений: 12 |
||||
|
1 |
||||
|
05.01.2015, 08:09. Показов 1991. Ответов 11 Метки нет (Все метки)
Добрый день. Есть простейшая программка, запускающая ms word.
Суть проблемы: Отсюда следует вопрос — что нужно сделать, чтобы программа работала с exe’шника? Миниатюры
0 |
|
_lunar_ Нарушитель 3562 / 2817 / 450 Регистрация: 03.05.2011 Сообщений: 5,193 Записей в блоге: 22 |
||||
|
05.01.2015, 11:41 |
2 |
|||
|
а без try catch тоже не работает?
0 |
|
1 / 1 / 0 Регистрация: 05.01.2015 Сообщений: 12 |
|
|
05.01.2015, 13:12 [ТС] |
3 |
|
а без try catch тоже не работает? Да, без трай-кэча та же песня. Для того и поставил, чтоб поймать, на чём вылетает.
0 |
|
_lunar_ Нарушитель 3562 / 2817 / 450 Регистрация: 03.05.2011 Сообщений: 5,193 Записей в блоге: 22 |
||||
|
05.01.2015, 13:25 |
4 |
|||
|
могу предложить написать как в примере (сам проверить не могу, т.к. не установлены средства разработки office)
0 |
|
Master of Orion 6094 / 4950 / 905 Регистрация: 10.07.2011 Сообщений: 14,522 Записей в блоге: 5 |
|
|
05.01.2015, 13:29 |
5 |
|
Хидеки, не устаю повторять — качайте OpenXML и не пользуйтесь дебильным интеропом
0 |
|
Хидеки 1 / 1 / 0 Регистрация: 05.01.2015 Сообщений: 12 |
||||
|
05.01.2015, 15:42 [ТС] |
6 |
|||
|
могу предложить написать как в примере Так у меня практически тоже самое и написано. На строке
краш. Добавлено через 16 минут
0 |
|
_exp10der_ Warrior 500 / 427 / 177 Регистрация: 23.11.2014 Сообщений: 932 |
||||
|
05.01.2015, 16:22 |
7 |
|||
попробуй этот пример в консольки
0 |
|
1 / 1 / 0 Регистрация: 05.01.2015 Сообщений: 12 |
|
|
05.01.2015, 16:37 [ТС] |
8 |
|
попробуй этот пример в консольки То же самое — при запуске из проекта VS всё без ошибок проходит (хотя сохранённый файл я таки не нашёл…). Добавлено через 13 секунд
попробуй этот пример в консольки То же самое — при запуске из проекта VS всё без ошибок проходит (хотя сохранённый файл я таки не нашёл…). Добавлено через 5 минут
попробуй этот пример в консольки То же самое — при запуске из проекта VS всё без ошибок проходит (хотя сохранённый файл я таки не нашёл…).
0 |
|
_exp10der_ Warrior 500 / 427 / 177 Регистрация: 23.11.2014 Сообщений: 932 |
||||
|
05.01.2015, 16:52 |
9 |
|||
|
Да там у меня с путем косяк
но у меня это работает если с экзешника запускать Может быть дело в версии ворда? у меня Word 2013 (15.0.4569.1504) MSO (15.0.4569.1506), 64-разрядная версия
0 |
|
1 / 1 / 0 Регистрация: 05.01.2015 Сообщений: 12 |
|
|
05.01.2015, 17:36 [ТС] |
10 |
|
Может быть дело в версии ворда? Может быть. Или вообще с компом беда…)
0 |
|
Warrior 500 / 427 / 177 Регистрация: 23.11.2014 Сообщений: 932 |
|
|
05.01.2015, 17:52 |
11 |
|
Попробуйте сделать билд на этом проекте если у вас студия 2013
0 |
|
1 / 1 / 0 Регистрация: 05.01.2015 Сообщений: 12 |
|
|
05.01.2015, 19:28 [ТС] |
12 |
|
_exp10der_, в 12-й студии пишу. 13-й нету.
0 |