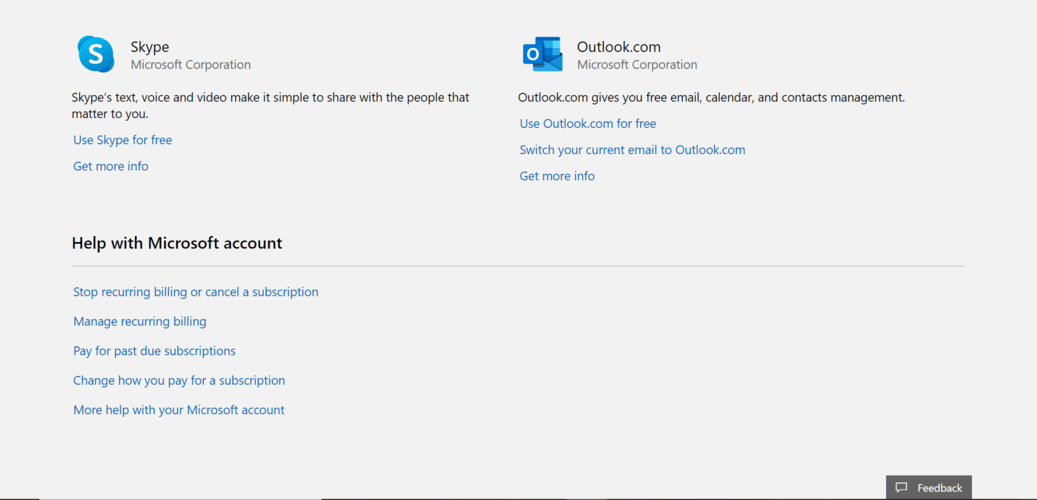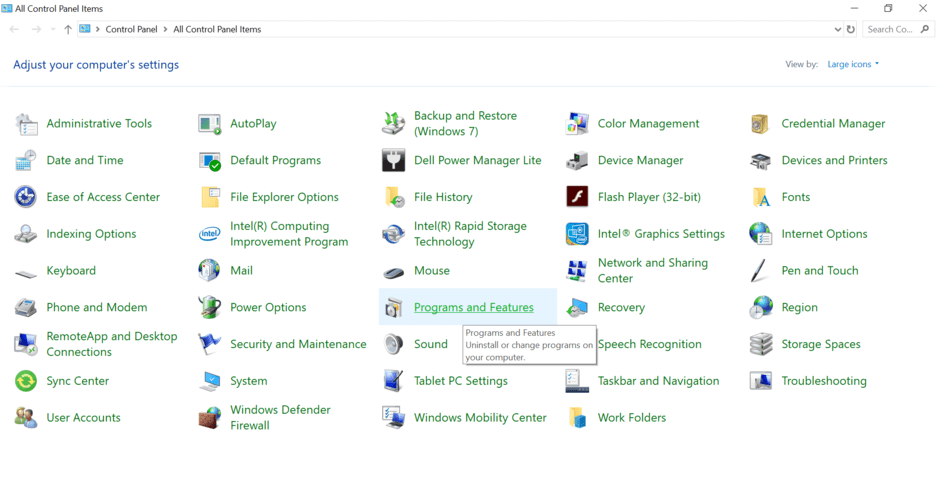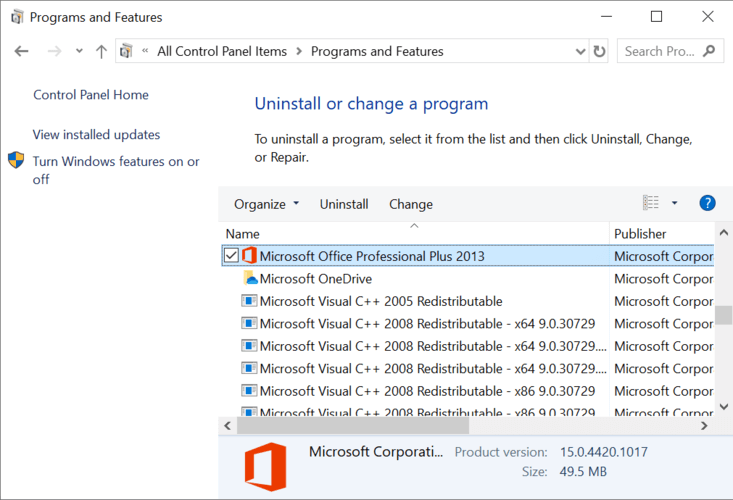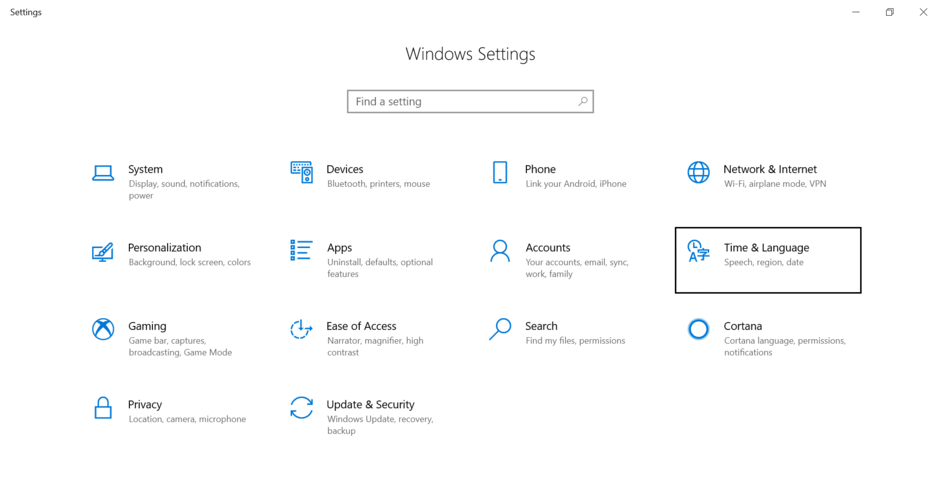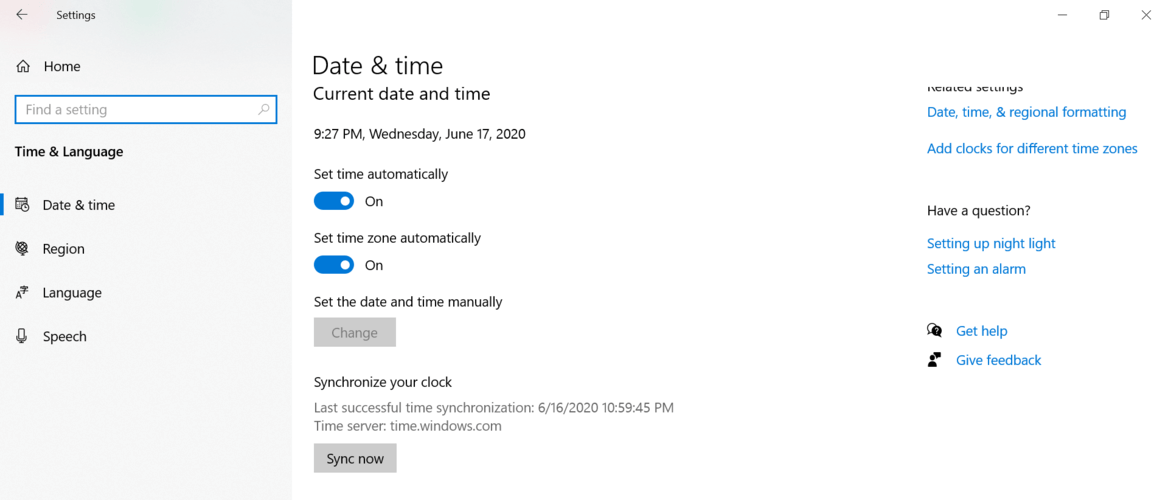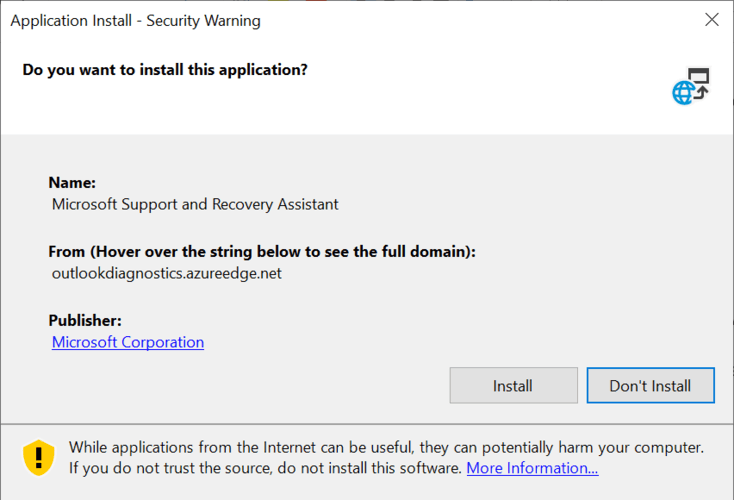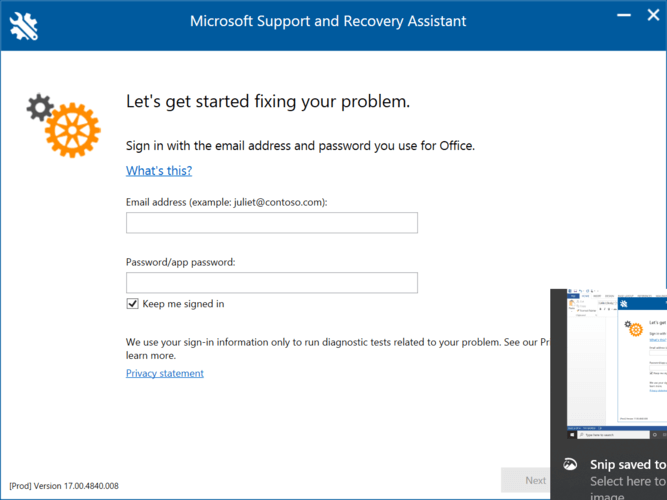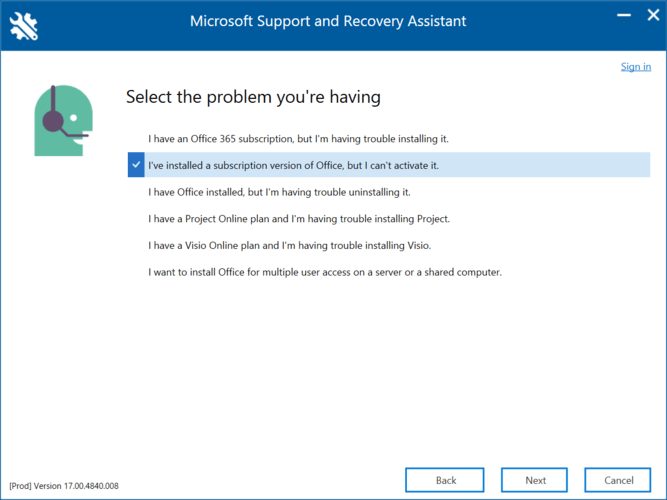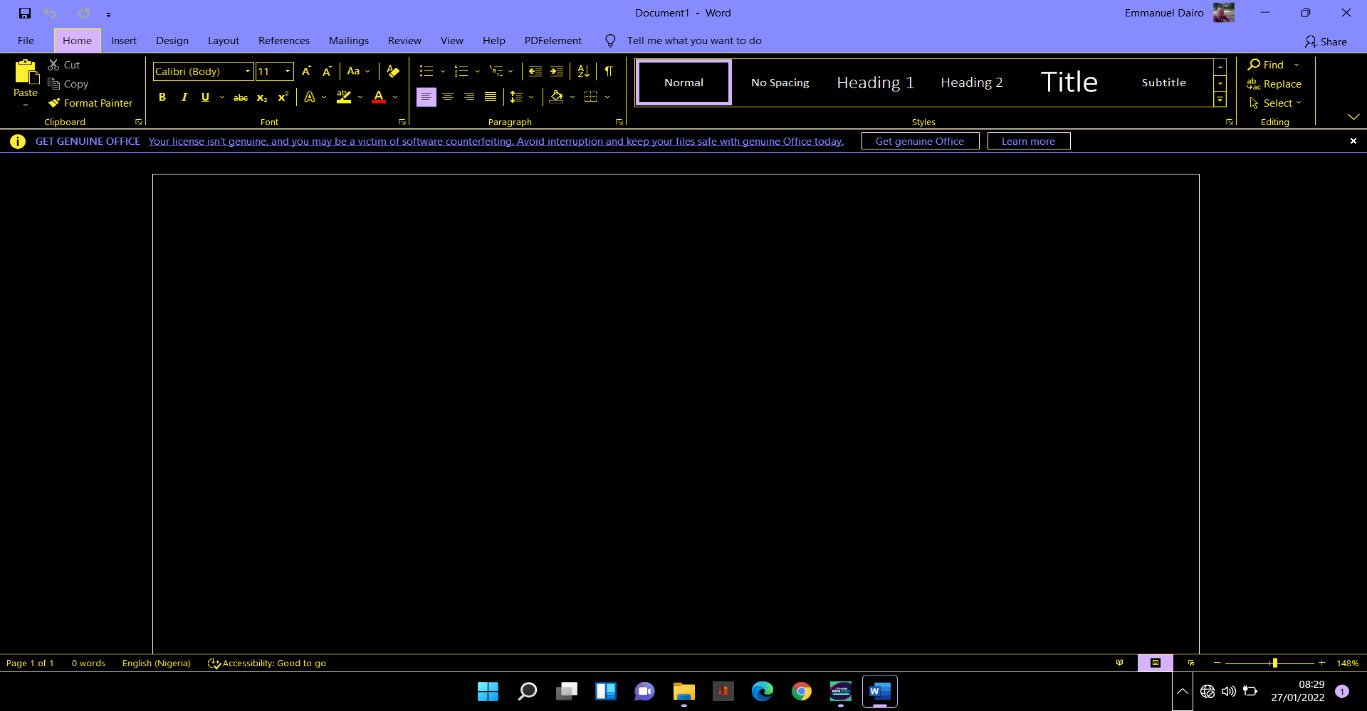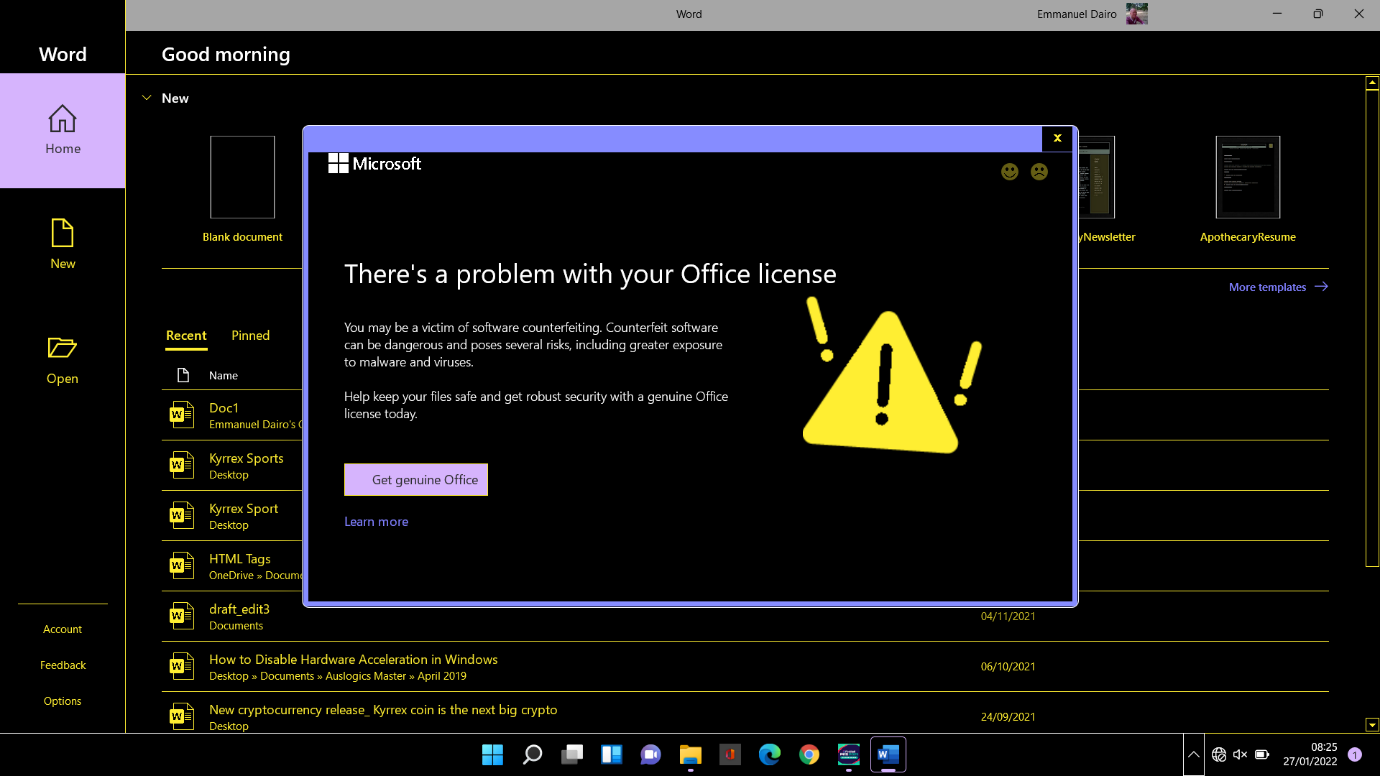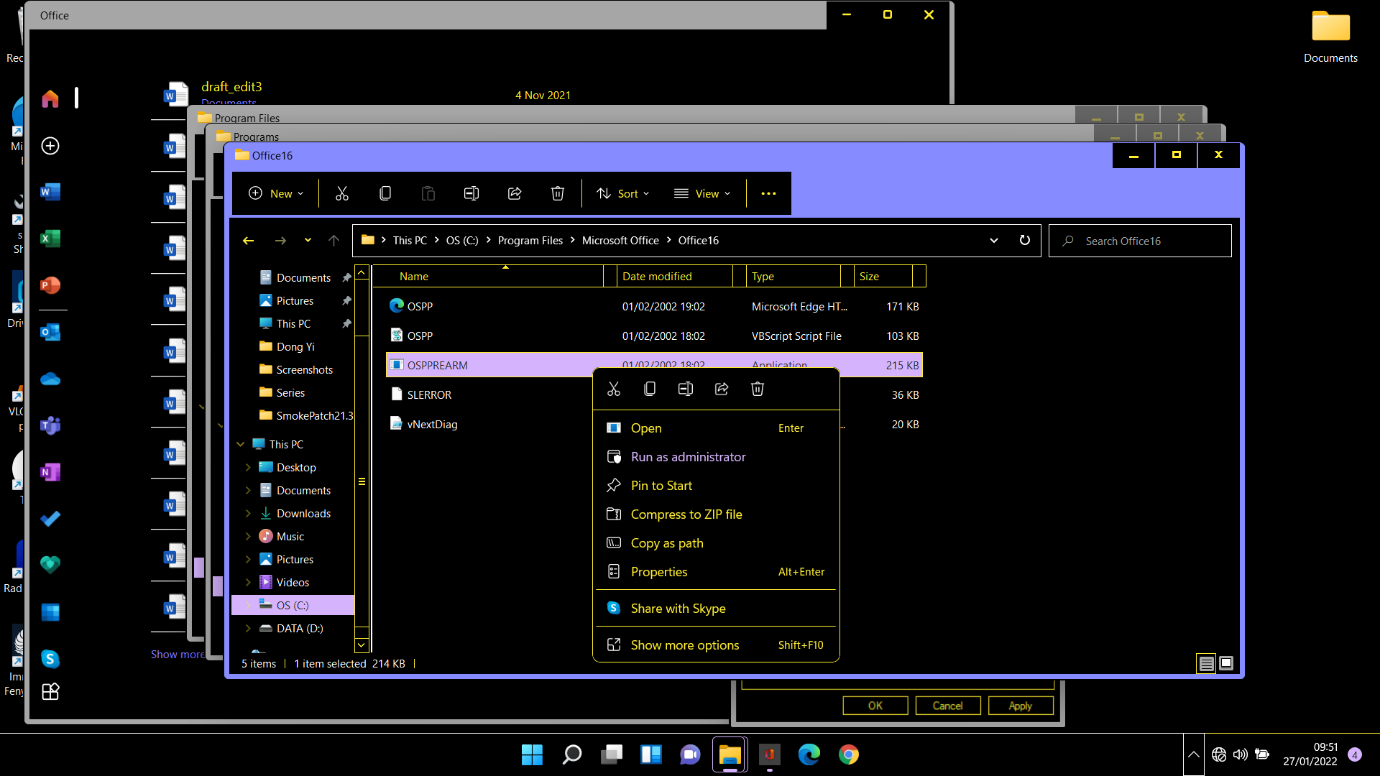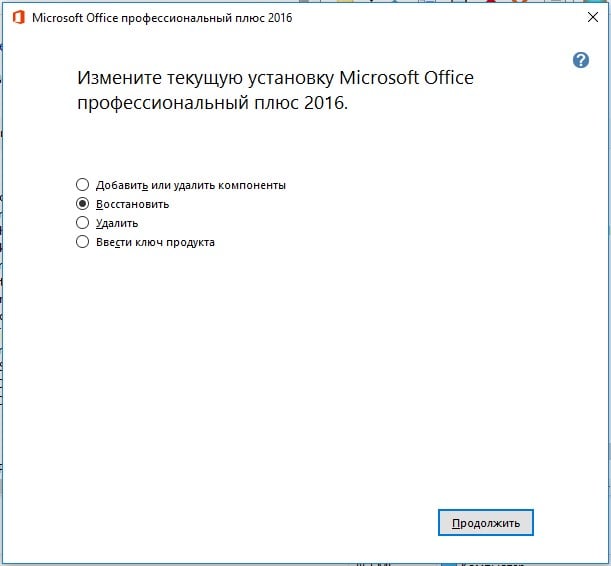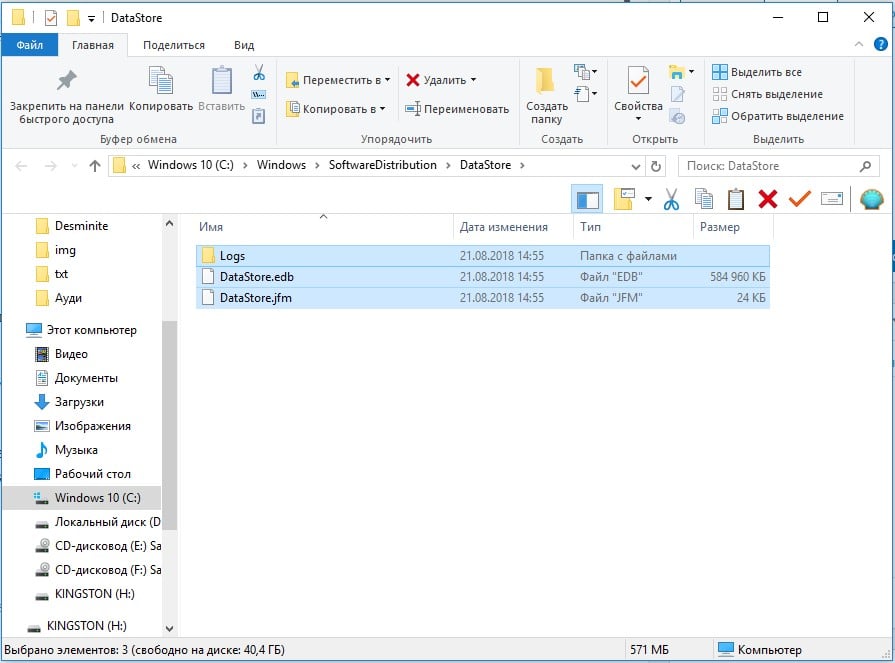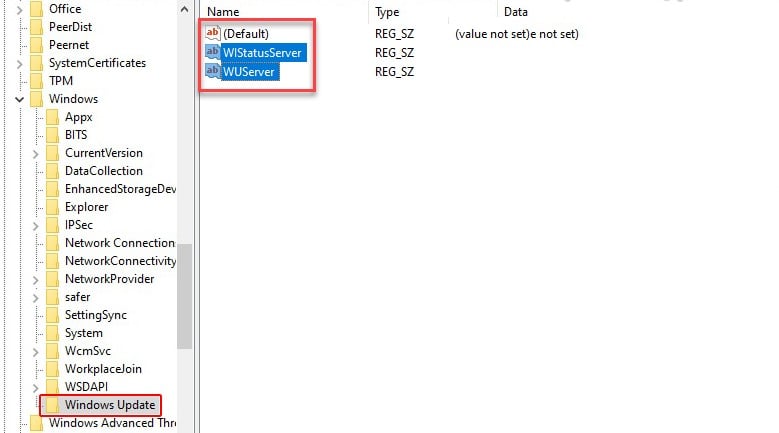If Office activation fails, you’ll see Unlicensed Product or Non-commercial use / Unlicensed Product in the title bar of your Office apps, and most features of Office are disabled. To restore all features of Office, you’ll need to fix the problem that’s causing activation to fail.
Step 1: Sign in to Office with the right account
If Office asks you to sign in, enter the account you used to buy Office. You’ll see «We couldn’t find any Office products» if you use the wrong address.
Try this: Sign in to Office
Step 2: Check for multiple copies of Office
You may not realize you have more than one copy installed. Having two installs can cause activation conflicts.
Try this: Check for multiple copies of Office
Step 3: Check your subscription status
If your subscription has expired, you’ll see «We couldn’t find any Office products.» Renew your subscription to use Microsoft 365.
Try this: Check your subscription status
Step 4: Troubleshoot activation
If Office still won’t activate, choose your Office version for additional troubleshooting help.
Microsoft 365
Office 2021, 2019 and Office 2016
Office 2013
Step 1: Sign in with the right account
Please try signing in using all your personal email addresses in case you bought Office using a different email address. If you’re at work or school, you may need to log in using your work or school account instead of your personal email account.
To check if your Microsoft account is associated with Office, sign in to Services & subscriptions. Your Office product or Microsoft 365 subscription should be listed there. If it’s not, your email address won’t work for signing in to Office.
Step 2: Check for multiple copies of Office
Activation can fail if you have multiple copies of Office installed. Let’s uninstall any versions of Office you aren’t using before we continue to troubleshoot.
-
Open Control Panel using the steps below for your operating system.
-
Windows 11 or Windows 10: On the Windows task bar, type Control Panel in the Type here to search box, select Control Panel in the search results, and then select Programs and Features.
-
Windows 8.1 or Windows 8: Right-click the Start button(lower-left corner), select Control Panel, and then select Programs and Features.
-
Windows 7: Select > Control Panel > Uninstall a program.
-
-
In the Search Programs and Features box (upper-right corner) of Programs and Features, search for the word office.
You might see multiple versions installed, like this:
If more than one version appears, right-click the version you aren’t using and select Uninstall.
If only one version is listed, you can go to Step 3: Check your Microsoft 365 subscription status.
-
When the uninstall is finished, restart your computer.
-
Open an Office app and sign in, if prompted.
-
If Office still won’t activate, try running an online repair as described in Repair an Office application to fix up the remaining install of Office. If you still can’t activate, proceed to the next step.
Step 3: Check your Microsoft 365 subscription status
If you have a Microsoft 365 for home subscription, let’s make sure it’s still active and renew your subscription, if necessary.
If you don’t have Microsoft 365, you can skip to Step 4: Troubleshoot Office activation.
-
Close all Office apps.
-
Go to your Services & subscriptions page.
-
If prompted, choose Sign in and enter the Microsoft account email and password associated with your Microsoft 365 subscription.
-
Review the details under the Subscriptions heading or Cancelled subscriptions heading.
-
If your subscription has expired, you can renew it by following the steps in Renew Microsoft 365 Family.
-
After you renew your subscription, you can restart your Office apps as needed. If Office still won’t activate, continue to the next step
Step 4: Troubleshoot Office activation
Select your version of Office for troubleshooting steps:
Microsoft 365
Office 2021, 2019 and Office 2016
Office 2013
Microsoft 365: Use the Microsoft Support and Recovery Assistant
The Microsoft Support and Recovery Assistant runs on Windows PCs and can help you identify and fix activation issues with Microsoft 365.
-
Select the Download button below.
Download
-
Select your browser from the drop-down list to see how to save and then start the Microsoft Support and Recovery Assistant.
-
At the top of the browser window, select Open file.
-
In the next box that indicates SetupProd_Act.exe is finished downloading, select Run.
-
At the bottom of the browser window, select Open to open the SetupProd_Act.exe file.
If the file doesn’t open automatically, choose Save > Open Folder, and then double-click the file (it should start with «SetupProd_Act.exe«).
-
In the lower-lower left corner select the SetupProd_Act.exe file and from the drop down, select Show in folder.
Double-click the download, SetupProd_Act.exe.
-
Select Save File, and then OK.
In the upper-right browser window, select Show all downloads. In the Library, select Downloads > SetupProd_Act.exe, and then select the folder icon. Double-click SetupProd_Act.exe.
-
-
The Application Install dialog box opens. Select Install to start the installation.
-
The Microsoft Support and Recovery Assistant opens in a new window. Select I agree to accept the Microsoft Services Agreement.
-
Select Yes to allow the app to make changes to your device.
-
Follow the prompts to troubleshoot your Office activation issue.
If Office still won’t activate after you run the Microsoft Support and Recovery Assistant, you can Fix Unlicensed Product errors yourself.
Fix Unlicensed Product errors yourself
If you’ve tried the earlier troubleshooting steps and Office is still unlicensed, you can troubleshoot activation failures yourself.
Check your computer’s date, time, and time zone
If these settings aren’t correct, Office activation might fail. Follow the steps below for your operating system.
Windows 11 or Windows 10
-
Close all Office apps.
-
In the bottom right-hand corner of your screen, select the date or time.
-
Select Date and time settings.
-
Select Set time automatically and, if shown, Set time zone automatically. If you don’t have the option to set the time zone automatically, make sure your local time zone is shown in Time zone.
-
Restart any Office app.
Windows 8.1 or Windows 8
-
Close all Office apps.
-
In the bottom right-hand corner of your screen, select the date or time.
-
Select Change date and time settings.
-
If the date or time is wrong, select Change date and time and correct the date and time settings.
-
If the time zone is wrong, select Change time zone and select your local time zone.
-
Restart any Office app.
Windows 7
-
Close all Office apps.
-
In the bottom right-hand corner of your screen, select the date or time.
-
Select Change date and time settings.
-
If the date or time is wrong, select Change date and time and correct the date and time settings.
-
If the time zone is wrong, select Change time zone and select your local time zone.
-
Restart any Office app.
Tip: In Windows 7, you can synchronize your computer clock with an Internet time server to keep the computer clock up to date. To do this, select the date or time in the bottom right-hand corner of your screen, and then select Change date and time settings. Select the Internet Time tab, select Change settings, select Synchronize with an Internet time server, and then select Update now.
Run Office as administrator
Running Office as administrator helps fix permission issues that might cause Office activation to fail. Follow the steps below for your operating system.
Windows 11 and Windows 10
-
Close all Office apps.
-
Press the Start button in the lower-left corner of your screen.
-
Type an application name, like Word. The Word program icon appears in the search results.
-
Right-click the Word icon, and select Run as administrator.
-
Select Yes to allow Office to run as administrator.
Windows 8.1
-
Close all Office apps.
-
In Windows 8.1, right-click the Start button in the lower-left corner of your screen, and then select Search.
-
Type an application name, like Word. The Word program icon appears in the search results.
-
Right-click the Word icon, and select Run as administrator.
-
Select Yes to allow Office to run as administrator.
Windows 8
-
Close all Office apps.
-
In Windows 8, move your mouse to the upper-right corner of your screen to open the charms bar, and then select the Search icon.
-
Type an application name, like Word. The Word program icon appears in the search results.
-
Right-click the Word icon, and select Run as administrator.
-
Select Yes to allow Office to run as administrator.
Windows 7
-
Close all Office apps.
-
Press the Start button in the lower-left corner of your screen.
-
In the Search programs and files box, type an application name, like Word. The Word program icon appears in the search results.
-
Right-click the Excel icon, and select Run as administrator.
-
If prompted, select Yes to allow Office to run as administrator.
Update Office
The latest Office updates might contain fixes to activation issues. To learn how to update Office, see Install Office updates.
Check your firewall
If you’re using a firewall from another manufacturer, visit the manufacturer’s website for information about how to temporarily disable the firewall. For Windows Firewall, please see below.
Windows 11 and Windows 10
-
Please go to Turn Windows Firewall on or off.
Windows 8.1 and 7
-
Please scroll to Turn Windows Firewall on or off in Protect my PC from viruses.
Check your antivirus software
For information about how to turn off your antivirus software, check your antivirus manufacturer’s website. Uninstalling your antivirus software may also help. Don’t forget to reinstall it after Office is finished installing and if you turned it off, be sure to turn it on again.
If you’re not sure which antivirus software you have, use the following instructions to get to Control Panel to find the name of your antivirus software.
Tip: Windows 10 comes with default antivirus software, Windows Defender. If you determine that you’re using it, select the Start button > Settings > Update & Security, and then select Windows Defender on the left. Slide the button to Off. Remember to turn it On again.
-
On the Start
menu, enter Control Panel in the search box and select Control Panel from the results.
-
Do one of the following:
-
In Category view, select System and Security > Security and Maintenance, and then select the down arrow next to Security.
-
In Large icons or Small icons view, select Security and Maintenance, and then select the down arrow next to Security.
-
If Windows can detect your antivirus software, it’s listed under Virus protection.
-
Go to the Control Panel by right-clicking the Start button
(lower-left corner), and choosing Control Panel.
-
Do one of the following:
-
In Category view, select System and Security > Action Center, and then select the down arrow next to Security.
-
In Large icons or Small icons view, select Action Center, and then select the down arrow next to Security.
-
If Windows can detect your antivirus software, it’s listed under Virus protection.
-
Go to Control Panel by choosing the Start button
(lower-left corner), and choosing Control Panel.
-
Do one of the following:
-
In Category view, select System and Security > Action Center, and then select the down arrow next to Security.
-
In Large icons or Small icons view, select Action Center, and then select the down arrow next to Security.
-
If Windows can detect your antivirus software, it’s listed under Virus protection.
Check your proxy settings
If you use your device both at home and at work, try turning off the proxy settings in Microsoft Edge or Internet Explorer before you install Microsoft 365. If you’re using a different browser, check their help to find out how to turn off proxy settings.
Microsoft Edge
-
Click the Start button
(lower-left corner), and choose Settings.
-
Select Network & Internet, go to the bottom of the selections on the left side, and click Proxy.
-
In Automatic proxy setup, automatically detect settings or use setup script, by sliding to On or Off.
-
In Manual proxy setup, you can choose to use a proxy server. Generally, it will be off and if you slide it to On, be sure to select Save. And if it was off by default before you turned it on, be sure to slide back to Off when you’ve finished using it.
Internet Explorer 7, 8, 9, 10, or 11
-
In Internet Explorer, click Tools (upper-right corner) > Internet options.
-
Click the Connections tab, and then click the LAN settings button.
-
Under Proxy server, clear the option «Use a proxy server for your LAN (These settings will not apply to dial-up or VPN connections).»
-
Click Apply and OK to save changes. Restart your computer.
Note: There might be more proxy settings that you need to bypass. If this doesn’t work, and you’re installing Office from work or school, check with your IT department for more information. For IT administrators, please see Microsoft 365 URLs and IP address ranges.
Still need help? Contact Support
If you’ve tried everything in this article and still need help, you can contact Office support.
by Vlad Turiceanu
Passionate about technology, Windows, and everything that has a power button, he spent most of his time developing new skills and learning more about the tech world. Coming… read more
Updated on December 5, 2022
- If your Microsoft Word hasn’t been activated, make sure that your subscription is still valid.
- Why is my Microsoft Word not activated? you might ask yourself after installing Microsoft 365.
- It’s possible that Microsoft Word is not activated because of a login error.
- Word activation errors are caused, sometimes, by obsolete Office versions.
XINSTALL BY CLICKING THE DOWNLOAD FILE
This software will keep your drivers up and running, thus keeping you safe from common computer errors and hardware failure. Check all your drivers now in 3 easy steps:
- Download DriverFix (verified download file).
- Click Start Scan to find all problematic drivers.
- Click Update Drivers to get new versions and avoid system malfunctionings.
- DriverFix has been downloaded by 0 readers this month.
Microsoft Word is a text input and storage-based software that affords a great deal of versatility to its users. Fittingly, it is popular across industries and has become the standard for composition.
However, many complain that their Microsoft Word hasn’t been activated. This is despite purchasing it from the website.
This can be a consequence of many different errors. Find out more about these errors and how to negate them in our all-purpose comprehensive guide below.
How can I fix Microsoft Word is not activated?
1. Make sure you’re covered
- Visit your Microsoft services page to check if your plan has expired.
- Scroll to the bottom and find the Help with Microsoft Account section.
- Read up on options like recurring billing to automate payments at the end of each plan.
- Scroll to the top of the page and select your subscription under the Microsoft 365, Office 2019, or Office 2016 heading (depending on your purchase).
- Follow the prompt to renew your plan or choose a new one.
We urge you to read up on the full specs before making your choice. This method will only activate Microsoft Word if you are late on updating your subscription.
Microsoft Office 365 has been renamed Microsoft 365, and several plans have been renamed as well. As a result, you may need to reconfigure Word, which is part of the Microsoft 365 suite, due to recent updates or changes. We recommend that you double-check this on the official website linked below.
Choose only official Microsoft 365 products to make sure that your Word copy is genuine and fully updated. This way, you are secured from being blocked and you can safely use your Microsoft 365 account.
2. Check your login credentials
- Sign in with the email address used to purchase your current Microsoft Office plan.
- Login to your Microsoft Account and navigate to your Services tab (if the email address is correct, you will see your Microsoft Office subscription listed).
- Open Microsoft Word and press Alt + F.
- Navigate to Account and double click.
Users with the correct email account and an existing plan may still see that Microsoft Word is not activated. For such users, deactivation is most likely caused by software issues or faulty settings.
3. Check for installed versions of Microsoft Office
- Go to Control Panel and double click on Programs and Features.
- Uninstall all versions of Microsoft Office but leave the latest one untouched.
- After all the uninstall/uninstalls, reboot your PC and subsequently login to Word to check activation status.
4. Streamline your computers date, time, and time zone settings
- Close all Microsoft Office applications.
- Navigate to Settings and then Time and Language.
- Once in the Date & Time menu, turn on the Set time automatically and Set time zone automatically options.
- Your time should be updated to the time zone you’re in. If not, turn off the set time zone automatically option and manually select your time zone.
When you restart Microsoft Word, the calibration of your new time will enable your computer to communicate with the Microsoft Office server and any pending activation request will be queued and executed.
5. Troubleshoot Microsoft Word
- For Microsoft 365 users, download the Microsoft Support and Recovery Assistant.
- Run the downloaded .exe file and click install. The install itself is fairly straightforward and offers no customization.
- When the program executes, you will be prompted to log in. Enter the email that was used to purchase Microsoft 365.
- Follow the prompt to troubleshoot.
For Office 2019 or Office 2016, download the Activation Troubleshooter. The install and usage are also fairly similar to the Microsoft Support and Recovery Assistant.
Microsoft Word is one of the most versatile programs given its usage and popularity. However, this also means that the bugs will be just as multifaceted.
It is important to be aware of system irregularities or changes when you face this issue. Your knowledge of your own system coupled with our guide should definitely resolve this problem.
Newsletter
Contents
- What If Microsoft Office Is Not Activated?
- What Happens If Microsoft Office Is Not Activated on Windows 10?
- Fixes for the “Product Activation Failed” Error in Microsoft Office
- The Main Fix: Run the OSPREARM.EXE File
- Fix 1: Check Your Active Microsoft Account
- Fix 2: Remove Other Copies of Office From Your PC
- Fix 3: Update Your Subscription
- Fix 4: Run Office in Admin Mode
- Fix 5: Check Your Date/Time Settings
- Fix 6: Update Office

For those who routinely use text documents, spreadsheets or presentation slides at work or study, Microsoft Office is nigh on indispensable. You might as well say it is in a league of its own when it comes to the ultimate package for creating, managing and forwarding documents in any common format. Even though pretenders to the Office throne have sprung up in recent times, it remains a fact that no other application bundle comes close to the ease, sheer versatility and plain old familiarity we get with Microsoft Office.
The current version of Office is Office 2021, released in October 2021, along with Windows 11. Office 2019, 2016, 2013, and 2011 remain in popular usage.
Many users have recently complained about receiving the Product Activation Failed message at the top of the title bar when they open an Office application like Word, Excel or PowerPoint. This message can appear whether you have a genuine Office license or not.
Many people in this scenario simply click the large X icon to remove the error banner and continue to go about their business. However, each time an Office app is opened, the error banner reappears.
Eventually, all Office apps lose their most important features and the user is basically stuck in read-only mode because editing and other functions are disabled.
Of course, you’d like to avoid this happening to you. That’s why you’re here. This is why we’re here too: to help. In this article, we provide some fixes and workarounds for this error.
What If Microsoft Office Is Not Activated?
If the error message says that your Office isn’t activated, it means that your Office apps are now on the level of a trial version. Depending on the type of warning you get, you can still make use of them as normal. This will, however, change if you don’t take any action during the warning interval.
In older versions of Office, it was common to get Outlook Product Activation Failed for Microsoft Outlook, Excel Product Activation Failed for Microsoft Excel, and Word Product Activation Failed for Microsoft Word. Things are slightly different for Office 2019 and 2021.
Since Microsoft has moved from a product key model to a license model, the corresponding errors now mention the absence of a working license. Rather than talking about product activation, users now get these types of messages instead:
- There’s a problem with your Office license
- Your Office license is not genuine
In the actual applications like Word, Excel, PowerPoint, and Publisher, you get one of several types of action messages informing you that your Office has been deactivated and you should make a purchase. In Microsoft Word, you get one of these messages:
- PRODUCT DEACTIVATED To keep using Word without interruption, please reactivate now: This is a rectangular orange strip between the toolbar and the page, containing a white Reactivate button next to the message.
- Unlicensed Product/Product Activation Failed: Both of these show up on the title bar next to the title of the opened document. If the latter message shows up instead of the former, it is still possible to use the full functionalities of Word for an indeterminate period.
- There’s a problem with your Office license: This message pops up the minute a Word document is opened. It tells you your copy of the application isn’t activated and contains options for (re)activation.
When you get these messages, you need to do something. Otherwise, you’ll soon lose the creating and editing features of Office.
What Happens If Microsoft Office Is Not Activated on Windows 10?
If your Office trial period has expired and you are yet to reactivate it, a lot of things can happen when you want to use any of the applications. One of these issues happens if Microsoft Office is not activated or licensed:
- Constant “Product Activation Failed” messages
- Error messages telling you your copy of Word, Excel, etc. might be counterfeit
- Disabled features, increasing in severity as time goes by
- A dialog to enter your product key in some versions of Office
- A sign-in prompt in Office 2019
- Account deactivation 31-120 days after Office deactivation if you signed up through Office 365
Fixes for the “Product Activation Failed” Error in Microsoft Office
An Office activation error is not something you wish to see if you’re using a genuine license. There are some reasons why the bug can mistakenly occur for you. Sometimes, it’s an error on Microsoft’s end, which incorrectly flags your copy of Office as unlicensed.
The Main Fix: Run the OSPREARM.EXE File
This is as easy as pie and surprisingly very effective. You just need to accept the Office folder on your PC and run a specific file in admin mode:
- Close all running Microsoft Office apps.
- Open File Explorer from your taskbar.
- Navigate to a location below depending on whether you’re using a 32-bit or 64-bit version of Office. X stands for your Office edition.
C:Program FilesMicrosoft OfficeOfficeX
C:Program Files (x86)Microsoft OfficeOfficeX
- Locate OSPPREARM.exe in this folder.
- Right-click the file and select Run as administrator.
- Repeat the previous step a couple more times.
Now close everything, open an Office app, and check whether the error is gone.
If this doesn’t work, here are other ways you can troubleshoot the issue.
Fix 1: Check Your Active Microsoft Account
Starting from Office 2016, Microsoft encourages users to purchase a digital license for Office. If you’re currently signed in with a different Microsoft account from the one you bought Office with, you can get the “There’s a problem with your license” bug.
The simple remedy to this is to make sure you’re signed in with the correct Microsoft account. Once your PC syncs with the Microsoft servers, the error banner in Office should go away.
Fix 2: Remove Other Copies of Office From Your PC
Activation or license errors can arise if there are multiple copies of Microsoft Office on your computer. For example, you could have two versions of Office 2019 installed in two separate locations. You could also have Office 2021 and an old version like Office 2013 on your PC at the same time. This can cause an issue like the Unlicensed product error in Office 2013 because your license only covers one edition/copy of Office.
Simply remove the older version of Office you have no further need of and all will be well:
- Open the Control Panel on your PC and navigate to Programs & Features.
- Look for an older version of Office, right-click it and select Uninstall.
Fix 3: Update Your Subscription
This error can happen to Office 365 users whose subscription has expired. There is usually a grace period to resubscribe to the service before Office features are truncated.
Once you renew your expired subscription, you’ll no longer have to deal with the error.
Fix 4: Run Office in Admin Mode
Some users got the problem to go away by running Office and its component programs as an administrator. To check if this works for you, simply run an Office app in admin mode:
- Hit the Windows key and search for an Office app (e.g., Word).
- Select “Run as administrator”.
If this solves the error for you, simply set Word, Excel, etc. to always open in administrator mode.
Fix 5: Check Your Date/Time Settings
If your date or time is incorrect, the Microsoft servers may be unable to verify your Office license. Change your PC clock to the correct date and time in your region.
Fix 6: Update Office
The problem might be due to a glitch or bug that Microsoft has patched via a recent update. Apply all available updates and check if the error is gone.
With activation completed, you should be able to enjoy the full features of Office. Beware though, as your Office apps can be a target for phishing and malware attacks, especially if you use the internet often. To safeguard your applications and ensure that no problems develop when using Office, we recommend Auslogics Anti-Malware for the total obliteration of dangerous and harmful items on your computer.
Just download and install the app and let it scan your computer for potential sources of damage. It will quarantine them and will also automatically block any phishing attempts or bogus messages and documents that might compromise your computer’s safety.
Содержание
- Способ 1: Запуск от имени администратора
- Способ 2: Исправление сбоев в работе Word
- Способ 3: Проверка наличия нескольких копий программы
- Способ 4: Проверка учетных данных
- Способ 5: Просмотр лицензии
- Продление лицензии через сайт Microsoft
- Вопросы и ответы
Способ 1: Запуск от имени администратора
Если возникла проблема с лицензией Microsoft Word, то одним из способов решения является запуск программы от имени администратора. Для этого сделайте следующее:
- Закройте текстовой редактор. Рекомендуем также проверить наличие фоновых процессов, связанных с Вордом, через «Диспетчер задач».
- Кликните правой кнопкой мыши по иконке MS Word, затем в контекстном меню выберите пункт «Запуск от имени администратора». Подтвердите операцию в отобразившемся окне.

Найти программу можно в списке установленного софта через меню «Пуск». Щелкните по названию редактора правой кнопкой мыши, затем перейдите в «Дополнительно» и выберите соответствующий пункт.
Этот вариант подойдет, если на компьютер установлен пакет программ Microsoft Office, а не только Word. Восстановление работы редактора позволит устранить ошибки, из-за которых отображается уведомление о том, что Ворд является нелицензированным продуктом. Чтобы исправить ошибки в работе, следуйте инструкции:
- Перейдите в «Панель управления». Найти ее можно через системный поиск Windows.
- Нажмите на «Программы и компоненты».
- В появившемся перечне отыщите Microsoft Office и выделите его, один раз нажав на название левой кнопкой мыши. Кликните по кнопке изменения.
- Действуйте согласно пошаговому мастеру, который будет открыт, предварительно выбрав пункт «Восстановить».

При обнаружении проблем мастер отобразит список возможных проблем, а также рекомендации по исправлению ошибок.
Способ 3: Проверка наличия нескольких копий программы
Несколько установленных копий Ворда могут стать причиной возникновения конфликта в работе и появлению уведомления о том, что лицензия истекла. Чтобы проверить это, перейдите через «Панель управления» в пункт «Программы и компоненты» способом, описанным выше.
Если есть вторая копия программы от Microsoft, то выделите ту, которая не используется, затем нажмите на кнопку «Удалить» вверху. Затем потребуется действовать согласно инструкции пошагового мастера.

Способ 4: Проверка учетных данных
Чтобы решить проблему с лицензией MS Word, попробуйте перейти на официальный сайт компании Microsoft и войти в учетную запись снова. Можно также попытаться использовать все электронные адреса, которые используются на компьютере. Это поможет, если вы забыли, с какого аккаунта купили лицензию Office.
Подробнее: Как узнать мою учетную запись Майкрософт
Способ 5: Просмотр лицензии
Компания Microsoft предоставляет возможность бесплатно пользоваться программами Office в течение 30 дней после установки, но после этого требуется оплатить подписку, чтобы продолжать работать со всеми функциями приложений. Если на компьютере используется лицензионная версия пакета MS Office, то следует проверить активацию:
- Запустите средство «Командная строка» от имени администратора. Для этого найдите приложение через поиск в «Пуске», затем выберите соответствующую опцию.
- В появившемся окне пропишите адрес, по которому располагается пакет Microsoft. Например,
cd "C:Program FilesMicrosoft OfficeOffice16", если используется 64-битная операционная система. Конечная папка для Офиса 2010 будет выглядеть, как «Office14», а для 2012 – «Office15». После ввода данных нажмите на клавишу «Enter». - В следующей строчке пропишите команду
cscript ospp.vbs/dstatus, затем снова нажмите на «Enter».

Командная строка начнет проверку лицензии продукта. По завершении отобразится полная информация о Ворде. В строке «LICENSE STATUS» должна отобразится надпись «LICENSED». Это значит, что проблем с активацией нет и она действует на момент проверки.
Если срок действия подписки истек, то потребуется продлить ее.
Продление лицензии через сайт Microsoft
Рекомендуемый способ продления подписки на пакет офисных программ – это переход на официальный сайт компании. Чтобы решить проблему, перейдите на сайт Microsoft по ссылке, чтобы купить подписку. Авторизуйтесь в системе, затем перейдите в свою корзину и продлите подписку.
Перейти на официальный сайт Microsoft для покупки Office

Еще статьи по данной теме:
Помогла ли Вам статья?
Код ошибки 0xc004f017 всегда появляется при попытке активировать свой Microsoft Office. Она возникает во всех версиях офисного пакета, например, в Office 2013, Office 2016, Office 2019 и Office 365. При чем ошибка может отобразиться как при вводе лицензионного ключа, так и при попытке активировать софт с помощью KMS Auto. Конечно, мы не одобряем пиратское использование программ. Наша текущая цель – разобраться с ошибкой 0xc004f017, а она затрагивает и пользователей лицензионного программного обеспечения.
У вас может отобразиться одна из разновидностей ошибки:
КОД ОШИБКИ: 0xC004F017
ТЕКСТ ОШИБКИ: Служба лицензирования программного обеспечения сообщила, что лицензия не установлена.
<Ошибка активации продукта>
или
Error: 0xC004F074 The Software Licensing Service reported that the computer could not be activated. The Key Management Service (KMS) is unavailable
Содержание
- Что нужно попробовать?
- 1) Полная переустановка
- 2) Восстановить Microsoft Office
- 3) Очистить временные файлы Центра обновления Windows
- 4) Подправить реестр
- 5) Через командную строку
Что нужно попробовать?
Есть несколько известных процедур исправления ошибки 0xC004F017 при активации Microsoft Office. Не имея вводных данных, нам придется советовать попробовать каждое из них. Что-то из перечисленного должно сработать. Однако первый ваш шаг должен состоять в загрузке официального инсталлера. Лучше это сделать заново с сайта Microsoft. Если онлайн-установщик не работает, стоит попробовать оффлайн инсталлер. Автономный установщик можно найти здесь. Только после попытки выполнить установку обеими способами можно переходить к следующим действиям.
1) Полная переустановка
Часть людей пишут, что не могут активировать Microsoft Office даже после переустановки, но главная их ошибка – не удалить остатки приложения. После простой деинсталляции софта всегда остаются данные пользователя, конфиги, временные файлы. Это сделано для того, чтобы сохранить личные настройки приложений, но в случае с Word, Excel и другими компонентами офисного пакета, это не так уж важно.
Как исправить ошибку 0xC004F017:
- Открыть пункт «Программы и компоненты», выбрать Microsoft Office и нажать «Удалить».
- Подчистить следы использования программы. Нужно удалить файлы здесь C:UsersUserAppDataRoamingMicrosoftOffice и C:UsersUserAppDataRoamingMicrosoftWord. Еще здесь C:Program Files (x86)Microsoft Office.
- Установить новый MS Office из онлайн или оффлайн дистрибутива.
- Попробовать активировать.
2) Восстановить Microsoft Office
В сам инсталлер вшит инструмент сканирования состояния Microsoft Office, и он достаточно неплохо справляется со своими задачами. Он автоматически исправляет множество проблем, в том числе с активацией.
Что нужно сделать:
- Через ПКМ по Пуску выбрать «Программы и компоненты».
- Нажать правой кнопкой мыши по MS Office и выбрать «Изменить».
- Установить флаг на точку «Восстановить» и нажать «Далее».
3) Очистить временные файлы Центра обновления Windows
Чтобы Windows позволила удалить ее кэшированные файлы, нужно службу обязательно отключить, иначе они будут зарезервированы системой. Ниже пошаговая инструкция:
- Вставить в поиск Windows «services.msc» и открыть единственный найденный файл.
- Найти службу «Центр обновления Windows», нажать по ней правой кнопкой мыши и выбрать «Остановить».
- Свернуть окно и запустить строку «Выполнить» (комбинация Win + R).
- Вставить путь %windir%SoftwareDistributionDataStore и нажать Enter.
- Когда откроется нужная папка в Windows нужно нажать сочетание Ctrl + A и удалить все содержимое, включая папки.
- Развернуть окно служб, нажать ПКМ по «Центру обновлений Windows» и запустить службу.
4) Подправить реестр
Есть в реестре несколько параметров, которые содержат пути для установки Microsoft Office, из-за них может появляться ошибка с кодом 0xC004F017.
Руководство:
- Нажать сочетанием Win + R, вставить regedit и кликнуть по кнопке «Ок».
- Перейти по пути HKEY_LOCAL_MACHINESOFTWAREPoliciesMicrosoftWindowsWindowsUpdate.
- Попробовать найти параметры WUServer и WIStatusServer, они могут быть в правой рабочей области. Однако перечисленных параметров может и не быть, тогда данный способ будет неприменим.
- Удалить оба параметра и закрыть редактор реестра.
5) Через командную строку
Данная процедура применима для тех, кто пытается активировать MS Office через консоль командой slmgr.vbs /ato. Она возвращает error 0xC004F074.
Должно сработать:
- Вручную установить порт и имя KMS-сервера с помощью команды cscript c:windowssystem32slmgr.vbs /skms kmsservername:1688.
- Запустить автоактивацию командой cscript c:windowssystem32slmgr.vbs /ato.
Перечисленные процедуры применимы ко всем способам активации Microsoft Office, ранее вызывавших 0xC004F074, как через ввод лицензионного ключа, так и консоль, дополнительный софт.

 (lower-left corner), select Control Panel, and then select Programs and Features.
(lower-left corner), select Control Panel, and then select Programs and Features.
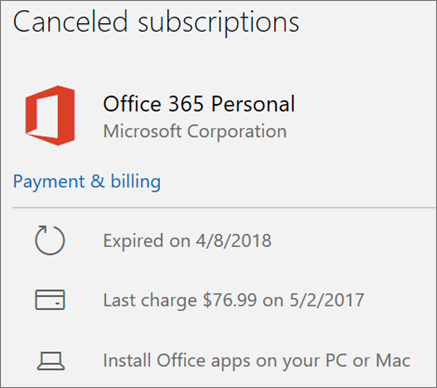

 (lower-left corner), and choosing Control Panel.
(lower-left corner), and choosing Control Panel.