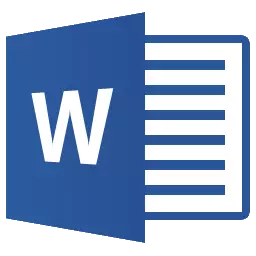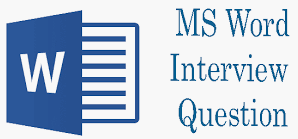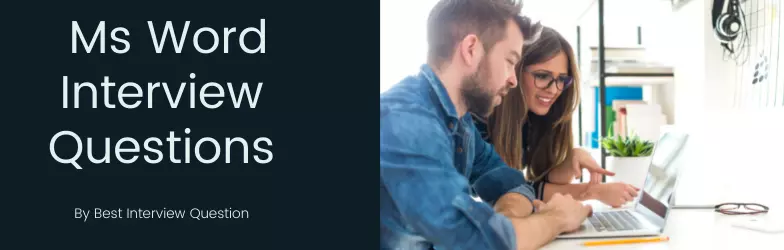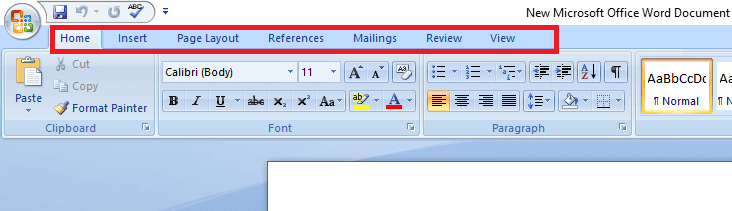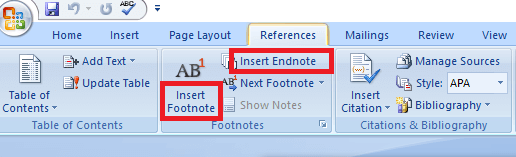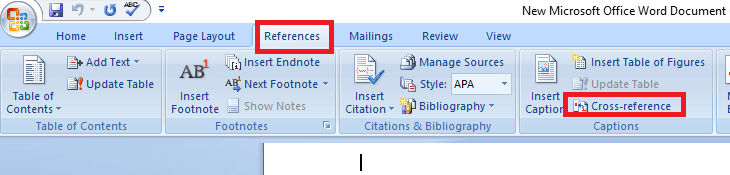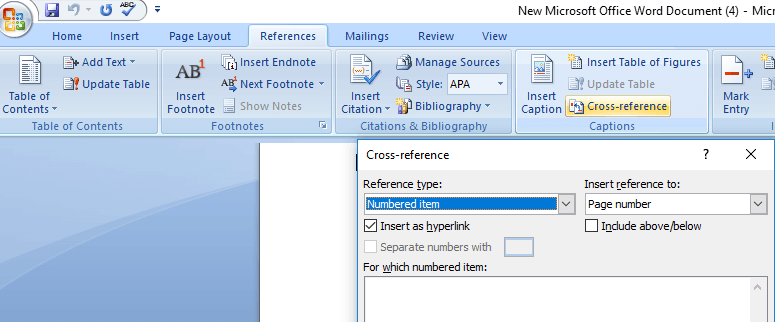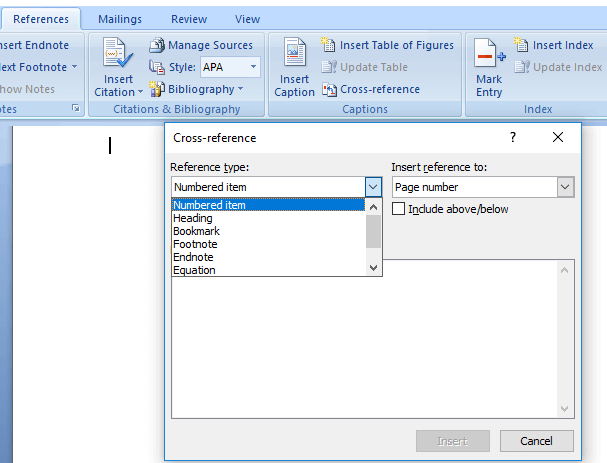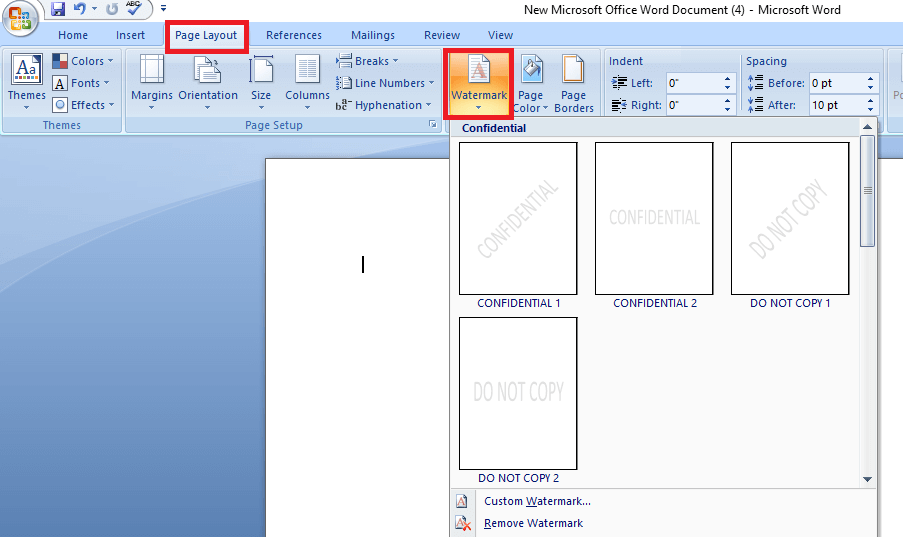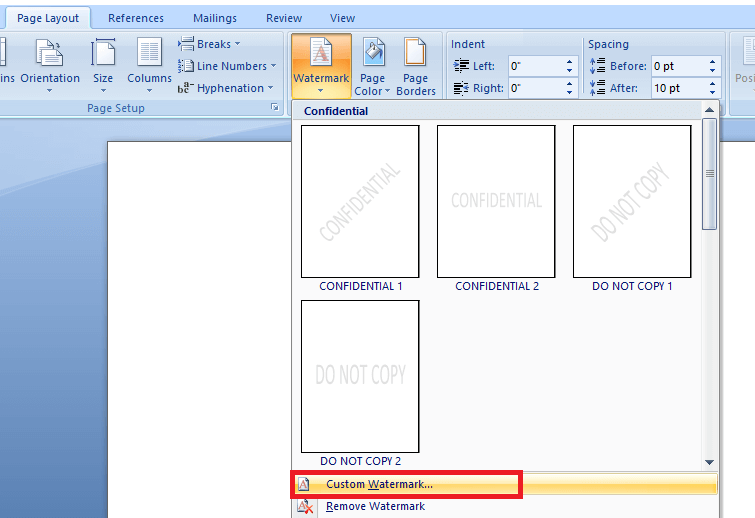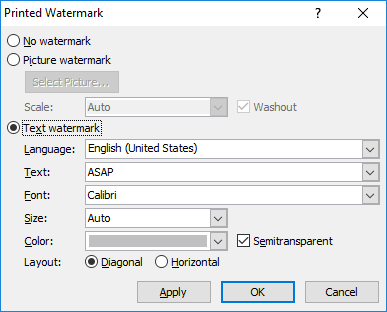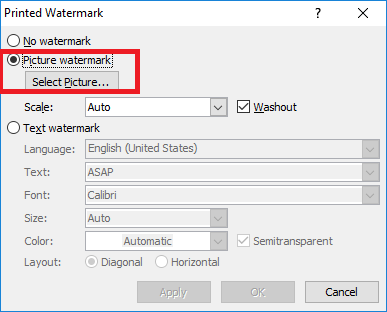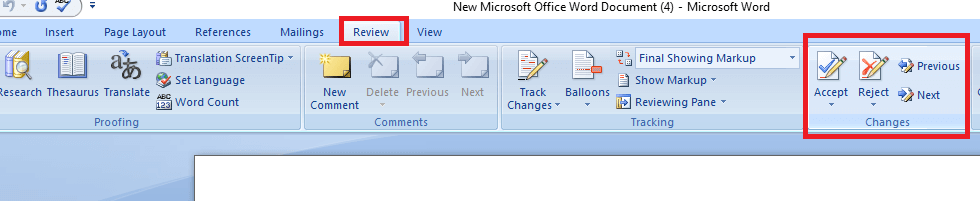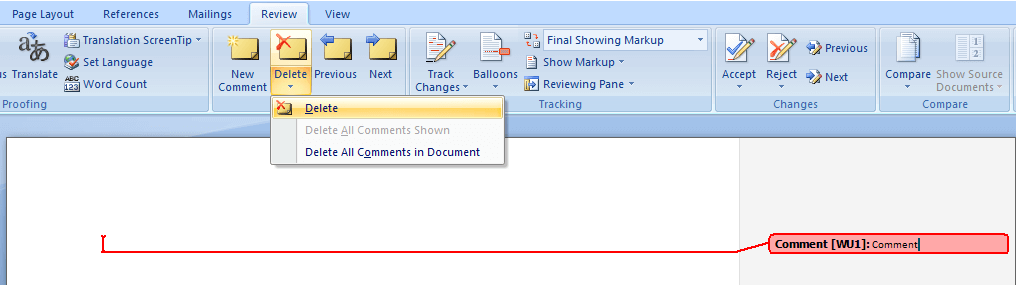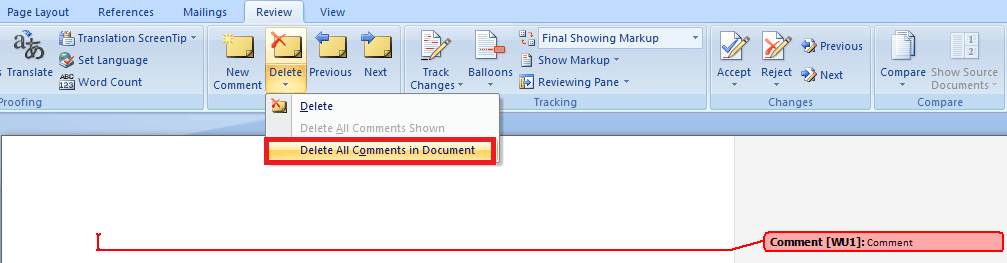21 Microsoft Word interview questions and answers
Share
Jobseekers love to claim competence with Microsoft Word—hiring managers know this all too well!
Sure, your candidates probably know how to create, edit and share basic documents, but are they able to cope with more challenging tasks, like mail merges or macros?
Experience with Word’s most advanced concepts won’t be necessary for all roles, though most middle-skill roles will need at least a basic understanding of the software—especially given that Word is the undisputed market leader for word processing. Because of this, employers should use a Microsoft Word test in recruitment when Word proficiency is a must for the job.
The demand for strong word processing skills is only set to grow in the years ahead, so it also makes sense for hiring managers to have a set of Microsoft Word interview questions in their arsenal.
To that end, we’ve put together 21 probing questions to put your candidates’ claims of Microsoft Word mastery to the test.
They cover three difficulty levels and a range of topics related to Word, giving you the chance to tailor your interview to the needs of your position.
Add a few of our questions to your recruitment process and use our sample answers for reference to find the best candidates for the job!
Table of contents
- 7 beginner Microsoft Word interview questions
- 7 intermediate Microsoft Word interview questions
- 7 advanced Microsoft Word interview questions
- For which roles can you use Microsoft Word interview questions?
- At which stage of the hiring process should you use Microsoft Excel interview questions?
- ✅ Use TestGorilla’s Microsoft Word interview questions to make the best hire
7 beginner Microsoft Word interview questions
Use these beginner Microsoft Word interview questions for roles that only require a basic understanding of the software.

1. What are the main purposes of Microsoft Word in a business context?
Sample answer:
Microsoft Word is a versatile and easy-to-use word processing tool that serves a variety of business purposes, such as:
- Create high-quality documents such as reports, memos, and promotional materials for internal and external use
- Check spelling, punctuation, and grammar of written content and correct mistakes
- Present information clearly and compellingly using different formatting and design features
- Create tables and charts for data visualization
- Promote collaboration using file-sharing features
2. What role do cloud services play in Microsoft Word and how can they be used?
Sample answer:
You can connect Microsoft Word with several cloud services for flexible file storage and retrieval, allowing users to access their documents from any device.
Word offers native support for Microsoft’s OneDrive cloud service and some third-party providers like Dropbox and Box. These cloud tools can be integrated from File tab → Open → Add a Place.
Documents can also be created, edited, and shared online using Word’s browser version. This free tool allows users to access Word without having to download the software. Browser storage is powered by OneDrive.
3. What are some best practices for formatting a large document in Microsoft Word?
Sample answer:
Microsoft Word has a variety of tools for making documents more presentable and easy to digest. When working with large documents, make sure to:
- Separate text into sections and subsections with clear headings
- Use consistent font and paragraph formatting
- Include a table of contents
- Add page numbers
- Use page breaks where appropriate
4. How would you share a document with someone who doesn’t have Microsoft Word?
Sample answer:
It’s still possible to share a Microsoft Word file with someone who doesn’t have the software: You just need to save the Word file in another suitable format, such as PDF or Rich Text Format.
You can also use the Share feature in the top-right corner of Word to send a link to the document in browser form via email.
5. What are the different techniques for presenting data in Microsoft Word?
Sample answer:
There are two ways to present data in Microsoft Word:
- Tables
- Charts
Tables
You can use tables in Word to present basic numerical data. To create a table, go to Insert tab → Tables section → Table button.
This gives users the option to create a new table from scratch, import a table from Microsoft Excel, or select a ready-made table from a selection of templates.
Charts
You can use charts in Word for visualizing more complex sets of data. To create a chart, go to Insert tab → Illustrations section → Chart button. This gives you several options for charts and graphs, including:
- Bar chart
- Column charts
- Pie chart
- Line graph
- Scatter graph
After selecting your chart or graph, you’re prompted to insert the data. When working with large datasets, it’s easier to create the chart in Microsoft Excel and then import it into Word.
6. What are the differences between footnotes and endnotes in Microsoft Word?
Sample answer:
Footnotes and endnotes both allow users to add additional information to a Microsoft Word document outside the main body of the text. We can find these under the References tab.
Footnotes and endnotes differ in that footnotes appear at the bottom of the specific page they’re linked to, whereas endnotes appear at the bottom of the last page of the chapter they’re linked to (or the document if there are no chapters).
7. What is a column break in Microsoft Word? How is it used?
Sample answer:
Like a page break and a section break, a column break is used to change the structural layout of text in a Microsoft Word document. Unlike the other types of break, a column break splits the document into different sections from top to bottom, i.e. into columns.
To insert a column break, place the cursor at the point in the text where you want the column to break. Then, go to Layout tab → Page Setup section → Columns button and select the type of column break you wish to add to the document.
Our intermediate Microsoft Word interview questions are perfect for positions that go beyond simple document creation and storage.
For such roles, candidates should be well-acquainted with Word and know some of the software’s more complex features.

1. How are access privileges managed in Microsoft Word?
Sample answer:
Microsoft Word has a range of tools for limiting access to documents to certain users. To configure a document’s access privileges, go to File tab → Info → Protect Document → Restrict Access → Restricted Access.
This loads the Information Rights Management (IRM) servers, from which the user can grant access to certain email addresses while removing their ability to edit, copy or print the document in the Permissions dialog box.
In addition, users can configure editing and formatting restrictions under Review tab → Protect section → Restrict Editing button. Finally, you can grant access by clicking Share in the top-right corner of the program and sending the document to selected email addresses.
2. What types of multimedia can be used in a Microsoft Word document? How are they inserted?
Sample answer:
Besides text, Microsoft Word also offers multimedia support for:
- Images
- Video
- Audio
Images
A wide range of images, including pictures, animations, and clip art, can be used in Word. To insert an image, go to Insert tab → Illustrations section → Picture button.
This gives users the option to upload an image from their local files, browse Word’s selection of in-house stock images, or search online.
Video
You can embed a video from a site like YouTube by navigating to Insert tab → Media section → Online Videos button. This prompts users to insert the video’s URL. After confirming, the video will appear in the Word document.
Audio
It’s also possible to add sound to your Word document. Go to Insert tab → Text section → Object button → Object command.
Select ‘Create from File’ and browse to find the audio file in your storage. Once selected, users can choose to embed the audio directly into the document or insert it as a link.
3. How do you view changes made to a document in Microsoft Word?
Sample answer:
When working on a document in Microsoft Word, activating the Track Changes feature under Review tab → Tracking section → Track Changes button will allow you to view edits as you make them. This is an especially useful tool when collaborating on a document.
With Track Changes enabled, deletions are marked with a strike-through, while additions are represented by an underline. Different users can make changes, which show in different colors.
In addition, you can retrieve previous versions of a document by navigating to File → Info → Version History to track changes over longer periods.
4. How do you edit PDF documents in Microsoft Word?
Sample answer:
Microsoft Word allows users to edit PDF documents by converting them to Word documents first. Afterward, they can export the newly edited document back to PDF.
To get started, go to File → Open and find the PDF file in your storage. This prompts a request to convert the PDF into a Word file. Once you accept it, you can edit the file and then reconvert it to a PDF from File → Export → Create PDF.
5. How do you secure sensitive information in a Microsoft Word document?
Sample answer:
There are several ways to protect a document in Microsoft Word, including:
- Set the document to read-only
- Use password encryption
- Restrict editing
- Restrict access
- Add a digital signature
- Mark the document as final
These features are accessible from File → Info → Protect Document. In addition, it’s good practice to back-up important files in a secondary location, such as the cloud.
6. How do you customize the toolbar in Microsoft Word?
Sample answer:
Customizing the Microsoft Word interface is a great way to streamline the content creation and editing process. Users can customize the:
- Quick Access Toolbar: This appears at the very top of the page in Microsoft Word and features a handful of commands for quick and easy access
- Ribbon: This is the main part of the toolbar and comprises Word’s various tabs and the functions within them
To customize the Quick Access Toolbar, go to File → Options → Quick Access Toolbar. From here, you can choose to add new commands and remove others.
To customize the ribbon, go to File → Options → Customize Ribbon. From here, you can rearrange tabs and commands, rename tabs, create new tabs, and export your customizations to share with other users or apply to other Microsoft programs.
7. How do you create a hanging indent in Microsoft Word?
Sample answer:
Users can create a hanging indent in Microsoft Word following these steps:
- Place the cursor on the text where you want to insert the hanging indent
- Go to Home tab → Paragraph section → Paragraph Settings button to pull up the Paragraph dialog box
- Under the Indentation section in the Index and spacing tab, select Hanging from the Special dropdown box
- Select OK
This creates a hanging indent, setting off the designated line by positioning it at the margin and then indenting each subsequent line of the paragraph.
7 advanced Microsoft Word interview questions
Use our advanced Microsoft Word interview questions when recruiting for positions that require a complete understanding of the program, including Word’s advanced developer controls.

1. What is Mail Merge and how is it used in Microsoft Word?
Sample answer:
Mail Merge is a powerful tool for preparing and personalizing bulk emails, letters, labels, and envelopes in Microsoft Word. It allows you to create multiple documents at once, saving you the time and effort of retyping the same document over and over.
The steps for creating a Mail Merge document are:
- Go to Mailings tab → Start Mail Merge section → Select Recipients button → Type a New List command and add all necessary addresses for the Mail Merge
- Go to Mailings tab → Start Mail Merge section → Start Mail Merge button and select the appropriate format for the Mail Merge, such as a letter
- Go to Mailings tab → Start Mail Merge section → Select Recipients button → Use Existing List command and select the mailing list you prepared in step 1
- Write the master document. Use Mailings tab → Write & Insert Fields section → Insert Merge Field button to insert relevant Mail Merge elements, such as First Name or Address Line
- Go to Mailings tab → Preview Results section → Preview Results button to check for any errors
- Once satisfied, go to Mailings tab → Finish group → Finish & Merge button and select Edit Individual Documents
- In the Merge to New Document panel, click All to create a separate document for each person on your mailing list. You can then choose to save or export the personalized documents
2. What is XML mapping and how is it performed in Microsoft Word?
Sample answer:
XML mapping is an advanced feature available in Microsoft Word that allows you to map custom data to content control boxes in a document.
For instance, if you had a data entry form with empty text boxes and drop-down menus, these fields could be populated automatically by data from a mapped custom XML file.
XML mapping in Word is accessible from the Developer tab → Mapping section → XML Mapping Pane button. Users import a custom XML file with elements matching the content controls in the document and then bind the XL file to the template content controls accordingly.
3. How do you create a data entry form in Microsoft Word?
Sample answer:
To create a fillable form in Microsoft Word, you first need to add the Developer tab to the ribbon. Go to File → Options → Customize Ribbon and tick the Developer box under the Main Tabs section.
Next, create the template for the form. You can create the template yourself using Word’s table feature or you can download a template from the internet.
Once the template is complete, you can add sections for data entry by following these steps:
- Place the cursor where you want to insert the form field
- Switch on Design Mode by following Developer tab → Controls section → Design Mode
- Insert your desired controls for data entry. These could be an empty text box, a drop-down list, or a checkbox
- Finalize the form by adding any necessary editing restrictions under Developer tab → Protect section → Restrict Editing button
- Distribute the form to peers for completion
4. What is cross-referencing, and how is it performed in Microsoft Word?
Sample answer:
Cross-referencing is a feature in Microsoft Word that allows you to link internally to other parts of a document. For instance, you might link to a chart or table that appears elsewhere in the document.
The steps for inserting a cross-reference are as follows:
- Select the point in the document where you want to add the cross-reference
- Go to Insert tab → Links section → Cross-reference button
- In the Reference type drop-down box, select the type of content you want to cross-reference to
- In the Insert reference to drop-down box, select how you want the reference to be displayed
- In the For which box, select the specific item you want to refer to
- Ensure the Insert as hyperlink box is ticked
- Click Insert
5. How do you create a custom watermark in Microsoft Word?
Sample answer:
You can create custom watermarks for your documents in Microsoft Word by following these steps:
- Go to Design tab → Watermark button → Custom Watermark command
- Select Picture watermark to upload a picture of your watermark or Text watermark to type your watermark
- Click OK. The watermark is then inserted into the document and you can edit it by double-clicking near the top of the page to open the header
6. How do you review spelling in a Microsoft Word document that has more than one language?
Sample answer:
When working with documents written in multiple languages, you can instruct the spelling review tool to skip certain parts of the text. Using this feature, you can review documents with multiple languages effectively by isolating different parts of the text and reviewing them one at a time.
To enable this feature, highlight the section of text you wish to skip and go to Review tab → Language section → Language button → Set Proofing Language command. In the Language panel, tick the Do not check spelling or grammar box.
The spelling review will skip the designated block of text. You can then change the proofing language to review other parts of the document written in a different language.
7. Is it possible to automate repetitive tasks in Microsoft Word?
Sample answer:
You can automate tasks in Microsoft Word using the Macros feature. With a macro, you can pre-record the steps needed to complete a task and then execute these all at once using a single button or keyboard command.
Here are the steps for creating and implementing a macro in Word:
- Setup the macro: Go to View tab → Macros section → Macros button → Record Macro command. Fill in information about the macro, including name, description, storage location, and assigned keyboard shortcut
- Record the macro: After closing the Record Macro panel, the macro will begin recording. Complete the action you want to automate and end the recording under View tab → Macros section → Macros button → Sop recording command
- Run the macro: The macro is now ready for use. Place the cursor over the point in the document where you want to perform the action and press the designated keyboard shortcut to run the macro
For which roles can you use Microsoft Word interview questions?
While most jobs will only require a basic understanding of Microsoft Word, in some fields it can pay dividends to have an advanced Word user on your team. Here’s a list of roles for which you should ask about Word experience during recruitment:
- Administrative assistant: From writing emails to creating schedules, administrative workers often depend on word processing tools for many aspects of their job. Their skills with programs like Word are key to maintaining organization in their company.
- Writer: Whether involved in copywriting, content marketing, or creative writing, writers spend most of their day sitting behind word processing programs like Word. Naturally, they need to be well-acquainted with their chosen software’s tools and properties.
- Editor: Sharing files, leaving comments, and applying correct formatting are all crucial parts of an editor’s job. Familiarity with Word’s different features brings greater efficiency to the editing process.
- Customer service assistant: Email remains one of the most popular ways for support teams to communicate with their customers. Word processing tools like Word have built-in features for sending customer service emails to mailing lists in bulk.
- Transcriptionist: Strong word processing skills can vastly improve performance during transcription. Knowledge of the software interface and application of automation tools will have transcriptionists working as effectively as possible.
Even outside of these roles, it’s still important to test for word processing skills. HR, marketing, law, and business management are all employment sectors that regularly draw on word processing programs like Word.
It’s also worth noting that the demand for word processing skills is only going to increase in the future. By 2030, 75% of jobs in the global economy will require advanced digital skills, of which word processing is an integral part.
Incorporating Microsoft Word assessments into your candidate selection process, therefore, will not only improve your quality of hire today, but will also future-proof your recruitment.
At which stage of the hiring process should you use Microsoft Excel interview questions?
It’s best to hold off on interviews until the final stages of the recruitment process. We suggest using a selection of screening assessments beforehand to identify the best talent for interview.
Here’s a rough outline for a recruitment process you could use when hiring for a role with Microsoft Word skills:
- Application: Think carefully about your job description, and make sure to emphasize the need for strong Microsoft Word skills
- Screening assessments: Invite applicants to complete a Microsoft Word skills test as well as a Culture Add test, one of our cognitive ability tests or a role-specific skills test to see if they would be a potentially good fit for the role and the company
- Resume screening: Review the applications of candidates with the strongest scores on the screening assessments, shortlisting a select number for the next stage
- Screening call: Arrange a short, informal chat with shortlisted candidates to discuss the role further and see if goals and expectations align
- Interview: Use our Microsoft Word interview questions alongside other skills-based and character-based questions to learn more about your candidates and find the most suitable person for the job
- Reference checks: Check the references of your chosen candidate and complete any other required background checks
- Job offer: Once you’re satisfied, submit a job offer!
This kind of multi-stage selection process submits candidates to a wide range of assessments, giving you a more complete picture of each person’s strengths and knowledge.
We strongly recommend using a Microsoft Word skills test during your recruitment process as this assesses candidates’ experience with the software first-hand—something that interview questions alone cannot do.
Use TestGorilla’s Microsoft Word interview questions to make the best hire
Using a selection of tailored Microsoft Word interview questions alongside a pre-employment software skills test is the best way to assess proficiency with Microsoft Word.
Make sure to balance your selection process with a range of character-based interview questions and assessments to make a hire that not only addresses the word processing needs of your business, but also adds to your company culture.
With TestGorilla, you’ll find the recruitment process to be simpler, faster, and much more effective. Get started for free today and start making better hiring decisions, faster and bias-free.
Hire the best candidates
with TestGorilla.
Create pre-employment assessments in minutes to screen candidates, save time, and hire the best talent.
Try for free
Here are Microsoft Word interview questions and answers for freshers as well as experienced candidates to get their dream job.
1) How you can connect with cloud service on word 2013?
To connect with the cloud service on word 2013 you have to go to a Main Menu Open One Drive click on sign in option enter the e-mail address and it will connect you with cloud service
👉 Free PDF Download: MS Word Interview Questions and Answers
2) How you can insert video in Microsoft Word?
To insert video into the word document you have to go to INSERT a Online Video Media Enter the keyword or video you are looking for Press enter click on the video you want to add it To add or download video, click Insert The video will appear on word as an image when the download is completed, click on play button to play your video
3) How you can collapse or expand parts of a document?
To make readers read or see only the part they are interested in, this function is very useful. To do this you have to first give heading to your topic as heading 1, heading 2 ….from Home Menu. Once this done a small icon will appear on the corner of the heading, on clicking on this icon it will merge the content and on re-clicking on it, it will expand the content back to its normal place.
4) How to edit PDF document in 2013?
To edit PDF document in 2013,
- a) Click the file menu
- b) Click on Open icon
- c) Select the PDF file from your local disk
- d) Select the file and click Open
- e) When word displays the informational dialog, click ok
- f) If word display, the protected view bar at the top of the document, click enable editing
- g) You can edit PDF file now with word, once file is edited you can save it as PDF or in Word format
5) How to add foot-node & end note in word?
To add foot node, bring the cursor at the end of page where you want to add the foot node than go to main menu click on Reference Option click on Insert Footnotes. Likewise you can add end note by clicking on “Insert endnote”.
6) What is the shortcut keys for creating hyperlink?
Create a hyperlink CTRL + K
7) In MS word 2013 how you can create a user entry forms ?
A user entry form can help you to create a document with check box, drop down list, combo box and any other content control To create user entry forms in Ms word, Go to File tab Selection Options Click on Customize Ribbon click on check box for ‘Developer’ This will add the developer tab to your ribbon To create entry form, let say you want a form that include basic information like
- Name:
- Gender:
- Marital Status:
- Occupation:
- E-mail:
- Date of birth:
And for that you might need drop down list, check box or combo box. To add this Go to Developer option in Main menu Select your tag, Click on drop down list click on control properties Add information in control properties Click OK You can do same for rest of entries for occupation, gender and for date of birth there is a different properties available in developer ribbon ‘Date Picker Content Control’
 In word 2013 how you can insert a column break?
In word 2013 how you can insert a column break?
To insert a column break , first of all bring cursor where you want to break the column then Go to page layout option Select column break from column break down option and select your option (2, 3, 4 )
9) How to delete a break in column?
To delete a break in column that you no longer need
- Click the show/ hide button on the Home tab in the paragraph section to display non-printing characters
- Click in the section break
- Press delete button from keyboard, it will remove break from column
10) How you can take a screen shot in word 2013?
Go to INSERT option In Illustrations option, click on icon with camera click on screen clipping option and choose the portion you which you want a screenshot
11) How to insert caption in your image?
To insert caption for your image either Select your image right click you will see an option “INSERT CAPTION”. And you can enter the details , the other way to enter caption is Select your image or table then, Click on “REFERENCE” menu under reference menu, click on option “Insert Caption” A caption box will appear, where you can select caption for figure, table or equation
12) What is the use of XML mapping panel in MS word 2013?
If you have added “DEVELOPER” TAB in your main menu, then under this tab you have an option “XML Mapping Panel”. This option helps to map xml contents into word document.
13) How to create a Macro in word 2013 ?
To create a Macro follow the given steps
- On the View tab choose macros Record macro and give macro a name in the record macro dialog box
- Click the keyboard button to assign a keyboard shortcut to the macro
- Type a keyboard shortcut combinations Ctrl+R and then click the assign button
- Click the close button
- To stop recording choose macros Stop recording
14) How to create cross referencing in word 2013?
To create cross referencing follow the steps mentioned below
- Open your word document and bring cursor where you want to insert cross-referencing
- Click on the “ Reference tab”
- Now in captions group, click on “Cross reference”
- A window will pop up asking for “Reference Type” like – Heading, Figure, Foot Note etc.
- Select any option from “ Reference Type” and then click insert
- After bringing cursor where newly reference link is created, on pressing “Cntrl+Click” will direct to the reference object
15) How you can restrict editing for someone in word 2013?
To restrict editing, follow the menu as mention below Go to review tab, click on Restrict Editing Pop up window appears on right side of your document In pop up window, go to “ editing restriction”, select the drop down for which you want to put restriction for like only comment , track changes, filling in the form, or read only At end you will be asked to set a password for the document to keep access limited to you
16) How you can insert an online picture in your word document in word 2013?
To insert picture that is online, like you have picture on Facebook or Flickr and you want to insert it in word document you can use this feature
- Bring the cursor where you want to insert the image
- Under INSERT tab, click the online picture button in the illustrations section.
- Insert dialog box opens
- Type a phrase that describes the image you want in the office.com or Skydrive
- Click on the image you want to use to select it
- Click the Insert button to insert the image
17) How you can customize the indent amount?
To customize the indent amount, you have to select the text which you want indent. After that under “Page Layout” in paragraph section, you can set the indent left or right.
18) What is the short cut to move the insertion point to the beginning of the document?
To move the insertion point to the beginning of the document the short cut key used to <Ctrl> + <Home>
19) What is the correct procedure for creating a hanging indent?
You can create a hanging indent by Opening the paragraph dialog box Select “Special” list Select hanging specify an amount in “By” box.
20) How you can create a custom watermark?
To create your own Watermark, Got to Page Layout tab in the Page Background group click Watermark and select Custom Watermark. Select the Picture Watermark or text watermark option and make changes accordingly.
21) What is the short cut key to insert a page break ?
The short cut key to insert a page break is press <Ctrl> + <Enter>
22) What is the easiest way to save a chart so you can use it another document?
You can save a chart as a chart template, this will allow you to change the data but reuse the chart’s formatting and styles
23) What you can add to label the values of individual chart elements?
Add “ data labels ” to label the values of individual chart elements
24) In what ways you can see the difference between two similar documents?
To see the difference between two similar documents click the compare buttons and select compare from the review tab in the compare group in the Ribbon.
25) How you can accept or reject track changes in word 2013?
To accept or reject track changes in word 2013,
- Select the track changes made in the document
- From the review tab, click the Accept or Reject command, the mark-up will disappear and word will automatically jump to the next change
These interview questions will also help in your viva(orals)
MS Word Interview Questions for freshers experienced :-
1. How you can connect with cloud service on word 2013 ?
To connect with the cloud service on word 2013 you have to go to a Main Menu Open One Drive click on sign in option enter the e-mail address and it will connect you with cloud service.
2. How you can insert video in Microsoft Word 2013 ?
- To insert video into the word document you have to go to
- INSERT a Online Video Media Enter the keyword or video you are looking for Press enter click on the video you want to add it To add or download video, click Insert
- The video will appear on word as an image when the download is completed, click on play button to play your video
3. How you can collapse or expand parts of a document?
To make readers read or see only the part they are interested in, this function is very useful. To do this you have to first give heading to your topic as heading 1, heading 2 ….from Home Menu. Once this done a small icon will appear on the corner of the heading, on clicking on this icon it will merge the content and on re-clicking on it, it will expand the content back to its normal place.
4. How to edit PDF document in 2013?
To edit PDF document in 2013:
- Click the file menu
- Click on Open icon
- Select the PDF file from your local disk
- Select the file and click Open
- When word displays the informational dialog, click ok
- If word display, the protected view bar at the top of the document, click enable editing
- You can edit PDF file now with word, once file is edited you can save it as PDF or in Word format
5. How to add foot-node & end note in word?
To add foot node, bring the cursor at the end of page where you want to add the foot node than go to main menu click on Reference Option click on Insert Footnotes. Likewise you can add end note by clicking on “Insert endnote”.
6. What is the shortcut keys for creating hyperlink?
Create a hyperlink Cntrl +K
7. In MS word 2013 how you can create a user entry forms ?
A user entry form can help you to create a document with check box, drop down list, combo box and any other content control
To create user entry forms in Ms word 2013,
Go to File tab Selection Options Click on Customize Ribbon click on check box for ‘Developer’
This will add the developer tab to your ribbon
To create entry form, let say you want a form that include basic information like
Name:
Gender:
Marital Status:
Occupation:
E-mail:
Date of birth:
And for that you might need drop down list, check box or combo box. To add this
Go to Developer option in Main menu Select your tag, Click on drop down list click on control properties Add information in control properties Click OK
You can do same for rest of entries for occupation, gender and for date of birth there is a different properties available in developer ribbon ‘Date Picker Content Control’
8. In word 2013 how you can insert a column break?
To insert a column break , first of all bring cursor where you want to break the column then
Go to page layout option Select column break from column break down option and select your option (2, 3, 4 )
9. How to delete a break in column?
To delete a break in column that you no longer need
Click the show/ hide button on the Home tab in the paragraph section to display non-printing characters
Click in the section break
Press delete button from keyboard, it will remove break from column
10. How you can take a screen shot in word 2013?
Go to INSERT option In Illustrations option, click on icon with camera click on screen clipping option and choose the portion you which you want a screenshot
11. How to insert caption in your image?
To insert caption for your image either Select your image right click you will see an option “INSERT CAPTION”. And you can enter the details , the other way to enter caption is
Select your image or table then, Click on “REFERENCE” menu under reference menu, click on option “Insert Caption”
A caption box will appear, where you can select caption for figure, table or equation
12. What is the use of XML mapping panel in MS word 2013?
If you have added “DEVELOPER” TAB in your main menu, then under this tab you have an option “XML Mapping Panel”. This option helps to map xml contents into word document.
13. How to create a Macro in word 2013 ?
- To create a Macro follow the given steps
- On the View tab choose macros Record macro and give macro a name in the record macro dialog box
- Click the keyboard button to assign a keyboard shortcut to the macro
- Type a keyboard shortcut combinations Ctrl+R and then click the assign button
- Click the close button
- To stop recording choose macros Stop recording
14. How to create cross referencing in word 2013?
To create cross referencing follow the steps mentioned below
- Open your word document and bring cursor where you want to insert cross-referencing
- Click on the “ Reference tab”
- Now in captions group, click on “Cross reference”
- A window will pop up asking for “Reference Type” like – Heading, Figure, Foot Note etc.
- Select any option from “ Reference Type” and then click insert
- After bringing cursor where newly reference link is created, on pressing “Cntrl+Click” will direct to the reference object
15. How you can restrict editing for someone in word 2013?
To restrict editing, follow the menu as mention below
- Go to review tab, click on Restrict Editing
- Pop up window appears on right side of your document
- In pop up window, go to “ editing restriction”, select the drop down for which you want to put restriction for like only comment , track changes, filling in the form, or read only
- At end you will be asked to set a password for the document to keep access limited to you
16. How you can insert an online picture in your word document in word 2013?
To insert picture that is online, like you have picture on Facebook or Flickr and you want to insert it in word document you can use this feature
Bring the cursor where you want to insert the image
Under INSERT tab, click the online picture button in the illustrations section.
Insert dialog box opens
Type a phrase that describes the image you want in the office.com or Skydrive
Click on the image you want to use to select it
Click the Insert button to insert the image
17. How you can customize the indent amount?
To customize the indent amount, you have to select the text which you want indent. After that under “Page Layout” in paragraph section, you can set the indent left or right.
18. What is the short cut to move the insertion point to the beginning of the document?
To move the insertion point to the beginning of the document the short cut key used to +
19. What is the correct procedure for creating a hanging indent?
You can create a hanging indent by Opening the paragraph dialog box Select “Special” list Select hanging specify an amount in “By” box.
20. How you can create a custom watermark?
To create your own Watermark, Got to Page Layout tab in the Page Background group click Watermark and select Custom Watermark. Select the Picture Watermark or text watermark option and make changes accordingly.
21. What is the short cut key to insert a page break ?
The short cut key to insert a page break is press +
22. What is the easiest way to save a chart so you can use it another document?
You can save a chart as a chart template, this will allow you to change the data but reuse the chart’s formatting and styles
23. What you can add to label the values of individual chart elements?
Add “ data labels ” to label the values of individual chart elements
24. In what ways you can see the difference between two similar documents?
To see the difference between two similar documents click the compare buttons and select compare from the review tab in the compare group in the Ribbon.
25. How you can accept or reject track changes in word 2013?
To accept or reject track changes in word 2013,
Select the track changes made in the document
From the review tab, click the Accept or Reject command, the mark-up will disappear and word will automatically jump to the next change.
26. How can I find out the names of the buttons on the toolbars in MS Word?
Hover the mouse over any button and its name will appear in a box near the mouse pointer.
27. How to create an Index in MS Word?
Indexes can get complicated. It is recommended that you read through all of the information in Help about indexes, then decide how to proceed. Here are the steps for creating a simple index: Mark an index entry:
1. Select the text to mark as an index entry.
2. Choose Index and Tables (or Reference, then Index and Tables) from the Insert menu, then click the Index tab, or press Alt+Shift+X. Mark the all index entries, then generate the index:
1. Place the cursor at location for the index (usually a new last page), then open the Index dialog box.
2. Click on OK to create the index.
If you edit your document after creating the index, you will have to update it:
1. Click to the left of the index you want to update.
2. Press F9.
Note: When you update the index, any text or formatting you added to the finished index or table is lost.
28. How to change the default font in MS Word?
When you open a program, usually the “normal” or “default” template opens up and it’s already been set up to contain pre-set formatting defaults, including the font. Here is how you do it in Word:
- If your document already contains text formatted with the properties you want to use, select that text.
- On the Format menu, click Font.
- Select the options you want to apply to the default font. If you selected text in step 1, the properties you want will appear in the dialog box.
- Click Default.
Any new document you open will use the font settings you selected. If you want to know how to change the default font in other programs, see Help in those particular program
29. What are Word XP/2003 Task Panes in MS Word?
The Word XP/2003 task panes appear on the right side of the screen, along with the document you are working on. The options on the task pane may change, depending on commands you have chosen. For example, some Word 2000 commands that displayed in dialog boxes now display in a task pane. If you don’t want to use the task pane, you can hide it by clicking the X in the upper-right corner of the task pane. To turn it back on, select Task Pane from the View menu.
30. How can I display more toolbars in MS Word?
- Choose Toolbars from the View menu.
- Select the toolbar you want (an active toolbar has a check next to its name).
31. How do I control what happens when I start MS Word?
You can control the startup behavior in Word (and most Windows programs) by adding one or more switches to the command line that points to the executable file. For Word, this file is Winword.exe, found in the Program Files folder where you have installed Microsoft Office. To change Word’s startup behavior, you have to locate a Word shortcut icon that points to Winword.exe. These icons may be found on your Programs menu, on your Desktop, on the Quick Launch toolbar on the Taskbar, or on the Office Shortcut Bar. Some Word shortcut icons cannot be modified using the procedure outlined below.
1. Click the shortcut icon using the right mouse button, click Properties, then click the Shortcut tab.
2. In Microsoft Windows NT, click the Word program icon, then click Properties on the File menu.
3. In the Target box or the Command Line box, you should see the path to Word. This path is usually “C:Program FilesMicrosoft OfficeOfficeWinword.exe”, but this may be different in your installation.
4. At the end of the path, outside of the quotes, type one or more of the switches shown in the table below.
(no switch)
Start Word with a new blank document. If you start more instances of Word, they will all have the same list of documents on the Window menu.
/n
Start Word without a new blank document. If you start more instances of Word, they will all have their own list of documents on the Window menu.
/w
Start Word with a new blank document. If you start more instances of Word, they will all have their own list of documents on the Window menu.
/ttemplatename
Start Word with a new document based on a template other than the Normal template.
/a
Start Word and prevent add-ins and global templates (including the Normal template) from being loaded automatically. The /a switch also locks the setting files so that they cannot be read or modified.
/m
Start Word without running any AutoExec macros.
/mmacroname
Start Word and then run a specific macro. The /m switch also prevents Word from running any AutoExec macros.
32. How do I set the computer to use a single button on the Taskbar in MS Word?
If you prefer to see only a single window and a single button on the Windows taskbar (the taskbar is located at the bottom of the screen. The START button is also located on the taskbar).
Clear the Windows in the Taskbar check box:
* Tools menu
* Click Options
* Select View tab on the Options dialog box
To go through all open documents one at a time
If you are displaying only a single button on the taskbar, you can use the Window menu in Word to switch between documents or
* Press CTRL+F6
33. Do I need to turn on Track Changes to add comments to my document in MS Word?
No, you can add comments by selecting:
* Insert > Comment from the menu bar in Word.
34. How do I control what happens when I start the MS Word?
You can control the startup behavior in Word (and most Windows programs) by adding one or more switches to the command line that points to the executable file. For Word, this file is Winword.exe, found in the Program Files folder where you have installed Microsoft Office. To change Word’s startup behavior, you have to locate a Word shortcut icon that points to Winword.exe. These icons may be found on your Programs menu, on your Desktop, on the Quick Launch toolbar on the Taskbar, or on the Office Shortcut Bar. Some Word shortcut icons cannot be modified using the procedure outlined below.
1. Click the shortcut icon using the right mouse button, click Properties, then click the Shortcut tab.
2. In Microsoft Windows NT, click the Word program icon, then click Properties on the File menu.
3. In the Target box or the Command Line box, you should see the path to Word. This path is usually “C:Program FilesMicrosoft OfficeOfficeWinword.exe”, but this may be different in your installation.
4. At the end of the path, outside of the quotes, type one or more of the switches shown in the table below.
(no switch)
Start Word with a new blank document. If you start more instances of Word, they will all have the same list of documents on the Window menu.
/n
Start Word without a new blank document. If you start more instances of Word, they will all have their own list of documents on the Window menu.
/w
Start Word with a new blank document. If you start more instances of Word, they will all have their own list of documents on the Window menu.
/ttemplatename
Start Word with a new document based on a template other than the Normal template.
/a
Start Word and prevent add-ins and global templates (including the Normal template) from being loaded automatically. The /a switch also locks the setting files so that they cannot be read or modified.
/m
Start Word without running any AutoExec macros.
/mmacroname
Start Word and then run a specific macro. The /m switch also prevents Word from running any AutoExec macros.
35. How do I know if the Track Changes tool is turned on in MS Word?
You will see TRK in the Status bar at the bottom of the Word document and the Track Changes icon on the Reviewing Toolbar will be orange.
36. How do I tell the Office Assistant to go away in MS Word?
1. Click on the Office Assistant, then click on Options.
2. Clear the Use Office Assistant check box.
You can also customize the behavior of the Office Assistant by checking or clearing the checkboxes on the Options tab. If you want to learn how to customize the Office Assistant, but it’s not currently visible, choose Show the Office Assistant from the Help menu.
37. What is going on with the document windows when I have more than one file open in MS Word?
New documents open in a separate window (in previous versions of Word, a new document took over the Word window). You can switch from one document to another by choosing a document from the list on the Window menu or by clicking the document’s button on the Windows Taskbar. To view all open Word documents at the same time, choose Arrange All from the Window menu. You can also switch documents (or applications) by pressing Alt+Tab. To see more rows of buttons on the Windows Taskbar: Position the pointer on the inside edge of the Taskbar (the pointer becomes a two-headed arrow when it is in the correct position), then click and drag its border toward the center of the screen.
There are some other options on the Shortcut tab. You can specify the folder Word points to when it starts (this setting can also be changed another way (see How do I change the default folder for Open and Save?). You can program a shortcut key sequence (click in the Shortcut key box and press the key combination you want to use). In addition, you can set the window size Word uses by default (maximized, minimized, or normal) and you can choose a different Word icon (click the Change Icon button).
38. Why are my columns not lined up when I print in MS Word?
If you are asking this question, you have probably typed text then spaces in an attempt to make columns. This will only work if you use a “fixed-width” font (e.g., Courier). This method is not advised, and you are likely to have other problems, especially if you try to change the page margins. If you are trying to make a table, then use the Table command (see How do I create a table?). If you don’t want a table, setting tabs may work (see How do I set tabs?).
39. How do I turn off the automatic URLs in MS Word?
1. Choose AutoCorrect (or AutoCorrect Options) from the Tools menu.
2. Click on the AutoFormat As You Type tab.
3. Under Replace As You Type, clear the Internet and network paths with hyperlink check box.
If you didn’t turn off AutoCorrect before you started typing and now you have a document full of hyperlinks that you don’t want, you can turn them off, either one at a time, or all at once. To turn a link off, right-click on the link, select Hyperlink from the pop-up menu, and then select Remove Hyperlink. To remove all links from the document, choose Select All from the Edit menu or press Ctrl+A, and then press Ctrl+6 to remove all hyperlinks.
40. Where are the comments located in my document in MS Word?
It will depend on the view you are using in Word.
(Reviewing Pane Icon)
* In Print Layout View, you will type the comments in a balloon in the margin.
* In Normal View and Outline View you can insert comments at the bottom of the page using the Reviewing Pane Tool.
Comments look different in different views. It is up to you which one you use!
41. How to navigate documents by using the Browse Buttons in MS Word?
A quick way to move around Microsoft Word 2002 documents when you’re focusing on one type of information, such as tables, is to click the browse buttons on the vertical scroll bar to jump from one table to the next.
To select a browse option, click Select Browse Object on the vertical scroll bar (bottom right hand corner), point to any button on the Browse Object palette to see its description, and then click a button to set it as the browse option.
When you select a button other than Browse by Page, the browse buttons on the vertical scroll bar turn blue to indicate that you’ve set a special option. To find the previous or next instance of the object you’ve selected, click the Previous or Next browse buttons. If you forget which option you’ve selected.
42. What is the Normal Template in MS Word?
The Normal template is the default template that is used when you start Microsoft Word or click the New Blank Document button. Some Word commands include an option to modify the Normal template (see How do I change the default margins? and How do I change the default document font?). If you modify the Normal template, all new documents you create will include those modifications. The Normal template file (Normal.dot) is stored in the Template folder (contained in the folder where you have installed Microsoft Office). If you delete the Normal template file, Word will create a new Normal template file with the standard document settings the next time it starts. For more information on Word Templates, see What are Templates? How do I use them? How do I make a template?
43. Can I add or remove buttons from the toolbars in MS Word?
Yes! To add a button to a toolbar:
1. Choose Toolbars from the View menu.
2. Select Customize.
3. Click on the Commands tab.
4. Select an item under Categories.
5. Select an item from the list of Commands.
6. Drag the command to a toolbar. An “I” beam will appear to help you install the button. By default, the new button has only a text label.
7. Right-click on the new Toolbar item.
8. Select Default Style (the button will become a plain square).
9. Right click on the new Toolbar item again.
10. Choose Change Button Image, then select a button image.
11. Close the Customize dialog box.
To remove a button:
1. Choose Toolbars from the View menu.
2. Select Customize.
3. Drag the button you want to remove off of the toolbar.
44. How do I number pages in MS Word?
1. Choose Page Numbers from the Insert menu.
2. In the dialog box, select the Position and Alignment for your page numbers. The
Format button allows you to choose different number formats, as well as control the page
numbers in documents with multiple sections.
You can also insert page numbers by using the Headers and Footers command
45. Are there any settings that would help a WordPerfect user learn MS Word?
If you choose Tools from the Options menu, then click on the General tab, you can select two check boxes that will help you learn the equivalent Word commands. Help for WordPerfect users displays instructions or demonstrates a Word equivalent when you press a WordPerfect for DOS key combination. Navigation keys for WordPerfect users changes the function of Page Up, Page Down, Down Arrow, Home, End, and Esc to their WordPerfect equivalents.
Note: If you did not install WordPerfect Help when you installed Word, Word will ask you for your install CD the first time you try a WordPerfect key combination. Click here for a table of WordPerfect 5.1 to Word Keyboard Equivalents.
Note: If you are an experienced Word user, you may find Word’s behavior annoying if you enable either of these features. For example, if you press the Delete key to delete a block of text, you have to confirm the delete by pressing the Y key (similar to what happens in WordPerfect when you delete a block of text).
46. How to I get rid of document mark-up in MS Word?
To get rid of document mark-up you must accept or reject the edits or comments to remove them. …………………….Accept and Reject Icons
1. Turn on Track Changes
2. Click Final Showing Markup on the reviewing toolbar
3. Click the Show button and Make sure that there are check marks next to Comments, Ink Annotations, Insertions and Deletions and Formatting.
4. Make Sure that there is a check mark in front of ALL Reviewers.
5. Position the cursor at the beginning of the document. (Ctrl+Home)
6. Click Next on the Reviewing toolbar.
7. Accept and reject revisions and comments as you go through the document using the accept and reject icons on the Reviewing Toolbar.
-OR- Right mouse click on the reision or comment balloon to delete or accept the changes.
When this process is completed you will see a message saying that there are no more changes to accept or reject.
Turn off Tracked Changes.
47. How do I convert Microsoft Works to Microsoft Word?
The Works 6.0 Converter allows you to convert word processor documents created in Microsoft Works 6.0 to Microsoft Word and other Works programs. Specifically, this converter works with Works 2000, 4.5, and 4.x, and Word 2002, 2000, and 97.
Do the following to get this helpful tool:
1. Visit this page
2. Click the Download button in the upper right
3. A “File Download” dialogue box will appear, click Open
4. After download is complete, follow the instructions on the screen to complete the installation
Instructions for Use:
1. Open Microsoft Word
2. On the File menu, click Open.
3. In the Files of type: box, scroll down and select Works 6.0
48. Why does MS Word crash and why framemakers are better option?
delete from (select * from emp_table group by empid having count(empid) > 1) Hope this helps !!!!
49. Can I turn the Ruler off (or turn it back on) in MS Word?
Choose Ruler from the View menu (if the Ruler is on, then you’ll see a check next to Ruler).
50. How do I change the format of the number symbols in a numbered list without changing in MS Word?
The character format of the number symbol in a numbered list item is contained in the paragraph character at the end of that item. If you just need to fix one or two numbered list symbols whose formatting somehow got changed:
1. Select the paragraph symbol at the end of a numbered list it
em (use the Show/Hide button ? on the Standard toolbar to display the paragraph marks).
2. Format the paragraph symbol (formatting applied here affects only the numbered list symbol).
To create a custom numbered list style, or to modify an existing list:
1. Select the list.
2. Choose Bullets and Numbering from the Format menu.
3. Click on the Numbered tab (the numbered list style you chose previously will be selected).
4. Click on the Customize button.
5. Click on the Font button. Any of the font attributes you apply here will affect only the number symbols in the selected list.
MS Word Questions and Answers Pdf Download
02nd
Jun
- Tony Thomas
- 02nd Jun, 2022
- 573 Followers
Microsoft Word Interview Questions
- 1. What is MS word?
- 2. What are the steps to create a macro in MS Word?
- 3. How is cross-referencing created in MS Word?
- 4. How is editing restricted in MS Word?
- 5. How is the indent amount customized?
- 6. How is watermark created in MS word?
- 7. What is the shortcut key option to insert a page break?
- 8. How can the user accept or reject track changes in MS Word?
- 9. How can users spot the difference between two similar documents?
- 10. How can users add to label the values of individual chart elements?
- 11. How can users insert an online picture in word documents in MS Word?
- 12. What is the importance of XML mapping panel in MS Word?
- 13. How is screenshot in MS Word taken?
- 14. How can a break be deleted in the column?
- 15. How can hyperlink be created using a shortcut key?
- 16. How to add footnote and endnote in a word?
- 17. How are PDF documents edited in a word?
- 18. Is it possible to insert video into a word document? If yes how can the users insert video into a word file?
- 19. How can users collapse or expand parts of a document?
- 20. What is the procedure for creating a hanging indent?
- 21. Is there any shortcut to move the insertion point to the beginning of the documents?
Introduction
One of the most advanced and computerized formats of a typical typewriter came into existence as a Word processing software. With passing years people have become more adaptable to this software. Apart from simple and easy learning features, it has also minimized the time for completing the work. Nevertheless, like most of the other interview questions, even the interview questions on Microsoft word require a mild review of its common functions and key roles.
Below we have mentioned 20 questions, which are important in order to crack such interviews.
Candidates are required to know both the basic as well as the advanced features of Microsoft Word. For example features like spells check, saving and storing documents, how to add image/ video in the word file, adding it from the online source, etc. need clarity. The basic knowledge about this has three broad divisions that are to create, format, and edit the documents. The interviewer expects the candidate to know each and every terminology along with its function:
20+ Best Interview Questions on Microsoft word.
Below are few Microsoft word Interview Questions with answers
MS Word Interview Questions
1) What is MS word?
MS word, also known as Microsoft Word is a widely used commercial word processor designed by Microsoft and is a component of the Microsoft Office suite of productivity software, but can also be purchased as a stand-alone product. It was initially launched in 1983 and has since been revised various times. It is available for both Windows and Macintosh operating systems. The most recent web-based version of Microsoft Word is Office 365, but the software version of Microsoft Office 2019 includes Word 2019.
2) What are the steps to create a macro in MS Word?
Here are the steps to create a macro in MS Word:
- On the view tab select macros record macros and give the macro a name in the record macro dialog box.
- Click on the keyboard button to assign a keyboard shortcut to the macro.
- Type a keyboard shortcut combination ctrl+R and then click the assign button.
- Click the close button.
- To stop recording choose macros to stop recording.
3) How is cross-referencing created in MS Word?
To create word referencing in MS Word, the following steps are followed;
- After opening word documents, bring the cursor where cross-referencing is to be inserted.
- Click on “Reference tab”.
- From the caption group, click on “Cross reference”.
- A window will be visible asking for “Reference type- Heading, figure, and foot Note etc.
- Select any desired option and click insert.
- Bring the cursor where there is a reference link, press cntrl+click, users will be direct to the reference object.
4) How is editing restricted in MS Word?
In order to restrict the editing, following points needs to be considered.
- Select the review tab, click on restrict editing.
- Automatically a pop up will appear on the right of the screen.
- Go to editing restriction, select the drop down from where restriction has to be made e.g. Comment, track changes, filling in the form, or read-only.
- A dialog box will appear, where users will be asked to set a password for the document to retain the access limit within control.
5) How is the indent amount customized?
For customizing, select the text, which has to be intent. Under the head of the page layout in paragraph section, indent left or right can be selected.
6) How is watermark created in MS word?
To create a watermark, Go on page layout tab in page background click on the watermark and select custom watermark. Select a picture watermark option and can be customized accordingly.
7) What is the shortcut key option to insert a page break?
For the shortcut option to insert a page break, follow the step
<Ctrl> + <Enter>
 How can the user accept or reject track changes in MS Word?
How can the user accept or reject track changes in MS Word?
To accept or reject track changes in MS Word, the following steps need to be taken into consideration.
- Select track changes made in the documents.
- From the review tab, click ‘accept’ or ‘reject’ command, the markup will disappear and word will automatically go to the next change.
9) How can users spot the difference between two similar documents?
To spot the difference between two similar documents click on compare buttons and select compare from the review tab in compare group in the ribbon.
10) How can users add to label the values of individual chart elements?
Click on add “data labels” in order to label the values of individual chart elements.
11) How can users insert an online picture in word documents in MS Word?
To insert a picture from an online source like from Facebook or Google following steps need to be considered:
- Bring the cursor where the image has to be inserted.
- Under the Insert tab, click on the online picture option
- A dialog box with insert option will be appearing.
- Type the image name or insert the keyword.
- Click on the image, which has to be inserted.
- Right, Click and select insert from the drop-down menu.
12) What is the importance of XML mapping panel in MS Word?
When users have added DEVELOPER TAB in the main menu then under this head itself an option “XML Mapping panel” can be seen. This option enables to map XML content into word documents.
13) How is screenshot in MS Word taken?
In the illustration option, go to the INSERT option. Click on the icon with camera click on screen clipping option. Select/ choose the area for which screenshot need to be taken. Copy and paste the picture.
14) How can a break be deleted in the column?
If a column is not required then it can easily be removed or deleted from the documents. To delete such column below stated steps needs to be considered.
- Click on show /hide button on the home tab in a paragraph to display non-printing characters.
- Right-click on section break
- Press the delete button from keyboard. Hence column break will be removed.
15) How can hyperlink be created using a shortcut key?
In order to create a hyperlink, click Cntrl+K shortcut from the keyboard.
16) How to add footnote and endnote in a word?
In order to add footnote or endnote in word brings the cursor at the end of the page and then click on the reference option and click on insert footnotes. Similarly, endnote can be added by clicking on insert endnote.
17) How are PDF documents edited in a word?
To edit the PDF documents following steps need to be considered,
- Click on the menu file.
- Click on open icon.
- Select the PDF file from the local disk.
- Select the file and open it.
- A dialog box will appear on the screen that displays information click on ok.
- If the word is displayed on a protected view bar then click on enable editing.
- Now the PDF file can be edited with the word, once required changes are done file needs to be saved in word format.
18) Is it possible to insert video into a word document? If yes how can the users insert video into a word file?
In order to insert video follow below-stated steps:
- Go to insert an online video media option.
- Add the keyword or name of the video to be inserted.
- Press enter click on the video, which is to be added.
- Or else download the video and click on the insert option.
- The video will appear in the word as an image and when the download is complete, click on the play button, the video will be enabled.
19) How can users collapse or expand parts of a document?
In order to see only a part of the document required, this function can be used. For this, a heading has to be given like heading 1 or heading 2 from the main menu. After doing this, a small icon will appear on the corner of the heading. Once the icon is clicked it will merge the content and re-clicking on the same will expand the content back to the normal format.
20) What is the procedure for creating a hanging indent?
In order to create hanging indent open the Paragraph dialog box, select “special” list select hanging specify an amount in “by” box.
21) Is there any shortcut to move the insertion point to the beginning of the documents?
To move the insertion point to the beginning of the document the shortcut key used to <Ctrl> +<Home>
Latest Interview Questions
Pratice HR Questions
Latest Articles
Most Popular Interview Questions
Latest MCQ Tests
Related Interview Questions
Microsoft Word Interview Preparation Guide
Download PDF
MS Word Interview Questions and Answers will guide us now that Microsoft Word is a word processor designed by Microsoft. It was first released in 1983 under the name Multi-Tool Word for Xenix systems. Subsequent versions were later written for several other platforms including IBM PCs running DOS(1983), the Apple Macintosh(1984). The current versions are Microsoft Word 2010 for Windows and 2011 for Mac. Get MS Word Job Interview preparation with the help of this MS Word Interview Questions Guide
1 :: Can I make my own toolbars in MS Word?
Yes! To make your own toolbar:
1. Choose Toolbars from the View menu.
2. Select Customize.
3. Click on the Toolbars tab, then click on the New button.
4. Give the toolbar a name.
You can also choose to make this toolbar available to the Normal template (all documents) or the current document only. A small toolbar palette will appear on the screen. Click on the Commands tab, select a Category, then drag the commands you want onto your new toolbar.
2 :: Can I add or remove items from the menus in MS Word?
Sure. To remove menu items:
1. Choose Toolbars from the View menu.
2. Select Customize.
3. Once the Customize dialog box is open you can drag unwanted items off of any of the menus.
To add a command to a menu:
1. Click on the Commands tab.
2. Select a Category, then drag the command you want onto any of the menus.
To restore a menu to its original setup, follow the steps above, but right-click on the menu you want to restore and select Reset.
5 :: The Speller would not check my spelling. What happened?
If all or part of your document gets flagged as being in a language for which you do not
have a dictionary installed, the Speller skips over those parts. Also, it appears that Word
will sometimes flag documents created by other programs for «no proofing». If Word will not
check your spelling, make sure the Speller is using the English dictionary and that none of
the text is flagged for proofing in another language (or not at all):
1. Select the entire document
2. Choose Language from the Tools menu, then choose Set Language.
3. Select U.S. English.
4. Make sure the Do not check spelling and grammar check box is NOT checked.
5. Click OK.
1. Select the entire document
2. Choose Language from the Tools menu, then choose Set Language.
3. Select U.S. English.
4. Make sure the Do not check spelling and grammar check box is NOT checked.
5. Click OK.
7 :: How can I change settings, turn features off or on, and alter the way Word behaves in MS Word?
Most of these settings are on the Tools menu. The Options command will display a screen that contains several tabs where you can make all sorts of changes that affect Word’s behavior. The Customize command allows you to change Word’s menus and toolbars. The View menu has some options for changing the appearance of the Word screen.
The rest of the answers in the Word Annoyances section and in the Word Screen section cover a number of the various ways you can customize Word and alter its behavior.
8 :: How do I create a Table of Contents in MS Word?
Word has a feature that will generate a table of contents for your document. However,
you must format your chapter or section headings with certain «heading styles» that Word
uses to determine the text for the table of contents entry, as well as the page number where that section or chapter begins. To mark a chapter or section heading so it will appear in your table of contents:
1. Select the chapter or section heading.
2. Choose Heading 1 from the Styles list on the Formatting toolbar.
For subheadings, choose Heading 2, Heading 3, etc.
When you have finished typing your document, you can generate your table of contents:
1. Place the cursor where you want to insert the table of contents.
2. Choose Index and Tables (or Reference, then Index and Tables) from the Insert menu
3. Select Table of Contents tab, then and select the style you want.
4. Choose OK to insert the table of contents into your document.
If you edit your document after creating the table of contents, you will have to update it:
1. Click to the left of the table of contents you want to update.
2. Press F9.
Note: When you update the table of contents, any text or formatting you added to the finished index or table is lost.
10 :: How do I share a document with someone who does not have my version of MS Word?
1. Choose Save As from the File menu.
2. In the Save as type box, select the file type you want to use.
If you’re not sure what file type will work (such as when you are sending a document to
someone else) choose Rich Text Format (*.rtf) or WordPerfect 5.1 for DOS (*.doc). All recent
word processing programs for Windows or Macintosh can read either of these formats. However,
the conversion is sometimes not perfect and any formatting Word cannot convert will be
discarded. See Can Word open WordPerfect files? for some related information.
- Best Interview Question
- Ms Office
- Ms Word Interview Questions
MS Word is a word processing software and is one of the products of MS Office Suite. It helps in creating documents, collaborating documents. It is an editing tool along with writing tools helping you put your best words forward. In this article, we have covered the ms word interview questions, read to learn more.
Advantages of MS Word
- All files can be found at the same place
- Platform to multiple forms of writing
- Checks grammatical and spelling mistakes
- Various tools and labels are available to convert the document to an exciting piece of content
Most Frequently Asked Ms Word Interview Questions
Here in this article, we will be listing frequently asked Ms Word Interview Questions and Answers with the belief that they will be helpful for you to gain higher marks. Also, to let you know that this article has been written under the guidance of industry professionals and covered all the current competencies.
Q1. What is MS Word & why it is used for?
Answer
MS Word is a word processor and productivity software used for commercial purpose, and it is a component of MS Office Suite. This product can be bought alone out of the other products’ package of the suite. There are multiple ways and areas where the word processing software has been used.
Some of them are as follows-
- Students use MS Word for designing and creating their school projects
- Used to develop workplace documents.
- Used for creating cash memo, joining letter, bills, receipts, and other management related work.
- Used for making their resume
- Conversion, editing, and transcription of PDF documents
- Creation of articles, books, and newsletters.
34
6
Q4. What are the main features of MS Word?
Answer
MS Word has various features to offer to the users, and the most significant of them are as follows-
- Checks the spellings of the content written in MS Word document
- Checks punctuation and fundamental grammar issues of the sentences which makes the software used widely
- Color, font, style, and size of the words of the content written in the document can be changed, and there are various options for the same
- Design tables and graphs
- Provides different templates for various designs
22
0
Q5. How to add footnotes and endnotes in MS Word?
Answer
Footnotes and endnotes can be added in MS Word-
- Click at the reference part of the page of the document
- Click on the References tab, and select Insert Footnote or Insert Endnote
- Right in the area of footnote or endnote
- Now, double-click the symbol or the number to return to the place of the document
11
3
Q6. How do I remove Ctrl-click from a hyperlink?
Answer
To remove Ctrl+click–
- Open the document in MS Word and then in the left pane
- click on Advanced
- In the right pane, and under Editing options find Use Ctrl+ Click to follow hyperlink option. Uncheck this option as it is set by default.
- Click OK.
7
0
Q7. How to create a second column in Word?
Answer
Placing more columns in the table in MS Word-
- Get the cursor where you want to add columns
- Click on the Page Layout tab
- Now click Columns ->More Columns from the page setup area
- From the columns dialog box, choose One from Presets area
- Select This Point Forward from the Apply to the drop-down list
- Now press OK
3
0
Q8. How do you add labels to graphs in Word?
Answer
To add labels in graphs in MS Word 2016, follow the below-written steps-
- Click on the Mailings tab on the ribbon of Word
- Click on Labels button in the Create Group. Here Labels and an Envelopes dialog box appears and click on label tab forward
- To change the format of the label, click on the label thumbnail
- Write the content to be added into the Address box
- Chose Full Page of the same Label
- Click on the New Document button
- Click on the Insert tab
- Click on Pictures command button
- To hunt down the image which you want to add, use the Insert Picture dialog box
- Select the image, and then click on the Insert button
- The image should be on the first label
4
0
Q9. What are the advantages of MS Word?
Answer
Advantages and benefits of MS Word-
- Text aligning such as right left or center or content justification doesn’t take much time
- Instant pointing out of any sort of grammatical or spelling mistakes
- Adding figures and images in the document is comfortable with MS Word
- Usability of the software is high
- Allows the users to make the documents interesting adding clip art, colors, and bullets, borders to the document
7
0
Q10. How many types of views are there in MS Word?
Answer
There are several views of MS Word.
- Web Layout View:- You can get a preview of how your document will look on a website or as a website. All the borders, graphics and backgrounds which you have added in the document can be viewed in the browser. The best trait of this view is it is open to editing and saving your document.
- Print Layout:- You can check and edit how you set formatting and margins of the document. The view also displays the header and footer information.
- Outline:-In this, you can add nested levels, bullets, and indented lines for helping in copying, moving, pasting the elements.Research papers, manuscripts, books are other options available in the view section.
- Standard View:-In case you don’t plan for a commercial printer or output to a web server, standard view or default view is used. It is also used when working with graphics and text and can be edited. No header/footer can be seen here in this view.
- Reading View:-You can see your document side by side on the monitor, but this is not available in all the versions of MS Word.
2
1
Q11. Explain the difference between footnotes and endnotes?
Answer
| S.no | Footnotes | Endnotes |
|---|---|---|
| 1. | These are series or strings of texts at the bottom of the page | Here, lines of documents are added at the chapter’s end |
| 2. | Reference, in footnotes, are seen at the bottom of the page | The readers need to finish reading the document before they could see the notes |
| 3. | There is nothing related to the article | Gives superscripted numbers and provide a cleaner article |
3
0
Q13. How do I restrict editing in Word 2016?
Answer
In order to restrict editing in Word 2016, here are easy steps available-
- Click on Review tab on the ribbon
- Switch to the Restrict Editing in the Protect section of the ribbon
- Check the button ‘Allow only this type of editing in the document’ in the Restrict Editing panel on the right.
- The default restriction is the compatibility mode of reading only. Click on Menu and select Traced changes, Filling in form or Comments.
- In the Restricting Panel, check Everyone under Exceptions. The area of the document which is open for editing now appears enclosed in square brackets.
- You are also allowed to add more users and change the marked sections as open for editing
- After clicking Yes,click on Start Enforcing Protection
- Confirm the password and click OK to star protection.
MS Word Interview Questions list most of the times does not complete without this.
1
1
Q14. What is Ctrl N?
Answer
Clicking Ctrl+N in MS Word opens a new blank document where you write anything from scratch.
3
1
Q15. How do I unlock restrict editing in MS Word?
Answer
To unlock restrict editing in MS Word, or in other words, if we say to stop protection,follow the below-written steps-
- In case you can’t see the Restrict Editing panel, on the Reviews tab, click Restrict Editing in the Protect section in the ribbon.
- Click on Stop Protection on the Restrict Editing Pane’s bottom.
- Enter the password to stop the protection
2
1
Q16. How to insert a caption in Word 2013?
Answer
Adding captions on the document containing images make it easy and understandable to know about the picture. For this,
- Select the image in the document to which you want to add a caption and then click on Reference tab
- Now click on Insert Caption in the Captions section
4
1
Q17. How do I create a macro in Word 2016?
Answer
Here are the following steps for the creation of macros in Word 2016-
- Hit Developer
- Hit the Record macro button in the code panel to invoke the macro recorder function
- A dialog box will appear and there set the name and description for the macro
3
1
Q18. What are macros in word processing?
Answer
While working, sometimes we need the same format or the same font at the specified locations, then at the place macros can be used. Macros are the sequence of the saved commands in the MS Word Document. Macros can be called with keyboard stroke or a single command.
It is one of the most common MS Word Interview Questions
3
1
Q19. How do I create a watermark in Word 2016?
Answer
Adding a watermark to a document, here are the following steps-
- Open the desired document where you want to add the watermark
- Select the Design tab and click on the Watermark button within the Page Background group.
- To customize your message or text, choose Add Custom Watermark options.
- You can pick any color, font, and layout
In the Picture Watermark radio box, click on Select Picture to add a company’s logo as a watermark in your document
2
1
Q20. How do you edit labels in Word?
Answer
Editing the labels in the graphs takes the following steps-
Do the following as required on a chart-
- Click on axis or chart title if you want to edit the contents to a title
- Double-click on the data label to modify the contents of a data label
- Again make a click to bring data label or title in the editing mode.
- To select the label to be edited, drag and type the next value or title
- Click outside of the text box after completing the editing task
3
2
Q21. How do I make text collapsible in Word?
Answer
Quickly adding an outline level and making part of the document can be done by
- adding a heading in MS Word’s built-in-styles
- A small triangle appears on moving the cursor over the heading
- To collapse the body text and the subheadings click on the triangle
- Right click on the heading
- Click on Collapse
- Click on Collapse All Headings
5
1
Q22. How to insert sound into a Word document?
Answer
For inserting sound into a Word document as an Object, follow the below steps-
- Open Word 2016
- Navigate to the Insert tab
- Click on Object
- In the File tab, click on Create
- Click on the Audio file you want to insert
- Click OK
3
3
Development History
MS Word was developed in the year 1983 by Charles Simonyi. Sometimes known by MS Word or sometimes by word, it has been developed and updated by Macintosh and Windows operating systems. Out of various versions of MS Word, the latest version is MS Word 2016. Also, read the latest ms word interview questions to launch your career.
Liked the content, and wish to know more interview questions of the different products of MS Office, find the solutions here
About Best Interview Question
Best Interview Question
Technical Consultant
With our 10+ experience in PHP, MySQL, React, Python & more our technical consulting firm has received the privilege of working with top projects, 100 and still counting. Our team of 25+ is skilled in distinct programming languages such as Python, Java, React.js, Angular, Node.js, PHP, HTML, CSS, Designing, iOS and Android apps, Database, .net, QA, Digital Marketing and Govt. jobs, etc. We are helping 10+ companies in solving their technical problems. When not found coding, our technical consultants can be seen helping out others.
1) What is MS Word, and why is it mainly used?
MS word is a short name for Microsoft Word. It is the most widely used commercial word processor designed and developed by Microsoft and used for commercial purposes. It is not independent software. Instead, it is a component of the Microsoft Office suite of productivity software, but it can also be purchased as a stand-alone product.
MS word was first launched in 1983. After that, it has been revised several times. It is available for both Windows and Macintosh operating systems. The most recent and latest web-based version of Microsoft Word is Office 365.
MS Word software can be used in multiple ways and areas. Some of them are as follows:
- The biggest commercial use of MS Word is in offices. Employees use this software to create documentation, write work reports, etc.
- Students also use MS Word to design, create and write their school projects.
- Most of the resumes are made in MS Word. It is one of the best platforms for creating a good resume.
- MS Word is also used to develop workplace documents.
- MS Word is used to create cash memos, joining letters, resignation letters, bills, receipts, and other management-related work.
- MS Word is a good alternative for converting, editing, and transcription of PDF documents.
- Most writers write their books on MS Word.
- It is one of the best tools for writing articles, books, and newsletters.
2) What are the main components of MS Word?
Following is the list of main components of MS Word:
- Home
- Insert
- Page layout
- Reference
- Mailing
- Review
- View
You can see them in the following image:
3) What are the most prominent features of MS Word?
MS Word provides several prominent features to its users. Some of the most prominent features of them are as follows:
- MS Word facilitates their users to check the spellings of the content written in MS Word documents.
- It also facilitates its users to check punctuation and fundamental grammar issues, making the software the most widely used.
- It provides word suggestions according to the grammar of the sentence.
- It facilitates their users to change the color, font, style, and size of the words of the content written in the document. It provides various options that you can use to make the changes.
- It provides several features such as inserting images and videos within the content to make the whole content powerful and user-friendly.
- It facilitates you to design tables and graphs within the content.
- It provides different templates for various designs.
- You can change the view layout of the content document accordingly.
- It provides the facility to make the content bold, emphasized, italic, etc. You can also make headings (small and large) accordingly to the content.
4) What is the latest version of MS Word available?
The latest available version of MS Word is Microsoft 365, formerly known as Office 365.
Microsoft 365 is a set of subscription services provided by Microsoft which adds to and includes the Microsoft Office product line. It supports all cloud-based security and device management products. On July 10, 2017, this was launched as a superset of Office 365 with Windows 10 Enterprise licenses.
5) How can you create a macro in MS Word?
We can follow the steps given below to create a macro in MS Word:
6) How can you insert footnotes and endnotes in MS Word?
Follow the steps given below to insert footnotes and endnotes in MS Word:
- First, click on the document’s reference component (at the top of the page).
-
After clicking on the References component, you will see the «Insert Footnote» and «Insert Endnotes» options. Now, select Insert Footnote or Insert Endnote right in the area of footnote or Endnote.
- At last, double-click the symbol or the number to return to the place of the document.
7) How can we connect with cloud service on MS word 2013?
To connect with the cloud service on MS word 2013, we should follow the steps given below:
- First, go to the Main Menu and Open One Drive.
- Now, click on the sign-in option. After clicking on the sign-in option, you will be asked to enter the email address.
- Enter the email address, and now, it will connect you with a cloud service.
 How can you create cross-referencing in MS Word?
How can you create cross-referencing in MS Word?
We should follow the following steps to create word referencing in MS Word:
- First, open the MS word document and bring the cursor where you want to insert cross-references.
-
Now, click on the «References» component located at the top of the word page.
-
After clicking on the «References» tab, you will see «Cross reference». Now, click on the «Cross reference».
-
After clicking on the «Cross-reference», you will see a window asking for «Reference type- Heading, figure, foot Note, etc.
- Here, you can select any desired option and then click insert.
- After that, bring the cursor where there is a reference link, press Cntrl+Click, and it will direct the users to the reference object.
9) What is the shortcut key to creating a MS word hyperlink?
The shortcut key to create a hyperlink in MS word is «Ctrl + K».
10) How can you make your toolbars in MS Word?
We can make our toolbars in MS Word by following the steps given below:
- First of all, choose Toolbars from the View menu.
- Now, select Customize.
- After that, click on the Toolbars tab and click on the new button.
- In the end, give the toolbar a name.
Note: We can also choose to make this toolbar available to the normal template (all documents) or the current document only. It will appear as a small toolbar palette on the screen. Click on the Commands tab, select a category, then drag the commands you want onto your new toolbar.
11) Is it possible to add or remove items from the menus in MS Word?
Yes, adding or removing items from the menus in MS Word is possible.
To remove menu items from MS Word:
- First, choose toolbars from the View menu.
- After that, select «Customize».
- Once the Customize dialog box is open, you can remove unwanted menu items from MS Word.
To add a command to a menu in MS Word:
- First, click on the «Commands» tab.
- After that, select a category, then drag the command you want onto any of the menus.
To restore a menu to its original setup:
To restore a menu to its original setup, we just have to follow the above steps, but right-click on the menu you want to restore and select Reset.
12) What is the shortcut «Ctrl + N» in MS Word?
Ctrl + N is a shortcut used in MS Word to open a new blank document where you can write anything from scratch.
13) How can you create a user entry form in MS Word 2013?
A user entry form is mainly used to create a document with a checkbox, drop-down list, combo box, and other content control. We can create a user entry form in MS Word 2013 by following the steps given below:
- First, go to the «File tab Selection Options» and click on «Customize Ribbon».
- After that, click on the checkbox for «Developer». It will add the developer tab to your ribbon.
-
If you want to create an entry form, suppose you want a form that consists of basic information like
Name:
Gender:
Marital Status:
Occupation:
E-mail:
Date of birth: - You have to add a drop-down list, check box, or combo box. To add this
- Go to the Developer option in the Main menu. Select your tag, and then click on the drop-down list.
- After that, click on the control properties and insert information into the control properties.
- Now, click OK.
- Do the same for the rest of the entries for occupation, gender, and date of birth. A different property is available in the developer ribbon «Date Picker Content Control».
- This is how you can create a user entry form in MS Word 2013.
14) How can you take a screenshot in MS word 2013?
Follow the steps given below to take a screenshot in MS word 2013:
- First, go to the INSERT option In the Illustrations option.
- After that, click on the icon with a camera and click on the screen clipping option.
- Here, you can choose the portion for which you want a screenshot.
15) How can you insert a caption in MS Word 2013?
In MS Word 2013, captions are mainly used on the document containing images. It makes images or pictures easier to understand.
Follow the steps given below to insert a caption in MS Word 2013:
- First, select the image in the document to which you want to insert a caption.
- After that, click on the «Reference» component (On the top of the page).
- Now, click on the «Insert Caption» in the Captions section.
16) How can we edit PDF documents in MS Word?
Follow the steps given below to edit the PDF documents in MS Word:
- First, click on the menu file and click on the open icon.
- After that, select the PDF file from the local disk.
- Now, please select the file and open it.
- After opening the file, a dialog box will appear on the information screen. Click on ok.
- If the word is displayed on a protected view bar, click on the enable Editing.
- Now, you can edit the PDF file with word. Once you have done with the required changes, you have to save the file in word format.
17) How can you customize the indent amount in MS Word?
Follow the steps given below to customize the indent amount in MS Word:
- First of all, select the text which you want to indent.
- After that, set the indent left or right under the «Page Layout» in the paragraph section.
18) How can you unlock restricted Editing in MS Word?
Follow the steps given below to unlock restricted Editing in MS Word:
- First, go to the «Restrict Editing» panel on the Reviews tab, or click Restrict Editing in the Protect section.
- After that, click on the «Stop Protection» at the bottom of the Restrict Editing Pane.
- Enter the password to stop the protection.
- Now, restricted Editing in MS Word is unlocked.
19) What is the shortcut to move the insertion point to the beginning of the document in MS Word?
The shortcut <Ctrl> + <Home> is used to move the insertion point to the beginning of the document in MS Word.
20) How can we create a hanging indent correctly?
The best way to create a hanging indent correctly is to follow the steps given below:
21) What are macros in word processing?
Macros are the sequence of the saved commands in the MS Word Document used when we need the same format or the same font at the specified locations. We can call Macros with a keyboard stroke or a single command.
22) How can we edit labels in MS Word?
Follow the steps given below to edit labels in the MS Word:
- First, click on the axis or chart title to edit the contents to a title.
- After that, double-click on the data label to modify the contents of a data label.
- Click again to bring the data label or title into the editing mode.
- Drag and type the next value or title to select the label you want to edit.
- Click outside of the text box after completing the editing task.
23) How can you create a watermark in a document in MS Word?
We should follow the steps given below to create a watermark in a document in MS Word:
- First of all, open the MS Word document where you want to add the watermark.
-
After that, click on the «Page Layout» tab (located at the top of the page). Now, click on the «Watermark» option. Here, you will see different designs and patterns to insert a watermark on the page.
-
You can also customize your message or text by choosing the «Custom Watermark» option.
-
After clicking on the «Custom Watermark» option, you can choose any language, text, font, size, color, and layout.
-
You can also insert «Picture Watermark» by selecting a picture. To insert a picture watermark, click on the Picture Watermark radio box and click on Select Picture to add a company’s logo as a watermark in your document.
24) How can you remove the watermark in MS Word?
We can remove the watermark in MS Word by following the steps given below:
25) How can you insert sound into an MS Word document?
Follow the steps given below to insert sound into an MS Word document:
- First, open the MS Word document where you want to insert the sound.
- After that, click on the Insert tab (At the top panel of the page)
- Click on Object
- In the File tab, click on the Create and click on the Audio file you want to insert.
- Click OK. Now, the sound is inserted into the MS Word document.
26) What is the easiest way to save a chart so that we can use it in another document?
The easiest way to save a chart so that we can use it in another document is to save a chart as a chart template. This method facilitates us to change the data but reuse the chart’s formatting and styles.
27) What is the usage of text collapsible in MS Word?
Text collapsible is a feature in MS Word mainly used when working on a long, complicated document. It facilitates us to collapse everything except the part we want to focus on. In other words, if we have a lot of content on our MS Word document, we can display summaries only and leave it to our readers to open the summary and read the details if they want.
The facility of collapse and expanding content in the document is based on its outline level. We can quickly add an outline level and make part of our document collapsible by adding a heading using Word’s built-in styles.
28) What is the shortcut key to insert a page break in MS Word?
The shortcut key to insert a page break in MS Word is <Ctrl> + <Enter>. We can insert a page break in our MS Word document by pressing <Ctrl> + <Enter> keys simultaneously.
29) How can you check the differences between two similar documents?
To check the differences between two similar documents, click the compare buttons and select compare from the review tab in the compare group in the Ribbon.
30) What can we add to label the values of individual chart elements?
We can add «data labels» to label the values of individual chart elements.
31) Which shortcut is used to move the insertion point to the beginning of the documents?
We can use the <Ctrl> + <Home> shortcut to move the insertion point to the beginning of the documents.
32) How can you accept or reject tracked changes in MS Word?
The accept or reject tracked changes in MS Word are used to remove any markup and delete comments before sharing the document.
Note: If you want to remove tracked changes, you must have to accept or reject them. If you want to remove comments, you must have to delete them. If you choose the No Markup view, it only temporarily hides changes and comments. They will be visible again the next time when someone opens the document.
To accept or reject changes one at a time.
- First, click or tap at the beginning of the document.
-
After that, click on the Review tab and go to Changes.
- Here, you can select Accept or Reject. The MS Word will move to the next change when you accept or reject changes.
- Repeat the above step until you have reviewed all changes in your document.
Note: You can review changes in the document without accepting or rejecting them by selecting Next or Previous.
To accept or reject all changes.
To delete comments one at a time
- First, select a comment.
-
After clicking on the Review tab, go to the Comments and select Delete.
- Delete a comment button.
To delete all comments.
- First, select a comment.
- After that, click on the Review tab and go to Comments.
-
Click on the Delete drop-down list, and select «Delete All Comments» in the document.
- Delete all comments.
Note: To make a final check, you can run a «Document Inspector» tool. This tool checks the tracked changes and comments, hidden text, personal names in properties, and other information.
33) What is Document Inspector? Why is it used, and how can we run it?
Document Inspector is a tool used to check the tracked changes and comments, hidden text, personal names in properties, and other information. It is always run for the final check.
Follow the steps given below to run the Document Inspector:
Go to File >> Info >> Check for Issues and select Inspect Document.
34) What uses of footnotes and endnotes in an MS Word document?
In MS Word documents, footnotes and endnotes are two elements of the document that provide important information to the audience. These are used to write extensive memos, instructions, and other informative text to the MS Word document.


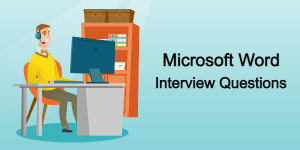
 In word 2013 how you can insert a column break?
In word 2013 how you can insert a column break?