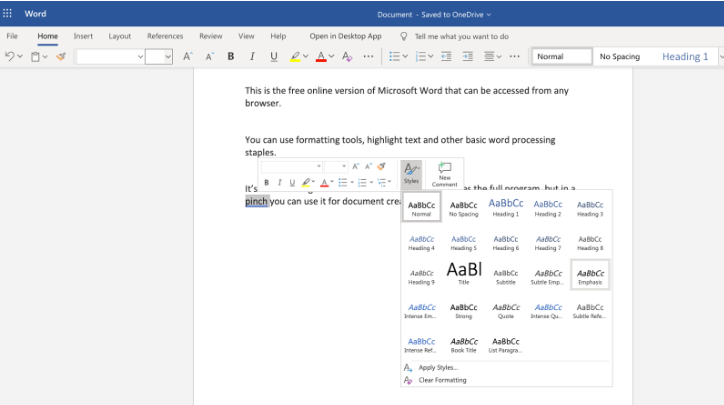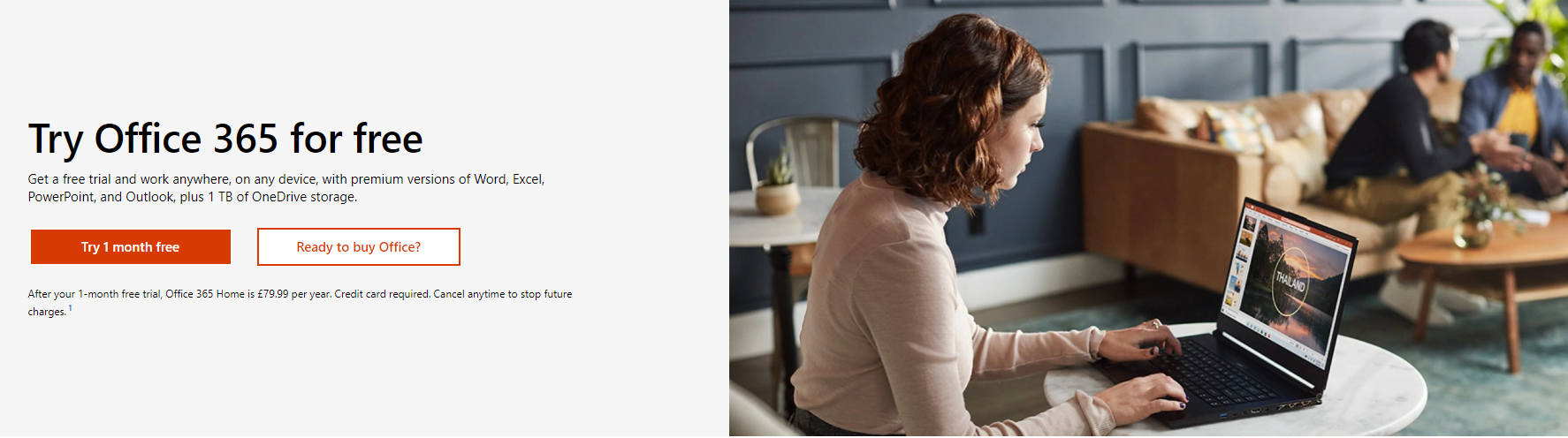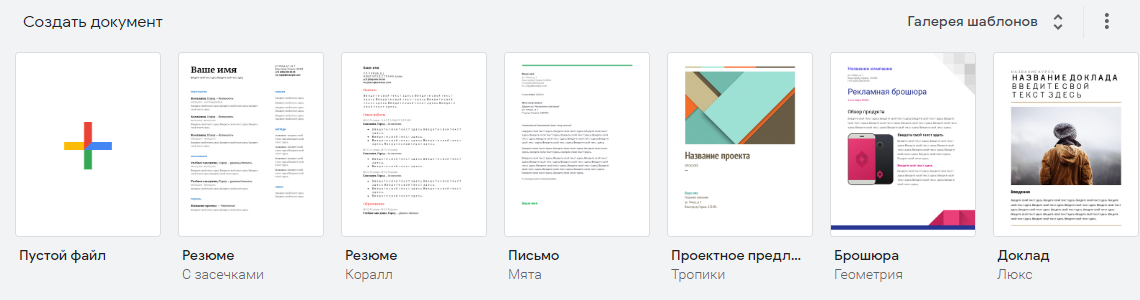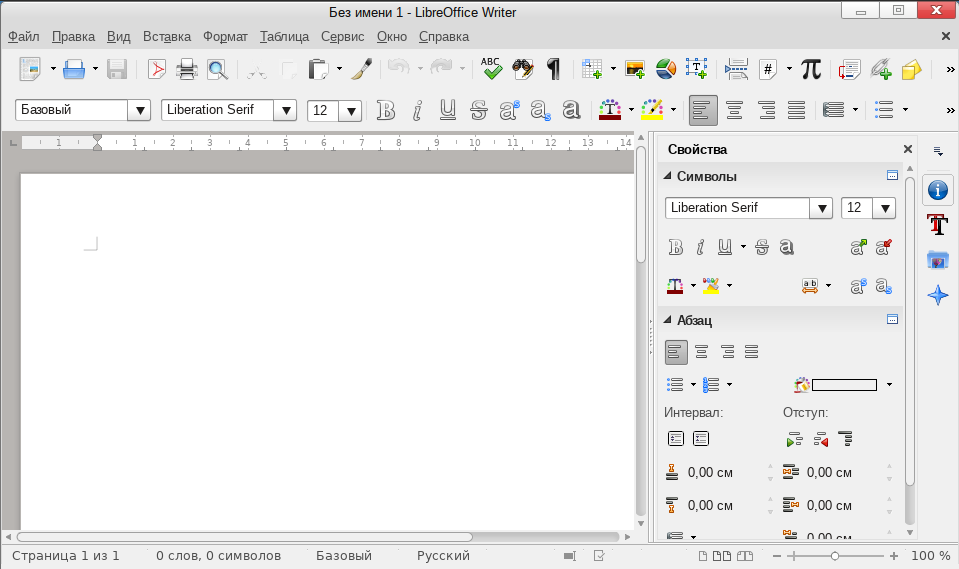Screenshots
This application requires a qualifying Microsoft 365 subscription. Microsoft 365 includes premium Word, Excel, and PowerPoint apps, 1 TB cloud storage in OneDrive, advanced security, and more, all in one convenient subscription. With Microsoft 365, you get features as soon as they are released ensuring you’re always working with the latest.
Create, edit, collaborate, and share documents using Word for Mac. Now it’s easier than ever to write, design, and work seamlessly across your devices & with others. Share your files and collaborate in real time within a document or edit Office docs attached to emails. Get smart assistance features as soon as they are released in Word, Excel, and PowerPoint so you’re always working with the latest. Whether you’re a blogger, writer, journalist, columnist, student, or a project manager working on documentation, Word is your go-to app for working with documents.
Kickstart your creativity
• Achieve more and enhance your documents with access to a growing catalog of premium templates for Word, Excel, and PowerPoint.
• Rich formatting and layout options produce beautifully pristine documents on any device including laptops, iPads, and iPhones.
Create with confidence
• Receive spelling, grammar, and stylistic feedback on clarity, conciseness, formality, vocabulary, and more with Microsoft Editor.
• Auto Save documents right to Microsoft OneDrive or another cloud provider to access them on any device and at any time you have internet access.
Accomplish more together
• Whether it’s a school project, sales pitch, or newsletter, seamlessly work with others with real-time co-authoring to bring your ideas and plans together faster.
• Safely share your documents with the click of a button to invite others to edit in real time. Easily manage permissions and see who’s currently working in a document.
• Add comments or assign tasks to people in your group for clean editing and organization.
Learn more about Microsoft 365
Microsoft 365 is a cloud-based subscription service that brings together premium versions of Word, Excel, PowerPoint, Outlook and OneDrive, with the best tools for the way people work today. Please visit: http://go.microsoft.com/fwlink/?linkid=2015120 for information on Licensing Terms.
Unlock the full Microsoft Office experience with a qualifying Microsoft 365 subscription for your phone, tablet, PC, and Mac.
Microsoft 365 annual subscriptions purchased from the app will be charged to your App Store account and will automatically renew within 24 hours prior to the end of the current subscription period unless auto-renewal is disabled beforehand. You can manage your subscriptions in your App Store account settings.
This app is provided by either Microsoft or a third-party app publisher and is subject to a separate privacy statement and terms and conditions. Data provided through the use of this store and this app may be accessible to Microsoft or the third-party app publisher, as applicable, and transferred to, stored, and processed in the United States or any other country where Microsoft or the app publisher and their affiliates or service providers maintain facilities.
Please refer to the Microsoft Software License Terms for Microsoft Office. See “License Agreement” link under Information. By installing the app, you agree to these terms and conditions.
What’s New
Apr 11, 2023
Version 16.72
Ratings and Reviews
Mac
I’m using Word for Mac. I finally bit the bullet and subscribed, because that’s the only way to get it now. It’s like an old friend. I’m fluent after YEARS of use. HOWEVER, Microsoft tries to WEDGE its cloud service into my work-flow and it’s confusing and annoying. When I want to choose «Autosave» to protect myself from losing in-process documents, it puts pop-ups telling me I need «Microsoft 360» or whatever, and there are other related foils that confuse me and make me think I can’t have a fully functioning Word version, like before, unless I have a Microsoft (MS) account and/or do what Microsoft wants with respect to its cloud service. I would appreciate if MS would lay-off and just provide the software, like before. BEFORE, I could buy it once and get all subsequent updates. Now, in the interest of recurring revenue, I have to «subscribe.» «Subscribing» to MS Word was a hurdle I had to get over. I tried everything, but the others aren’t nearly as familiar and comfortable to me…
Since the new office preimered
Many months ago you gave users a chance to try a new version of Outlook 365. I noted a few issues and oen did not get fixed. There is a clitch when I use this on Mac. When I being a sentence, the capital letter at the start of the sentence gets jumped ahead of the curser, with auot correct changing the secon letter of the sentence from lower case to capitol and them fixing the spelling of the first word.
This means, every time I begin a paragrpah or senetnce, I have to delete the first letter, which is not at the end of a sentence and go back to the begining of teh sentence and fix the first word.
Please fix this crummy coding.
Also, I am using Zoom, as are many people these days. It asked me if I want to merge with Outlook 365. I clicked yes. It generated an outlook app on my tool bar. Ithis is not a Zoom app, it is your outlook app. Now I get a bell ring and pop-up on my screen every time I have something on my calendar. I have something on my sclendar every 15 to 30 minutes. This is driving me nuts. There is a not setting to get ride of it, control the bell ring or stop the pop-up.
Please go through your systems and fix things before taing them live. You guys =used to be the best at this stuff, now you have wacky flaws without solutions.
Wonderful, especially for dictation, but problems with auto-punction
I’m a writer and am very much impressed with how far Word for Mac has come. I usually use other software to write my books (Scrivener, Drafts) but am now making the switch to writing in Word, specifically because I can access my WIP on any of my devices—iphone, ipad, macbook, imac—without paying for multiple licenses or going through mulitple headaches. The experience from one device to the next has the continuity I’ve been missing from every other solution I’ve tried. Syncing isn’t an issue at all—thank God it’s not dependent on iCloud or Dropbox. And the bonus of all bonuses is the dictation feature, which is superb across all devices. My only complaint is that I cannot turn of auto-punctuation in the dictation settings. Tick the box to turn it off and it magically turns back on. Makes for lots of extra editing. Still, it’s great and luckily the issue is only on the desktop app and not on the mobile versions. (A silver lining is that this auto-punctuation bug has gotten me dictating/writing my novels on my phone now, which has made me even more productive.)
5 stars if the auto-punctuation bug is fixed.
App Privacy
The developer, Microsoft Corporation, indicated that the app’s privacy practices may include handling of data as described below. For more information, see the developer’s privacy policy.
Data Linked to You
The following data may be collected and linked to your identity:
-
Location
-
Contact Info
-
Contacts
-
User Content
-
Identifiers
-
Usage Data
-
Diagnostics
Privacy practices may vary, for example, based on the features you use or your age. Learn More
Information
- Seller
- Microsoft Corporation
- Size
- 1.2 GB
- Category
-
Productivity
- Compatibility
-
- Mac
- Requires macOS 11.0 or later.
- Languages
-
English, Arabic, Czech, Danish, Dutch, Finnish, French, German, Greek, Hebrew, Hungarian, Indonesian, Italian, Japanese, Korean, Norwegian Bokmål, Polish, Portuguese, Russian, Simplified Chinese, Slovak, Spanish, Swedish, Thai, Traditional Chinese, Turkish
- Age Rating
- 4+
- Copyright
- © 2023 Microsoft Corporation
- Price
- Free
- In-App Purchases
-
-
Microsoft 365 Personal
$69.99 -
Microsoft 365 Personal Monthly
$6.99 -
Microsoft 365 Family
$99.99 -
Microsoft 365 Family
$9.99 -
Microsoft 365 Personal
$119.99
-
Microsoft 365 Personal
-
Developer Website
-
App Support
-
Privacy Policy
-
Developer Website
-
App Support
-
Privacy Policy
More By This Developer
Before you begin, make sure your PC or Mac meets the system requirements.
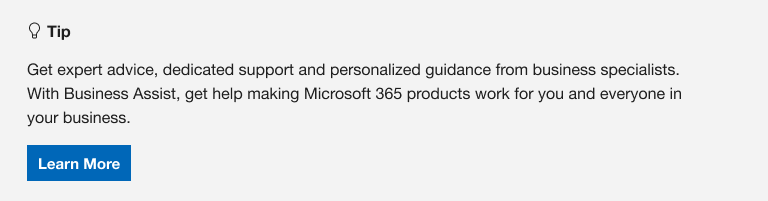
If you are reinstalling Microsoft 365, you have already redeemed a product key, or you are installing Microsoft 365 at work or school and know you have a license, then go to the section sign in to download and install Office.
However, if this is the first time you’re installing Microsoft 365, you may have some pre-installation steps to do first. Expand the Learn more section below for more info.
If this is the first time you’re installing Microsoft 365, you may have to complete a set of pre-installation steps first or you may need to follow different steps than what’s contained below. What you do depends if your copy of Microsoft 365 is an Office for home or an Office for business product and whether or not you have a product key you have to redeem, an existing account associated with Microsoft 365, or a pre-assigned license.
Microsoft 365 for home
If you have an Office for home product and it came with a product key*, before installing for the first time (or sharing it if you have Microsoft 365 Family), you need to redeem your product key first.
Go to office.com/setup and sign in with an existing or new Microsoft account and then enter your product key to redeem it*. Redeeming your key is what adds your Microsoft account to Microsoft 365 and you only have to do this once. If you’re renewing a Microsoft 365 subscription with a new product key, use the same Microsoft account you previously associated with your expired version subscription.
Tip: Once this is done, anytime you need to install or reinstall Microsoft 365 you can go straight to the next section, Sign in to download Office and select the tab for help to install on a PC or Mac. Be sure to sign in with the same Microsoft account you used to redeem your product key at office.com/setup.
Microsoft 365 for business
If your Office for business subscription plan includes the desktop version of the Microsoft 365 apps you won’t see an option to install it unless someone in your organization assigned a license to you.
Learn how to check this in What Microsoft 365 business product or license do I have? or if you’re a Microsoft 365 admin responsible for assigning licenses to people in your organization, see Assign licenses to users.
Once you verify you have a license, anytime you need to install or reinstall Microsoft 365 you can go straight to the section below, Sign in to download Office and select the tab for steps to install on a PC or Mac. You’ll sign in with your work or school account for these versions of Microsoft 365.
*If you don’t have a product key or an account
Some versions of Microsoft 365 such as Office Professional Plus 2021, Office Standard 2021, or a stand-alone app such as Word 2021 or Project 2021 don’t have an associated Microsoft account, or work or school account.
The steps to install these versions can be different depending if you got Microsoft 365 through one of the following ways:
Volume license versions:
IT departments might use a different method when installing Microsoft 365 for people in their organization. Talk to your IT department for install help.
Sign in to download and install Microsoft 365
Tip: Get tech expertise with Business Assist. Connect with our small business advisors for help making Microsoft 365 products work for you and everyone in your business. Learn more.
Sign in to download Microsoft 365
-
Go to www.office.com and if you’re not already signed in, select Sign in.
-
Sign in with the account you associated with this version of Microsoft 365. This account can be a Microsoft account, or work or school account. I forgot the account I use with Office
-
After signing in, follow the steps that match the type of account you signed in with.
You signed in with a Microsoft account
-
From the Microsoft 365 home page select Install Office.
-
Select Install (or depending on your version, Install Office>).
You signed in with a work or school account
-
From the home page select Install Office (If you set a different start page, go to aka.ms/office-install.)
Notes:
-
For Microsoft 365 operated by 21 Vianet go to login.partner.microsoftonline.cn/account.
-
For Microsoft 365 Germany go to portal.office.de/account.
-
-
Select Office 365 apps to begin the installation.
The 64-bit version is installed by default unless Microsoft 365 detects you already have a 32-bit version of Microsoft 365 (or a stand-alone Microsoft 365 app such as Project or Visio) installed. In this case, the 32-bit version of Microsoft 365 will be installed instead.
To change from a 32-bit version to a 64-bit version or vice versa, you need to uninstall Microsoft 365 first (including any stand-alone Microsoft 365 apps you have such as Project of Visio). Once the uninstall is complete, sign in again to www.office.com and select Other install options, choose the language and version you want (64 or 32-bit), and then select Install. (See Install Visio or Install Project if you need to reinstall those stand-alone apps.)
Notes:
-
For Microsoft 365 operated by 21 Vianet go to login.partner.microsoftonline.cn.
-
For Microsoft 365 Germany go to portal.office.de.
-
-
This completes the download of Microsoft 365 to your device. To complete the installation, follow the prompts in the «Install Microsoft 365» section below.
Tip:
Don’t see an install option after signing in? There could be an issue with your account. Select Need help? from above and review the solutions under Account questions.
Install Office
-
Depending on your browser, select Run (in Microsoft Edge or Internet Explorer), Setup (in Chrome), or Save File (in Firefox).
If you see the User Account Control prompt that says, Do you want to allow this app to make changes to your device? select Yes.
The install begins.
-
Your install is finished when you see the phrase, «You’re all set! Office is installed now» and an animation plays to show you where to find Microsoft 365 applications on your computer. Select Close.
Installation or sign in issues?
If you’re having an installation issue such as Microsoft 365 taking long to install, try Need help? for a list of common issues.
Activate Microsoft 365
-
To open an Microsoft 365 app, select the Start button (lower-left corner of your screen) and type the name of an Microsoft 365 app, like Word.
If you have Windows 8.1 or 8.0, type the name of an Microsoft 365 app on the Start screen. Can’t find your Office apps?
-
To open the Microsoft 365 app, select its icon in the search results.
-
When the Microsoft 365 app opens, accept the license agreement. Microsoft 365 is activated and ready to use.
Note: The Activation Wizard appears if Microsoft 365 has trouble activating. Complete the steps in the wizard to finish activating Microsoft 365.
Sign in and install Microsoft 365
-
Go to www.office.com and if you’re not already signed in, select Sign in.
-
Sign in with the account you associated with this version of Microsoft 365. This account can be a Microsoft account, or work or school account. I forgot the account I use with Office
-
After signing in, follow the steps that match the type of account you signed in with.
You signed in with a Microsoft account
-
From the Microsoft 365 home page select Install Office to start the download.
You signed in with a work or school account
-
From the Microsoft 365 home page select Install Office (if you set a different start page, go to aka.ms/office-install).
Notes:
-
For Microsoft 365 operated by 21 Vianet go to login.partner.microsoftonline.cn/account.
-
For Microsoft 365 Germany go to portal.office.de/account.
-
-
Select Office 365 apps to begin the download.
Note:
Don’t see an install option after signing in? There could be an issue with your account. Select Need help? from above and review the issues listed in the section Account questions. -
-
Follow the instructions below to complete installing your Microsoft 365 apps.
Install Microsoft 365
-
Once the download has completed, open Finder, go to Downloads, and double-click Microsoft Office installer.pkg file (the name might vary slightly).
Tip: If you see an error that says the Microsoft Office installer.pkg can’t be opened because it is from an unidentified developer, wait 10 seconds and move the downloaded file to your desktop. Hold Control + click the file to launch the installer.
-
On the first installation screen, select Continue to begin the installation process.
-
Review the software license agreement, and then click Continue.
-
Select Agree to agree to the terms of the software license agreement.
-
Choose how you want to install Microsoft 365 and click Continue.
-
Review the disk space requirements or change your install location, and then click Install.
Note: If you want to only install specific Microsoft 365 apps and not the entire suite, click the Customize button and uncheck the programs you don’t want.
-
Enter your Mac login password, if prompted, and then click Install Software. (This is the password that you use to log in to your Mac.)
-
The software begins to install. Click Close when the installation is finished. If Microsoft 365 installation fails, see What to try if you can’t install or activate Office for Mac.
Launch an Microsoft 365 for Mac app and start the activation process
-
Click the Launchpad icon in the Dock to display all of your apps.
-
Click the Microsoft Word icon in the Launchpad.
-
The What’s New window opens automatically when you launch Word. Click Get Started to start activating. If you need help activating Microsoft 365, see Activate Office for Mac. If Microsoft 365 activation fails, see What to try if you can’t install or activate Office for Mac.
Installation notes
Installation notes
How do I pin the
Microsoft 365
app icons to the dock?
-
Go to Finder > Applications and open the Office app you want.
-
In the Dock, Control+click or right-click the app icon and choose Options > Keep in Dock.
Can I install
Microsoft 365
on my iPhone or iPad?
Yes, see Install and set up Office on an iPhone or iPad and set up email on an iOS device (iPhone or iPad).
Sign in or installation FAQ
The following are a few of the more common questions or issues when trying to install Microsoft 365.
Account questions:
Before you can install Microsoft 365 or Office 2021 you need to associate it with a Microsoft account, or work or school account.
If you have an Office for home product and bought Microsoft 365 at a retail store or online store, but don’t have a Microsoft account, it’s possible you haven’t redeemed your product key yet (if you got one), or you missed the step for linking your recent purchase with an account. Do the following to link an account with Microsoft 365.
For an Office for home product, go to office.com/setup and create a new Microsoft account or sign in with an existing one, then follow the remaining steps on that page such as entering your product key (if you have one). Your account is successfully associated with Microsoft 365 when you see the page, My Office Account followed by your Microsoft account email address, and a button to install Microsoft 365. Select the PC or Mac tabs above to help you with the rest of the install process.
If the Microsoft account or work or school account isn’t working, see I forgot the username or password for the account I use with Office.
After signing in with your work or school account you don’t see an option to install the desktop applications on the Microsoft 365 home page, go directly to the Microsoft 365 Software page instead. Select the language and bit-version you want (PC users can choose between 32-bit and 64-bit), and then click Install. See Step 2 and 3 on the PC or Mac tabs above to help you with the rest of the install process.
Notes:
-
If your organization uses Microsoft 365 operated by 21Vianet in China, sign in to the Microsoft 365 Software page at https://portal.partner.microsoftonline.cn/OLS/MySoftware.aspx.
-
If your organization uses Microsoft 365 Germany, sign in to the Microsoft 365 Software page at https://portal.office.de/OLS/MySoftware.aspx.
If you still don’t see an option to install Microsoft 365 on the Microsoft 365 Software page, it’s possible your admin hasn’t assigned a license to you. Find out if you have a license to install Office.
If you’re a student or teacher and your institution didn’t give you a license, find out if you’re eligible to Get Microsoft 365 for free.
If you’re trying to sign in with your work or school account to www.office.com and your sign in is blocked, it likely means your Microsoft 365 administrator set up a security policy that’s preventing you from signing in to that location.
To install Microsoft 365, try signing in directly to the Microsoft 365 Software page instead. Select the language and bit-version you want (PC users can choose between 32-bit and 64-bit), and then click Install. See Steps 2 and 3 on the PC or Mac tabs above to help you with the rest of the install process.
Notes:
-
If your organization uses Microsoft 365 operated by 21Vianet in China, sign in to the Microsoft 365 Software page at https://portal.partner.microsoftonline.cn/OLS/MySoftware.aspx.
-
If your organization uses Microsoft 365 Germany, sign in to the Microsoft 365 Software page at https://portal.office.de/OLS/MySoftware.aspx.
If you’re still not able to sign in, contact your administrator.
Product key, purchase, and installing older versions of Microsoft 365:
Not all versions of Microsoft 365 include a key, but if yours did, you need to redeem it before you can install Microsoft 365. Go to office.com/setup and sign in with an existing Microsoft account or create a new one, then enter your product key. Follow the remaining prompts to finish linking your Microsoft account with this version of Microsoft 365.
No product key or not sure if you need one? See Using product keys with Office.
Install questions or errors during install
For Microsoft 365 subscriptions only: You can install Microsoft 365 on all your devices and be signed in to five at the same time. To learn more, see How sign in works in Microsoft 365.
If you have Microsoft 365 Family, you can also share your Microsoft 365 Family subscription with up to five family members or other people. Each person can install Microsoft 365 on all their devices and be signed in to five at the same time.
For a one-time purchase of Microsoft 365 such as Office Home & Student, Office Home & Business, or Office Professional: You can install these non-subscription versions of Microsoft 365 on only one computer. However, you may transfer Microsoft 365 to another computer that belongs to you if you experience a hardware failure, or you buy a new computer. For more information, see the Microsoft License Terms.
If you bought a stand-alone version of an Microsoft 365 app, for example Visio or Word, in most cases you install this app in the same way you install the Microsoft 365 suite, by signing in to www.office.com with your Microsoft account, or work or school account and selecting Install for your stand-alone product.
If you have a subscription to Project Online Professional, Project Online Premium, or Visio Pro for Microsoft 365, see Install Project, or Install Visio for the steps to install the apps that are part of those subscriptions.
If Microsoft 365 seems to be taking a very long time to install, this may be caused by problems with your internet connection, firewall, or anti-virus software. For possible solutions, see Office is taking long to install.
Microsoft 365 can also take long to install because of a slow internet connection (such as a dial-up connection). If you don’t have a good connection, install Microsoft 365 using the Use the Office offline installer.
Microsoft 365
won’t install: Your computer must be running a supported operating system to install Microsoft 365. You can find a list of which systems are supported on the system requirements page. For example, your install won’t be successful if you’re trying to install Microsoft 365 on a computer running Windows Vista or Windows XP operating system. If your computer can’t install the full desktop version of Microsoft 365, try the free Office Online apps using your desktop browser.
I received an error message: If you got an error message while trying to install Microsoft 365 and it has a Learn More link, select it to get information for how to troubleshoot that particular error. If there wasn’t a link, see Troubleshoot installing Office.
I received an unsupported operating system message: If you got an unsupported operating system error message you may be trying to install Microsoft 365 on an unsupported device such as installing the Mac version of Microsoft 365 on a PC or vice versa, or trying to install Microsoft 365 on a Chromebook or other mobile device. See Unsupported operating system error when installing Office or Set up Office apps and email on a mobile device.
Help with specific applications, and help for Microsoft 365 admins:
If Microsoft 365 is installed, but you need help with Microsoft 365 basics, or learn how to do a specific task such as print a document, set up an account in Outlook, or use VLOOKUP in Excel, go to the top of this page and select Apps or Learn Office.
You can also type what you’re looking for using the search bar in the upper-right corner.
Contact Microsoft
If you weren’t able to resolve your problem, try contacting Microsoft support.
Tip: If you’re a small business owner looking for more information on how to get Microsoft 365 set up, visit Small business help & learning.
Recommended articles
Download and install or reinstall Office 2019, Office 2016, or Office 2013
How to use the PC Health Check app
I forgot the account I use with Office
Change from a 32-bit version to a 64-bit version or vice versa
Activate Windows
Fix Bluetooth problems in Windows
Download Article
Download Article
Whether you have a Microsoft 365 subscription or a product key for another version, installing Microsoft Word for macOS is easy. We’ll show you two simple options to install Microsoft Word on your Mac—by using the App Store or by downloading from Microsoft’s website.
-
1
-
2
Click Install Office. You should see it near the top-right corner of the page. If you’re installing Microsoft Office 365 or Office 2019, this downloads the installer to your Mac.
- If you’re downloading Word 2016 or Word 2013, click the Services and Subscriptions link at the top of the page, select Word from the list of applications, click Install, and follow the on-screen instructions.
Advertisement
-
3
Double-click the downloaded installer file. You’ll find it in your Downloads folder in Finder. If you downloaded Office, it’ll be called Microsoft Office installer.pkg or something similar. If it’s a standalone version of Word, the file name may differ.
- If you can’t open the installer because of an «unidentified developer» error, wait 10 seconds, then drag the installer to your desktop. Press and hold the Control key as you click the installer to launch it.
-
4
Click Continue on the welcome screen. It’s at the bottom-right corner of the window.
- If you downloaded a 2016 or 2013 standalone version of Word, follow the on-screen instructions to complete the installation. The remaining steps are only for installing 2019 and later.
-
5
Agree to Microsoft’s terms. First, you’ll need to read the license agreement and click Continue. Then, click Agree if you’re okay with these terms.
-
6
Choose how to install office. If you have a Microsoft 365 subscription or a paid version of Office 2019, you can click Customize to select only to install Microsoft Word instead of other Office apps. This is optional.
-
7
Click Install to start the installation. You may have to re-enter your Mac password and click Install Software to start the installation. Once the installation is complete, you can click Close on the success message.
-
8
Open Microsoft Word. You’ll find it on the Launchpad—look for the blue-and-white document icon with a «W» on the front cover.
-
9
Click Get Started to activate Word. Word will connect to the internet and activate in accordance with your license. You can then start using Word.
Advertisement
-
1
Open the App Store
. To do this, press the Command key and Spacebar at the same time, type app store, and selectApp Store in the results. The version of Word on the App Store is the latest one and requires a Microsoft 365 subscription.[1]
- If you’ve already subscribed to Microsoft 365 you’ll be able to download the app and sign in with your Microsoft account. If not, you’ll be able to buy it after downloading the app.
- If you already have a license for Word 2013, 2016, 2019, or a home version of Office 2016 or 2019, use the Installing Word from Microsoft.com method instead.
-
2
Type Microsoft Word into the Search bar and press ⏎ Return. The Search bar is at the top-left corner of the App Store. A list of search results will appear.
-
3
Click Microsoft Word in the search results. Look for the icon of a multi-toned blue sheet of paper with a blue-and-white «W» over its left side.
-
4
Click the GET or INSTALL button. You should see one of these buttons near the top-right corner of the Microsoft Word page.
- If you’ve downloaded Word from the App Store in the past, you may see a cloud icon with an arrow instead of either GET or INSTALL. Click that to download the app.
-
5
Confirm your Apple ID and/or password. Depending on your security settings, you may have to enter your Apple ID and/or password and click Get to start the download.
-
6
Click OPEN to open Microsoft Word. When the app is finished installing, the INSTALL button will change to OPEN, which you can click to launch Word. You can also open Word by clicking its icon in the Applications folder and on the Launchpad.
-
7
Follow the on-screen instructions to sign in. If you’ve already purchased Microsoft 365 or the standalone Microsoft Word, logging in with your Microsoft Account will give you immediate full access to Word. If not, follow the on-screen instructions to activate your free trial (if available) or pay for a Microsoft 365 subscription.[2]
Advertisement
Ask a Question
200 characters left
Include your email address to get a message when this question is answered.
Submit
Advertisement
Thanks for submitting a tip for review!
References
About This Article
Article SummaryX
1. Purchase a Microsoft 365 subscription or Word 2019.
2. Sign in to https://www.office.com.
3. Click Install Office.
4. Run the installer file.
5. Click Continue to star the installation.
6. Follow the on-screen instructions.
Did this summary help you?
Thanks to all authors for creating a page that has been read 61,923 times.
Is this article up to date?
24 апреля, 2022 24 апреля, 2022
Содержание статьи
- Microsoft Office для Mac: обзор
- 1# Войдите и загрузите Office
- Установить офис
- 3 # Чтобы начать процедуру установки, выберите Продолжить на первом экране установки.
- Начните процедуру активации, запустив приложение Office для Mac.
Microsoft Office — самый востребованный офисный пакет в мире, и он работает на компьютерах Mac так же хорошо, как и на системах Windows. Однако многие пользователи Mac, кажется, задаются вопросом: «Должен ли я платить деньги за Microsoft Office для Mac или использовать одну из его многочисленных бесплатных альтернатив?» Мы постараемся дать вам необходимое решение этого вопроса в этой статье и объясним всю информацию, необходимую для загрузки, установки и начала использования Microsoft Office для Mac, если вы решите, что он вам подходит. Microsoft Office 2016 — это последняя версия от Microsoft для пользователей Mac, в которой сохранен плоский дизайн и пользовательский интерфейс с вкладками, представленные в Microsoft Office 2013. Включены Word, Excel, Outlook, PowerPoint, OneNote, OneDrive и Skype.
Microsoft Office для Mac: обзор
В 1990 году Microsoft Office впервые был представлен для Windows 95. Первая версия для Mac, Microsoft Office 98 Macintosh Edition, вышла, как вы уже догадались, в 1998 году.
1# Войдите и загрузите Office
- Если вы еще не вошли в систему, перейдите на portal.office.com и нажмите Войти.
- Войдите в систему, используя учетную запись, которую вы использовали для установки этой версии Office. При входе в систему компании должны выбрать «рабочий аккаунт».
- Если вы используете учебную или рабочую учетную запись, перейдите на домашнюю страницу Office и выберите «Установить приложения Office» > «Office 2016». (Примечание. Хотя в ссылке может упоминаться Office 2016, Office установит самую последнюю версию программ Office, как будет определено вашим администратором Office 365.)
Установить офис
- Откройте Finder, перейдите в раздел «Загрузки» и дважды щелкните файл Microsoft Office installer.pkg после завершения загрузки (имя может незначительно отличаться).
- Совет: Если установщик Microsoft Office. pkg не может быть открыт, так как он принадлежит неизвестному разработчику; подождите 10 секунд и перетащите загруженный файл на рабочий стол. Чтобы запустить установку, удерживайте нажатой клавишу Control и щелкните файл.
3 # Чтобы начать процедуру установки, выберите Продолжить на первом экране установки.
- После прочтения лицензионного соглашения на программное обеспечение нажмите «Продолжить».
- Щелкните диалоговое окно «Согласен», что означает, что вы согласны с условиями лицензионного соглашения на программное обеспечение, выберите «Согласен».
- Выберите способ установки Office и нажмите «Далее».
- После проверки требований к дисковому пространству или изменения места установки нажмите «Установить».
- Примечание. Если вы хотите установить отдельные приложения Office, а не весь набор, выберите «Настроить» и снимите флажки с продуктов, которые вы не хотите устанавливать.
- При появлении запроса введите пароль для входа в систему Mac и нажмите «Установить программное обеспечение». (Это те же учетные данные, которые вы используете для доступа к вашему Mac.)
- Начнется установка программного обеспечения. По завершении установки нажмите Закрыть. Если вы столкнулись с многочисленными проблемами при установке или активации Office для Mac, см. раздел Что делать, если не удается установить или активировать Office для Mac.
Начните процедуру активации, запустив приложение Office для Mac.
- Чтобы просмотреть все свои приложения, щелкните значок Launchpad в Dock.
- На панели запуска выберите значок Microsoft Word.
- Когда вы открываете Word, автоматически появляется окно «Что нового». Чтобы начать активацию, нажмите «Начать». См. Активация Office для Mac, если вам нужна помощь в активации Office. Если вы по-прежнему сталкиваетесь с проблемами при установке или активации Office для Mac, см. раздел Что делать, если не удается установить или активировать Office для Mac.
Вот как вы можете установить MS Office на свой Mac. Если вышеуказанная процедура не сработала, и вы все еще боретесь за MS Office, вы также можете купить MS Family в своем App Store для пожизненной версии.
Работа с текстовыми документами принуждает постоянно пользоваться удобными редакторами, среди которых первенство занимает Microsoft Word. Однако, Office является платным программным обеспечением, которое нужно приобрести целиком или оплатить подписку. Если не хочется тратить деньги, можно ли бесплатно установить Word на Mac? С технической точки зрения, да, но не без нюансов. Многим стоит предпочесть достойную альтернативу. Все доступные способы использовать текстовые редакторы бесплатно описаны ниже.
Содержание
- Может использовать видео с YouTube «Как получить Word для бесплатных видео»?
- Может перейти к Microsoft Office Online?
- Бесплатный месяц использования Office365
- Бесплатные альтернативы Microsoft Word
- Бесплатная версия Microsoft Word для iPad и iPhone
Может использовать видео с YouTube «Как получить Word для бесплатных видео»?
Если зайти в YouTube, не составит большого труда найти ролики, в которых показаны возможности бесплатно скачать, установить и запустить весь программный пакет MS Office на Mac. Предложение очень заманчивое, но как часто бывает, бесплатный сыр в мышеловке. Для использования описанных методов на исследованных видео требуется приобрести код для взлома текстового редактора. Часть пользователей думают, что это преступление без жертв, ведь у Microsoft много миллиардов доходов. На самом деле реальным пострадавшим может оказаться пользователь.
Действительно есть доброжелательные хакеры, которые делают информацию и ПО общедоступными. Не все водимы альтруистическими побуждениями. Загрузка и установка подобного ПО на Mac влечет за собой высокий риск добавления в систему вредоносного или шпионского кода. Оно часто наносит непоправимый ущерб данным. Это, не говоря о том, что пользователь нарушает авторские права.
Совет дня – лучше держаться подальше от инструментов взлома Word.
Может перейти к Microsoft Office Online?
Для людей с простыми потребностями существует бесплатная версия Microsoft Word, которая доступна в онлайн через любой браузер. Это лучшая бесплатная альтернатива настольному ПО. Для использования сервиса достаточно создать учетную запись (бесплатно). Да, онлайн-версия обладает урезанными функциями, но большая часть средств форматирования документов все же присутствует.
Одно из ключевых ограничений вытекает из названия Word Online. Доступ к приложению присутствует только через браузер при наличии подключения к интернету. Решение не является самым удачным для тяжеловесных документов. Однако, его возможностей достаточно для создания небольших текстов, документов, отчетов, проектов, резюме и прочего.
Бесплатный месяц использования Office365
Части пользователей Word нужен только для работы над одноразовым проектом, к примеру, дипломом или курсовой. Вполне официально можно загрузить и использовать весь офис от Microsoft в течение одного месяца. Пробная версия включает доступ к Word, Excel, PowerPoint, Outlook, OneNote и OneDrive.
В комплект входят все самые актуальные версии ПО. Полная их цена составляет £79,99, $99,99 или 6999 рублей за год использования. Стоимость указана за версию Home, которая позволяет подключать к приложению до 6 человек. За персональную модификацию редактора придется отдать 3499 рублей в год, но он поддерживает только 1 пользователя. Если это слишком высокая цена, можно оплачивать подписку ежемесячно по 350 рублей.
Бесплатные альтернативы Microsoft Word
Если задача получения Microsoft Word не принципиальна, можно воспользоваться множеством других редакторов. Они включают массу полезных функций и распространяются абсолютно бесплатно. К примеру, новый Mac по умолчанию поставляется с фри-версией Apple Pages. Это очень мощный инструмент по разработке документов, который хорошо интегрирован во все ОС от Apple, в том числе в мобильные.
Google Docs – неизменный фаворит. Сетевое ПО от Гугла является бесплатным аналогом Word, который легко использовать для совместной работы. Пусть в нем нет самых продвинутых функций, но большинству пользователей их предостаточно.
LibreOffice Writer – хорошее ПО с открытым исходным кодом, которое распространяется бесплатно. Оно предлагает комплексное решение, которое практически не уступает по мощности MS Word. Пусть его дизайн не самый эстетически приятный, но комфортно работать приложение позволит.
Бесплатная версия Microsoft Word для iPad и iPhone
Стоит отметить, что без какой-либо платы MS Word можно загрузить на iPad или iPhone. Работать на смартфоне не слишком удобно из-за маленького экрана, но размера дисплея iPad вполне достаточно. Особенно в сочетании с Bluetooth-клавиатурой.
Бесплатно установить можно не только Word, но и некоторые другие компоненты офиса – Excel, PowerPoint и OneNote. Все приложения доступны на App Store. Единственное ограничение заключается в том, что они ничего не стоят на устройствах с диагональю экрана до 10,1 дюйма. Таким образом самые свежие iPad Pro и iPad 10.2 не проходят в эту категорию. На меньших моделях все еще можно работать бесплатно.
Это все альтернативы и способы бесплатного использования Word. Все они связаны с определенными ограничениями. Читателю остается только выбрать наиболее подходящее решение из списка.
Microsoft Word for Mac is the world’s most popular and widely used text editing application. Since its appearance in 1983, this app developed into comprehensive editing suite that provides a spectacular level of support for users of all levels, from novices and students to the businesses of all sizes, government agencies, and multi-national corporations.
Buy Microsoft 365 for only $6.99/month - Powerful Productivity Apps! Use Word, Excel, PowerPoint and More to collaborate in real time or work offline.
After the appearance on several Mac platforms, MS Word finally became part of the celebrated suite of document, presentation and email editing applications Microsoft Office. Today, MS Word for macOS can be found on all modern operating systems (such as Windows, Mac OS, iOS and Android), and in several forms, including standalone release, Office 365 suite, MS Office suite, and freeware viewer.
Microsoft Word Free for macOS is available both in standalone and bundled form inside MS Office. Any of those versions brings access to a wide array of text editing, formatting, collaboration and publishing tools suitable for the needs of every user. Its capabilities are suitable for everything from creating and formatting basic text documents, to organizing business documents and managing enterprise workflow. With hundreds of millions of daily users, the MS Word Free relies on easy sharing and unified document structure, which includes document types such as *.doc, *.docx and *.dotx.
Installation and Use
Microsoft Word is an extensive application that requires comprehensive installation package, which will extract app on your Mac and integrate it deeply with the functionality of your OS (especially if you are using the Windows 10). The user interface of the latest MS Word does not step out of tradition, providing large canvas for word editing and a tabbed interface on the top that hold the majority of the app’s tools separated in ten main sections – File (handling of opening and saving of files, exporting, sharing and printing), Home (basic text formatting tools), Insert (home of chart, picture, table, text box and comment tools), Design, Layout, References, Mailings, Review, View and Help. Similarly, like other MS office apps, the functionality of MS Word can be enhanced with standalone plugins, making your daily workflow even more optimized. Add-ons can cover various functionalities, including expanding on the core capabilities of the program, like adding a brand-new spellchecker, file converter, workload timer, diagram creators, text-to-speech, plagiarism checkers and many others.
Features and Highlights
- Effortless text document management – Manage creation, editing, exporting and sharing of text documents of any size or complexion.
- Extensive toolset – Take full control over the text documents.
- Templates – Simplify document creation with customizable and varied template offering.
- Image Formats – Enhance your documents with a wide array of supported image formats.
- WordArt – Transform the text into visual-styled graphic, with highly customized elements such as color, shadows, effects and more.
- Charts — Visualize data and provide greater insight with full support for either original charts or those imported from MS Excel.
- Macros – Automate and enhance workflow by taking full advantage of the powerful macros support.
- AutoSumarize – Automatically highlight passages that are considered valuable.
- Multi-user collaboration – Seamless online integration with Office 365 suite allows easy file sharing and real-time collaboration.
- Support for add-ons – Enhance the capabilities of the base MS Word editor with numerous external add-ons.
Download Microsoft Word for Mac Latest Version
If you’re a Mac user, you may be wondering how to install Microsoft Office for Mac: Download and install Microsoft Office for Mac and Microsoft Office 365
This comprehensive guide will show you how to do it with ease! We’ll walk you through the process step-by-step, and we’ll also give you some tips on how to activate Office for Mac.
Whether you’re a student or a business owner, this guide has everything you need to get you up and running with your Microsoft Office for Mac. You’ll also learn how to install Office 365 (now Microsoft 365 on Mac).
Let’s get started to download and install Office for Mac and Office 365!
Important information on Office for Mac before you download Office for Mac
Before you download and install office here are some important information to know:
Versions of Microsoft Office for Mac
- Microsoft Office 2021 for Mac
- Microsoft Office 2016 for Mac
- Microsoft Office 2019 for Mac
- Microsoft Office 2021 for Mac
- Microsoft 365 for Mac (formerly Office 365)
Editions of Microsoft Office for Mac
Microsoft Office Suite for Mac, sometimes referred to simply as MS Office for Mac, is made available in several editions, each aimed at a different market.
- Office Home & Student: This retail Office Suite includes the core applications only designed for home users and students. It includes Word, Excel, PowerPoint.
- Office Home & Business: This retail suite includes core applications and Outlook. It is designed for families and small businesses who want office apps on their Mac computers, including Word, Excel, PowerPoint, and Outlook.
- Office 365/Microsoft 365 for Mac on subscription comes as Personal, Home, or Business.
- Microsoft 365 Family (office 365) is Recommended for 2-6 people
- Microsoft 365 Personal
- Microsoft 365 Business
These editions come with various legacy Microsoft office apps such as Word, Excel, Powerpoint, Outlook (any email address support), etc. depending on the edition your choose.
Microsoft Software license agreement
You cannot continue with any installation of Microsoft Office or office apps until you agree to the software license agreement.
What you need to install Office versions for Mac and Office 365
To install Office for Mac, any version, you’ll need the following items/things:
- Microsoft Office for Mac key
- A Mac computer with an Intel processor
- OS X version. Make sure your Mac OSX meets the Office for Mac system requirements
- At least of free disk space on your Mac hard drive
- An existing Microsoft account (with any email address), or a new one that you create. This can be any account i.e. personal account, work account, school account, etc.
Now that we’ve got all of that out of the way, let’s get started with the installation process. But first, we have to know how to download Office before we continue with the installation process.
How to Download Office for Mac and Office 365
We have detailed Office for Mac Download instructions that you can check out.
Once you ensure that your Office meets the system requirements, you can proceed to download the Microsoft Office version for Mac.
Note: If you are reinstalling Microsoft office for Mac, you have already redeemed a product key, or you are installing Office at work or school and know you have a license, then go to the section sign in to download and install Office.
But, if this is the first time you’re installing Microsoft office, you may have some pre-installation steps to do first. What you do depends if your copy of Office is an Office for home or an Office for business product and whether or not you have a product key you have to redeem, an existing account associated with Office, or a pre-assigned license. Find instruction here.
Where can I download Office from?
- Sign into www.office.com and download office — any versions you want. If you’re not already signed in, select Sign in using your email address and Microsoft Account. Make sure you Sign in with the account you associated with this version of Office. This account can be a Microsoft account, or a work or school account.
- Buy Microsoft Office from a trusted Vendor like SoftwareKeep. If you buy from SoftwareKeep:
- Receive download link in mailbox
- Download the software to your Mac
- Ensure that the file has been downloaded completely before proceeding. Double click on the .iso file
- The Office for mac installer window will pop up, double click on the Office installer pkg to make sure the setup file is there
Now let’s get started with the Office installation process.
How to Install Office 2021 for Mac or Microsoft 365 for Mac
First, check if your device meets the Office 2021 for Mac System Requirements:
Microsoft Office 2021 suites for home are a one-time purchase that includes apps such as Word, Excel, and PowerPoint for use on a single PC or Mac. Office as a one-time purchase does not include any of the services included in Microsoft 365 (for example, Exchange Online, SharePoint Online).
Microsoft 365 is designed to work with the latest browsers and versions of Office. If you use older browsers and versions of Office that are not in mainstream support:
The system requirements are as follows for Office Home & Student, Office Home & Business in the Microsoft Office for Mac category
- Microsoft Account with a working email address such as school or work account
- Computer and processor: macOS: Intel or Apple Silicon (As supported by the three most recent versions of macOS.)
- Memory: macOS: 4 GB RAM
- Hard disk: macOS: 10 GB of available disk space
- Display: macOS: 1280 x 800 screen resolution.
- Graphics: Graphics hardware acceleration requires DirectX 9 or later.
- macOS Operating system: Office for Mac is supported on the three most recent versions of macOS.
- Browser support: The current version of Microsoft Edge, Internet Explorer, Safari, Chrome, or Firefox.
**These system requirements are for Office and Office apps!
Office 365 for Mac System Requirements
For system requirements for Office 365, the monthly subscription-based service for business, education, and government organizations:
- Microsoft Account with a working email address such as school or work account
- Computer and processor: Intel processor
- Memory: 4 GB RAM
- Hard disk: 0 GB of available disk space; HFS+ hard disk format (also known as Mac OS Extended) or APFS Updates may require additional storage over time.
- Display: macOS: 1280 x 800 screen resolution.
- Office 365 Web apps require the same minimum resolution as the Office 365 MacOS they are running on.
- Graphics: No graphics requirements.
- Operating system: One of the three most recent versions of macOS. When a new major version of macOS is released, the macOS and the previous two versions.
- Browser: The current version of Microsoft Edge, Safari, Chrome, or Firefox.
**These systems requirements are for Office 365 and office apps of the Office 365.
The Office 365 system requirements are for Office 365 (Microsoft 365) plans for home: Microsoft Office 365 Family and Microsoft Office 365 Personal and Microsoft or Office 365 plans for business, education, and government.
Note: Microsoft Office for Mac and Microsoft 365 are designed to work with the latest browsers and versions of Office. If you use older browsers and versions of Office that are not in mainstream support:
- Microsoft won’t deliberately prevent you from connecting to the service, but the quality of your Microsoft 365 experience may diminish over time.
- Microsoft won’t provide software updates to resolve non-security-related problems.
Installation guide for Office 2021 and Office 365 for Mac
Use the following steps in the Office for Mac installation process:
- Once the download has been completed, open Finder in Mac
- Go to Downloads > double-click Microsoft Office installer.pkg file (the name might vary slightly depending on your Mac).
Tip: If you an error pops up that says the Microsoft Office installer.pkg can’t be opened because it is from an unidentified developer, wait 10 seconds and move the downloaded file to your desktop. Hold Control + click the file to launch the installer. - Now, on the first installation screen, select Continue. This will begin the installation process.
- Review the software license agreement, and then click Continue. Then select Agree to agree to the terms of the software license agreement.
- Choose how you want to install Office and click Continue.
- Review the disk space requirements or change your install location, and then click Install.
Note: At this level, if you want to only install specific Office apps and not the entire suite, click the Customize button and uncheck the programs you don’t want. - Now, just enter your Mac user name (can be an email address or any other) and Mac login password, if prompted, and then click Install Software. (This is the password that you use to log in to your Mac and not the Microsoft account password).
- Allow the software to install and click Close when the installation is finished. Voila! You’ve installed Microsoft Office for Mac.
NOTE:
First, these steps are also applicable for Office apps
Second, Microsoft 365 for Mac (formerly Office 365) lets you do your best work with Office 365 apps in Microsoft 365—anywhere, anytime, with anyone. Yo can choose between 2 versions:
- Office 365 home and Student
- Office365 personal
- Office365 Business
Third, with Office 365 for Mac, you will
- Get Office apps for Mac. Start quickly with the most recent versions of Word, Excel, PowerPoint, Outlook, OneNote, and OneDrive —combining the familiarity of Office and the unique Mac features you love.
- Be more productive Office 365 helps you find the feature you need fast and create documents more easily with built-in automated design and research tools.
- Collaborate with others with Office 365. Work online or offline, on your own or with others in real-time—whatever works for what you’re doing.
- Enjoy an ad-free email and calendar experience with Outlook in Office 365
- Use Microsoft 365 (Office 365) on your desktop, laptop, tablet, and phone.
- Office 365/Microsoft 365 is compatible with Windows, macOS, iOS, and Android.
How to Install Office 2019, 2016, and 2013 for Mac
Microsoft Office is a Microsoft product family that helps customers with tedious personal and office-related work. As time goes by, the roaster of applications offered in the Office suite grew and expanded, as new editions got introduced and became available, high-end editions started to offer more and more while the more affordable versions stuck to the basics.
Because Microsoft shares code in-between platforms, Office 2016 and Office 2013 might be older versions of the Office suite, however, they are still solid options for getting the job done.
One thing in every version and on every platform is the same though; you need to go through a process to download and install your applications properly, which can become quite confusing with so many editions being offered along with the various payment methods, the services included and the many applications you need to know how to install properly.
Depending on your Office product, follow our guide to download and install Office 2016 and 2013 for Mac programs properly without running into any errors that might require precious time and effort to troubleshoot.
Microsoft Office 2016 for Mac System Requirements
- Microsoft Account with a working email address
- Processor: Intel processor
- Memory: 4 GB of RAM
- Hard disk: 6 GB of available hard disk space, HFS+ hard disk format (also known as macOS Extended or HFS Plus)
- Display: 1280 x 800 or higher resolution monitor
- Graphics: Graphics hardware acceleration requires a DirectX 10 graphics card.
- Operating system: Mac OS X version 10.10 or later
- Browser: The current version of Internet Explorer, Microsoft Edge, Safari, Chrome, or Firefox.
- Internet functionality requires an Internet connection.
Microsoft Office 2019 for Mac System Requirements
- Microsoft Account with a working email address
- Processor: Intel processor
- Memory: 4 GB of RAM
- Hard disk: 10 GB of available hard disk space, HFS+ hard disk format (also known as macOS Extended or HFS Plus)
- Display: 1280 x 800 or higher resolution monitor
- Graphics: No graphics requirements.
- Operating system: Mac OS X version 10.10 or later
- Browser: The current version of Internet Explorer, Microsoft Edge, Safari, Chrome, or Firefox.
- Internet functionality requires an Internet connection.
How to Download Office 2016 and 2019 for Mac
When installing Microsoft Office 2016/2019 for the first time, follow the steps below.
Step 1: Locate your Product Key
Because some Office for home products include a product key that has to be entered, check for a product key. If you bought your copy of Office for home digitally, check your emails or Microsoft account. The product key is usually located inside the DVD case on a bright sticker if you bought a retail copy.
Some MacBook’s come with Office pre-installed, if yours did, check your documents that came along with your purchase and look for the product key, which is often printed on a yellow piece of paper.
Office product keys consist of 25 alphanumeric characters and look something like the picture below. If you need help locating your product key, contact Microsoft or your seller for support.
Step 2: Microsoft Account
Navigate to microsoft.com and click on the Sign-in button located at the top right of the website. Makes sure you use the correct email adress.
You will be redirected to a page where you can enter your Microsoft account details and sign into an already existing account, which will become associated with your copy of Office once you enter your product key later on.
If you don’t have an account, simply click on the Create one! button. Make sure to create a real account, as you will be using this later to access all of your Office files via cloud-functionality, as well as validating your Office installs.
Step 3: Enter your product key (optional)
Go to office.com/setup in your web browser and if not signed in already with your existing or newly created account, sign in.
Next, all you have to do is input your product key. Make sure to enter the key properly without using any hyphens, as it will not work even if one character you input differs from your actual key.
By pressing the Next button, you can continue to validate and redeem your product key and your Office product.
This also links the Microsoft account you are logged in with your copy of Office, so make sure you are using the correct account.
Note: If your Office 2016 copy was bought through a company Microsoft HUP benefit, you might not be able to download it from office.com/setup. If this is the case, follow Microsoft’s guide on how to install Office through HUP.
Step 4: Download Office
Navigate to the page called Services and subscriptions, then find the Microsoft Office 2016/2019 product that you want to download and install on your Mac. Once located, simply select the Install button.
Note: You can install Office 2016 on your Mac in a different language or install the 64-bit version. Click on Other options, choose your desired language and bit version then select Install.
This is going to start the download process of Office 2016, which might take a longer amount of time depending on your location and internet connection speed.
Allow the download to complete before turning off your Mac, as progress will be lost if the download is disrupted.
How to re-install Office 2016 on Mac
Installing Office through Microsoft Account
If your Mac already had Office 2016 installed on it previously, you will already have a Microsoft account associated with your copy of it, which you are required to use in order to validate your installation of Office 2016. Follow the steps above to log into this account, using your email address connected to your Microsoft account, and re-download a fresh Office 2016 installer onto your Mac. It is required to uninstall your previous Office 2016 before downloading it again.
Can’t access your Microsoft Account?
If you forgot which account/ email address you associated with your copy of Office 2016, you have some options for retrieving your account and finding the correct login information. The options you can use for this depends on which version of Office 2016/2019 you were running on your computer before you decided to reinstall.
Office for Home Users
Username
- You can open a newer Office application and check which username is signed into it to quickly and easily identify the account that is associated with your copy of Office 2016.
- Check your email accounts and look for emails about Office 2016. Each of these emails should include your username, if not, you can use the email itself to log in and identify your username.
- Make sure you are using the correct domain/email address for your accounts, such as @outlook.com, @gmail.com, or @live.com.
- Try figuring it out via the username hint if you forgot your username. Navigate to Microsoft account, then select Forgot username.
Here, you will be asked to input your email address or phone number that is associated with your Microsoft account. You can select to receive an email, a text or a call from Microsoft that gives you a code that you can use to access a list of usernames associated with the email address or phone number you entered, allowing you to attempt signing in using these usernames.
Password
- You can reset your password, which will send you an email to the address linked with your account that includes a reset link allowing you to change your password to a new one.
- Check if you are using Caps Lock or not. Passwords are case sensitive, meaning that if a capital letter was included in your password, you have to match it when you enter it.
- Clear your browser history, or try to sign in from a different web browser.
Do not lose hope if you don’t have access to your account’s email or phone number anymore. Simply ask for a verification code, and select the option that says “I didn’t get a code” then “I don’t have access to these.”
How to Install Office 2016 and 2019 for Mac
- The moment your download fully finishes; you will be able to begin installing your Office products on your Mac. Open your Finder, go to your Downloads folder, and double-click on the Microsoft_Office_2016_Installer.pkg file. This name may appear slightly different for you.
Note: In some cases, you might encounter an error that displays that the Microsoft Microsoft_Office_2016_Installer.pkg file cannot be opened because it originates from an unidentified developer. If you run into this problem, wait about 10 seconds and move the downloaded file to your desktop by clicking and dropping. Hold the Control key then click the file to launch the installer. If the window is stuck displaying the Verifying… progress bar simply closes the window and try again.
- Begin the installation process by clicking on the Continue button on the first screen that opens up after successfully launching the installer file.
- Carefully read and review the licensing terms about the Microsoft Office for Mac product you are installing, and simply click the Continue button afterward to proceed to the license agreement screen.
- If you agree to the terms of the software license agreement click the Agree button which will allow you to go on with the installation process. The software license agreement is an official contract with Microsoft for the Office Product.
- Choose the way you want to install your Office product and click Continue.
- Check if your Mac meets the required minimum disk space in the default Office install location. If you want to or need to, you can change the install location and click the Install button to begin the process. If you only want to install specific Office applications and not the entirety of the suite, simply click the Customize button and uncheck any of the apps you do not wish to install on your Mac.
- If prompted, enter your Mac password. This is the password you use for your Mac user, not your Microsoft account password. When done, click on the Install software button.
- When your installation is complete, click the Close button. You can start enjoying your Microsoft Office suite on your Mac now!
How to Launch an Office for Mac app How to Validate Office for Mac
Step 1. Click the Launchpad icon located in your Dock to display all of your applications, including the newly installed Office 2016 apps.
You can also use the Search function in the top right corner of your screen to type in the name of an application you installed (for example Microsoft Word, Microsoft PowerPoint, Microsoft Excel, etc.)
Step 2. Click on the icon of the application to launch it.
Step 3. If all is well, you should be met with a What’s new screen displaying some of the new key features that can be found in the Office version for the Mac release of your application.
On this screen, simply click on the Get started button and follow the on-screen instructions to activate your Office 2016 apps.
Further reading: How to Activate Microsoft Office for Mac
Final Words
That’s it about Installing Microsoft Office for Mac — versions 2021, 365, 2019, 2016, and 2013. We hope it helps.
If you’re looking for a software company you can trust for its integrity and honest business practices, look no further than SoftwareKeep. We are a Microsoft Certified Partner and a BBB Accredited Business that cares about bringing our customers a reliable, satisfying experience on the software products they need. We will be with you before, during, and after all the sales.
If any questions are left unanswered, or problems are not addressed, please feel free to reach out — our team of experts would love to help! In the meantime, keep up with all things tech by checking back for more troubleshooting articles and following us on social media.
Follow our Blog for more great articles like this one! In addition, you can check our Help Center for a wealth of information on how to troubleshoot various issues.
Further Reading
> How to Install and set up Office on an iPhone or iPad
> Is Windows 365 Worth It? The Cost, Features & How To Make the Decision
> Microsoft Office 2021 for Mac Rereview
> Microsoft Office 2021 Review
> What’s New in Office 2021: Everything You Need To Know