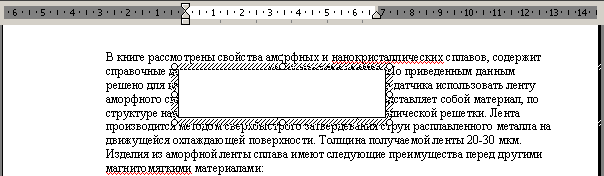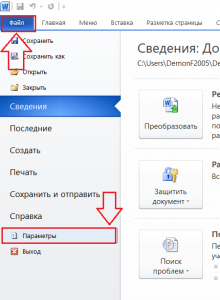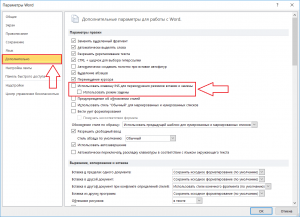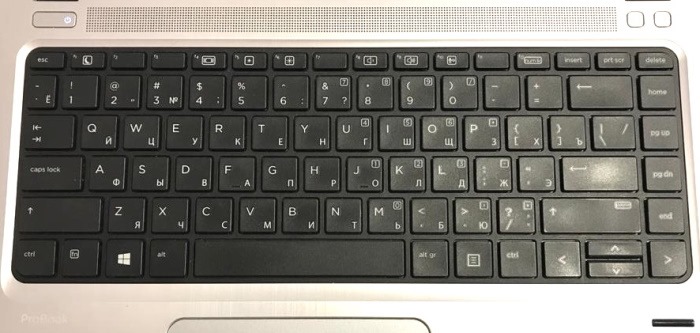Что же делать в подобной ситуации?
Первое проявление — это вставленный символ. Если вы добавили в текст символ с помощью команды Вставка>Символ, то для его удаления следует дважды нажать .
Второе проявление— это поле, которое не удаляется с помощью клавиш и сразу. Как и в случае со вставленным символом, вам придется нажать и дважды, чтобы удалить поле.
Последнее проявление — это текстовое поле и кадр. Иногда они невидимы. Если в них отсутствуют данные, то обнаружить их в документе очень трудно. Но при этом они перекрывают другие данные документа. Щелкните непосредственно на поле или кадре, чтобы выделить его (рис. 29.2). Только отобразив границу поля или кадра, вы сможете удалить его (нажмите клавишу ).
Рис. 29.2. Пустое текстовое поле отображается только после щелчка на нем мышью
Наиболее каверзное проявление неудаляемого текста вы найдете в колонтитулах. Пустое текстовое поле в колонтитулах вызывает ряд проблем, среди которых и изменение конечного документа в режиме Разметка страницы. Поэтому, если вы видите, что с документом не все в порядке, то обязательно проверьте его колонтитулы.
Печатая документ в MS Word (вероятно случайно нажал какое то сочетание клавиш и не заметил), удивился когда выделенный текст не стирался по нажатию backspace, а также не замещался введением новых символов, при этом клавиша delete удаляла символы и выделенный текст.
Оказалось, что в настройках есть хитрая галочка «Заменять выделенный фрагмент»:
В MS Word 2007 — нажать в левом верхнем углу кнопку Office, в выпадающем окне выбрать «Параметры Word» — «Дополнительно» — поставить галочку в чекбоксе «Заменять выделенный фрагмент».
В MS Word 2003 — Главное меню — «Сервис» — «Параметры» — «Правка» — поставить галочку в чекбоксе «Заменять выделенный фрагмент».
25 комментариев on «MS Word — не стирается выделенный текст»
Спасибо, помог, прям и не знал что делать. вроде и не мешает, но бесит. сейчас все работает.
Спасибо тебе, человечище! Чуть не сошла с ума! Что откуда почему не понятно вообще, но жуть как раздражает!
Спасибо огромное! Все получилось. Очень мешало в работе отсутствие замены.
Вот СПАСИБО! Выручил.
Спасибо огромное. Уже замучилась с этим забоем! Очень помогли! Понимаю тех, кто писал выше)
Спасибо большое! Недели 2 мучился с этим Backspase и четкого ответа в инете найти не мог. Здесь же все предельно ясно и просто. Спасибо!
Ура, получилось! А то прям измучилась.
Огромное спасибо, спасли.
Спасибо, была такая же проблема.
Огромное Вам спасибо, мил человек!) Мучился уже больше двух недель, но так и не смог понять в чем дело и, что самое интересное, даже не смог понять каким таким образом у меня отключился этот пункт правки.
Спасибо, не знала что делать.
Спасибо. 15 лет с компом дружу, а эта неведома хренатень в ступор загнала!.
АААА…. огромное спасибо.
Да, действительно очень помог! Тоже 2 недели мучилась, вроде бы мелочь, но очень не удобно, даже раздражало. Спасибо огромное человеческое!
Спасибо огромное.
Чуть с ума не сошла
Ураааа! Супер! Спасибо.
Земной поклон!
Помню, что уже было такое в Оффисе 2003, но напрочь забылось с тех пор. А нельзя ли указать, сочетания каких клавиш следует избегать, дабы галочка больше не улетала?
Ещё раз спасибо!
спасибо большое. уже пол года так мучаюсь. теперь всё ок.
Спасибо, мне тоже помогло)
Вот спасибо камрад!
А то я уже второй день мучаюсь, изматерился весь!))
Ворд: выделенная фраза не удаляется, а новый текст вводится рядом.
В ворде выделяю курсором фразу и начинаю вбивать вместо нее другой текст, как всегда раньше. Но теперь выделенная фраза
Но теперь выделенная фраза не удаляется, а вводится текст вводится рядом с ней.
Какую настройку нужно изменить?
У меня word 2003,
пробовал: удалял word 2003, заново установил, проблемам осталась, нажимал на кнопку insert-нехрена. Всё так же. Удаление происходит только при нажатии на кнопку Delete
Как отменить удаление текста в ворде?
Чтобы отменить последнее действие, нажмите клавиши CTRL+Z. Вы также можете нажать кнопку Отменить на панели быстрого доступа. Если нужно отменить несколько действий, можно нажать кнопку «Отменить» (или клавиши CTRL+Z) несколько раз.
Как включить замену текста в ворде?
Включение режима замены
В диалоговом окне Параметры Word выберите пункт Дополнительно. В разделе Параметры правки выполните требуемое действие. Чтобы использовать клавишу INSERT для управления режимом замены, установите флажок Использовать клавишу INS для переключения режимов вставки и замены.
Как убрать примечание в ворде при печати?
Примечание: Если вы хотите напечатать документ без примечаний, откройте вкладку Рецензирование, в группе Запись исправлений выберите Без исправлений и отправьте документ на печать.
Как написать текст поверх линии в ворде?
Выбираете в Word-е: Файл — Параметры — Дополнительно, и ставите галочку на «использовать клавишу «INS» для переключения режимов вставки и замены». Также отмечаете галочкой поле – «использовать режим замены». Теперь, когда будете писать на подчеркнутом – нажмите кнопку INSERT, а после на режим подчеркивания! (Ч).
Как отменить замену текста в Word?
Чтобы отключить этот режим, достаточно еще раз нажать клавишу Insert. Когда режим включен, в строке состояния отображается индикатор ЗАМ (OVR). А если мышкой дважды щелкнуть по этому индикатору, то режим замены символов будет выключен.
Где в ворде Параметры автозамены?
Включение и отключение автозамены в Word
- Перейдите в раздел > Параметры > Правописание и нажмите кнопку Параметры автозамены.
- На вкладке Автозамена установите или снимите флажок заменять текст при вводе.
Как отменить замену символов?
Это означает лишь одно: у вас включен режим замены символов при вводе. Этот режим часто включается совершенно случайно: вы нажали клавишу Insert на клавиатуре. Чтобы отключить этот режим, достаточно еще раз нажать клавишу Insert.31 мая 2007 г.
Как убрать область примечаний в ворде?
- Если вы уже редактируете документ (изменить документ > изменить в Word Web App), нажмите кнопку Рецензирование > Показать Примечания.
- В области Примечания щелкните примечание, которое необходимо прокомментировать.
- Щелкните значок удаления под ним.
Как распечатать документ в виде книги?
- Выберите «Файл» > «Печать», затем выберите принтер.
- Укажите страницы для печати. …
- Выберите «Брошюра».
- Для печати конкретных страниц на другой бумаге или на бумаге другого типа укажите их с помощью параметра «Листы с/по». …
- Выберите дополнительные параметры обработки страницы.
Как убрать примечание?
Щелкните Примечание правой кнопкой мыши и выберите команду Удалить Примечание. Чтобы удалить все примечания в документе, перейдите на вкладку Рецензирование , щелкните стрелку вниз рядом с кнопкой Удалитьи выберите команду удалить все примечания в документе.
Как в ворде сделать подчеркивание на котором можно писать?
Пишем текст на строке
Затем на вкладке «Главная» нажмите на кнопку «Ч», чтобы писать подчеркнутым. Поставьте курсор в нужном месте, в примере, после слова «Имя», и нажмите несколько раз пробел, чтобы отделить друг от друга слова. Затем напечатайте то, что требуется, и продолжите подчеркивание, нажимая кнопку пробел.
Как продлить линию подчеркивания в ворде?
Использование двойного подчеркивания
- Выделите текст, который вы хотите подчеркнуть.
- Перейдите на вкладку Главная и нажмите кнопку вызова диалогового окна » Шрифт » .
- В раскрывающемся списке стиль подчеркивания выберите пункт Двойное подчеркивание .
Как написать слово над словом в ворде?
Перейти в режим обыкновенного письма можно все тем же сочетанием клавиш «Shift» + «Ctrl» + «+».
…
Если же требуется проделать все это в старой версии текстового процессора, то вот инструкция и для него.
- Выделяем слово или цифру мышью.
- Правой кнопкой мыши выбираем «Шрифт».
- В открывшемся окне ставим галочку в «Надстрочный».
Как отключить функцию замены на клавиатуре?
Откройте раздел «Язык и ввод».
- Нажмите на кнопку настроек напротив вашей клавиатуры.
- Найдите пункт «Автоисправление». Он также может называться «Автозамена». Нажмите на него.
- Поставьте галочку напротив «Отключить».
- Всё, теперь автозамена текста будет отключена. Автор статьи:
Как отключить автоматическую замену текста?
Это срабатывает функция автозамены. Можно удалить или изменить подставляемые фрагменты текста. Для этого откройте диалоговое окно Параметры Word (кнопка Office — кнопка Параметры Word) и перейдите на вкладку Правописание. Далее нажмите кнопку Параметры автозамены.
Как перевести заглавные буквы в строчные в ворде?
Для этого выделите текст и нажмите Alt + Я, чтобы активировать вкладку Главная. Затем нажмите Alt + 7, а затем выберите нужный вариант, перемещаясь клавишами управления курсора Вверх и Вниз или клавишами П (Как в предложениях), Е (все строчные), В (ВСЕ ПРОПИСНЫЕ), Н (Начинать С Прописных), М (иЗМЕНИТЬ РЕГИСТР).
Как отменить удаление текста в ворде?
Чтобы отменить последнее действие, нажмите клавиши CTRL+Z. Вы также можете нажать кнопку Отменить на панели быстрого доступа. Если нужно отменить несколько действий, можно нажать кнопку «Отменить» (или клавиши CTRL+Z) несколько раз.
Как в ворде удалить удаленный текст?
Речь шла о текстовых полях в формах. Но совет работает и в редакторе Word. После выделения текста и удаления его клавишей Delete, можно вернуть этот текст обратно, нажав сочетание клавиш CTRL+Z. При повторном нажатии CTRL+Z удаленный текст снова исчезнет, еще одно нажатие восстанавливает текст.
Почему пропадают буквы в ворде?
Все дело во включенном режиме замены (не путать с автозаменой), именно из-за него Ворд и съедает буквы. … Пока этот режим активен, написать новый текст посреди другого текста не получится — буквы, символы и пробелы будут не сдвигаться вправо, как это происходит обычно, а попросту исчезать.
Как сделать чтобы текст не удалялся?
Начнем с самого простого и распространенного способа. Это клавиша «Insert» на клавиатуре. Достаточно нажать ее один раз и режим замены будет отключен.
В каком из меню Word можно отменить действие ввод?
9. В каком из меню Word можно отменить действие(ввод):
- Файл
- Правка
- Вид
- Вставка
- Сервис
Как восстановить случайно удаленный текст в ворде?
Если файл сохранен
В области «Управление книгой»или «Управлениепрезентацией» выберите файл с меткой (при закрытии без сохранения). На панели в верхней части файла выберите «Восстановить», чтобы переписать сохраненные ранее версии. Совет: Кроме того, в Word можно сравнивать версии, нажав Сравнить вместо Восстановить.
Как восстановить удаленную часть документа?
Как восстановить и открыть поврежденные файлы Word
- В меню «Файл» нажмите кнопку «Открыть».
- Нажмите «Показать список» > Затем нажмите «Восстановить текст из любого файла».
- Найдите папку, содержащую поврежденный файл > Выберите файл Word, который был удален, потерян или поврежден.
- Нажмите Кнопку «Открыть».
Почему пробел стирает буквы?
Дело в том, что в операционной системе Windows есть функция «замены», при активации которой вводимый текст будет заменять собой уже написанный. Включается режим замены с помощью специальной кнопки на клавиатуре. Проблема возникает, когда пользователь случайно нажимает эту клавишу, активируя данный режим.
Почему курсор заменяет букву?
Это означает лишь одно: у вас включен режим замены символов при вводе. Этот режим часто включается совершенно случайно: вы нажали клавишу Insert на клавиатуре. Чтобы отключить этот режим, достаточно еще раз нажать клавишу Insert. Когда режим включен, в строке состояния отображается индикатор ЗАМ (OVR).
Почему при вводе текста удаляются буквы?
При наборе текста удаляется следующая буква (а раньше она просто добавлялась к уже имеющимся). … Дело в том, что в Windows есть два режима набора текста: «вставка» — самый обычный режим, к которому все привыкли (текст при печати появляется сразу после курсора, а всё, что было справа автоматически смещается);
Как пропустить все орфографические ошибки в ворде?
Ниже описано, как это сделать. На вкладке Файл выберите пункт Параметры, откройте раздел Правописание, снимите флажок Автоматически проверять орфографию и нажмите кнопку ОК.
Как убрать выделение букв при удалении?
Нажмите клавишу , а затем клавишу . Так вы снимете выделение, выполненное в расширенном режиме выделения блоков текста (с использованием клавиши и подсвеченными буквами ВДЛ, помните?). Не забывайте о команде !
Как сделать так чтобы текст в ворде не смещался?
По умолчанию в Word последняя строка абзаца не может выводиться вверху или внизу страницы.
- Выделите абзацы, в которых нужно запретить висячая строка.
- В меню Формат выберите пункт Абзац и откройте вкладку Положение на странице.
- Установите флажок Запрет висячих строк.
В каком из меню Word находится сортировка?
Сортировка в Word 2003
Выделите его и выберите в меню «Таблица» — Сортировка -. Откроется окно «Сортировка текста». Выберите тип сортировки, и нажмите кнопку «ОК». Список отсортирован.
Что позволяет сделать наложенный на текст водяной знак?
Что позволяет сделать наложенный на текстовый документ водяной знак? … в) он разрешает сторонним пользователям копировать размещенный в документе текст. 16.
В каком из меню Word находится правописание?
В меню Word выберите Параметры > Правописание.
При наборе текста удаляется следующая буква (а раньше она просто добавлялась к уже имеющимся). Что делать?
Доброго времени суток!
В офисной работе некоторые пользователи случайно включают спец. режим печати — при наборе текста удаляется следующая буква (т.е. каждый новый символ заменяет старый). Разумеется, при редактировании обычных документов — это очень не удобно и сильно раздражает! 👀
Собственно, после очередного случая, когда меня побеспокоили по «этому» вопросу — решил подобную статью с «лечением» проблемы выложить не только в локальной сети, но и здесь, у себя в «офисных» заметках. Думаю, она будет весьма полезна всем неискушенным пользователям!
👉 ШАГ 1: включаем режим «обычной» печати
Дело в том, что в Windows есть два режима набора текста:
- «вставка» — самый обычный режим, к которому все привыкли (текст при печати появляется сразу после курсора, а всё, что было справа автоматически смещается);
- «замена» — спец. режим, при котором новый добавленный символ появляется вместо старого, который был перед курсором (этим удобно пользоваться только в определенных случаях).
👉 Важно!
1) Для переключения между режимами «вставка» и «замена» в Windows используется клавиша Insert (или «ins» на ноутбуках). Обратите внимание, что на тех же ноутбуках её нужно нажимать вместе с клавишей Fn!
2) Чтобы вернуть в первоначальный вид стёртые символы и слова — нужно нажать сочетание Ctrl+Z (можно несколько раз. ).
Разумеется, пользователи чаще всего задействуют этот режим при нажатии кнопки «0» на цифровой клавиатуре (при выключенном режиме «num lock») .
Клавиша «Insert» (или «ins» на ноутбуках)
Собственно, как только вы столкнулись с неправильным режимом печати — просто используйте эту клавишу, и смените его. 👌
Однако, тем, кто хочет вообще отключить подобный режим — порекомендую ниже пару способов.
👉 ШАГ 2: как программе MS Word запретить переводить редактор в режим «замена»
Если вы сравнительно часто «натыкаетесь» на этот не очень удобный режим работы редактора (и стираете нужные слова ☝) — то, как один из вариантов решения, можно предложить вообще отключить эту «замену» (т.е. при нажатии на клавишу Insert — в Word ничего происходить не будет!).
Делается это достаточно просто: сначала нужно открыть меню «Файл/параметры» , а после во вкладке «Дополнительно» снять галочку с пункта «Использовать клавишу INS для переключения режимов вставки и замена» (см. скриншот ниже 👇) .
Использовать клавишу INS для переключения режимов вставки и замена
👉 ШАГ 3: еще один радикальный вариант решения — отключение клавиши Insert
Этот вариант больше подойдет пользователям с классической клавиатурой (на ноутбуках такой «фокус» проходит реже).
Суть метода заключается в том, чтобы ОС Windows «указать», что при нажатии кнопки Insert ничего не происходило (т.е. «обнулить» ее). Сделать это можно 👉 через редактор реестра, всего три действия:
- сначала открыть ветку: HKEY_LOCAL_MACHINESystemCurrentControlSetControlKeyboard Layout ;
- создать в этой ветке параметр (Binary) с именем «Value Scancode Map» (без кавычек) ;
- ну и задать в значение параметра нижеприведенную строку (см. скрин ниже 👇, более подробно об этом тут).
👉 Кстати!
Для более простого отключения клавиши Insert — можно воспользоваться спец. утилитой MapKeyboard . Пользоваться ей очень просто: достаточно один раз запустить и установить вместо Insert что-нибудь «безобидное» (Shift, например, см. скрин ниже 👇).
MapKeyboard: всего три действия для замены клавиши.
👉 В помощь!
Как переназначить одну клавишу на другую (тем, у кого не срабатывает нажатие кнопки на клавиатуре)

Отключение режима замены в ворде из-за которого буквы перед курсором во время набора текста стираются автоматически
Почему в ворде при наборе текста стираются следующие за курсором буквы?
С данной ситуацией сталкивается большое количество начинающих пользователей самого популярного текстового процессора – MS Word. Почему начинающих? Да потому что, если вы не слышали о режимах вставки и замены, то смело можете отнести себя к ним.
В данной статье мы расскажем подробнее о режиме вставки и замены в Misrosoft Word, а также о том, как эти режимы переключать и отключать вовсе.
Вставка и замена символов в ворде
Стирание, или как правильно говорить, замена стоящего перед курсором символа при наборе текста происходит при активированном режиме замены. Такая возможность присутствует для удобства редактирования текста, когда вам нужно заменить один кусок текста другим. При этом вам не нужно вручную стирать не нужный фрагмент. При наборе нового текста, старый будет удален автоматически.
Как отключить режим замены в ворде?
Начнем с самого простого и распространенного способа. Это клавиша “Insert” на клавиатуре. Достаточно нажать ее один раз и режим замены будет отключен.
Расположение кнопки Insert на стандартной клавиатуре компьютера
Обратите внимание, что в большинстве случаев на ноутбуках эта кнопка располагается совместно с другой кнопкой, например “Delete”.
Insert совместно с клавишей Delete
И чтобы при нажатии на нее она сработала как “Insert” нужно предварительно зажать клавишу “Fn” и, не отпуская ее, нажать один раз “Insert”, который также может быть подписан как “Insrt” или “Ins”.
Кнопка Fn на клавиатуре
Обозначение клавиши Insert сокращением Ins
В общем пробуйте нажимать сначала без клавиши “Fn”, если это не поможет, то тогда совместно с “Fn”.
Если это не помогло и в ворде, когда вы печатаете, то следующие за курсором буквы стираются все равно, вам нужно зайти в настройки MS Word.
Для этого нажмите “Файл” -> “Параметры”.
Параметры MS Word
В открывшемся окне перейдите на вкладку “Дополнительно” и снимите две галочки:
- Использовать режим замены;
- Использовать клавишу INS для переключения режимов вставки и замены.
Отключение режима замены в ворде
После этого нажмите “Ок” в низу окна. Этим вы навсегда отключите режим замены, который сам при наборе текста стирает следующий за курсором символ.
Лучшая благодарность автору — репост к себе на страничку:
Часто пользователи сталкиваются при наборе текста с такой ситуацией, когда печатаешь букву, а удаляется следующая буква или символ. Подобную проблему можно заметить где-угодно: в различных текстовых редакторах, вроде Word, при написании текста в браузере или в социальной сети. При этом можно заметить, что при удалении следующей буквы, курсор выделяет ее. «Съедание» буквы может происходить как при печатании другой буквы или символа, так и при вставке простого пробела.
В этой статье разберемся, почему при печатании стирается следующая буква и как это исправить.
Почему когда пишешь стирается следующая буква
Почему же удаляется следующая буква, когда пишешь новую? Это ошибка? Сбой?
На самом деле все просто, это никакой не баг, не глюк и не сбой. Дело в том, что в операционной системе Windows есть функция «замены», при активации которой вводимый текст будет заменять собой уже написанный. Включается режим замены с помощью специальной кнопки на клавиатуре.
Проблема возникает, когда пользователь случайно нажимает эту клавишу, активируя данный режим.
Отключение режима «Замены»
Insert – клавиша на клавиатуре для включения и отключения режима «Замены» следующей буквы или символа при печатании.
Клавиша «Insert» расположена слева от кнопки «Home» и выше кнопки «Delete».
На некоторых клавиатурах кнопка активации режима замены может быть подписана как «Ins», сокращенно от «Insert».
Если вы вдруг столкнулись с подобной ситуацией, когда при наборе текста выделяется следующая буква и удаляется, то все что необходимо сделать чтобы убрать это – повторно нажать кнопку Insert, что позволит отключить режим «Замены» и буквы перестанут съедаться.
Как отключить автозамену букв в Word
Кстати, в Word можно полностью отключить работу клавиши Insert, тогда можно быть уверенным, что проблема с тем, что в Ворде стираются следующие буквы, когда печатаешь, больше не повториться.
Для этого следует:
- Зайти в «Параметры Word»;
- Перейти в раздел «Дополнительно»;
- Убрать галочки напротив пунктов «Использовать клавишу INS для переключения режимов вставки и замены» и «Использовать режим замены».
Надеюсь, статья «Что делать, если при печатании курсор выделяет и удаляет следующую букву» была вам полезна.
Содержание
- Insert не включает режим замены в ворде. Что делать?
- Активация переключения режимов вставки и замены кнопкой Insert в Ворде
- Почему на ноутбуке не работает клавиша Insert?
- Зачем нужна клавиша INSERT, и почему она часто мешает?
- Расположение
- На ПК
- На ноутбуке
- Функционал
- Основной
- Дополнительный
- Как отключить
- Заключение
- Как использовать функцию вставки клавиш, если ее нет на клавиатуре?
- Метод 1: использование клавиш цифровой клавиатуры
- Метод 2: Использование экранной клавиатуры Windows
- Метод 3: переназначение клавиши вставки с помощью AutoHotkey
- Блог did5.ru
- Кнопка Insert на клавиатуре ноутбука HP ProBook 430 G6
Insert не включает режим замены в ворде. Что делать?
Во всех версиях текстового процессора MS Word есть два основных режима ввода текста. Это режим вставки и режим замены. В большинстве случае по умолчанию активирован режим вставки. Это значит, что при вводе текста с клавиатуры, символы, уже имеющиеся справа от курсора, не будут удалены, а вводимый текст будет вставлен перед ними.
Различия режимов редактирования текста в Word
При активации режима замены, который активируется единоразовым нажатием клавиши Insert на клавиатуре, при вводе новых символов уже имеющиеся знаки справа от курсора будут заменены на вновь введенные.
Расположение кнопки Insert на стандартной клавиатуре компьютера
Данный режим весьма полезен при редактировании и исправлении уже имеющегося текста, когда некоторые слова и фразы в нем нужно заменить на новые.
Но далеко не всегда в Microsoft Word включена функция переключения режимов замены/вставки кнопкой Insert, к которой многие пользователи так привыкли. Из-за чего некоторые ошибочно полагают, что у них не работает эта самая кнопка Insert.
На самом деле проблема в том, что в настройках MS Word отключен режим использования кнопки insert для переключения режимов вставки и замены.
О том, как его включить вы узнаете в этой статье.
Активация переключения режимов вставки и замены кнопкой Insert в Ворде
Для начала заходим в настройки Word. Делается это нажатием на кнопку в верхнем левом углу (кнопка “Файл”) и в появившемся меню выбором пункта “параметры (параметры word)”.
Вход в параметры Word 2007
Вход в параметры Word 2013
Вход в параметры Word 2013
В открывшемся окне настроек нужно перейти на вкладку “Дополнительно”.
Включение смены режимов замены и вставки кнопкой insert в ворде
В правой части окна появятся различные пункты настроек. Среди них нужно найти “Использовать клавишу INS для переключения режимов вставки и замены”. Включаем его установкой галочки напротив.
Остается лишь нажать “ок” в низу окна для применения настроек.
Теперь клавишей Insert на клавиатуре вы можете включать и отключать режим замены в Microsoft Word.
Источник
Почему на ноутбуке не работает клавиша Insert?
Клавиша Insert на клавиатуре предназначена для переключения написания знаков из режима вставки в режим замены. Почему при нажатии на клавишу режим замены символов не включается?
У меня тоже не работает эта клавиша по прямому её назначению, это всё началось после перехода с 98-й винды на свежую версию, уже и не помню какую, вроде как XP. Раньше я пользовался ей, а потом не найдя как активировать перестал обращать внимание.
Через некоторое время нарвался на статью, что оказывается в офисе 2007 эта кнопка по умолчанию отключена и для её активации необходимо сделать следующие действия:
Ставим галочку перед функцией Использовать непосредственно эту клавишу для переключения режимов вставки или замены, а также по желанию активируем использование нужного режима замены.
Если на ноутбуке клавиша Insert, которая предназначена для переключения из режима «вставки» в режим «замены», не работает, то надо попробовать удалить Microsoft Office, а потом по новому его установить. Обычно при правильной установке и функционировании Word клавиша Insert работает исправно.
А иногда достаточно сделать ниже написанное и кнопка Insert начинает выполнять свои функции.
Хочется напомнить, что этой кнопкой в Total Commander можно выделять файлы и папки.
Я долгое время и сам думал, что у меня не работает клавиша Insert. Возможно, вы просто не знаете для чего она нужна. Если нажимать на нее, то и вправду ничего не поменяется и кажется, что она не функционирует.
А если прочесть определение клавиши Insert, то тоже все не очень понятно:
Объясню по-простому. После нажатия на клавишу insert активируется один из двух режимов ввода текста:
Дело в том, что переключенный режим работает не во всех редакторах. Если вы зайдете в Wordpad, то сможете понять, работает ли у вас кнопка на самом деле.
Источник
Зачем нужна клавиша INSERT, и почему она часто мешает?
Периферийные системы ввода имеют множество непонятных обычному пользователю кнопок. Многие из них никогда не используются, если случайно на них не нажать. Печатая длинный текст, пользователь замечает, что дописанные предложения стирают то, что уже напечатано. Это означает, что была задействована клавиша инсерт на клавиатуре. Подобная ситуация вызывает раздражение. Но если знать, как она функционирует, то можно избавиться от неприятных ситуаций.
Расположение
На ПК
На настольном компьютере инсерт находится в правой части кнопочной панели, между Backpace и Home. Снизу от них располагается клавиша Delete, а чуть выше – PrtScr.
Есть другое расположение. В правой части аппаратуры находится панель с цифрами. Найдите «0», на нем имеется надпись Insert или Ins. С помощью клавиши Numlock, расположенной выше, можно изменить порядок её действия. Если связанный с Numlock индикатор не горит, то эта часть системы ввода переходит в навигационный режим.
На ноутбуке
На ноутбуке расположение может отличаться. Если подсистема ввода стандартная, то расположение точно такое же, как на персональном компьютере. Когда клавиатура сокращённая, то и инсерт находится в другом месте. Нахождение очень часто зависит и от производителя аппаратуры.
Также на клавиатуре ноутбука она может располагаться отдельно, или вместе с другой клавишей (например, Delete). В этом случае кнопка инсерт будет вспомогательной.
Функционал
Основной
Главное назначение Insert – это функция вставлять и заменять текст. При работе с текстовым редактором, пользователь может нажать её, чтобы переключить режимы замещения и набора символов. Когда включен режим замещения, буквы не сдвигаются, а заменяются на те, которые были введены с клавиатуры. В другом случае, буквы, находящиеся справа от курсора, сдвигаются, а слова просто печатаются.
Эта функция бывает необходима, когда текст нуждается в серьёзной корректировке. Вначале не требуется удалять лишние фрагменты текста, а затем вставлять новые.
Дополнительный
Insert используется при работе с файловыми менеджерами. Элемент, на котором находится маркер, выделяется при её нажатии. Если указатель расположен на одной из панелей программного обеспечения, то курсор смещается вниз. При повторном нажатии клавиши, выполненное действие отменяется.
Кнопку можно применять совместно с другими клавишами. Например, если нажать её вместе с Ctrl, то выделенный элемент помещается в буфер обмена, а нажав сочетание Shift+Insert указатель мыши встанет вместо нахождения курсора.
Как отключить
Если пользователю неудобно работать с этими комбинациями, то их можно очень легко отключить. Например вот что нужно сделать в популярном редакторе текста от Microsoft:
Заключение
Сейчас клавиша инсерт на клавиатуре используется не часто. Раньше она была нужна при работе в системных менеджерах, текстовых редакторах, копировании и вставке данных. Однако с развитием программного обеспечения и его функциональности необходимость в ней стала отпадать.
Источник
Как использовать функцию вставки клавиш, если ее нет на клавиатуре?
Клавиша Insert обычно встречается на большинстве компьютерных клавиатур. В основном он используется для переключения между режимами перезаписи и вставки в различных текстовых редакторах. Еще одно использование клавиши Insert — это функции копирования и вставки. Он до сих пор используется в некоторых приложениях и инструментах программирования. В некоторых редких случаях клавиша Insert недоступна на клавиатуре или она может работать некорректно. В этой статье мы покажем вам методы, с помощью которых вы все еще можете получить доступ к клавише Insert, если у вас ее нет на клавиатуре.
Некоторые из основных функций клавиши Insert больше не используются, как раньше. Однако сочетания клавиш копирования (Ctrl + Insert) и вставки (Shift + Insert) по-прежнему действуют в Windows и Linux. Любые другие ярлыки, связанные с приложением (для клавиши Insert), действительно зависят от типа приложения и горячих клавиш для него.
Метод 1: использование клавиш цифровой клавиатуры
Если у вас есть цифровая клавиатура на клавиатуре, вы можете использовать ее для нажатия клавиши Insert. Клавиши цифровой клавиатуры также работают как клавиши управления курсором. Если Num Lock включен, он будет работать просто как цифровые клавиши. Однако, если Num Lock выключен, они будут работать как клавиши управления курсором. Если Num Lock включен, но нажат Shift, система временно отпускает Shift и действует так, как будто Num Lock включен.
Метод 2: Использование экранной клавиатуры Windows
Если у вас возникают проблемы с клавишами клавиатуры, вы можете использовать экранную клавиатуру, чтобы обойти их. Это программная клавиатура, которая поставляется с операционной системой Microsoft. Экранную клавиатуру можно использовать для ввода текста с помощью джойстика, мыши или сенсорного экрана. В нем будут все клавиши, которые должны быть на клавиатуре. Вы можете легко найти клавишу Insert на экранной клавиатуре.
Метод 3: переназначение клавиши вставки с помощью AutoHotkey
Вы можете переназначить клавишу Insert с помощью приложения AutoHotkey. Если вам не хватает клавиши Insert или она работает неправильно, вы можете переназначить клавишу Insert на любую клавишу или комбинацию клавиш. Однако убедитесь, что вы используете комбинацию клавиш, которая еще не используется. В некоторых приложениях есть комбинации клавиш, о которых вы, возможно, не знаете. В следующих шагах мы используем комбинацию клавиш в качестве примера, вы можете использовать свою собственную комбинацию клавиш для привязки клавиши Insert:
Примечание: ^ означает Ctrl,! для Alt, а i — это клавиша i на клавиатуре. Ctrl + Alt + i будет комбинацией клавиш для клавиши Insert. Вы можете проверить Keylist на наличие всех ключей на их сайт.
Источник
Блог did5.ru
Про АйТи и около айтишные темы
Кнопка Insert на клавиатуре ноутбука HP ProBook 430 G6
Каждый раз при обновлении ноутбука я ожидаю новое всё – проц, память, SSD побольше и побыстрее, матрицу получше и поярче, автономность подольше и т.д. Но я никак не хочу новую клавиатуру!
Только привыкнешь за год-два к очередной неудобной клавиатуре от HP, а тут бац и еще такая же неудобная. И вот очередной сюрприз от инженерного гения HP – новый лаптоп HP ProBook 430 G6, который пришел у меня на замену HP ProBook 430 G3.
На новой клавиатуре нет специальных клавиш – Insert, Break, Scroll Lock и кнопки вызова контекстного меню.
Для сравнения фотка клавиатуры предыдущего лаптопа. Все клавишу есть, но вот их расположение удручает.
Гугл помог найти спецификацию на данную модель лаптопа HP ProBook 430 G6 на сайте HP. Документация гласит, что для Keyboard Revision — KBC Version 51.24.00 кнопка Insert скрывается за комбинацией клавиш Fn + E.
А вот и нет. Не работает!
Пришлось применить принцип брутфорса и перебрать все возможные комбинации.
Нажатие на дополнительные кнопки сложно выявить в обычном текстовом редакторе, для этого лучше подойдет веб-сервис, который прямо в браузере на виртуальной клавиатуре покажет нажимаемые клавиши и их комбинации.
Таким нехитрым образом удалось выявить множество не задокументированных комбинации клавиш на клавиатуре.
Еще часть комбинаций с Fn дублирует кнопки цифровой части клавиатуры, поэтому их не упоминаю.
К сожалению, найти комбинацию для кнопки вызова контекстного меню не удалось. И комбинация Shift + F10 у меня не работает. Хотя, в интернете пишут, что должна работа везде.
Если знаете про кнопку вызова контекстного меню, то обязательно напишите в комментариях.
Нашли опечатку в тексте? Пожалуйста, выделите ее и нажмите Ctrl+Enter! Спасибо!
Хотите поблагодарить автора за эту заметку? Вы можете это сделать!
Источник