Word for Microsoft 365 Word 2021 Word 2019 Word 2016 Word 2013 Word 2010 Word 2007 More…Less
An index lists the terms and topics that are discussed in a document, along with the pages that they appear on. To create an index, you mark the index entries by providing the name of the main entry and the cross-reference in your document, and then you build the index.
You can create an index entry for an individual word, phrase, or symbol, for a topic that spans a range of pages, or that refers to another entry, such as «Transportation. See Bicycles.» When you select text and mark it as an index entry, Word adds a special XE (Index Entry) field that includes the marked main entry and any cross-reference information that you choose to include.

After you mark all the index entries, you choose an index design and build the finished index. Word collects the index entries, sorts them alphabetically, references their page numbers, finds and removes duplicate entries from the same page, and displays the index in the document.
Mark the entries
These steps show you how to mark words or phrases for your index, but you can also Mark index entries for text that spans a range of pages.
-
Select the text you’d like to use as an index entry, or just click where you want to insert the entry.
-
On the References tab, in the Index group, click Mark Entry.
-
You can edit the text in the Mark Index Entry dialog box.
-
You can add a second-level in the Subentry box. If you need a third level, follow the subentry text with a colon.
-
To create a cross-reference to another entry, click Cross-reference under Options, and then type the text for the other entry in the box.
-
To format the page numbers that will appear in the index, select the Bold check box or Italic check box below Page number format.
-
-
Click Mark to mark the index entry. To mark this text everywhere it shows up in the document, click Mark All.
-
To mark additional index entries, select the text, click in the Mark Index Entry dialog box, and then repeat steps 3 and 4.
Create the index
After you mark the entries, you’re ready to insert the index into your document.
-
Click where you want to add the index.
-
On the References tab, in the Index group, click Insert Index.
-
In the Index dialog box, you can choose the format for text entries, page numbers, tabs, and leader characters.
-
You can change the overall look of the index by choosing from the Formats dropdown menu. A preview is displayed in the window to the top left.
-
Click OK.
Edit or format an index entry and update the index
If you mark more entries after creating your index, you’ll need to update the index to see them.
-
If you don’t see the XE fields, click Show/Hide
in the Paragraph group on the Home tab.
-
Find the XE field for the entry that you want to change, for example, { XE «Callisto» t «See Moons» }.
-
To edit or format an index entry, change the text inside the quotation marks.
-
To update the index, click the index, and then press F9. Or click Update Index in the Index group on the References tab.
If you find an error in the index, locate the index entry that you want to change, make the change, and then update the index.
Delete an index entry and update the index
-
Select the entire index entry field, including the braces ({}), and then press DELETE.
If you don’t see the XE fields, click Show/Hide
in the Paragraph group on the Home tab.
-
To update the index, click the index, and then press F9. Or click Update Index in the Index group on the References tab.
Need more help?
Want more options?
Explore subscription benefits, browse training courses, learn how to secure your device, and more.
Communities help you ask and answer questions, give feedback, and hear from experts with rich knowledge.
In this post, I’ll share how to build a dynamic Microsoft Word index (i.e. one you can update automatically without having to rebuild it) using 2 methods — the Mark and Index method and using a concordance file.
A Word Index (example shown below) provides a very useful reference for the reader.
Unlike a structured table of contents where the reader scans a general list of topics until they find a one of interest), a Word index allows the reader to search for a specific word or phrase, normally in alphabetical order and go straight to the relevant page (or pages).
How to create a table of contents in Word that updates itself
How to set up multilevel numbering that works perfectly first time
1. Creating a Word Index using Mark & Index
There are two steps for generating an index. Firstly, you must work through your document and ‘mark’ anything that you would like to include in the index. Then, you compile the index, using the marked entries.
Each time you mark an entry, an XE field code is inserted into the document, like this:
{ XE “index entry text” }
XE stands for Index Entry.
Word switches hidden formatting on as soon as you mark an entry so it doesn’t take long before your document starts to look messy. But don’t worry — when you print your document, field codes are not printed.
But don’t worry — when you print your document, the field codes are not printed.
As your Word index grows, It can sometimes be quite hard to locate and isolate a particular index entry to modify or remove it.
For this reason, many editors use a concordance file, which is a table in a separate document that lists everything to be indexed. This file can then be used to compile the index, leaving the original file squeaky clean and making maintenance easy.
(a) Marking a main entry
To mark an entry:
1. Highlight the text that should appear in the index.
2. In Word, select the References tab.
3. Click the Mark Entry icon in the Index group
The Mark Index Entry dialog box is displayed. The text that you highlighted is displayed in the Main Entry box. This is the text that will appear in the index. You can modify it if you wish.
It’s worth learning the keyboard shortcut for marking entries, as you will probably use it a lot when working with large documents. To display the Mark Index Entry dialog box, press
ALT + SHIFT + X
4. Click the Mark button to mark only this occurrence of the word or phrase
Click the Mark All button to flag every occurrence of the word or phrase within the document.
5. Rinse and repeat for each word or phrase you want to include in the index. To save time, you can leave the Mark Index Entry dialog box open – you don’t need to close it for every entry you select a new entry.
An XE field code is inserted into the document
{ XE “index entry text” }
The text within the quotation marks is what appears in the index. It does not have to be the same as the text in the document so you can edit it if you wish.
* Guidelines for marking index entries in Word *
- Spell out abbreviations, e.g. CPU (Central Processing Unit).
- Simplify words or phrases, e.g. change ‘legalities’ to ‘law’.
- Avoid multiple entries of the same keyword, e.g. installing, installations, install procedures. Instead, use one entry – “Install” and list the others as sub-entries (discussed shortly).
- Avoid starting an entry with a vague or ambiguous word, e.g. ‘using’ or ‘to’ or an adjective, e.g. use ‘contact’ rather than ‘multiple contacts’.
- Indexing is case sensitive
(b) Marking a subentry
Subentries are a powerful way of grouping similar items in an index. Let’s say we wanted to index various sub-entries around the main word Console:
- 3DS console
- Switch console
- Game Boy console
If the reader searches the index for Console, they can be redirected to the page(s) for the specific console they are interested in.
In this example, the Main Entry is Console and the 3 subentries are 3DS, Switch and Game Boy.
1. Find the word 3DS in the text and select it.
2. Press Alt+ Shift + X
3. Enter ‘Console‘ into the Main Entry and ‘3DS‘ into the Subentry. Entries will appear in the index exactly as you type them so take care not to misspell anything and be consistent with upper case and lower case.
4. Click the Mark or Mark
All buttons.
(c) Cross-referencing another indexed item
Cross-references are used to direct someone who is searching for one thing to another. For example, if someone searches for Music, the index could say See Audio, or if someone searches for Food, the index could point them towards Nutrition.
Index cross-references should not be confused with the standard Word cross-reference feature which can be found on the Insert menu.
To create an index cross-reference:
1. Select the text to be marked.
2. Press ALT + SHIFT + X
3. Confirm the text in the Main Entry box.
4. Select the Cross-Reference radio button.
5. After “See” type the synonymous text item.
(d) Compile the Word Index
Now that all the entries have been marked it is time to create the index itself.
1. Select the References tab.
2. Click the Insert Index icon in the Index group. The Index dialog is displayed.
3. Choose a Format from the drop-down list. Be aware that different formats select, deselect or change some of the other options in the dialog. The safest approach is to start at the bottom left and work upwards, then to the right.
4. Ensure that Right-align page numbers is selected.
5. Select a tab leader (the tab leader fills the gap between the end of the item and the page number — dots work best).
6. Choose whether to use Run-In or Indent (watch the preview).
7. Choose how many columns to display in the index.
8. Click OK
(e) Update the index (whenever needed)
1. MIn the document, mark any new text you wish to include in the index and remove any existing XE field codes that you no longer require.
2. Click anywhere on the index to show grey shading.
3. Press F9 to refresh the index.
Alternatively, right-click and choose Update Field from the context menu or click the Update Index button on the References ribbon).
How to create a table of contents in Word that updates itself
2. How to remove all field codes from a document
Ideally, a document should be finished before creating an index, but if significant changes have occurred you may want to clear any XE field codes throughout the document and start from scratch. Here’s a simple process to get that job done.
1. Press CTRL H to display the Replace dialog. Alternatively, click the Find & Select icon on the far-right side of the Home ribbon, then choose Replace.
2. In the Find box, type ^d (press SHIFT 6 to get ^).
3. Leave the Replace box empty.
4. Click Replace All (or Find then Replace to process one by one).
Using ^d will remove every field in the document, not just the XE field codes. It is a special character that finds braces (curly brackets) that enclose field codes.
To remove just the XE field codes, use ^d XE.
3. How to create a Word index using a concordance file
Many editors use a concordance file to generate an index for a document. A concordance file is a two-column table that is created in a separate document.
- The left column contains the entries to be marked in the document.
- The right column defines what appears in the index.
- If a text item is separated with a colon then the first part is the main entry and the second part is a sub entry (as pictured in the blue section below).
- Concordance entries are case sensitive, so if a word appears capitalised and not capitalised at various points through the document, create two entries, one for each case variation in the left-hand column, and a common variation in the right-hand column (as pictured in the yellow section below).
- The concordance also provides a good opportunity to handle singles, duplicates and other word variations. Place all the variations in the left column and a common entry for each in the right column (as pictured in the grey section below).
(a) Mark entries within a Word document using the pre-prepared concordance file
1. Select the References tab.
2. Click the Insert Index icon in the Index group.
3. Click the AutoMark.. button.
4. Locate and select the concordance file and click OK . All entries are now marked.
(b) Create the index
1. Select References | Insert Index again.
2. Set your index preferences as discussed in Step 2: Compiling the index (above).
3. Click OK.
(c) Update the concordance and/or index
1. Open the concordance file, make your changes and save the file.
2. Clear the current XE codes in the main document (as described previously).
3. Select References | Insert Index | Automark.
4. Click on the existing index to display the grey shading.
5. Press F9 to refresh the index.
Alternatively, right-click and choose Update Field from the context menu or click the Update Index button on the References ribbon).
4. Key Takeaways
- To create a back-of-book index, text entries should first be marked. The index is then built from the list of marked entries. The index tools are located in the Index group on the References ribbon.
- Entries may be marked once or every time they appear in the document.
- Marked entries have a field code, e.g. { XE «Text to appear in index» } inserted directly after them.
- Field codes are only visible while displaying hidden formatting. They are not printed.
- Press Alt + Shift + X to display the Mark Index Entry dialog box.
- The Mark Index Entry dialog can be left open allowing you to switch between it and the document to mark multiple entries.
- A main index entry may have a number of sub entries.
- An index entry may cross-reference another index entry, if it is a similar item.
- An index may also be created using a concordance file, which is accessed by clicking the AutoMark… button in the Mark Index Entry dialog box.
And that, my friend, is how you build an index page in Word.
How to set up multilevel numbering that works perfectly first time
I hope you found plenty of value in this post. I’d love to hear your biggest takeaway in the comments below together with any questions you may have.
Have a fantastic day.
About the author
Jason Morrell
Jason loves to simplify the hard stuff, cut the fluff and share what actually works. Things that make a difference. Things that slash hours from your daily work tasks. He runs a software training business in Queensland, Australia, lives on the Gold Coast with his wife and 4 kids and often talks about himself in the third person!
SHARE
If you’re composing a lengthy document or book, we’ll show you how to create an index in Word. This is a handy reference for your readers.
If you’re creating a lengthy document in Microsoft Word, an index is a convenient tool for your readers. Traditionally, we see indexes in the backs of books. These handy tools allow us to look up a word or phrase to find the page referencing that topic.
Similar to a table of contents in Word, you can insert an index and then update it automatically. This takes much of the manual work out of creating these great reference sources. Here, we’ll show you how to mark your index entries, create the index, and update it in Word.
Mark Your Index Entries
Even though Word can build your index automatically, it’s not smart enough to know which items you want in it. So to create your index, you’ll need to mark the entries. This is the bulk of the work you’ll do for the index. But once you start marking entries, you’ll be able to zip through them quickly.
- Open your document in Word and head to the References tab.
- Select your first index entry by dragging your cursor through it. This can be a word or phrase.
- In the ribbon, you’ll see the Index section toward the right side. Click the Mark Entry button.
- A small pop-up window appears for you to describe your entry. And this window can remain open while you select your remaining entries.
- Enter the Main entry at the top and optionally a Subentry.
- Choose from Options for a cross-reference, the current page, or a page range.
- Optionally, you can format the page number that displays in bold and/or italic.
- Click Mark for a single entry or Mark All to mark that same text everywhere in your document.
- When you finish with the Mark Index Entry window, click Close.
On your document, index entries are labeled with “XE”. If you add a Subentry or cross-reference, you’ll notice that within the XE tag as well. If you don’t see your XE tags but would like to, go to the Home tab and click the Show/Hide Paragraph button.
Edit or Remove Index Entries
If you need to make a change to an entry, for instance, remove a cross-reference, you’ll do so within that XE field. Make your changes inside the quotation marks. Another option is to remove the marked entry and then remark it.
To remove an index entry, select all text within and including the braces ({ }) and hit Delete. You can then follow the steps above to mark the entry again with the changes you want.
When you’re ready to insert your index, move your cursor to the spot you want it in your document. Then, select the References tab and click Insert Index. Before the index is created, you have a few settings you can adjust if you like.
Print Preview: This gives you a snapshot of what the index will look like and it will adjust if you change the below settings.
Tab Leader: Certain formats (below) offer different tab leaders to choose from such as dotted lines or dashes. These come between the entry and the page number.
Formats: You can pick from different themes for your index such as fancy, modern, or formal for a pleasing appearance.
Type: Choose from Indented or Run-in for the format type. You can spot the difference in the Print Preview box.
Columns: Depending on how many entries your index has you may want to add or remove columns for the structure.
After you make your index adjustments, click OK. Your index will pop into your document with your entries. You’ll see everything nice and neat and in alphabetical order.
Update the Index
You can continue to mark additional entries after you create your index and simply update it. And if you edit or remove entries, you’ll need to update the index as well.
Click inside the index area in your document and click the Update Index button in the ribbon on the References tab. If the button is grayed out, be sure your cursor is within the index.
If you want to remove the index completely, select all of its text and hit your Delete key. You’ll then likely want to delete the index entries (above) if you don’t plan to use an index at all.
Create an Index Automatically in Word
It can take some time to mark all of the entries you want in your Word index. But an index can be a valuable tool for your readers. So consider adding one if your audience can benefit from it for your next Word document, book, or other lengthy material.
For more reference features, check out how to cite sources and create a bibliography in Microsoft Word.
When you’re creating or editing a long document, you’ll
probably have to create a table of contents. That might sound like a chore, but
fortunately, you can do it in just a few clicks. Then, if you change the document, Word can update the table of content instantly.
Best of all, Word includes hyperlinks to the various sections in your table of contents, so it isn’t just a visual aid for
printed documents, but it’s also perfect to make easy-to-browse online documents and PDFs with.
Creating the table of contents in Word itself is simple, but the tricky part is getting it to work the way you want. In this tutorial, I’ll show you everything you need to make a simple, auto-generated table of contents, and then get it to look the way you want in every version of Microsoft Word.
How to Make a Table of Contents in Microsoft Word (Screencast)
You can follow along using your own document, or if you prefer, download the zip file included for this tutorial. It contains a document called The Age of Einstein.docx, which is a public domain physics textbook (credit to the author, Professor Frank W.K. Firk).
Watch the video screencast above or follow the written tutorial instructions below for more detail on how to make a table of contents in Word.
Creating Your Table of Contents in Word
There are a few ways of creating a table of contents in Word, but only two that you’ll
ever use
- Create them automatically from built-in styles
- Create them from your custom styles
These methods work mostly the same in Windows and Mac versions of Microsoft Word.
Using MS Word built-in styles is the fastest and most common
technique, and using custom styles takes only a little more work. Sometimes,
you’ll want to use both techniques in the same document. Once you have a table of contents (TOC) in
a document, you can format it with its own styles. You don’t want to format the
TOC like regular text, because the formatting can easily get wiped out.
How the Textbook is Organized
Before doing anything to the document, let’s see how it’s
organized. Page 1 is the title, page 2 is blank and will hold the table of contents, page 3
is the preface, and after that comes the text. As you scroll down, notice that headings
and subheadings are formatted.
The best way to see the structure of the document is with
the Navigation Pane. (In some versions of Word for Mac, it may be called the Document Map Pane.)
In Windows, go to the View
tab, then click the check box to enable the Navigation Pane.
On the Mac, click the Sidebar option to show the drop-down menu. Click the arrow next to the option and click Navigation. (On older versions of the Mac software, the option is called Document Map Pane.)
On your Mac or PC, go back to the Home
tab if you’re not already there. Keep your eye on the Styles box on the ribbon,
and click the items in the pane to navigate through the book.
Notice that the
items with whole numbers – like 2.
Understanding the Physical Universe – are formatted as Heading 1, and items
with decimals – like 2.1 Reality and Pure
Thought – are formatted as Heading 2. There are also a few decimal items –
like 4.5 Space Travel – that are
formatted as Heading 3.
Tip: when
creating a document, the shortcuts for applying the Heading 1, 2 and 3 styles
are Ctrl-Alt-1, Ctrl-Alt-2, and Ctrl-Alt-3
(and Command-Opt-1, Command-Opt -2, and Command-Opt-3 on the Mac).
Generating a Table of Contents Using Built-In Header Styles in Word
Word can now turn those Heading styles into table of contents
entries. Click at the top of page 2. (Tip: in Windows, press Ctrl-G,
type 2, then press Enter. On the Mac, press Command-Opt-G, type 2, then press Return.)
In Windows, go to the References
tab on the ribbon, click the Table of
Contents button on the left, then choose one of the two built-in tables
from the list. Note that the thumbnails show that Headings 1, 2 and 3 will be
included.
It’s almost the same on the Mac. Go to the Insert menu, choose Index and Tables, then pick one of the
formats on the left and click OK.
This dialog box also shows that Headings 1-3 will be included.
As soon as you choose one, the table of contents gets inserted starting on
page 2, and Word automatically inserts a couple of more pages, so it all fits. In Windows, you can Ctrl-click one of the items, and it will hyperlink to the item in the document.
This works great, but there’s one problem. Before the
Introduction, there is a Preface that
should be included in the table of contents. And just before Appendix A1 is the heading for
the Appendix, and that should also be
included. But they weren’t, because they’re both formatted with a custom style
called Large heading, and custom
styles don’t get included in the default table of contents. The second method of creating table of contents in Word will fix that.
Creating a Table of Contents From Custom Styles in Word
Word can include any styles in a table of contents. We just
have to tell it which ones to choose. And we can update the table, rather than having
to delete it and start over.
In Windows, go back to the References tab, click the Table
of Contents button, then near the bottom of the menu, choose Custom Table of Contents. Click the Options button near the bottom of the dialog box to display the Table of Contents Options dialog box.
On the Mac, go to back to the Insert menu and choose Index
and Tables. In the Table of Contents section, click the Options button.
On the Mac or PC the Table of Contents Options dialog box shows that the Heading 1 style will have TOC level 1,
the Heading 2 style will have TOC level 2, and the Heading 3 style will have
TOC level 3.
Scroll down to the bottom of the list (on the Mac, you’ll use the down slider). Then, in the box for Large heading, type a 1 to make it level 1. Table of Content levels can
come from more than one style.
Click OK in the
Table of Contents Options dialog, then OK again in the Table of Contents dialog box. When Word displays a message asking if you want to replace the
table, choose Yes. The Preface and Appendix are now both included in the table
of contents.
Manually Updating the Table of Contents in Word
There are other times when you’ll want to update the table
manually. This is handy when you change the text of one of the headings and
want the change reflected in the table of contents.
Scroll down to the page with the preface. At the top of the page replace
PREFACE with FORWARD. Make sure it still uses the Large heading style.
Go back to the top of the table of contents and click in it. Note that it
has a gray background; that means it’s a field, and fields can usually be
updated.
Click the Update Table
button either on the TOC itself (that button doesn’t always appear) or on the References tab, and the first entry changes to FORWARD. (On the Mac, right-click the table and choose Update Field from the pop-up menu. Choose the Update entire table option and click OK.)
Now that the table of contents displays the correct text, we
can apply nicer formatting though.
How to Modify Table of Contents Styles in Word
Each heading level of the table of contents has its own
style that’s automatically applied. All we have to do is change the formatting
of the styles to change the table’s appearance, here’s how:
- In Windows, in the References tab of the ribbon, click again on the Table of Contents button and choose Custom Table of Contents, near the
bottom. In the Table of Contents dialog box, click Modify. - On the Mac, click Insert > Index
and Tables. On the left side, choose From Template, then
click Modify. Everything else works
the same way as in Windows. - In the Table of Contents dialog box, click Modify, and another dialog box appears,
showing style names and formatting for the TOC heading levels. Select TOC
1. - Click the Modify
button just below it, and the Style dialog box appears. (On the Mac, it’s called the Properties dialog box.)
Format the style with Arial or Helvetica, 12 points, bold.
Then click OK.
- Repeat for the TOC 2 style, and set it to Arial
or Helvetica, 12 points, normal. - Repeat for the TOC 3 style, and set it to Arial
or Helvetica, 11 points, normal.
The table of contents should now look like this:
Conclusion
When you have a long document, you don’t have to fear
creating a table of contents. Whether you’re using Windows or a Mac, you can
insert one in just a few clicks, then use the same dialog box to change the
formatting.
As you learned in this table of contents tutorial, remember not to apply formatting directly to the table, because it
can get wiped out if you replace it. If you make any changes to the Word document itself, remember to click the top of the TOC and update it. Leave a comment below if you have any trouble making or tweaking your table of contents.
To learn more about working with Microsoft Word, study the following tutorials:
Editorial Note: This post was
originally published in 2014. It has been comprehensively revised to make it
current, accurate, and up to date by our staff—with special assistance from Laura Spencer.
Did you find this post useful?
Bob Flisser has authored many videos and books about Microsoft and Adobe products, and has been a computer trainer since the 1980s. He is also a web and multimedia developer. Bob is a graduate of The George Washington University with a degree in financial economics.

A document’s table of contents is predictable and generally reliable. An index, on the other hand, can be helpful or disappointing, because the creation process isn’t as established. There are few rules to determine what an author should or shouldn’t include in an index. Too many or too few entries will confuse and frustrate your reader. In this article, we’ll discuss the process for generating a helpful index in Word and some of the choices you’ll need to make when deciding what goes in and what doesn’t.
When working through the indexing example, you can use any document — or you can download the example .docx or .doc file. Figures and instructions are in Word 2010, but you should have no problem applying instructions to Word 2003 through 2013.
A little background
A good index is more than a list; a good index is intuitive and consistent, and that takes a specialized skill. Although Word’s indexing feature is powerful and easy to implement, the key to a good index is more plan than execution.
Word will help you create a concordance or a mark-up index. A concordance is an alphabetical index of the principal words in a book or document; an index is a list or relative entries in alphabetical order. What’s the difference? A concordance is a collection of words whereas an index lists (related) items that have meaning within the context of the written work. An index shows the result of some analysis or knowledge of the work. You’ll create a concordance only when you have a specific reason for doing so, and we won’t cover the process for creating a concordance in this article.
A mark-up index takes more planning but produces a more intuitive and context-reliable reference. This type of index requires an expertise in the subject because you tag the entries in the actual document. When you generate the index, Word uses those tags to determine what makes the index. It takes more effort or your part, but the results are more helpful to readers.
You’ll often see cross-references, which come in two flavors: See and See also. A See reference points to the correct location for a reference that isn’t defined at that location. Instead of finding nothing, the index refers the reader to another entry. This type of reference can be annoying, so use them wisely. If there’s nothing of contextual value at that location, why include the entry at all? See also references related entries that the reader might find useful in addition to the current entry. The document’s length, subject, and complexity will drive your decision to use cross-references.
Think ahead
Before you start marking up the document, you need a plan. If your organization has index conventions, you have a plan already. If not, here are a few things to consider:
- Will you cross-reference? If so, will you include See references?
- How will you handle (grammatical) articles such as The and A?
- How will you sort numbers — alphabetically or numerically?
- How will you display references that span more than a single page?
- Will you index the table of contents and other headings?
There’s no right or wrong, unless your content dictates otherwise. Your readers will adjust to your choices quickly enough if you’re consistent. Whether you tag as you write or after the document is done is also up to you, although giving the index your full attention after the writing is done might produce a more thorough index. More importantly, the visual tags are distracting to the creative process. My advice is to tag after you’re done writing, editing, and formatting the document.
Index tags are case- and space-sensitive. In other words, the terms “Cardinal” and “cardinal” aren’t the same; both will appear in your index. Similarly, “Cardinal” and ” Cardinal” won’t sort together. The space character at the beginning of the latter will force that entry to the top of the index. So, when you start tagging, tag carefully and consider these two sensitivity issues. If something’s out of place, one of these two issues might be the culprit.
Mark the text
After planning the contents for your index, you’re ready to start tagging, as follows:
- Select the term you want to index. In this example, select the phrase Insert tab in the first line of the first paragraph (Figure A). As you can see, the highlight doesn’t include the space before or the comma and space that follow the phrase.
Figure A - Click the References tab, and then click Mark Entry in the Index group — or press [Shift]+[Alt]+[x]. In Word 2003, choose Mark Index Entry on the Insert menu. (If this command isn’t available in Word 2003, use the keyboard shortcut or see the Word 2003 command below.)
- Click Mark (Figure B).
Figure B
The resulting tag is shown in Figure C.
Figure C
Word visually identifies tagged text.
The tag { XE “Insert tab” } is a specialized field that includes the marked text and additional attributes, such as cross-referencing. In this simple example, we didn’t change any of the defaults. We didn’t add a cross-reference or apply any special formatting. You could make other choices. In a document with many tab references, you might want to make Tab the main entry and Insert a subentry. You might even want to do both — and if you do, cross-references might be in order.
Add a second index tag by marking galleries in the first line, as shown in Figure D. This time, replace the galleries with gallery in the Main entry control and then click Mark All.
Figure D
You can tag a term and change the entry.
As you can see in Figure E, the tag contains the word gallery instead of galleries. Although gallery is the index entry, the index will reference locations for galleries. In addition, by clicking Mark All, you tagged all instances of the term galleries in your document, except in the table of contents and headings.
Figure E
The second tag is different.
Now, let’s look at a more complex entry — Quick Styles in the second paragraph. In Word terminology, Quick Styles is a gallery. As such, it would be reasonable to include two entries: one for Quick Styles, and again under gallery.
- { XE “Quick Styles” t “See also gallery” } Click Cross-reference in the Options section and add the text See also gallery to add a cross-reference to gallery for the main entry Quick Styles. The t flag denotes a cross-reference.
- { XE “gallery:Quick Styles” } Enter gallery as the Main Entry text and Quick Styles as the Subentry text to enter Quick Styles as a subentry to gallery.
Figure F shows the result of adding two index tags:
Figure F
The same text can be marked to create subentries and cross-references.
Word 2003 command
If you’re still using Word 2003 and the Mark Index Entry command isn’t on the Insert menu, you can use the keyboard shortcut to open the Mark Index Entry dialog — or add the command to the Insert menu as follows:
- Choose Customize from the Tools menu, and then click the Toolbars tab.
- Make sure Menu Bar is checked in the Toolbars list (it’s a default, so it should be checked).
- Click the Commands tab.
- In the Categories list, click All Commands.
- In the Commands list, select MarkIndexEntry and drag the command to the Insert menu.
- Drag the command icon to the location where you want to the command to appear on the menu and release it.
- Close the Customize dialog.
Generate the index
There are several terms and phrases we could index in this short document, but let’s move on now and generate an index. Position the cursor at the end of the document (you’ll probably add a new page to your document). In the Insert group (still on the References tab), click Insert Index. In Word 2003, choose Reference from the Insert menu and then choose Index and Tables. The default settings are adequate for the first run, but change the Columns to 1, as shown in Figure G.
Figure G
Generate a one-column index.
You’ll find a one-column index, similar to the one shown in Figure H, which is easier to proof and edit. The index includes your tagged entries and the page number on which they occur. The index also inserts a section break automatically. (I added the Index label, not Word.)
Figure H
The index is the result of your tags.
Entries are in alphabetical order. The first entry, gallery, occurs on page 1 but also has a subentry, Quick Styles. The main entry for Quick Styles entry has a cross-reference to gallery. Remember to be consistent. For example, if you marked another gallery, such as the Styles gallery, you’d want to add it to the gallery entry as a subentry and to cross-reference the gallery entry in the Styles main entry. Consistency is the key to generating a readable and helpful index.
Modifying the index
Unless you’re an index master or you’re indexing a simple document with only a few entries, the chances are that you won’t get things right the first time. For instance, you might have noticed that the Quick Styles main entry has a cross-reference but no page number. If you review Figure F, you’ll notice that you can add a page number of a cross-reference in the same tag, but not both. You need another tag to include a page number for the Quick Styles main entry.
You can’t modify the index directly. Instead, modify the index tag in question or add a new one. Then generate a new index. In this case, add a main entry tag for Quick Styles by highlighting Quick Styles in the document and adding a main entry tag as shown in Figure I. After closing the Mark Index Entry dialog, generate a new index. You don’t have to worry about position; Word will replace the existing index. When Word prompts you to confirm this action, click OK. In the resulting index, Quick Styles has a page number and a cross-reference.
Figure I
A main entry can have a page number and a cross-reference.
Extras
You’ve learned a lot, but there’s much more. There are several options you can use to create a more advanced index. For instance, you can create a second subentry by separating text with a colon character (:). Third-level entries (and further) are seldom necessary, but Word will let you create as many levels as you need.
You can format entries in several ways:
- In the Mark Index Entry dialog, use the Page number format options to format page numbers.
- In the tag, apply formats to the entry text.
- In the tag, use flags (which I’ll mention next).
There are several flags that you can insert into the tag to gain more control:
- Use b to bold the entry.
- Use i to italicize the entry.
- Use t to add a cross-reference.
- Use r to reference a bookmark (which we didn’t cover in this article). You can use this flag to create a page range.
The Mark Index Entry dialog has a button at the bottom called AutoMark. You’ll use this button to create a concordance index (which isn’t covered in this article).
You don’t have to close the Mark Index Entry dialog each time you mark an entry — that would be tedious. Leave the dialog open while you highlight terms. If the Main Entry control doesn’t update with the new text, click inside the control. After the control displays the new text, set the necessary options, and click Mark or Mark All. Repeat marking until you’re done. Then close the dialog.
Use the Show/Hide option in the Paragraph group on the Home tab to hide and display the index tags, as needed.
Send me your question about Office
I answer readers’ questions when I can, but there’s no guarantee. When contacting me, be as specific as possible. For example, “Please troubleshoot my workbook and fix what’s wrong” probably won’t get a response, but “Can you tell me why this formula isn’t returning the expected results?” might. Please mention the app and version that you’re using. I’m not reimbursed by TechRepublic for my time or expertise, nor do I ask for a fee from readers. You can contact me at susansalesharkins@gmail.com.





 in the Paragraph group on the Home tab.
in the Paragraph group on the Home tab.













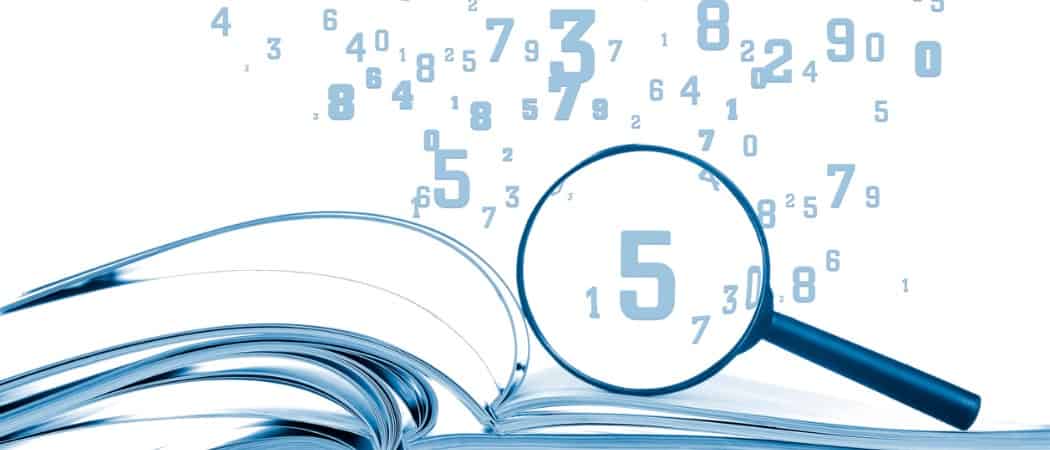
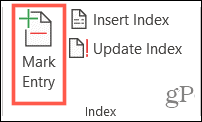
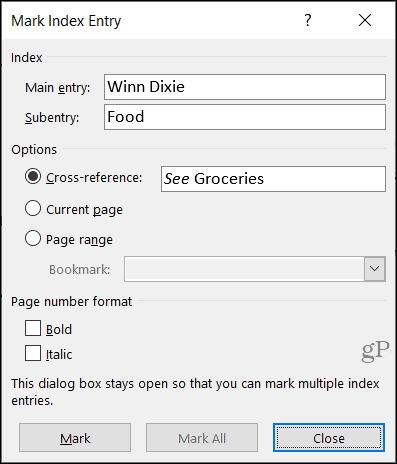
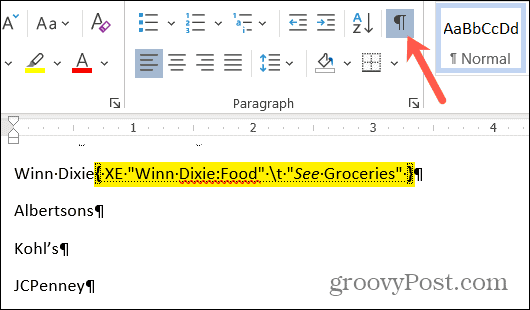
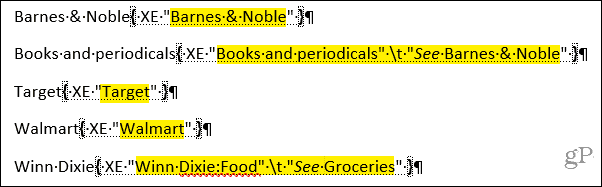
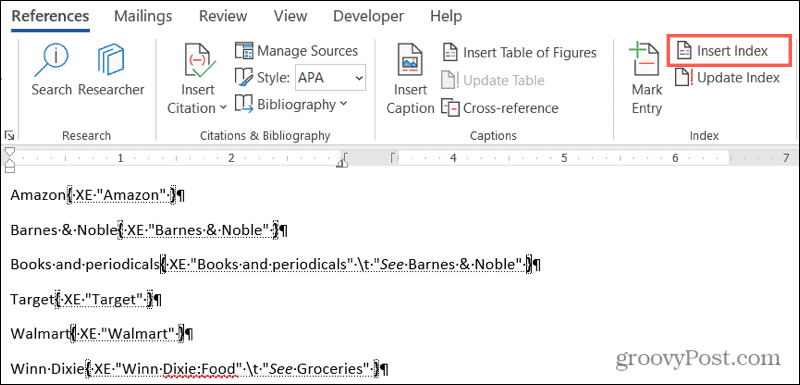

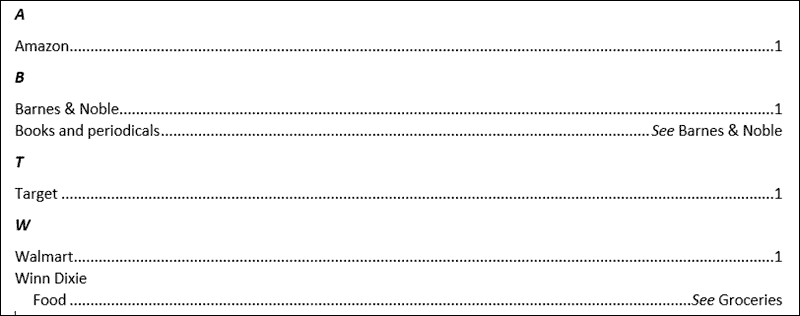



.jpg)
.jpg)
.jpg)
.jpg)
.jpg)
.jpg)



.jpg)
.jpg)
.jpg)
.jpg)
.jpg)
.jpg)
.jpg)
.jpg)
.jpg)
.jpg)
.jpg)
.jpg)
.jpg)
.jpg)
.jpg)
.jpg)
.jpg)
.jpg)
.jpg)
.jpg)
.jpg)
.jpg)
.jpg)
.jpg)
.jpg)
.jpg)
.jpg)









