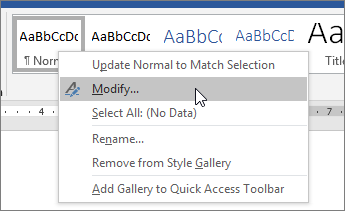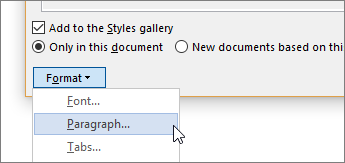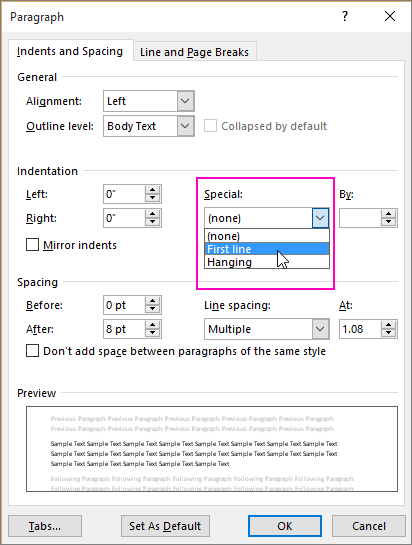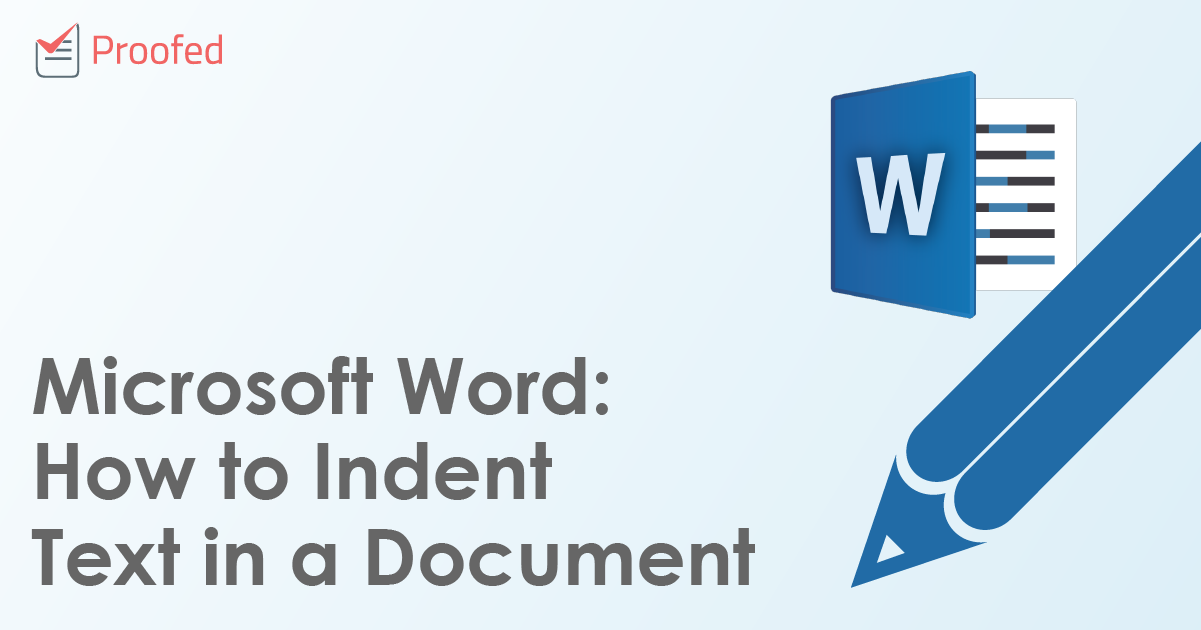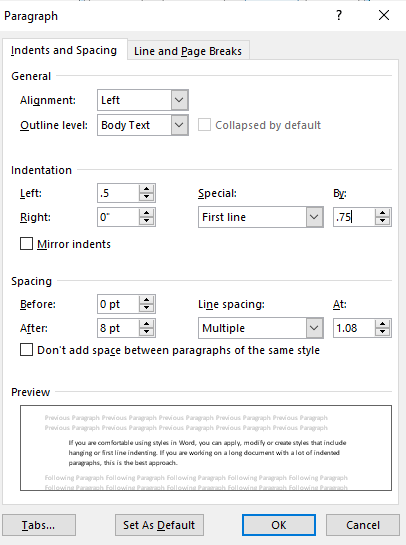Indent the first line of a paragraph
To indent the first line of a paragraph, put your cursor at the beginning of the paragraph and press the tab key. When you press Enter to start the next paragraph, its first line will be indented.
Tip: If you want to change indentation for paragraphs that have already been written, use the tab-key method on the first paragraph, as described above. Then put your cursor at the beginning of the next paragraph. Press Backspace and then Enter. Repeat the process for subsequent paragraphs.
First-line indent by default
If you always want first-line indentation, modify the Normal style:
-
Put the cursor anywhere in the paragraph.
-
On the Home tab, right-click the Normal style, and choose Modify.
-
Select Format, and then choose Paragraph.
-
On the Indents and Spacing tab, under Indentation, select First line.
-
Select OK.
-
Select OK again.
Note: If you always want first-line indentation whenever you start a new document, choose the New documents based on this template option before you select OK.
Need more help?
Contents
- 1 How do I indent only one line in Word?
- 2 How do you indent a line without moving the whole paragraph?
- 3 How do I indent the second line in Word?
- 4 How do I indent one line in a document?
- 5 How do I indent the second line in Word 2020?
- 6 How do you tab the second line of a citation?
- 7 How do you go to next line in Word without pressing enter?
- 8 How do you indent the second line in Word on a Mac?
- 9 Do you indent a one line paragraph?
- 10 How do I indent the second line in Word for Mac?
- 11 How many spaces is an indent?
- 12 What is hanging indent in APA format?
- 13 What does a hanging indent look like?
- 14 What is the shortcut key for hanging indent?
- 15 How do I add a space without entering?
- 16 How do you go to next line on keyboard?
- 17 How do I put spaces before paragraphs in Word?
How do I indent only one line in Word?
First-line indent by default
- Put the cursor anywhere in the paragraph.
- On the Home tab, right-click the Normal style, and choose Modify.
- Select Format, and then choose Paragraph.
- On the Indents and Spacing tab, under Indentation, select First line.
- Select OK.
- Select OK again.
How do you indent a line without moving the whole paragraph?
Just hold down the Ctrl key when you press Tab at the start of the first line: this causes Word to insert a Tab character, rather than indenting the whole paragraph.
How do I indent the second line in Word?
Select OK.
- Select the paragraph where you want to add a hanging indent.
- Go to Format > Paragraph.
- Under Special, select one of the following indent styles: Hanging. First Line. None. On Hanging and First Line indents, you can adjust the depth of the indent with the By field.
- Select OK.
How do I indent one line in a document?
How to Make a Hanging Indent in Google Docs
- Place the cursor at the beginning of your text, highlighting the entry or entries.
- Go to the “Format” drop-down menu.
- Select “Align & indent.”
- Select “Indentation options.”
- In the “Special indent” field, select “Hanging.”
- The default indentation amount setting is 0.5 inches.
How do I indent the second line in Word 2020?
Create a hanging indent
- Select the text where you want to add a hanging indent.
- Go to Home > Paragraph dialog launcher. > Indents and Spacing.
- Under Special, select Hanging. You can adjust the depth of the indent using the By field.
- Select OK.
How do you tab the second line of a citation?
Hanging indents in Google Docs
- Highlight the citation(s) you want to indent.
- Along the top menu, click on “Format,” then go down to “Align & indent,” then click on “Indentation options.”
- In the Indentation options menu, under “Special,” select “Hanging.”
- Click “Apply.”
How do you go to next line in Word without pressing enter?
If you are searching for a way to move the cursor down a line without pressing the Enter key but still break the current line at that point, consider using a line break (Ctrl+Shift+L).
How do you indent the second line in Word on a Mac?
How to Make a Hanging Indent on Microsoft Word for Mac
- Select the paragraph or text you want to indent.
- Navigate to Format and select Paragraph.
- Look for the Indentation section and choose Hanging from the Special drop-down list.
- In By section you can increase or decrease the depth of the indent, by default it’s 0.5″
Do you indent a one line paragraph?
Chicago recommends that writers indent the first line of a new paragraph by hitting the tab key. You hit the tab key between three and seven times to provide the proper space between the first line and the left margin.
How do I indent the second line in Word for Mac?
It’s easier done than said (works for Word on PC or MAC):
- Place your cursor at the beginning of your citation, and highlight it.
- Right click your mouse.
- Select Paragraph from the resulting pop up menu.
- Under Indentation, use the Special pull-down menu to select hanging.
- Use the By menu to select 0.5″
How many spaces is an indent?
Paragraph Indentation – Paragraphs should be indented 5 spaces or 1/2 inch.
What is hanging indent in APA format?
Order your reference list alphabetically by author. Apply a hanging indent to each reference list entry. This means that the first line of each entry is left aligned, while the second and subsequent lines are indented (the Publication Manual recommends 0.5″ or 1.27cm—the default in Microsoft Word).
What does a hanging indent look like?
What does a hanging indent look like? The first line of your reference citation will line up with the left margin and each line after will be indented one-half inch from the left margin. It basically is opposite of a normal paragraph where you indent the first line.
What is the shortcut key for hanging indent?
Ctrl + T
You can press Ctrl + T to apply a hanging indent to a paragraph. This shortcut will move all lines except the first one to the next tab stop. If there are no user-defined tab stops in the paragraph, Word indents to the first default tab stop.
How do I add a space without entering?
To insert a nonbreaking space between two words or characters using a keyboard shortcut:
- Position the cursor between the two words or characters you want to keep together (there should be no space between these characters).
- Press Ctrl + Shift + Spacebar. Word inserts a nonbreaking space.
How do you go to next line on keyboard?
Simply press the enter/return button in your key board. It is located at the right botton corner of your keyboard.
How do I put spaces before paragraphs in Word?
To format paragraph spacing:
- Select the paragraph or paragraphs you want to format.
- On the Home tab, click the Line and Paragraph Spacing command. Click Add Space Before Paragraph or Remove Space After Paragraph from the drop-down menu.
- The paragraph spacing will change in the document.
Formatting text in MS Word is both pleasingly simple and annoyingly complicated. Take text indentation, for example. The basics are very easy to grasp. But there are many extra options that you may miss if you’re not already a confident Microsoft Word user. To help out, then, we’ve prepared this complete guide on how to indent text in a document.
The Tab Key
One simple way to indent text is to place the cursor at the start of a paragraph and hit the tab key on your keyboard. In Microsoft Word, this adds a 0.5” (1.27cm) indent at the left margin. It also automatically formats the text so that subsequent paragraphs have a first-line indent.
If all you want to do is begin each paragraph with a half-inch indent, this is fine. But for more control over text indentation in your document, read on.
How to Indent Text
You can find the basic indentation options in Microsoft Word on the main ribbon. This includes the Paragraph section of the Home tab, where you will find Increase Indent and Decrease Indent buttons.
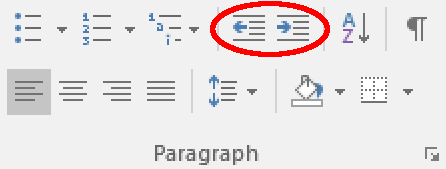
The Increase Indent button adds a 0.5” (1.27cm) indent at the left margin for the entire paragraph (not just the first line). The Decrease Indent button, meanwhile, does the exact opposite.
Alternatively, go to Layout > Paragraph on the ribbon and adjust the values in the left and right indent boxes as required. This has the added bonus of letting you indent text by a custom amount.
Find this useful?
Subscribe to our newsletter and get writing tips from our editors straight to your inbox.
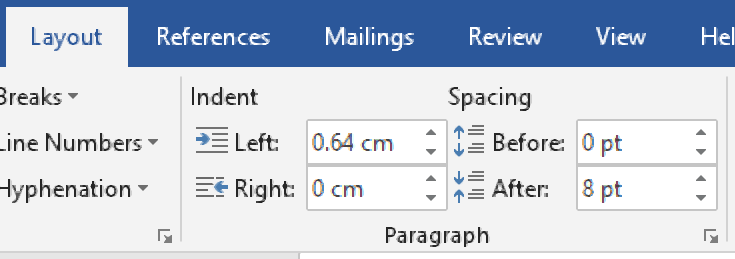
Special Indentations
For even more control over the indentation in your document, you can open the main Paragraph menu. This can be accessed by going to Home > Paragraph, clicking the Line and Paragraph Spacing button, and then selecting Line Spacing Options… from the dropdown menu.
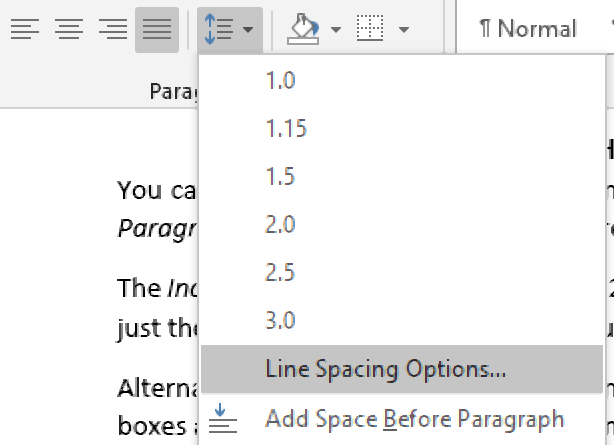
In the new window, you will find an Indentation section. The left and right indent options here work the same as in the Layout tab on the ribbon.
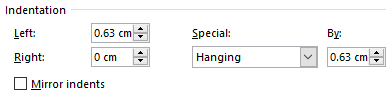
The other settings here can be used to add special indentations to your document. These include:
- First line – This option indents the first line of each paragraph to a custom value. Typically, this type of indent would be used as an alternative to paragraph spacing.
- Hanging – This will indent each line after the first in a paragraph. The most common use for this is to add a hanging indent in a reference list (e.g., as required in APA referencing).
- Mirror indents – Clicking this will change the left and right indent options to say Inside and Outside This will mean that indents are “mirrored” on odd and even pages, which helps ensure consistent formatting when printing something in a book format.
To use these options, simply select the text you want to format with the cursor, open the paragraph menu, choose the type and size of indent you want to apply, and click OK to change the indentation for the selected text.
Download Article
Download Article
Are you sick of pressing the Tab key for each new paragraph in your document? Word allows you to automatically indent your new paragraphs with just a few simple menu changes. Follow this guide to learn how for Word 2007, 2010, and 2013.
-
1
Open the Paragraph dialog box. On the lower right corner inside “Paragraph” group, click the small arrow. You can open this through the “Paragraph” group in the “Home” tab or the “Page Layout” tab.
- You may do this process before you start typing your document or, if you have already typed a document, just highlight the paragraphs you want indented.
-
2
Find the “Indentations” section. This can be found in the “Indents and Spacing” tab.
Advertisement
-
3
Click the drop down menu under “Special”. Select “First Line” to automatically indent the first line of each new paragraph.
-
4
Enter the indent size. This is the amount that each line will be indented. The most commonly used size is 0.5” or 1/2 of an inch. You can see a preview of the changes in the Preview section at the bottom of the dialog box.
-
5
Click OK to save your changes and apply them to the document. Click the “Set as default” button if you want to set the changes to automatically take effect for new documents.
Advertisement
-
1
Click on the «Page Layout» tab, at the top of the Ribbon in Microsoft Word. In the image on the right, it is encircled in red.
-
2
Go to the section that is headed «Indents» and «Spacing». Click on the little arrow in the bottom right-hand corner. In the image on the right it is encircled in red. This arrow opens up the Paragraph Dialog Box.
-
3
Look for the heading «Indentations» in the Paragraph Dialog Box. In this section, there is a drop-down box with the heading «Special:». Click on the drop-down box and select the «First line» option.
-
4
Choose the amount you want the lines indented by. You can change this in the «By:» box. Half an inch (0.5”) is the standard indent size.
-
5
Click on «OK», and continue typing. Now, Word will automatically indent the first line every time you press Enter.
Advertisement
Ask a Question
200 characters left
Include your email address to get a message when this question is answered.
Submit
Advertisement
-
If you want to prevent a line from being indented when this setting is on, hold the Shift key down while pressing Enter.
Thanks for submitting a tip for review!
Advertisement
About This Article
Thanks to all authors for creating a page that has been read 347,430 times.
Is this article up to date?
wikiHow Tech Help:
Tech troubles got you down? We’ve got the tips you need
Subscribe
You’re all set!
Create a Hanging Indent in a Microsoft Word Document
by Avantix Learning Team | Updated May 16, 2022
Applies to: Microsoft® Word® 2010, 2013, 2016, 2019, 2021 and 365 (Windows)
You can create a hanging indent in Microsoft Word using the Ruler, the Paragraph dialog box or a keyboard shortcut. A hanging indent is created when the first line of a paragraph is at a location to the left of the subsequent lines in the paragraph. The term is often used to refer to a first line indent. Either way, the first line of a paragraph is indented or outdented. A hanging indent is typically used for bullets and numbering or to cite a reference.
Recommended article: How to Keep Text Together in Word (Paragraphs, Lines or Words)
Do you want to learn more about Microsoft Word? Check out our virtual classroom or in-person Word courses >
A paragraph in Word is anything with a hard return after it (you have pressed Enter or Return). If you want to create a hanging or first line indent in a multi-line paragraph, there should not be hard returns at the end of each line of text.
To view hard returns or paragraph marks and other non-printing characters in Microsoft Word:
- Click the Home tab in the Ribbon.
- Click Show/Hide ¶ in the Paragraph group. Paragraph marks, tabs, spacing and manual page breaks will display but will not print.
Creating a hanging indent using the Ruler
A common way to create a hanging or first line indent is to use the Ruler. If the Ruler is not displayed at the top of the document, click the View tab in the Ribbon and select the Ruler checkbox.
To create a hanging using the Ruler:
- Select the paragraph(s) you want to indent. If you are changing only one paragraph, simply click in it.
- On the Ruler, drag the First Line Indent marker (top triangular marker) to the position where you want the first line of text in the selected paragraph(s) to start.
- Drag the bottom triangular marker to the position where you want the second line and all subsequent lines in the selected paragraph(s) to start (the box below will move with it).
- If you want the triangular markers to move at the same time, drag the box below the bottom marker. If the top and bottom markers are at the same location, this is called a nested indent.
In the following examples, the first line indent marker and the left indent marker are at different locations on the Ruler:
Creating a hanging indent using the Paragraph dialog box
To create a hanging or first line indent using the Paragraph dialog box:
- Select the paragraph(s) you want to indent.
- Click the Home tab in the Ribbon.
- Click the dialog box launcher on the bottom right of the Paragraph group. The Paragraph dialog box appears.
- Enter the desired amount for the left indent (which will affect all lines in the paragraph except the first one (enter in inches or centimeters depending on your measurement system units).
- Under Special, select Hanging or First Line from the drop-down menu and then in the By box, enter the desired amount for the hanging indent.
- Click OK.
In the following example, indents have been entered for the Left and First Line in the Paragraph dialog box (in this case, entered in inches):
Creating a hanging indent using a keyboard shortcut
You can press Ctrl + T to apply a hanging indent to a paragraph. This shortcut will move all lines except the first one to the next tab stop. If there are no user-defined tab stops in the paragraph, Word indents to the first default tab stop. If you keep pressing Ctrl + T, Word will keep indenting by tab stop to the right.
Press Ctrl + Shift + T to decrease or remove the indent (move to the left).
If you click at the beginning of a paragraph and press Tab, Word will indent the first line to the first user-defined tab stop or the first default tab stop.
Other ways to indent paragraphs
When you apply bullets or numbering, Microsoft Word changes the indents of the first and subsequent lines in a paragraph or paragraphs automatically.
If you are comfortable using styles in Word, you can apply, modify or create styles that include hanging or first line indents. If you are working on a long document with a lot of indented paragraphs, this is the best approach.
Subscribe to get more articles like this one
Did you find this article helpful? If you would like to receive new articles, join our email list.
More resources
How to Create a Table of Contents in Word
How to Insert the Mu or Micro Symbol in Word
14+ Word Selection Shortcuts to Quickly Select Text
How to Insert a Check Mark or Tick Mark in Word (5 Ways)
3 Strikethrough Shortcuts in Microsoft Word to Cross Out Text
Related courses
Microsoft Word: Intermediate / Advanced
Microsoft Excel: Intermediate / Advanced
Microsoft PowerPoint: Intermediate / Advanced
Microsoft Word: Long Documents Master Class
Microsoft Word: Styles, Templates and Tables of Contents
Microsoft Word: Designing Dynamic Word Documents Using Fields
VIEW MORE COURSES >
Our instructor-led courses are delivered in virtual classroom format or at our downtown Toronto location at 18 King Street East, Suite 1400, Toronto, Ontario, Canada (some in-person classroom courses may also be delivered at an alternate downtown Toronto location). Contact us at info@avantixlearning.ca if you’d like to arrange custom instructor-led virtual classroom or onsite training on a date that’s convenient for you.
Copyright 2023 Avantix® Learning
Microsoft, the Microsoft logo, Microsoft Office and related Microsoft applications and logos are registered trademarks of Microsoft Corporation in Canada, US and other countries. All other trademarks are the property of the registered owners.
Avantix Learning |18 King Street East, Suite 1400, Toronto, Ontario, Canada M5C 1C4 | Contact us at info@avantixlearning.ca