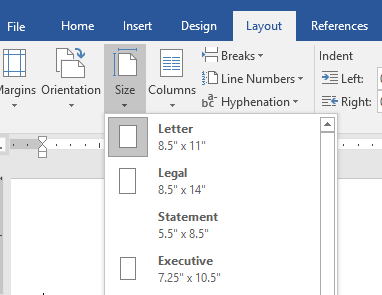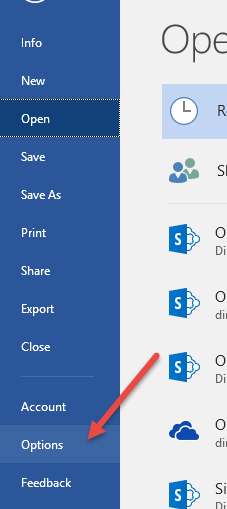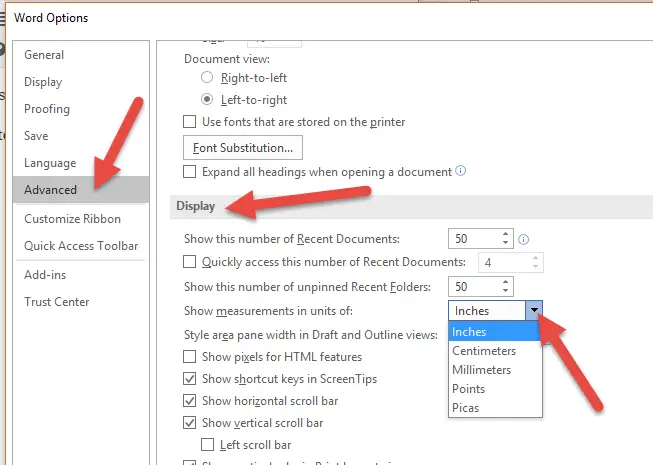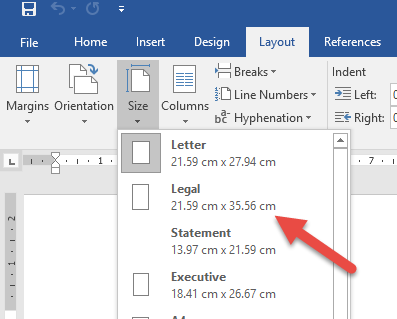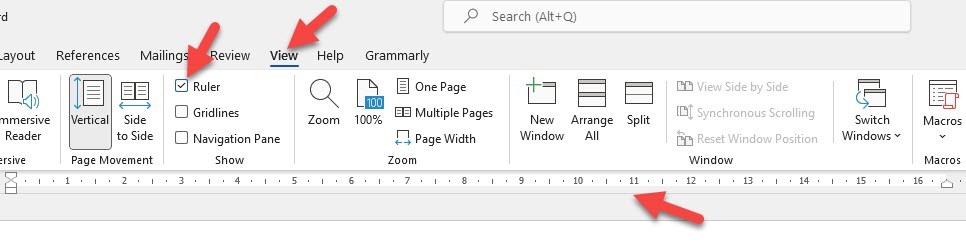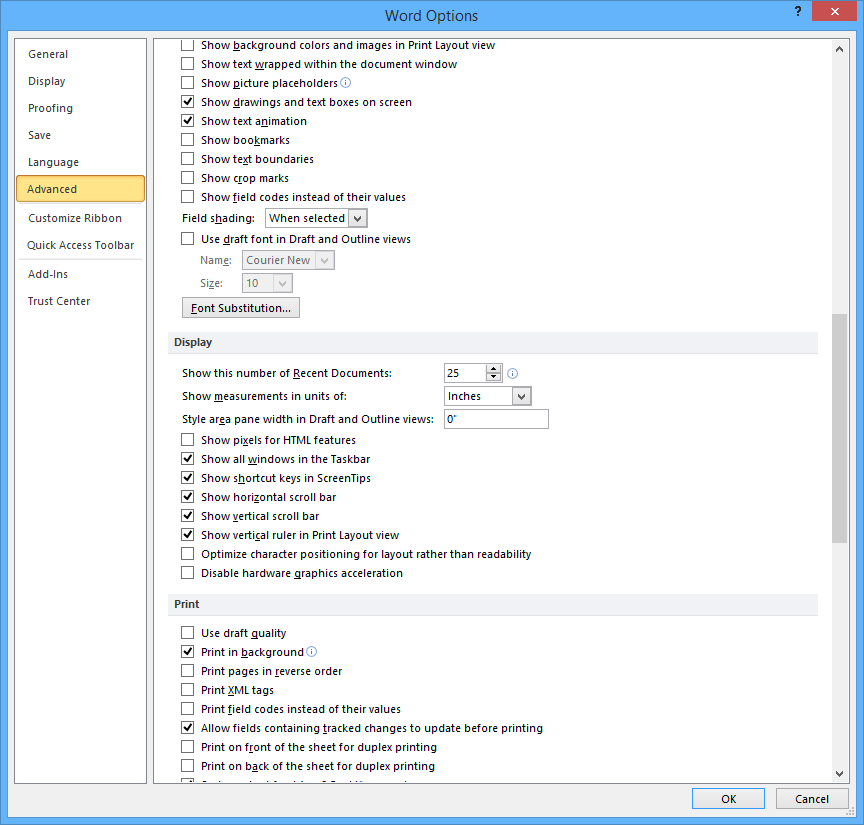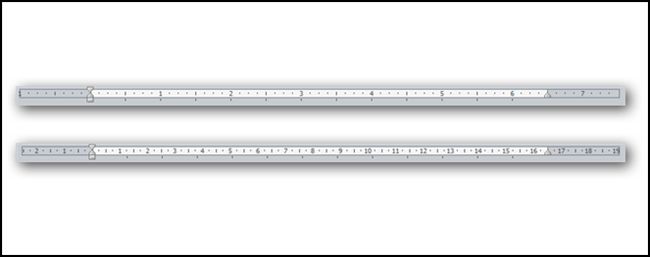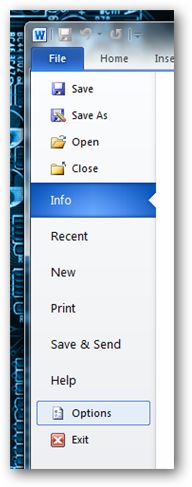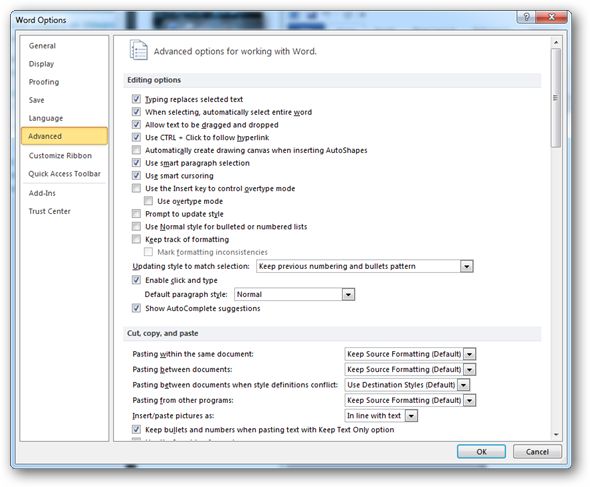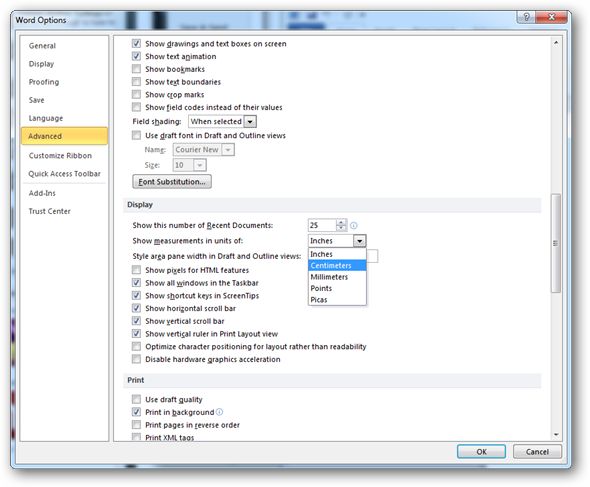If you like to change the measurement and all display units from inches to cm in Word, you are at the right place. By default, the display measurement units of MS Office products, including Word 2019/2016/2013 and Office 365, are set to show in Inches. This small guide would be helpful to change inches to cm (Centimeter) or cm to inches in Microsoft Word.
For example, if I have measurements for a label or sticker in cm, and I need to create that exact size label in MS Word, which is set to show in Inches, definitely it will be slightly difficult to adjust it properly. I need to convert them to inches manually and do the proper settings. Width, height, margins and paper size will be in Inches in MS Word by default.
Changing the display option to cm is better to make the creation easy. If you are familiar with the centimetre of your geographical location, it is ideal for changing the default settings as described below.
Here is an example of how MS word shows the paper size in inches by default.
Change Inch to cm in Word (All versions including Office 365)
All MS Office versions have the same settings to change the measurement units from inches to the centimeter. You can find that under the Options of your MS Office version, as shown below.
1) Click on File and go to Options.
2) Click on Advanced and go to Display options as shown below.
Change the measurements unit size from Inches to Centimeters (cm). More options are also available here. Press OK at the end of the box.
You can use the same place to change the cm to inch to back in MS Word.
3) After the above change, all measurement units will be shown in cm in your MS Word product, including Office 365.
The same paper size measurement changed to cm in MS Word 2016.
How to get CM Ruler in Word?
To get a CM ruler in MS word, you need to follow the 2 steps.
- Step 1: Change the measurement units from inch to cm, as shown in this guide. It is available under Options-> Advanced -> Display then ‘Show measurements in units.’
- Step2: Since we changed all measurement units to CM, now enable the ruler from the ‘View‘ menu of the Word ribbon bar. This will display the rule in Word if it is not enabled earlier. The ruler will be in centimetres.
We hope this simple guide helps change the measurement size from inches to cm in Word (Office 2010,2013, 2016 and Office 365 versions).
Read Also: How to insert Angle symbol in MS Word.
Changing the Measurement Units for Your Word Documents (Inches to Centimeters or Vice Versa)
by Avantix Learning Team | Updated January 10, 2021
Applies to: Microsoft® Word® 2010, 2013, 2016, 2019 and 365 (Windows)
You can easily change the measurement system units in Microsoft Word for all of your documents. If you’d prefer to work in inches rather than cm (centimeters) or vice versa, simply change the measurement system in Word’s Options. You can choose inches, centimeters, millimeters, points or picas. Changes in the measurement system will affect Word’s Ruler as well as various dialog boxes (including the Paragraph dialog where you can change paragraph indents).
Unless the client or publication has a specific requirement for a type of measurement, most Microsoft Word users measure in inches or centimeters. Word and most graphic design programs support points, picas and other units and it is easy to convert from one unit to another.
Recommended article: How to Hide Comments in Word (or Display Them)
Do you want to learn more about Microsoft Word? Check out our virtual classroom or in-person Word courses >
Changing the measurement system in Microsoft Word
To change the measurement system in Microsoft Word from centimeters to inches or to another unit of measure:
- Click the File tab in the Ribbon.
- Click Options.
- Click Advanced in the categories on the left.
- Scroll down to the Display group in the panel on the right.
- Beside Show measurements in units of, choose inches, centimeters, millimeters, points or pics from the drop-down menu.
- Click OK.
Below is the Word Options dialog box with the option to change measurement settings:
Below is the Ruler in Microsoft Word in inches:
Below is the Ruler in Microsoft Word in centimeters (cm):
If the Ruler is not displayed, click the View tab in the Ribbon and ensure the Ruler check box is checked.
Understanding points and picas
The two units of measurement most commonly used for typesetting and design are points and picas.
A point is equal to 1/72 inch (72 points in an inch). To be more precise, 1 point is equal to .013836 inch so 72 points are actually .996264 inch. This is rounded up for practical reasons. Points are the measurement unit most often used in printed publications created by graphic designers to indicate the size of type (font size) as well as the space between lines (this would be line spacing in Word but is called leading in many other programs). Points are often abbreviated as «pt». Typographers would have traditionally referred to a type setting as 12/16 which would mean a 12 point type with 16 point leading or line spacing.
A pica is slightly less than 1/6 inch and contains 12 points. Picas are often used for fixed horizontal measurements (most often column width). They are commonly used by graphic designers when designing newspapers, magazines, newsletters and ads. Picas are often abbreviated as «p» (such as 16p). For example, the standard width for one column of text on a three-column grid on an 8.5″ x 11″ document is 14 picas and 4 points (normally abbreviated as 14p4).
Although most Microsoft Word users tend to use inches or centimeters as their preferred measurement system, points are used for font size and the space before and after paragraphs (in the Paragraph dialog box).
Subscribe to get more articles like this one
Did you find this article helpful? If you would like to receive new articles, join our email list.
More resources
How to Insert a Line in Word (3+ Ways)
How to Number Pages in Word (Step-by-Step)
How to Compress Images in Microsoft Word to Reduce File Size
How to Insert or Type the Degree Symbol in Word (5 Ways to Insert °)
How to Create a Table of Contents in Microsoft Word (Insert, Format and Update a TOC)
Related courses
Microsoft Word: Intermediate / Advanced
Microsoft Word: Styles, Templates and Tables of Contents
Microsoft Word: Designing Dynamic Word Documents Using Fields
Microsoft Word: Long Documents Master Class
Microsoft Word: Accessible Word Documents
Microsoft PowerPoint: Intermediate / Advanced
VIEW MORE COURSES >
Our instructor-led courses are delivered in virtual classroom format or at our downtown Toronto location at 18 King Street East, Suite 1400, Toronto, Ontario, Canada (some in-person classroom courses may also be delivered at an alternate downtown Toronto location). Contact us at info@avantixlearning.ca if you’d like to arrange custom instructor-led virtual classroom or onsite training on a date that’s convenient for you.
Copyright 2023 Avantix® Learning
Microsoft, the Microsoft logo, Microsoft Office and related Microsoft applications and logos are registered trademarks of Microsoft Corporation in Canada, US and other countries. All other trademarks are the property of the registered owners.
Avantix Learning |18 King Street East, Suite 1400, Toronto, Ontario, Canada M5C 1C4 | Contact us at info@avantixlearning.ca
When you work with Word rulers or gridlines, customize document margins, etc. you may need
to change the measurement setting from inches to centimeters or vice versa.
To change measurement units in Word, do the following:
1. On the File tab, click Options:

2. In the Word Options dialog box, on the
Advanced tab, under Display, in the Show measurements in units of
drop-down list, choose the measurement units you need:
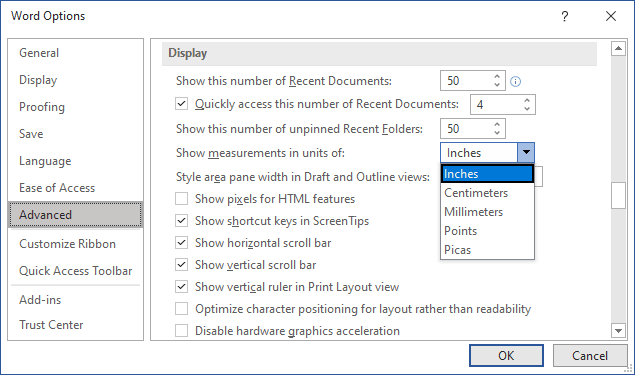
3. Click OK.
Note: Be careful, 1 cm = 0.3937 inch and
1 inch = 2.54 cm. By default, Word uses 1-inch
margins and 2.5 cm. So, after changing the measurement units from
centimeters to inches, you will see 0.98 inch, not 1 inch.
See also this tip in French:
Comment changer les centimètres en pouces et vice versa.
Please, disable AdBlock and reload the page to continue
Today, 30% of our visitors use Ad-Block to block ads.We understand your pain with ads, but without ads, we won’t be able to provide you with free content soon. If you need our content for work or study, please support our efforts and disable AdBlock for our site. As you will see, we have a lot of helpful information to share.
By default in Microsoft Word 2010, width, height, and even paper size is shown in inches. For some people this is an obscure measurement that is hardly ever used. If you’d rather display in centimeters instead, let’s take a look at how we can change the default measurement unit from inches to centimeters.
Click on the File Menu and select Options:
Now click on the Advanced section:
Scroll down to the Display section and change the the option to display measurements in to centimeters, by selecting it from the drop-down menu:
If you use the rulers you will immediately notice a difference:
This fixes one of my biggest annoyances with Microsoft Word, I hope you guys find it just as helpful
READ NEXT
- › How to Use the Measurement Converter in Word, PowerPoint, and Outlook
- › Discord Direct Message Won’t Go Away? Here’s the Fix
- › Windows 11 Has a New Photo Gallery in the File Explorer
- › How to Get a Refund on the PlayStation Store
- › The New Winamp Is Here, but It’s Not What You’d Expect
- › Android’s Nearby Share Has (Unofficially) Arrived on Mac
- › Save Hundreds on Elegoo’s New PHECDA Laser Engraver Through Kickstarter
How-To Geek is where you turn when you want experts to explain technology. Since we launched in 2006, our articles have been read billions of times. Want to know more?
Перейти к содержанию
На чтение 1 мин Опубликовано 18.03.2015
В некоторых версиях Microsoft Word 2010 ширина, высота и даже размер бумаги задаются в дюймах. Для большинства людей эта единица измерения не понятна и вряд ли когда-нибудь будет нужна. Если Вам привычнее видеть сантиметры, давайте посмотрим, как можно изменить установленные по умолчанию единицы измерения с дюймов на сантиметры.
Зайдите на вкладку File (Файл) и нажмите Word Options (Параметры Word).
Переключитесь на раздел Advanced (Дополнительно).
Опуститесь вниз до раздела Display (Экран) и измените установки так, чтобы отображались измерения в сантиметрах, выбрав подходящий вариант в выпадающем меню.
Если Вы используете линейки, то незамедлительно обнаружите разницу.
Это решает одну из самых больших неприятностей при моей работе в Microsoft Word. Надеюсь, для Вас этот материал будет также полезен.
Оцените качество статьи. Нам важно ваше мнение: