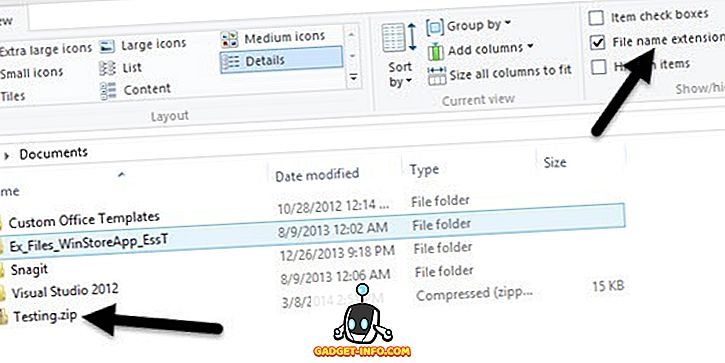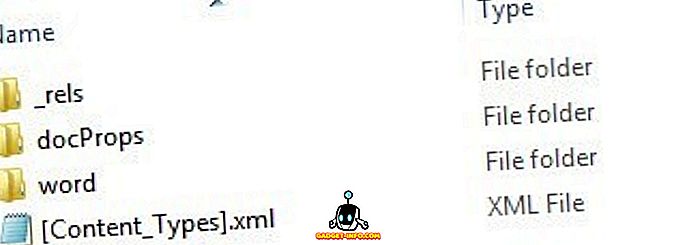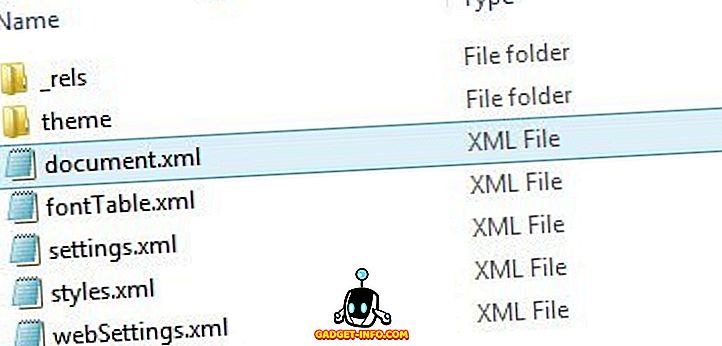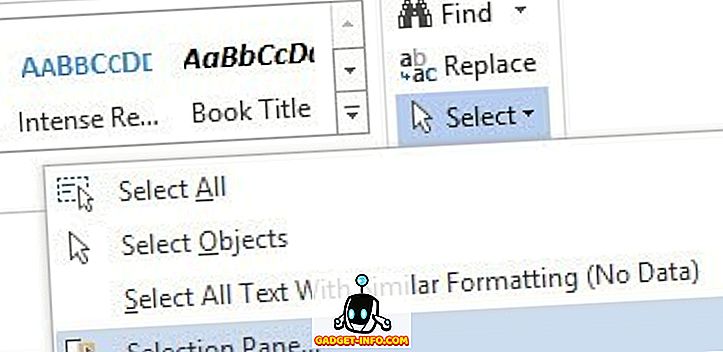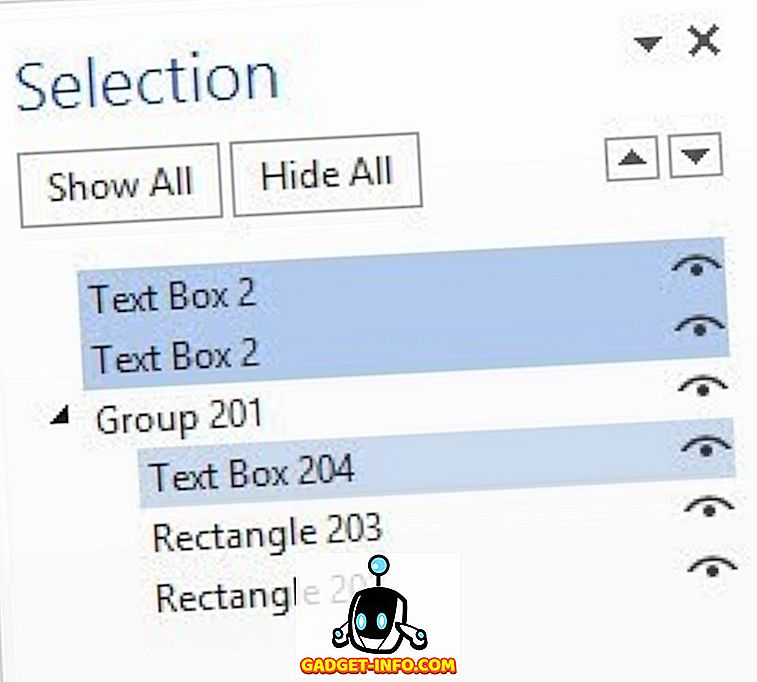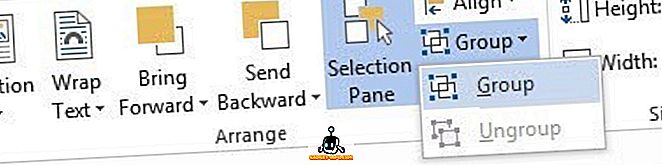Если вы используете Word 2007, 2010 или 2013, вы можете столкнуться со странной ошибкой при открытии файла DOCX. Недавно я попытался открыть файл DOCX, созданный в Windows 10 с помощью Office 2013, и получил следующее сообщение об ошибке:
Имя в конечном теге элемента должно соответствовать типу элемента в начальном теге.
Хмм, понятия не имею, что это значит! Проведя небольшое исследование, я обнаружил, что эта ошибка связана с кодом XML, из которого фактически состоит файл DOCX. Обычно эта ошибка не приводит к потере вашего файла или его содержимого, но рекомендуется сделать копию файла перед тем, как вы начнете вносить какие-либо изменения.
Если в итоге вы испортили исходный файл, вы всегда можете попробовать еще раз, используя файл резервной копии. Вот как выглядит сообщение об ошибке, если вы используете Office 2013:
Вы также увидите дополнительную информацию, такую как Location: Part: /word/document.xml, строка: 2, колонка: xxxx. Итак, что вызывает эту ошибку? Видимо, это уравнения! В частности, это связано с тегами oMath, когда уравнение привязано к тому же абзацу, что и текстовое поле или графический объект.
К счастью, есть прямой способ исправить эту ошибку. Я начну с самого простого и перейду к более техническим решениям для тех, кто заинтересован.
Microsoft Fix-it
Microsoft выпустила Исправить это скачать это пойдет дальше и исправит проблемный файл Word. Обратите внимание, что даже если это временно исправит проблему, она может возникнуть снова, если вы снова отредактируете файл. Прокрутите вниз, чтобы прочитать о том, как вы можете предотвратить повторение этой ошибки.
Редактировать XML вручную
Если вы хотите сделать это вручную, вы можете открыть файл DOCX и отредактировать XML. Однако я не очень рекомендую это, поскольку это сложно и может еще больше испортить ситуацию. Есть способ настроить фактический документ Word, который вы можете прочитать ниже.
По сути, весь файл Word на самом деле представляет собой сжатый архив нескольких файлов XML. Чтобы увидеть эти файлы, вы должны переименовать расширение из DOCX в ZIP.
В Windows 8/10 откройте проводник и перейдите на вкладку «Вид». Справа вы увидите флажок «Расширения имен файлов». Иди и проверь это. Теперь переименуйте файл DOCX в ZIP и дважды щелкните по нему, чтобы открыть его.
Здесь вы увидите пару папок и файл XML. Основное содержание вашего документа Word находится в папке Word. Откройте его, и вы увидите файл с именем document.xml.
Это основной XML, который содержит содержание вашего фактического документа Word. Другие — это просто настройки, стили, шрифты и т. Д. Теперь открытие этого в Блокноте будет выглядеть как беспорядок, поэтому вы хотите выполнить поиск по oMath, потому что этот тег вызывает проблемы. По сути, это должно выглядеть так:
Если первая строка как-то ниже или после строк два или три, тогда вы получите эту ошибку. Вам нужно переместить его обратно сразу над этими строками, чтобы открыть файл Word.
Постоянное исправление ошибки начала и конца тега
Надеемся, что инструмент Fix-it решил вашу проблему, но это может произойти снова, если вы не устраните причину навсегда. Для этого все, что вам нужно сделать, это обновить до Office 2010 или Office 2013 с пакетом обновления 1. Проблема устранена в пакетах обновления, поэтому, если вы их не установили, продолжайте и сделайте это.
После установки проблема не возникнет с новыми файлами или файлами, которые вы исправили или исправили вручную с помощью инструмента Fix-it. Если по какой-либо причине вы не можете выполнить обновление до SP 1, существует еще одно решение, которое требует настройки группирования уравнения и текстовых полей в документе Word.
Как только вы восстановите файл DOCX с помощью инструмента или вручную отредактируете файл, откройте панель выбора на вкладке «Главная». Вы можете добраться до него, сначала нажав кнопку «Выбрать».
Откроется панель боковой панели, в которой перечислены все различные объекты на странице. Идите вперед и нажмите клавишу CTRL и выделите все текстовые поля.
Выбрав текстовые поля, нажмите кнопку «Группа» в разделе «Инструменты рисования — Формат — Упорядочить». Он находится рядом с кнопкой «Выбрать», о которой я упоминал выше.
Это должно сгруппировать все ваши текстовые поля вместе. Теперь сохраните ваш документ и посмотрите, сможете ли вы открыть его снова без ошибки. Это постоянное решение, поэтому даже если вы не обновляете пакет обновления 1, ошибка должна исчезнуть. Это определенно превосходит редактирование файлов XML. Если у вас есть какие-либо вопросы, сообщите нам об этом в комментариях. Наслаждайтесь!
MS Word, или просто Word, увидел свет в далеком 1989 году, и это событие можно сравнить по значимости только с запуском первого космического спутника. Удобный текстовый редактор освободил миллионы людей из рабства шариковой ручки, больше нам не нужно тренировать каллиграфию или переписывать целые страницы из-за одной помарки…
Есть только одна проблема, связанная с MS Word. Иногда документы формата .doc и .docx повреждаются в процессе работы, после чего их нельзя открыть. Просто представьте, как вы поставили последнюю точку в тексте, над которым трудились несколько недель, и вдруг выскакивает вот такое сообщение:

или вот такое:

Говорят, что рукописи не горят, но как быть в такой ситуации? Удалить файл, а потом начинать все с начала? Ни в коем случае! Есть простая и недорогая программа, умеющая «воскрешать» даже сильно поврежденные документы.
Это известная среди специалистов программа Recovery Toolbox for Word, но прежде чем скачивать ее, имеет смысл сперва попробовать решить проблему штатными средствами Word. Возможно, для кого-то их существование станет приятным сюрпризом.
Почему файл не открывается?
Не стоит винить себя в том, что файл оказался поврежден. В большинстве случаев это происходит не из-за ошибок пользователей, а по техническим причинам. Сбой питания, физическое повреждение носителя информации, битые сектора на жестком диске… Существуют десятки причин для подобного.
Если ситуация повторяется, необходимо срочно проводить диагностику компьютера, а если такое случилось впервые, можно ограничиться стандартными мерами профилактики:
- Настройка автосохранения в Word
- Копирование документов на съемные носители
- Переход с устаревшего редактора на актуальную версию (формат .doc менее надежен, чем .docx)
Все очень просто, но как показывает практика, пользователи начинают беспокоиться по поводу сохранности своих данных лишь после того, как проведут за их восстановлением пару бессонных ночей.
Проверяем поврежденный документ
Первое, что нужно предпринять, — это проверить размер поврежденного документа. Делаем по нему правый клик кнопкой мыши, затем «Свойства» – «Размер». Если размеры файла соответствуют (или примерно соответствуют) изначальным, это хороший знак. Пациент скорее жив, чем мертв! А если от изначальных 500 килобайт осталось два или три, новости неутешительны. Вернуть файл уже невозможно.
Для справки. Такое часто происходит при неудачном переносе документа на съемный носитель. В будущем просто не забывайте проверять его работоспособность перед удалением с диска.
Штатные средства восстановления Word
Многие не в курсе, но специалисты Майкрософт снабдили Word собственными инструментами для восстановления поврежденных документов. К сожалению, успех при работе с ними вовсе не гарантирован, в первую очередь ваши шансы зависят от степени повреждения документа.
Если легкие повреждения не препятствуют возвращению файла целиком, то глубокие позволяют в лучшем случае надеяться на возвращение одного текста (без рисунков и графиков). Методов восстановления несколько. Самый простой – открыть файл в режиме черновика, делается это следующим образом:
- Создаем пустой документ Word
- Переходим на вкладку «Вид» (или View)
- Нажимаем на кнопку «Разметка страницы» (или Documents Views)
- Выбираем кнопку «Черновик» (или Draft)

- Переходим в раздел Файл (или File)
- Выбираем в самом низу «Параметры» (или Options)
- Переходим в меню «Дополнительно» (или Advanced)
- В разделе «Показывать содержимое документа» (или Show document content) нужно отметить галочкой опцию «Использовать шрифты черновика в режимах черновика и структуры» (или Use Draft font in Draft and Outline)
- В том же разделе ставим галочку напротив «Показывать коды полей вместо их значений» (или Show Picture Placeholders)

- Прокручиваем раздел «Общие» (или General) до самого конца, и снимаем галочку напротив пункта «Автоматически обновлять связи при открытии» (или Update automatic links at Open).

- Теперь подтверждаем внесенные изменения, нажав ОК.
На этом все. Теперь можно попробовать вновь открыть проблемный файл. Если не получается – ничего страшного. Есть еще один метод, суть которого заключается в том, чтобы попытаться вставить поврежденный документ в рабочий файл. Делается это следующим образом:
- Создаем пустой документ Word
- Заходим в меню «Вставка» (Insert)
- Далее заходим в подменю Текст (Text) появятся команды «Объект» (или Insert Object) и Текст из файла (или Text from file)
- Выбираем пункт «Текст из файла»
- Выбираем во всплывшем окне поврежденный документ
- Нажимаем кнопку «Вставить».

Третий метод заключается в использовании встроенной в офисный пакет утилиты для восстановления. Чтобы ей воспользоваться, нужно опять создать документ Word, открыть его. Перейти в меню «Файл» (File). Во всплывшем окне указываем путь к поврежденному документу, затем нажимаем на стрелку возле «Открыть» (Open). Затем выбираем опцию «Открыть и восстановить». Готово.

Конвертер Recover Text from Any File
Пользователи, у которых на ПК стоят последние версии офисного пакета Майкрософт, могут воспользоваться встроенным конвертером. Всем остальным необходимо либо обновить свой «Офис», либо прибегнуть к помощи сторонних приложений (о них мы поговорим чуть позже).
Чтобы получить доступ к штатному инструменту, нужно запустить Word, затем перейти «Файл» (File) – «Открыть» (Open). В диалоговом окне нужно выбрать проблемный документ, а затем нажать на кнопку «Тип файлов» и выбрать из списка Recover Text from Any File.
Встроенный сервис позволяет восстанавливать файлы даже с глубокими повреждениями, но, к сожалению, он не дает возможности сохранять рисунки, таблицы и другие элементы. С ними, как и с форматированием текста, придется распрощаться навсегда.

Последний шанс вернуть файл
Если штатные инструменты «Офиса» не принесли пользы, решить проблему помогут только сторонние ресурсы. Выбор огромен, и чтобы не тратить время, лучше сразу обратиться за помощью к лидеру в этой сфере – компании Recovery Toolbox.
Разработчик использует продвинутые алгоритмы восстановления данных, которые могут похвастать большей эффективностью, чем встроенные инструменты Майкрософт. Предусмотрено два способа восстановления: онлайн-сервис и приложение для компьютера.
Онлайн-сервис очень удобен. Чтобы воспользоваться им, нужно всего лишь загрузить поврежденный документ на страничке https://word.recoverytoolbox.com/online/ru/, затем заполнить специальную форму. От вас требуют лишь указать e-mail и заплатить 10$ за услуги сервиса. Исправленный файл придет вам на почту через несколько секунд.
Если нерабочих документов несколько, гораздо выгодней приобрести приложение для ПК. Лицензия на Recovery Toolbox for Word обойдется вам всего в 27$, это немного дороже, но зато проблема неработающих файлов .doc и .docx будет решена навсегда.

Работать с программой не сложнее, чем с ее онлайн-аналогом:
- Скачиваем и запускаем Recovery Toolbox for Word
- Указываем путь к нерабочему файлу
- Нажимаем «Анализировать»
- Выбираем «Старт восстановления»
- Нажимаем «Экспортировать в MS Word»
Обратите внимание! Оба ресурса платные, но цена на них вполне демократична. А самое главное, у вас будет возможность протестировать их работу перед покупкой. Так что никакого риска нет.
P. S. Как быть с тегами XML
В заключении нельзя не затронуть тему неверных тегов XML. Сегодня мы не будем останавливаться на этом подробно, это тема отдельной статьи. Что вам нужно знать сейчас, это то, что файлы Word представляют собой полноценные архивы, хранящие информацию в сжатом виде. И их в любой момент можно распаковать при помощи обычного архиватора.
Если при открытии файла выскакивает ошибка: «Имя в конечном теге должно совпадать с типом элемента в начальном теге», то сперва нужно разархивировать этот документ Word в отдельную папку, затем найти в ней файл с названием «document.xml» и открыть его приложением Notepad++. Это бесплатная программа, отыскать ее не составит для вас труда.
Чтобы исправить файл, нужно вручную указать верный порядок закрытия тегов (он указан в ошибке). Первый открывшийся тег должен закрываться последним, второй – предпоследним и т. д.
Заключение
Надеемся, благодаря этой статье вы смогли успешно решить свою проблему. Иначе и быть не могло. В будущем не забывайте делать бэкап, чтобы не терять нервы, ведь их программным методом не восстановишь.
Определенные проблемы во встроенном редакторе MS Word 2007 и раннем (без обновлений) MS Word 2010 могут привести к возникновению такой ошибки: «К сожалению, не удается открыть файл «имя файла» из-за проблем с его содержимым». Как правило, такое возникает, если пользователь пытается в одном рядке разместить формулу и внедрить еще какой-либо элемент.
Смотрите также видеоверсию статьи «Проблема с формулами в MS Word 2007-2010 или нельзя открыть файл из-за проблем с содержимым».
Уважаемые посетители сайта, ниже показан способ самостоятельного решения проблемы, если у вас не получается или нет желания этим заниматься, вы можете заказать восстановление файла у нас. Подробности здесь
Если посмотреть дополнительные сведения, то в описании проблемы указано, что: «Имя в конечном теге элемента должно совпадать с типом элемента в начальном теге» и, соответственно, указано
В англоязычной версии MS Office это сообщение звучит как: «We’re sorry. We can’t o
pen «File Name» because we found a problem with its contents».
Для решения данной проблемы, необходимо открыть файл MS Word, как архив и найти в нем файл document.xml. Все правки в document.xml следует проводить в простом редакторе текстовых файлов, в котором существует возможность отследить текущую позицию курсора (для нахождения проблемы). Отличным выбором будет бесплатный Notepad++ либо любой другой аналог.
Целевой файл document.xml можно без проблем извлечь, отредактировать, а потом вернуть обратно. Открытый целевой файл выглядит так (красным выделена проблема):
Однако, прежде чем редактировать. необходимо понимать суть проблемы, а она заключается в неправильном порядке тегов:
<mc:AlternateContent> <mc:Choice requires=""wps""> <m:oMath> … </m:oMath></mc:Choice></mc:AlternateContent>
Для решения проблемы необходимо разместить представленные теги в правильном порядке, а он следующий:
<m:oMath> <mc:AlternateContent> <mc:Choice requires=""wps""> … </mc:Choice></mc:AlternateContent> </m:oMath>
Также следует учесть, что ошибка может присутствовать в документе не единожды, а в нескольких местах, например, после одного исправления файла, который использовался в статье, получили следующую ошибку:
Другими словами, файл исправили, но не полностью, нужно проделать аналогичные изменения в последующих позициях.
В данном, конкретном файле, потребовалось проделать всего два изменения. При этом потребовалось перенести в начало позиции открывающий тег <m:oMath>.
- 2019
Если вы используете Word 2007, 2010 или 2013, вы можете столкнуться со странной ошибкой при открытии файла DOCX. Недавно я попытался открыть файл DOCX, созданный в Windows 10 с помощью Office 2013, и получил следующее сообщение об ошибке:
Имя в конечном теге элемента должно соответствовать типу элемента в начальном теге.
Хм, понятия не имею, что это значит! Проведя небольшое исследование, я обнаружил, что эта ошибка связана с кодом XML, из которого фактически состоит файл DOCX. Обычно эта ошибка не приводит к потере вашего файла или его содержимого, но рекомендуется создать копию файла перед тем, как вы начнете вносить какие-либо изменения.
Если в итоге вы испортили исходный файл, вы всегда можете попробовать еще раз, используя файл резервной копии. Вот как выглядит сообщение об ошибке, если вы используете Office 2013:
Вы также увидите дополнительную информацию, такую как Location: Part: /word/document.xml, строка: 2, столбец: xxxx . Итак, что вызывает эту ошибку? Видимо, это уравнения! В частности, это связано с тегами oMath, когда уравнение привязано к тому же абзацу, что и текстовое поле или графический объект.
К счастью, есть прямой способ исправить эту ошибку. Я начну с самого простого и перейду к более техническим решениям для тех, кто заинтересован.
Microsoft Fix-it
Microsoft выпустила загрузку Fix-it, которая будет исправлять проблемный файл Word. Обратите внимание, что даже если это временно исправит проблему, она может возникнуть снова, если вы снова отредактируете файл. Прокрутите вниз, чтобы прочитать о том, как вы можете предотвратить повторение этой ошибки.
Редактировать XML вручную
Если вы хотите сделать это вручную, вы можете открыть файл DOCX и отредактировать XML. Однако я не очень рекомендую это, поскольку это сложно и может испортить вещи еще больше. Есть способ настроить фактический документ Word, который вы можете прочитать ниже.
По сути, весь файл Word на самом деле представляет собой сжатый архив нескольких файлов XML. Чтобы увидеть эти файлы, вы должны переименовать расширение из DOCX в ZIP.
В Windows 8/10 откройте проводник и перейдите на вкладку «Вид». Справа вы увидите флажок « Расширения имен файлов» . Иди и проверь это. Теперь переименуйте файл DOCX в ZIP и дважды щелкните по нему, чтобы открыть его.
Здесь вы увидите пару папок и файл XML. Основное содержание вашего документа Word находится в папке Word . Откройте его, и вы увидите файл с именем document.xml .
Это основной XML, который содержит содержание вашего фактического документа Word. Другие — это просто настройки, стили, шрифты и т. Д. Теперь открытие этого в Блокноте будет выглядеть как беспорядок, поэтому вы хотите выполнить поиск по oMath, потому что это тег, который вызывает проблемы. По сути, это должно выглядеть так:
Если первая строка будет как-то ниже или после строк второй или третьей, вы получите эту ошибку. Вам нужно переместить его обратно сразу над этими строками, чтобы открыть файл Word.
Постоянное исправление ошибки начала и конца тега
Надеемся, что инструмент Fix-it решил вашу проблему, но это может произойти снова, если вы не исправите основную причину навсегда. Для этого все, что вам нужно сделать, это обновить до Office 2010 или Office 2013 с пакетом обновления 1. Проблема устранена в пакетах обновления, поэтому, если вы их не установили, продолжайте и сделайте это.
После установки проблема не возникнет с новыми файлами или файлами, которые вы исправили или исправили вручную с помощью инструмента Fix-it. Если по какой-либо причине вы не можете выполнить обновление до SP 1, существует еще одно решение, которое требует настройки группирования уравнения и текстовых полей в документе Word.
После того, как вы восстановили файл DOCX, используя инструмент или вручную отредактировав файл, откройте панель выбора на вкладке « Главная ». Вы можете добраться до него, сначала нажав кнопку « Выбрать» .
Откроется панель боковой панели, в которой перечислены все различные объекты на странице. Идите вперед и нажмите клавишу CTRL и выделите все текстовые поля.
Выбрав текстовые поля, нажмите кнопку «Группа» в разделе « Инструменты рисования — Формат — Упорядочить» . Это прямо рядом с кнопкой Выбрать, о которой я упоминал выше.
Это должно сгруппировать все ваши текстовые поля вместе. Теперь сохраните ваш документ и посмотрите, сможете ли вы открыть его снова без ошибки. Это постоянное решение, поэтому даже если вы не обновитесь до пакета обновления 1, ошибка должна исчезнуть. Это определенно превосходит редактирование файлов XML. Если у вас есть какие-либо вопросы, сообщите нам об этом в комментариях. Наслаждайтесь!

«Рукописи не горят?!»
Вроде бы да, но современные документы — нередко отказываются открываться, что делает невозможным прочесть эти самые «рукописи» 👀 (см. пример ниже — файл якобы был поврежден).
Чаще всего эти «проблемы» происходят при не удачном копировании и переносе документов с одного накопителя на другой (реже из-за вирусного заражения или при появлении битых секторов на HDD).
Собственно, сегодняшняя заметка будет посвящена тому, как извлечь из «битого» файла хоть какие-нибудь данные (ведь для многих это дни/недели работы!).
Кстати, на всякий случай заранее предупреждаю: всё, что вы делаете по советам из заметки ниже — делаете на свой страх и риск. 100-% гарантии восстановления, разумеется, дать нельзя.
Итак, теперь к делу…
Файл поврежден, поэтому вы не можете открыть его
*
Содержание статьи
- 1 Что делать, если при открытии документа — Word сообщает, что файл поврежден
- 1.1 👉 ШАГ 1: см. свойства
- 1.2 👉 ШАГ 2: проверка авто-сохранения
- 1.3 👉 ШАГ 3: встроенные функции Word
- 1.4 👉 ШАГ 4: попытка конвертирования в ODT
- 1.5 👉 ШАГ 5: «ремонт» файла спец. утилитами
- 1.6 👉 ШАГ 6: пару слов о тегах
→ Задать вопрос | дополнить
Что делать, если при открытии документа — Word сообщает, что файл поврежден
👉 ШАГ 1: см. свойства
Первое, что следует предпринять, это проверить размер поврежденного документа. Для этого: нужно кликнуть по нему правой кнопкой мыши, и перейти в «Свойства / Общие».
Свойства файла
Если размеры файла больше 0-2 КБ и, вообще, соответствуют (или примерно соответствуют изначальным), поздравляю. Пациент скорее жив, чем мертв! Т.е. очень вероятно, что из него можно будет извлечь какие-то данные 👌.
А если от изначальных 500 килобайт осталось 0-2-3 КБ, новости неутешительны. Восстановить конкретно этот файл уже невозможно, т.к. в нём ничего нет (но можно попытаться восстановить его с того накопителя, откуда вы его ранее копировали, см. ссылку ниже). *
👉 В помощь!
Как восстановить фото и документы с USB-флешки, MicroSD-карты, HDD-диска и пр. накопителей [инструкция]
Свойства документа Word
Для справки.
Такое часто происходит при неудачном переносе документа на съемный носитель (например, при копировании папки с документами с жесткого диска на флешку). В будущем просто не забывайте проверять его работоспособность после переноса…
*
👉 ШАГ 2: проверка авто-сохранения
Word достаточно «умная» программа и для документов, с которыми вы много работаете (и иногда забываете сохранять), она делает резервные копии (автоматически).
Поэтому, очень рекомендую на том компьютере, на котором вы создавали оригинал не открывающегося документа:
- запустить Word;
- зайти в меню «Фал/Открыть/Последние»;
- нажать по кнопке «Восстановить несохраненные документы»;
- и пробежаться по списку, который покажет вам Word.
Восстановить несохраненные документы
Разумеется, этот способ работает только в современных версиях Word 2016/2019 (2013?), и при условии, что авто-сохранение не было выключено вручную.
*
👉 ШАГ 3: встроенные функции Word
Примечание! Если у вас старая версия Word (сейчас актуальная 2019) — рекомендую обновить ее. В новой версии есть доп. функции, которые могут помочь в нашей проблеме…
И так, речь прежде всего идет о том, чтобы попытаться импортировать данные из «проблемного» файла в новый документ. Делается это следующим образом:
- Создаем пустой документ Word;
- Заходим в меню «Вставка» (Insert);
- Далее заходим в подменю «Текст» (Text) — там появятся команды «Объект» (или Insert Object) и «Текст из файла» (или Text from file);
- Выбираем пункт «Текст из файла»;
- Выбираем во всплывшем окне поврежденный документ и нажимаем кнопку «Вставить».
Текст из файла / Word 2019
👉 Кроме этого, есть еще один вариант — конвертер Recover Text from Any File (он встроен в Word 2019). Чтобы получить доступ к штатному инструменту, нужно:
- запустить Word;
- затем перейти «Файл» (File) – «Открыть» (Open);
- в диалоговом окне нужно выбрать проблемный документ;
- затем нажать на кнопку «Тип файлов» и выбрать из списка команду «Восстановление текста из любых документов» (Recover Text from Any File).
Восстановление текста из любого файла
Встроенный сервис позволяет восстанавливать файлы даже с глубокими повреждениями, но, к сожалению, он не дает возможности сохранять рисунки, таблицы и другие элементы. С ними, как и с форматированием текста, придется распрощаться навсегда… * (прежде попробуйте доп. нижеприведенные советы)
*
👉 ШАГ 4: попытка конвертирования в ODT
Несмотря на то, что последние версии Word стали менее «капризными», чем предыдущие — всё равно, по сравнению с др. софтом, Office нельзя «скормить» всё, что ему предлагают… ✌
В этом плане, хочется выделить аналог MS Office — 👉 Libre Office. Это бесплатный офисный пакет, который позволяет открывать и конвертировать даже очень «проблемные документы» (главное, чтобы внутри него были какие-то данные, см. ШАГ 1).
Чтобы это сделать — после установки и запуска Libre Office перейдите в меню «Мастер/Конвертер документов».
Конвертер документов — Libre Office
Далее укажите, что нужны «Документы Word» и задайте папку, в которой сохранены не открывающиеся документы. После, согласитесь на конвертацию, и дождитесь ее окончания.
Документы Word преобразовать в файлы ODT
Все файлы от Word будут преобразованы (конвертированы) в новый формат ODT — а его Libre Office легко и быстро открывает в своем редакторе (аналог Word).
См. пример на скрине ниже 👇, как я открыл свой «проблемный» документ.
Документ открылся! / кликабельно
*
👉 ШАГ 5: «ремонт» файла спец. утилитами
Если все вышеприведенные советы и рекомендации не принесли пользы, решить проблему помогут только сторонние утилиты и ресурсы.
И здесь с одной стороны — выбор большой, с другой — бесплатных продуктов практически нет, а платные — непонятно, восстановят ли они хоть, что-нибудь.
👉 В этом плане мне импонирует решение от компании Recovery Toolbox: https://word.recoverytoolbox.com/repair-word/ru/.
*
В чем суть:
- вы можете воспользоваться онлайн-решением для сканирования своего документа. Если увидите, что сервис с документом справился (он покажет первый лист) — то оплачиваете (10$) и загружаете восстановленный файл к себе на диск! Удобно?! (офиц. страничка: https://word.recoverytoolbox.com/online/ru/)
- если «испорченных» документов слишком много — можно воспользоваться их спец. приложением Recovery Toolbox for Word (27$). Цена несколько выше, зато можно восстанавливать неограниченное количество документов.
Recovery Toolbox for Word — скриншот главного окна утилиты
Отмечу, что интерфейс утилиты выполнен крайне прост и с ней справится любой начинающий пользователь. Требуется-то указать файл, и подождать пока Recovery Toolbox for Word его просканирует… ☝
*
👉 ШАГ 6: пару слов о тегах
В заключении нельзя не затронуть тему неверных тегов XML.
Сегодня мы не будем останавливаться на этом подробно, это тема отдельной статьи. Что вам нужно знать сейчас, это то, что файлы Word (формат DOCX) представляют собой полноценные архивы, хранящие информацию в сжатом виде.
И их в любой момент можно распаковать при помощи обычного архиватора (например, 7-ZIP 👇).
Если при открытии файла выскакивает вот такая ошибка: «Имя в конечном теге должно совпадать с типом элемента в начальном теге», то сперва нужно разархивировать этот документ Word в отдельную папку, затем найти в ней файл с названием «document.xml» и открыть его приложением Notepad++.
Распаковать документ с помощью 7-zip
Чтобы исправить файл, нужно вручную указать верный порядок закрытия тегов (он указан в ошибке). Первый открывшийся тег должен закрываться последним, второй – предпоследним и т.д.
*
В будущем не забывайте делать бэкап, чтобы не терять нервы, ведь их программным методом не восстановишь… 👌
*
Если вы восстановили документ как-то иначе — сообщите в комментариях!
Удачи!
👋
Пост по заметкам
от компании Recovery Toolbox
Первая публикация: 29.04.2020
Корректировка: 14.11.2022


Полезный софт:
-
- Видео-Монтаж
Отличное ПО для создания своих первых видеороликов (все действия идут по шагам!).
Видео сделает даже новичок!
-
- Ускоритель компьютера
Программа для очистки Windows от «мусора» (удаляет временные файлы, ускоряет систему, оптимизирует реестр).
Вы помните, когда в последний раз писали от руки что-то длиннее пары строк в ежедневнике? Вероятнее всего, в школе или в институте – лет, эдак, 15 назад. И это, согласитесь, пытка: получается медленно, коряво, с помарками, ошибки красным никто (кроме учителя словесности) не выделяет. А неделю спустя ты уже не в состоянии прочесть написанного своей же рукой!
В Word для Mac можно работать. Нужно только знать некоторые особенности
Как хорошо, что мы живем в благословленном двадцать первом веке! Ведь цивилизация – помимо всех остальных благ – подарила нам Word (ну ладно, еще Pages, но все равно многие предпочитают работать в Word). И сегодня вместо того, чтобы сперва как курица лапой марать ручкой лист бумаги, а затем разбирать собственные неаккуратные каракули, можно просто открыть текстовый редактор.
Остается маленькая (на самом деле большущая) проблемка: файлы .doc и .docx, бывает, ломаются. И как знать, возможно, работай Лев Толстой в Word, мы бы так и не увидели «Анну Каренину», а про Маргарет Митчелл без её «Унесённых ветром» и вовсе бы никто не узнал. Просто вообразите – вечером она ставит последнюю точку, с утра открывает файл рукописи, а там, к примеру, вот такое:
или же вот это:
Что и говорить, детище Microsoft умеет уничтожать рукописи почище иных пожаров.
Содержание
- 1 «Я что-то нажал и все сломалось»
- 2 Как починить файл Word
- 3 Если документ еще можно спасти
- 3.1 В Microsoft Word для Windows
- 3.2 В Microsoft Word для Mac
- 4 Не помогло! Что делать?
- 4.1 Как восстановить файл Word на Windows
- 5 Для тех, кто не прогуливал информатику
«Я что-то нажал и все сломалось»
На самом деле причин, по которым файл ломается огромное множество – и, скорее всего, вы тут не при чем. Отключилось питание при сохранении, файл вылетел из-за какой-нибудь критической ошибки Word, или просто возникла ошибка системы (это больше актуально для Windows, но и на Mac встречается).
Негативные последствия, безусловно, можно (и нужно!) предупреждать: автосохранение, создание копий документа на разных носителях, использование актуальной версии редактора и формата .docx (который обладает куда больше стрессоустойчивостью, чем устаревший .doc) – все эти нехитрые приёмы известны любой бабушке. Но практика показывает, что никто себя ничем подобным особенно не утруждает. И напрасно. Но, скорее всего, раз вы читаете эту статью – то о профилактике вы не задумывались. Ну или она вам не помогла, что тоже иногда случается.
Как починить файл Word
Первым делом проверьте размер восстанавливаемого файла и соотнесите его с действительностью (правый клик на файл – свойства – размер). Если у вас «сломалась», к примеру, курсовая работа на 100 страниц – да еще и с рисунками и графиками, а документ весит, условно, 3 килобайта, то восстановить ничего не получится – данных просто нет, и из воздуха они не возникнут. Такое чаще всего происходит при неудачном сохранении на флешку. Ищите бэкап. Ну или перескачивайте переписывайте работу!
А теперь, собственно, про сам процесс восстановления. Повреждения файлов Word можно условно разделить на «поверхностные» и «глубокие». Поверхностные лечатся при помощи некоторых не слишком хитрых манипуляций и позволяют вернуть документ целиком. А вот спасти «глубоко» поврежденный файл в первозданном виде точно не получится. Максимум что удастся вытащить – это сам текст без форматирования, рисунков, графиков и таблиц.
Но начинать операцию по спасению следует с самых «щадящих» методов восстановления. Итак, начнём по порядку!
Если документ еще можно спасти
Для начала нужно попробовать открыть поврежденный документ в черновом режиме без обновления ссылок. Для этого нужно соответствующим настроить Word: вкладка «Вид» – в группе элементов выбираем «Черновик».
Далее выполняем следующие действия.
В Microsoft Word для Windows
В Windows можно использовать другое меню, поскольку Word под Mac все же немного «урезан». Там нужно зайти в «Файл» — «Параметры» — «Дополнительно». Далее пролистываем до подраздела Показывать содержимое документа, где ставим галочки напротив «Использовать шрифты черновика в режимах черновика и структуры» и «Показывать коды полей вместо их значений».
Параметры в Word для Windows
Листаем еще ниже до подраздел «Общие» и там снимаем галочку на пункте «Автоматически обновлять связи при открытии».
Нужен пункт «Автоматически обновлять связи при открытии «
Жмём «ОК», перезапускаем редактор, и пытаемся открыть поврежденным документ.
Второй метод – вставка поврежденный документ в «живой» файл. Для этого создаем файл Word, далее вкладка «Вставка». В поле «Текст» выбираем «Объект …» — «Текст из файла». В диалоговом окне выбираем поврежденный файл и жмем «Открыть».
Текст из файла
В Microsoft Word для Mac
- В меню Word выберите пункт «Параметры».
- В разделе средства разработки и проверки правописания выберите пункт «Общие».
- Установите флажок «Подтверждать преобразование формата файла при его открытии» и закройте диалоговое окно «Общие».
- Выберите «Файл» — «Открыть».
- В меню «Открыть» выберите справа внизу команду «Восстановить текст».
Вкладка «Общие»
Установите флажок «Подтверждать преобразование формата файла при его открытии»
Выберите справа внизу команду «Восстановить текст»
Не помогло! Что делать?
Выход есть и из этой ситуации: придется прибегнуть к помощи профессионалов, которые за умеренную плату выжмут максимум из вашего сломавшегося документа. Увы, волшебства ждать не стоит: никакой сторонний сервис не в состоянии вернуть вам файл «как было». Максимум, на что следует рассчитывать – это сохранение текста. Однако сторонние программы и онлайн-ресурсы демонстрируют значительно большую эффективность, чем родное решение от Microsoft.
Спрос на услуги восстановления данных велик, и это неизбежно рождает множество предложений. Кому стоит доверить спасение документа? Можно действовать методом проб и ошибок, но лучше обратиться к проверенным спецам из RecoveryToolbox. Компания за годы на рынке разработала продвинутые и совершенные алгоритмы восстановления данных, заслужив репутацию надежного разработчика. И помимо всего прочего стоят их услуги сравнительно дешево.
Утилита RecoveryToolbox for Word представлена в двух ипостасях. Можно воспользоваться веб-интерфейсом: загружаете поврежденный файл прямо на сайт, заполняете элементарную форму, где указываете свой e-mail, и, заплатив 10$, получаете вожделенный файл на электронную почту. Это оптимальный вариант, если нужно отремонтировать один документ (особенно на Mac). Если же их несколько, можно приобрести полноценную десктопную версию программы Recovery Toolbox for Word за 27$.
Recovery Toolbox for Word
Как восстановить файл Word на Windows
Для восстановления поврежденного документа Word требуется:
- Скачать, установить и открыть Recovery Toolbox for Word
- Выбрать поврежденный документ
- Нажать кнопку Анализировать
- Нажать кнопку Старт восстановления
- Выбрать пункт Экспортировать в MS Word
Для тех, кто не прогуливал информатику
Отдельная тема – повреждения файла, связанные с тегами XML. Про это можно написать отдельный многостраничный труд, но если коротко – то файл Word, это на самом деле никакой не файл, а сундук со сказками архив, в котором лежит множество всякого, что в совокупности и формирует документ Microsoft Word. И открыть его можно любым архиватором.
Таким образом, если при открытии файла редактор выдаёт ошибку в духе «имя в конечном теге должно совпадать с типом элемента в начальном теге», а дальше указаны номера строки и столбца, то следует «разархивировать» поврежденный файл, отыскать в его внутренностях document.xml и открыть его помощи бесплатной программы Notepad++. В строке и столбце, указанных в ошибке, будут находиться несколько тегов с нарушенным порядком закрытия. Для того, чтобы вернуть файлу работоспособность, необходимо восстановить верный порядок закрытия тегов: то есть первый открывшийся тег закрывается последним, второй – предпоследним и так далее.
Но это метод «для продвинутых». Остальные же могут воспользоваться способами, описанными выше.
И не забывайте делать бэкапы!
Проблема с экспортом файла в Дежавю — спасите, пожалуйста!
Проблема с экспортом файла в Дежавю — спасите, пожалуйста!
Здравствуйте.
Я начинающий пользователь Дежа Вю. Два пробника и первые два перевода удалось нормально сделать, вот с третьим затык.
Перевожу Word файл. Полностью перевела, все коды проверила, попыталась экспортировать. В компе не экспортирует — пишет, что не может найти фильтр. Перенесла в ноут — там экспортирует, но полученный файл вордовский не открывается, пишет:
Имя в конечном теге элемента должно совпадать с типом элемента в начальном теге.
Местоположение:
Часть: /word/document.xml, Строка:2, Столбец: 183669
Для меня написанное — китайская грамота, я совершенно не понимаю, где это искать.
ЗЫ Прочла здесь, что нужно запустить проверку кодов — проверила, все ок. Еще прочла, что коды должны идти по порядку — тоже сделала.
В принципе программа работает — попробовала пробный файл перевести-экспортировать — без проблем.
Что еще можно сделать? Очень неохота все переделывать, большой перевод и по срокам уже горит.
-
Naranja - Сообщения: 41
- Зарегистрирован: Пн окт 22, 2007 02:29
- Откуда: Москва
Re: Проблема с экспортом файла в Дежавю — спасите, пожалуйст
Andrew » Пн сен 17, 2012 10:47
Naranja писал(а): пишет:
Имя в конечном теге элемента должно совпадать с типом элемента в начальном теге.
В открывающем теге пишется имя элемента вида <имя>, в закрывающем — оно же, но как </имя>. Если какие-то элементы все же перепутались в процессе импорта или экспорта, в закрывающий тег могло попасть другое имя, это и сбивает Word с толку. Document.xml — это собственно файл содержимого внутри вордовского файла, который по структуре является обычным zip-архивом (и так же точно раскрывается в Проводнике, если сменить ему расширение).
Вообще полезно завести привычку сразу после импорта и до начала работы сделать псевдоперевод, экспортировать и открыть его, чтобы убедиться, что в файле нет подводных камней.
- Andrew
- Хранитель огня
- Сообщения: 9863
- Зарегистрирован: Пн янв 14, 2002 12:28
- Откуда: Rostov-on-Don
- Блог: Просмотр блога (23)
- Язык(-и): EN<->RU
Re: Проблема с экспортом файла в Дежавю — спасите, пожалуйст
Naranja » Пн сен 17, 2012 11:05
Andrew писал(а):В открывающем теге пишется имя элемента вида <имя>, в закрывающем — оно же, но как </имя>. Если какие-то элементы все же перепутались в процессе импорта или экспорта, в закрывающий тег могло попасть другое имя, это и сбивает Word с толку. Document.xml — это собственно файл содержимого внутри вордовского файла, который по структуре является обычным zip-архивом (и так же точно раскрывается в Проводнике, если сменить ему расширение).
Вообще полезно завести привычку сразу после импорта и до начала работы сделать псевдоперевод, экспортировать и открыть его, чтобы убедиться, что в файле нет подводных камней.
Спасибо большое за ответ!
Андрей, я попробовала создать новый проект Дэжавю из того же файла вордовского и сделать псевдоперевод — экспортируется без проблем.
Я три раза прочитала Ваше сообщение — вроде все по отдельности понимаю, а что можно предпринять сейчас конкретно — нет. Где-то можно открыть теги и исправить, если они перепутались?
Можно попробовать сменить разрешение этого неотрывающегося файла внутри вордовского и попробовать открыть? А как? Чувствую себя блондинкой.
-
Naranja - Сообщения: 41
- Зарегистрирован: Пн окт 22, 2007 02:29
- Откуда: Москва
Re: Проблема с экспортом файла в Дежавю — спасите, пожалуйст
Andrew » Пн сен 17, 2012 11:10
Naranja писал(а):Где-то можно открыть теги и исправить, если они перепутались?
Да, нужно открыть document.xml, найти указанное место и проверить, совпадает ли имя в начальном и закрывающем теге, если нет, то исправить. Расширение файла меняется прямо в Проводнике по нажатию F2, только нужно включить там отображение расширений.
Как вариант, можно создать другой проект, снова импортировать этот оригинал в него (можно предварительно конвертировать его в rtf для надежности), сделать перевод по готовой базе и попробовать экспорт — это на случай, если что-то запортилось в проекте.
- Andrew
- Хранитель огня
- Сообщения: 9863
- Зарегистрирован: Пн янв 14, 2002 12:28
- Откуда: Rostov-on-Don
- Блог: Просмотр блога (23)
- Язык(-и): EN<->RU
Re: Проблема с экспортом файла в Дежавю — спасите, пожалуйст
Naranja » Пн сен 17, 2012 11:57
Andrew писал(а):Да, нужно открыть document.xml, найти указанное место и проверить, совпадает ли имя в начальном и закрывающем теге, если нет, то исправить. Расширение файла меняется прямо в Проводнике по нажатию F2, только нужно включить там отображение расширений.
Как вариант, можно создать другой проект, снова импортировать этот оригинал в него (можно предварительно конвертировать его в rtf для надежности), сделать перевод по готовой базе и попробовать экспорт — это на случай, если что-то запортилось в проекте.
А как открыть document.xml? Я вообще не представляю и что-то гугл мне не помог — я поняла, что для этого есть программы, но где взять сам файл не поняла. Я программированием не занималась даже на начальных уровнях.
Второй вариант поняла. Правда там тоже придется покорпеть — я уже попробовала — почему-то далеко не всё автопереводится по базе, наверное потому ,что многие предложения объединяла-разъединяла. Но можно, да.
Попробовала открыть проводник и нажать F2 — просто дает сменить имя файла, но не формат.
Пока мне удалось открыть документ через ВордПад — почему-то не весь, но процентов 80. Уже хорошо, хоть не все переделывать. Там же в общем-то без проблем меняется формат, но сноски и еще почему-то последняя глава потерялись.
-
Naranja - Сообщения: 41
- Зарегистрирован: Пн окт 22, 2007 02:29
- Откуда: Москва
Re: Проблема с экспортом файла в Дежавю — спасите, пожалуйст
Andrew » Пн сен 17, 2012 12:07
Naranja писал(а):А как открыть document.xml? Я вообще не представляю и что-то гугл мне не помог — я поняла, что для этого есть программы, но где взять сам файл не поняла.
Он находится внутри «вордовского» файла, а войти туда, чтобы его отыскать, можно как раз переименованием расширения, чтобы Проводник позволил открыть его как архив. Сам xml можно открыть и поправить чем угодно, хоть Блокнотом, это по сути просто текстовый файл. Если расширение не отображается, то и переименовать его не получится, сначала нужно включить отображение расширений в настройках Проводника.
- Andrew
- Хранитель огня
- Сообщения: 9863
- Зарегистрирован: Пн янв 14, 2002 12:28
- Откуда: Rostov-on-Don
- Блог: Просмотр блога (23)
- Язык(-и): EN<->RU
Re: Проблема с экспортом файла в Дежавю — спасите, пожалуйст
Vic » Пн сен 17, 2012 14:05
Собственно, вам не нужно лезть htm и пр.
Судя по всему, во время перевода вы либо удалили и изменили местами в переводе (это такие как {1324}). В случае, когда в вашем источнике достаточно много форматирования и пр., могут сбиваться эти теги с соответствующим сбоем экспорта. по этой причине перед экспортом прогоните проверку тегов:
Ctrl + Shift + F8 — как только Дежа найдет фрагмент, где есть ошибка в тегах, нажимаем Ctrl +F8. И далее, до конца. Как правило, крайне помогает.
- Vic
- Сообщения: 1972
- Зарегистрирован: Вт дек 16, 2003 13:40
- Откуда: Москва
Re: Проблема с экспортом файла в Дежавю — спасите, пожалуйст
Naranja » Пн сен 17, 2012 20:52
Vic писал(а):Собственно, вам не нужно лезть htm и пр.
Судя по всему, во время перевода вы либо удалили и изменили местами в переводе (это такие как {1324}). В случае, когда в вашем источнике достаточно много форматирования и пр., могут сбиваться эти теги с соответствующим сбоем экспорта. по этой причине перед экспортом прогоните проверку тегов:
Ctrl + Shift + F8 — как только Дежа найдет фрагмент, где есть ошибка в тегах, нажимаем Ctrl +F8. И далее, до конца. Как правило, крайне помогает.
Спасибо, но теги я проверила в первую очередь. А потом еще раз. А потом еще:) ИХ правда дофига — больше 2000…
-
Naranja - Сообщения: 41
- Зарегистрирован: Пн окт 22, 2007 02:29
- Откуда: Москва
Re: Проблема с экспортом файла в Дежавю — спасите, пожалуйст
mikhailo » Пн сен 17, 2012 21:04
Вбейте в конец последнего сегмента n-ное количество закрывающих фигурных скобок } и экспортируйте (вбивайте по одной экспортируйте и пытайтесь открыть). Возможно потом кое-где что-то придётся подправить вручную — заодно параллельно вычитаете документ — у Дежи со спеллчекерами проблема.
Как вариант попробуйте открыть файл в OO и его клонах.Они не так жёстко к проблемам с XML относятся. Но даже если Вы найдёте проблему скорее всего исправить сбойный тег в Деже вы не сможете.
Any man who is under 30, and is not a liberal, has not heart; and any man who is over 30, and is not a conservative, has no brains. — Sir Winston Churchill
- mikhailo
- Сообщения: 3879
- Зарегистрирован: Пн июл 12, 2004 07:22
- Предупреждения: 1
- Язык(-и): EN,DE,IT>RU; СУРДОПЕРЕВОД
Re: Проблема с экспортом файла в Дежавю — спасите, пожалуйст
Vic » Пн сен 17, 2012 21:14
Т.е. порядок тегов точно совпадает?
2000 — это отнюдь не «до фига». Бывает и за 20 тысяч.
А кстати, дополнительная информация по первому посту. Вы получили вордовский файл или его прислал клиент? Заодно, это файл — он docx?
- Vic
- Сообщения: 1972
- Зарегистрирован: Вт дек 16, 2003 13:40
- Откуда: Москва
Re: Проблема с экспортом файла в Дежавю — спасите, пожалуйст
Naranja » Пн сен 17, 2012 21:49
Про скобки уже находила совет — не помогло. Но все равно спасибо:)
Файл прислал клиент в docx.
С этим файлом я уже ручками добью, благо через Wordpad удалось вытащить почти все — только заключение и сноски не прошли.
Но на будущее все-таки оч хочу понять, как этого избежать. Или это постоянная проблема Дежавю и надо в другой программе работать?
-
Naranja - Сообщения: 41
- Зарегистрирован: Пн окт 22, 2007 02:29
- Откуда: Москва
Re: Проблема с экспортом файла в Дежавю — спасите, пожалуйст
Vic » Пн сен 17, 2012 22:24
Т.е. клиент прислал вордовский файл, а не дежевской проект… Не понятно. Почему у вас Джека не экспортировала на одном компьютере, а на втором (на ноуте) экспортировался — это я примерно понимаю.
Но все-таки, у меня бывало такое, в частности — и часть файла экспортируется (зачастую — из-за таблиц или объектов в тексте). Всегда помогало только проверка тегов.
Если у вас не слишком секретный документ, я мог бы плосмотреть с вашим проектом. Дело в том, что я считаю что Дежа — наилучший вариант, я с ним работаю по крайней мере лет шесть и из принципа не работаю с Традосом. И кстати, все коллеги, которым рекомендовал, так или иначе, перешли к Деже.
- Vic
- Сообщения: 1972
- Зарегистрирован: Вт дек 16, 2003 13:40
- Откуда: Москва
Re: Проблема с экспортом файла в Дежавю — спасите, пожалуйст
mikhailo » Пн сен 17, 2012 22:50
Про скобки уже находила совет — не помогло. Но все равно спасибо:)
Так не бывает. Просто иногда количество скобок очень большое — на моей памяти рекорд 11 штук.
Для простых файлов лучше не мучиться — экстернал вью и переформатирование. Может выйти быстрее.
Any man who is under 30, and is not a liberal, has not heart; and any man who is over 30, and is not a conservative, has no brains. — Sir Winston Churchill
- mikhailo
- Сообщения: 3879
- Зарегистрирован: Пн июл 12, 2004 07:22
- Предупреждения: 1
- Язык(-и): EN,DE,IT>RU; СУРДОПЕРЕВОД
Re: Проблема с экспортом файла в Дежавю — спасите, пожалуйст
Naranja » Вт сен 18, 2012 00:13
Vic писал(а):Т.е. клиент прислал вордовский файл, а не дежевской проект… Не понятно. Почему у вас Джека не экспортировала на одном компьютере, а на втором (на ноуте) экспортировался — это я примерно понимаю.
Но все-таки, у меня бывало такое, в частности — и часть файла экспортируется (зачастую — из-за таблиц или объектов в тексте). Всегда помогало только проверка тегов.
Если у вас не слишком секретный документ, я мог бы плосмотреть с вашим проектом. Дело в том, что я считаю что Дежа — наилучший вариант, я с ним работаю по крайней мере лет шесть и из принципа не работаю с Традосом. И кстати, все коллеги, которым рекомендовал, так или иначе, перешли к Деже.
Не, думаю не секретный совсем. Куда Вам его его скинуть?(ох, только мне будет стыдно за мой дилетантский перевод, да к тому же непроверенный еще)
Может я теги как-то неправильно проверяю? Я сделала, чтоб все по порядку были, все на месте, что еще?
-
Naranja - Сообщения: 41
- Зарегистрирован: Пн окт 22, 2007 02:29
- Откуда: Москва
Re: Проблема с экспортом файла в Дежавю — спасите, пожалуйст
Naranja » Вт сен 18, 2012 00:46
mikhailo писал(а):Так не бывает. Просто иногда количество скобок очень большое — на моей памяти рекорд 11 штук.
Для простых файлов лучше не мучиться — экстернал вью и переформатирование. Может выйти быстрее.
Вы меня смутили. Я честно бросила всё и повторила маневр, меня хватило до 15 скобок — результат нулевой. Не могу гарантировать, что на 139 скобке он бы не экспортировался, но мне не хватит валерьянки:)
-
Naranja - Сообщения: 41
- Зарегистрирован: Пн окт 22, 2007 02:29
- Откуда: Москва
Re: Проблема с экспортом файла в Дежавю — спасите, пожалуйст
mikhailo » Вт сен 18, 2012 01:13
Если файл несекретный — сбросьте заархивированный проект на mikhailoсобакаtut.by. Посмотрю. Заинтриговали. Может чего и подскажу.
Any man who is under 30, and is not a liberal, has not heart; and any man who is over 30, and is not a conservative, has no brains. — Sir Winston Churchill
- mikhailo
- Сообщения: 3879
- Зарегистрирован: Пн июл 12, 2004 07:22
- Предупреждения: 1
- Язык(-и): EN,DE,IT>RU; СУРДОПЕРЕВОД
Вернуться в Déjà Vu
Кто сейчас на конференции
Сейчас этот форум просматривают: нет зарегистрированных пользователей и гости: 1