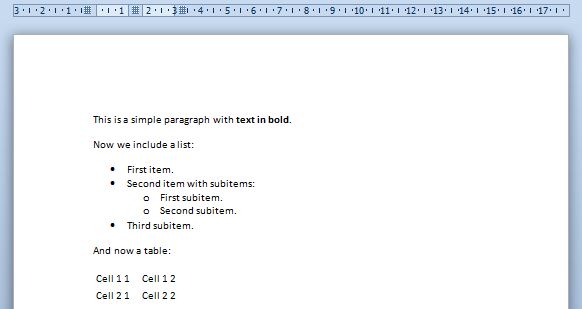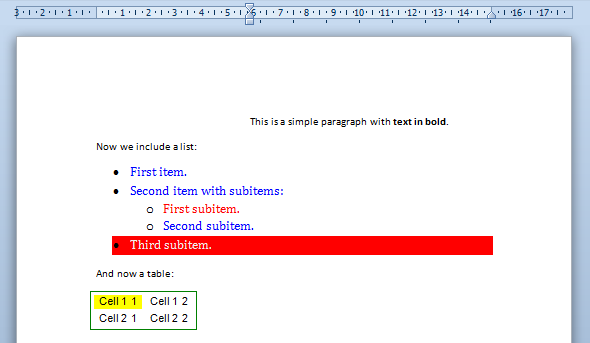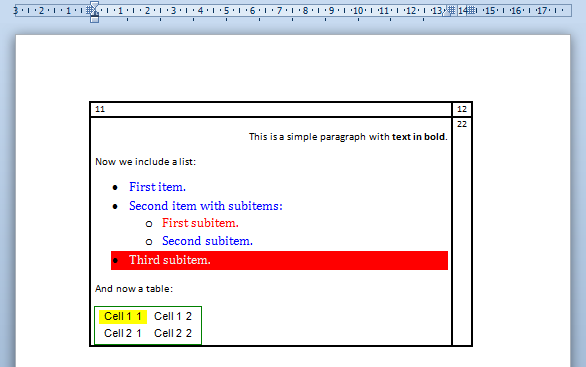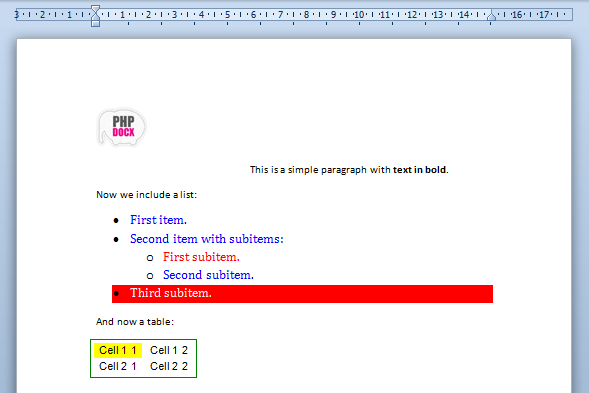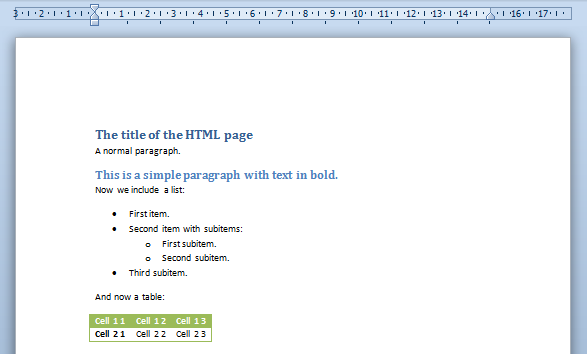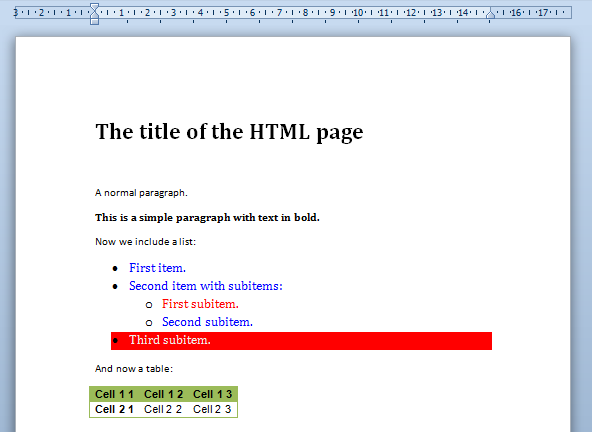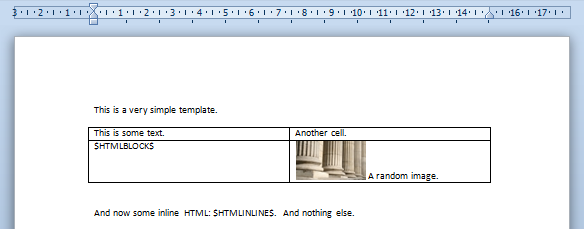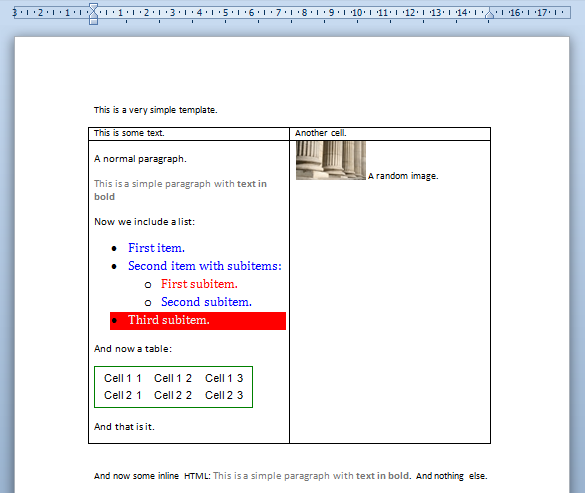Содержание
- Открытие и пересохранение файла в текстовом редакторе
- Использование программы Total HTML Converter
- Использование онлайн-конвертеров
- Вопросы и ответы
HTML является стандартизированным языком гипертекстовой разметки на просторах интернета. Большая часть страниц во всемирной паутине содержат описание разметки, выполненное на HTML или XHTML. При этом, у многих пользователей возникает необходимость перевести HTML-файл в другой, не менее популярный и востребованный стандарт — текстовый документ Microsoft Word. О том, как это сделать, читайте далее.
Урок: Как перевести FB2 в Ворд
Существует несколько методов, с помощью которых можно конвертировать HTML в Word. При этом, отнюдь не обязательно скачивать и устанавливать сторонний софт (но и такой способ тоже имеется). Собственно, мы расскажем обо всех доступных вариантах, а то, каким из них воспользоваться, решать только вам.
Открытие и пересохранение файла в текстовом редакторе
Текстовый редактор от Майкрософт может работать не только с собственными форматами DOC, DOCX и их разновидностями. На деле, в этой программе можно открывать и файлы совершенно других форматов, в их числе и HTML. Следовательно, открыв документ этого формата, его можно будет пересохранить в том, который вам нужен на выходе, а именно — DOCX.
Урок: Как перевести Ворд в FB2
1. Откройте папку, в которой находится HTML-документ.
2. Кликните по нему правой кнопкой мышки и выберите «Открыть с помощью» — «Word».
3. HTML-файл будет открыт в окне Ворда точно в том же виде, в котором он бы отображался в HTML-редакторе или во вкладке браузера, но не на готовой веб-странице.
Примечание: Все теги, которые есть в документе, будут отображаться, но не будут выполнять своей функции. Все дело в том, что разметка в Ворде, как и форматирование текста, работает совсем по иному принципу. Вопрос лишь в том, нужны ли вам эти теги в конечном файле, а проблема в том, что убирать их все придется вручную.
4. Поработав над форматированием текста (если это необходимо), сохраните документ:
Таким образом вы сумели быстро и удобно преобразовать файл формата HTML в обычный текстовый документ программы Ворд. Это лишь один из способов, но отнюдь не единственный.
Использование программы Total HTML Converter
Total HTML Converter — это простая в использовании и очень удобная программа для конвертирования файлов HTML в другие форматы. В числе таковых электронные таблицы, сканы, графические файлы и текстовые документы, в том числе и так необходимый нам Word. Небольшой недостаток заключается лишь в том, что программа конвертирует HTML в DOC, а не в DOCX, но это уже можно исправить и непосредственно в Ворде.
Урок: Как перевести DjVu в Ворд
Узнать более подробно о функциях и возможностях HTML Converter, а также скачать ознакомительную версию этой программы можно на официальном сайте.
Скачать Total HTML Converter
1. Загрузив программу на свой компьютер, установите ее, внимательно следуя инструкции инсталлятора.
2. Запустите HTML Converter и, используя встроенный браузер, расположенный слева, укажите путь к HTML-файлу, который вы хотите преобразовать в Word.
3. Установите галочку напротив этого файла и нажмите на панели быстрого доступа кнопку со значком документа DOC.
Примечание: В окне справа вы можете увидеть содержимое файла, который вы собираетесь преобразовать.
4. Укажите путь для сохранения преобразуемого файла, если это необходимо, измените его имя.
5. Нажав «Вперед», вы перейдете к следующему окну, где можно выполнить настройки конвертирования
6. Снова нажав «Вперед», вы можете выполнить настройки экспортируемого документа, но лучше будет оставить там значения по умолчанию.
7. Далее можно задать размеры полей.
Урок: Как настроить поля в Ворде
8. Перед вами появится долгожданное окно, в котором уже и можно будет начать конвертирование. Просто нажмите кнопку «Начать».
9. Перед вами появится окно об удачном завершении преобразования, автоматически будет открыта папка, которую вы указали для сохранения документа.
Откройте конвертированный файл в программе Microsoft Word.
Если это требуется, отредактируйте документ, уберите теги (вручную) и пересохраните его в формате DOCX:
- Перейдите в меню «Файл» — «Сохранить как»;
- Задайте имя файла, укажите путь для сохранения, в выпадающем меню под строкой с именем выберите «Документ Word (*docx)»;
- Нажмите кнопку «Сохранить».
Помимо конвертирования HTML-документов, программа Total HTML Converter позволяет перевести веб-страницу в текстовый документ или любой другой, поддерживаемый формат файлов. Для этого в главном окне программы достаточно просто вставить в специальную строку ссылку на страницу, а затем приступить к ее конвертированию аналогично тому, как это описано выше.
Мы рассмотрели еще один возможный метод преобразования HTML в Ворд, но и это не последний вариант.
Урок: Как перевести текст с фотографии в документ Word
Использование онлайн-конвертеров
На безграничных просторах интернета есть немало сайтов, на которых можно конвертировать электронные документы. Возможность перевести HTML в Ворд на многих из них тоже присутствует. Ниже представлены ссылки на три удобных ресурса, просто выберите тот, который вам больше понравится.
ConvertFileOnline
Convertio
Online-Convert
Рассмотрим методику преобразования на примере онлайн-конвертера ConvertFileOnline.
1. Загрузите HTML-документ на сайт. Для этого нажмите виртуальную кнопку «Выберите файл», укажите путь к файлу и нажмите «Открыть».
2. В окне ниже выберите формат, в который требуется преобразовать документ. В нашем с вами случае это MS Word (DOCX). Нажмите кнопку «Конвертировать».
3. Начнется преобразование файла, по завершению которого будет автоматически открыто окно для его сохранения. Укажите путь, задайте имя, нажмите кнопку «Сохранить».
Теперь вы можете открыть конвертированный документ в текстовом редакторе Майкрософт Ворд и выполнить с ним все те манипуляции, которые можно делать с обычным текстовым документом.
Примечание: Файл будет открыт в режиме защищенного просмотра, более детально о котором вы можете узнать из нашего материала.
Читать: Режим ограниченной функциональности в Word
Для отключения режима защищенного просмотра просто нажмите кнопку «Разрешить редактирование».
- Совет: Не забудьте сохранить документ, закончив работу с ним.
Урок: Автосохранение в Ворде
Вот теперь уж мы точно можем закончить. Из этой статьи вы узнали о трех различных методах, с помощью которых можно быстро и удобно преобразовать HTML-файл в текстовый документ Word, будь то DOC или DOCX. То, какой из описанных нами методов выбрать, решать вам.
Продвинутый онлайн-сервис конвертации html файлов в DOC. Для mac & windows
Перетащите файлы сюда. 100 MB максимальный размер файла или Регистрация
Конвертировать в HTML
html
Язык гипертекстовой разметки
HTML ― это файл веб-формата. Исходный код HTML можно изменить в текстовом редакторе. HTML-файлы разрабатываются для будущего использования в веб-браузерах пользователей и позволяют форматировать сайты с текстом, изображениями и другими необходимыми материалами. В файлах этого формата используются теги для создания веб-страниц. Интерпретация HTML-кода выполняется веб-браузером, и этот код, как правило, не показывается пользователю.
Конвертер DOC
doc
Документ Microsoft Word
DOC ― это расширение файлов для документов текстового редактора. Оно связано преимущественно с приложением Microsoft Word. Файлы DOC также могут содержать графики, таблицы, видео, изображения, звуки и диаграммы. Этот формат поддерживается почти всеми операционными системами.
Как сконвертировать HTML в DOC
Шаг 1
Загрузите html-файл(ы)
Выберите файлы с компьютера, Google Диска, Dropbox, по ссылке или перетащив их на страницу.
Шаг 2
Выберите «в doc»
Выберите doc или любой другой формат, который вам нужен (более 200 поддерживаемых форматов)
Шаг 3
Загрузите ваш doc-файл
Позвольте файлу сконвертироваться и вы сразу сможете скачать ваш doc-файл
Рейтинг HTML в DOC
4.3 (21,770 голосов)
Вам необходимо сконвертировать и скачать любой файл, чтобы оценить конвертацию!
Download Article
Download Article
This wikiHow teaches you how to convert an HTML file into a Word document. You will need to use Microsoft Word to perform this process; luckily, Word will automatically convert an HTML document into its web page format when you open the HTML document in Word.
-
1
Convert your HTML file to plain text if necessary. If you saved your HTML file as an RTF (rich text format) file—especially if you copied it from the internet—it may have retained some of its formatting; if so,Word may not format the page for you when you open the HTML file. You can ensure that your HTML file uses plain text format by doing the following:
- Open Notepad by typing notepad into Start and then clicking Notepad.
- Paste your copied HTML into Notepad by pressing Ctrl+V.
- Click File.
- Click Save As….
- Click the «Save as type» drop-down box.
- Click All Files.
- Type a file name followed by .html into the «File name» text box.
- Click Save.
-
2
Open Microsoft Word. Click or double-click the Word app icon, which resembles a white «W» on a dark-blue background. This will open the Microsoft Word launch page.
Advertisement
-
3
Click Open Other Documents. It’s a link in the bottom-left corner of the window.
-
4
Click Browse. This folder-shaped option is at the bottom of the page. Doing so opens a File Explorer window.
-
5
Select your HTML document. Go to the location in which you’ve stored your HTML document, then click the HTML document.
-
6
Click Open. It’s in the bottom-right corner of the window. This will open the HTML document in its formatted form in Microsoft Word.
-
7
Make any necessary changes. While Word should format your document exactly as it appears on the web page, you may need to clean up the formatting by ensuring that headings are bolded, images are centered, and so on.
-
8
Click File. It’s in the top-left side of the Word window.
-
9
Click Save As. You’ll find this option on left side of the window.
-
10
Double-click This PC. It’s in the middle of the page. Doing so prompts a pop-up window to appear.
-
11
Click the «Save as type» drop-down box. This option is at the bottom of the pop-up window. A drop-down menu will open.
-
12
Click Word Document. It’s near the top of the drop-down menu.
- You can also enter a new name for your Word file in the «File name» text box if need be. You can also choose a new save location (e.g., the Desktop) by clicking a folder in the left-hand sidebar.
-
13
Click Save. This option is in the bottom-right corner of the window. Doing so will save a Word copy of your HTML file.
Advertisement
-
1
Convert your HTML file to plain text if necessary. If you saved your HTML file as an RTF (rich text format) file—especially if you copied it from the Internet—it may have retained some of its formatting; if so, your Mac’s Microsoft Word won’t convert it into a document. You can remove formatting by doing the following:
- Open TextEdit by typing textedit into Spotlight and then double-clicking TextEdit.
- Click New Document when prompted.
- Click File.
- Click Make Plain Text.
- Paste in your HTML file’s text.
- Press ⌘ Command+S.
- Select Web Page from the «File Format» drop-down box.
- Click Save.
-
2
Open Microsoft Word. Click or double-click the Word app icon, which resembles a white «W» on a dark-blue background.
-
3
Click File. It’s a menu item in the upper-left side of the screen. A drop-down menu will appear.
-
4
Click Open…. This is in the drop-down menu. Doing so opens a Finder window.
-
5
Select your HTML document. Go to the location in which your HTML document is stored, then click it once.
-
6
Click Open. It’s a blue button in the bottom-right corner of the window.
-
7
Make any necessary changes. While Word should format your document exactly as it appears on the web page, you may need to clean up the formatting by ensuring that headings are bolded, images are centered, and so on.
-
8
Click File. It’s in the top-left corner of the screen. This prompts a drop-down menu.
-
9
Click Save As…. This option is in the drop-down menu. Doing so opens the Save As window.
-
10
Click the «File Format» drop-down box. It’s near the bottom of the window. This will prompt a drop-down menu with different file formats listed.
-
11
Click Word Document. You’ll find this near the top of the drop-down menu.
- You can also change the name of the file by typing a new name into the «Name» text box, or select a new save location by clicking a folder on the left side of the window.
-
12
Click Save. It’s at the bottom of the window. Doing so will create a Word copy of your HTML document.
Advertisement
Ask a Question
200 characters left
Include your email address to get a message when this question is answered.
Submit
Advertisement
-
You may be able to find an HTML to Word converter online, though most online converters are more geared toward converting Word documents into HTML code.
Thanks for submitting a tip for review!
Advertisement
-
You cannot paste copied HTML text into Word in order to convert it—the base text format for the HTML file must be plain text, and pasting the HTML into Word will result in rich text.
Advertisement
About This Article
Thanks to all authors for creating a page that has been read 119,610 times.
Is this article up to date?
Документы HTML обычно используются для создания страниц с продвинутой гипертекстовой разметкой. Однако у некоторых пользователей может возникнуть необходимость выполнить преобразование HTML-файла в документ Word, то есть файл с расширением DOC (устаревший формат) или DOCX. К счастью, это можно вполне быстро и без проблем организовать.
Содержание
- Как конвертировать HTML файл в документ Word
- Вариант 1: Использовать встроенные возможности Word
- Вариант 2: Программа Total HTML Converter
- Вариант 3: Онлайн-сервисы
Существует несколько стандартных методов выполнить конвертацию HTML-документа в DOC или DOCX. Можно использовать стандартные возможности Word, а можно воспользоваться сторонними программами или онлайн-сервисами. Далее рассмотрим все варианты.
Вариант 1: Использовать встроенные возможности Word
Для этого вам потребуется открыть файл в текстовом редакторе и выполнить его пересохранение в нужном формате. Word с обозначенной задачей справляется без каких-либо нареканий.
Читайте также:
Как сделать таблицу Word
Вставка таблиц из Word в презентацию PowerPoint
Удаление ссылок и гиперссылок в документе Word
Установка новых шрифтов в MS Word
Процесс выглядит следующим образом:
- Откройте папку, где расположен HTML-файл, который вам требуется преобразовать в формат Word.
- Кликните правой кнопкой мыши по HTML-файлу. В контекстном меню нужно выбрать вариант “Открыть с помощью”. На первых позициях в следующем подменю вам будет предложено открыть с помощью Word. Нажмите по соответствующему пункту.
- Файл откроется в том же виде, в котором бы он отображался в HTML-редакторе или в окне браузера — со всеми тегами. Стоит понимать, что в Word он не сможет никак открыться в виде готовой веб-страницы, поэтому все теги вам будут видны в любом случае. Для того, чтобы пересохранить HTML-документ в нужном формате, кликните по кнопке “Файл”.
- Здесь, в левом меню, выберите пункт “Сохранить как”.
- Укажите название для файла, а в поле ниже выберите расширений для файла. В нашем случае это DOCX или, в более редких случаях, DOC. Выставив нужные значения в обозначенные поля нажмите кнопку “Сохранить”.
- Откроется окошко, в котором вам требуется задать директорию для сохранения. После чего подтвердите сохранение, воспользовавшись соответствующей кнопкой.
На выходе вы получите HTML-файл, преобразованный в один из документов Word.
Вариант 2: Программа Total HTML Converter
Программа Total HTML Converter как раз отвечает за конвертацию HTML-файлов в популярные поддерживаемые форматы, в том числе расширения Word. Она не занимает много места на компьютере, но при этом проста в использовании и справляется со своими задачами без каких-либо нареканий.
Скачать программу можно с официальной страницы разработчика.
Процесс взаимодействия с Total HTML Converter выглядит следующим образом:
- Скачайте программу на свой компьютер и выполните ее установку. Процесс установки не имеет каких-либо специфических черт, поэтому вам нужно будет только следовать инструкциям мастера установки.
- После установки выберите расположение HTML-файла для преобразования. Это делается с помощью встроенного файлового менеджера в программе.
- Выделите нужный HTML-файл для конвертации. Примечательно, что вы можете выбрать одновременно несколько файлов для конвертации, поставив напротив них отметки. непосредственно для открытия настроек преобразования кликните по кнопке в виде иконки Word с подписью “DOC”.
- Откроется окно с настройками. На первом шаге вам нужно задать имя для файла и указать путь для его сохранения на компьютере. Для этого воспользуйтесь кнопкой в виде троеточия. Нажмите “Вперед” для перехода к следующему шагу настроек.
- После нажатия кнопки “Вперед” вы перейдете к настройкам конвертирования. Здесь можно указать выгрузку изображений из документов, различных скриптов, если они поддерживаются. Жмите “Вперед” для перехода к следующим настройкам.
- Здесь выбирается ориентация страниц документа, а также размер страниц.
- Последняя из доступных настроек — настройка полей в документе. Для запуска конвертации HTML в Word воспользуйтесь кнопкой “Начать”.
- По завершении процесса преобразования вы увидите уведомление о том, что оно успешно завершено. Вы можете сразу же открыть папку с готовым документом, воспользовавшись кнопкой “View”.
Вариант 3: Онлайн-сервисы
Так как в конвертации HTML-файлов в Word нет ничего сложного, то с данной задачей без проблем справляются и онлайн-сервисы, предназначенные для конвертации. Для примера мы рассмотрим процесс работы с известным сервисом Convertio. Он поддерживает все основные форматы файлов, в том числе HTML и DOCX.
- Перейдите на главную страницу Convertio. Для начала вам будет предложено загрузить исходный файл. Чтобы это сделать воспользуйтесь кнопкой выбора файла с компьютера или иконкой одного из поддерживаемых облачных хранилищ, если нужный файл находится в облаке. Мы для примера будем загружать файл с компьютера.
- Откроется окошко выбора файлов для загрузки. В нем перейдите в папку, где хранится нужный вам файл, а затем выберите его и нажмите кнопку “Открыть”.
- Выбранный файл отобразится в интерфейсе Convertio. Там, в поле “В” укажите формат, в который собираетесь его преобразовать. Выбирайте “Документ”, а затем DOC или DOCX (особой разницы нет).
- Жмите кнопку “Конвертировать”. Запустится процесс преобразования файла, который займет не больше нескольких секунд. За ходом процесса можно следить по специальному идентификатору, расположенному напротив названия файла.
- По завершении станет доступна кнопка “Скачать”. Воспользуйтесь ею, чтобы загрузить готовый результат. Обратите внимание, что вы можете сохранить его в облачных хранилищах — Google Drive или Dropbox.
Рассмотренный онлайн-сервис является самым популярным решением для конвертации файлов разных форматов. Однако, возможно, вам будет удобнее использовать какой-нибудь другой сервис с похожим функционалом. Конвертацию HTML в документ Word также поддерживают: ConvertFileOnline и Zamzar. Оба сервиса бесплатные.
Как видите, выполнить конвертацию HTML-файла в документ Word можно несколькими способами и все они одинаково эффективны. Если вы не хотите заморачиваться с этим, то можете просто открыть файл в программе Word и пересохранить его в нужном формате.
I need to save HTML documents in memory as Word .DOC files.
Can anybody give me some links to both closed and open source libraries that I can use to do this?
Also, I should edit this question to add the language I’m using in order to narrow down the choices.
trejder
17k27 gold badges123 silver badges215 bronze badges
asked Oct 26, 2009 at 12:19
5
Try using pandoc
pandoc -f html -t docx -o output.docx input.html
If the input or output format is not specified explicitly, pandoc will attempt to guess it from the extensions of the input and output filenames.
— pandoc manual
So you can even use
pandoc -o output.docx input.html
answered Apr 7, 2014 at 10:54
JanJan
1,2312 gold badges13 silver badges19 bronze badges
5
just past this on head of your php page. before any code on this should be the top code.
<?php
header("Content-Type: application/vnd.ms-word");
header("Expires: 0");
header("Cache-Control: must-revalidate, post-check=0, pre-check=0");
header("content-disposition: attachment;filename=Hawala.doc");
?>
this will convert all html to MSWORD, now you can customize it according to your client requirement.
answered Oct 12, 2014 at 4:04
SARSAR
1,7453 gold badges18 silver badges41 bronze badges
3
A good option is to use an API like Docverter. Docverter will allow you to convert HTML to PDF or DOCX using an API.
Armen
4,0361 gold badge23 silver badges40 bronze badges
answered Jan 15, 2013 at 16:18
2
When doing this I found it easiest to:
- Visit the page in a web browser
- Save the page using the web browser with .htm extension (and maybe a folder with support files)
- Start Word and open the saved htmfile (Word will open it correctly)
- Make any edits if needed
- Select Save As and then choose the extension you would like doc, docx, etc.
answered Jul 31, 2013 at 21:02
SnapShotSnapShot
5,4545 gold badges41 silver badges40 bronze badges
2
answered Oct 26, 2009 at 12:28
sleathsleath
8711 gold badge13 silver badges42 bronze badges
1
Information and examples
-
-
Introduction to HTML to Word conversion with xmldocx
-
Basic Examples:- Simple HTML code
- External HTML source
- HTML code embeded within a Word table
- Embedding images
-
Supported HTML tags and attributes
-
Supported CSS properties
-
Using native Word formatting with HTML
-
Other general options
-
Inserting HTML into Word templates
-
HTML Extended
-
The conversion of HTML into Word is one of the most requested functionalities of xmldocx.
Since v1.0 xmldocx offers pretty sophisticated ways to include HTML formatted content into a Word document. The purpose of this tutorial is to offer a detailed account on how one can do it and how to get the most of it.
There are currently two elements to include HTML into a Word document generated from scratch (the case of templates will be treated further below) with phpdocx:
The first of them uses internally the “alternative content” element available in the OOXML standard (on which Word is based) and it is simple to use although it has two main drawbacks:
This said, it may be an interesting option if none of the above represents an issue for a given application.
In what follows we will concentrate in the pdx:embedHTML element and the replaceVariableByHTML (its avatar for working with Word templates).
The main advantages of the pdx:embedHTML element are summarised in:
Let us now get down to the nitty-gritty.
Let us first offer a few simple examples that illustrate the basic procedures:
Simple HTML code
The code needed to insert some plain HTML is as simple as this:
And you will get as a result (download the corresponding document):
And you will get as a result (download the corresponding document):
External HTML source
Sometimes one may need to get the HTML and CSS from existing external files but as we will now show this also turns to be extremely simple.
Let us assume that the HTML code above proceeds from an external html page: simpleHTML.html that links to a CSS stylesheet: styles.css.
Then the following code will render exactly the same results:
Notices that the only differences are:
HTML code embeded within a Word table
It may well be that we choose not to embed directly the HTML code into the document but rather insert it within another document element like a table or a header/footer.
This can be achieved in a very simple way by setting the rawWordML option to true.
We may modify slightly the previous example:
And you will get as a result (download the corresponding document):
Embedding images
To include images is equally simple. One may choose to include the images within the document (with the attribute downloadImages set to true) or keep them as an externally linked resource (in that case you should make sure that the image is available to the final users).
A simple example that makes use of this simple web page with an image reads as follows:
And you will get as a result (download the corresponding document):
Notice that like in this case we have not declared the width and height attributes of the image, xmldocx reads its properties from the image header and inserts it with a resolution of 96 dpi (default resolution). One may, of course, choose custom width and height to obtain the desired results.
Supported HTML tags and attributes
xmldocx parses all the most commonly used HTML tags and attibutes.
It is important to take into account that the HTML and OOXML that Word is based on have different goals so at some points the translation from one to the other should include certain compromises that are not universally valid for all applications. Fortunately it is not difficult to find convenient workarounds that offer a close to perfect Word rendering.
The list of currently parsed HTML elements include:
Block type HTML elements
Inline type HTML elements
HTML web form elements
WARNINGS:
That a tag is not parsed does not mean that its content dissapears from the Word document. It only implies that their associated HTML properties are not taken directly into account. Their childs and text content will be parsed and rendered with their corresponding styles into the Word document.
Currently almost all CSS properties, that are posibly applicable to a document, are parsed and translated into their Word counterparts.
In order to achieve the best posible results it is important to know how these CSS properties are applied and their known limitations regarding the final document rendering.
The list of currently parsed CSS styles include:
Border styles and background color
The following border properties are parsed:
Margins and paddings
The concept of padding has not a general direct counterpart in Word so it is usually interpreted as extra margin space.
Page break properties
This properties are partially supported:
Font and text properties
The units may be pixels, points or ems and the colors follow the same scheme as above. The suported properties include:
Positioning
xmldocx tries to adapt as best as posible the positioning properties of elements to equivalent Word properties. If you need to position precisely elements in the resulting Word document the best and simplest way is to use tables.
You may also instruct xmldocx to parse divs as tables (see, for example, above) or to parse floats with the «parseFloats» set to true (image floats are always parsed by default).
In any case results are usually pretty good and cover all but the most sophisticated examples.
The parsed properties include:
Lists
xmldocx handles pretty well the rendering f HTML lists and their associated CSS styles. Nevertheless, if you want to use bullets beyond the most standard ones you should the xmldocx embedding HTML element in conjunction with the createListStyle element (by setting the ‘useCustomStyles’ attribute to true) to obtain the desired results.
In order to do so one should create a custom style that mimics the HTML result and give it the same name that is used in the HTML code for the corresponding class or id attribute. xmldocx will automatically use the corresponding formatting (bullets, indents, etcetera) previously defined by us.
In any case results are usually pretty good and cover all but the most sophisticated examples.
In case that we do not bother to define any custom list style the corresponding CSS list style property is parsed as follows:
Using native Word formatting with HTML
One of the nicest features of the embedHTML element is that it allows to use customized Word formatting for paragraphs and tables.
One may write plain HTML with little or none styling and yet generate a very sophisticated Word document.
The default base template already includes all standard Word styles for headings, paragraphs and tables. You may get all the available styles via the xmldocx parseStyles element.
Of course, yo may use a different base template that better suit your needs or even explicitely import styles from other docx via the xmldocx importStyles element.
Let us now go over a simple example that illustrates this functionality:
Notice that we have set the option strictWordStyles to true so the HTML parser will ignore the CSS properties and will apply exclusively the selected Word styles.
And you will get as a result (download the corresponding document):
If one removes the option strictWordStyles or set it to false (its default value), phpdocx will try to combine the Word and HTML styles.
And you will get as a result (download the corresponding document):
Besides all the options that have been carefully analysed before there are are other general options that we now pass to comment briefly.
Inserting HTML into Word templates
All the precceding examples have their match in the case we are working with templates by means of the replaceVariableByHTML element.
All the available attributes are the same as before although we have to give two extra pieces of extra info, namely:
A simple example will better illustrate all this.
Let us start with a simple template that looks like this:
The following code:
Fields (download the corresponding Word document):
Premium licenses include the HTML Extended mode to invoke xmldocx tags with custom HTML tags.
Thus, it is possible to insert headers, footers, comments, table of contents, cross-references, sections and many other contents. All of it integrated with the supported HTML tags and CSS styles.
An easy example of use of HTML Extended would be the creation of a DOCX with bookmarks, breaks and cross-references:
All the documentation regarding this feature is available in the HTML Extended page.
Here is a list of best free HTML to Word converter software for Windows. Using these software, you can convert an HTML file to DOC or DOCX file format. Through most of these HTML to Word converters, you will be able to convert an HTML file to both DOC and DOCX format. To quickly convert multiple HTML files to Word, some of these converters also provide batch file conversion feature. Apart from HTML to DOCX, you can also convert HTML files to TXT, RTF, PDF, ODT, JPG, etc. formats.
In these software, you also get many features to change various aspects of an HTML document before converting it to Word. Most common changes that you can make in HTML files are editing text, adding password protection, and changing document margins. The overall process of converting the file format through these software is pretty simple in all software. Go through the list to find your favorite HTML to Word converter software.
My Favorite HTML To Word Converter Software For Windows:
LibreOffice Writer is my favorite software because it lets you view and edit various aspects of an HTML file before the conversion. I also like its ability to support a wide range of input and output formats apart from HTML and Word.
If you want a batch HTML to Word converter, then you can use MultiDoc Converter software.
You can also check out lists of best free Excel To HTML Converter, HTML to PDF Converter, and PDF to HTML Converter software for Windows.
LibreOffice Writer
LibreOffice Writer is a free open source HTML to Word Converter software for Windows. It is a part of a LibreOffice suite using which you can convert HTML document to both Word formats namely DOC and DOCX. Plus, it also provides various tool sections through which you can edit an HTML document before converting it to Word. Some of the important editing section that it provides are Edit (cut, copy, paste), Insert (insert tables, graphs, etc.), Format (adjust spacing, header, etc.), and Tools (Spell Checker, AutoCorrect, Password Protection, etc.).
After editing an HTML document, you can save it as a Word file. To do that, go to File > Save As menu and select either DOC or DOCX format and press the Save option. In just a split second, you will get the converted Word file in the specified output folder. Besides DOC and DOCX, this freeware is also capable of converting HTML document to various other document formats like ODF, XML, CSV, DBF, etc.
In the LibreOffice Suite, you will also get many other LibreOffice products other than Writer such as Calc, Impress, Draw, etc.
Soft4Boost Document Converter
Soft4Boost Document Converter is a free HTML to Word converter software for Windows. Using this software, you can convert HTML files to Word file formats which are DOC and DOCX. Besides Word, you can also convert HTML to RTF, TXT, ODT, MHT, JPG, TIFF, GIF, etc. formats. Before performing the conversion, you can make some changes to the input HTML document namely Document Renaming, Adding Password Protection, and Adding Watermark. It also contains one advanced feature of extracting all images from an input HTML document.
How to convert HTML to Word using this free software:
- Launch this software and add HTML files using its Add Files option.
- After that, select one of the files that you want to convert to Word.
- Now, from the Output Format Panel, select the DOCX or DOC option and make modifications like renaming, adding password protection, etc. from the Settings Panel.
- Lastly, press the Convert Now button to start the conversion process.
Apart from converting HTML to Word, you can also use this software to just view or read the HTML document. It even allows you to load multiple HTML documents at a time. Due to its multi-tab interface, you can also switch between documents with ease. However, you can convert one file at a time with this software.
MultiDoc Converter
MultiDoc Converter is another free HTML to Word converter software for Windows. It is a batch document conversion utility using which you can quickly convert multiple HTML documents to Word at a time. However, in this software, you will not be able to edit a document before the conversion. Plus, you will also not be able to select a particular HTML file present within a folder as it converts all files of an entire folder simultaneously. The good thing about it is that it supports the same set of input and output formats namely DOCX, DOC, ODT, MHT, HTM, HTML, EPUB, RTF, XML, and TXT.
How to batch convert HTML to Word using MultiDoc Converter:
- Launch this software and enter the path of input folder that contains all HTML files or files of other supported formats.
- After that, use its Include and Exclude fields to select which format you want to include or exclude from the conversion process.
- Now, move to its Convert to field and select DOC or DOCX format.
- Lastly, click on the Convert Button to start the conversion.
In general, it is a good software if you want to convert a lot of HTML files to Word format simultaneously.
WPS Office
WPS Office is yet another free HTML to Word converter software for Windows. As its name implies, it is mainly an office suite software with the ability to convert HTML to DOC and DOCX formats. In this suite, you get three separate software applications namely, WPS Writer, WPS Presentation, and WPS Spreadsheet. Out of these applications, you only need WPS Writer to convert HTML to Word. The process of conversion is straightforward as you just need to save the HTML document as DOC or DOCX by going to File > Save As menu. Apart from Word, you can also save HTML document as PDF, DBF, XLTX, PRN, CSV, etc. formats.
With the use of this software, you can also view and modify the HTML document before the conversion. Plus, it comes with a Multi-tab interface that enables you to work on multiple documents at a time. In it, you can find all essential tools which are required to edit every aspect of an HTML document such as Insert (to add Pivot chart, Pictures, Shapes, Symbols, etc.), Data (filter out results, remove duplicate entries, consolidate values, etc.), and more.
Note: This software shows ads on its interface.
FreeOffice
FreeOffice is the next free office software that can also be used as an HTML to Word converter software. In this suite, you can find three separate office software namely Planmaker, Presentations, and Textmaker. By using its Textmaker software, you can convert HTML files to both Word formats. Besides Word, you can also convert HTML to PDF, RTF, TXT, DIF, etc. formats. The process of HTML to Word conversion is very simple. First, open an HTML file and then go to File > Save As and select DOC or DOCX format as output and press the Save Button.
Besides conversion, this software can also be used to view and edit HTML document before the conversion. To edit HTML or other supported document types, you can use various available tool sections which contain many handy tools to edit various aspects of a document. Some of the important editing sections present in it are Edit (cut, paste, find and replace, etc.), Insert (insert functions, comments, symbols, text, etc.), Table (edit row, column, and cell properties), etc. Apart from that, its multi-window interface is also quite handy as it enables you to open and work on multiple HTML documents at a time.
Doxillion
Doxillion is one more free HTML to Word converter software for Windows. With the help of this software, you can easily convert multiple HTML files to Word simultaneously. Besides Word, it can also be used to convert HTML files to ODT, PDF, RTF, TXT, and XML file formats. It also supports a lot of input file formats like PDF, EPUB, RTF, etc. which you can easily convert to other supported formats. It also allows you to modify the document margin and margin unit.
How to convert HTML to Word using Doxillion:
- First, add one or more HTML files through its Add Files option.
- After that, adjust margins, if necessary from its Document Settings.
- Lastly, select the Output Format (DOC or DOCX) and Destination Folder and click on the Convert Button to start the conversion.
The speed of conversion of this software is quite fast and it can convert thousands of files within minutes. Apart from document conversion, you can also use it to burn CD/DVD and to quickly print multiple documents.
Note: This software is only free for non-commercial use.
AVS Document Converter
AVS Document Converter is the next free HTML to Word converter software for Windows. It is a feature-rich software in which you can read the HTML document and also convert it to Word. Using it, you can convert HTML document to both DOC and DOCX formats. Besides DOC or DOCX, you can also convert HTML to PDF, HTML, ODT, RTF, TXT, etc. formats.
In this software, you can open and view multiple HTML documents at a time. Plus, you can batch convert HTML to Word in it. It also allows you to rename the document and extract images from the document before the conversion.
Now, to convert the HTML files to Word, first, load all HTML files in this software. After that, select the output format as DOC or DOCX and press the Convert Now button. After the conversion, you can directly create Archive or Send the files through Email.
AbiWord
AbiWord is a free word processor software that can also be used to convert HTML to Word. Using it, you can easily convert one HTML document to Word (DOC), Text, RTF, AWT, etc. formats. However, it cannot convert HTML to DOCX which is a newer Word format. The process of conversion is pretty straightforward as you just need to load an HTML document and save it as DOC file format.
As this software is primarily a word processor software, hence you can make various modifications in the document before converting it to the Word file. To make modifications, it provides various editing tools like Insert (field box, time, header, etc.), Edit (copy and paste), Format (adjust fonts, paragraphs, columns tabs, etc.), etc. Overall, it is a very simple HTML to DOC converter that can also be used to view and edit documents.
Pandoc
Pandoc is a free open source HTML to Word Converter software for Windows. It is a command line based software and hence, it does not come with an interface. In order to use it to convert HTML document to DOC or DOCX format, you need to use Command Prompt. The good thing about this software is that you can use it as a universal document converter, like TXT to ORG, TXT to PDF, XML to TXT, TEX to DOCX, and more.
How to convert HTML to DOC or DOCX using Pandoc:
- First, launch this software in the command prompt.
- After that, enter
pandoc.exe -s “File1.html” -o File1.docx. - Lastly, press the Enter button to start the conversion process.
In the above command, you need to enter the complete path of the input file in place of “File1.html” and the name of output file with its path in place of File1.docx.
Note: During my testing, this software was unable to convert images present in the input HTML files and hence, it converts HTML to DOC or DOCX without images.
MS Word больше
сильнее, чем вы думаете. Популярный инструмент для обработки текста используется для всех видов
задач. Не все знают это, но это также может быть использовано для открытия веб-страниц в
HTML формат
В этом посте
вы узнаете, как открыть файлы HTML в Word и сохранить их в одном из
поддерживаемые форматы файлов.

Во-первых, откройте свой
браузер и перейдите на веб-страницу, которую вы хотите сохранить. В приведенном ниже примере мы
используя Google Chrome, но этот процесс должен работать для любого веб-браузера.
Щелкните правой кнопкой мыши
в любом месте на странице и нажмите Сохранить как,
Это подскажет
всплывающее окно Сохранить как. Отредактируйте имя файла по своему вкусу. Под Сохранить как тип, Выбрать Веб-страница, только HTML, щелчок Сохранить,
Запустите MS Word
затем откройте файл HTML, который вы хотите редактировать.
HTML-файл
откроется на Word. Однако сам документ не будет отображаться так, как он
онлайн. Для начала форматирование будет испорчено. Панель навигации, для
Например, будут разбиты и меню отображаются в отдельных строках.
Тебе придется
отредактируйте документ вручную, чтобы сделать страницу более понятной.
Удаление бесполезно
ссылки и веб-элементы облегчат чтение статей. Использование Word Веб-макет вид делает уборку
обрабатывать это намного проще.
После некоторых правок
Ваш документ должен несколько напоминать его источник.
Когда ты
довольны вашими правками, перейдите к файл
> Сохранить как, Выбрать .docx как ваш формат файла.
Теперь вы должны быть
возможность открыть файл в Microsoft Word.
С помощью
Альтернативные решения
Если вы не
удовлетворены первым решением, знают, что есть другие доступные методы
для сохранения веб-страниц и открытия их в Word.
Есть расширения Google Chrome, такие как Сохранить веб-страницу как документ Word это позволяет загружать HTML-файл как документ Word.
Пока конец
продукт выглядит точно так же, этот инструмент избавляет вас от необходимости загружать
веб-страница в виде файла HTML.
Установите
расширение и активировать его. Перейдите на страницу, которую вы хотите конвертировать. Нажмите на
расширение и выберите Полная страница,
Инструмент будет
затем загрузите всю веб-страницу как документ Word.
Подсказка: Вы также можете выделить
раздел страницы и нажмите Текущий
выбор, Это позволит вам скачать определенный раздел вместо
вся страница
Вы также можете попробовать
копирование всей веб-страницы и вставка ее в Word.
Но вместо
вставив файл как обычно, вы должны будете использовать Paste Special. Щелкните правой кнопкой мыши на
Слово. Под Вставить, там должен быть
несколько вариантов. Выбрать Сохранить источник
Форматирование,
Эта опция вставки
позволяет копировать HTML-код, сохраняя при этом большую часть форматирования.
Обратите внимание, однако
что не существует идеального решения. Как только документ окажется в Word, вы, скорее всего,
внести пару правок, чтобы документ напоминал исходный материал.
Как только вы
Закончив вносить все необходимые изменения, перейдите в меню «Файл» и сохраните
документ как .docx.
I have created a table below using R with HTML code attached at the end of the question.
The default output from R fits perfectly my need, but I need table to be shown and editable in MS Word. I tried: i) copy-and-paste the table from firefox to MS Word; and ii) open the html file using MS Word. Both give me table with distorted style.
Is there anyway to copy the table as it is seen below from HTML to word?
<html>
<head>
<meta http-equiv="Content-type" content="text/html;charset=UTF-8">
<style>table { border-collapse:collapse; border:none; }
th { border-bottom: 1px solid; }
table td { padding:0.2cm; }
.summary td { padding-top:0.1cm; padding-bottom:0.1cm }
.colnames td { font-style:italic }
.firstsumrow { border-top:1px solid }
.lasttablerow { border-bottom: double; }
.topborder { border-top:2px solid }
.depvarhead { text-align:center; border-bottom:1px solid; border-top:1px solid }
.topcontentborder { border-top:double }
.annorow { border-top:2px solid }
.annostyle { text-align:right }
</style>
</head>
<body>
<table>
<tr class="topborder">
<td rowspan="2"><em>Predictors</em></td>
<td colspan="3" class="depvarhead"><em>Dependent Variables</em></td>
</tr>
<tr>
<td colspan="3">Barthel-Index</td>
</tr>
<tr class="colnames">
<td> </td>
<td>B (CI)</td><td>std. Beta</td><td>p</td>
</tr>
<tr class="topcontentborder">
<td>(Intercept)</td>
<td>93.76 (85.95-101.57)</td> <td></td><td><b>0.000</b></td>
</tr>
<tr>
<td>Carer's Age</td>
<td>-0.55 (-0.69--0.41)</td> <td>-0.25</td><td><b>0.000</b></td>
</tr>
<tr class="summary firstsumrow">
<td>Observations</td>
<td colspan="3">880</td>
</tr>
<tr class="summary">
<td>R<sup>2</sup> / adj. R<sup>2</sup></td>
<td colspan="3">0.061 / 0.060</td>
</tr>
<tr class="summary">
<td>AIC</td>
<td colspan="3">8424.34</td>
</tr>
<tr class="annorow">
<td>Notes</td><td class="annostyle" colspan="3"><em>* p<0.005 ** p<0.01 *** p<0.001</em></td>
</tr>
</table>
</body></html>
asked Feb 26, 2014 at 15:17
Import to libreoffice, save as .doc and open in Word. Libreoffice does a better job of importing html tables.
answered Mar 2, 2014 at 16:59
MishaMisha
2251 gold badge3 silver badges11 bronze badges
You can do this with insert object. In the Insert ribbon, under the Text tab, go to Object — Text from file.
You may have to alter it afterwards, such as formatting etc as there some subtle differences but it isn’t bad!
answered Feb 26, 2014 at 15:32
DaveDave
25.2k10 gold badges55 silver badges69 bronze badges
2
I believe you can open HTML files as HTML files in word. So save the file to a location and then open it with word.
Dave
25.2k10 gold badges55 silver badges69 bronze badges
answered Feb 26, 2014 at 15:24
1























![[Режим ограниченной функциональности] - Word](https://lumpics.ru/wp-content/uploads/2016/11/Rezhim-ogranichennoy-funktsionalnosti-Word.png)