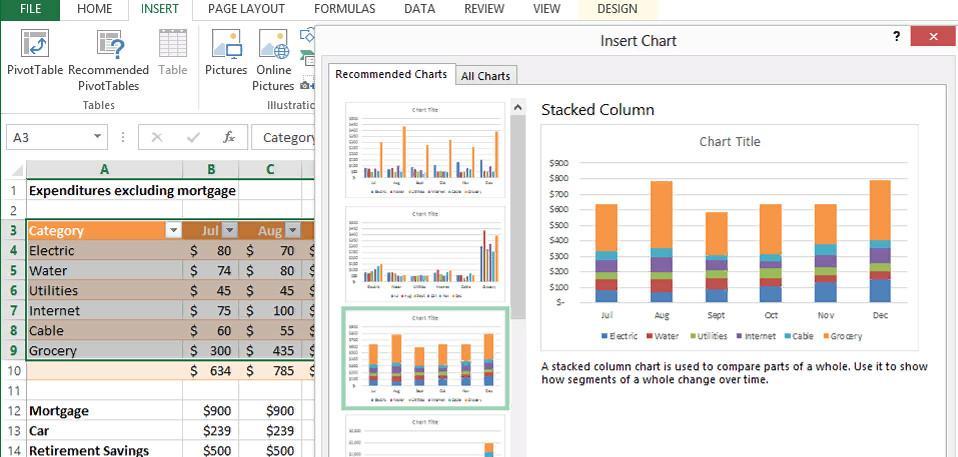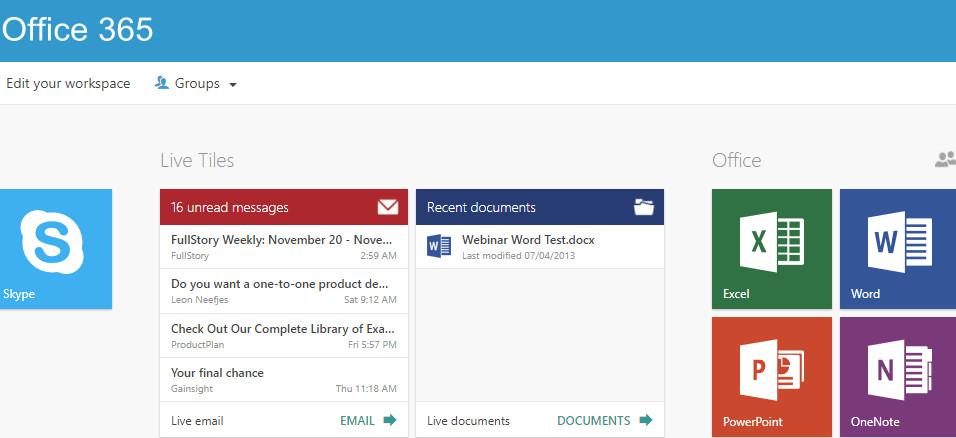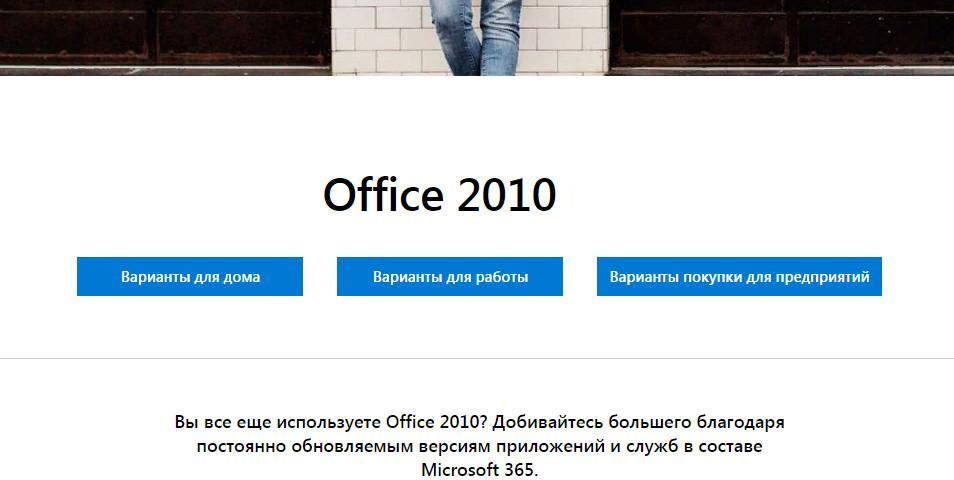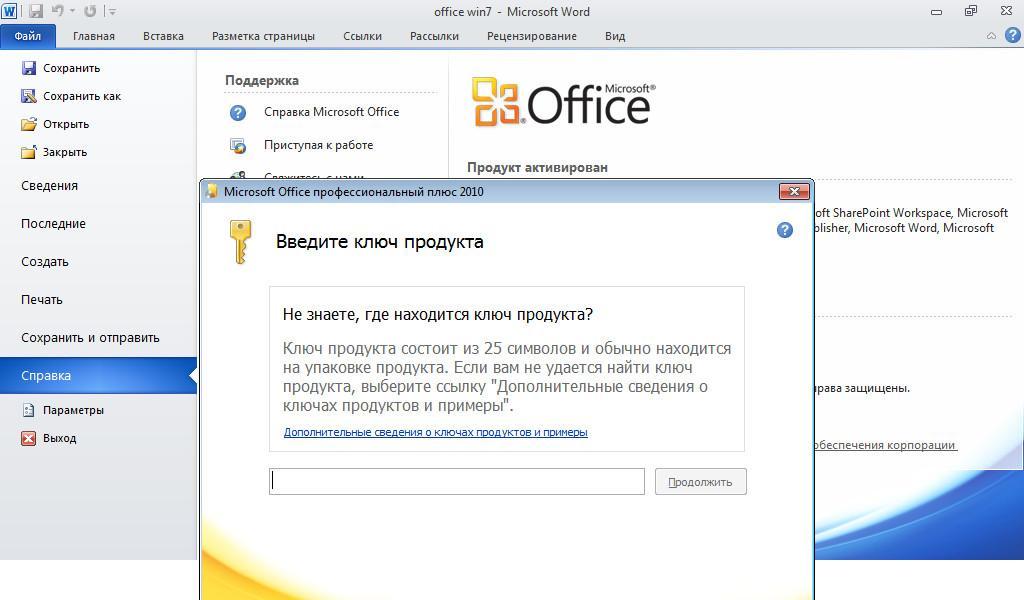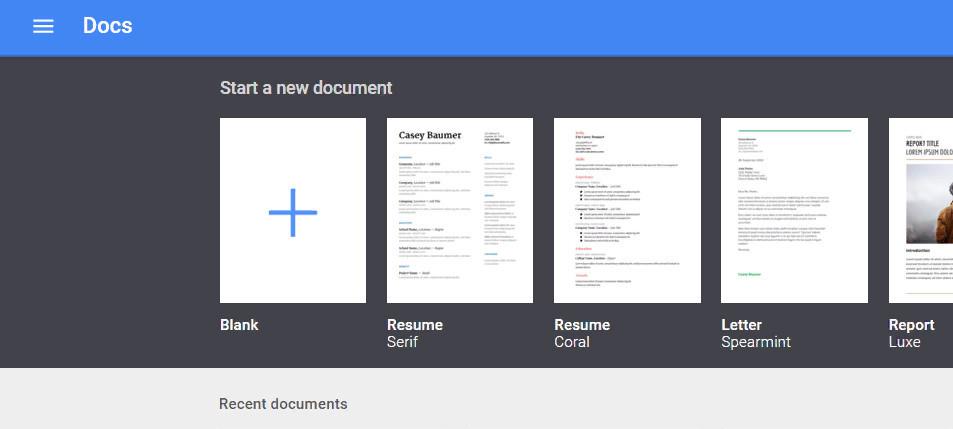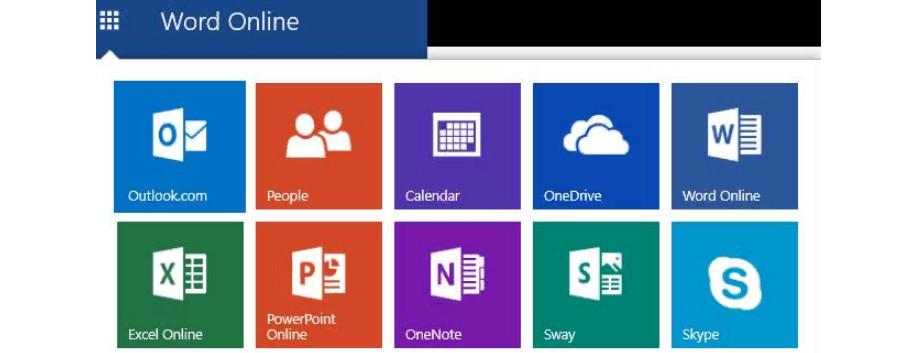Несколько месяцев прошло с того момента, когда компания Microsoft официально анонсировала новые версии своих ключевых программных продуктов – Windows Vista и Office 2007. И если новому поколению операционных систем Microsoft на страницах нашего – и не только нашего сайта уделялось и уделяется достаточно много внимания, то новое поколение семейства офисных пакетов Microsoft Office 2007 до сих пор оставалось в тени.
Конечно же, можно предположить, что пакеты Office 2007 не столь революционны или, скажем, значимы для индустрии и для каждого пользователя ПК как Windows Vista. Тем не менее, рано или поздно, если у вас не дойдут руки до знакомства с Office 2007, то получится как в той пословице про гору и Магомета. Кстати, у нас, в офисе 3DNews такой случай уже произошёл: на днях один из сотрудников уже получил письмо с вложенным файлом в новом формате Word 2007 — .docx. Хорошо ещё, что наша компания всё же в курсе событий, хотя пока и не перешла на Office 2007, но каково тому, кто «ни слухом ни духом»? А тут как раз оказия помогла – компания Microsoft предоставила на тестирование коробочную версию пакета Office 2007 в варианте «Профессиональный». Вовремя.
Собираясь с мыслями перед написанием этого материала, я долго «прицеливался» к тематике, последовательности и объёмам рассказа. Если уж где и уместна мудрость К. Пруткова «Нельзя объять необъятное», так именно в этом случае. Из скромного набора офисных приложений пакет Microsoft Office давным-давно превратился в мощнейшую комплексную, интегрированную систему с программами, серверами, службами и решениями для широкого спектра бытовых и бизнес-задач. Рассказать о таком мощном комплексе даже поверхностно в рамках одной статьи просто нереально. Более того, по моим прикидкам, даже одной статьи на каждый из основных компонентов Microsoft Office 2007 было бы недостаточно для рассказа о самых главных его функциях и отличиях от предыдущей версии 2003.
Вот почему этот материал будет носить этакий обзорный справочный характер Microsoft Office 2007 в комплексе. Сегодня мы поговорим о его версиях, их отличиях. В рамках рассказа о ключевых особенностях нового офисного пакета коснёмся особенностей нового файлового формата документов, новой системы расширений файлов. Разумеется, ни на какие частности вроде особенностей интерфейса Word 2007 или Excel 2007 времени, увы, уже не остаётся, хотя, бесспорно, это самая интересная часть нововведений Office 2007.
И с этим придётся поступить привычным способом – ждать ваших откликов. Если наши дорогие читатели посчитают особенности Microsoft Office 2007 важной темой, вполне возможно, у этой статьи появится продолжение. Так что – всё в ваших руках. И, пожалуй, на этом вступление заканчивается.
Новые пакеты, серверы и службы Microsoft Office 2007
По аналогии с множеством версий Windows Vista, предназначенных строго для определённого сегмента рынка, компания Microsoft также чётко позиционирует различные версии пакета Microsoft Office. В версии 2007 вариантов стало ещё больше, и связано это не столько с тем, что усложнился состав пакетов или увеличилось количество входящих в них приложений, но скорее с тем, чтобы конечный пользователь, чётко представляющий стоящие перед ним задачи, не переплачивал за ненужные ему программы или утилиты. Надо отметить, что при предложенном диапазоне цен на Microsoft Office 2007 это не лишено смысла.
Кроме основных, уже привычных нам по прежним изданиям версий Microsoft Office 2007 содержит новые программы, серверы и службы. Вот так выглядит полный список версий пакетов Microsoft Office 2007:
- Microsoft Office Базовый 2007
- Microsoft Office для дома и учебы 2007
- Microsoft Office Стандартный 2007
- Microsoft Office для малого бизнеса 2007
- Microsoft Office Профессиональный 2007
- Microsoft Office Максимум 2007
- Microsoft Office Профессиональный плюс 2007
- Microsoft Office Корпоративный 2007
Как видите, список приличный, никто не забыт. Теперь самое время перечислить компоненты, входящие в них том или ином сочетании:
Пакеты
- Microsoft Office Access 2007
- Microsoft Office Communicator 2007
- Microsoft Office Excel 2007
- Microsoft Office Groove 2007
- Microsoft Office InfoPath 2007
- Microsoft Office OneNote 2007
- Microsoft Office Outlook 2007
- Microsoft Office Outlook 2007 с Диспетчером контактов
- Microsoft Office PowerPoint 2007
- Microsoft Office Project Стандартный 2007
- Microsoft Office Publisher 2007
- Microsoft Office SharePoint Designer 2007
- Microsoft Office Visio 2007
- Microsoft Office Word 2007
Серверы
- Microsoft Office Forms Server 2007
- Microsoft Office Groove Server 2007
- Microsoft Office Project Portfolio Server 2007
- Microsoft Office Project Server 2007
- Microsoft Office SharePoint Server 2007
Службы
- Microsoft Office Groove Enterprise Services
Решения
- Microsoft Business Intelligence Solutions
- Microsoft Office Enterprise Project Management (EPM) Solution
Рассказать о «комплектации» каждой версии Office 2007 просто нереально да и не нужно, проще привести основную информацию о каждом пакете в сравнительной таблице.
| Различия между версиями Microsoft Office 2007 | ||||||||
| Компоненты версий Microsoft Office 2007 | Microsoft Office Базовый 2007 | Microsoft Office для дома и учебы 2007 | Microsoft Office Стандарт 2007 | Microsoft Office для малого бизнеса 2007 | Microsoft Office Профес- сиональный 2007 | Microsoft Office Максимум 2007 | Microsoft Office Профес- сиональный плюс 2007 | Microsoft Office Корпо- ративный 2007 |
| Word 2007 | + | + | + | + | + | + | + | + |
| Excel 2007 | + | + | + | + | + | + | + | + |
| PowerPoint 2007 | — | + | + | + | + | + | + | + |
| Publisher 2007 | — | — | — | + | + | + | + | + |
| Outlook 2007 | + | — | + | — | — | — | + | + |
| Access 2007 | — | — | — | — | + | + | + | + |
| OneNote 2007 | — | + | — | — | — | + | — | + |
| Outlook 2007 с Диспетчером контактов | — | — | — | + | + | + | — | — |
| InfoPath 2007 | — | — | — | — | — | + | + | + |
| Управление интегрированным корпоративным содержимым | — | — | — | — | — | + | + | + |
| Электронные формы | — | — | — | — | — | + | + | + |
| Расширенное управление правами на доступ к данным и возможности политик | — | — | — | — | — | + | + | + |
| Communicator 2007 | — | — | — | — | — | — | + | + |
| Groove 2007 | — | — | — | — | — | + | — | + |
В то же время простая табличка с перечислением основных компонентов версии Office 2007 даёт лишь поверхностное представление о возможностях каждого пакета, поскольку разница между пакетами теперь «измеряется» не только комплектацией. Так, Office 2007 для дома и учебы представляет собой набор офисных программ для домашних пользователей и студентов, облегчающий создание привлекательных документов, электронных таблиц и презентаций, плюс, управления сведениями и заметками из одного места. В Office 2007 для дома и учебы входит Office Excel 2007, Office OneNote 2007, Office PowerPoint 2007 и Office Word 2007. Пакет Office 2007 Стандартный — это уже набор не только для домашних пользователей, но и для частных предпринимателей, дополненный работой с электронной почтой, расширенными возможностями графики и форматирования, более высоким уровнем надежности и безопасности. В него входят Office Excel 2007, Office Outlook 2007, Office PowerPoint 2007, Office Word 2007.
В то же время пакет Office 2007 Максимум — это универсальное средство для работы с полным комплектом средств сбора и обработки практически любых видов информации, быстрого нахождения сведений, обмена информацией с другими пользователями, достижения лучших результатов за меньшее время. В него включены Office Access 2007, Office Excel 2007, Office Outlook 2007 с Диспетчером контактов, Office PowerPoint 2007, Office Publisher 2007 и Office Word 2007.
Разница между этими тремя пакетами огромна – как в функциональности, так и в цене. Основные отличия собраны для примера в таблицу ниже.
| Возможности и преимущества | Office для дома и учебы 2007 | Office Стандартный 2007 | Office Максимум 2007 |
| Новый внешний вид Ориентированные на результат меню и средства, которые облегчают поиск и использование возможностей продукта. |
+ | + | + |
| Новые графические возможности SmartArt Graphics — это расширенный набор средств разработки, которые доступны в программах системы Microsoft Office для создания диаграмм и схем с великолепным внешним видом. |
+ | + | + |
| Интерактивный предварительный просмотр Просмотр изменений форматирования посредством одного щелчка. |
+ | + | + |
| Темы Microsoft Office Новые темы облегчают создание привлекательных документов на основе единообразных стилей, содержащихся в программах системы Microsoft Office. |
+ | + | + |
| Инспектор документов Легко удаляет «невидимые» сведения, такие как комментарии, скрытый текст и свойства. Обеспечивает конфиденциальность при совместном использовании документов. |
+ | + | + |
| Средство восстановления документов Извлекает документы Microsoft Office после сбоев системы. |
+ | + | + |
| Вкладки команд Расположенные на ленте вкладки команд ориентированы на результат и отображают часто применяемые команды, которые ранее располагались внутри длинной последовательности раскрывающихся меню. |
+ | + | + |
| Справка и помощью пользователю Улучшенные средства справки и помощи пользователю расширены по своим функциональным возможностям за пределы приложений Microsoft Office и включают ресурсы и обучающие материалы, доступные через веб-узел Microsoft Office Online. |
+ | + | + |
| Контекстные меню и команды Меню и команды изменяются автоматически в зависимости от выполняемой задачи. |
+ | + | + |
| Электронные учебники Содержат пошаговые инструкции по выполнению стандартных задач. |
+ | + | + |
| Управление сведениями Более эффективное управление сведениями с помощью функций цифровой записной книжки Microsoft Office OneNote 2007, русская версия, предназначенных для сбора, упорядочивания, поиска заметок и других сведений. |
+ | — | + |
| Фильтр нежелательной почты Значительно уменьшает количество ненужных сообщений электронной почты, проникающих в Microsoft Office Outlook 2007, русская версия. |
— | + | + |
| Средства защиты от фишинга При получении подозрительных и потенциально мошеннических сообщений электронной почты в Office Outlook 2007, русская версия, выводятся предупреждения. |
— | + | + |
| Средство предварительного просмотра вложений Просмотр вложений в электронной почте без их открытия в Office Outlook 2007, русская версия. |
— | + | + |
| Централизованные сведения о пользователе Приложение Microsoft Office Outlook 2007 с Диспетчером контактов централизует все сведения о контактах, предполагаемых заказчиках и клиентах — включая историю взаимодействий, расчетную сумму реализации и вероятность отмены продажи, а также планируемые задачи — облегчая тем самым управление проектами, реагирование на запросы клиентов и контроль продаж за счет выполнения всех этих процедур в одном месте. |
— | — | + |
| Публикации для печати, электронной почты и Интернета Приложение Microsoft Office Publisher 2007, русская версия, помогает создавать и публиковать широкий диапазон изданий и вспомогательных рекламных материалов, отличающихся разнообразием макетов, предназначенных для печати, распространения по электронной почте, в Интернете и использующих элементы собственного стиля, включая эмблему, цвета, шрифты и деловую информацию. |
— | — | + |
| Интегрированное управление сведениями предприятия Помогает защищать доступ к деловым сведениями с помощью ряда дифференцированных возможностей, включая автоматизацию делопроизводства, библиотеки слайдов Microsoft Office PowerPoint 2007, русская версия, присоединение ярлыков и штрихкодов, а также новый портал центра отчетов. Интегрированное управление сведениями предприятия используется совместно с приложением Microsoft Office SharePoint Server 2007, русская версия. |
— | — | + |
| Электронные формы Простые в создании и развертывании решения электронных форм, которые уменьшают объем повторно вводимых данных и улучшают достоверность собираемых данных. |
— | — | + |
| Улучшенное управление правами на доступ к данным и расширенные возможности соответствующих политик Защищают цифровые данные от несанкционированного доступа. |
— | — | + |
| Среда для совместной работы, обеспечивающая повышенную эффективность коллективного труда Приложение Microsoft Office Groove 2007, русская версия, помогает работать более продуктивно, объединяя всех членов команды, средства и сведения в едином месте — на компьютере пользователя. |
— | — | + |
Microsoft Office 2007 в бизнесе
Компания Microsoft позиционирует Office 2007 в качестве комплекта настольного и серверного программного обеспечения, помогающий существенно повысить индивидуальную производительность труда, упростить порядок совместной работы, упорядочить процессы и управление корпоративным содержимым, а также улучшить качество анализа дел в организации.
Создание профессионально оформленных документов осуществляется с помощью набора графических элементов в SmartArt Graphics. Функция инспектора документов в Word 2007, Excel 2007 и PowerPoint 2007 поможет найти и удалить из документа нежелательные комментарии, индивидуальные сведения пользователя, скрытый текст и другие данные.
В Office Outlook 2007 можно эффективно устанавливать приоритеты по времени и задачам. Новая панель запланированных задач создает общее представление о ежедневных приоритетах, включающих сообщения электронной почты, помеченные флажками для контроля исполнения, предстоящие встречи, задачи, связанные с Office OneNote 2007, Office Project 2007, и Windows SharePoint Services. Данные можно найти с помощью функции мгновенного поиска по ключевым словам во всем Outlook 2007, включая вложения. Можно также задать критерии поиска, например дату, источник, цветовые категории, важность почтового сообщения и другие. Оптическое распознавание символов в Office OneNote 2007 позволяет искать рукописные заметки, текст на рисунках или произнесенные слова в аудио и видеозаписях.
Немедленный выход на сотрудника своей организации, обладающего необходимыми навыками и знаниями, возможен посредством поиска в сети знаний Microsoft Office SharePoint Server 2007, с её помощью можно получить информацию о должности, которую занимает тот или иной сотрудник в организации, что позволяет более эффективно осуществлять общение в сети. В веб-частях сети для общения по социальным вопросам используются сведения об организациях, сообществах пользователей и электронных адресах для получения более релевантных результатов поиска через «Мой узел» в Office SharePoint Server 2007.
Благодаря Office Groove 2007 повышается динамичность и эффективность работы внутри объединенной рабочей сред. Office Groove 2007 объединяет членов команды, средства, файлы и сведения в одном месте. Развернутые вместе, Office Groove 2007 и Office SharePoint Server 2007 обеспечивают общую среду сотрудничества, помогающую группам и организациям работать вместе и совместно использовать данные.
Управление проектами от запуска до завершения наиболее эффективно осуществлять с помощью Office Project Server 2007. Более прозрачный график выполнения работ, инструменты, повышающие качество принятия решений и помогающие наладить учет рабочего времени, позволяют руководителям легче планировать, контролировать и оценивать эффективность проекта.
Хранение на сервере и одновременное использование электронных таблиц Office Excel 2007, через интернет с помощью HTML обеспечивает их жёсткий контроль за счет применения инструментов управления документами и аудита.
Обеспечивается простота получения, архивирования и повторного использования общих знаний с помощью средств Wikis и сетевых журналов, которые теперь имеют улучшенную поддержку в Windows SharePoint Services. В новом Office 2007 можно использовать Office Word 2007 для создания сообщений в сетевых журналах с изображениями, сложным форматированием и проверкой орфографии. Кроме того, можно быстро публиковать сообщения во многих общих службах сетевых журналов.
Автоматизация документооборота с возможностью проверки и утверждения документов возможна с помощью Office SharePoint Server 2007, которая включает внешние шаблоны для лучшего понимания, к какому содержимому относится тот или иной документ.
Оптимизация процессов на основе форм обеспечивается благодаря новым возможностям серверных форм под названием InfoPath Forms Services, которые позволяют создавать многофункциональные динамические формы групп и организаций для сбора и многократного использования сведений, а также для обмена и управления информацией.
С помощью Microsoft Office SharePoint Server 2007 введен дополнительный контроль хранения сведений предприятия, архивирования и политик аудита, что позволяет соблюдать современные требования по хранению данных и их соответствию нормативной документации. Office SharePoint Server 2007 упрощает создание интеллектуальных инструментальных панелей для управления предприятием, содержащих основные динамические показатели эффективности (KPI) из книг Office Excel 2007 и отчётов Microsoft SQL Server Reporting Services. Определение, выбор и управление наиболее важными проектами возможно с помощью Microsoft Office Project Portfolio Server 2007.
Библиотеки слайдов Office PowerPoint 2007 упрощают хранение и совместное использование слайдов в Office SharePoint Server 2007. Пользователи могут также обновлять слайды и синхронизировать их с соответствующими презентациями Office PowerPoint 2007.
Кроме документов можно найти любую нужную информацию с помощью новых функций поиска в Office SharePoint Server 2007, это позволит индексировать и получать данные, связанные с коллегами и партнерами, а также сведения из бизнес-приложений и отчетов на веб-узлах SharePoint.
Переходя к описанию некоторых базовых параметров Microsoft Office 2007, которые являются общими для всех выпусков, всё же хочу подчеркнуть, что применительно к каждой отдельной версии постоянно будут «всплывать» дополнительные подробности.
Структурные нововведения Microsoft Office 2007
Приступая к созданию заведомо более сложного пакета Office 2007, разработчики Microsoft преследовали цель создать новые возможности для более удобного и быстрого получения нужных результатов. Поэтому были сформулированы четыре главные цели разработки: упростить поиск и использование функций, уменьшить перегруженность и разобщенность дизайна, упростить обнаружение необходимых пользователю возможностей и помочь в создании хорошо оформленных документов.
В результате Microsoft Office 2007 получил заново разработанные меню и панели инструментов, плюс ряд новых возможностей, удобных для более быстрого выполнения задач.

На основании своего, хоть и небогатого опыта работы с Office 2007 могу сказать, что новое меню и панели инструментов хоть и стали насыщеннее и понятнее, но обращаться с ними удобно лишь мышкой, клавиатурные «скачки» через Alt, без горячих клавиш, стали как минимум сложнее. Ради чего же в Microsoft решились пойти на столь серьёзный шаг по изменению привычного интерфейса?
Объясняется это в первую очередь добавлением в приложения множества новых дополнительных возможностей и функций, из-за чего пользователям стало сложнее находить программные функции. В качестве примера приводится тот факт, что Microsoft Word 1.0 содержал порядка 100 команд и с помощью меню можно было просмотреть всё. В то же время Office Word 2007 содержит более 1500 команд. Вопрос нахождения команд является лишь одной из проблем, которые решаются с помощью нового пользовательского интерфейса.
Новые меню и панели инструментов, входящие в новый пользовательский интерфейс Microsoft Office UI, реализованы в таких программах как Office Access 2007, Office Excel 2007, Office PowerPoint 2007 и Office Word 2007, все они имеют новое оформление. Частично также переработан интерфейс Office Outlook 2007. Общий вид и стиль этих приложений рационализирован, введены новые технологии, предоставляющие возможность выбора потенциальных результатов, которые можно просматривать, отбирать и выбирать щелчком, а не использовать сложные диалоговые окна.
Интересно отметить, что пользовательский интерфейс расширяемым, набор функций доступен сторонним разработчикам. Разработчики имеют возможность добавлять вкладки, контекстные вкладки и галереи, а также интегрировать свои команды в существующие вкладки.
Формат Microsoft Office Open XML
Появление новых файловых форматов в Office 2007, казалось бы, ведёт к дополнительному усложнению и возникновению недоразумений. Однако мера это вынужденная, в связи с переводом Microsoft Office на открытый файловый стандарт XML, обеспечивающий более оперативное создание и сборку документа, ускоренный обмен данными. При этом новые форматы обеспечивают упрощённый режим обмена данными между приложениями Office 2007 и корпоративными бизнес-приложениями.
В основе нового пакета офисных форматов XML заложен открытый индустриальный стандарт XML и технология архивирования ZIP, доступная на бесплатной основе.
Среди плюсов новых XML-форматов называют компактные размеры получаемого файла – благодаря автоматическому сжатию документ может иметь размер на 75% меньше исходного. Помимо этого за счёт модульной схемы хранения данных облегчается восстановление данных в случае сбоя. Документы становятся менее уязвимы и безопасны за счёт того, что встроенный код вроде объектов OLE или кода Microsoft Visual Basic for Applications (VBA) хранится в отдельной секции. Специфика файлового формата позволяет получить более простой непосредственный доступ к интегрированным данным, например, к таблицам, графикам и метаданным документа. Вместе с тем документ, в случае необходимости может распространяться на конфиденциальной основе. И ещё один плюс – после установки дополнительного обновления появляется обратная совместимость с приложениями Office 2000, Office XP и Office 2003.
Базовая структура всех XML-форматов в Office 2007 основана на пяти ключевых элементах – стартовой части (старшей в иерархии), XML части (файлы и папки с XML-контентом), не-XML части (например, изображения или объекты OLE), связывающей части (определяющей взаимодействие и иерархию других частей), а также ZIP-архив, объединяющий все элементы в единый файл.
К примеру, если вам попадётся XML-файл с разрешением .docx, то есть, созданный в Office Word 2007, вы запросто можете просмотреть его содержание обычным архиватором.
Для удобства расширения файлов в Microsoft Office 2007, несмотря на непривычный 4-буквенный вид, базируются на названиях предыдущих поколений приложений, с некоторой разницей для вариантов с макросами или без. Новые форматы файлов появились в таких приложениях как Office Excel 2007, Office PowerPoint 2007 и Microsoft Office Word 2007. Подробно сведения о новых типах файлов Microsoft Office 2007 изложены в таблице ниже.
| Расширение | Приложение | Тип файла | Пояснение |
| .docx | Office Word 2007 |
Документ Office Word 2007 XML | Формат Office Word 2007 по умолчанию, не хранит макрокод VBA |
| .docm | Документ Office Word 2007 XML с макросами | То же с возможностью хранения макрокода VBA | |
| .dotx | Шаблон Office Word 2007 XML | Шаблон Word по умолчанию | |
| .dotm | Шаблон Office Word 2007 XML с макросами | То же с возможностью хранения макрокода VBA | |
| .xlsx | Office Excel 2007 |
Рабочая книга Office Excel 2007 XML | Формат Office Excel 2007 по умолчанию без хранения макрокода VBA или макро страниц Microsoft Excel 4.0 (.xlm) |
| .xlsm | Рабочая книга Office Excel 2007 XML с макросами | То же с возможностью хранения макрокода VBA или макро страниц Microsoft Excel 4.0 (.xlm) | |
| .xltx | Шаблон Office Excel 2007 XML | Формат по умолчанию для шаблонов Excel | |
| .xltm | Шаблон Office Excel 2007 XML с макросами | То же с возможностью хранения макрокода VBA или макро страниц Microsoft Excel 4.0 (.xlm) | |
| .xlsb | Бинарная рабочая книга Office Excel 2007 (BIFF12) | Быстро загружаемый и сохраняемый формат с поддержкой VBA, макросов Excel 4.0 и всех новых возможностей Office Excel 2007. Это формат — не на основе XML, не поддерживает сжатие ZIP | |
| .xlam | Дополнение Office Excel 2007 XML с макросами | Добавочная программа для запуска дополнительного кода, использует XML для хранения данных. Поддерживается использование проектов VBA и макросов Excel 4.0 | |
| .pptx | Office Power Point 2007 | Презентация Office PowerPoint 2007 XML | Формат PowerPoint XML по умолчанию, без использования элементов VBAProject или сохранения установок Action |
| .pptm | Презентация Office PowerPoint 2007 XML презентация | То же с возможностью хранения макрокода VBA | |
| .potx | Шаблон Office PowerPoint 2007 XML | XML-шаблон PowerPoint без VBAProject и установок Action | |
| .potm | Шаблон Office PowerPoint 2007 XML с макросами | То же с возможностью хранения макрокода VBA и установок Action | |
| .ppam | Дополнение Office PowerPoint 2007 XML с макросами | XML-презентация PowerPoint с возможностью исполнения в качестве дополнительной программы | |
| .ppsx | Шоу Office PowerPoint 2007 XML | XML-слайд-шоу PowerPoint с автозапуском, без поддержки элементов VBAProject | |
| .ppsm | Шоу Office PowerPoint 2007 XML с макросами | То же с поддержкой VBA |
На практике оказывается, что файлы в новых форматах, появившихся в Office Word 2007, Excel 2007 и PowerPoint 2007 вполне можно открывать и в старых приложениях вроде Office Word, Excel и PowerPoint версий 2000, XP или 2003, но для этого необходима установка пакета Microsoft Office Compatibility Pack, при этом для файлов в форматах Word, Excel и PowerPoint 2007 при наличии операционной системы Windows, начиная с версии Windows 2000 с пакетом обновления 4, можно сохранять файлы в новых форматах Word 2007, Excel 2007 или PowerPoint 2007.
И последнее на сегодня – о требованиях к операционной системе для инсталляции и работы с Office 2007. Некоторые ошибочно полагают, что для этого обязательно необходима операционная система Windows Vista. На самом деле Microsoft Office 2007 отлично инсталлируется и работает под Microsoft Windows XP SP2, не хуже чем под Windows Vista. В нашей лаборатории мы уже поэкспериментировали с установкой Office 2007 под оба вида операционных систем с отличным успехом.
На сегодня всё. Вводная программа-минимум выполнена, а далее есть смысл рассказывать уже о конкретных примерах версий пакета; системных требованиях, процессе инсталляции и активации продукта, работе с отдельными приложениями Office 2007.
Пишите, насколько интересна вам тема Office 2007 и какие именно подробности интересуют. Дальнейшее развитие темы всецело зависит от ваших пожеланий.
Автор: Владимир Романченко
Иcточник: 3DNews.ru
Содержание
- 1 Как сделать презентацию: пошаговая инструкция
- 1.1 Похожие новости
- 2 Создание основы для презентации в MS Word
- 3 Как сделать презентацию в Word
- 3.1 Помогла ли вам эта статья?
- 4 Подготовить план
- 5 Печатная работа в среде Word
- 6 Добавление изображений
- 7 Экспорт презентации
- 8 Создание презентаций в PowerPoint
- 9 Оформление
- 10 Содержание
- 11 Демонстрация
Как сделать презентацию: пошаговая инструкция
Презентация – это краткое и доходчивое изложение информации, которое позволяет человеку гораздо более эффективно разъяснить суть вопроса. Презентации создают многие пользователи на разных этапах жизни: школьники, студенты, бизнесмены и т.д. Сегодня мы подробно рассмотрим вопрос создания презентации.
Прежде всего, несколько слов о программе для создания презентаций. Сегодня существует достаточно большой выбор офисных приложений, одни из которых распространяются на платной основе, а другие и вовсе бесплатно. Это и LibreOffice, OpenOffice, Microsoft Office и многие другие. Сегодня же мы рассмотрим процесс создания презентации на примере, пожалуй, наиболее популярной программы для этих целей – Microsoft PowerPoint.
Несколько слов о материале
Прежде чем вы будете приступать к созданию презентации, необходимо обязательно позаботиться о материале:
1. Текст. Безусловно, в презентации не должен умещаться весь учебник. В презентацию должен войти максимально краткий текст, который красноречиво будет говорить о сути вопроса и разъяснять отдельные важные моменты.
2. Картинки. Презентация без картинок не только смотрится уныло, но и менее доходчиво может объяснить слушателям волнующую вас тему. Используйте в презентации как собственные картинки, так и скаченные из интернета. Главное, чтобы картинки были строго по теме.
3. Графики и схемы. Графики и схемы разрабатываются в процессе создания презентации. Еще один неплохой способ наглядно продемонстрировать информацию.
4. Видео и музыка. Необязательный пункт, но если у вас есть видео или звук, относящийся к теме, то его можно добавить в презентацию.
5. План. Без предварительно созданного плана презентации, в большинстве случаев, напрочь теряют свою информативность. Обязательно поставьте цель презентации, поэтапно продумайте с чего презентация начнется, как перейдете к сути вопроса, чем она завершится.
Начало работы в Microsoft PowerPoint
Создание и удаление слайдов, настройка шаблона
Каждая презентация имеет отдельные слайды, которые кратко демонстрируют ту или иную информацию.
Для того, чтобы добавить в PowerPoint новый слайд, во вкладке «Главная» щелкните по кнопке «Новый слайд» .
Если вы щелкните по самой иконке, на экране отобразится простой слайд, который, при необходимости, впоследствии можно изменить. Если же вы щелкните по самой надписи «Новый слайд» . на экране отобразится дополнительное меню, в котором вам сразу будет предложено выбрать шаблон слайда.
Переключение между слайдами осуществляется в левой области окна, где расположились их миниатюры. При необходимости, слайды можно переносить в новое положение на презентации. Для этого зажмите курсором мыши слайд, а затем переместите его в новую область презентации. Как только вы отпустите кнопку мыши, слайд закрепится в новом положении.
Лишние слайды можно удалять. Для этого щелкните правой кнопкой мыши по миниатюре слайда и в отобразившемся окне выберите пункт «Удалить слайд» .
Если вы хотите изменить шаблон слайда, тогда щелкните по слайду правой кнопкой мыши и в отобразившемся окне перейдите к пункту «Макет» . На экране разверзнется дополнительное окно, в котором вы сможете выбрать новый шаблон для слайда.
Изменение внешнего вида слайдов
Все слайды по умолчанию белые. Чтобы слайды разнообразить, вы можете задать им новый фон.
Для этого перейдите ко вкладке «Дизайн» и обратите внимание в шапке программы на блок «Темы» . Здесь уже имеется набор подобранных тем, где настроены шрифты и фон. Если вы торопитесь, применяйте для слайдов темы.
Для того, чтобы посмотреть, как будет тема смотреться на вашем слайде, достаточно выделить миниатюру слайда, а заем навести курсор мыши на понравившуюся тему. Если тема вам понравилась, примените ее, просто щелкнув по ней один раз левой кнопкой мыши.
После применения темы правее изменится блок «Варианты» . который предусматривает несколько вариантов внешнего вида вашей темы.
Еще правее расположилась кнопка «Формат фона» . Щелкнув по ней, в правой области окна развернется дополнительное меню, в котором производится более детальная настройка фона: возможно применение и настройка заливки, добавление собственного изображения, имеющегося на компьютере, и др.
По умолчанию выбранный фон будет применен только по отношению к текущему слайду, но, при необходимости, все слайды могут быть наделены подобным фоном – вам лишь необходимо щелкните по кнопке «Применить ко всем» .
Работа с текстовой составляющей
И вот мы плавно перешли к работе с текстом. Добавление текста производится очень легко: для этого достаточно щелкнуть мышью по нужному блоку слайда, после чего вы сможете вписать текст или вставить его из буфера обмена.
Обратите внимание на небольшие пиктограммы, появившиеся по периметру рамки: кружочки позволяют расширить или, наоборот, уменьшить блок, в котором размешается текст, а стрелочка отвечает за поворот, т.е. вы сможете повернуть текст под любым углом.
Перейдите в программе ко вкладке «Формат» . Здесь вы сможете выполнить детальную настройку текста, как это осуществляется в Microsoft Word: шрифт, цвет, размер, расположение на странице, разрыв и т.д.
Работа с диаграммами, графиками и таблицами
Плавно переходим к наглядной демонстрации информации.
Диаграммы и графики позволяют доходчиво показать динамику чего-либо, например, показатели прибыли за прошлый и текущий квартал.
Прежде всего, перейдите к тому слайду где будет располагаться диаграмма или график. Если на слайде содержится несколько блоков, отведенных под изображения и графики, то выделите щелчком мыши нужный.
Для того, чтобы добавить в презентацию диаграмму или график, перейдите ко вкладке «Вставка» . а затем щелкните по пункту «Диаграмма» .
На экране отобразится окно, в котором вам потребуется выбрать подходящий вариант графика или диаграммы.
На экране отобразится таблица с показателями, заполненными для примера. В первом столбце вам потребуется ввести наименования параметров, а во втором – показатели для каждого из указанных параметров.
Если вам потребовалось разместить на слайде таблицу, откройте нежный слайд и выберите блок, в котором будет размещена таблица.
Перейдите ко вкладке «Вставка» и выберите пункт «Таблица» .
На экране развернется простенький табличный редактор, в котором вам потребуется вручную указать количество строк и количество столбцов.
После создания таблицы на экране появится вкладка «Конструктор» . в которой детально настраивается внешний вид таблицы.
Заполнение таблицы осуществляется привычным образом – вам лишь достаточно выбрать ячейку, после чего можете переходить к ее заполнению.
Работа с картинками
Переходим к изображениям. Для того, чтобы добавить в слайд картинку, перейдите к нужному слайду, выделите блок, в который будет добавлено изображение, перейдите ко вкладке «Вставка» и выберите пункт «Рисунки» .
На экране развернется проводник Windows, в котором вам потребуется вставить желаемую картинку.
В нужной области окна отобразится картинка, которую можно растягивать, сужать и поворачивать точно так же, как это осуществлялось с текстом.
Также на экране автоматически откроется вкладка «Формат» . в которой настраивается отображение рисунка: границы, коррекция, добавление эффектов и т.д.
Работа с музыкой и видео
Вставка звуков и видео в презентацию производится одинаково: перейдите к нужному слайду, выберите блок, в который будет вставлен медиафайл, откройте вкладку «Вставка» и выберите пункт «Видео» или «Звук» .
Работа с анимацией и переходами
Когда основная часть презентации готова, можно переходить к настройке анимации и переходов. Переходы обеспечат плавную и красивую смену одного слайда на другой, а анимация позволит красиво отобразить содержимое слайда.
Для того, чтобы настроить переходы, откройте вкладку «Переходы» . а затем в предложенных вариантах переходов выберите подходящий.
По желанию для каждого слайда может быть применена свой анимация, но если вы хотите сохранить единый стиль переходов для всех слайдов, щелкните по кнопке «Применить ко всем» .
Также вы можете настроить длительность перехода от одного слайда к другому, а также, при необходимости, каждый переход может сопровождаться звуком, причем вы можете выбрать один из предложенных звуков, так и загрузить собственный.
По умолчанию программа переходит от одного слайда к другому щелчком мыши, но, при необходимости, программа может делать это автоматически. Для этого вам потребуется снять галочку с пункта «По щелчку» . а затем указать время, на протяжении которого будет воспроизводиться слайд.
Теперь несколько слов об анимации. Для того, чтобы добавить анимацию к слайду, перейдите ко вкладке «Анимация» . выберите нужный слайд, а затем и объект, для которого анимация будет применена. Следом вам остается щелкнуть по пункту «Добавить анимацию» .
На экране отобразится достаточно большой список доступной анимации. После применения анимации система сразу продемонстрирует ее, после чего вы сможете оставить ее как есть, поменять на другую или вовсе удалить.
Правее вы сможете настроить, будет ли анимация воспроизводиться автоматически или же по щелчку мыши, настроить длительность анимации, а также задержку.
Создание презентации подошло к логическому завершению, а значит, настало время сохранить ее на компьютер.
Для этого щелкните по кнопке «Файл» и перейдите ко вкладке «Сохранить» . При необходимости, укажите наименование презентации и расположение на компьютере, а затем правее щелкните по кнопке «Сохранить» .
И несколько слов о том, как показывать презентацию. Для того, чтобы показать презентацию на компьютере, ее необходимо открыть в PowerPoint, перейти ко вкладке «Слайд-шоу» . а затем выбрать один из пунктов на выбор: «С начала» или «С текущего слайда» .
Если при настройке переходов вы задали автоматическую смену слайдов, то вам лишь остается дождаться завершения презентации, если нет – вы самостоятельно будете переключаться между слайдами щелчками мыши.
Небольшое заключение. И хотя мы рассмотрели далеко не все нюансы работы с PowerPoint, данная статья вам даст емкое представление о работе с данной программой.
Похожие новости
Создание основы для презентации в MS Word
Обновлено: 15.10.2016 29.12.2016 | Автор: slam_n9ne
Практически на каждом компьютере установлен пакет Microsoft Office, в состав которого входит ряд специализированных программ. Каждая из этих программ предназначена для различных целей, но многие функции у них схожи. Так, к примеру, создавать таблицы можно не только в Excel, но и в Word, а презентации не только в PowerPoint, но и в Ворде тоже. Точнее, в этой программе можно создать основу для презентации.
Во время подготовки презентации предельно важно не погрязнуть во всей красоте и обилии инструментов PowerPoint, которые вполне могут запутать малоопытного пользователя ПК. Первым делом следует сосредоточиться на тексте, определив содержание будущей презентации, создав ее костяк. Как раз все это и можно сделать в Ворде, как раз об этом мы и расскажем ниже.
Типичная презентация — это набор слайдов, которые, помимо графических компонентов, имеют название (заголовок) и текст. Следовательно, создавая основу презентации в Word, следует упорядочить всю информацию в соответствии с логикой ее дальнейшего представления (показа).
Примечание: В Ворде можно создать заголовки и текст для слайдов презентации, изображение же лучше вставлять уже в PowerPoint. В противном случае графические файлы будут отображаться некорректно, а то и вовсе будут недоступны.
1. Определитесь с тем, сколько у вас будет слайдов в презентации и отдельной строкой пропишите в документе Word заголовок для каждого из них.
2. Под каждым заголовком впишите необходимый текст.
Примечание: Текст под заголовками может состоять из нескольких пунктов, в нем могут присутствовать маркированные списки.
3. Измените стиль заголовков и текста под ними, чтобы PowerPoint смог автоматически расположить каждый фрагмент по отдельным слайдам.
- Поочередно выделите заголовки и примените для каждого из них стиль «Заголовок 1» ;
Поочередно выделите текст под заголовками, примените для него стиль «Заголовок 2» .
Примечание: Окно выбора стилей для текста находится во вкладке «Главная» в группе «Стили» .
4. Сохраните в удобном месте документ в стандартном формате программы (DOCX или DOC).
Примечание: Если вы используете старую версию Майкрософт Ворд (до 2007 года), при выборе формата для сохранения файла (пункт «Сохранить как» ), можно выбрать формат программы PowerPoint — PPTX или PPT .
5. Откройте папку с сохраненной основой презентации и кликните по нему правой кнопкой мышки.
6. В контекстном меню нажмите «Открыть с помощью» и выберите PowerPoint.
Примечание: Если программа не представлена в списке, найдите ее через пункт «Выбор программы». В окне выбора программы убедитесь в том, что напротив пункта «Использовать выбранную программу для всех файлов такого типа» не установлена галочка.
Основа презентации, созданная в Word, будет открыта в PowerPoint и разделена на слайды, количество которых будет идентично количеству заголовков.
На этом мы закончим, из этой небольшой статьи вы узнали, как сделать основу презентации в Ворде. Качественно преобразить ее и улучшить поможет специализированная программа — PowerPoint. В последнюю, к слову, можно еще и таблицы добавлять.
Мы рады, что смогли помочь Вам в решении проблемы.
В свою очередь, Вы тоже можете нам помочь. даже незначительно.
При подготовке презентации важно не «увязнуть в красивостях», которых много в программе PowerPoint. Сосредоточившись сначала на тексте, можно достаточно быстро определить содержание будущей презентации. Поэтому привычная и хорошо знакомая многим программа Microsoft Word 2010 может стать неплохим помощником для создания основы презентации, с последующей ее доработкой в PowerPoint. Рассмотрим, как сделать презентацию в Word.
Чтобы принципиально понимать, как делать основу презентации с помощью программы Word (в ворде), нужно вспомнить как выглядит типичная презентация. Это набор слайдов. В стандарте, каждый из них имеет заголовок и текст.
Соответственно, при подготовке презентации в текстовом редакторе стоит заранее выстраивать информацию в соответствующей логике представления. Картинки пока можно не вставлять, так как они оне отображаются потом на слайдах. Во всяком случае, у меня.
Количество текстовых строк выбираете по необходимости. Объем текстовых записей не стоит делать слишком большим, так как такие слайды будут тяжеловато восприниматься.
Необходимо немного изменить стили наших строк, чтобы PowerPoint автоматически могла разложить их по нужному количеству слайдов.
- Ставим курсор на первую строку и на ленте выбираем вкладку ГЛАВНАЯ. Здесь нам понадобится группа СТИЛИ.
- Для заголовков слайдов выбираем стиль «Заголовок 1», а для текста — «Заголовок 2».
Теперь нужно сохранить документ. Однако Microsoft Word 2010, да и версия 2007, не имеют возможность сохранения напрямую в PowerPoint. Т.е. конвертировать Word в PowerPoint из текстового редактора сразу не получится, как это можно было сделать в более ранних версиях. В частности логика действий там была следующая: «Нажать ФАЙЛ, выделить ОТПРАВИТЬ и выбрать нужную команду — Microsoft Office PowerPoint».
Предлагаются самые разные варианты СОХРАНИТЬ И ОТПРАВИТЬ, но уже без PowerPoint.
Подходящий тип файла (.pptx или .ppt) напрочь отсутствует и если сохранять документ через команду СОХРАНИТЬ КАК.
Казалось бы, больше нет возможности использовать Microsoft Word для подготовки презентаций.
Все оказывается намного проще, если сделать простую последовательность:
1. Сохранить документ в одном из форматов Word. Сохранение может быть с расширениями .doc и .docx
2. Открываем место сохранения документа, выбираем его и правой кнопкой мыши через ОТКРЫТЬ С ПОМОЩЬЮ запускаем Microsoft PowerPoint,
3. Если ее в списке нет, то нужно ВЫБРАТЬ ПРОГРАММУ. Затем в окне ВЫБОР ПРОГРАМЫ находите PowerPoint. При необходимости задействуйте ОБЗОР
Не забудьте убрать «птичку», где есть надпись «Использовать выбранную программу для всех файлом такого типа».
В результате документ, сделанный в ворде (Word), открыт в PowerPoint для последующего редактирования внешнего вида.
Источники:
Практически на каждом компьютере установлен пакет Microsoft Office, в состав которого входит ряд специализированных программ. Каждая из этих программ предназначена для различных целей, но многие функции у них схожи. Так, к примеру, создавать таблицы можно не только в Excel, но и в Word, а презентации не только в PowerPoint, но и в Ворде тоже. Точнее, в этой программе можно создать основу для презентации.
Урок: Как в Word сделать таблицу
Во время подготовки презентации предельно важно не погрязнуть во всей красоте и обилии инструментов PowerPoint, которые вполне могут запутать малоопытного пользователя ПК. Первым делом следует сосредоточиться на тексте, определив содержание будущей презентации, создав ее костяк. Как раз все это и можно сделать в Ворде, как раз об этом мы и расскажем ниже.
Типичная презентация — это набор слайдов, которые, помимо графических компонентов, имеют название (заголовок) и текст. Следовательно, создавая основу презентации в Word, следует упорядочить всю информацию в соответствии с логикой ее дальнейшего представления (показа).
Примечание: В Ворде можно создать заголовки и текст для слайдов презентации, изображение же лучше вставлять уже в PowerPoint. В противном случае графические файлы будут отображаться некорректно, а то и вовсе будут недоступны.
1. Определитесь с тем, сколько у вас будет слайдов в презентации и отдельной строкой пропишите в документе Word заголовок для каждого из них.
2. Под каждым заголовком впишите необходимый текст.
Примечание: Текст под заголовками может состоять из нескольких пунктов, в нем могут присутствовать маркированные списки.
Урок: Как в Ворде сделать маркированный список
3. Измените стиль заголовков и текста под ними, чтобы PowerPoint смог автоматически расположить каждый фрагмент по отдельным слайдам.
- Поочередно выделите заголовки и примените для каждого из них стиль «Заголовок 1»;
- Поочередно выделите текст под заголовками, примените для него стиль «Заголовок 2».
Примечание: Окно выбора стилей для текста находится во вкладке «Главная» в группе «Стили».
Урок: Как в Word сделать заголовок
4. Сохраните в удобном месте документ в стандартном формате программы (DOCX или DOC).
Примечание: Если вы используете старую версию Майкрософт Ворд (до 2007 года), при выборе формата для сохранения файла (пункт «Сохранить как»), можно выбрать формат программы PowerPoint — PPTX или PPT.
5. Откройте папку с сохраненной основой презентации и кликните по нему правой кнопкой мышки.
6. В контекстном меню нажмите «Открыть с помощью» и выберите PowerPoint.
Примечание: Если программа не представлена в списке, найдите ее через пункт «Выбор программы». В окне выбора программы убедитесь в том, что напротив пункта «Использовать выбранную программу для всех файлов такого типа» не установлена галочка.
Основа презентации, созданная в Word, будет открыта в PowerPoint и разделена на слайды, количество которых будет идентично количеству заголовков.
На этом мы закончим, из этой небольшой статьи вы узнали, как сделать основу презентации в Ворде. Качественно преобразить ее и улучшить поможет специализированная программа — PowerPoint. В последнюю, к слову, можно еще и таблицы добавлять.
Урок: Как вставить таблицу Word в презентацию
Мы рады, что смогли помочь Вам в решении проблемы.
Задайте свой вопрос в комментариях, подробно расписав суть проблемы. Наши специалисты постараются ответить максимально быстро.
Помогла ли вам эта статья?
Да Нет
Для создания электронной презентации в программе «Word» нужно выполнить несколько простых шагов.
Подготовить план
Предварительная подготовка должна быть фундаментом последующего оформления и содержания. На первом этапе обращайте внимание на такие нюансы:
- Продумывание темы;
- Определение количественного соотношения слайд/текст (избыточность последнего – распространенная ошибка);
- Выстраивание логической структуры доклада.
Знайте, что готовый материал следует конвертировать в формат презентации. Среда «Word» позволяет качественно составить текстовую часть и подобрать ее графическое сопровождение.
Печатная работа в среде Word
Запускайте программу. На нескольких строках напечатайте опознавательные слова «Заголовок» (или похожие), под которыми будут расположены информационные блоки. Эти слова формируются по принципу старшинства. Скажем, H2 должен включать в себя H3. Создавайте тексты, всячески корректируя их с помощью интуитивно понятных функций на верхних панелях.
У «Ворда» предусмотрено множество инструментов для:
- Размещения текста;
- Выбора размеров и типов шрифтов;
- Конструирования таблиц и другого.
Не ленитесь использовать табуляцию, применять в нужных местах курсив или подчеркивание. Главное: доходчиво и броско.
Добавление изображений
Картинки – основополагающий элемент презентации. Некоторым слушателям не так важен текст, как со вкусом подобранный фон и сочные изображения.
Рекомендуем утолять «зрительный аппетит» следующими вещами:
- Несколько слоев тематических рисунков. Мини-галерея всегда смотрится эффектно;
- Анимация. Динамика на экране высоко оценивается аудиторией.
Сперва находится привлекательная картинка, потом она копируется и вставляется на страницу «Word». Далее (факультативно) настраиваются поля по длине и ширине с помощью зажатой ЛКМ на маркерах. В качестве симпатичной декорации можно добавить рамку.
Важный момент: делайте больший акцент на текстовой составляющей, так как впоследствии над рисунками можно усердно постараться в Power Point.
Экспорт презентации
Файл .docx (.doc), созданный в «Ворде», легко конвертировать в .pptx (.ppt):
- Сохранить работу в стандартном формате;
- Нажать ПКМ по файлу и в выпавшем меню кликнуть по пункту «Открыть с помощью». Здесь выбирается именно «Power Point».
Теперь остается только запустить измененный файл и внести окончательные правки.
Презентация — это что-то вроде фильма, демонстрации того, о чем говорит рассказчик. Туда можно добавить не только текст и фотографии, но и схемы, графики, диаграммы, видео и музыку.
Такие мини-фильмы используются для сопровождения лекций, докладов, визуального представления какого-то товара или услуги.
Сделать презентацию можно на компьютере самостоятельно. Для этого потребуется программа PowerPoint. Она входит в состав пакета Microsoft Office, вместе с Word и Excel.
Создание презентаций в PowerPoint
Зайдите в Пуск – Все программы – Microsoft Office и выберите из списка Microsoft Office PowerPoint.
Откроется программа, внешне очень похожая на Word. Но листы у нее немного меньше по размеру и называются слайды. Именно на них и будет размещаться вся информация.
Для добавления слайда нажмите на кнопку «Создать слайд» вверху (закладка «Главная»).
В левой части программы показаны все добавленные слайды, чтобы было удобнее между ними переключаться. Для удаления лишнего нужно нажать по нему правой кнопкой мышки и выбрать пункт «Удалить слайд».
Чтобы поменять расположение элементов, нажмите на кнопку «Макет» вверху и выберите подходящий вариант из списка.
Сохранять презентацию следует так же, как и в программе Word — через «Файл» (круглую кнопку в левом углу) – «Сохранить как…».
Подробнее о сохранении можно узнать из вот этого урока.
Оформление
Изначально слайды добавляются в классическом виде – белого цвета, как обычные листы. Но можно этот вид и изменить. Для этого в программе есть специальная вкладка «Дизайн».
Самая важная часть – Темы. Это уже готовые варианты оформления.
По умолчанию выбранная тема применяется сразу ко всем слайдам. Но можно назначить ее только для некоторых. Для этого выделите нужные слайды (с левой стороны, удерживая клавишу Ctrl), затем щелкните правой кнопкой мышки по теме и выберите пункт «Применить к выделенным слайдам».
А корректировать назначенное оформление можно через кнопки «Цвета», «Шрифты», «Стили фона».
Содержание
Слайды заполняются информацией точно так же, как и в программе Microsoft Word.
Текст. Для печати текста нужно щелкнуть в то место, где он должен быть (например, в часть «Заголовок слайда»). Начнет мигать палочка, которая символизирует курсор. Просто печатаем текст на клавиатуре.
Увеличить или уменьшить буквы можно через вот это поле:
А шрифт, то есть вид букв, можно изменить вот здесь:
Сделать это можно как до печати, так и с уже готовым текстом. Только его нужно предварительно выделить.
Для этого нажать на левую кнопку мышки в конце текста и, не отпуская ее, тянуть в начало. Как только он закрасится другим цветом (а, значит, выделится), кнопку мышки нужно отпустить.
Фото. Нажмите на вкладку «Вставка» вверху программы. Для добавления изображений используйте кнопки «Рисунок» и «Клип» (Картинка).
Кнопка «Рисунок» используется для добавления фотографии со своего компьютера. Для этого нужно выбрать фото через специальное окошко.
А можно просто скопировать фотографию с компьютера и вставить ее в слайд.
«Клип» — это картинки, которые встроены в саму программу. Можно выбрать любую из них через форму поиска с правой стороны.
В более современных версиях PowerPoint есть еще кнопка «Снимок». Через нее можно сфотографировать экран и вставить этот снимок прямо в слайд.
Но можно это сделать и обычным способом, при помощи скриншота.
Таблица. Нажмите на вкладку «Вставка» вверху программы. Для создания таблицы используется кнопка «Таблица» в левом углу.
Выбираем нужное количество ячеек и щелкаем левой кнопкой мышки для закрепления результата.
Для заполнения таблицы щелкаем по нужной ячейке и печатаем текст. Вверху, через закладку «Конструктор» (Работа с таблицами) можно изменить ее оформление.
Графики, диаграммы. Для их создания также используем вкладку «Вставка» — через кнопку «Диаграмма».
После выбора подходящего варианта откроется еще одна программа (Excel) с данными. Через них и нужно править добавленную диаграмму.
Видео и звук. Соответствующие кнопки также находятся во вкладке «Вставка». «Звук» добавляет к слайду музыкальное сопровождения, а «Фильм» (Видео) – видеоролик.
Другое. Также вкладка «Вставка» позволяет добавлять в слайды геометрические фигуры, математические формулы, эффектный текст (WordArt) и многое другое.
Демонстрация
Для демонстрации перейдите в «Показ слайдов». Нажав на кнопку «С начала», презентация начнется с первого слайда. А нажав на «С текущего слайда» — с того, который в данный момент открыт на экране.
При показе презентации каждый слайд будет расширен на весь экран. По умолчанию переключение между ними происходит вручную — мышкой или кнопками со стрелками на клавиатуре.
Чтобы выйти из режима демонстрации, нажмите на клавишу Esc на клавиатуре (вверху слева).
Если нужно, чтобы слайды переключались не вручную, а автоматически, нажмите на кнопку «Настройка времени».
После такой настройки, как правило, слайды будут отображаться немного по-другому, что не всегда удобно. Для возврата к прежнему виду просто щелкните два раза левой кнопкой мышки по любому слайду.
Анимация. При демонстрации слайды идут друг за другом без каких-либо эффектов – просто меняются. Но можно настроить между ними разные красивые переходы. Делается это при помощи вкладки «Анимация» («Переходы» в версиях 2010-2016).
Здесь можно выбрать подходящий переход. По умолчанию он применяется к тому слайду, который открыт в данный момент. Но можно применить и ко всем слайдам сразу, для этого нажать на кнопку «Применить ко всем».
Также можно сделать такие переходы не только между слайдами, но и между элементами. Например, на слайде есть заголовок, текст и фото. Можно сделать так, чтобы сначала появлялся заголовок, потом плавно возникал текст, а после него – фотография.
В PowerPoint 2007 для этого во вкладке есть специальная часть «Анимация» и «Настройка анимации».
В более современных версиях программы (2010-2016) для настройки таких переходов сделали отдельную вкладку «Анимация».
Перед тем, как применить эффект к какому-либо элементу, его нужно сначала выделить.
Сегодня я хочу продолжить свою статью, «Создание презентации PowerPoint 2007″.Если кто не читал первую часть можете посмотреть нажав на эту ссылку. Я покажу как работать с программой и детально расскажу как делать собственную презентацию.
И так открываем программу, нажимаем Пуск- Все программы— Microsoft Office -программа PowerPoint.
У нас открылась новая презентация – чистый лист.
Первое что мы делаем в верху на панели кликаем по закладке- макеты. Нам открывается окно, где нам предлагают макеты на выбор.
Мы выбираем чистый лист и кликаем по нему. Будем колдовать над ним.
Нажимаем вкладку дизайн. Нам выходит лента дизайн . Наводя мышку на любой дизайн, мы видим как наш лист преобразуется. Вы здесь можете выбрать который больше вам подходит.
Так же вы можете нажать на ссылку другие темы на веб узле. Нажав на эту ссылку мы попадаем на страницу где мы видим еще набор презентаций. Если вам подошла одна из низ , то вы можете загрузить ее на свой компьютер.
Делаем это так. Нажимаем левой мышкой на понравившийся шаблон нам выходит окно , где мы нажимаем Загрузить.
Находим наш шаблон на компьютере, как правило он попадает в загрузки.
После того как загрузился наш файл, мы нажимаем «Поиск тем» и нам выходит окно нашего компьютера ,
нажимаем на загрузки, находим наш шаблон , мышкой выделяем его и нажимаем» применить»
Мы видим наш шаблон изменился из белого листа стал голубым.
Идем дальше, сейчас первое что нам надо сделать — это написать заголовок. Написание заголовка есть несколько вариантов.
1.Находим на ленте инструментов закладку вставка- надпись
и зажав левой клавишей мышки в левом углу, тащим в правый нижний угол и опускаем и видим, что у нас получается вот такой прямоугольник
В этом прямоугольнике мы пишем название вашей презентации, я напишу «Моя первая Презентация»
Выделив наше предложение и нажав правой мышки клавишу, у нас выходит таблица точно такая же , что есть у нас вверху и здесь мы можем делать несколько операций с нашим заголовком.
Можем сделать наш заголовок жирным, курсивом,выбрать шрифт, увеличить размер и изменить цвет вашего заголовка. Я сделала размер 40, выбрала шрифт arial Black, и сделала его жирным, выравняла его по центру и вот что у меня получилось.
Так же мы можем создать тень позади нашего заголовка, при нажатии вот на эту кнопку и меняем цвет заголовка.При этом все операции делать при выделения вашего заголовка.
Есть еще один способ написания заголовка. Для наглядности вы можете сделать рядом второй заголовок.Нажимаете опять на кнопку вставка- надпись и зажав левой клавишей мышку с левого углу тащим в правый нижний угол и опускаем и у нас получается еще один прямоугольник. 2.Нажимаете на панели инструментов на кнопку Экспресс- стили Здесь вы можете выбрать любой понравившийся вам стильНажав на стиль у нас получился вот такой шаблонЗдесь шрифт у нас маленький, увеличиваем размер шрифта , я делаю 40 выбираем шрифт и выравниваем по центру и меняю цвет заголовка.
3.вариант Переходим на ленту инструментов, нажимаем Вставка- WordArt
Выбираем понравившийся вам стиль и нажимаем на него левой мышкой. Если у вас по размеру будет больше, то для этого вы нажимаете на панели инструментов Главная и на нажимаете на размер, но при этом не забываем выделить вашу надпись.У меня получилось вот так.И так мы разобрали три варианта написания заголовка вашей презентации.
Следующее мы должны написать текст. Операции делаем те же, что мы делали с заголовком.Нажимаем вставка- надпись, зажимаем левой клавишей мышки и тянем в правый нижний угол и отпускаем. Появился прямоугольник и мы в нем должны поместить наш текст. Вы можете подготовить текст в вордовском документе скопировать и вставить , а можете написать Здесь вы так же можете поменять шрифт ,чтобы слайды были хорошо читаемы размер шрифта нужно делать 18, 20.Можете менять цвет самого текста. Так же вы можете менять размеры текста и перемещать ваш текст с одного места на другой . Как это делать? Ваш текст заключен в квадрат, здесь вы видите , по краям кружочки и квадратики, установив курсор мышки на любом квадратик или кружочек и зажав левой мышкой тяните текст в любой угол.Так же вы можете поместить сюда любой рисунок.Есть два варианта.
1.На ленте инструментов нажимаем вставка- рисунок—мы заходим на свой компьютер и находим там рисунок, который мы хотим поместить, кликаем по рисунку и нажимаем открыть .
Наш рисунок встал в нашу презентацию
Нажав левой клавишей мышки и удерживая ее, мы можем перемещать рисунок в любую сторону, так же можем уменьшить этот рисунок или увеличить, но помните , что сильное изменение рисунка может исказить его. Вот так мы сделали первый слайд презентации. Чтобы сделать следующий слайд нужно кликнуть па слайду правой клавиши мышки, который расположен в боковом окне и в выпадающем окне нажать дублировать слайдДобавляется слайд, здесь мы можем все удалить и у нас получится чистый слайд, готов к применению. Можно добавить еще другим способом. Как мы уже проходили в первой части статьи, как добавлять закладки быстрого доступа. Нажимаем на кнопку пуск-Параметры PowerPoint.- настройка, в открывающем окне вы нажимаете дублировать выделенные—добавить
И эта кнопка быстрого доступа появляется на самом верху
Нажимая на этот значок вы добавляете столько слайдов, сколько нужно вам для презентации.
Первый слайд у нас готов, приступаем ко второму. Нажимаем кнопку вставка- и нажимает на инструмент фигуры
Здесь мы выбираем любую фигуру где мы можем поместить текст, я нажимаю на стрелку. Стрелку можно перемещать , изменять размер. Здесь как вы видите есть зелененький кружок , нажимая на него вы можете вращать стрелкуЦвет стрелки вы так же можете изменить. Нажимаете главная- заливка фигуры и мы меняем цвет нашей стрелочки.
Так же здесь мы можем нажать на контур фигуры, выбираете и у нас появился контур нашей стрелки
Можно выбрать еще другой способ. Нажимаем вставка и нажимаем SmartArtЗдесь можно выбрать графические формы для создания презентации. Выбираете что вам нравится. Я нажимаю на процесс, выделяем мышкой ступенчатую форму и нажимаем ок
Вот у нас получился такой слайд Где написано слово текст, вы вводите свой приготовленный текст для презентации.Так же можете поменять стили нажав на кнопку стили-smartArt, можно повернуть или создать объем, повернуть горизонтально, увеличить или уменьшить.
Можете поменять цвета. На панели инструментов нажмите главная-кликнув по элементу нажимаем экспресс-стили и выбираем, мы видим что цвет у нас поменялся.Нажав на второй квадрат мы нажимаем на заливку фигуры.Такие же операции вы можете проделать и с третьим квадратом. Как я уже показывала, можем менять шрифт, делать тень текста, менять размер. Настраивайте так как вам нравиться не бойтесь экспериментировать.
На следующем слайде мы можем нажать на диаграммы, которые могут показать ваш процесс наглядно, для предоставления и сравнения данных. Шаблонов графика здесь много, выбираете который вам понравился. пример покажу на круговом графике. Выбрав фигуру, вы кликаете по ней и нажимаете ок. Вам сразу же выходит таблица Excel, вы можете настроить диаграмму как вам нужно.Здесь вы видите надпись Продажи, вы можете заменить на Рекламу кликнув мышкой по слову продажи, выделив его , пишем наше слово. Так же меняете запись которая написана в Excel, заменяя на ваши цифры. Можете добавить сектор. Так же можете выбрать диаграммы зайти в кладку экспресс- стили. Кусочки диаграммы вы можете передвигатьТеперь я вам покажу на следующем слайде как вставить ролик. Нажимаем на вкладку вставка ,фильм- выбираем фильм из файла.Открывается ваш компьютер и вы находите свой видео ролик. Кликаем по названию этого ролика и нажимаем ок. У нас выходит вот такое окноНам предлагают запустить наш ролик автоматически, т.е. как только вы перейдете на этот слайд, ваш ролик сразу будет показываться , или по щелчку. Я нажимаю по щелчку.Так же кликнув по ролику, вокруг него появились кружочки и квадратики- это значит что вы можете перемещать его на любое место , как увеличивать так и уменьшать.Так же можете сделать на весь экран.
Чтоб просмотреть этот ролик , нажмите на клавиши одновременно Shift+F5 и кликаете левой клавишей мыши по слайду и у вас начнется показ ролика.
Для того чтоб выйти из показа видео ролика, вы нажимаете на вашей клавиатуре в левом верхнем углу клавишу Esc. На следующем слайде я покажу как загрузить музыку или как еще можно сказать, загрузить файл mp3.
Нажимаем вкладку Звук- звук из файла
Здесь нам открывается наш компьютер, находим наш файл mp3, кливаем на него и нажимаем открыть. Всплывает окошко, где нас спрашивают- «автоматически запускать или по щелчку». Нажимаем по щелчку.Все, наш файл загрузился и у нас появился на слайде вот такой значок, и чтобы у нас слайд выглядел красиво вы можете загрузить с вашего компьютера сюда рисунок, как это делать вы уже научились. Нажимаем- вставка-рисунок и во всплывающем окне открывается ваш компьютер, находим рисунок, который соответствует вашей презентации
Так же мы можем поместить наш плеер на передний план, нажимаем на вкладку формат-на передний план.
Как видите наш плеер находится на самом рисунке. вам так будет легче им управлять. Так же здесь на панели вы можете выбрать стиль рисунка.
Это придаст профессионализм вашей презентации. Я применила вот такой стиль. И последнее что нам остается сделать это анимация. Заходим на закладку анимация- настройки анимации. Чтоб сделать анимацию на рисунок, мы его выделяем, левой мышкой нажимаем добавить эффект и в выпадающем окне выбираем.
Я выбираю вылет . Здесь вы можете настроить как этот рисунок будет у вас появляться , по щелчку, с предыдущими, быстро медленно.
Вот на этом все.Нажимая на клавиши Shift+F5 мы просматриваем всю нашу презентацию. Затем нажимаете на кнопку в верхнем углу этой программы нажимаем сохранить, вас перекидывает на ваш компьютер и вы пишите название вашего файла и нажимаете — Сохранить
Ваша презентация готова. И так подведем итоги. Сегодня мы познакомились какие операции можно делать при создании вашей презентации.
Мы научились делать презентацию в программе Powerpoint 2007, писать заголовок. вставлять видео ролик, вставлять mp3 на наш слайд, делать анимацию наших слайдов. Я надеюсь что вам было интересно а самое главное — понятно. Буду благодарна если вы по нажимаете кнопочки социальных сетей. Не забывайте оставить свой комментарий. До встречи .Наталья.
Содержание
- Какой Ворд лучше установить для Windows 7, 8, 10, XP: 2007, 2010, 2013 или 2016?
- Какой “Word” (2007, 2010, 2013, 2017 или 2003) лучше для «Windows 7/8/10/XP»?
- Видео: Недостатки «Microsoft Office 2016» — взгляд непрофессионала
- Какая версия Office актуальна и не требует KMS активации
- Microsoft Office 2003
- Минимальные системные требования:
- Microsoft Office 2007
- Минимальные системные требования:
- Microsoft Office 2010
- Минимальные системные требования:
- Microsoft Office 2013
- Минимальные системные требования:
- Microsoft Office 2016
- Минимальные системные требования:
- Microsoft Office 2019
- Минимальные системные требования:
- Microsoft Office 365
- Office online
- Сравнительная таблица версий Office
- Заключение
- Office 2003:
- Office 2007:
- Office 2010:
- Office 2013:
- Office 2016:
- Office 2019:
- Office 365:
- Office Online
- Каким вордом лучше пользоваться на виндовс 7
- Texno T ok.ru
- Полезный сайт о технологиях.
- Скачать бесплатно активированный Microsoft Office для windows 7(windows 10)
- Содержание:
- 1 Что такое Microsoft Office
- 2 Популярные приложения в Microsoft Office
- 3 Какой Microsoft Office выбрать
- 4 Как скачать и установить Microsoft Office
- 4.1 Скачать Microsoft Office 2007
- 4.2 Скачать Microsoft Office 2010
- 4.3 Скачать Microsoft Office 2013
- 4.4 Скачать Microsoft Office 2016
- 4.5 Скачать Microsoft Office 2019
- 5 Как активировать Microsoft Office
- 6 Купить лицензионный Microsoft Office
- Microsoft Office для Windows 7 — какой лучше, скачать аналог
- Office для Windows 7: кратко о необходимости офисного пакета
- Лучшие версии Microsoft Office для виндовс 7
- Описание
- Функциональные возможности компонентов
- Где скачать Microsoft Office для виндовс 7
- Инструкция по установке, активации
- Программы аналоги Офиса
- Доступные (бесплатные) продукты
- Особенности и возможности
- Преимущества офисных программ для виндовс 7
Какой Ворд лучше установить для Windows 7, 8, 10, XP: 2007, 2010, 2013 или 2016?
Статья покажет совместимость различных версий «Microsoft Office» с различными версиями «Windows».
Программный пакет «Microsoft Office» с течением долгого времени был выпущен в нескольких различных версиях, как, в принципе, и сама операционная система «Windows». В этой связи, пользователи спрашивают, какая версия текстового редактора “Word” будет лучше для «Windows 7/8/10/XP» — 2007, 2010, 2013, 2017 или 2003? Попробуем ответить на этот вопрос в нашем обзоре.
Какой “Word” (2007, 2010, 2013, 2017 или 2003) лучше для «Windows 7/8/10/XP»?
Сразу же отметим два нюанса:
Но можно посмотреть совместимость различных версий «Microsoft Office» с разными версиями операционных систем на этой картинке:
Совместимость различных версий «Microsoft Office» с разными версиями операционных систем
Как мы видим, например, «Word 2007» будет совместим со всеми версиями «Windows», а «Word 365» — только с «Windows 7» и выше. Конечно, здесь представлены не все версии программных пакетов и ОС, но, в целом, можно иметь наглядное представление о совместимости одних с другими.
Видео: Недостатки «Microsoft Office 2016» — взгляд непрофессионала
Источник
Какая версия Office актуальна и не требует KMS активации
Не для кого не секрет, что самым удобным и, как следствие популярным офисным пакетом является MS Office.
Корпорация Майкрософт постоянно борется с неподлинными копиями своих продуктов, поэтому, после каждого обновления Windows становится всё труднее «пролечить» офис KMS активатором.
На данный момент актуальными версиями Microsoft Office можно считать следующие выпуски: 2003, 2007, 2010, 2013, 2016, 2019, 365.
Microsoft Office 2003
В данный пакет входят следующие программы:
Минимальные системные требования:
Microsoft Office 2007
В данный пакет входят следующие программы:

Минимальные системные требования:
Microsoft Office 2010
В данный пакет входят следующие программы:
В этой версии офиса появилась возможность не только устанавливать пакет на свой ПК, но и пользоваться онлайн версиями программ Word, Excel, PowerPoint и OneNote. Office 2010 обзавелся способностью удаленного доступа к файлам и функцией соавторства, которая позволяет работать над документом сразу нескольким исполнителям. Word «научился» делать скриншоты и сохранять документы в PDF файлы. В Excel добавили функцию «Инфокривые» (мини график внутри ячейки), а так же размер файла теперь может превышать 2 Гб.
Минимальные системные требования:
Microsoft Office 2013
В данный пакет входят следующие программы:
Очевидных нововведений в Office 2013 не много:
Минимальные системные требования:
Microsoft Office 2016
В данный пакет входят следующие программы:
Нововведений в Office 2016 еще меньше, чем у его предшественника:
Минимальные системные требования:
Microsoft Office 2019
В данный пакет входят следующие программы:
Office 2019 вобрал в себя все последние обновления представленные в Office 365. Данные обновление нацелены в основном на корпоративных клиентов и более функциональную работу через интернет. Работает Office 2019 только на Windows 10.
Минимальные системные требования:
Microsoft Office 365
В отличие от стандартных релизов офиса, которые приобретаются один раз и имеют ограниченное время поддержки, Office 365 работает по платной подписке на месяц или на год. За счет этого подписчикам Office 365 постоянно доступен весь новы функционал предоставляемый офисным пакетом.
Office online
Если Вам требуется только базовый функционал популярных офисных приложений, то можете воспользоваться онлайн версией Office доступной по адресу office.com. Предварительно необходима бесплатная регистрация. Пользователям Office online доступно 5 Гб для хранения документов в облаке и следующие приложения:
Так же Word, Excel и PowerPoint Online доступен пользователям Яндекс диска.
Сравнительная таблица версий Office
Заключение
Итак, какую же версию выбрать?
Office 2003:
Office 2007:
Office 2010:
Office 2013:
Office 2016:
Office 2019:
Office 365:
Office Online
Для многих достаточным по функциям и самым удобным в использовании является Office 2007, так как обладает широким функционалом, простотой использования, интуитивной понятностью и отсутствием проблем с активацией.
Источник
Каким вордом лучше пользоваться на виндовс 7
В данной статье рассмотрим какой Microsoft Office лучше установить, будем отталкиваться от того какая версия Windows у Вас установлена, а так же рассмотрим Microsoft Office для Mac.
Начнем от самого популярного:
Какой Microsoft Office лучше установить если у Вас Windows 10?
Пользователям Windows 10 на данный момент повезло больше всех, т.к на Windows 10 установится и будет работать абсолютно любая версия Microsoft Office, чего не скажешь уже о более ранних версиях Windows, но об этом позже.
Какие плюсы? Самое современное ПО на данный момент, т.к является самой актуальной редакцией Офисных приложений от Microsoft. Создана специально под Windows 10, за счет чего максимально оптимизирована в скорости работы.
Подробнее о Microsoft Office 2019 можете ознакомиться в нашем каталоге.
Какие плюсы? Большим плюсом Microsoft Office 365 является то, что в зависимости от версии подписки (Personal или Pro Plus) там дается 1тб или 5тб облачного хранилища OneDrive. Так же плюсом является то, что если вдруг вышла новая версия Microsoft Office (к примеру как было ранее обновление с 2016 версии до 2019), то Вам не придется платить снова за покупку новой редакции. Все обновления уже входят в подписку.
Подробнее о Microsoft Office 365 в нашем каталоге.
В нашем каталоге на следующей странице Вы можете найти все доступные версии Microsoft Office 2016.
О более ранних версиях Microsoft Office скажем вкратце, что имеет смысл использовать 2013 и 2010 версии Microsoft Office, только если Вы привыкли работать с ними и не хотите «экспериментов». Если говорить об этих версиях, то лучше используйте Microsoft Office 2013, она более современная и хорошо совместима с новыми версиями Office (2019, 2016, 365). Совместимость нужна для того, чтобы документ который Вы создали у себя на ПК, отображался так же, если его откроют на более новых версиях Офиса, а так же, если Вы будете открывать документы, которые создали на более новых версиях Офиса. С Microsoft Office 2010 к сожалению уже могут быть проблемы с совместимостью.
Какой Microsoft Office лучше для Windows 8.1 и Windows 7?
В связи с тем, что Microsoft Office 2019 работает только на Windows 10, соответственно мы не можем Вам ее посоветовать в связи с тем, что 2019 версия просто не работает на Windows 8/8.1 и Windows 7.
Если Вы хотите использовать самый новый функционал в Microsoft Office, но у Вас установлена Windows 8.1 или Windows 7, то решением будет использовать Microsoft Office 365. Как мы уже упоминали в данной статье выше, Microsoft Office 365 содержит в себе все самые актуальные обновления, в т.ч и из версии Microsoft Office 2019.
Подробнее о Microsoft Office 365 в нашем каталоге.
Если же, Вы не гонитесь за «новейшими обновлениями», а так же, не хотите «мириться» с системой по подписке, либо же Вас не устраивает условие поставки «по логину» в версии «Office 365 Pro Plus», но в то же время хотите использовать современное приложение, которые содержит в себе актуальный функционал и полную совместимость с более ранними версиями Офиса, то Вам отлично подойдет любая редакция Microsoft Office 2016. Это отличное, а главное оптимальное решение для систем Windows 8.1 и Windows 7, т.к Microsoft Office 2016 хорошо оптимизировано и уже проверенное приложение, которое прекрасно работает на данных ОС.
Подробнее о Microsoft Office 2016 в нашем каталоге.
Какой Microsoft Office лучше для Windows XP?
Microsoft Office для Mac
Для Mac есть своя версия Microsoft Office 2019 и 2016, они идут отдельной поставкой и для них нужны свои ключи активации, так что, если Вы хотите приобрести MS Office для MacOS, ищите в продаже именно ключи активации для Mac.
Но не будем забывать о Microsoft Office 365. Данное приложение кроссплатформенное и одна лицензия работает как на Windows, так и на Mac. В Microsoft Office 365 входит весь функционал, который есть и под Windows, даже облачное хранилище OneDrive на 1 или 5тб Вы можете использовать на своем Mac. Приобрести Microsoft Office 365 для Mac можете приобрести в нашем каталоге.
Источник
Texno T ok.ru
Полезный сайт о технологиях.
Скачать бесплатно активированный Microsoft Office для windows 7(windows 10)
Электронный документооборот уже давно вошел в нашу жизнь. Для работы с электронными документами рассмотрим популярную программу Microsoft Office (офисные приложения).
Свою популярность нашел с версии Microsoft Office 2003 и самыми популярными программами из пакета Microsoft Office являются Word (Ворд), Excel (Эксель) и PowerPoint (Повер поинт)
В этой статье мы рассмотрим что такое Microsoft Office, для чего используется и как его скачать бесплатно (офис 2007, 2010, 2013, 2016, 2019) для Windows 7 или Windows 10 с последующей активации продукта.
Содержание:
1 Что такое Microsoft Office
2 Популярные приложения в Microsoft Office

Включает в себя конструктор таблиц, средства редактирования изображений, вставка готовых фигур, конструктор диаграмм и гистограмм, вставка графических объектов SmarArt для визуального представления информации и многие другие.


Microsoft Excel (Эксель) — популярная программа для создания и редактирования электронных таблиц. Поддерживает все необходимые функции электронных таблиц любой сложности.
Последняя версия использует формат OOXML с расширением «.xlsx», более ранние версии использовали двоичный формат с расширением «.xls».


Microsoft PowerPoint (Повер поинт) — программа для создания, редактирования и просмотра презентаций. Работает с текстом, изображением, видео и анимацией.
Позволяет добавлять различные эффекты, такие как звуковое сопровождение, прикрепление и воспроизведение видео.

Microsoft Outlook (Аутлук) — персональный органайзер включает в себя почтовый клиент, блокнот, задачи, календарь и адресную книгу.
Календарь Outlook напомнит вам о важных датах и сроках сдачи работ.
Microsoft Access (Аксесс) — программа для создания, редактирования и управления базами данных.
Реляционные системы управления базами данных работают с теми же таблицами в формате Excel, но связанными между собой перекрестными ссылками.


Microsoft OneNote (ВанНоут) — программа для создания быстрых заметок и организации личной информации, блокнот с иерархической организацией записей, можно хранить и делиться заметками в различных форматах: текст, аудио, видео.

Microsoft Publisher (Паблишер) — проектирование разметки страницы, можно создать и отредактировать буклеты, брошюры, информационные бюллетени, визитки, открытки, каталоги, пригласительные билеты, меню, разного рода объявления и прочие виды полиграфии.

3 Какой Microsoft Office выбрать
4 Как скачать и установить Microsoft Office


в моем случае у меня установлена Windows 64-разрядная, мне нужен Офис 64-битный.

Важно! Некоторые антивирусы могут не дать установить офис корректно и его активировать, советуем отключить антивирус.
Ссылки на скачивание каждой версии вы найдете ниже в статье (доступны 2 варианта где скачать: с облачного хранилища MEGA или с Google Диска).
Скачиваем офис нужной версии(2007,2010,2013,2016,2019) и подходящей разрядности.

После распаковки архива нажмите установочный файл и проведите установку (ниже будет показан процесс установки для каждой версии Microsoft Office).
4.1 Скачать Microsoft Office 2007
Скачиваем офис, распаковываем архив.
1. Открываем файл «office.key.txt» копируем ключ.

Установка завершена. Microsoft Office 2007 установлен.
4.2 Скачать Microsoft Office 2010


Установка завершена. Microsoft Office 2010 Профессиональный плюс установлен.
4.3 Скачать Microsoft Office 2013
Скачиваем офис нужной разрядности под вашу Windows.
Установка завершена. Microsoft Office стандартный 2013 установлен.
4.4 Скачать Microsoft Office 2016
Скачиваем офис нужной разрядности под вашу Windows.


Установка завершена. Microsoft Office стандартный 2016 установлен.
4.5 Скачать Microsoft Office 2019
Скачиваем офис нужной разрядности под вашу Windows 10.
После завершения установки нажимаем «Закрыть».
Установка завершена. Microsoft Office 2019 установлен.
5 Как активировать Microsoft Office

Вы можете использовать активатор KMSAuto, он сам подбирает ключ и активирует офис.
Перед началом активации отключите антивирус.

В процессе активации нажимаем «Да» чтобы создалась задача в планировщике задач для периодической активации офиса.

6 Купить лицензионный Microsoft Office
Если вам нужен лицензионный Microsoft Office (новые версии) вы можете перейти и купить ниже по ссылкам:
Источник
Microsoft Office для Windows 7 — какой лучше, скачать аналог
Редактор Office был создан для того, чтобы пользователи могли эффективно работать с текстовыми файлами. Он содержит в себе несколько компонентов, которые позволяют работать с документами, создавать презентации, графики и таблицы. Разработчики выпустили несколько версий программного обеспечения: Standard Edition, Home Edition, Professional Edition и ProPlus Edition. Для операционной системы Windows 7 был выпущен Office 2007, в котором реализован ряд новых функций. Многие спрашивают, где найти и скачать Office для Microsoft Windows 7? Ниде все подробно описано.
Office для Windows 7: кратко о необходимости офисного пакета
С помощью офиса от «Майкрософт» можно редактировать ранее созданные текстовые файлы, добавлять картинки и графики. Также пользователи могут создать презентацию с использованием анимированных слайдов, таблицы для расчетов и применять математические формулы. Помимо этого, допускается создание заметок, оповещений, календарей, брошюр и каталогов.
Программы для Windows 7 Office установлены на каждом втором ПК
Обратите внимание! Программы для Офиса Windows 7 в первую очередь нужны для создания и редактирования документов. Встроенная функция автоматической проверки правописания позволяет минимизировать количество грамматических и пунктуационных ошибок. Таким образом данный пакет программного обеспечения будет незаменим в учебе или работе.
Лучшие версии Microsoft Office для виндовс 7
Какие версии совместимы с данной операционной системой:
| Версия офисного пакета | Совместимость с Windows 7 |
| MS Office 2003 | Да |
| MS Office 2007 | Да |
| MS Office 2010 | Да |
| MS Office 2013 | Да |
| MS Office 2016 | Да |
| MS Office 365 | Да |
| MS Office 2019 | Нет |
Описание
Многие пользователи спрашивают, какой Майкрософт Офис лучше для Windows 7. В первую очередь нужно понять, для каких целей требуется программное обеспечение. Если приложение необходимо для создания документов и их последующей печати, то лучше всего воспользоваться стандартной версией пакета. Когда программа нужна для создания математических таблиц, текстовых файлов, презентаций, рекламных буклетов, то лучше выбирать профессиональную версию.
Наиболее предпочтительно использовать следующие версии Microsoft Office:
Обратите внимание! Многие пользователи спрашивают, какой офис лучше для Windows 7. В данном вопросе необходимо ориентироваться на то, для каких целей требуется программное обеспечение. Для учебы и работы подойдет стандартная версия Офиса 2010, 2013 и 2016. Если пакет программ нужен для бизнеса, то лучше всего использовать Офис 365.
Интерфейс Офиса 365
Функциональные возможности компонентов
Каждая новая версия Офиса содержит в себе стандартный набор компонентов:
Важно! Лучшими Microsoft Office для Windows 7 станут билды 2013 и 2016 года. Они сочетают в себе несколько полезных функций: возможность самостоятельной настройки интерфейса и высокую производительность.
Где скачать Microsoft Office для виндовс 7
Скачать Microsoft Office для Windows 7 можно с официального сайта разработчиков или воспользоваться сторонними проверенными ресурсами. Рекомендуется выбирать первый вариант, так как при загрузке со стороннего сайта на ноутбук могут попасть вирусы.
Этапы процесса скачивания пакета офисных программ с сайта Microsoft:
Загрузка Офиса с сайта Microsoft
Инструкция по установке, активации
Пошаговое руководство по установке программного обеспечения:
Затем на экране появится сообщение «Идет скачивание набора Office. Не выключайте Интернет». Далее появится окно мастера установки «Ход выполнения инсталляции». В завершении появится сообщение об успешном окончании процесса установки.
Важно! Процесс установки проходит в автоматическом режиме, пользователям не нужно выбирать директорию, куда будут скопированы файлы программного обеспечения.
Активировать Офис можно с помощью лицензионного ключа или KMS-активатора.
С помощью лицензионного ключа:
Активация с помощью KMS:
Обратите внимание! При успешном выполнении команды появится сообщение «LICENSED».
Активация с помощью ключа
Программы аналоги Офиса
Многие пользователи спрашивают, есть ли аналоги Офиса для Windows со сходным функционалом. Такие программы существуют, с их помощью можно редактировать документы и создавать новые файлы. Благодаря их использованию можно создавать презентации, таблицы и макеты. Некоторые из них не уступают по функциональности Microsoft Office.
Доступные (бесплатные) продукты
Бесплатные прикладные программы для Windows 7 как Office:
Особенности и возможности
| Особенности | Возможности |
| Полнофункциональный текстовый редактор, с помощью которого можно создавать документы и редактировать файлы с разрешением DOC и DOCX. | Создание презентаций в специальном редакторе. |
| Большое количество плагинов и макросов для быстрого выполнения поставленных задач. | Создание баз данных. |
| Совместимость со всеми версиями операционной системы Windows. | Редактор сводных таблиц. |
| Простой и понятный пользовательский интерфейс. | Применение математических формул. |
| Редактирование PDF. |
Google Document:
| Особенности | Возможности |
| Полностью автономный текстовый онлайн-редактор с большим количеством функций. | Интеграция с сервисами Google Disk, Gmail и «Календарь». |
| Редактирование документов несколькими группами пользователей. | Поддержка форматов Microsoft Office — DOC и DOCX. |
| Поддержка удаленного доступа. | Персонализация пользовательского интерфейса. |
| Редактирование документов без активного интернет-подключения. | Сохранение файлов в облачном хранилище и доступ к ним с любых устройств. |
| Представляет собой специальное расширение для веб-обозревателя Chrome. | Обмен файлами через Интернет или по локальной сети. |
| Особенности | Возможности |
| Полная замена Microsoft Office, так как состоит из идентичных компонентов: Word, Excel, PowerPoint. | Создание таблиц, презентаций и баз данных. |
| Полнофункциональный редактор баз данных. | Возможность использовать макеты для рекламных брошюр и каталогов. |
| Встроенные редакторы математических формул и векторных изображений. | Работа с макросами. |
| Кроссплатформенная программа работает на следующих типах ОС: Windows, MacOS, Android, Windows Phone, iOS. | Встроенная проверка правописания, которая использует собственные алгоритмы нахождения пунктуационных и грамматических ошибок. |
Преимущества офисных программ для виндовс 7
Главные преимущества офисных программ для Windows 7:
Скачать программы Офис для ОС виндовс 7 можно на официальных сайтах разработчиков.
Microsoft Office Online
Набор компонентов Microsoft Office для Windows 7 — это функциональное программное обеспечение, позволяющее получить возможность создавать любые текстовые документы. Его главным недостатком является относительная дороговизна, поэтому в некоторых случаях лучше воспользоваться бесплатными программами-аналогами. Их функционал полностью соответствует MS Office.
Источник
Microsoft Office, несомненно, был самым популярным пакетом офисных инструментов для среды Microsoft Windows. Два последних выпуска этого пакета — Office 2007 (выпущен в январе 2007 г.) и Office 2010 (выпущен в июне 2010 г.). Обе версии значительно отличаются от более ранних версий из-за введения среды ленты, и между ними тоже есть различия.
Microsoft Office 2007 — первая версия пакета Office со средой ленты. Вместо того, чтобы использовать традиционную структуру на основе меню, максимально используя преимущества графического пользовательского интерфейса, большинство команд были включены в среду в виде графики. Лента изначально была представлена в Access 2007, Office Excel 2007, PowerPoint 2007 и Word 2007. Для установки Office 2007 требуется операционная система Windows XP SP2 или выше. Не только среда, но и некоторые компоненты программного обеспечения пакета были полностью удалены (FrontPage), а некоторые были представлены (Groove, Office SharePoint Server).
Office 2010 был представлен с большим количеством улучшений в ленточной среде, которая называется Fluent User Interface. Лента появилась в Outlook и OneNote; Кроме того, программное обеспечение было сделано более ролевым, чтобы пользователи, работающие с одной ролью, могли легко использовать среду для решения своих конкретных задач. С выпуском Office 2010 Microsoft бесплатно предоставила возможность использования своего программного обеспечения в Интернете с ограниченной функциональностью. Между Office 2007 и Office 2010 существует множество различий, и следующие наиболее часто используются пользователем в Fluent User Interface.
В чем разница между Office 2007 и Office 2010?
• В Office 2007 Ribbon был добавлен к некоторым программам, а в Office 2010 каждое программное обеспечение разработано с помощью Ribbon.
• Office 2010 имеет обновленную ленту, и ее можно обновить до более поздних версий, в то время как
Лента Office 2007 не может быть обновлена.
• В Office 2010 представление Backstage заменяет кнопку Office и меню «Файл», которые использовались в программном обеспечении Office 2007 Suite и более ранних версиях.
• Пользователи могут создавать пользовательский интерфейс с Office 2010, а пользовательский интерфейс Office 2007 нельзя настроить.
• Smart Art, представленный в Office 2007, улучшен в версии Office 2010.
• Функция публикации в блоге доступна в Office 2010, хотя Office 2007 не поддерживает эти функции.
• Базовая проверка орфографии, включенная в Office 2007, улучшена до средства проверки орфографии с автоматическим исправлением.
• Предварительный просмотр в реальном времени предоставляется при вставке в программное обеспечение Office 2010, в то время как программное обеспечение Office 2007 не имеет этой возможности.
• В пакете Office 2010 Backstage сочетает печать с предварительным просмотром печати, макет страницы и другие параметры печати, тогда как в Office 2007 указанные выше функции включены в меню «Файл».
• Хотя Office 2007 поддерживает динамические диаграммы и типы диаграмм, Sparkilnes представлены в Office 2010.
• Основы электронной почты включены в Office 2010, а Office 2007 не включают в себя основные компоненты электронной почты.
• Большая часть используемого компонентного программного обеспечения имеет ограниченные возможности редактирования фотографий, тогда как в Office 2010 более расширенное редактирование фотографий предоставляется в следующих приложениях — Word 2010, Excel 2010, PowerPoint 2010, Outlook 2010 и Microsoft Publisher 2010.
• Вместо Groove, включенного в Office 2007, в пакет Office 2010 был добавлен SharePoint Workspace 2010 с более тесной интеграцией в процессы SharePoint и поддержкой нескольких вариантов рабочей области.
Статья расскажет, как конвертировать «Word» в «Powerpoint». «PowerPoint» — одна из программ, входящая в пакет «Microsoft Office», с помощью которой вы можете создать презентацию с включением в нее любого текста и изображений. В сегодняшнем обзоре мы поговорим о том, как из документа «Word» сделать презентацию в «PowerPoint».
Как вставить «Word» документ в презентацию «PowerPoint»?
Способ первый
- В программе «Word» откройте необходимый вам документ – зайдите на верхней панели в «Файл» и далее в открывшейся левой панели нажмите на «Открыть» («Open»).
- После того как мы откроем документ, нам нужно будет разделить его на слайды. Для этого мы перед каждым предложением и абзацем, с которых начинаются слайды, напечатаем заголовки этих слайдов (например, «WORKS CITED» на скриншоте). Заголовки в данном случае пишутся заглавными буквами.
- Теперь обратите внимание на раздел «Стили», который находится во вкладке «Главная»
- Здесь нам нужно будет выбрать стиль: «Заголовок 1». Перед этим выделите заголовки, а после выбранного нами стиля заголовки отобразятся синим большим шрифтом – это нужно, чтобы программа «PowerPoint» в дальнейшем определила их как оглавления слайдов.
- Далее выделяйте каждый текст перед оглавлениями и в упомянутом выше разделе «Стили» нажимайте на «Заголовок 2». Таким образом текст отобразится мелким синим шрифтом, а в презентации он будет представлен как маркированный список.
Выделяйте каждый текст перед оглавлениями и нажимайте на «Заголовок 2»
- Если вы желаете, чтобы каждый маркированный список имел еще и подсписок, то выделяйте соответствующую часть текста и в разделе «Стили» нажимайте на «Заголовок 3».
Нажимайте на «Заголовок 3» для создания подсписка
- Не забывайте, что ваш текст должен иметь четкую структуру. Перед каждым оглавлением нажимайте на «Enter». Текст большими синими буквами – это оглавление слайда, текст мелкими синими буквами – текст самого слайда.
Текст большими синими буквами – это оглавление слайда, текст мелкими синими буквами – текст самого слайда
- Теперь, после того как вы проделали все вышеуказанные операции, шрифт в тексте можно менять, и это уже не повлияет на дальнейшую создаваемую нами презентацию. Сохраните документ.
Шрифт в тексте можно менять
- Далее откройте документ снова и экспортируйте его в «PowerPoint» («Файл—Отправить в PowerPoint»).
Экспортируйте документ в «PowerPoint»
- Картинки в презентацию необходимо вставлять вручную, так как «Word» не может делать это автоматически.
Картинки в презентацию вставляются вручную
Способ второй
- В данном случае мы воспользуемся инструментом «Структура» в верхнем меню. Здесь мы сможем сразу же преобразовывать текст в тексты с заголовками, которые будут представлены в «PowerPoint» в виде слайдов.
- Воспользуемся инструментом «Структура»
- Создаем новый документ: «Файл-Создать» (или “File—New»)
- Создаем новый документ
- Далее заходим в раздел «Вид» и нажимаем на пункт «Структура», после чего на верхней панели инструментов появится соответствующий дополнительный раздел.
- Нажимаем на пункт «Структура»
- Теперь напечатайте первый заголовок (будущего слайда) и нажмите на «Enter». После этого шрифт заголовка будет представлен синими большими буквами.
- Напечатайте первый заголовок
- Нажмите на клавишу «Tab» и напечатайте текст слайда. Если нужно создать следующий абзац, нажмите на «Enter» и напечатайте его.
- Напечатайте текст слайда
- Итак, создав первый слайд, нажмите на «Enter» и в ранее появившемся разделе «Структура» назначьте параметр «Уровень 1», после чего можно будет вводить заголовок следующего слайда.
- Назначьте параметр «Уровень 1»
- Вы можете форматировать слайды с помощью данного инструмента
- Форматируем слайды при необходимости
- Теперь документ можно сохранить. Далее, как и при предыдущем способе, экспортируйте документ в «PowerPoint» («Файл—Отправить в PowerPoint»). Если в вашем «Word» нет кнопки «Отправить в PowerPoint», тогда сделайте следующее: пройдите в «Файл—Параметры—Панель быстрого доступа», далее в левом выпадающем списке «Выбрать команды из» выберите опцию «Все команды», найдите в списке «Отправить в PowerPoint», нажмите «Добавить» и на «ОК».
- Найдите в списке «Отправить в PowerPoint», нажмите «Добавить» и на «ОК»
- После этого на верхней панели инструментов вы увидите появившуюся кнопку, которая позволит преобразовать документ в «PowerPoint».
- На верхней панели инструментов вы увидите появившуюся кнопку «PowerPoint»
- Или же открыть сохраненный ранее документ можно непосредственно в самой программе «PowerPoint».
- Открыть сохраненный ранее документ можно в программе «PowerPoint»
- Помним, что изображения из «Word» нам придется добавлять в презентацию вручную
- Изображения из «Word» вставляются в презентацию вручную
- Способ третий
- Вы можете создавать слайды в «Word» для презентации без заголовков. Для этого нажимайте на «Enter», чтобы получилась пустая строчка в том месте, где должен быть заголовок. Выделите пустую строчку, зайдите в «Главная» и в разделе «Стили» выберите «Заголовок 1».
- Нажимаем на «Enter», чтобы получилась пустая строчка в том месте, где должен быть заголовок
- Теперь просто проверьте документ, готов ли он для переноса в презентацию «PowerPoint». Зайдите в «Вид», нажмите на «Структура». В случае чего, вы можете менять структуру текста согласно предыдущей инструкции.
- Зайдите в «Вид», нажмите на «Структура»
- Далее можно добавлять полученную информацию из «Word» в «PowerPoint». Запустите «PowerPoint», нажмите на «Создать слайд» и далее – «Создать слайд из структуры». Текст из документа «Word» будет автоматически преобразован в слайды в «PowerPoint».
Источник: https://mobilkoy.ru/kak-iz-dokumentov-word-sdelat-prezentaciyu-v-powerpoint-kak-vstavit-vordovskij-dokument-v-prezentaciyu
Ознакомительно — обучающая презентация по информатике на тему «Основы работы в ms word 2007»
Важно! Узнайте, чем закончилась проверка учебного центра «Инфоурок»?
Описание презентации по отдельным слайдам:
1 слайд 
Microsoft Word Ознакомительно-обучающая презентация
2 слайд 
3 слайд
Microsoft Word — одна из самых совершенных программ в классе текстовых процессоров, которая предусматривает выполнение сотен операций над текстовой и графической информацией. С помощью Word можно быстро и с высоким качеством подготовить любой документ — от простой записки до оригинала-макета сложного издания.
4 слайд
Работа в MS Word’е Открыть программу MS Word можно несколькими способами: Выполнить следующие команды: 1) Пуск>Все программы> Microsoft Word 2) при помощи ярлыка на рабочем столе (если он есть). Ярлык имеет вид: 3) через контекстное меню (щелчок правой кнопкой мыши) и выбрать создать > лист Microsoft Word
5 слайд
Лента Главный элемент пользовательского интерфейса Microsoft Word 2007 представляет собой ленту, которая идет вдоль верхней части окна каждого приложения, вместо традиционных меню и панелей инструментов.
6 слайд
Рабочее поле MS Word Строка заголовка Строка меню Рабочая область Кнопки просмотра Строка состояния Полоса прокрутки Панели инструментов
7 слайд
Кнопка «Office» Создание, открытие и закрытие документа Сохранение Оформление и вывод на печать и др. Справа выпадающего меню Office – список документов, с которыми работали в последнее время. Содержит команды основных операций с уже готовым документом:
8 слайд
Создание, открытие и закрытие документа Создать (создает новый документ) Аналогично – комбинация клавиш Ctr+N. Открыть (открывает уже существующий документ). Аналогично — комбинация клавиш Ctr+О. Закрыть (закрывает текущий документ, запрашивая, сохранить внесенные изменения).
9 слайд
Сохранение документа При первом сохранении документа на экране появляется окно: Чтобы сохранить документ для последующего использования, нужно присвоить ему имя и сохранить его на жестком, гибком или сетевом диске. Для того, чтобы сохранить изменения в уже существующем документе служит команда Сохранить. Аналогично — комбинация клавиш Shift+F12 или кнопка Сохранить на панели инструментов Стандартная:
Печать документов данная команда выводит страницу на печать, аналогично — комбинация клавиш Ctr+Р Параметры: 1) Тип принтера (выбирается из списка) 2) Число копий 3) Число Страницы: — Все — печатает все страницы документа. — Текущая — печатает страницу, на которой находится курсор. — Номера — печатает указанные страницы. — Выделенный фрагмент — печатает ту часть документа, которая выделена.
Параметры страницы Кнопка «Поля» служит для установки значений полей документа. Если из предложенных стандартных вариантов ни один не подходит, необходимо воспользоваться пунктом меню «Настраиваемые поля..». В появившемся окне можно произвести более тонкие настройки полей документа.
Кнопка «Ориентация» задает расположение текста на листе: Книжная, Альбомная. Кнопка «Размер» задает размер бумаги при выводе на печать. Для выбора нестандартного размера служит опция «Другие размеры страниц..». Кнопка «Колонки» служит для разбивки текста страницы на несколько колонок (подобно газетной верстке).
Опция «Другие колонки..» служит для гибкой настройки колонок.
Меню Вид Данное меню используют при настройке внешнего вида документа или рабочего окна. Режимы просмотра документа переход может осуществляться с помощью кнопок —
Режимы отображения документа Данные команды позволяют выбрать в каком виде на экране будет представлен документ Обычный режим: Веб-документ: Разметка страницы: Структура:
Линейка Линейка находится в меню Вид С помощью линейки и соответствующих на ней бегунков вы можете установить ширину вашего текста и величину абзацного отступа. верхний бегунок — отвечает за абзацный отступ Нижние бегунки — правый и левый — отвечают за отступ основного текста от границ страницы
Колонтитулы Вводится текст верхнего колонтитула С помощью верхних и нижних колонтитулов в документ вставляются элементы, которые Автоматически располагаются на каждой странице распечатки.
Нумерация страниц Для автоматической нумерации страниц документа необходимо указать следующие параметры: Положение, Выравнивание. Формат позволяет указать, какими символами будет производиться нумерация (арабские цифры , римские, буквы) и с какого числа начнется нумерация.
Диалоговое окно Масштаб Данное окно задает Масштабный коэффициент. Следует либо выбрать при помощи переключателя один из стандартных масштабов, либо ввести требуемое значение в поле ввода.
Меню Вставка Меню Вставка содержит команды, производящие вставку объектов
Вставка таблицы Вставку и создание таблиц Word можно осуществить с помощью кнопки Таблица. Кнопка расположена на вкладке Вставка в группе Таблицы. Перед вставкой любого объекта в документ Word 2007 необходимо установить курсор в то место документа, где он будет находиться.
Вставка специальных символов данная команда вставляет символ или специальный знак из какого-либо шрифта. Все символы выбранного шрифта отображены в таблице. Для увеличенного просмотра следует выделить символ. Для вставки в текст нажать кнопку Вставить.
Вставка графических объектов Инструменты для работы с графикой находятся на панели «Иллюстрации» ленты «Вставка». Кнопка «Фигуры» служит для быстрого создания графических примитивов. Когда фигура нарисована, появляется контекстный инструмент «Средства рисования» с лентой «Формат».
Источник: https://infourok.ru/oznakomitelno-obuchayuschaya-prezentaciya-po-informatike-na-temu-osnovi-raboti-v-ms-ord-572344.html
Презентация ворд 2007
Презентация – это краткое и доходчивое изложение информации, которое позволяет человеку гораздо более эффективно разъяснить суть вопроса. Презентации создают многие пользователи на разных этапах жизни: школьники, студенты, бизнесмены и т.д. Сегодня мы подробно рассмотрим вопрос создания презентации.
Прежде всего, несколько слов о программе для создания презентаций. Сегодня существует достаточно большой выбор офисных приложений, одни из которых распространяются на платной основе, а другие и вовсе бесплатно.
Это и LibreOffice, OpenOffice, Microsoft Office и многие другие. Сегодня же мы рассмотрим процесс создания презентации на примере, пожалуй, наиболее популярной программы для этих целей – Microsoft PowerPoint.
Прежде чем вы будете приступать к созданию презентации, необходимо обязательно позаботиться о материале:
Текст. Безусловно, в презентации не должен умещаться весь учебник. В презентацию должен войти максимально краткий текст, который красноречиво будет говорить о сути вопроса и разъяснять отдельные важные моменты.
Картинки. Презентация без картинок не только смотрится уныло, но и менее доходчиво может объяснить слушателям волнующую вас тему. Используйте в презентации как собственные картинки, так и скаченные из интернета. Главное, чтобы картинки были строго по теме.
Графики и схемы. Графики и схемы разрабатываются в процессе создания презентации. Еще один неплохой способ наглядно продемонстрировать информацию.
План. Без предварительно созданного плана презентации, в большинстве случаев, напрочь теряют свою информативность. Обязательно поставьте цель презентации, поэтапно продумайте с чего презентация начнется, как перейдете к сути вопроса, чем она завершится.
- Начало работы в Microsoft PowerPoint
- Создание и удаление слайдов, настройка шаблона
- Каждая презентация имеет отдельные слайды, которые кратко демонстрируют ту или иную информацию.
- Для того, чтобы добавить в PowerPoint новый слайд, во вкладке «Главная» щелкните по кнопке «Новый слайд» .
Если вы щелкните по самой иконке, на экране отобразится простой слайд, который, при необходимости, впоследствии можно изменить. Если же вы щелкните по самой надписи «Новый слайд» . на экране отобразится дополнительное меню, в котором вам сразу будет предложено выбрать шаблон слайда.
Переключение между слайдами осуществляется в левой области окна, где расположились их миниатюры. При необходимости, слайды можно переносить в новое положение на презентации. Для этого зажмите курсором мыши слайд, а затем переместите его в новую область презентации. Как только вы отпустите кнопку мыши, слайд закрепится в новом положении.
Лишние слайды можно удалять. Для этого щелкните правой кнопкой мыши по миниатюре слайда и в отобразившемся окне выберите пункт «Удалить слайд» .
Если вы хотите изменить шаблон слайда, тогда щелкните по слайду правой кнопкой мыши и в отобразившемся окне перейдите к пункту «Макет» . На экране разверзнется дополнительное окно, в котором вы сможете выбрать новый шаблон для слайда.
Изменение внешнего вида слайдов
Все слайды по умолчанию белые. Чтобы слайды разнообразить, вы можете задать им новый фон.
Для этого перейдите ко вкладке «Дизайн» и обратите внимание в шапке программы на блок «Темы» . Здесь уже имеется набор подобранных тем, где настроены шрифты и фон. Если вы торопитесь, применяйте для слайдов темы.
Для того, чтобы посмотреть, как будет тема смотреться на вашем слайде, достаточно выделить миниатюру слайда, а заем навести курсор мыши на понравившуюся тему. Если тема вам понравилась, примените ее, просто щелкнув по ней один раз левой кнопкой мыши.
После применения темы правее изменится блок «Варианты» . который предусматривает несколько вариантов внешнего вида вашей темы.
Еще правее расположилась кнопка «Формат фона» . Щелкнув по ней, в правой области окна развернется дополнительное меню, в котором производится более детальная настройка фона: возможно применение и настройка заливки, добавление собственного изображения, имеющегося на компьютере, и др.
По умолчанию выбранный фон будет применен только по отношению к текущему слайду, но, при необходимости, все слайды могут быть наделены подобным фоном – вам лишь необходимо щелкните по кнопке «Применить ко всем» .
Работа с текстовой составляющей
И вот мы плавно перешли к работе с текстом. Добавление текста производится очень легко: для этого достаточно щелкнуть мышью по нужному блоку слайда, после чего вы сможете вписать текст или вставить его из буфера обмена.
Обратите внимание на небольшие пиктограммы, появившиеся по периметру рамки: кружочки позволяют расширить или, наоборот, уменьшить блок, в котором размешается текст, а стрелочка отвечает за поворот, т.е. вы сможете повернуть текст под любым углом.
Перейдите в программе ко вкладке «Формат» . Здесь вы сможете выполнить детальную настройку текста, как это осуществляется в Microsoft Word: шрифт, цвет, размер, расположение на странице, разрыв и т.д.
- Работа с диаграммами, графиками и таблицами
- Плавно переходим к наглядной демонстрации информации.
- Диаграммы и графики позволяют доходчиво показать динамику чего-либо, например, показатели прибыли за прошлый и текущий квартал.
Прежде всего, перейдите к тому слайду где будет располагаться диаграмма или график. Если на слайде содержится несколько блоков, отведенных под изображения и графики, то выделите щелчком мыши нужный.
Для того, чтобы добавить в презентацию диаграмму или график, перейдите ко вкладке «Вставка» . а затем щелкните по пункту «Диаграмма» .
- На экране отобразится окно, в котором вам потребуется выбрать подходящий вариант графика или диаграммы.
На экране отобразится таблица с показателями, заполненными для примера. В первом столбце вам потребуется ввести наименования параметров, а во втором – показатели для каждого из указанных параметров.
- Если вам потребовалось разместить на слайде таблицу, откройте нежный слайд и выберите блок, в котором будет размещена таблица.
- Перейдите ко вкладке «Вставка» и выберите пункт «Таблица» .
- На экране развернется простенький табличный редактор, в котором вам потребуется вручную указать количество строк и количество столбцов.
После создания таблицы на экране появится вкладка «Конструктор» . в которой детально настраивается внешний вид таблицы.
- Заполнение таблицы осуществляется привычным образом – вам лишь достаточно выбрать ячейку, после чего можете переходить к ее заполнению.
- Работа с картинками
Переходим к изображениям. Для того, чтобы добавить в слайд картинку, перейдите к нужному слайду, выделите блок, в который будет добавлено изображение, перейдите ко вкладке «Вставка» и выберите пункт «Рисунки» .
- На экране развернется проводник Windows, в котором вам потребуется вставить желаемую картинку.
- В нужной области окна отобразится картинка, которую можно растягивать, сужать и поворачивать точно так же, как это осуществлялось с текстом.
Также на экране автоматически откроется вкладка «Формат» . в которой настраивается отображение рисунка: границы, коррекция, добавление эффектов и т.д.
Когда основная часть презентации готова, можно переходить к настройке анимации и переходов. Переходы обеспечат плавную и красивую смену одного слайда на другой, а анимация позволит красиво отобразить содержимое слайда.
Для того, чтобы настроить переходы, откройте вкладку «Переходы» . а затем в предложенных вариантах переходов выберите подходящий.
По желанию для каждого слайда может быть применена свой анимация, но если вы хотите сохранить единый стиль переходов для всех слайдов, щелкните по кнопке «Применить ко всем» .
Также вы можете настроить длительность перехода от одного слайда к другому, а также, при необходимости, каждый переход может сопровождаться звуком, причем вы можете выбрать один из предложенных звуков, так и загрузить собственный.
По умолчанию программа переходит от одного слайда к другому щелчком мыши, но, при необходимости, программа может делать это автоматически. Для этого вам потребуется снять галочку с пункта «По щелчку» . а затем указать время, на протяжении которого будет воспроизводиться слайд.
Теперь несколько слов об анимации. Для того, чтобы добавить анимацию к слайду, перейдите ко вкладке «Анимация» . выберите нужный слайд, а затем и объект, для которого анимация будет применена. Следом вам остается щелкнуть по пункту «Добавить анимацию» .
На экране отобразится достаточно большой список доступной анимации. После применения анимации система сразу продемонстрирует ее, после чего вы сможете оставить ее как есть, поменять на другую или вовсе удалить.
Правее вы сможете настроить, будет ли анимация воспроизводиться автоматически или же по щелчку мыши, настроить длительность анимации, а также задержку.
Создание презентации подошло к логическому завершению, а значит, настало время сохранить ее на компьютер.
Для этого щелкните по кнопке «Файл» и перейдите ко вкладке «Сохранить» . При необходимости, укажите наименование презентации и расположение на компьютере, а затем правее щелкните по кнопке «Сохранить» .
И несколько слов о том, как показывать презентацию. Для того, чтобы показать презентацию на компьютере, ее необходимо открыть в PowerPoint, перейти ко вкладке «Слайд-шоу» . а затем выбрать один из пунктов на выбор: «С начала» или «С текущего слайда» .
Если при настройке переходов вы задали автоматическую смену слайдов, то вам лишь остается дождаться завершения презентации, если нет – вы самостоятельно будете переключаться между слайдами щелчками мыши.
Небольшое заключение. И хотя мы рассмотрели далеко не все нюансы работы с PowerPoint, данная статья вам даст емкое представление о работе с данной программой.
Источник: https://iclubspb.ru/prezentatsiya-vord-2007/
Как сделать презентацию в Ворде вместо PowerPoint
Часто пользователи сталкиваются с необходимостью создания красивой презентации. Им на ум в первую очередь приходит PowerPoint. Разумеется, это удобный инструмент, который позволяет в короткое время осуществить задуманное. Однако не стоит забывать о том, что такую же по значимости презентацию можно создать и в текстовом редакторе Microsoft Word.
Здесь работа получается максимально доступной и понятной для всех. Ворд, в отличие от Пауэр Поинт, отлично адаптирован к текстам в любых объемах. Любая презентация состоит из текста, потому его удобнее структурировать в документе, а уж после адаптировать под презентацию.
Стоит лишь освоить несколько несложных этапов о том, как делать презентацию в Ворде.
Любую тему, используемую в презентации, нужно преподнести ярко, интересно и понятно. Именно эти пункты и повлияют на итоговый успех выступления. В Ворде слайды получаются более информативными и доступными для визуального восприятия. Это и есть первостепенная задача – эффективность слайдов.
Пользователю нужно разделить текст, фигурирующий в документе, и сжать его до минимальных размеров с сохранением смысла. Не стоит забывать о том, что время – очень ценная вещь во время выступления. Аудитория не воспринимает ту информацию, о которой монотонно говорят больше 20-и минут. Лучше всего вписываться в эти параметры.
Главное в Ворде — понять принцип построения презентации. Здесь каждый отдельный слайд является новой темой, привязанной к основной. Слайд частично раскрывает общую идею, дополняя картину. Поэтому в Microsoft Word начинают со структуры заголовков. Если подробнее, то начинаются слайды с «Главного заголовка». Затем идут несколько дополнительных, которые нумеруются 1 – 10.
Для начала открываем новый документ Microsoft Word на вашем компьютере. Вверху есть несколько вкладок, которые помогут в дальнейшей работе. Каждый отдельный лист будет одним кадром презентации. Наберите необходимый текст на первой странице.
Затем, выделив его левой кнопкой мыши, можно отредактировать отображаемый текст – его гарнитуру, размер и стиль во вкладке «Шрифт». Латинская буква А с красной строчкой внизу поможет выбрать цвет шрифта. Чтобы добавить уже готовый стиль, также выделяется текст, и во вкладке «Стили» подбирается необходимый.
Таким образом, создается текстовая составляющая презентации.
Следующая вкладка «Вставка» поможет добавить картинки и фотографии, а также видеоклипы, сохраненные на вашем компьютере. С помощью этой же вкладки создаются таблицы, диаграммы и рисунки.
Каждая презентация стартует с титульного листа. Основной заголовок в этом случае будет отражать тему, которая постепенно раскрывается. Последующая структура выступления строится согласно списку (например, если речь идет о презентации какой-либо компании):
- вступительная часть;
- знакомство;
- достижения, возможности;
- основное направление деятельности.
Для создания такого проекта надо на первом слайде размещать название компании, а на втором миссию фирмы и ее слоган. Текст не должен включать более 6-ти подзаголовков подряд.
Затем слайды отражают основные сведения о фирме, среди которых:
- опыт компании;
- принципы ее работы;
- данные о сертификатах;
- информация о наличии лицензий;
- преимущество перед конкурентами.
Актуальными будут листы с текущими акциями и специальными предложениями. На них акцентируется внимание больше всего, потому эти материалы должны выглядеть красочно и понятно.
Последние изображения показывают контактную информацию и остаются видимыми до завершения выступления. Допустимо использование простых обобщений или общих выводов.
Эти слайды не должны быть перегружены текстом и таблицами.
Важно! Контактная информация должна содержать актуальные на момент презентации данные.
Редактор помогает создать красочную презентацию, а также отредактировать ее в дальнейшем, если такая необходимость возникнет. Можно менять размер и цвет шрифтов, общий вид документа, а также стиль.
Это делается посредством выделения заголовка и установления нужных параметров для него. Обратите внимание на то, что текст должен быть достаточно крупным для того, чтобы его видели все участники, находящиеся в зале.
Наиболее выигрышная цветовая гамма — та, что является контрастной к основному фону. Самые популярные варианты: черно-белый и красный с синими оттенками.
Для задания определенного стиля для заголовка, нужно воспользоваться командной лентой. Категория «Главная» поможет отредактировать любой текст презентации путем использования многочисленных функций. Стиль должен быть единым для каждого отдельного слайда. Разумеется, стилизация напрямую будет зависеть от того, какой продукт или компанию вы представляете.
Важно! Не актуальный для презентации шрифт может отвлечь от основной идеи и негативно повлиять на восприятие информации.
Источник: https://pc-consultant.ru/microsoft-word/kak-sdelat-prezentatsiyu-v-vorde/
Как сделать презентацию в Microsoft Word 2003, 2007, 2010
Для создания электронной презентации в программе «Word» нужно выполнить несколько простых шагов.
Подготовить план

- Продумывание темы;
- Определение количественного соотношения слайд/текст (избыточность последнего – распространенная ошибка);
- Выстраивание логической структуры доклада.
Знайте, что готовый материал следует конвертировать в формат презентации. Среда «Word» позволяет качественно составить текстовую часть и подобрать ее графическое сопровождение.
Печатная работа в среде Word
Запускайте программу. На нескольких строках напечатайте опознавательные слова «Заголовок» (или похожие), под которыми будут расположены информационные блоки. Эти слова формируются по принципу старшинства. Скажем, H2 должен включать в себя H3. Создавайте тексты, всячески корректируя их с помощью интуитивно понятных функций на верхних панелях.
У «Ворда» предусмотрено множество инструментов для:
- Размещения текста;
- Выбора размеров и типов шрифтов;
- Конструирования таблиц и другого.
Не ленитесь использовать табуляцию, применять в нужных местах курсив или подчеркивание. Главное: доходчиво и броско.
Добавление изображений
Картинки – основополагающий элемент презентации. Некоторым слушателям не так важен текст, как со вкусом подобранный фон и сочные изображения.
Рекомендуем утолять «зрительный аппетит» следующими вещами:
- Несколько слоев тематических рисунков. Мини-галерея всегда смотрится эффектно;
- Анимация. Динамика на экране высоко оценивается аудиторией.
Сперва находится привлекательная картинка, потом она копируется и вставляется на страницу «Word». Далее (факультативно) настраиваются поля по длине и ширине с помощью зажатой ЛКМ на маркерах. В качестве симпатичной декорации можно добавить рамку.
Важный момент: делайте больший акцент на текстовой составляющей, так как впоследствии над рисунками можно усердно постараться в Power Point.
Экспорт презентации
Файл .docx (.doc), созданный в «Ворде», легко конвертировать в .pptx (.ppt):
- Сохранить работу в стандартном формате;
- Нажать ПКМ по файлу и в выпавшем меню кликнуть по пункту «Открыть с помощью». Здесь выбирается именно «Power Point».
Объединение и разрыв таблиц в Word
Теперь остается только запустить измененный файл и внести окончательные правки.
Источник: http://composs.ru/sozdanie-prezentacii-v-ms-word/
Как сделать презентацию в «Microsoft Word» для последующей конвертации
Для создания презентаций в ОС «Windows», как правило, используется программа «Microsoft Power Point», однако, в некоторых случаях гораздо удобнее создать основной материал в «Microsoft Word» и только потом конвертировать его в файл презентации.
Итак, создайте документ «Word» и переверните страницу в альбомное ориентирование. Добавьте нужный текст копированием или набрав с клавиатуры. Для создания визуальных эффектов, выделения основных мыслей и т. д. используйте панель форматирования, придавая шрифту различный стиль, размер и цветовое оформление. Также можно сделать различное выравнивание текста.
При добавлении иллюстраций, для сохранения их положения на странице выберите наиболее подходящий тип привязки. Например, если это изображение должно идти рядом с определенным текстом, нужно сделать привязку к тексту. Если же это фоновая подложка, привязку выполняют относительно станицы. Также в Microsoft Word можно дополнительно к картинкам сделать сноски и подписи.
Для выделения текста и наглядного представления информации будет полезна и панель «рисование», где можно выбрать разнообразные автофигуры. Для общего оформления страницы презентации можно сделать различные художественные рамки, предложенные в стандартном наборе шаблонов. (к слову, тут даже представлено несколько видов небольших анимаций для шрифтов, что сделает презентацию более яркой).
В стандартном формате «DOC» презентацию невозможно представить в виде набора слайдов, а потому нужно сохранить документ в виде веб-страницы или XML-документа. Сделать это можно через меню «Файл», а затем — «Сохранить как».
Чтобы преобразовать созданную презентацию из формата «DOC» для раскрытия в программе Power Point, можно экспортировать документ в файл формата «PDF», что сохранит информацию и изображение на страницах в нужном для вас положении. Для этого нажмите «Файл», а после этого — «Экспорт в PDF» и сохраните презентацию под нужным наименованием.
Теперь можно либо просто демонстрировать страницы при помощи программы «Adobe Acrobat Reader», либо с ее помощью конвертировать файл в презентацию «Power Point» (откройте файл и перейдите по цепочке «Инструменты → Редактирование → Экспорт в Power Point», после чего сохраните файл в удобном для вас месте.)
Данный способ очень прост, если вы привыкли работать в программе «Microsoft Word». Более того, он позволяет быстро преобразовать готовый текстовый документ в отличную презентацию.
Источник: https://nikmurashkin.ru/instrukcii-i-metody/78/kak-sdelat-prezentaciju-v-microsoft-word
Microsoft PowerPoint 2007: переход на PowerPoint в Office 365
Благодаря форматам файлов на базе XML презентации не только стали надежнее, но и занимают меньше места.
Значок галочки указывает на функции и возможности, входящие в состав Office 365
Меняйте внешний вид слайдов одним щелчком.
Создавайте плавные анимационные эффекты, переходы и перемещения объектов между слайдами презентации.
Во время презентации вы можете свободно перемещаться по слайдам: зрители при этом видят только выбранный вами слайд.
Создавайте настраиваемые фигуры и графические объекты с помощью инструментов для объединения, фрагментирования, пересечения и вычитания любых двух фигур.
Мобильные приложения Office позволяют успевать больше прямо в пути. Создавайте, редактируйте и публикуйте документы, где бы вы ни были и каким устройством бы ни пользовались.
Всегда последние версии приложений, функций и служб Office.
Благодаря форматам файлов на базе XML презентации не только стали надежнее, но и занимают меньше места.
Меняйте внешний вид слайдов одним щелчком.
Создавайте плавные анимационные эффекты, переходы и перемещения объектов между слайдами презентации.
Во время презентации вы можете свободно перемещаться по слайдам: зрители при этом видят только выбранный вами слайд.
Создавайте настраиваемые фигуры и графические объекты с помощью инструментов для объединения, фрагментирования, пересечения и вычитания любых двух фигур.
Мобильные приложения Office позволяют успевать больше прямо в пути. Создавайте, редактируйте и публикуйте документы, где бы вы ни были и каким устройством бы ни пользовались.
Всегда последние версии приложений, функций и служб Office.
Сравнение PowerPoint 2007 с PowerPoint в Office 365* Входит в состав Office 365Улучшенный формат файлов Благодаря форматам файлов на базе XML презентации не только стали надежнее, но и занимают меньше места.Варианты тем Меняйте внешний вид слайдов одним щелчком.Переходы «Трансформация» Создавайте плавные анимационные эффекты, переходы и перемещения объектов между слайдами презентации.
Навигатор слайдов Во время презентации вы можете свободно перемещаться по слайдам: зрители при этом видят только выбранный вами слайд.Объединение фигур Создавайте настраиваемые фигуры и графические объекты с помощью инструментов для объединения, фрагментирования, пересечения и вычитания любых двух фигур.Продуктивная работа на любых мобильных устройствах Мобильные приложения Office позволяют успевать больше прямо в пути.
Создавайте, редактируйте и публикуйте документы, где бы вы ни были и каким устройством бы ни пользовались.Постоянное обновление Всегда последние версии приложений, функций и служб Office.* Входит в состав Office 365
| Значок галочки указывает на функции и возможности, входящие в состав Office 365 | включено |
| включено | включено |
| включено | |
| включено | |
| включено | |
| включено | |
| включено |
В чем разница между Office 2007 и Office 365?
В состав Office 2007 входят такие основные приложения, как Word, Excel, PowerPoint и Outlook. За них нужно заплатить один раз, и использовать их можно только на одном компьютере.
Планы Office 365, помимо расширенных версий тех же самых приложений, предусматривают дополнительные возможности для работы в Интернете, например пространство в интернет-хранилище OneDrive и минуты Skype для звонков внутри страны 2.
С планом Office 365 вы получаете полнофункциональные приложения Office, которые можно установить на компьютерах с Windows или macOS, планшетах (включая устройства iPad® и Android™) и телефонах 1. На планы Office 365 оформляется месячная или годовая подписка. Подробнее.
Как узнать, можно ли установить Office 365 на моем компьютере?
Ознакомьтесь с требованиями к системе для совместимых версий Windows и macOS, а также с другими требованиями для использования различных возможностей.
Нужен ли доступ к Интернету для работы с Office 365? Для работы с приложениями Office, такими как Word, Excel и PowerPoint, доступ к Интернету не требуется, так как они полностью установлены на компьютере.
Однако доступ к Интернету нужен для установки и активации всех последних выпусков наборов Office, а также всех планов подписки на Office 365. Если вы пользуетесь одним из планов Office 365, доступ к Интернету потребуется для управления учетной записью подписки, например, для установки Office на другие ПК или для изменения параметров выставления счетов.
Если у вас не установлено классическое приложение OneDrive, подключение к Интернету также требуется для доступа к документам в хранилище OneDrive.Рекомендуем также регулярно подключаться к Интернету, чтобы проверять наличие новых версий Office и пользоваться преимуществами автоматического обновления. Если доступ к Интернету будет отсутствовать в течение 31 дня, приложения перейдут в режим ограниченной функциональности: вы сможете просматривать и печатать документы, но не сможете редактировать их и создавать новые.
Для повторной активации приложений Office достаточно снова подключиться к Интернету. Контролирую ли я доступ к своим документам с подпиской на Office 365? Да. Созданные вами документы принадлежат только вам. Вы можете хранить их в сети с помощью OneDrive либо на вашем ПК или компьютере Mac.
В случае отмены подписки или окончания срока ее действия вы все равно сможете получить доступ ко всем своим файлам и скачать их. Для этого нужно войти непосредственно в OneDrive с помощью учетной записи Майкрософт, которую вы использовали для настройки Office 365.
При этом дополнительное место в хранилище, предоставленное в рамках подписки, становится недоступно. Если объем данных в вашей учетной записи OneDrive превышает бесплатную квоту, вам потребуется сохранить свои файлы в другом месте или купить дополнительное место в хранилище OneDrive. Когда начинается срок действия подписки?
Если вы приобрели подписку с автоматическим продлением, срок ее действия отсчитывается с момента покупки. Такие подписки можно купить на сайтах Office365.com, MicrosoftStore.com, iTunes® и в некоторых других магазинах.
Если вы приобрели подписку по предоплате, срок ее действия отсчитывается с момента ее активации и вашего первого посещения страницы «Моя учетная запись».
Подписку с предоплатой можно приобрести в розничном магазине, у торгового посредника либо у агента поддержки Майкрософт.
Как предоставить доступ к Office 365 членам моей семьи?
Если у вас есть действующая подписка на Office 365 для дома, ею могут пользоваться еще пять членов вашей семьи.
Каждый из них сможет установить приложения на своем компьютере с Windows или macOS, устройстве iPad или iPhone®, планшете с Android или Windows либо телефоне с Android 1, а также получит 1 ТБ дополнительного места в хранилище OneDrive и сможет управлять установленными у себя приложениями на странице www.office.com/myaccount.
Чтобы добавить пользователя в свою подписку, откройте страницу www.office.com/myaccount и следуйте инструкциям на экране. Каждый добавляемый пользователь получит электронное письмо с дальнейшими инструкциями. После их выполнения данные об этом пользователе и установленных им приложениях появятся на вашей странице «Моя учетная запись».
Вы можете в любой момент заблокировать доступ к своей подписке для определенного пользователя или удалить его устройство на странице www.office.com/myaccount.
Облако — это общепринятый термин для описания вычислительных веб-служб, находящихся за пределами вашего дома или организации.
При использовании облачных служб ваша ИТ-инфраструктура размещается не на локальном сервере (дома или в организации), а удаленно и обслуживается сторонней компанией. Например, в случае с Office 365 ваши данные и программы размещаются на удаленных серверах корпорации Майкрософт и обслуживаются ею.
Там же проводятся вычислительные операции. Многие службы, которыми вы пользуетесь каждый день (например, почтовые веб-службы, мобильные приложения банков и сетевые хранилища фотографий), являются облачными системами.
Так как эта инфраструктура расположена в Интернете («в облаке»), она доступна практически в любой точке земного шара и на любом компьютере, планшете, смартфоне или другом устройстве с подключением к Интернету.
Источник: https://products.office.com/ru-ru/previous-versions/microsoft-powerpoint-2007