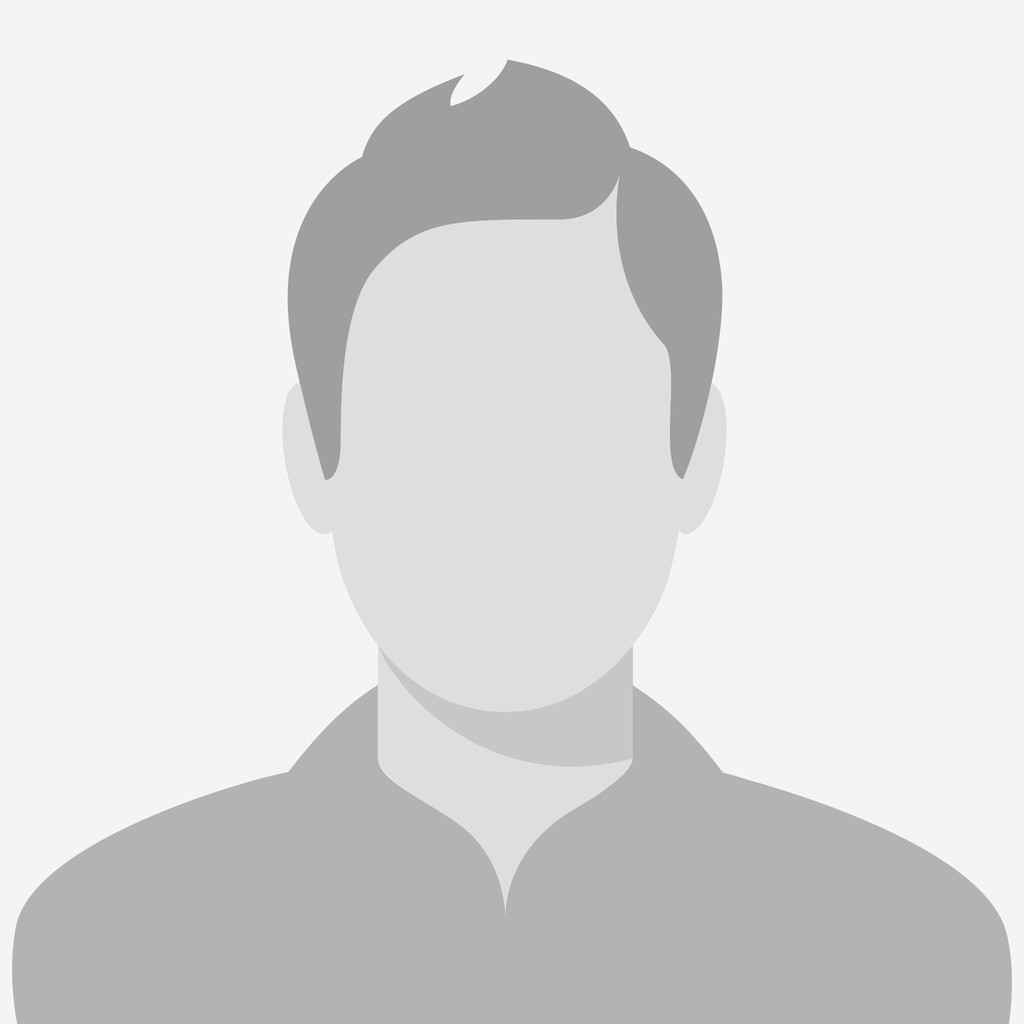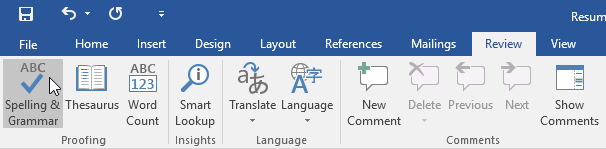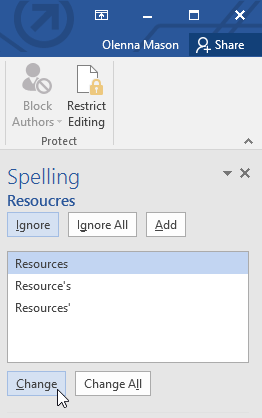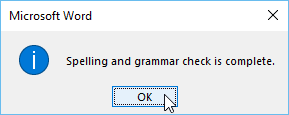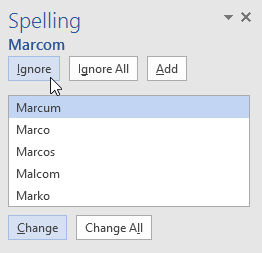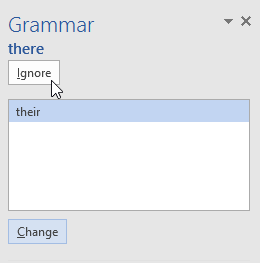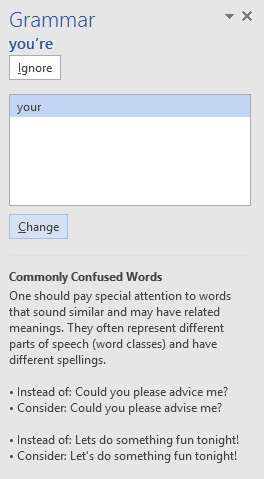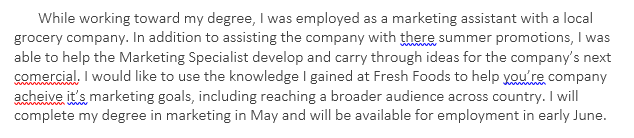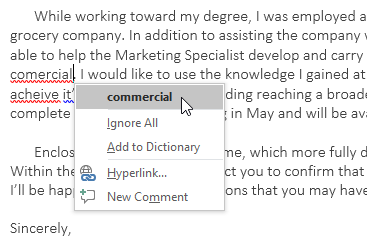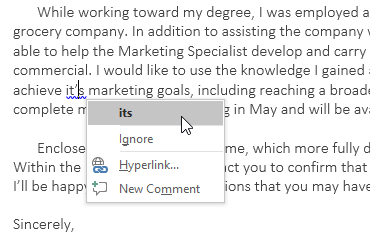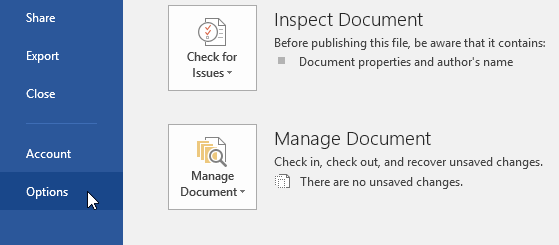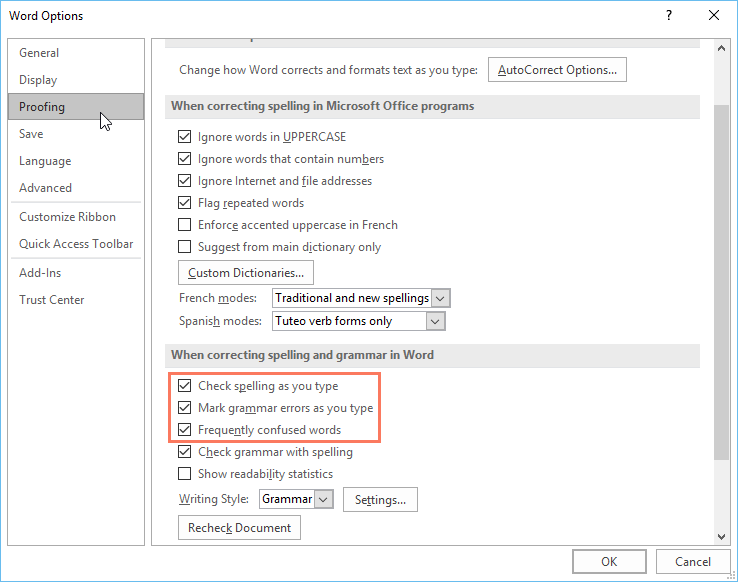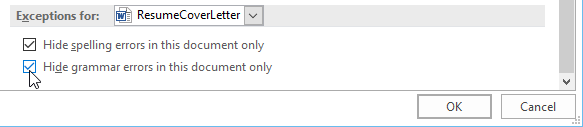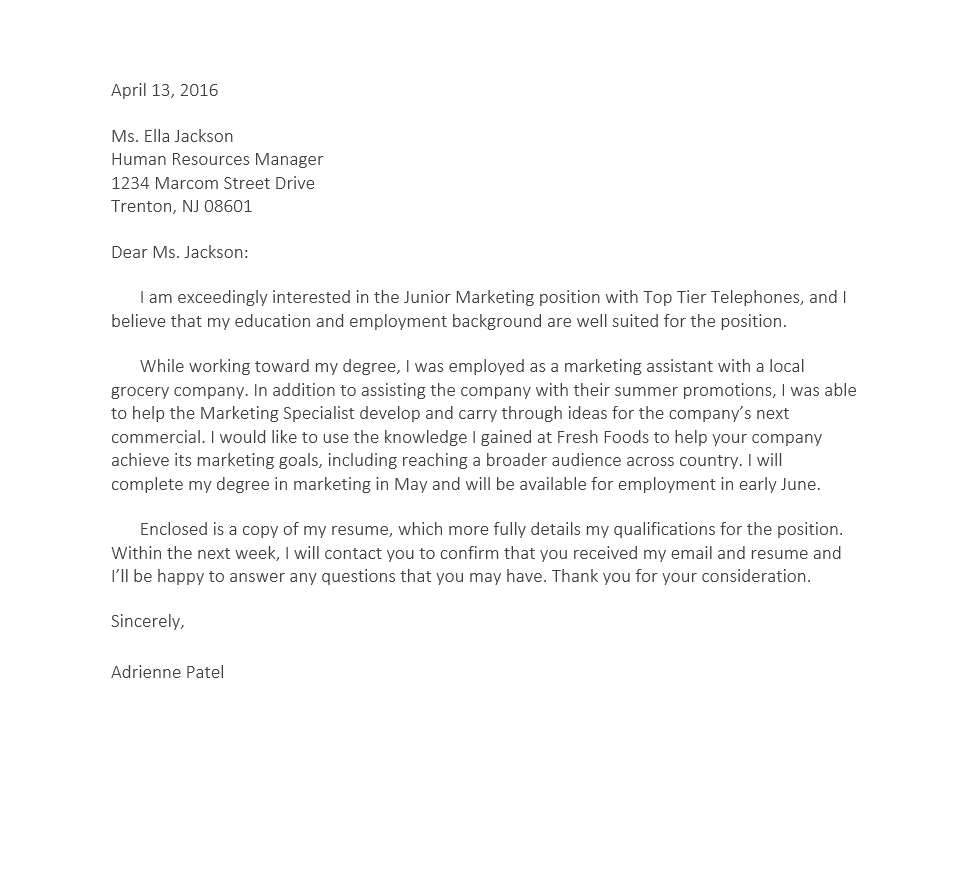In previous versions, the right-click pop-up on a misspelled word would allow me to ignore all spelling in that particular document. But it’s not there anymore and I can find no reference to being able to do it, neither in the app nor online. Help?
asked Jun 19, 2014 at 23:24
For Word 2013, if you want to ignore spelling errors for a particular document while still check spelling errors for other documents, you can go to the Exceptions for: section at the end of the File -> Options -> Proofing section.
Your current document should be selected in the drop-down as default. Check the Hide spelling errors in this document only.
answered Aug 8, 2016 at 21:48
dstrandstran
1111 silver badge3 bronze badges
File >> Options >> Proofing
Should be an option to turn off grammar/spell-checking for your document.
Reference
answered Jun 19, 2014 at 23:42
EriksterErikster
2331 gold badge2 silver badges7 bronze badges
File >> Options >> Proofing.
Uncheck «Check spelling as you type» and «Mark grammar errors as you type».
Here is a view of the settings windows (with relevant options highlighted).
For more information, see Microsoft Support.
answered May 14, 2016 at 9:41
guyzylguyzyl
1112 bronze badges
I believe the File >> Options >> Proofing setting is global.
An alternative is to use a different style for the affected areas, then select:
- Modify style
- Format
- Language
- Tick «Do not check spelling or grammar»
answered Oct 30, 2019 at 15:30
file-> Options-> Proofing-> Exceptions for: —> check[ Hide spelling errors in this document only] (& if you want to ignore grammar errors also then) check[ Hide grammar errors in this document only]
answered Nov 13, 2019 at 9:37
Microsoft Editor runs in Word for Microsoft 365 to analyze your document and offer suggestions for spelling, grammar, and stylistic issues, like making sentences more concise, choosing simpler words, or writing with more formality.
To use Editor, on the Home tab choose Editor.

Reviewing suggestions
To focus on the issues you care most about, choose a correction or refinement type, like Grammar or Clarity. Then, use the arrows near the top of the pane to step through each of that type of issue.

Choose a suggestion to incorporate it into your document. If you don’t like the suggestion, choose Ignore Once. Or, if you never want this type of suggestion, choose Don’t check for this issue.

Note: If you change your mind about an issue you ignored, close and reopen the document, and go back to Editor. Editor will find the issue again.
Tailor what Editor checks for
By default, Editor checks for several categories of issues, and the suggestions may or may not suit your writing style. To finely tune Editor for suggestions you want, do the following:
-
In the Editor pane, choose Settings.
-
In the Word Options dialog box, next to Grammar & Refinements, choose Settings.
-
Scroll through the list of options. Select issues you want Editor to check, and clear the issues you want Editor to ignore.
Note: Choosing Reset All returns to the default settings.
-
Choose OK.
Tip: Editor is designed to empower you to bring out the best in your writing. We are continually making updates to its suggestions and experimenting to learn which suggestions are most welcome. If you have feedback for us, choose Help Improve Office? at the top of the Word window to open the Feedback pane.
You might notice Editor’s red, blue, and purple underlines in your document even when the Editor pane is closed. That’s because Editor is always running in the background, checking for spelling, grammar, and some style issues.
Right-click the underlined text to see the suggestion. Use context menu to:
-
Listen to the suggestion by clicking the arrow next to the suggestion and then choosing Read Aloud.
-
Skip this instance of the issue by choosing Ignore Once.
-
Tell Editor to stop checking for this issue by choosing Don’t check for this issue.
-
Fine tune the settings for this type of issue by choosing the Options link.
-
Get more information about the issue by choosing See More.

Your document might be written in more than one language, or you might want to switch to another language for Editor to check. If you are set up to use multiple authoring languages (File > Options > Language), Word detects the language you’re writing in, and Editor will check for issues in that language.
However, you might be writing in a language that Word doesn’t detect automatically. In that case, you can get Editor to check text in that language by selecting the text and going to Review > Language > Set Proofing Language, and then choose your language.

When Editor is checking more than one language, the Editor pane lists corrections and refinements for each language in the document.

For information about the issues that Editor checks in various languages, see Editor’s spelling, grammar, and refinement availability by language.
When you work on documents in Word on the web, Editor provides a rich set of features that are coming soon to Word for Windows. Even when you’re not using Word, the Editor browser extension helps you with writing on websites like LinkedIn, Twitter, Facebook, and Gmail.
Word marks spelling, grammar, and stylistic issues with an underline. Right-click the underlined word, and then choose the suggestion you want, or learn more about the error and how to correct it.
Or, open the Editor pane to address issues by category.
-
On the Review tab, select Check Document.
-
The Editor pane categorizes spelling, grammar, and stylistic issues.
-
Click each category to address the issues.
Note: For keyboard shortcuts in the Editor pane, there’s no need to press Alt. Just use the underlined letter to select the command (like i for Ignore Once, g for Ignore All, etc) .
-
In the Editor pane, click Settings.
-
Under When correcting spelling and grammar in Word, select Settings
-
For Writing Style, select Grammar & Refinements .
-
Scroll down to see all of the options available, and select or clear the rules you want. The settings apply to all the documents that you edit, not just the current one.
Requirements and availability of the Editor pane include the following:
-
Internet connection: Make sure your connection is working.
-
Intelligent Services switched on: Go to File > Options > General and turn on Office Intelligence Services.
-
Language availability: For information about the issues that Word checks for in various languages, see Editor’s spelling, grammar, and refinement availability by language.
Word marks spelling, grammar, and stylistic issues with an underline. Control-click the word or phrase and choose one of the options.
If Word incorrectly underlined a word as misspelled and you want to add that word to your dictionary so that Word will properly recognize it in the future, see Add or edit words in a spell check dictionary.
If spelling or grammatical errors aren’t underlined, you might need to turn on automatic spelling and grammar checking, as follows.
Turn on (or off) automatic spelling and grammar checking
-
On the Word menu, click Preferences > Spelling & Grammar.
-
In the Spelling & Grammar dialog box, under Spelling, check or clear the Check spelling as you type box.
-
Under Grammar, check or clear the Check grammar as you type box.
-
Close the dialog box to save your changes.
-
On the Review tab, click Spelling & Grammar.
-
Word displays the issues it finds in the Spelling & Grammar dialog box.
-
To address an issue, do one of the following:
-
Type the correction in the box and then click Change.
-
Under Suggestions, click the word you want to use, and then click Change.
To skip the error, do one of the following:
-
Click Ignore Once to skip only that instance of the error.
-
Click Ignore All to skip all instances of the error.
-
For a grammatical error, click Next Sentence to skip that instance of the error and move to the next error.
To skip a misspelled word in all documents, click Add to add it to the dictionary. This only works for spelling. You can’t add custom grammar to the dictionary.
-
-
After you correct, ignore, or skip an issue, Word moves to the next one. When Word finishes reviewing the document, you’ll see a message that the spelling and grammar check is complete.
-
Click OK to return to your document.
You can clear or reset the list of Ignored Words and Grammar so Word will check for spelling and grammar issues you previously told it to ignore.
Note: When you reset the list of Ignored Words and Grammar, the list is cleared only for the currently open document. Any spelling or grammar issues you told Word to ignore in other documents won’t be affected.
-
Open the document that needs to be checked.
-
On the Tools menu, point to Spelling and Grammar, and then click Reset Ignored Words and Grammar.
Word displays a warning about the operation resetting the spelling checker and the grammar checker.
-
Click Yes to proceed.
-
Click the Review tab, and then click Spelling & Grammar to check spelling and grammar.
Word marks potential spelling errors with a red squiggly line, and potential grammatical errors are marked with a blue squiggly line.
Right-click on the underlined word or phrase and choose a correction, or ignore the suggestion.
Note: If Word is flagging words as misspelled but you have it spelled the way you want it, select Add to Dictionary to teach Word not to flag that word as misspelled in the future. For more information on this see: Add or edit words in a spell check dictionary.
If you don’t want Office to mark potential errors with squiggly lines while you are working, you can turn automatic spelling and grammar checking off:
-
On the File menu, click Options, and then click Proofing.
-
Select or clear the Check spelling as you type and Mark grammar errors as you type check boxes.
Note: You can turn the spelling checker on or off for the document you’re working with or for all new documents. Select an option in the Exceptions for list, and then select or clear the Hide spelling errors in this document only and Hide grammar errors in this document only check boxes.
If you don’t want Word to check grammar at all (either when running a spell check or automatically as you type), you can turn it off:
-
On the File menu, click Options, and then click Proofing.
-
Clear the Mark grammar errors as you type and Check grammar with spelling check boxes.
-
On the File menu, click Options > Proofing> Recheck Document.
-
Click Yes when you see the warning message about resetting the spelling and grammar checker.
-
Click OK in the dialog box to get back to the document, and then run the spelling and grammar checker again.
See also
For more information about Microsoft Editor, see Microsoft Editor checks grammar and more in documents, mail, and the web.
For more topics on spelling and grammar, see Spelling and grammar in Word.
To try Microsoft Editor for yourself, download the Editor in Word Tutorial.
Важно! По умолчанию во всех версиях Microsoft Word активирована функция проверки орфографических и грамматических ошибок в тексте, следствием чего и является появление подчеркиваний разных цветов. В случае нарушения правил орфографии слова выделяются красной линией, если же есть проблемы с грамматикой, появляется зеленая или синяя (в зависимости от версии программы).
Ранее в отдельных статьях мы рассказывали, как отключить проверку, чтобы подчеркивания не появлялись в будущем.
Подробнее: Как полностью убрать синее / зеленое / красное подчеркивание текста в Microsoft Word
Способ 1: Контекстное меню
Выделение текста появляется непосредственно в процессе печати, если допускается ошибка. Зачастую алгоритмы программы верно определяют нарушение правописания, но происходить это может не всегда. Чтобы избавиться от подчеркиваний, следует просто пометить слово как верно написанное. Сделать это можно через контекстное меню: кликните правой кнопкой мыши по выделенному участку предложения и в появившемся списке опций выберите «Пропустить» или «Пропустить все».
Стоит отметить, что при нажатии «Пропустить все» будут устранены выделения только того слова, контекстное меню которого открыто. Это не избавит от всех подчеркиваний единовременно.
Обратите внимание! Представленный способ имеет низкую эффективность при наличии множества ошибок в документе. Удаление подчеркиваний через контекстное меню в таком случае производится очень долго. Поэтому рекомендуем пользоваться специальным окном правописания, которое ускоряет выполнение поставленной задачи.
Способ 2: Окно правописания
В Microsoft Word любой версии есть отдельное окно, вызвав которое, появляется возможность поэтапно вносить правки в слова с ошибкой. Этот метод позволяет быстро пропустить все недочеты, обнаруженные при проверке правописания.
Чтобы вызвать нужный элемент, перейдите во вкладку «Рецензирование» и нажмите по кнопке «Правописание», находящейся в левой части панели инструментов. После появления дополнительного меню кликните по пункту «Правописание».
Важно! В версии приложения Microsoft Word 2003 интерфейс кардинально отличается от всех остальных, поэтому представленное выше руководство не может быть применимо. Для выполнения поставленной задачи разверните меню «Сервис» и выберите опцию «Правописание». Точное размещение всех описанных элементов показано на изображении ниже.
После появления специальной панели в правой части окна необходимо постоянно нажимать по опции «Пропустить все», пока все ошибки в тексте не будут проигнорированы программой. Свидетельством этого будет появление сообщения «Проверка правописания и грамматики завершена».
Важно! В Microsoft Word 2003 – 2010 годов после вызова меню «Правописание» панель в правой части интерфейса не отображается, вместо этого появляется отдельное окно. Но набор команд для выполнения в нем аналогичен рассмотренным ранее, поэтому в остальном руководство остается актуальным.
Еще статьи по данной теме:
Помогла ли Вам статья?
Making Ignore All Work for a Document on All Systems
- Select the word or words you want to affect.
- Choose Language from the Tools menu, and choose Set Language from the resulting submenu. Word displays the Language dialog box.
- Make sure the Do Not Check Spelling or Grammar check box is selected.
- Click on OK.
Contents
- 1 How do I ignore all errors in Word?
- 2 How do I ignore all errors in Word Windows 10?
- 3 How do you accept all spell check in Word?
- 4 What is proofing in MS word?
- 5 How do you correct a misspelled word?
- 6 What is thesaurus in Msword?
- 7 How do I check accuracy in Word?
- 8 What is filtering in MS Word?
- 9 How do you AutoCorrect mistakes?
- 10 How do I AutoCorrect spelling in word?
- 11 How do I remove thesaurus from word?
- 12 What is the use of thesaurus Class 9?
- 13 What is macro in word?
- 14 Is word’s spelling and grammar check is always 100 accurate?
- 15 How accurate is spell check?
- 16 What grade level is my writing word?
- 17 How do I filter in Word?
- 18 How do I filter track changes by author in Word?
- 19 How do I remove a filter in Word?
- 20 What is used to correct commonly misspelled words in MS word?
To skip the error, do one of the following:
- Click Ignore to skip only that instance of the error.
- Click Ignore All to skip all instances of the error.
- click Add to skip a misspelled word in all documents and add it to the dictionary.
How do I ignore all errors in Word Windows 10?
In Word 10, you can go to “File” in the top menu bar, go down to the bottom to select “options,” and from there get to the autocorrect and proofing functions and tell it to ignore everything.
How do you accept all spell check in Word?
To perform all-at-once document proofing, follow these steps:
- Click the Review tab.
- In the Proofing group, click the Spelling & Grammar button. Errors are shown one at a time as they occur in your document.
- Deal with the offense.
- Continue checking your document.
- Click the OK button once the checking is done.
What is proofing in MS word?
Proofing means reading each word (and punctuation mark) in a document slowly and carefully while looking for errors. It means focussing on the surface of your text, not on the content.
How do you correct a misspelled word?
A quick way to correct a misspelled word in Microsoft Word is to right-click on the word that has a red wavy underline. The resulting pop-up menu contains spelling suggestions which you can then select and have the misspelled word replaced.
What is thesaurus in Msword?
The Thesaurus is a software tool that is used in the Microsoft Word document to look up (find) synonyms (words with the same meaning) and antonyms (words with the opposite meaning) for the selected word.
How do I check accuracy in Word?
Get your document’s readability and level statistics
- Go to File > Options.
- Select Proofing.
- Under When correcting spelling and grammar in Word, make sure the Check grammar with spelling check box is selected.
- Select Show readability statistics.
- Go to Home > Editor.
What is filtering in MS Word?
A filter defines the working parameters for different types of files received for translation. A filter can be selected from the available list or a new format created. Find below a list of available filters.
How do you AutoCorrect mistakes?
1. Press the F7 function key to run the spell checker. 2. When the spell checker comes to a commonly misspelled or mistyped word click on the AutoCorrect button.
How do I AutoCorrect spelling in word?
Turn AutoCorrect on or off in Word
- Go to File > Options > Proofing and select AutoCorrect Options.
- On the AutoCorrect tab, select or clear Replace text as you type.
How do I remove thesaurus from word?
How to Enable and Disable the Thesaurus Task Pane in Word
- Open the Word document in which you want to open the Thesaurus pane.
- Select the Review tab.
- In the Proofing group, select Thesaurus.
- To change the appearance or location of the Thesaurus pane, select the Task Pane Options drop-down arrow and choose Size or Move.
What is the use of thesaurus Class 9?
Thesaurus is a tool, which is used in Ms Word or Microsoft Word to search for synonyms and synonyms for a particular selected word.
What is macro in word?
In Word, you can automate frequently used tasks by creating and running macros. A macro is a series of commands and instructions that you group together as a single command to accomplish a task automatically.Then you can run the macro by clicking a button on the Quick Access Toolbar or pressing a combination of keys.
Is word’s spelling and grammar check is always 100 accurate?
Word’s Spelling and Grammar check is always 100% accurate.You can correct this by inserting the cursor before the first word of the paragraph and pressing the Tab key.
How accurate is spell check?
Spell check is not always accurate, and writers are advised to consider spell check’s recommendations before accepting them. Spell check cannot be turned off when composing documents in Microsoft Word. Spell check on Microsoft Word underlines spelling errors in red and grammar errors in green.
What grade level is my writing word?
(1) Go to “File,” then “Options.” (2) Select “Proofing.” (3) Under “When correcting spelling and grammar in Word,” make sure the “Check grammar with spelling” check-box is selected. (4) Select “Show readability statistics.”
How do I filter in Word?
What Are Filter Words? Filter words are extra words that put distance between readers and a character’s experience. They are usually explanatory words that remove a reader from the action by describing a character’s thought process or action in an explanatory way.
Click the Track Changes tab. In any of the Color boxes, choose “By Author”. In Word 2007 and Word 2010: on the Review tab, click the bottom half of the Track Changes button and choose Change Tracking Options. In the Track Changes Options dialog, in any of the color boxes, choose “By author”.
How do I remove a filter in Word?
Clear a filter from a column
button next to the column heading, and then click Clear Filter from <“Column Name”>. For example, the figure below depicts an example of clearing the filter from the Country column. Note: You can’t remove filters from individual columns. Filters are either on for an entire range, or off.
What is used to correct commonly misspelled words in MS word?
AutoCorrect is a great way to correct your spelling, particularly if you misspell the same words over and over. Here’s a quick way to configure AutoCorrect for your commonly misspelled words. When automatically capitalizing the beginning of sentences, Word relies on how you historically have done your typing.
Table of Contents
- How do I mark an error in a Word document?
- How do I ignore all errors in word?
- How do you ignore all?
- Why won’t word let me delete a blank page?
- How do I delete multiple pages in a Word document?
- How do I delete the last blank page in Word 2010?
- How do I remove a section break next page in Word?
- How do I remove a section break next without changing the formatting?
- How do I delete a page in Word without changing the header and footer?
- Can’t delete a section break?
- How do you delete a section break in Word that won’t delete?
- How do you remove a continuous section break?
- How do I remove a blank page from a section break?
- What is a continuous section break?
- What is the difference between page and section break?
- How do I change a section break next to continuous?
To hide spelling errors in a specific document, open the document and on File menu, click Options. This will open Word Options dialog, from left sidebar select Proofing and from main window, under Exceptions for section, enable Hide spelling errors in the document only option.
How do I mark an error in a Word document?
How to Make Red Edit Marks in a Word Document
- Open Microsoft Word.
- Click the “Review” tab at the top of the page.
- Click “Track Changes” from the small drop-down menu to signify tracking is on.
- Select “Change Tracking Options” to open the “Track Changes Options” window.
- Click the “OK” button and edit markings appear in red.
To skip the error, do one of the following:
- Click Ignore to skip only that instance of the error.
- Click Ignore All to skip all instances of the error.
- click Add to skip a misspelled word in all documents and add it to the dictionary.
How do you ignore all?
If a word has a red wavy line below it, meaning the spellchecker thinks it is misspelled, you can right-click on it and select “Ignore All.” Then the wavy line goes away, for that occurrence and usually for all occurrences of that word in the document.
Why won’t word let me delete a blank page?
Here is how: At the top of the Ribbon, simply click the ¶ button or use the keyboard shortcut: Ctrl + Shift + 8. If your blank page is in the middle of the document, it may be due to a manual page break. With paragraph marks turned on, you will be able to see the page break. Select it and delete it.
How do I delete multiple pages in a Word document?
1. How to Delete Extra Pages in Word (Blank Pages)
- Open the Word document which you want to remove the excessive page from the end of the content.
- On your keyboard, press Ctrl + End buttons at the same time.
- Now just long-press the Backspace button for a while, then the excessive page will be removed from your Word.
How do I delete the last blank page in Word 2010?
Use Ctrl+Shift+8 to show empty paragraph markers and verify that there are no empty paragraphs on the last page of your document. If there are, then place your cursor at the end of your final desired page and hold down the delete key until the last (blank) page goes away.
How do I remove a section break next page in Word?
If you added section breaks to your document, the easiest way to see where they begin and end is to show formatting marks. Go to Home, and select Show all nonprinting characters. Select the section break and then press Delete.
How do I remove a section break next without changing the formatting?
Unfortunately, there is no intrinsic way to delete section breaks and maintain the formatting represented by that break. There is a workaround you can use, however: Place the insertion point at the end of the document, just after the final section break.
How do I delete a page in Word without changing the header and footer?
In your document, place your cursor at the very end of the page right before the page where you want to remove the header or footer. For example, if you want to remove the header or footer on page 12, place your cursor at the end of page 11. Switch to the “Layout” on the Ribbon, and then click the “Breaks” button.
Can’t delete a section break?
If not, with the insertion marker at the beginning of the Section Break;
- If you have a standard keyboard press the Forward Delete [del] key.
- If you have an abbreviated keyboard use fn+delete, or.
- On either, press Shift+➡︎ then press delete.
How do you delete a section break in Word that won’t delete?
Remove one section break manually in Word
- Click Home > (Show/Hide Editing Marks) to show all paragraph marks and hidden formatting symbols in current document.
- Place the cursor before the specified section break, and then press the Delete key to remove it.
- For removing more section breaks, please repeat above Step 2.
How do you remove a continuous section break?
Removing a Section Break: Continuous
- On the Home tab, in the Paragraph section, click SHOW/HIDE ¶
- Place your insertion point just before the first section break.
- Press [Delete]
- Place your insertion point just before the second section break.
- Press [Delete]
How do I remove a blank page from a section break?
(on the View menu in the status bar, click Draft). If nonprinting characters, such as paragraph markers (¶), are not visible, onHome, in the Paragraph group, click Show/Hide. To delete a blank page, select the page break at the end of the page, and then press DELETE.”
What is a continuous section break?
Continuous Section break starts the new section on the same page. This type of section break is often used to change the number of columns without starting a new page. Even Page Section break starts a new section on the next even-numbered page.
What is the difference between page and section break?
The page breaks partition only the body text of the document, whereas the section breaks partition both the body text of the document, as well as partition page margins, headers and footers, page numbers, and the like. The different kinds of section breaks include next page, continuous, even page, and odd page breaks.
How do I change a section break next to continuous?
Click in the section that now starts with a Next Page break that you want to change back to Continuous. From the OS X menu at the top of your screen, choose Format>Document. Select the Layout pane. Change the Section start: dropdown to Continuous, then OK out.
Asked by: Vladyslav Ruge
asked in category: technology and computing Last Updated: 21st November, 2020
To hide spelling and grammar errors in a document:
Click the File tab to go to Backstage view, then click Options. A dialog box will appear. On the left side of the dialog box, select Proofing. Check the box next to Hide spelling errors in this document only and Hide grammar errors in this document only, then click OK.
This is answered comprehensively here. In this way, how do I ignore all errors in word?
You can hide all the errors in your document by following these 3 steps.
- Click on Office Icon and select Word Options.
- Select ‘Proofing’ tab.
- Select ON for both Hide spelling errors and grammar errors in this document. That’s it ! You won’t be annoyed with those red and green lines under the words anymore.
Furthermore, how do I ignore all errors in Word 2010? To hide spelling errors in a specific document, open the document and on File menu, click Options. This will open Word Options dialog, from left sidebar select Proofing and from main window, under Exceptions for section, enable Hide spelling errors in the document only option.
Likewise, people ask, how do I ignore grammar in Word?
Ignore text or an entire style
- Select the text that you want the spelling and grammar checker to ignore.
- On the Review tab, click Language. Word displays the Language dialog box.
- Select Do not check spelling or grammar.
- Click OK.
What is the difference between ignore and ignore all?
If you do not wish to add the word but do not want to see the red line, you can select Ignore or Ignore All. (Ignore ignores that word once; Ignore All ignores the word through the entire document.)
Lesson 25: Checking Spelling and Grammar
/en/word2016/charts/content/
Introduction
Worried about making mistakes when you type? Don’t be. Word provides you with several proofing features—including the Spelling and Grammar tool—that can help you produce professional, error-free documents.
Optional: Download our practice document.
Watch the video below to learn more about using the Spelling and Grammar tool.
To run a Spelling and Grammar check:
- From the Review tab, click the Spelling & Grammar command.
- The Spelling and Grammar pane will appear on the right. For each error in your document, Word will try to offer one or more suggestions. You can select a suggestion and click Change to correct the error.
- Word will move through each error until you have reviewed all of them. After the last error has been reviewed, a dialog box will appear confirming that the spelling and grammar check is complete. Click OK.
If no suggestions are given, you can manually type the correct spelling in your document.
Ignoring «errors»
The spelling and grammar check is not always correct. Particularly with grammar, there are many errors Word will not notice. There are also times when the spelling and grammar check will say something is an error when it’s actually not. This often happens with names and other proper nouns, which may not be in the dictionary.
If Word says something is an error, you can choose not to change it. Depending on whether it’s a spelling or grammatical error, you can choose from several options.
For spelling «errors»:
- Ignore: This will skip the word without changing it.
- Ignore All: This will skip the word without changing it, and it will also skip all other instances of the word in the document.
- Add: This adds the word to the dictionary so it will never come up as an error. Make sure the word is spelled correctly before choosing this option.
For grammar «errors»:
- Ignore: This will skip the word or phrase without changing it.
For some grammatical errors, Word will provide an explanation for why it thinks something is incorrect. This can help you determine whether you want to change or ignore it.
Automatic spelling and grammar checking
By default, Word automatically checks your document for spelling and grammar errors, so you may not even need to run a separate check. These errors are indicated by colored wavy lines.
- The red line indicates a misspelled word.
- The blue line indicates a grammatical error, including misused words.
A misused word—also known as a contextual spelling error—occurs when a word is spelled correctly but used incorrectly. For example, if you used the phrase Deer Mr. Theodore at the beginning of a letter, deer would be a contextual spelling error. Deer is spelled correctly, but it is used incorrectly in the letter. The correct word is Dear.
To correct spelling errors:
- Right-click the underlined word, then select the correct spelling from the list of suggestions.
- The corrected word will appear in the document.
You can also choose to Ignore All instances of an underlined word or add it to the dictionary.
To correct grammar errors:
- Right-click the underlined word or phrase, then select the correct spelling or phrase from the list of suggestions.
- The corrected phrase will appear in the document.
To change the automatic spelling and grammar check settings:
- Click the File tab to access Backstage view, then click Options.
- A dialog box will appear. On the left side of the dialog box, select Proofing. From here, you have several options to choose from. For example, if you don’t want Word to mark spelling errors, grammar errors, or frequently confused words automatically, simply uncheck the desired option.
If you’ve turned off the automatic spelling and/or grammar checks, you can still go to the Review tab and click the Spelling & Grammar command to run a new check.
To hide spelling and grammar errors in a document:
If you’re sharing a document like a resume with someone, you might not want that person to see the red and blue lines. Turning off the automatic spelling and grammar checks only applies to your computer, so the lines may still show up when someone else views your document. Fortunately, Word allows you to hide spelling and grammar errors so the lines will not show up on any computer.
- Click the File tab to go to Backstage view, then click Options.
- A dialog box will appear. Select Proofing, then check the box next to Hide spelling errors in this document only and Hide grammar errors in this document only, then click OK.
- The lines in the document will be hidden.
Challenge!
- Open our practice document. If you already downloaded our practice document in order to follow along with the lesson, be sure to download a fresh copy by clicking the link in this step.
- Run a Spelling & Grammar check.
- Ignore the spelling of names like Marcom.
- Correct all other spelling and grammar mistakes.
- When you’re finished, your document should look like this:
/en/word2016/track-changes-and-comments/content/
Содержание
- 1 Немного истории
- 2 Варианты проверки
- 2.1 Как проверить текст на ошибки онлайн
- 2.2 Автоматическая
- 2.3 Проверка по умолчанию
- 3 Установка пакета
- 3.1 Настройки языка
- 4 Видео
- 4.1 Where is the Spell Check in Microsoft Word 2007, 2010, 2013 and 2016
- 4.1.1 A: Activate the Spell Check Setting
- 4.1.2 B: Using the Keyboard Shortcut
- 4.1.3 C: If the Classic Menu for Office installed
- 4.1.4 D: If the Classic Menu for Office not installed
- 4.2 What is Classic Menu for Office
- 4.2.1 Classic Menu for Office
- 4.2.2 Classic Menu for Office 2007
- 4.1 Where is the Spell Check in Microsoft Word 2007, 2010, 2013 and 2016
- 5 Для MS Word 2007 (2010)
- 6 Для MS Word 2003
- 7 Check Spelling and Grammar using Review tab
- 8 Check Spelling and Grammar using Right Click
Здравствуйте. Многим пользователям приходится часто набирать текст для составления документов, написания контента для сайтов, оформления писем и т.д. Очень важно писать правильно, чтобы не показать себя глупым и невежественным человеком. Я рекомендую программу Word из офисного пакета Microsoft Office. В данной статье хочу рассказать, как проверить текст на ошибки онлайн и в Word 2010 или других версиях этого текстового редактора.
Немного истории
Еще в 2010 году я создал развлекательный ресурс о кино, где публиковал рецензии на фильмы, обзоры премьер, биографии актеров. Спустя четыре года на сайте было размещено более трех тысяч статей. Однажды я решил посмотреть свои первые записи, и был ошеломлен. Обнаружил массу ошибок грамматических и пунктуационных, предложения состояли из множества оборотов, читать их было непросто. На то время я не проверял их на правописание, а зря. Первые дни я не мог успокоиться и редактировал старые тексты, чтобы довести их до ума.
Вывод напрашивался сам: следовало предварительно набирать обзоры в Ворде, чтобы автоматически исправлять ошибки.
В этой программе встроен очень полезный функционал, который выделяет (подчеркивает) некорректный ввод красной или зеленой волнистой линией. Но не всегда проверка срабатывает автоматически. Возможно, её предварительно нужно включить в настройках приложения. Как это сделать – Вы сейчас узнаете!
Варианты проверки
Существует несколько способов «сканирования» документов на наличие ошибок. Перейдем к их рассмотрению.
Как проверить текст на ошибки онлайн
Сервисов существует немало, но самыми распространенными являются Спеллер от Яндекса и Text.ru. Достаточно перейти по указанным ссылкам и вставить в поле ввода нужный текстовый фрагмент.
Автоматическая
Срабатывает по ходу набора текста, чтобы можно было сразу внести изменения. К примеру, Вы пропустили букву в слове, или не поставили пробел после знака препинания. Word сразу же предупредит о необходимости исправления.
Но если Вы вводите заведомо некорректные слова, а система никак на это не реагирует, значит, автоматическая проверка не включена. Как её активировать?
- Заходим в главное меню приложения, кликнув по кнопке в левом верхнем углу.
- Теперь следует нажать на «Параметры Word» (этот элемент может находиться в разных местах, в зависимости от версии программы). У меня это выглядит так:
- Для Ворд 2013 с обновленным интерфейсом меню имеет следующий вид:
- Дальнейшие опции одинаковы для разных выпусков офисного редактора. Слева выбираем пункт «Правописание». А справа находим строчку «Автоматически проверять…» и ставим возле неё галочку.
В самом низу можно задать набор правил для проверки. По умолчанию выбрано значение «для деловой переписки», но можно указать более строгий алгоритм, если хотите устранить максимум ошибок и убрать разговорные фразы.
Проверка по умолчанию
Если во время набора текста начинают подчеркиваться правильные слова, скорее всего они отсутствуют в словаре программы. Нужно их туда добавить. Как это сделать правильно?
- Выделяем необходимое слово / фразу / фрагмент документа;
- Переходим в раздел «Рецензирование», затем – «Правописание» (для Ворд 2007 и выше). Для более ранних версий следует зайти в меню «Сервис». Или проще нажать на клавиатуре «F7». Откроется следующее окно:
Здесь можно либо пропустить ошибку, либо исправить её (могут быть предложены варианты замены), либо добавить её в словарь (если считаете, что слово является правильным и не содержит ошибок).
С этим разобрались.
Но что делать, если Вы пытаетесь выполнить вышеуказанные действия, но перед Вами появляется сообщение «Средства проверки не установлены»? Или же просто отображается окошко, что «Проверка окончена», но красное / зеленое подчеркивание не убирается? В таком случае, необходимо перейти к следующим шагам.
Установка пакета
Речь идет о пакете проверки правописания, который по каким-то причинам не вошел в состав приложения. Возможно, Вы забили указать его во время инсталляции. Решение следующее:
- Переходим в «Панель управления» и открываем раздел «Программы и компоненты»:
- В появившемся окне отобразятся все установленные программы. Следует найти Word, выделить его и кликнуть по кнопке «Изменить»:
- После короткой паузы должно отобразиться окно с предложением добавить новые компоненты / удалить существующие. Жмем «Продолжить» (Далее).
- Теперь следует раскрыть ветку «Общие средства». В ней должны быть «Средства проверки правописания». Кликаем по элементу и выбираем опцию «Запускать всё с моего ПК»:
Вот и всё! Осталось дождаться установки выбранного компонента. После этого рекомендую перезапустить компьютер.
Настройки языка
Бывает, что для одного языка проверка производится корректно, а для другого – вообще не работает. Например, если нужно проверить текст на английском на ошибки. В таком случае, следует перейти во вкладку «Рецензирование» (она есть и в Ворде 2016 года), нажать на изображение глобуса. Это меню выбора языка, где следует снять отметку напротив опции «Не проверять правописание»:
Видео
Если не хотите читать много букв, то можете откинуться на спинку кресла (или стула) и посмотреть обучающее видео, как включить проверку орфографии в Word:
Как видите, всё очень просто. Буквально несколько кликов – и проблема устранена. Теперь знаете, как проверить английский текст на ошибки онлайн (или на любом другом языке). Даже если Ваша ситуация сугубо индивидуальна и не может быть решена с помощью моей инструкции, рекомендую задавать вопросы в комментариях. Я обязательно на них отвечу.
С уважением, Виктор
Where is the Spell Check in Microsoft Word 2007, 2010, 2013 and 2016
- Method A — Activate the spell check setting.
- Method B — The fastest way to process.
- Method C — If the Classic Menu for Office is installed (classic interface).
- Method D — If the Classic Menu for Office is not installed (ribbon interface).
The Spell Check function in Word can help you quickly find out the spelling and grammar mistakes in the Word document. There are four simple ways to call Spell Check function in Word 2007, 2010, 2013 and 2016.
A: Activate the Spell Check Setting
The automatic Spell Check function might be disabled sometimes and users could reactivate it. Please click File tab in Word 2010 and 2013 (or click the Office button in Word 2007) > Word Options > Proofing. If you are using Classic Menu for Office, click Tools > Word Options > Proofing.
See following:
B: Using the Keyboard Shortcut
If you need, just press F7 to call Spelling and Grammar function.
If you want to locate its position on ribbon, please see following content.
If you have installed Classic Menu for Office to bring back the familiar user interface and make it look like Word 2003/XP(2002)/2000, just click Tools > Spelling and Grammar.
If the
Classic Menu for Office
is not installed, please click
Review tab >
Proofing group >
Spelling and Grammar .
The software Classic Menu for Office is designed for the people who are accustomed to the old interface of Microsoft Office 2003, XP (2002) and 2000. It brings back the classic menus and toolbars to Microsoft Office (includes Word) 2007, 2010, 2013 and 2016. The classic view helps the people to smoothly upgrade to the latest version of Office, and work with Office 2007/2010/2013/2016 as if it were Office 2003 (and 2002, 2000).
Screen Shot of Classic Menu for Word
- All new features and commands of Office 2007, 2010, 2013 and 2016 have been added to the menus and toolbars;
- Without any training or tutorials after upgrading, users can work with Office 2007/2010/2013/2016 immediately;
- Easy to find any command items you want to process;
- Easy to show or hide the classic menus, toolbars and ribbon tabs;
- Easy to install and use. Supports all languages. Free download!
|
It includes Classic Menu for Word, Excel, PowerPoint, OneNote, Outlook, Publisher, Access, InfoPath, Visio and Project 2010, 2013 and 2016. |
||
|
It includes Classic Menu for Word, Excel, PowerPoint, Access and Outlook 2007. |
Для MS Word 2007 (2010)
1) Выделить весь текст документа (ctrl+a)
2) Кликнуть на язык в левом нижнем углу в строке состояния:
3) Выделить нужный язык (например, Русский (Россия)) > Убрать выделение со строки «Не проверять правописание» > нажать ОК:
Если это не помогает, необходимо включить функцию проверки правописания в принципе.
1) Нажать круглую кнопку в левом верхнем углу экрана > Параметры Word:
2) Зайти в раздел «Правописание», проставить необходимые галочки, нажать ОК:
Для MS Word 2003
Сервис > Параметры > Правописание. Установите флажок «Автоматически проверять орфографию»:
Advertisements
In this chapter, we will discuss how to check spelling and grammar in Word 2010. Microsoft Word provides a decent Spelling and Grammar Checker which enables you to search for and correct all spelling and grammar mistakes in your document. Word is intelligent enough to identify misspelled or misused, as well as grammar errors and underlines them as follows.
- A red underline beneath spelling errors.
- A green underline beneath grammar errors.
- A blue line under correctly spelled but misused words.
Check Spelling and Grammar using Review tab
Here is the simple procedure to find out the spelling mistakes and fix them −
Step 1 − Click the Review tab and then click the Spelling & Grammar button.
Step 2 − A Spelling and Grammar dialog box will appear and will display the wrong spellings or errors in grammar. You will also get suggestions to correct as shown below −
Now you have following options to fix the spelling mistakes −
-
Ignore − If you are willing to ignore a word, then click this button and Word ignores the word throughout the document.
-
Ignore All − Like Ignore, but this ignores all occurrences of the same misspelling, not just once but throughout the document.
-
Add to Dictionary − Choose Add to Dictionary to add the word to the Word spelling dictionary.
-
Change − This will change the wrong word using the suggested correct word.
-
Change All − Like Change, but this changes all occurrences of the same misspelling, not just once but throughout the document.
-
AutoCorrect − If you select a suggestion, Word creates an AutoCorrect entry that automatically corrects this spelling error from now on.
Following are the different options in case you have grammatical mistake −
-
Next Sentence − You can click Next Sentence to direct the grammar checker to skip ahead to the next sentence.
-
Explain − The grammar checker displays a description of the rule that caused the sentence to be flagged as a possible error.
-
Options − This will open the Word Options dialog box to allow you to change the behavior of the grammar checker or spelling options.
-
Undo − This will undo the last grammar changed.
Step 3 − Select one of the given suggestions you want to use and click the Change option to fix the spelling or grammar mistake and repeat the step to fix all the spelling or grammar mistake.
Step 4 − Word displays a dialog box when it finishes checking for spelling and grammar mistakes, finally Click OK.
Check Spelling and Grammar using Right Click
If you will right-click the mouse button over a misspelled word, then it will show you the correct suggestions and the above mentioned options to fix the spelling or grammar mistake. Try it yourself.

Part of editing your documents is making sure that everything is spelled and assembled correctly. Word is a great help in this regard because it can identify spelling and grammar errors in your documents.
Spelling and Grammar Errors
As you type, Word will automatically check your spelling and grammar. Word’s AutoCorrect feature will fix small errors and common misspellings, while less-common problems will be highlighted with a colored underline.
- Potential spelling errors are given a wavy underline in red.
- Potential grammar errors are given a double-underline in blue.
Correct a Spelling or Grammar Error
Once a spelling or grammar error has been highlighted, you could always correct it manually by deleting and retyping it, or you can see some suggested corrections.
- Right-click the error.
The Spelling (or Grammar) contextual menu appears, showing some suggestions for the misspelled word (or grammatical error), along with definitions for the suggested words
- Select the suggestion you want to use, if it appears.
The misspelled word (or grammatical error) is automatically updated.
You can also check the document for all spelling and grammar errors at once by clicking the Review tab and clicking the Spelling & Grammar button.
Ignore a Spelling or Grammar Error
Not all misspellings and grammar mistakes that Word identifies will be actual mistakes. For example, names will often be marked as misspelled words, even when they’re properly spelled. You can ignore these errors so that they’ll no longer be underlined and won’t appear in spelling and grammar checks.
- Right-click the error.
Depending on whether it’s a spelling error or grammatical error, you’ll be able to ignore all instances of the misspelled word, or this single instance of a grammatical error.
- Select Ignore All (for misspelled words) or Ignore Once (for grammatical errors).
The selected word (or grammatical error) is ignored.
Add a Word to the Dictionary
If a word gets marked as misspelled, but it’s a correctly spelled word that just isn’t in Word’s dictionary—such as a person’s name or a company name—you can add it to the dictionary so that it doesn’t get marked as misspelled in the future.
- Right-click the error.
- Select Add to Dictionary.
The word is added to the dictionary.
FREE Quick Reference
Click to Download
Free to distribute with our compliments; we hope you will consider our paid training.