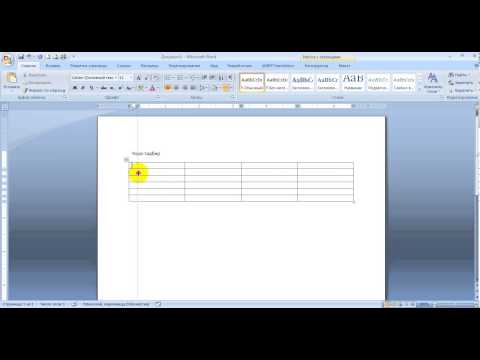Microsoft Word matn protsessori. Matnli xujjatlar bilan ishlash
Yuklangan vaqt:
23.09.2019
Ko’chirishlar soni:
0
Hajmi:
1654 KB
Ko’chirib olish
Mavzu: MS Word hujjatlarida jadvallar bilan ishlash.
O’tkazish sanasi: ___________________
O’tkazish joyi: ___-maktab. Inforatika xonasi № ___
|
Darsning maqsadi: |
Ta’limiy: O’quvchilarga MS Word hujjatlarida jadvallar bilan ishlashni o’rgatish Rivojlantiruvchi: O’quvchilarni mustaqil fikrlarini oshirish va rivojlantirish. Tarbiyaviy: Vatanini sevish, milliy va umuminsoniy qadriyatlarga hurmatda bo‘lish, odob-axloq qoidalariga rioya qilishni singdirish |
|
|
Kompetensiya |
TK: axborot kommunikatsion texnologiyasidan foydalanishda xorijiy tildagi atamalarning mazmunini tushungan holda uni jarayonga qo‘llash; FOK: o`rganilgan asarlarning qahramonlarini ajrata oladi; o`qilgan asar mazmuniga doir savol va topshiriqlarga javob bera oladi. |
|
|
Dars usuli |
suhbat, tushuntirish, “Savol-javob” metodi, “Rasmli boshqotirma” , “To‘g‘risini top”,”Yosh aktyor”o‘yinlari. |
|
|
Dars turi |
Bilim va ko’nikmalarni nazorat qiluvchi va mustahkamlovchi. |
|
|
O’quv jarayonining amaliga oshirish texnologiyasi |
O’qitish usullari: blits-so’rov, savol-javob. O’qitish shakllari: guruhlara ishlash, frontal, jamoaviy. O’qitish vositalari: 6-sinf darsligi, mavzuga oid dars taqdimoti, “Jajji bilimdon” jurnali. Monitoring va baholash: og’zaki va test nazorati, amaliy vazifalar. |
|
|
Ishlash bosqichlari vaqti |
Faoliyat mazmuni |
|
|
O’qituvchi |
O’quvchilar |
|
|
1-bosqich. Mavzuga kirish. (8-daqiqa) |
|
|
|
2-bosqich. Asosiy. (33 daqiqa) |
MS Word hujjatlarida jadvallar bilan ishlashni o’rgatish, mavzuni mustahkamlash. (33 daqiqa) |
Vazifalarni bajaradi, tushunmagan joylarida savol beradi. |
|
3-bosqich. Yakuniy. (4 daqiqa) |
O’quvchilar olgan bilimlari baholanadi. Uyga topshiriq va savollar beriladi. |
|
Asosiy tushunchalar:
Amaliyotda hujjatlarga rasmlar bilan bir qatorda jadvallar ham joylashtirishga to‘g‘ri keladi. Jadvallar turli-tuman bo‘lishi mumkin. Masalan, maktabingizdagi dars jadvali, kundalik daftaringiz yoki sinf jumali sahifasi, biror futbol tumiri jadvali va hokazo. Bu jadvallar- ning ko‘rinishi ham, mazmuni ham turlicha bolgani bilan ulaming hammasi ma’lum miqdordagi ustun va satrlardan tashkil topgan
Kalit so ‘zlar: jadval tushunchasi, jadval joylashtirish, jadvallar ustida amallar.
Mavzuni yoritish.
O’quvchilar kichik guruhlarga bo’linadi. Ularga tarqatma test savollari tarqatiladi. Qo’shimcha ma’lumotlar berilib, mustaqil ish doskaga yozib qo’yiladi.
Darsning borishi:
-
Tashkiliy qism:
O’quvchilar bilan salomlashish
Xonani va o’quvchilarni darsga tayyorliklarini kuzatish
Yo’qlamani aniqlash
Navbatchi axboroti.
Siyosiy daqiqa.
-
Darsning maqsad va vazifalarini qo’yish.
-
Tayanch bilimlarning faollashtirish.
Uyga vazifalarini tekshirish va o’tilgan mavzuni mustahkamlash.
Word imkoniyatlaridan foydalanib quyidagi rasmlami chizing.
-
Dars materiallarini tushuntirish (materiallarni tushuntirish dars prezentatsiyasi va videorolik, amaliy harakatlar, tayyor ishlar ko’rgazmasini namoyish qilish bilan birgalikda olib boriladi).
Nazariy qism:
Do’stlaringiz bilan baham:

- Daraja:
- Oliy ta`lim
- Turi:
- Avtoreferat
- Nashr etilgan yili:
- xxxx
- Til:
- O`zbek tilida (lot.)
- Yaratilgan vaqti:
- 2021-04-16 04:50:02
Word oynasining tuzilishi Microsoft Word ning imkoniyatlari Ms Word dasturida hujjatlar yaratish
Word oynasining tuzilishi Microsoft Word ning imkoniyatlari Ms Word dasturida hujjatlar yaratish
Просмотреть
Скачать
Дабавлено :
2021-04-16 04:50:02
Этот категорий
Pythonda matematik hisoblashlarni dasturlash
- Daraja:
- Oliy ta`lim
- Turi:
- Uslubiy qoʻllanma
- Til:
- O`zbek tilida (lot.)
- Yaratilgan vaqti:
- 2022-11-14 07:47:03
Ushbu uslubiy qo`llanma Python dasturlash tilida matematik hisoblash ishlarini dasturlashga bag`ishlangan. Bunda asosiy e’tibor massiv va matritsalar bilan ishlash, ular ustida bajariladigan amallar va funksiyalarni qo`llash, ilmiy grafiklarni yaratish funksiyalari imkoniyatlari bilan tanishish, SciPy paketi funksiyalari imkoniyatlarini o`rganish qaratilgan.
Nazariy mexanika
- Daraja:
- Oliy ta`lim
- Turi:
- Uslubiy qoʻllanma
- Til:
- O`zbek tilida (lot.)
- Yaratilgan vaqti:
- 2022-11-14 07:46:55
Mazkur uslubiy ko`rsatma muhandislik yo`nalishlarning sirtqi bo`limida ta’lim olayotgan barcha talabalar uchun mo`ljallangan. Mualliflar sirtqi ta’limda tahsil olayotgan talabalarga nazariy mexanika fanidan topshirishi kerak bo`lgan nazorat ishlarini qanday bajarish kerakligini o`rgatshini maqsad qilib ish yuritilgan.
Nazariy mexanika
- Daraja:
- Oliy ta`lim
- Turi:
- Uslubiy qoʻllanma
- Til:
- O`zbek tilida (lot.)
- Yaratilgan vaqti:
- 2022-11-14 07:46:46
Mazkur uslubiy ko`rsatma muhandislik yo`nalishlarning 60730300-Qurilish (bino va inshootlarni loyihalash, qurilish) yo`nalishi talabalari bo`limida ta’lim olayotgan barcha talabalar uchun mo`ljallangan.
Fundamentals of scientific research and innovation
- Daraja:
- Oliy ta`lim
- Turi:
- Oʻquv-uslubiy majmua
- Til:
- Ingliz tilida
- Yaratilgan vaqti:
- 2022-11-14 07:45:59
In a market economy, there is a radical restructuring of science associated with the creation of competitive products, the transformation of science into the leading force of material production. The need for a scientific approach in the production of goods, economics and politics, the management environment and the education system forces science to develop at a faster pace than any other field of activity.
Oila tibbiyoti
- Daraja:
- Oliy ta`lim
- Turi:
- Oʻquv-uslubiy majmua
- Til:
- O`zbek tilida (lot.)
- Yaratilgan vaqti:
- 2022-11-14 07:42:58
Ushbu fan respublikadagi sog`liqni saqlash tizimida o`tkazilayotgan islohotlar kesimida muhim ahamiyatiga ega. Sog`liqni saqlash birlamchi bo`g`iniga alohida e’tibor berilishi va umumiy amaliyot shifokori (pediatr) tizimini rivojlantirish nuqtai nazaridan bu fanning ahamiyati oshib bormoqda. SHu munosabat bilan ushbu dastur birlamchi bo`g`inda keng tarqalgakasalliklarni oldini olish, kechishi, davolashi va reabilitatsiya o`tkazishni qamrab oladi.
Новый
Muallif:
Tamara Smith
Yaratilish Sanasi:
28 Yanvar 2021
Yangilanish Sanasi:
13 Aprel 2023
Tarkib
- Qadam bosish
- Maslahat
Microsoft Word dunyodagi eng mashhur so’zlarni qayta ishlash dasturi. Siz yozayotgan huquqiy, rasmiy yoki shaxsiy matn turiga qarab, ularning har biri alohida formatlash bo’yicha ko’rsatmalarni talab qiladi. Agar siz Microsoft Word-dan foydalanayotgan bo’lsangiz, Word-da mavjud bo’lgan barcha vositalarni hisobga olgan holda ushbu ko’rsatmalarga rioya qilish juda oson. Agar siz Microsoft Word bilan ishlashni yangi boshlayotgan bo’lsangiz, tashvishlanmang. Siz hujjatni qisqa vaqt ichida pro kabi formatlashingiz mumkin.
Qadam bosish
3-usulning 1-usuli: Hujjat tartibini formatlash
-
Word foydalanuvchi interfeysini o’rganing. Barcha formatlash vositalarini o’z ichiga olgan interfeys elementlari bilan tanishib chiqing. Asboblar panelida ma’lum vositalarni yoqishingiz kerak bo’lishi mumkin. Buni «Ko’rish» yorlig’ida asboblar paneli va «Standart» ni tanlash orqali qilishingiz mumkin.
- Menyu satri — bu Fayl, Tartibga solish, Ko’rish va boshqa muhim menyu elementlarini topadigan ekranning yuqori qismidagi maydon.
- Asboblar paneli (versiyasiga qarab) to’g’ridan-to’g’ri menyu satrida joylashgan va hujjatni saqlash, chop etish va ochish kabi umumiy vazifalarni aks ettiradi.
- Ish joyingizning yuqori qismida, asboblar paneli ostida joylashgan lenta Microsoft Word funktsiyalarini Bosh sahifa yorlig’i va Sahifa tartibi kabi toifalarga ajratadi.
-
Hujjatingizni tekislang. Hujjatlarning har xil turlari matn uchun har xil tekislash usullarini talab qiladi. Lentadagi Alina guruhidagi Hizalash tugmachalarini bosish orqali butun hujjatni chapga, o’ngga yoki markazga tekislashni tanlashingiz mumkin.
- Bu hujjatning kichik versiyasiga o’xshash tugmachalar, hizalanishni ko’rsatadigan kichik qora chiziqlar bilan.
- Tasmani markaziga, Aniq chiziq tugmachasidan keyin va Bullet tugmachasidan oldin hizalama tugmachalarini topasiz.
-
Hujjatning satr oralig’ini o’rnating. Chiziq va paragraf oralig’i tugmachasini bosib sozlamalarni o’rnating. Ushbu vositadan foydalangandan so’ng siz kiritgan har qanday matn siz o’rnatgan masofani kuzatib boradi.
- Tuzatish tugmalaridan keyin tasmada «Satr va paragraf oralig’i» tugmachasini topasiz. Ushbu tugma satrlarning chap tomonida yuqoriga va pastga qarab vertikal o’qlari bo’lgan qatorlar qatoriga o’xshaydi.
- Mavjud satr yoki paragraf oralig’ini tahrirlash uchun matnni tanlang va uni tahrirlash uchun Satr va paragraf oralig’i tugmachasini bosing.
- Shuningdek, satr va paragraf oralig’ini ekranning yuqori qismidagi menyu satridagi Sahifa tartibi yorlig’ini bosish, ro’yxatdan «Paragraf» ni tanlash va kerakli oraliqni belgilash orqali tahrirlashingiz mumkin.
- Kollej insholari va ilova xatlari kabi ko’plab professional hujjatlar ikki oraliq masofani talab qiladi.
-
Sahifa yo’nalishini sozlang. Hujjatni boshqa yo’nalishda yozish uchun lentadagi Sahifalarni sozlash guruhidagi «Yo’nalish» parametrini bosing va ochiladigan ro’yxatdan «Portret» yoki «Landshaft» ni tanlang.
-
Tasmani sahifani sozlash guruhidagi qog’oz hajmini o’zgartiring. Agar siz hujjatni ma’lum bir qog’oz o’lchamiga bosib chiqarishingiz kerak bo’lsa, «Hajmi» tugmachasini bosing va ochiladigan ro’yxatdan kerakli hajmni tanlang.
- Bu matnli hujjatning virtual hajmini o’zgartiradi.
-
Hujjatning sarlavhalarini va pastki qismlarini moslashtiring. Sarlavha hujjatning har bir sahifasida ko’rinadigan ma’lumotlarni o’z ichiga oladi.
- Hujjatning sarlavhasini o’rnatish uchun sahifaning yuqori qismini ikki marta bosing va sarlavha maydoni paydo bo’ladi.
- Hujjat sarlavhalarini moslashtiring. Altbilgilar xuddi hujjat sarlavhalariga o’xshaydi. Taglavhadagi barcha matnlar hujjatning har bir sahifasining pastki qismida ko’rinadi.
- Hujjatingizning altbilgisini o’rnatish uchun sahifaning pastki qismini ikki marta bosing va shunda altbilgi maydoni paydo bo’ladi.
- Bundan tashqari, ekranning yuqori qismidagi menyu satrida «Qo’shish» yorlig’ini tanlab va shu nomdagi guruhda «Üstbilgi» yoki «Altbilgi» tugmachasini bosish orqali sarlavhalaringiz va altbilgilaringizni formatlashingiz mumkin. Ushbu harakat sizning sahifangizda sarlavhalar va altbilgilar yaratish va tahrirlashga imkon beradi.
-
Chegarani sozlang. Sahifa tartibi yorlig’ining Sahifalarni sozlash guruhidagi «Chegaralar» tugmachasini bosing va ochiladigan ro’yxatdagi oldindan belgilangan marj sozlamalaridan marjni tanlang.
- O’zingizning chekkangizdan foydalanmoqchi bo’lsangiz, o’zingizning chekkangizni belgilash uchun ochiladigan ro’yxatning pastki qismidagi «Maxsus chekkalar» tugmasini bosing.
-
Ustunlar qo’shing. Agar siz gazetaga o’xshash hujjat yaratmoqchi bo’lsangiz, buni hujjat ustunlarini o’rnatish orqali qilishingiz mumkin. Sahifa tartibi yorlig’idan «Ustunlar» parametrini tanlang va ochiladigan ro’yxatdan kerakli ustunlar sonini va hizalanishini tanlang. Word versiyasiga qarab tasmaning yuqori qatoridagi ustunlar tugmachasini ham topasiz. Ushbu tugmachaning yarmiga bo’lingan kichik to’rtburchaklar bilan yashil belgi mavjud.
- Agar bitta, ikkita yoki uchta ustun yaratmoqchi bo’lsangiz, buni oldindan o’rnatilgan parametrlar yordamida qilishingiz mumkin. Agar ko’proq qilishni xohlasangiz, «Ko’p ustunlar» ni tanlashingiz kerak.
- Ushbu ustunli parametr sizning hujjatlaringizga jadvallar kabi narsalarni kiritishda olingan ustunlardan farq qiladi.
-
O’qlar va raqamlarni qo’shing. Raqamlashni xohlagan yoki oldiga markirovka qilingan matnni ajratib oling va (versiyasiga qarab) lentadagi raqamlash yoki o’qlar tugmachasini bosing.
- Ushbu tugmachalarni hizalama tugmalaridan keyin lentada bir-birining yonida topish mumkin. Raqamlash tugmachasi satrlarning chap tomonida uchta kichik satrni, o’qlar tugmachasida esa satrlarning chap qismida uchta kichik satrlarni ko’rsatadi.
-
Hujjat uslubingizni tanlang. Barcha hujjatlar sukut bo’yicha o’rnatilgan uslublarga ega (masalan: Oddiy, Sarlavha, Sarlavha 1). Matn uchun standart uslub Normal hisoblanadi. Hujjat asosidagi shablon (masalan: Normal.dotx) lentada va Uslublar ko’rinishida qaysi uslublar ko’rsatilishini aniqlaydi.
- Uslubni qo’llashdan oldin, siz barcha mavjud uslublarni ko’rishingiz va ularni qo’llaganingizda qanday ko’rinishini oldindan ko’rishingiz mumkin.
- Uy yorlig’i yoki menyu satridagi Format yorlig’idan Uslublar ostida kerakli uslubni tanlang.
- O’zingizning uslubingizni yaratish uchun uslublar yorlig’idagi Tahrirlash tugmachasini ham bosishingiz mumkin.
- Odatiy bo’lib, Word butun xatboshiga abzas uslubini qo’llaydi (masalan: 1-sarlavha). Abzatsning bir qismiga paragraf uslubini qo’llash uchun faqat o’zgartirmoqchi bo’lgan qismni tanlang.
3-dan 2-usul: Shriftni formatlash
-
Shrift parametrlarini sozlang. Lentada shrift va o’lcham uchun ochiladigan menyularni ko’rasiz. Matnga o’zgartirish kiritish uchun avval ishlashni xohlagan matnni tanlashingiz kerak. Siz alohida belgilarni, ma’lum so’zlarni yoki butun xatboshilarini tanlashingiz mumkin. Matnni tanlagandan so’ng uni formatlashingiz mumkin. Masalan, shriftni, o’lchamini va rangini o’zgartirishingiz mumkin.
- Siz tanlamoqchi bo’lgan birinchi so’zning chap tomoniga bosing va kursorni barcha kerakli so’zlar ustiga sudrab olib boring.
-
Hajmi, rangi va markirovkasini o’zgartiring. Kerakli shriftni, o’lchamini, rangini va ajratib ko’rsatilishini tanlash uchun lentadagi ochiladigan ro’yxatga o’ting. Siz avval shrift tugmachasini, Style tugmasidan keyin o’ng tomonda ko’rasiz. Keyinchalik shrift o’lchamini standart o’lchamdagi tugmachani topasiz (odatda 12).
- Shrift va hajmni tanlashda siz yaratayotgan hujjatning formatlash bo’yicha ko’rsatmalarini doimo yodda tuting.
- Ko’pgina ilmiy va professional hujjatlar uchun standart shrift — Time New Roman, hajmi 12.
-
Matn formatini tanlang. Shrift uslubi va hajmini belgilash bilan bir qatorda siz hujjatdagi so’zlar va satrlarning ta’kidini ham sozlashingiz mumkin. O’lcham tugmachasi yonida siz qalin, kursiv va pastki chiziqning tugmachasini ko’rasiz. Qalin tugma — qalin B, kursiv tugma — kursiv katta I, pastki chiziq — tugma osti chizilgan U.
- O’zgartirmoqchi bo’lgan shriftni tanlagandan so’ng, lentadagi tugmachalarni bosing.
-
Matn va shrift atributlari va ranglarini o’rnating. Agar siz hujjatingizga ranglar va diqqatga sazovor joylarni qo’shishni xohlasangiz, buni hujjatning ranglarini qo’shmoqchi bo’lgan qismini tanlab, lentadagi Text Highlight Color yoki Text Color tugmalarini bosish orqali qilishingiz mumkin.
- (Versiyaga qarab) tugmachani topish uchun lentaning o’ng tomoniga boring, uning ostiga oq chiziq chizilgan ko’k ABC va matn rangining tugmasi, ostiga qora chiziqcha bor.
3-dan 3-usul: Rasmlar va jadvallarni qo’shing
-
Rasmni hujjatga torting. Tasviringizni kerakli joyga aniq joylashtiring. Rasmni tashlaganingizdan so’ng, uni kerakli joyga olish biroz qiyin bo’lishi mumkin. Tasviringizni osonroq boshqarish uchun bir necha usullar mavjud:
-
Matnni o’rashni faollashtiring. Matnni o’rash hujjat tartibini o’zgartiradi, shunda matn qaerda bo’lsa ham tasvir atrofida aylanishi mumkin.
- Rasmni o’ng tugmasini bosing va Matnni o’rash-ni o’ng tugmasini bosing. Hujjatingizga mos keladigan tekislashni tanlang. Sichqonchani har bir parametr ustiga qo’yganingizda oldindan ko’rishni ko’rasiz.
- Rasmni tanlang va keyin Ctrl tugmachasini bosib ushlab turing. Kalitni ushlab turganda, hujjatdagi rasmni siljitish uchun o’q tugmalaridan foydalaning.
-
Diagramma qo’shing. «Qo’shish» yorlig’ini bosing va keyin «Diagramma» parametrini bosing. Grafikni tanlaganingizda tasmangizda yangi vositalar paneli paydo bo’ladi, ular orasida bir qator grafikalar mavjud. Pirog kabi o’zingizga ma’qul bo’lgan diagramma turini tanlang.
-
Jadvalingizni o’zgartiring. Oynaning ushbu qismiga o’ting va keyin «Belgilangan 3D doiralar segmentlari» kabi turli xil grafikalar turidan tanlang.
- Diagrammani hujjatingizga kiritish uchun «OK» tugmasini bosing va «Chartdagi Microsoft Word» oynasini ko’rsating.
Maslahat
- Agar siz faqat matn yozmasangiz, avval hujjat tartibini sozlashdan oldin tegishli hujjat ko’rsatmalariga murojaat qilishingiz kerak.
- Sarlavha, altbilgi va sahifani formatlashdan tashqari (bu butun hujjatga ta’sir qiladi), barcha boshqa formatlash vositalari faqat hujjatning ma’lum qismlariga qo’llanilishi mumkin.
Qiziqarli Nashrlar
Biz Sizga O’Qishni Maslahat Beramiz
Anemiya kasalligini biling
Anemiya yoki anemiya — bu izning tanangizdagi to’qima va organlarga ki lorod yeti hma ligi, chunki eritrot itlar miqdori etarli ema yoki ular i hlamayapti. 400 dan ortiq anemiya turlari mavjud va …
Muallif:
William Ramirez
Yaratilish Sanasi:
16 Sentyabr 2021
Yangilanish Sanasi:
5 Aprel 2023
Tarkib
- Word dasturida jadvallar yaratish
- 1-usul: Asosiy jadval
- 2-usul: sozlanishi parametrlarga ega jadval
- 3-usul: DIY chizilgan
- 4-usul: tezkor jadval
- 5-usul: Matnni jadvalga aylantirish
- 6-usul: Excel-dan qo’shish va eksport qilish
- 7-usul: Internetdan jadval joylashtiring
- Xulosa
Word-da hujjatlar bilan ishlashda ko’pincha jadval yaratishingiz kerak bo’lishi mumkin, uning ichiga ma’lum ma’lumotlarni joylashtirishingiz kerak. Microsoft-dan matn muharriri, jadvallarni yaratish va tahrirlash uchun bunday keng imkoniyatlarni taqdim etmasa ham, hamkasbi Excel ofis to’plamida bo’lgani kabi, u hali ham o’z arsenalida jadvallar bilan ishlash uchun etarli vositalar to’plamiga ega. Ushbu maqolada biz ularni qanday yaratishni batafsil ko’rib chiqamiz.
Word dasturida jadvallar yaratish
Matnli hujjatda Wordning o’zi yordamida jadval tuzishning bir necha yo’li mavjud. Aniqroq qilib aytganda, bitta usul mavjud, ammo uni amalga oshirish natijalari butunlay boshqacha bo’lishi mumkin — barchasi qanday maqsadga erishmoqchi ekanligingizga bog’liq. Bundan tashqari, siz jadvalni «tashqaridan» qo’shishingiz mumkin — mos keladigan Excel dasturi yoki masalan, veb-saytdan.
1-usul: Asosiy jadval
Matndan tashqari deyarli barcha elementlarni yaratish va / yoki So’zga qo’shish yorliq orqali amalga oshiriladi «Kiritmoq»… Baza jadvalini yaratish uchun unga murojaat qilishimiz kerak bo’ladi.
- Jadvalni qo’shmoqchi bo’lgan matnli hujjat o’rniga sichqonchaning chap tugmachasini bosing va yorliqqa o’ting «Kiritmoq».
- Tugma menyusini kengaytiring «Jadval»xuddi shu nomdagi asboblar guruhida joylashgan va jadvalni oldindan ko’rish bilan rasm ustida sichqonchani siljitib, so’ngra kerakli diapazonni belgilagan holda kerakli qator va ustunlar sonini tanlang (u to’q sariq rangda ta’kidlangan). Tasdiqlash uchun LMB-ni bosing.
- Siz tanlangan o’lchamlar jadvalini ko’rasiz.
Uni yaratishda bir vaqtning o’zida Word boshqaruv panelida yorliqlar guruhi paydo bo’ladi (tasma) «Jadvallar bilan ishlash»yorliqli «Stol dizayneri» va «Maket» va jadvallar bilan ishlash, ularni o’zgartirish va formatlash uchun kerakli vositalar to’plamini o’z ichiga oladi.
Ulardan foydalanib, jadvalingizga kerakli ko’rinish va uslubni berishingiz, chegaralarni qo’shishingiz yoki olib tashlashingiz, chegaralar qo’yishingiz, turli formulalarni kiritishingiz va h.k.
Shuningdek qarang: Formulani Wordga jadvalga kiritish
Bu Word dasturida jadval yaratishning eng oson yo’li, ammo yagona usuli edi.
Shuningdek qarang: Word-da jadvallarni formatlash
2-usul: sozlanishi parametrlarga ega jadval
Agar jadvalingiz qanday ko’rinishi va qanday taxminiy o’lchamlarga ega bo’lishi haqida ozroq yoki ozroq aniq tasavvurga ega bo’lsangiz, ushbu parametrlar to’g’ridan-to’g’ri uni yaratish vaqtida aniqlanishi mumkin.
- Hammasi bir xil yorliqda «Kiritmoq» tugmachasidan foydalaning «Jadval» va uning menyusidan elementni tanlang «Jadvalni qo’shish».
- Ochilgan kichik dialog oynasida jadval uchun kerakli parametrlarni o’rnating. Ya’ni kerakli qatorlar va ustunlar sonini ko’rsating, qo’shimcha ravishda ustun kengligini tanlash uchun variantni tanlashingiz mumkin (garchi bu bo’sh jadval uchun unchalik ahamiyatli bo’lmasa ham). Quyidagi variantlar mavjud:
- Doimiy: sukut bo’yicha o’rnatilgan «Avtomatik», ya’ni ustunlar kengligi to’ldirilganda avtomatik ravishda o’zgaradi;
- Tarkib bo’yicha: dastlab tor ustunlar yaratiladi, ularning mazmuni qo’shilganda kengligi oshadi;
- Deraza kengligiga mos: jadval siz ishlayotgan hujjat o’lchamlariga mos ravishda avtomatik ravishda o’lchamlarini o’zgartiradi.
Eslatma: Agar sizga kelajakda yaratadigan jadvallar aynan shu jadvalga o’xshash bo’lishi kerak bo’lsa, yonidagi katakchani belgilang «Yangi jadvallar uchun standart».
- Oynada kerakli parametrlarni o’rnatgandan so’ng «Jadvalni qo’shish»tugmasini bosing «OK» ularni tasdiqlash uchun.
Hujjatlar sahifasida siz yaratgan jadval paydo bo’ladi, ustunlar kengligi va satrlarning balandligi, ehtimol ularni o’zgartirish kerak bo’ladi, so’ngra (yoki jarayonda) ma’lumot bilan to’ldiriladi.
Shuningdek qarang: Word-da jadvalga qator va / yoki ustun qo’shish
3-usul: DIY chizilgan
Agar sizga o’zboshimchalik bilan o’lchamlar va ko’rinishlar jadvali kerak bo’lsa, masalan, birlashtirilgan katakchalar bilan yoki ularning balandliklari va kengliklari har xil bo’lsa (shuningdek qatorlar va / yoki ustunlar), uni matnning mos xususiyatidan foydalanib qo’lda chizishingiz kerak bo’ladi. muharriri.
- Qo’shish jadvali menyusidan tanlang «Jadvalni chizish»… Ushbu amaldan so’ng kursor qalamga o’tadi.
- Jadvalning tashqi chegaralarini belgilang, ya’ni kerakli balandlik va kenglikdagi to’rtburchakni chizish kifoya (kelajakda bu parametrlarni osongina o’zgartirish mumkin).
So’ngra, uning ichiga qatorlar va ustunlar torting, tegishli gorizontal va vertikal chiziqlarni qalam bilan torting. Tugatgandan so’ng, elementni yana tanlang «Jadvalni chizish» rasm chizish rejimidan chiqish uchun qo’shish menyusida.
Ehtimol siz allaqachon taxmin qilganingizdek, satr balandliklari va ustun kengliklari dastlab o’zboshimchalik bilan (yoki shunchaki kerakli) bo’lishi mumkin va aniq va aniq jadvalni kiritishda bo’lgani kabi qat’iy belgilanmaydi. Agar kerak bo’lsa, darhol birlashtirilgan ustunlar, qatorlar, katakchalarni chizishingiz mumkin.
Shuningdek qarang: Word-da jadvaldagi hujayralarni qanday birlashtirish - Yuqorida muhokama qilingan holatlarda bo’lgani kabi, jadval bilan ishlash, uning elementlari va tarkibi yorliqlar guruhida amalga oshiriladi. «Jadvallar bilan ishlash»,
o’z ichiga oladi «Stol dizayneri» va «Maket».
Ko’pincha, Word-da o’zboshimchalik bilan, qo’lda chizilgan jadval eng maqbul echim bo’lib, sizga kerakli narsani (yoki shunchaki xohlagan narsani) bajarishga imkon beradi.
4-usul: tezkor jadval
Word muharririning har bir yangi versiyasi bilan unda ko’proq va ko’proq hujjat shablonlari paydo bo’ldi. Siz ularni dasturni ishga tushirishda yoki menyu orqali tanlashingiz mumkin «Fayl» — «Yaratmoq»… Dasturda jadval shablonlari ham mavjud va ular boshlang’ich oynasida emas, balki bizga tanish bo’lgan bir xil qo’shish menyusida joylashgan.
- Tugma menyusini kengaytiring «Jadval» va elementni tanlang «Tezkor jadvallar».
- Kichik ro’yxatdan mos shablonni tanlang «Ichki»uni LMB bilan bosish orqali.
- Jadval matnli hujjatga qo’shiladi va shablon mazmuni bilan to’ldiriladi. Ushbu ma’lumotlarning barchasi sizning ma’lumotlaringiz bilan almashtirilishi mumkin va o’zgartirilishi kerak.
Afsuski, Word-dagi shablon jadvallari to’plami juda kamtar, ammo siz uni o’zingizning loyihalaringiz bilan osongina kengaytira olasiz. Ya’ni siz yaratgan har qanday jadvalni ushbu to’plamga qo’shish mumkin, buning uchun siz quyidagilarni bajarishingiz kerak.
- Jadvalni barcha tarkibi bilan birga tanlang va yorliqqa o’ting «Kiritmoq».
- Menyu tugmachalarida «Jadval» kursorni element ustiga siljiting «Tezkor jadvallar».
- Eng pastki qismida joylashgan elementni tanlang «Tanlovni tezkor jadvallar to’plamiga saqlang …»
Ko’rsatilgan yangi blok yaratish oynasida jadvalingizni bering «Ism» va ixtiyoriy ravishda qo’shing «Tavsif»… Qolgan maydonlarni sukut bo’yicha qoldirish yaxshiroqdir. Shablonni saqlash uchun bosing «OK».
Bundan buyon sizning jadvalingiz ro’yxatda paydo bo’ladi «Tezkor jadvallar».
Shuningdek qarang: Word-da hujjat shablonini yaratish
5-usul: Matnni jadvalga aylantirish
Biz yuqorida muhokama qilgan barcha usullar kelajakda kerakli ma’lumotlar bilan to’ldiriladigan jadval yaratishga imkon beradi. Ammo qarama-qarshi tomondan borishni xohlasangiz nima bo’ladi — ya’ni ma’lumotlar allaqachon mavjud va endi uni jadvalga aylantirish kerak? Microsoft Word bizga bunday imkoniyatni taqdim etadi, ya’ni dastur matnni jadvalga aylantirishga imkon beradi. Bu ro’yxatlarni namoyish qilishning eng oson usuli (odatda o’q bilan belgilanadi), ammo bu funksiyaning yagona ishlatilishidan uzoqdir.
- Mavjud matnni jadvalga o’zgartirishni boshlash uchun siz yashirin belgilarni ko’rsatishni yoqishingiz kerak. Buni quyidagi rasmda ko’rsatilgan tugmani bosish orqali amalga oshirish mumkin (yorliq) «Asosiy», asboblar guruhi «Paragraf») yoki unga tayinlangan tugmalar birikmasi — «CTRL + *».
Shuningdek qarang: Word-da yashirin belgilarni ko’rsatish - Endi siz va men kelajakdagi jadvalni ustunlarga ajratish joyini ko’rsatishimiz kerak. Buning uchun vergul, tabulyatsiya yoki nuqta-vergul, shuningdek boshqa har qanday ixtiyoriy belgi bo’lishi mumkin bo’lgan tegishli ajratuvchi belgilarni kiritishingiz kerak. Ammo odatdagi matnda ko’pincha vergul mavjud bo’lganligi sababli, kelgusi jadval elementlarini ajratish uchun yorliqlardan foydalanish yaxshiroqdir, biz buni o’z misolimizda qildik (keyingi xatboshidagi skrinshot).
- Matnni satrlarga ajratish bilan hamma narsa sodda — ehtimol u allaqachon to’g’ri yozilgan va shuning uchun bo’lingan (ayniqsa, bu ro’yxat yoki shunga o’xshash narsa bo’lishi mumkin). Paragraf belgilari (xat «Pi», satr oxirida joylashgan yashirin belgilarni chaqirish tugmachasi bilan bir xil) va bu buzilish uchun juda ko’rsatgich bo’lib xizmat qiladi.
Eslatma: Satrlar oxirida qo’shimcha ajratuvchi belgilar yo’qligiga ishonch hosil qiling va agar topilsa, ularni olib tashlaganingizga ishonch hosil qiling. Agar ikkitasi bo’lsa, masalan, yorliq to’xtashi va xatboshi belgisi bo’lsa, jadvalning bitta (oxirgi) ustuni ortiqcha va bo’sh bo’ladi.
Agar matnda hali biror narsa mavjud bo’lmasa yoki ular hamma joyda bo’lmasa, satr oxirida LMB tugmachasini bosing, u erda karetni (kursor ko’rsatgichini) o’rnatib, tugmachasini bosing. «KIRISH» matnning qolgan qismini keyingi satrga o’rash uchun. Keyingi qatorni o’tkazish uchun har bir keyingi satr oxirida xuddi shunday qiling. Ya’ni, bitta satr oxirida bosilgan holda «KIRISH» — bu kelajakdagi jadvalning bitta qatori
Eslatma: Yuqoridagi misolda yorliqlar (o’ngga yo’naltirilgan o’q) jadvaldagi kelajakdagi ustunlarni, paragraf belgilari esa chiziqlarni bildiradi. Shuning uchun ushbu jadvalda 6 ta ustun va 8 ta satr bo’ladi.
- Endi tayyorlangan matnni tanlang va yorliqqa o’ting «Kiritmoq»… Belgini bosing «Jadval» va ochilgan variantlar ro’yxatida tanlang «Jadvalga o’tkazish».
- Jadval uchun kerakli parametrlarni o’rnatishingiz mumkin bo’lgan kichik dialog oynasi ochiladi. Ammo, agar hamma oldin to’g’ri bajarilgan bo’lsa, asosiylari avtomatik ravishda aniqlanadi.
- Avvalo, paragraflarda ko’rsatilgan qiymatlarga ishonch hosil qiling «Ustunlar soni» va «Qatorlar soni», sizga kerak bo’lgan narsaga mos keladi (bizning holatlarimizda, ular mos ravishda 6 va 8).
- Keyin parametrni aniqlang «Ustun kengliklarini avtomatik to’ldirish» (biz ularni ushbu maqolaning ikkinchi usulida ko’rib chiqdik). Optimal echim — «Tarkib bo’yicha», chunki bu parametr jadval ustunlari kengligini matn egallagan maydon hajmiga (uning alohida elementlari) mos ravishda belgilaydi.
Eslatma: Word avtomatik ravishda kenglikni jadval ustunlariga moslashtiradi. Agar siz hali ham o’zingizning parametrlaringizni o’rnatishingiz kerak bo’lsa, maydonda «doimiy» kerakli qiymatni kiriting. Parametr «Oynaning kengligi bo’yicha» Bo’shliqning kengligi o’zgarganda (masalan, veb-hujjat ko’rinishida yoki landshaft yo’nalishida) jadvalning o’lchamlarini avtomatik ravishda o’zgartirishga imkon beradi.
- Blokda «Ajratuvchi» markerni siz belgilagan belgiga mos keladigan belgiga qarama-qarshi qo’ying. Bizning misolimizda bu shunday Yorliq belgisi.
Dialogni yopish uchun «Jadvalga o’tkazish» va ushbu operatsiyani to’g’ridan-to’g’ri bajaring, tugmani bosing «OK»… Quyida bizning misolimizda nima bo’lgan.
Shubhasiz, ularni tekislash uchun siz kamida qatorlar va ustunlar o’lchamlari va / yoki alohida katakchalar (yoki avtomatik o’lchamlarni tanlash imkoniyati bilan) o’ynashingiz kerak bo’ladi.
Jadvalni tahrirlash bo’yicha keyingi harakatlar yuqorida muhokama qilingan usullar singari — tablar guruhi vositalaridan foydalangan holda amalga oshiriladi «Jadvallar bilan ishlash».
Hujjatdagi yashirin belgilarni ko’rsatishni o’chirib qo’yish kifoya (ular jadvalning har bir katakchasida matndan keyin darhol va uning o’ng chegarasidan tashqarida ko’rsatiladi). Bunga quyidagi maqola yordam beradi:
Ko’proq o’qing: Word-da bosilmaydigan belgilar qanday o’chiriladi
6-usul: Excel-dan qo’shish va eksport qilish
Ma’lumki, Word Microsoft Office to’plamiga kiritilgan bir nechta dasturlardan biridir. Xuddi shu to’plamda Excel elektron jadval protsessori ham mavjud bo’lib, u bugungi kunda ko’rib chiqayotgan matn muharririga qaraganda jadvallarni yaratish va ular bilan ishlashga ko’proq e’tibor qaratgan. Microsoft-dan ofis to’plami tarkibiy qismlarining bir-biri bilan chambarchas bog’liqligi tufayli Excelda yaratilgan deyarli har qanday jadvalni bir necha marta bosish orqali Word-ga o’tkazish mumkinligi ajablanarli emas. Buni oddiy nusxa ko’chirish, maxsus joylashtirish yoki fayldan joylashtirish orqali amalga oshirish mumkin. Mavjud usullarning har biri haqida biz veb-saytimizning alohida maqolasida batafsilroq gaplashdik.
Ko’proq o’qing: Jadvalni Excel-dan Word-ga o’tkazish
Jadvalni Excel-dan eksport qilishdan tashqari, siz uni o’zingizning Word-da yaratishingiz mumkin (aynan ular Microsoft elektron jadval protsessorida mavjud bo’lgan va yuqorida muhokama qilingan holatlarda bo’lgani kabi emas). Buning uchun:
- Jadval kiritish menyusiga o’ting, tegishli tugmani bosing va elementni tanlang «Excel elektron jadvali».
- Hujjatda jadval, aniqrog’i Exceldan varaq paydo bo’ladi, xuddi o’sha Word interfeysi (yuqori panel) o’zgartiriladi va matn muharriri emas, balki Microsoft paketidagi elektron jadval protsessoriga o’xshaydi.
- Keyingi harakatlar Excel dasturidan farq qilmaydi, ya’ni siz shunchaki varaqda kerakli o’lchamdagi jadval yaratasiz, to’ldirasiz, tahrir qilasiz va formatlashingiz mumkin, buning hammasi uchun Word vositalaridan emas, balki Excel-dan yanada takomillashtirilgan to’plamdan foydalanasiz. . Quyidagi havolada keltirilgan ko’rsatma barcha nuanslarni tushunishga yordam beradi.
Shuningdek qarang: Microsoft Excel-da jadval yaratish
Excel-jadval rejimidan chiqish uchun hujjat sahifasidagi bo’sh joyni bosish kifoya — tanish Word yana sizning oldingizda paydo bo’ladi, ammo u uchun biroz noan’anaviy jadval mavjud.
7-usul: Internetdan jadval joylashtiring
Microsoft Word dasturining arsenalida jadvallarni yaratish va / yoki o’zgartirish, o’zgartirish uchun juda oz sonli uslub va shablon mavjud. Siz qanday vazifani bajarishingizdan qat’iy nazar, qaysi g’oyadan ilhomlanishingizdan qat’iy nazar, siz har doim matn muharririda yaratilgan jadvalga kerakli ko’rinishni berishingiz mumkin (oqilona chegaralar ichida, chunki jadvallar bilan to’laqonli ishlash uchun siz hali ham murojaat qilishingiz kerak Excel). Bundan tashqari, siz ofis dasturlari kutubxonasida emas, balki Internetda eng maqbul ko’rinadigan jadvalga duch keldingiz yoki shunchaki Internetda nashr etilgan jadvalni matnli hujjatga kiritishingiz kerak edi. Buni qilish juda oson, ya’ni saytdagi jadval nusxa ko’chirilib, kerakli sahifaga joylashtirilishi mumkin. To’g’ri, siz u bilan biroz ko’proq ishlashingiz kerak bo’ladi. Ushbu holatda aniq nima qilish kerakligi haqida biz avval ham yozgan edik.
Qo’shimcha ma’lumot: Veb-saytdan elektron jadvalni Word hujjatiga nusxalash
Xulosa
Ushbu maqolani o’qib bo’lgandan so’ng, ehtimol siz Microsoft Word dasturida jadvallarni yaratish uchun juda keng imkoniyatlar mavjudligini tushungansiz va dasturning arsenalida kerakli vositalarni va / yoki funktsiyalarni topmasangiz ham, ularni tashqaridan qo’shib qo’yishingiz mumkin. Excel yoki Internetdan jadval.